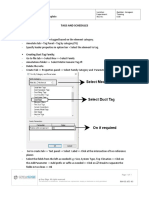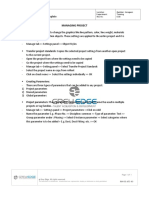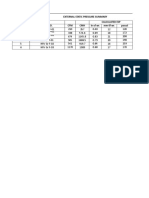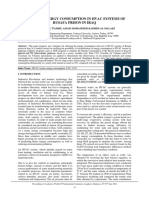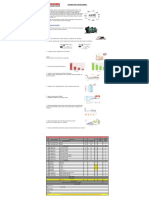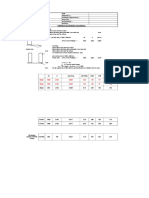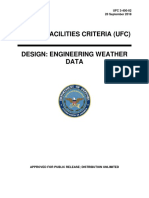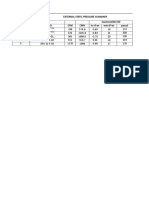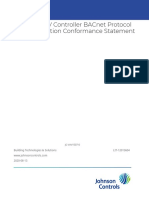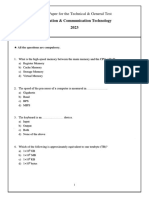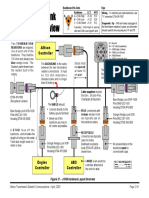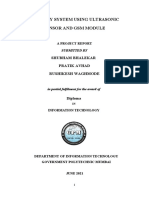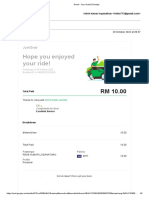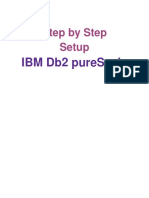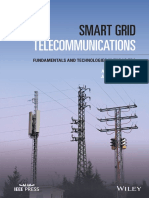Professional Documents
Culture Documents
Grey Edge: Certificate Course in Revit MEP - Complete
Grey Edge: Certificate Course in Revit MEP - Complete
Uploaded by
Mohsin ShaikhOriginal Title
Copyright
Available Formats
Share this document
Did you find this document useful?
Is this content inappropriate?
Report this DocumentCopyright:
Available Formats
Grey Edge: Certificate Course in Revit MEP - Complete
Grey Edge: Certificate Course in Revit MEP - Complete
Uploaded by
Mohsin ShaikhCopyright:
Available Formats
GREY EDGE Location: Mumbai- Goregaon
Department: Training
Certificate Course in Revit MEP - Complete Rev No: 0.00
STARTING NEW PROJECT
▪ To Create New Project:
1. File tab >> Select New >> Select Project
2. Click on the Browse button (Template >> US Metric/ US Imperial)
3. Select the required template:
• Mechanical-Default_Metric
• Electrical-Default_Metric
• Plumbing-Default_Metric
• Systems-Default_Metric
4. Click on open
5. Click on ok
▪ To Create A Custom Template
✓ File tab >> Click on New >> Template > Select the reference template from the default list or click
on browse > Select the reference template.
▪ Unit Setup:(UN)
✓ Manage tab >> Settings Panel >> Project Units >> Specify Units as needed.
▪ Keyboard Shortcuts : (KS)
✓ View Tab >> Windows Panel >> User Interface >> Keyboard Shortcuts.
✓ Here we can add shortcuts, replace shortcuts, add multiple shortcuts.
✓ To save the shortcuts click on Export > Save it in .xml format. To load it the next time click on Import
> Select the shortcuts file.
▪ Snaps: -
✓ Go to Manage tab >> Settings Panel >> Snaps
Page 1 of 6
© Grey Edge. All rights reserved.
This document is confidential. Unauthorised use, reproduction, display or distribution is strictly prohibited. RM-GE-ATC-03
GREY EDGE Location: Mumbai- Goregaon
Department: Training
Certificate Course in Revit MEP - Complete Rev No: 0.00
▪ Properties
✓ Properties are divided into two View property and Element property, Element property is further
divided into Instance property and Type property.
▪ Instance Property: Instance property is applied only to the selected element.
Page 2 of 6
© Grey Edge. All rights reserved.
This document is confidential. Unauthorised use, reproduction, display or distribution is strictly prohibited. RM-GE-ATC-03
GREY EDGE Location: Mumbai- Goregaon
Department: Training
Certificate Course in Revit MEP - Complete Rev No: 0.00
▪ Type property:
✓ Type property is applied to all the elements of the same type. (Type should be same)
▪ View Properties:
1. View Scale: Changes the scale of the view as it appears on the drawing sheet. Select a scale value
from the list.
2. Detail Level: Applies a detail level setting to the view - Coarse, Medium, or Fine.
3. Visual Style: Changes the visual style of the view.
✓ Wire Frame (WF)
✓ Hidden Line (HL)
✓ Shaded (SD)
✓ Consistent Color
✓ Realistic
▪ Crop View / Do Not Crop View: - This is a toggle for cropping or not cropping the view.
▪ Show / Hide Crop Region: - This is a toggle to hide or unhide crop region.
▪ Temporary Hide / Isolate: - This option will temporarily hide / isolate selected element or hide /
isolate the entire category. This creates temporary window. To unhide the elements, click on Reset
temporary hide / isolate.
Page 3 of 6
© Grey Edge. All rights reserved.
This document is confidential. Unauthorised use, reproduction, display or distribution is strictly prohibited. RM-GE-ATC-03
GREY EDGE Location: Mumbai- Goregaon
Department: Training
Certificate Course in Revit MEP - Complete Rev No: 0.00
▪ To Hide The Elements:
✓ Select the element >> Right click >> Hide in view >> Element / Category
▪ To Unhide The Element:
✓ Click on Reveal hidden elements in the view control bar >> Select the element to unhide and click on
unhide element / category in the ribbon >> Click on Close Reveal hidden elements.
▪ Visibility / Graphics Overrides: (VG or VV)
✓ Controls the graphic display and visibility of Model, Annotation, and Imported Category in the current
view
✓ View tab >> Graphics panel >> Select Visibility / Graphics Overrides
▪ View Templates
✓ To Create View Template
1. Go to View properties >> Click on View Template: None
2. Specify the Discipline >>Specify View Filter
3. Select the Default Template >>Click on Duplicate > Name it >> Ok
4. Change the properties to be added in the template
✓ E.g.: Scale: 1:50
✓ Detail Level: Fine
✓ V/G Overrides Model
✓ V/G Overrides Annotation
✓ Model Display
5. Check on include ☑ for the properties to be controlled in view template, if we check off include,
for any property it can be independently controlled in the view control bar.
✓ To Apply Template To All The Views
✓ Select all the views in project browser and select the template created in view properties.
✓ To Temporarily Override The Template Properties
✓ Go to View Control Bar >>Click on Temporary view properties
Page 4 of 6
© Grey Edge. All rights reserved.
This document is confidential. Unauthorised use, reproduction, display or distribution is strictly prohibited. RM-GE-ATC-03
GREY EDGE Location: Mumbai- Goregaon
Department: Training
Certificate Course in Revit MEP - Complete Rev No: 0.00
6. Enable Temporary View Properties
7. To reset it click on Restore View Properties
▪ Managing View Templates: - This is used to add or remove or to make changes in the view template
✓ Go to View Tab >> Graphics Panel >> View Templates >> Manage View Templates
▪ Levels
✓ Creating a level using Line Tool:
1. Open any elevation view
2. Architecture tab >> Datum panel >> Select Level(LL)
3. Select Line Tool from draw panel
4. Type the dimension press enter key
5. Draw level lines by moving the cursor horizontally
6. Click
▪ Creating a level using Pick Line Tool:
1. Open any elevation view
2. Architecture tab >> Datum panel >> Select Level(LL)
Page 5 of 6
© Grey Edge. All rights reserved.
This document is confidential. Unauthorised use, reproduction, display or distribution is strictly prohibited. RM-GE-ATC-03
GREY EDGE Location: Mumbai- Goregaon
Department: Training
Certificate Course in Revit MEP - Complete Rev No: 0.00
3. Select Pick Line Tool from draw panel >>Go to option bar : Specify Offset amount
4. Select the existing level
▪ Modifying the Levels
✓ To rename a level: Right click on Level name in the project browser >> Select Rename.
✓ To change the elevation of the level: Click on level elevation in the workspace or change elevation in
Instance properties.
▪ To Change The Graphic Properties Of Level
1. Select Level >> Go to Properties >> Click on Edit type
2. Duplicate if required
3. Specify the color, line type and symbols etc. >> ok
▪ To change the orientation of the level
✓ Click on elbow and adjust the grips as needed.
▪ To copy the orientation on the parallel elevation view
✓ Select the level >> Click on propagate extents in the ribbon >> select the parallel elevation view.
▪ Grids
✓ Creating Grids:(GR)
1. Architecture tab >> Datum Panel >> Grid
2. Select the draw tools to create the Grid >> Click on Pick line >> Specify offset >> Select the existing
Grid
✓ To Rename The Grids
1. Click on Grid name in the workspace and rename or go to instance parameter, and rename the grid
✓ To Change The Graphic Properties Of Grid :Same as Level
Page 6 of 6
© Grey Edge. All rights reserved.
This document is confidential. Unauthorised use, reproduction, display or distribution is strictly prohibited. RM-GE-ATC-03
You might also like
- The Subtle Art of Not Giving a F*ck: A Counterintuitive Approach to Living a Good LifeFrom EverandThe Subtle Art of Not Giving a F*ck: A Counterintuitive Approach to Living a Good LifeRating: 4 out of 5 stars4/5 (5821)
- The Gifts of Imperfection: Let Go of Who You Think You're Supposed to Be and Embrace Who You AreFrom EverandThe Gifts of Imperfection: Let Go of Who You Think You're Supposed to Be and Embrace Who You AreRating: 4 out of 5 stars4/5 (1093)
- Never Split the Difference: Negotiating As If Your Life Depended On ItFrom EverandNever Split the Difference: Negotiating As If Your Life Depended On ItRating: 4.5 out of 5 stars4.5/5 (852)
- Grit: The Power of Passion and PerseveranceFrom EverandGrit: The Power of Passion and PerseveranceRating: 4 out of 5 stars4/5 (590)
- Hidden Figures: The American Dream and the Untold Story of the Black Women Mathematicians Who Helped Win the Space RaceFrom EverandHidden Figures: The American Dream and the Untold Story of the Black Women Mathematicians Who Helped Win the Space RaceRating: 4 out of 5 stars4/5 (898)
- Shoe Dog: A Memoir by the Creator of NikeFrom EverandShoe Dog: A Memoir by the Creator of NikeRating: 4.5 out of 5 stars4.5/5 (540)
- The Hard Thing About Hard Things: Building a Business When There Are No Easy AnswersFrom EverandThe Hard Thing About Hard Things: Building a Business When There Are No Easy AnswersRating: 4.5 out of 5 stars4.5/5 (349)
- Elon Musk: Tesla, SpaceX, and the Quest for a Fantastic FutureFrom EverandElon Musk: Tesla, SpaceX, and the Quest for a Fantastic FutureRating: 4.5 out of 5 stars4.5/5 (474)
- Her Body and Other Parties: StoriesFrom EverandHer Body and Other Parties: StoriesRating: 4 out of 5 stars4/5 (822)
- The Sympathizer: A Novel (Pulitzer Prize for Fiction)From EverandThe Sympathizer: A Novel (Pulitzer Prize for Fiction)Rating: 4.5 out of 5 stars4.5/5 (122)
- The Emperor of All Maladies: A Biography of CancerFrom EverandThe Emperor of All Maladies: A Biography of CancerRating: 4.5 out of 5 stars4.5/5 (271)
- The Little Book of Hygge: Danish Secrets to Happy LivingFrom EverandThe Little Book of Hygge: Danish Secrets to Happy LivingRating: 3.5 out of 5 stars3.5/5 (403)
- The World Is Flat 3.0: A Brief History of the Twenty-first CenturyFrom EverandThe World Is Flat 3.0: A Brief History of the Twenty-first CenturyRating: 3.5 out of 5 stars3.5/5 (2259)
- Question & Answers: Certified in Cybersecurity (CC)Document6 pagesQuestion & Answers: Certified in Cybersecurity (CC)Arif100% (2)
- Devil in the Grove: Thurgood Marshall, the Groveland Boys, and the Dawn of a New AmericaFrom EverandDevil in the Grove: Thurgood Marshall, the Groveland Boys, and the Dawn of a New AmericaRating: 4.5 out of 5 stars4.5/5 (266)
- The Yellow House: A Memoir (2019 National Book Award Winner)From EverandThe Yellow House: A Memoir (2019 National Book Award Winner)Rating: 4 out of 5 stars4/5 (98)
- A Heartbreaking Work Of Staggering Genius: A Memoir Based on a True StoryFrom EverandA Heartbreaking Work Of Staggering Genius: A Memoir Based on a True StoryRating: 3.5 out of 5 stars3.5/5 (231)
- Team of Rivals: The Political Genius of Abraham LincolnFrom EverandTeam of Rivals: The Political Genius of Abraham LincolnRating: 4.5 out of 5 stars4.5/5 (234)
- AZ 104T00A ENU PowerPoint - 03Document33 pagesAZ 104T00A ENU PowerPoint - 03Prakash RayNo ratings yet
- On Fire: The (Burning) Case for a Green New DealFrom EverandOn Fire: The (Burning) Case for a Green New DealRating: 4 out of 5 stars4/5 (74)
- The Unwinding: An Inner History of the New AmericaFrom EverandThe Unwinding: An Inner History of the New AmericaRating: 4 out of 5 stars4/5 (45)
- STREAM JET Plotter Users' Manual: 4.1 Description of The Plotting Environment and ObjectivesDocument8 pagesSTREAM JET Plotter Users' Manual: 4.1 Description of The Plotting Environment and ObjectivesLuky YanaNo ratings yet
- Appliance and Fixture Count Form 2020Document2 pagesAppliance and Fixture Count Form 2020Mohsin ShaikhNo ratings yet
- Duct Qty Halabja Conference RoomDocument6 pagesDuct Qty Halabja Conference RoomMohsin ShaikhNo ratings yet
- 2.1-Linking and Importing CadDocument2 pages2.1-Linking and Importing CadMohsin ShaikhNo ratings yet
- PLUMBING Booster Pump (AS PER IPC) - 13Document55 pagesPLUMBING Booster Pump (AS PER IPC) - 13Mohsin ShaikhNo ratings yet
- DRIPPERDocument1 pageDRIPPERMohsin ShaikhNo ratings yet
- Book 1Document6 pagesBook 1Mohsin ShaikhNo ratings yet
- Inq For DehumidifierDocument1 pageInq For DehumidifierMohsin ShaikhNo ratings yet
- Shaikh Mohsin Abdulla: Shorsh, Erbil, Iraq 40001Document2 pagesShaikh Mohsin Abdulla: Shorsh, Erbil, Iraq 40001Mohsin ShaikhNo ratings yet
- 3.1-HVAC SystemDocument14 pages3.1-HVAC SystemMohsin ShaikhNo ratings yet
- Total ConsumptionDocument5 pagesTotal ConsumptionMohsin ShaikhNo ratings yet
- Grey Edge: 1. View Tab Graphic Panel FiltersDocument2 pagesGrey Edge: 1. View Tab Graphic Panel FiltersMohsin ShaikhNo ratings yet
- FD pdf1Document2 pagesFD pdf1Mohsin ShaikhNo ratings yet
- GF - Ahu 1Document78 pagesGF - Ahu 1Mohsin ShaikhNo ratings yet
- 15.1-Family Concepts and TechniquesDocument20 pages15.1-Family Concepts and TechniquesMohsin ShaikhNo ratings yet
- 9.1-Tags and SchedulesDocument3 pages9.1-Tags and SchedulesMohsin ShaikhNo ratings yet
- 12.1 - Managing ProjectDocument3 pages12.1 - Managing ProjectMohsin ShaikhNo ratings yet
- Esp Calculation StudioDocument8 pagesEsp Calculation StudioMohsin ShaikhNo ratings yet
- Grey Edge: Certificate Course in Revit MEP - CompleteDocument9 pagesGrey Edge: Certificate Course in Revit MEP - CompleteMohsin ShaikhNo ratings yet
- 8.1-Annotation Construction DocumentsDocument2 pages8.1-Annotation Construction DocumentsMohsin ShaikhNo ratings yet
- Reducing Energy Consumption in Hvac Systems of Rusafa Prison in IraqDocument7 pagesReducing Energy Consumption in Hvac Systems of Rusafa Prison in IraqMohsin ShaikhNo ratings yet
- Quote Summary Najaf VillaDocument1 pageQuote Summary Najaf VillaMohsin ShaikhNo ratings yet
- AHU Costing - 06.07.2019Document10 pagesAHU Costing - 06.07.2019Mohsin ShaikhNo ratings yet
- Idu & Odu Qty DR - KazhanDocument3 pagesIdu & Odu Qty DR - KazhanMohsin ShaikhNo ratings yet
- Date: Prepared By: Checked & Approved By: Client Name: Project No.: Location: Document No.: Project Name: RevisionDocument3 pagesDate: Prepared By: Checked & Approved By: Client Name: Project No.: Location: Document No.: Project Name: RevisionMohsin ShaikhNo ratings yet
- Ufc 3 400 02 2018 PDFDocument89 pagesUfc 3 400 02 2018 PDFMohsin ShaikhNo ratings yet
- AHU Costing 26.05.2018Document44 pagesAHU Costing 26.05.2018Mohsin ShaikhNo ratings yet
- Esp Calculation StudioDocument7 pagesEsp Calculation StudioMohsin ShaikhNo ratings yet
- Ahu SL 13 Monsoon 6 RowsDocument1 pageAhu SL 13 Monsoon 6 RowsMohsin ShaikhNo ratings yet
- Coil Selection ReportDocument1 pageCoil Selection ReportMohsin Shaikh100% (1)
- 19c New Features GuideDocument40 pages19c New Features GuideRajesh PrabhuNo ratings yet
- VAV1507 VAV Controller BACnet Protocol Implementation Conformance Statement (LIT-12013604) PDFDocument22 pagesVAV1507 VAV Controller BACnet Protocol Implementation Conformance Statement (LIT-12013604) PDFZhen Yang ChuaNo ratings yet
- 1GF S4hana1909 BPD en UsDocument15 pages1GF S4hana1909 BPD en UsBiji RoyNo ratings yet
- 20 Emerging TechDocument4 pages20 Emerging TechKarl Justine DangananNo ratings yet
- Information & Communication Technology 2023: Model Paper For The Technical & General TestDocument7 pagesInformation & Communication Technology 2023: Model Paper For The Technical & General Testsulochana lakshanNo ratings yet
- Atajos Teclado Photoshop Cs MacDocument2 pagesAtajos Teclado Photoshop Cs MacGerardo Saiz GarciaNo ratings yet
- J1939 Datalink Layout Overview: AllisonDocument1 pageJ1939 Datalink Layout Overview: Allisonamin chaabenNo ratings yet
- BGP Flowspec Conceptual ArchitectureDocument26 pagesBGP Flowspec Conceptual ArchitecturemorpheusnaakNo ratings yet
- Introduction To 8086 Architecture and Register Set, Use of Emulator and Executing Assembly Language ProgramsDocument8 pagesIntroduction To 8086 Architecture and Register Set, Use of Emulator and Executing Assembly Language ProgramsMuhammad FaizanNo ratings yet
- JakirDocument7 pagesJakirEmtiaz ShemantoNo ratings yet
- Measuring The Digital Transition Within The PA Proposal Comparison SusannaTraversa EnricoIvaldiDocument16 pagesMeasuring The Digital Transition Within The PA Proposal Comparison SusannaTraversa EnricoIvaldiEnrico IvaldiNo ratings yet
- OTSMB ReleasePolicyInfo October2017 Ed4.2Document20 pagesOTSMB ReleasePolicyInfo October2017 Ed4.2Asnake TegenawNo ratings yet
- PS75 DB Sizing Model 981014Document74 pagesPS75 DB Sizing Model 981014Juan Pablo GasparriniNo ratings yet
- Project ReportDocument51 pagesProject ReportShubham BhalekarNo ratings yet
- Prisma SD Wan Licensing GuideDocument4 pagesPrisma SD Wan Licensing Guidejimy.nguNo ratings yet
- Grab E-Receipt 28 OCTDocument3 pagesGrab E-Receipt 28 OCTrishie kumar loganathanNo ratings yet
- DB2 Purescale V11.5.6 Step by Step On RHEL8.1Document16 pagesDB2 Purescale V11.5.6 Step by Step On RHEL8.1legionario15No ratings yet
- Classroom Management PowerPoint PresentationDocument1 pageClassroom Management PowerPoint PresentationMark Anthony B. Aquino100% (1)
- Chapter 11 Auditing Computer Based Information SystemsDocument36 pagesChapter 11 Auditing Computer Based Information SystemsNeil RyanNo ratings yet
- Um Skinify 8AL91452ENAA 4 enDocument16 pagesUm Skinify 8AL91452ENAA 4 enahb.telefonicaNo ratings yet
- Alberto Sendin, Javier Matanza, Ramon Ferrus - Smart Grid Telecommunications - Fundamentals and Technologies in The 5G Era (IEEE Press) (2021, Wiley-IEEE Press) - Libgen - LiDocument387 pagesAlberto Sendin, Javier Matanza, Ramon Ferrus - Smart Grid Telecommunications - Fundamentals and Technologies in The 5G Era (IEEE Press) (2021, Wiley-IEEE Press) - Libgen - Limohamed elgezaryNo ratings yet
- III-II SyllabusDocument57 pagesIII-II SyllabusbharathNo ratings yet
- 115 MfgapiDocument1,178 pages115 Mfgapisumeetgoenka0% (1)
- The Spotify Playlist Marketing Gameplan: Presents..Document8 pagesThe Spotify Playlist Marketing Gameplan: Presents..xantasiaNo ratings yet
- Summer Project - AnswersDocument4 pagesSummer Project - AnswersDavid DuongNo ratings yet
- MIS - 06 Activity 1Document3 pagesMIS - 06 Activity 1gallaresjeynNo ratings yet
- PIC32MX5XX/6XX/7XX Family Data Sheet: High-Performance, USB, CAN and Ethernet 32-Bit Flash MicrocontrollersDocument236 pagesPIC32MX5XX/6XX/7XX Family Data Sheet: High-Performance, USB, CAN and Ethernet 32-Bit Flash MicrocontrollerssjpsoaresNo ratings yet