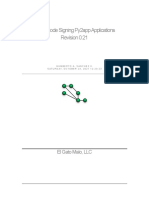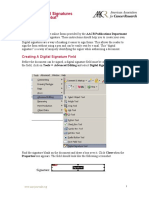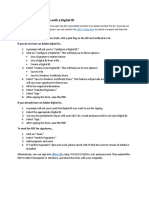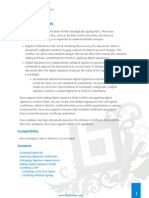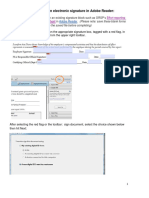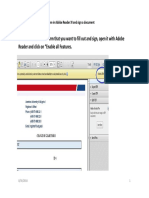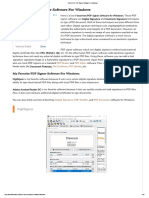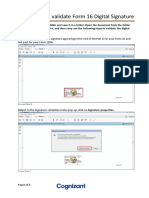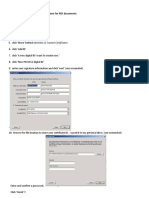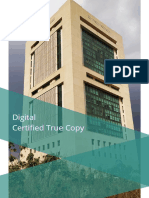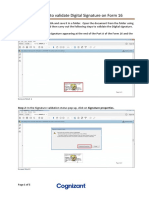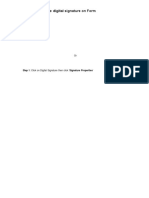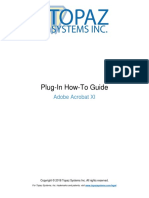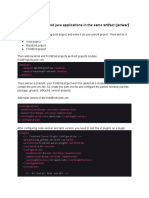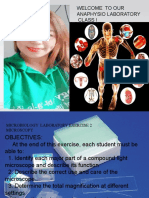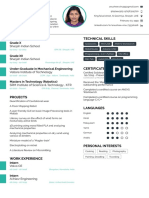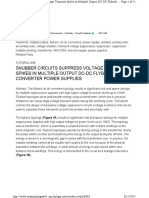Professional Documents
Culture Documents
5digitally Signing PDF With Adobe Reader v.2
5digitally Signing PDF With Adobe Reader v.2
Uploaded by
Gretchen BallesterosOriginal Description:
Original Title
Copyright
Available Formats
Share this document
Did you find this document useful?
Is this content inappropriate?
Report this DocumentCopyright:
Available Formats
5digitally Signing PDF With Adobe Reader v.2
5digitally Signing PDF With Adobe Reader v.2
Uploaded by
Gretchen BallesterosCopyright:
Available Formats
[Year]
Digital Signing of PDF
using Adobe Acrobat
Reader DC
PNPKI
Contents
Description ........................................................................................................................................ 2
Assumption: ...................................................................................................................................... 2
Where to download Adobe Acrobat Reader DC.............................................................. 2
Digitally Signing PDF Documents........................................................................................... 3
Adding a Graphic Signature ...................................................................................................... 6
Validating your digital signature ............................................................................................ 9
Adding the PNPKI Root Certificates to Adobe’s Trusted Certificates ...................... 9
Adding an Authoritative Timestamp .................................................................................. 13
Digitally Signing PDF with Adobe Acrobat Reader DC v.2 Page |1
Digitally Signing PDF with Adobe
Acrobat Reader DC
Description
This document illustrates how to digitally sign PDF documents using Adobe
Acrobat Reader DC. This works for version 11 or higher
Assumption:
The subscriber has downloaded and installed their PNPKI digital certificates into
their windows key store.
If you haven’t, please follow our manual on:
(1) Downloading Installation and Backup of Digital Certificates with User
Generated Password Using Mozilla Firefox v.2
Once you have downloaded and backed up your digital certificates, go install
them into your windows key store by following this manual:
(2) How to install your certificate on to your windows key store v.2
Where to download Adobe Acrobat Reader
DC
Adobe Acrobat Reader DC can be downloaded from this link:
(https://get.adobe.com/reader)
Digitally Signing PDF with Adobe Acrobat Reader DC v.2 Page |2
Digitally Signing PDF Documents
1. Once installed, open the PDF document to be signed using Adobe Reader.
Next, click on the Tools menu on the upper left-hand corner.
2. Next, select the Certificates option
3. Click on the Digitally Sign Menu
Digitally Signing PDF with Adobe Acrobat Reader DC v.2 Page |3
4. A pop-up message will come up. You can put a check on the Do not show this
message again if you do not want it to show every time you sign a document.
5. Click and drag on your mouse to draw a rectangle over the area you want your
digital signature to appear. When you finish drawing the rectangle, the Sign
with a Digital ID dialogue box appears.
6. Make sure the one that says Issued by Gov-Signing CA is selected. Next, click
on Continue
Digitally Signing PDF with Adobe Acrobat Reader DC v.2 Page |4
7. The Sign As window will open. The default Appearance will be Standard
Text. Click on Sign
8. Adobe will then ask you to save the document. We recommend adding the
word “Signed” so you will know that it is the signed document plus you get to
keep the unsigned copy of the file. Click on Save to save the file.
Digitally Signing PDF with Adobe Acrobat Reader DC v.2 Page |5
9. Your digital signature should now appear on the document like this:
Adding a Graphic Signature
For most people, the standard appearance is not their preference and would like
to see an image of their actual signature. So here are the steps to do so.
1. Follow the same steps 1-6 above
2. At the Sign As window, click on the Create button.
Digitally Signing PDF with Adobe Acrobat Reader DC v.2 Page |6
3. The Customize the Signature Appearance window will open.
I. Click on Image
II. Click on Browse and go to where you have saved a copy of your
electronic signature (must be in PDF format)
III. Select the file you want then click on Open
Digitally Signing PDF with Adobe Acrobat Reader DC v.2 Page |7
IV. Enter the preset name you want then click on Save
4. It will bring you back to the Sign As window. Just click on Sign
5. Adobe will ask you to save the file. Again, we suggest saving it with
a different file name so you will keep a copy of the unsigned file. That’s it.
You’re done.
Digitally Signing PDF with Adobe Acrobat Reader DC v.2 Page |8
Validating your digital signature
Double click on the digital signature to validate. If you get the error that the
signature has problems, this is because you need to add the PNPKI Root
Certificates in Adobe’s Trusted Certificates
Adding the PNPKI Root Certificates to Adobe’s
Trusted Certificates
Note: This process only needs to be done one time.
1. Double click on the digital initialize a validation process. You will get this
message window. Click on the Signature Properties button
Digitally Signing PDF with Adobe Acrobat Reader DC v.2 Page |9
2. The Signature Properties dialogue box will appear. Click on the Show
Signer's Certificate button
3. Next at the Certificate Viewer window, on the left-hand panel, highlight the
topmost option, which should say Philippine Root CA. Click on the Trust tab.
Digitally Signing PDF with Adobe Acrobat Reader DC v.2 P a g e | 10
4. Every item under Trust Settings will appear to have an X on them. Simply click
the Add to Trusted Certificates button.
5. An Acrobat Security warning window will appear. Just click on OK
Digitally Signing PDF with Adobe Acrobat Reader DC v.2 P a g e | 11
6. At the Import Contact Settings window, put a check on Certified
Documents, check on all the three options under it, then click OK
7. Lastly, back at the Certificate Viewer window, click on OK to finish
Digitally Signing PDF with Adobe Acrobat Reader DC v.2 P a g e | 12
8. When you click on your signature again to revalidate, it should now show that
the signature is valid.
Adding an Authoritative Timestamp
What is Time Stamping?
By default, normal digital signing uses the time on the
signer’s computer as the time and date when the
signature was applied. This makes it possible to fake
the actual time the signature was applied.
If you want to know when the document was really
signed, Timestamping is needed. It is done to include
the time and date from an authoritative time source
to a digitally signed document.
Note: Since Timestamping will be getting the actual
time and date from an authoritative time source, you
will need to have internet access on your computer to do this when applying
your digital signature.
Digitally Signing PDF with Adobe Acrobat Reader DC v.2 P a g e | 13
1. Once installed, open a PDF document using Adobe Reader. Next, click on the
Tools menu on the upper left hand corner.
2. Next select the Certificates option
3. Click on the Time Stamp Menu
Digitally Signing PDF with Adobe Acrobat Reader DC v.2 P a g e | 14
4. The Choose Default Timestamp Server window will come up. Click on the
New menu
5. Enter PNPKI Timestamp Server for the Name. For the Server URL, enter
(must be exact)
http://govca.npki.gov.ph:8442/signserver/tsa?workerName=TimeSta
mpSigner. Lastly, click on OK
Digitally Signing PDF with Adobe Acrobat Reader DC v.2 P a g e | 15
6. It will bring you back to the Choose Default Timestamp Server window
where you should see the PNPKI Timestamp Server. Click on the Set Default
menu to make this the default Timestamp server.
7. The Adobe Security popup window will appear. Just click on the OK button.
8. It will once again bring you back to the Choose Default Timestamp Server
window where you should now see a star icon next to the PNPKI Timestamp
Server.
9. You can now just close this window by clicking on the X at the upper right
corner. And that’s it! The next time you digitally sign a document should
already have timestamping included.
Digitally Signing PDF with Adobe Acrobat Reader DC v.2 P a g e | 16
You might also like
- Code Signing Py2App ApplicationsDocument21 pagesCode Signing Py2App ApplicationsHumberto A. Sanchez IINo ratings yet
- How To Activate Adobe Acrobat Pro For FreeDocument2 pagesHow To Activate Adobe Acrobat Pro For FreeTalhaLatif0% (1)
- MX SD Digital BillingDocs SAPLibrary June2017Document16 pagesMX SD Digital BillingDocs SAPLibrary June2017juanNo ratings yet
- Gree Ac Service ManualDocument147 pagesGree Ac Service Manual12adu100% (2)
- How To Add A Timestamp With Adobe ReaderDocument5 pagesHow To Add A Timestamp With Adobe ReaderJenny BascunaNo ratings yet
- How To Create A Digital Signature in Adobe Reader & Acrobat: DS Test 01Document9 pagesHow To Create A Digital Signature in Adobe Reader & Acrobat: DS Test 01jaganabap2No ratings yet
- Create Digital SignatureDocument9 pagesCreate Digital Signaturejaganabap2No ratings yet
- Digital Signature Using Adobe Acrobat - User GuideDocument24 pagesDigital Signature Using Adobe Acrobat - User GuideCopier gbNo ratings yet
- Creating Digital SignaturesDocument5 pagesCreating Digital SignaturesOTOMASI MATSCNo ratings yet
- Validating Digital Signatures in AdobeDocument27 pagesValidating Digital Signatures in Adobeapi-381210939No ratings yet
- How To Create A Digital SignatureDocument1 pageHow To Create A Digital SignatureAlpha MaleNo ratings yet
- Pdf-It Is The One For Digital SignatureDocument16 pagesPdf-It Is The One For Digital SignatureNorrie Constance D. CruzNo ratings yet
- Instructions For Signing A PDF Form With Digital IdDocument1 pageInstructions For Signing A PDF Form With Digital IdAdriano EstevesNo ratings yet
- Vend RNoteDocument7 pagesVend RNoteTabur Tuai BaliNo ratings yet
- Bluebeam How ToDocument19 pagesBluebeam How ToTSGSSNo ratings yet
- CryptoID Document Signing For Adobe and OfficeDocument19 pagesCryptoID Document Signing For Adobe and OfficeNeelofar KalamNo ratings yet
- How To Create A Digital Signature For PDF: (For Adobe Acrobat DC)Document3 pagesHow To Create A Digital Signature For PDF: (For Adobe Acrobat DC)VickyNo ratings yet
- Instructions For Applying A Digital Signature in Adobe Acrobat Reader DCDocument15 pagesInstructions For Applying A Digital Signature in Adobe Acrobat Reader DCaceberos.aceNo ratings yet
- DSCInstructionsDocument4 pagesDSCInstructionspatil_555No ratings yet
- How To Sign PDF in Microsoft EdgeDocument7 pagesHow To Sign PDF in Microsoft EdgeJohn Carlo ManuyagNo ratings yet
- Plug-In How-To Guide: Adobe Acrobat DCDocument11 pagesPlug-In How-To Guide: Adobe Acrobat DCMartin Alejandro CabralNo ratings yet
- How To Create An Electronic SignatureDocument4 pagesHow To Create An Electronic SignatureSuriya ABNo ratings yet
- Setup and Usage of Digital Signatures: Rev. Author Change Description DateDocument25 pagesSetup and Usage of Digital Signatures: Rev. Author Change Description DatesubhjitNo ratings yet
- Creating Digital SignatureDocument8 pagesCreating Digital SignaturekeepingbusyNo ratings yet
- How To Insert A Digital Signature Into A PDF DocumentDocument4 pagesHow To Insert A Digital Signature Into A PDF DocumentSiddharth PatelNo ratings yet
- Steps To Validate Digital SignatureDocument7 pagesSteps To Validate Digital SignatureGaurav SinghNo ratings yet
- DSCInstructionsDocument3 pagesDSCInstructionsSudipta DasNo ratings yet
- MBSS - Manual Guide Digital SignatureDocument7 pagesMBSS - Manual Guide Digital SignatureteguhNo ratings yet
- Online Filing Services GuideDocument24 pagesOnline Filing Services GuideAmiranNo ratings yet
- 1 Downloading Installation and Backup of Digital Certificates With User Generated Password Using Mozilla Firefox v.2Document15 pages1 Downloading Installation and Backup of Digital Certificates With User Generated Password Using Mozilla Firefox v.2JAHYRAH BARTOLOMENo ratings yet
- PDF Signer User ManualDocument27 pagesPDF Signer User ManualVISHWAJITCHAUHANNo ratings yet
- Adobe Digital Signatures in Adobe Acrobat X ProDocument10 pagesAdobe Digital Signatures in Adobe Acrobat X ProME_engineerNo ratings yet
- The PDF Form That You Want To Fill Out and Sign, Open It With Adobe Reader and Click On "Enable All FeaturesDocument18 pagesThe PDF Form That You Want To Fill Out and Sign, Open It With Adobe Reader and Click On "Enable All FeaturesAditya MaulanaNo ratings yet
- PDF MakerDocument59 pagesPDF MakerAnonymous 1aCZDEbMMNo ratings yet
- 8 Best Free PDF Signer Software For WindowsDocument8 pages8 Best Free PDF Signer Software For WindowssriskNo ratings yet
- Automation Week - Chatbot Lab - User GuideDocument27 pagesAutomation Week - Chatbot Lab - User GuideahlemNo ratings yet
- How To Digitally Sign Your Adobe Document: 1. Open Adobe Acrobat ReaderDocument12 pagesHow To Digitally Sign Your Adobe Document: 1. Open Adobe Acrobat ReaderHazem NusiratNo ratings yet
- File5983othdoc0 1284352860890Document21 pagesFile5983othdoc0 1284352860890pkm_77No ratings yet
- How To Digitally Sign Your Adobe Document: 1. Open Adobe Acrobat ReaderDocument12 pagesHow To Digitally Sign Your Adobe Document: 1. Open Adobe Acrobat ReaderHazem NusiratNo ratings yet
- How Do I Prevent Someone From Forwarding A PDFDocument8 pagesHow Do I Prevent Someone From Forwarding A PDFSomblemNo ratings yet
- Processing of Digital Invoices ContentDocument18 pagesProcessing of Digital Invoices ContentAndrewNo ratings yet
- Validating Digital Signature in Acrobat ReaderDocument7 pagesValidating Digital Signature in Acrobat Readeralex mercerNo ratings yet
- Guidelines To Validate Form 16 Digital Signature: Last Past For Your Form 12BADocument5 pagesGuidelines To Validate Form 16 Digital Signature: Last Past For Your Form 12BAMageshNo ratings yet
- Make A Transparent SignatureDocument6 pagesMake A Transparent SignaturealotfyaNo ratings yet
- Digital Signature in Adobe FormsDocument18 pagesDigital Signature in Adobe FormsgaurabNo ratings yet
- Mini DSG ManualDocument9 pagesMini DSG ManualdeutscheafrikarNo ratings yet
- Setup NalsjdDocument2 pagesSetup NalsjdblaasNo ratings yet
- Sample SignaturesDocument6 pagesSample SignaturesomarhanandehNo ratings yet
- Creating A PDF Document With A Clickthrough DisclaimerDocument19 pagesCreating A PDF Document With A Clickthrough Disclaimerdalhia tshimbomboNo ratings yet
- Access Preview: Digital Signatures For PDF DocumentsDocument94 pagesAccess Preview: Digital Signatures For PDF DocumentsSanjeev Kumar ChoudharyNo ratings yet
- Installing and Activating A Single-User License For Statgraphics 19Document9 pagesInstalling and Activating A Single-User License For Statgraphics 19ECOTIENDA CENESAMNo ratings yet
- Digiital CTCGuideDocument29 pagesDigiital CTCGuideGulfraz CheemaNo ratings yet
- Procedure Form 16 - Version1Document5 pagesProcedure Form 16 - Version1CHETAN LAHOTINo ratings yet
- Manual OpenCADocument6 pagesManual OpenCAsolovinooneNo ratings yet
- E1 Copy 3Document5 pagesE1 Copy 3samkskingsNo ratings yet
- Guideline To Validate Form 16Document2 pagesGuideline To Validate Form 16Anirban DubeyNo ratings yet
- Digital Signature ValidationDocument1 pageDigital Signature Validationchethan_vmNo ratings yet
- Plug-In How-To Guide: Adobe Acrobat XIDocument9 pagesPlug-In How-To Guide: Adobe Acrobat XIAnonymous atBeojaNo ratings yet
- E1 Copy 3Document5 pagesE1 Copy 3samkskingsNo ratings yet
- Long-Term Validation (LTV) of PDF Digital Signatures in Adobe AcrobatDocument14 pagesLong-Term Validation (LTV) of PDF Digital Signatures in Adobe AcrobatI Ketut Gunawan 28923No ratings yet
- Emerson Liebert iTON CX 600 VA Line Interactive UPSDocument2 pagesEmerson Liebert iTON CX 600 VA Line Interactive UPSPc KumaranNo ratings yet
- 2020 Global Wibu ReportDocument26 pages2020 Global Wibu ReportCom DigfulNo ratings yet
- Bosh Reviewe1Document7 pagesBosh Reviewe1Ranvelle PeñaNo ratings yet
- Chapter 3 - Software SecurityDocument31 pagesChapter 3 - Software SecurityPham Van LuongNo ratings yet
- Inquires Investigaton and ImmersionDocument4 pagesInquires Investigaton and ImmersionIVY DELFINADONo ratings yet
- Integrate Java and Angular Webapp in One JARDocument3 pagesIntegrate Java and Angular Webapp in One JARMahadi Hasan JoyNo ratings yet
- HFSS_GS_2020R2_EN_LE2_BoundsSimSpaceDocument26 pagesHFSS_GS_2020R2_EN_LE2_BoundsSimSpaceSrimita CoomarNo ratings yet
- Welcome To Our Anaphysio Laboratory Class !Document39 pagesWelcome To Our Anaphysio Laboratory Class !Jamaica M DanguecanNo ratings yet
- Pasalgad@bec: EL. +0,00 MMDocument1 pagePasalgad@bec: EL. +0,00 MMoliver000008No ratings yet
- Positive Material Identification Procedure (PMI)Document13 pagesPositive Material Identification Procedure (PMI)SANUNo ratings yet
- Foreign Online Grading System ThesisDocument7 pagesForeign Online Grading System Thesisafbtegwly100% (2)
- CIS Enviro - Quiz 1Document6 pagesCIS Enviro - Quiz 1Diaz, Bryan ChristopherNo ratings yet
- 34.205.XXPH - Attest Cert Conf Steel Tube PhosphatedDocument1 page34.205.XXPH - Attest Cert Conf Steel Tube PhosphatedIngrid EscobarNo ratings yet
- Updated Quotation - Nov 2012Document12 pagesUpdated Quotation - Nov 2012Daniel Roberto Ascon RuizNo ratings yet
- Ade 3130907 30 Question Bank 2023Document4 pagesAde 3130907 30 Question Bank 2023Virang PatelNo ratings yet
- Anushree Vinu: Education Technical SkillsDocument1 pageAnushree Vinu: Education Technical SkillsAnushree VinuNo ratings yet
- Jewellery Shop Management System: Project Report (MCA 3 Semester)Document48 pagesJewellery Shop Management System: Project Report (MCA 3 Semester)Sparsha AnanthNo ratings yet
- Bureau of Indian Standards: 10 Steps To BIS Licence For ToysDocument5 pagesBureau of Indian Standards: 10 Steps To BIS Licence For ToysLekshminarayanan SNo ratings yet
- Snubber Circuits Suppress Voltage Transient Spikes in Multiple Output DC-DC Flyback Converter Power SuppliesDocument11 pagesSnubber Circuits Suppress Voltage Transient Spikes in Multiple Output DC-DC Flyback Converter Power SuppliesPlatin1976No ratings yet
- MSG® Centac® C3000 Centrifugal Air CompressorDocument3 pagesMSG® Centac® C3000 Centrifugal Air CompressorDaniel ValdiviaNo ratings yet
- ABB TZIDC CatalogueDocument32 pagesABB TZIDC CataloguesizmaruNo ratings yet
- 06 Ijetmr17 A08 58Document7 pages06 Ijetmr17 A08 58sathya2040No ratings yet
- Gaurav Raw at ResumeDocument2 pagesGaurav Raw at Resumegaurv.rawtNo ratings yet
- Alibaba Company AnalysisDocument47 pagesAlibaba Company AnalysisCHERYL MORADA0% (1)
- The Future of Jobs PDFDocument167 pagesThe Future of Jobs PDFNantha KumaranNo ratings yet
- Palram SolarSmart Technology Brochure (En) PDFDocument2 pagesPalram SolarSmart Technology Brochure (En) PDFLucky TraderNo ratings yet
- Sha 256 SumDocument40 pagesSha 256 SumGaletuse Sorin AlexandruNo ratings yet
- Modicon Momentum 171CCC98030Document2 pagesModicon Momentum 171CCC98030m.a.hadiNo ratings yet
- UNITE 60 4K CameraDocument3 pagesUNITE 60 4K Cameraprashant sagarNo ratings yet