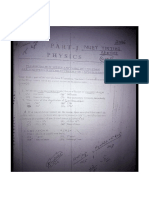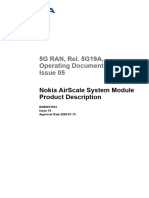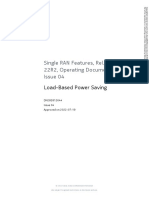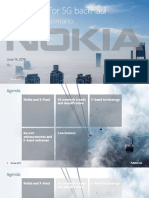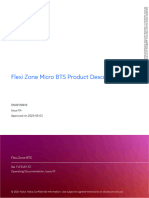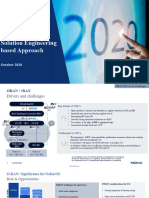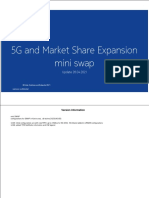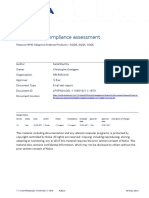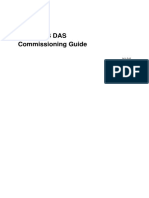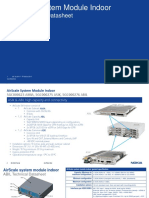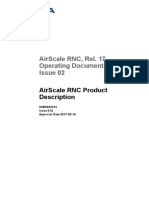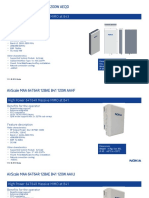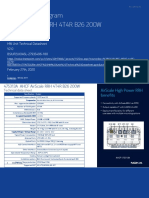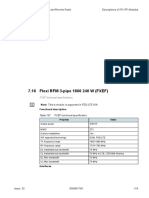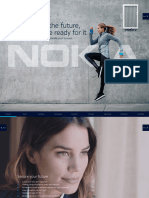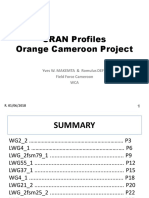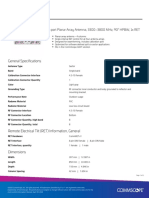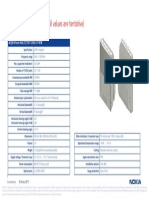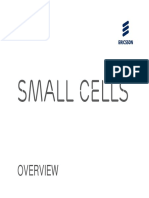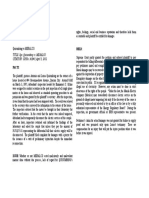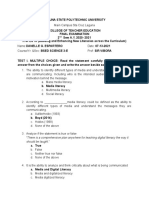Professional Documents
Culture Documents
Configuring Antenna Line Devices Using WebEM
Configuring Antenna Line Devices Using WebEM
Uploaded by
cusco cusi casasOriginal Title
Copyright
Available Formats
Share this document
Did you find this document useful?
Is this content inappropriate?
Report this DocumentCopyright:
Available Formats
Configuring Antenna Line Devices Using WebEM
Configuring Antenna Line Devices Using WebEM
Uploaded by
cusco cusi casasCopyright:
Available Formats
No further reproduction or networking is permitted. Distributed by Nokia.
Copyrighted material licensed to alain.delgado@nokia.com on 25-05-2022.
Single RAN System, Rel. SRAN 20C,
Operating Documentation, Issue
06
Conguring Antenna Line Devices
Using WebEM
DN214792963
Issue 07B
Approved on 2021-02-24
© 2022 Nokia. Nokia Condential Information
Use subject to agreed restrictions on disclosure and use.
Configuring Antenna Line Devices Using WebEM
No further reproduction or networking is permitted. Distributed by Nokia.
Copyrighted material licensed to alain.delgado@nokia.com on 25-05-2022.
Nokia is committed to diversity and inclusion. We are continuously reviewing our customer
documentation and consulting with standards bodies to ensure that terminology is inclusive
and aligned with the industry. Our future customer documentation will be updated
accordingly.
This document includes Nokia proprietary and condential information, which may not be
distributed or disclosed to any third parties without the prior written consent of Nokia. This
document is intended for use by Nokia’s customers (“You”/”Your”) in connection with a
product purchased or licensed from any company within Nokia Group of Companies. Use this
document as agreed. You agree to notify Nokia of any errors you may nd in this document;
however, should you elect to use this document for any purpose(s) for which it is not
intended, You understand and warrant that any determinations You may make or actions
You may take will be based upon Your independent judgment and analysis of the content of
this document.
Nokia reserves the right to make changes to this document without notice. At all times, the
controlling version is the one available on Nokia’s site.
No part of this document may be modied.
NO WARRANTY OF ANY KIND, EITHER EXPRESS OR IMPLIED, INCLUDING BUT NOT LIMITED TO
ANY WARRANTY OF AVAILABILITY, ACCURACY, RELIABILITY, TITLE, NON-INFRINGEMENT,
MERCHANTABILITY OR FITNESS FOR A PARTICULAR PURPOSE, IS MADE IN RELATION TO THE
CONTENT OF THIS DOCUMENT. IN NO EVENT WILL NOKIA BE LIABLE FOR ANY DAMAGES,
INCLUDING BUT NOT LIMITED TO SPECIAL, DIRECT, INDIRECT, INCIDENTAL OR
CONSEQUENTIAL OR ANY LOSSES, SUCH AS BUT NOT LIMITED TO LOSS OF PROFIT,
REVENUE, BUSINESS INTERRUPTION, BUSINESS OPPORTUNITY OR DATA THAT MAY ARISE
FROM THE USE OF THIS DOCUMENT OR THE INFORMATION IN IT, EVEN IN THE CASE OF
ERRORS IN OR OMISSIONS FROM THIS DOCUMENT OR ITS CONTENT.
Copyright and trademark: Nokia is a registered trademark of Nokia Corporation. Other
product names mentioned in this document may be trademarks of their respective owners.
© 2022 Nokia.
2 © 2022 Nokia. Nokia Confidential Information Issue 07B
Use subject to agreed restrictions on disclosure and use.
Configuring Antenna Line Devices Using WebEM
No further reproduction or networking is permitted. Distributed by Nokia.
Copyrighted material licensed to alain.delgado@nokia.com on 25-05-2022.
Table of Contents
Summary of changes .................................................................................................................... 5
1 Triggering ALD detection ............................................................................................................. 6
2 ALD detection ................................................................................................................................ 8
3 Commissioning of MHA working in the CWA mode ................................................................ 13
4 Configuring MHAs ....................................................................................................................... 15
4.1 Configuring an MHA using a topology view of the current BTS configuration ....... 15
4.2 Configuring MHAs using the Commissioning Wizard step-by-step view ................ 18
5 Commissioning a multiband MHA ............................................................................................. 22
6 Configuring RETs ......................................................................................................................... 25
6.1 Configuring a RET using a topology view of the current BTS configuration .......... 25
6.2 Configuring RETs using Commissioning Wizard step-by-step view ......................... 28
7 Configuring and managing RAEs ............................................................................................... 32
7.1 Configuring RAEs ............................................................................................................. 32
7.2 Managing RAEs ................................................................................................................. 33
8 Switching MHA from AISG to CWA mode ................................................................................. 35
9 Centralized RET Management ................................................................................................... 37
10 Configuring passive device with an additional antenna line RX gain ................................ 38
11 MHA configuration verification ............................................................................................... 40
12 ALD software management in WebEM .................................................................................. 42
12.1 Preparing ALD software ............................................................................................... 42
12.2 Updating ALD software ................................................................................................ 43
13 Removing ALD ........................................................................................................................... 45
Issue 07B. © 2022 Nokia. Nokia Confidential Information 3
Use subject to agreed restrictions on disclosure and use.
Configuring Antenna Line Devices Using WebEM
No further reproduction or networking is permitted. Distributed by Nokia.
Copyrighted material licensed to alain.delgado@nokia.com on 25-05-2022.
List of Figures
Figure 1 Antenna Line Management configuration ................................................................... 7
Figure 2 Plan validation, no errors detected ............................................................................. 7
Figure 3 Detected ALDs in Antenna Line Management window .............................................. 9
Figure 4 Detected ALDs in Commissioning Wizard ................................................................. 10
Figure 5 Single-band MHA .......................................................................................................... 11
Figure 6 Dual-band MHA ............................................................................................................. 11
Figure 7 Tri-band MHA ................................................................................................................ 12
Figure 8 Adding a new ALD device ............................................................................................. 13
Figure 9 Editing MHA properties ................................................................................................ 14
Figure 10 Plan validation, no errors detected ........................................................................ 14
Figure 11 Checking which configuration port an MHA is connected to ............................... 16
Figure 12 Selecting the antenna line for LNA-1/LNA_R-1 ..................................................... 17
Figure 13 Selecting the antenna line for LNA-2/LNA_R-2 ..................................................... 18
Figure 14 Plan validation, no errors detected ........................................................................ 18
Figure 15 Commissioning MHA .................................................................................................. 19
Figure 16 Selecting the controlling port for MHA-1 ............................................................... 20
Figure 17 Configuring LNA-1 ...................................................................................................... 20
Figure 18 Plan validation, no errors detected ........................................................................ 21
Figure 19 Detected MHA in Site View ....................................................................................... 23
Figure 20 Selecting the power source for RET ........................................................................ 26
Figure 21 Assigning RET to antenna lines ................................................................................ 27
Figure 22 Plan validation, no errors detected ........................................................................ 27
Figure 23 Commissioning RET .................................................................................................... 28
Figure 24 Selecting the power source for RET ........................................................................ 29
Figure 25 Configuring RET sharing common processor with other units ............................ 30
Figure 26 Configuring RETU-1 .................................................................................................. 30
Figure 27 Plan validation, no errors detected ........................................................................ 31
Figure 28 Plan validation, no errors detected ........................................................................ 33
Figure 29 Changing MHA parameters ....................................................................................... 35
Figure 30 Plan validation, no errors detected ........................................................................ 36
Figure 31 Centralized RET Manager .......................................................................................... 37
Figure 32 Adding Passive Device ............................................................................................... 39
Figure 33 Plan validation, no errors detected ........................................................................ 39
Figure 34 Channel relations between ALD and antenna lines ............................................... 40
Figure 35 Calculated FEG ............................................................................................................ 41
Figure 36 Antenna Line Devices Software view ....................................................................... 43
Figure 37 Deleting ALD from configuration in topology view .............................................. 45
4 © 2022 Nokia. Nokia Confidential Information Issue 07B
Use subject to agreed restrictions on disclosure and use.
Configuring Antenna Line Devices Using WebEM
No further reproduction or networking is permitted. Distributed by Nokia.
Copyrighted material licensed to alain.delgado@nokia.com on 25-05-2022.
Summary of changes
A list of changes between document issues. You can navigate through the respective
changed topics.
Changes between issues 07A (2020-11-20, SRAN 20C) and 07B (2021-02-25,
SRAN 20C)
Commissioning a multiband MHA
The topic has been added.
Changes between issues 07 (2020-09-16, SRAN 20C) and 07A (2020-11-20,
SRAN 20C)
ALD software management in WebEM
The topic has been added.
Preparing ALD software
The topic has been added.
Updating ALD software
The topic has been added.
Changes between issues 06 (2020-05-29, SRAN 20B) and 07 (2020-09-16,
SRAN 20C)
Centralized RET Management
The Centralized RET Manager figure has been updated and planned and actual angle
values have been replaced by only one value.
Issue 07B. © 2022 Nokia. Nokia Confidential Information 5
Use subject to agreed restrictions on disclosure and use.
Configuring Antenna Line Devices Using WebEM
No further reproduction or networking is permitted. Distributed by Nokia.
Copyrighted material licensed to alain.delgado@nokia.com on 25-05-2022.
1. Triggering ALD detection
Actions that need to be taken to detect ALD in configuration
Before you start
To detect Antenna Line Devices (ALD), BTS must be commissioned.
Procedure
1 In the top menu, go to Configuration ► Configuration
Management ► Commissioning Wizard.
2 In the Navigation Panel select Steps tab and go to Radio Module ► Antenna
Line Management.
3 For antenna lines or remote electrical tilt (RET) ports, to which ALDs are connected,
mark the check-box to enable 3GPP/AISG communication. If there is ALD
connected to antenna line, change the DC voltage level value from OFF to AUTO,
LOW or HIGH. If ALD is connected to RET port, set the DC voltage level to true.
Note:
In case of fALU radios:
all ports are enabled/disabled together. If you enable one they all get enabled.
the default value of the DC voltage level is not set to OFF, so it does not
require a change.
6 © 2022 Nokia. Nokia Confidential Information Issue 07B
Use subject to agreed restrictions on disclosure and use.
Configuring Antenna Line Devices Using WebEM
No further reproduction or networking is permitted. Distributed by Nokia.
Copyrighted material licensed to alain.delgado@nokia.com on 25-05-2022.
Figure 1: Antenna Line Management configuration
4 Click Done.
5 Click Validate Plan.
Step result
Figure 2: Plan validation, no errors detected
6 Click Activate Plan.
Result
After activating the configuration plan, BTS triggers the ALDs scan.
Issue 07B. © 2022 Nokia. Nokia Confidential Information 7
Use subject to agreed restrictions on disclosure and use.
Configuring Antenna Line Devices Using WebEM
No further reproduction or networking is permitted. Distributed by Nokia.
Copyrighted material licensed to alain.delgado@nokia.com on 25-05-2022.
2. ALD detection
ALD detection rules
To detect Antenna Line Device (ALD) working in AISG mode, it is necessary to set the ANTL
DC voltage level (dcVoltage) and the ANTL HDLC communication allowed
(hdlcCommunicationAllowed) parameters. ALD units are not detected with default
parameters. For more information, see Triggering ALD detection.
In Current Window Alarm (CWA) mode, detection isn't performed automatically. The ALD
must be added manually. For more information on how to manually add an ALD to the
configuration, see Commissioning of MHA working in the CWA mode.
Detection of MHA depends on:
the operating mode of masthead amplifier (MHA):
Antenna Interface Standards Group (AISG) mode
CWA mode
the MHA type:
Single-band MHA
Dual-band MHA
Tri-band MHA
the control mode:
Single-Port Control Mode
Dual-Port Control Mode
For more information, see Antenna Systems Operating Documentation > Masthead Amplifier
Product Description and Antenna Systems Operating Documentation > MHA Commissioning
Manual.
Note:
Check if the powering and cabling between MHA and BTS is correct. For more
information, see Antenna Systems Operating Documentation > Masthead Amplifier
Product Description > MHA powering, control and alarms > MHA powering.
Number of detected ALDs per antenna/RET port can be checked in Commissioning
Wizard. To view them, go to Configuration ► Configuration
Management ► Commissioning Wizard. In the Navigation panel to the left, go to
Steps ► Radio Module ► Antenna Line Management.
8 © 2022 Nokia. Nokia Confidential Information Issue 07B
Use subject to agreed restrictions on disclosure and use.
Configuring Antenna Line Devices Using WebEM
No further reproduction or networking is permitted. Distributed by Nokia.
Copyrighted material licensed to alain.delgado@nokia.com on 25-05-2022.
Figure 3: Detected ALDs in Antenna Line Management window
Detected ALDs are visible in:
BTS Status ► Site Runtime View ► Site View or Detailed Site View
Configuration ► Configuration Management ► Commissioning Wizard
All the detected, but not configured devices, are displayed with the icon. Go to
Navigation Panel ► Objects ► ALDS
to see a list of all the ALDs detected. Selected list items are highlighted in Commissioning
Wizard tab.
Note:
The name of an ALD consists of two parts: ALD-x is an ID given during commissioning
(configured object), while ALD_R-x is an ID detected by WebEM (runtime object).
Issue 07B. © 2022 Nokia. Nokia Confidential Information 9
Use subject to agreed restrictions on disclosure and use.
Configuring Antenna Line Devices Using WebEM
No further reproduction or networking is permitted. Distributed by Nokia.
Copyrighted material licensed to alain.delgado@nokia.com on 25-05-2022.
Figure 4: Detected ALDs in Commissioning Wizard
Verifying MHA type
It is possible to verify if an ALD is a single-band, dual-band or tri-band MHA by checking the
product code (PC) and serial number (SN) in the MHA technical specifications. For Nokia
products, see Antenna Systems Operating Documentation > Masthead Amplifier Product
Description > MHA product ordering codes. In the case of other vendors, check in the
appropriate documentation. The last digits after the "_" sign in the SN represent operating
bands and indicate which unit is dual-band and which is tri-band. Examples of SNs:
dual-band MHA - UY162181620_0.8 and UY1621816620_0.9
tri-band MHA - AJ172911713_1821 and AJ172911713_26
Single-band MHAs are represented by only one ALD object in WebEM.
10 © 2022 Nokia. Nokia Confidential Information Issue 07B
Use subject to agreed restrictions on disclosure and use.
Configuring Antenna Line Devices Using WebEM
No further reproduction or networking is permitted. Distributed by Nokia.
Copyrighted material licensed to alain.delgado@nokia.com on 25-05-2022.
Figure 5: Single-band MHA
Dual-band MHAs are represented by two ALD objects in WebEM.
Figure 6: Dual-band MHA
Tri-band MHAs are represented by two ALD objects in WebEM.
Issue 07B. © 2022 Nokia. Nokia Confidential Information 11
Use subject to agreed restrictions on disclosure and use.
Configuring Antenna Line Devices Using WebEM
No further reproduction or networking is permitted. Distributed by Nokia.
Copyrighted material licensed to alain.delgado@nokia.com on 25-05-2022.
Figure 7: Tri-band MHA
12 © 2022 Nokia. Nokia Confidential Information Issue 07B
Use subject to agreed restrictions on disclosure and use.
Configuring Antenna Line Devices Using WebEM
No further reproduction or networking is permitted. Distributed by Nokia.
Copyrighted material licensed to alain.delgado@nokia.com on 25-05-2022.
3. Commissioning of MHA working in the CWA mode
Masthead amplifiers (MHAs) in current window alarm (CWA) mode aren't detected
automatically. They must be added manually.
Before you start
Commissioning of MHA working in CWA mode can be done only for radios that support
passive MHA. Check radio specification before starting the procedure.
Procedure
1 Go to Configuration ► Configuration Management ► Commissioning
Wizard.
2 Click the + icon in the Add MHA field. Select the type of the device from the drop-
down list.
Figure 8: Adding a new ALD device
3 Go to Navigation Panel ► Steps ► Antenna Line Devices ► Antenna
Line Devices MHA.
Issue 07B. © 2022 Nokia. Nokia Confidential Information 13
Use subject to agreed restrictions on disclosure and use.
Configuring Antenna Line Devices Using WebEM
No further reproduction or networking is permitted. Distributed by Nokia.
Copyrighted material licensed to alain.delgado@nokia.com on 25-05-2022.
Note:
It is possible to add an MHA directly in the Antenna Line Devices MHA tab. To do
that, click Add MHA and select its type from the drop-down list.
Figure 9: Editing MHA properties
4 Fill in the serial number.
5 Set the Control protocol to CWA.
6 Click LNA and select the power source and amplified antenna line for the low-noise
amplifier (LNA).
7 Click Done.
8 Click Validate Plan.
Step result
Figure 10: Plan validation, no errors detected
9 Click Activate Plan.
14 © 2022 Nokia. Nokia Confidential Information Issue 07B
Use subject to agreed restrictions on disclosure and use.
Configuring Antenna Line Devices Using WebEM
No further reproduction or networking is permitted. Distributed by Nokia.
Copyrighted material licensed to alain.delgado@nokia.com on 25-05-2022.
4. Configuring MHAs
Available methods for commissioning and configuring MHAs
There are two ways to commission masthead amplifiers (MHAs) working in the Antenna
Interface Standards Group (AISG) mode. One is by using a topology view of the current BTS
configuration and the other is by using Comissioning Wizard step-by-step view.
Note:
MHA in AISG mode is not supported for antenna lines that have more than one cell
with different band number configured.
The exception is when you have a tri-band MHA with low-noise amplifiers (LNA)
supporting two different bands, for example 1800 Mhz and 2100 Mhz, and the cells
have the same bands configured. In this case MHA can work in AISG mode.
4.1 Configuring an MHA using a topology view of the
current BTS configuration
Instructions to commission and configure an ALD
Before you start
Note:
For more information on how to use topology view, see Singe RAN Operating
Documentation > Single RAN System > Single RAN Administration Tools > WebEM User
Guide > Commissioning Wizard.
Procedure
1 Go to Configuration ► Configuration Management ► Commissioning
Wizard.
2 Click the button next to the device that you want to commission or click
button to commission all the devices (system module (SM), baseband module (BB),
Issue 07B. © 2022 Nokia. Nokia Confidential Information 15
Use subject to agreed restrictions on disclosure and use.
Configuring Antenna Line Devices Using WebEM
No further reproduction or networking is permitted. Distributed by Nokia.
Copyrighted material licensed to alain.delgado@nokia.com on 25-05-2022.
radio (RF), antenna line device (ALD).
3 Click the button in the ALD-x/ALD_R-x box to check which configuration port the
MHA is connected to.
Note:
To assign amplified antenna line to external, do not create a data loglink between
LNA and ANT port.
Figure 11: Checking which configuration port an MHA is connected to
4 Click the button in the LNA-1/LNA_R-1 box and select the antenna line that powers
up the device and the one for which the MHA provides data enhancement (choose
Data, DC or Data/DC from the drop-down list).
16 © 2022 Nokia. Nokia Confidential Information Issue 07B
Use subject to agreed restrictions on disclosure and use.
Configuring Antenna Line Devices Using WebEM
No further reproduction or networking is permitted. Distributed by Nokia.
Copyrighted material licensed to alain.delgado@nokia.com on 25-05-2022.
Figure 12: Selecting the antenna line for LNA-1/LNA_R-1
Note:
To delete previously created link, click the x icon next to antenna line.
5 Repeat step 4 for LNA-2/LNA_R-2. LNA-1 and LNA-2 can be powered from one
antenna line.
NOTICE:
All LNAs must be powered.
Issue 07B. © 2022 Nokia. Nokia Confidential Information 17
Use subject to agreed restrictions on disclosure and use.
Configuring Antenna Line Devices Using WebEM
No further reproduction or networking is permitted. Distributed by Nokia.
Copyrighted material licensed to alain.delgado@nokia.com on 25-05-2022.
Figure 13: Selecting the antenna line for LNA-2/LNA_R-2
Note:
To delete previously created link, click the x icon next to antenna line.
6 Repeat steps 4 and 5 for the rest of the MHAs.
7 Click Validate Plan.
Step result
Figure 14: Plan validation, no errors detected
8 Click Activate Plan.
4.2 Configuring MHAs using the Commissioning Wizard
step-by-step view
Instructions to commission and configure the masthead amplifier (MHA)
18 © 2022 Nokia. Nokia Confidential Information Issue 07B
Use subject to agreed restrictions on disclosure and use.
Configuring Antenna Line Devices Using WebEM
No further reproduction or networking is permitted. Distributed by Nokia.
Copyrighted material licensed to alain.delgado@nokia.com on 25-05-2022.
Procedure
1 Go to Configuration ► Configuration Management ► Commissioning
Wizard.
2 In the Navigation Panel, go to Steps tab and select Antenna Line
Devices ► Antenna Line Devices MHA.
3 Click the + button next to the uncommissioned MHAs.
Figure 15: Commissioning MHA
4 Select MHA-1.
5 Choose Controlling port from the drop-down list. If the MHA has already been
detected, Controlling port is completed automatically.
Issue 07B. © 2022 Nokia. Nokia Confidential Information 19
Use subject to agreed restrictions on disclosure and use.
Configuring Antenna Line Devices Using WebEM
No further reproduction or networking is permitted. Distributed by Nokia.
Copyrighted material licensed to alain.delgado@nokia.com on 25-05-2022.
Figure 16: Selecting the controlling port for MHA-1
6 Click the LNA-1 and select Amplified antenna line and DC power sources
from the drop-down lists. Fill in the additional parameters.
Figure 17: Configuring LNA-1
7 Repeat step 6 for LNA-2.
20 © 2022 Nokia. Nokia Confidential Information Issue 07B
Use subject to agreed restrictions on disclosure and use.
Configuring Antenna Line Devices Using WebEM
No further reproduction or networking is permitted. Distributed by Nokia.
Copyrighted material licensed to alain.delgado@nokia.com on 25-05-2022.
Note:
In the case of tri-band MHAs, one of the antenna line devices (ALDs) handles two
bands. Depending on the required configuration, configure ALD handling the first
band as in the previous steps. The ALD handling the second band must be
configured as a passive device. For more information, see Configuring Passive
Device with an additional antenna line RX gain.
8 Repeat steps 5 through 7 for the remaining MHAs.
9 Click Done.
10 Click Validate Plan.
Step result
Figure 18: Plan validation, no errors detected
11 Click Activate Plan.
Issue 07B. © 2022 Nokia. Nokia Confidential Information 21
Use subject to agreed restrictions on disclosure and use.
Configuring Antenna Line Devices Using WebEM
No further reproduction or networking is permitted. Distributed by Nokia.
Copyrighted material licensed to alain.delgado@nokia.com on 25-05-2022.
5. Commissioning a multiband MHA
Instructions to commission a multiband masthead amplifier (MHA) to a radio with cells
configured on two different bands of one antenna line.
Purpose
As an example we use AHPMDA radio that supports Band20 (800 MHz) and Band28 (700
MHz) on antenna ports 1 and 3, to which MHA is connected. MHA working in antenna
interface standards group (AISG) mode is not supported on antenna lines with more than
one cell with different band number configured. Therefore, it's not possible to commission
multiband MHA to AHPMDA in the manner described in Configuring MHAs, because the 1807
Invalid frequency channel for the BTS HW fault is raised.
Procedure
1 Start WebEM.
2 Go to Commissioning Wizard.
Select from the available options
Go to Configuration ► Configuration Management ► Commissioning
Wizard.
Use the CW keyboard shortcut.
Click the Commissioning Wizard icon in the top menu.
3 Select Steps in Navigation Panel.
4 Go to the Antenna Line Management.
Step path: Radio Module ► Antenna Line Management
4.1 Expand AHPMDA.
4.2 Mark the 3GPP/AISG communication check-box next to ANT1 and ANT3.
4.3 Select AUTO in the DC voltage level column to ANT1 and ANT3.
4.4 Click Done.
22 © 2022 Nokia. Nokia Confidential Information Issue 07B
Use subject to agreed restrictions on disclosure and use.
Configuring Antenna Line Devices Using WebEM
No further reproduction or networking is permitted. Distributed by Nokia.
Copyrighted material licensed to alain.delgado@nokia.com on 25-05-2022.
5 Validate and activate the plan.
Step result
MHA is detected as other MHA, but not configured.
Figure 19: Detected MHA in Site View
6 Go to Commissioning Wizard.
7 Select Steps in Navigation Panel.
8 Go to the Antenna Line Settings.
Step path: Radio Module ► Antenna Line Settings
9 Set Total loss on ANT1 and ANT3.
10 Go to the Antenna Line Devices MHA.
Step path: Antenna Line Devices ► Antenna Line Devices MHA
10.1 Select LNA.
10.2 Set Amplified antenna line to external.
10.3 Set DC power sources.
11 Go to the Passive Devices.
11.1 Click Add Passive Device.
Create passive devices for both antenna lines.
11.2 Select PASSDEV.
11.3 Fill in Type and Vendor.
11.4 Choose the Gain/Attenuation from the Passive device type drop-
Issue 07B. © 2022 Nokia. Nokia Confidential Information 23
Use subject to agreed restrictions on disclosure and use.
Configuring Antenna Line Devices Using WebEM
No further reproduction or networking is permitted. Distributed by Nokia.
Copyrighted material licensed to alain.delgado@nokia.com on 25-05-2022.
down list.
11.5 Select an antenna line from the Connect passive device to drop-down
list.
11.6 Calculate and fill in the Additional antenna line RX gain.
Additional antenna line RX gain is calculated as follows:
Additional antenna line RX gain = Gain - Total loss
12 Click Done.
13 Validate and activate the plan.
Result
After successful commissioning, MHA is configured, cells are in On Air state, the 1807
Invalid frequency channel for the BTS HW fault doesn't appear and the
Calculated front end gain is correct.
The multiband MHA is controlled by AHPMDA, so AISG alarms are reported to the BTS in the
usual way.
24 © 2022 Nokia. Nokia Confidential Information Issue 07B
Use subject to agreed restrictions on disclosure and use.
Configuring Antenna Line Devices Using WebEM
No further reproduction or networking is permitted. Distributed by Nokia.
Copyrighted material licensed to alain.delgado@nokia.com on 25-05-2022.
6. Configuring RETs
Available methods for commissioning and configuring remote electrical tilt (RET)
There are two ways to commission RETs. One is by using a topology view of the current BTS
configuration and the other is by using Commissioning Wizard step-by-step view.
6.1 Configuring a RET using a topology view of the current
BTS configuration
Follow these steps to commission and configure a RET
Before you start
Note:
For more information on how to use topology view, see Singe RAN Operating
Documentation > Single RAN System > Single RAN Administration Tools > WebEM User
Guide > Commissioning Wizard.
Note:
Assigning served antenna lines to external is not possible while configuring a RET
using a topology view. In that case follow the Configuring RETs using Commissioning
Wizard step-by-step view procedure.
Note:
For configuring RET sharing common processor with other units use the Configuring
RETs using Commissioning Wizard step-by-step view instructions.
Procedure
1 Go to Configuration ► Configuration Management ► Commissioning
Wizard.
2 Click the button next to the device that you want to commission or click the
Issue 07B. © 2022 Nokia. Nokia Confidential Information 25
Use subject to agreed restrictions on disclosure and use.
Configuring Antenna Line Devices Using WebEM
No further reproduction or networking is permitted. Distributed by Nokia.
Copyrighted material licensed to alain.delgado@nokia.com on 25-05-2022.
button to commission all the devices (SM, BB, RF, ALD).
3 To configure the Remote Electrical Tilt (RET) device, click the button in the
corresponding ALD-x/ALD_R-x box and check which configuration port the RET is
connected to. Change Conf to DC/Conf in order to configure power source of the
device and enable the antenna interface standards group (AISG) communication
mode.
Note:
For radios with shared AISG modem (for example fALU, FRGQ) configuration port
can be different than the port to which RET was physically connected. DC loglink
should be in line with HW connection.
Figure 20: Selecting the power source for RET
Note:
To delete previously created link, click the x icon next to antenna line or RET port.
4 Click the button in the RETU-1/RETU_R-1 box to assign RET to antenna lines.
26 © 2022 Nokia. Nokia Confidential Information Issue 07B
Use subject to agreed restrictions on disclosure and use.
Configuring Antenna Line Devices Using WebEM
No further reproduction or networking is permitted. Distributed by Nokia.
Copyrighted material licensed to alain.delgado@nokia.com on 25-05-2022.
Figure 21: Assigning RET to antenna lines
Note:
To delete previously created link, click the x icon next to antenna line or RET port.
5 Repeat steps 3 and 4 for all RETs.
NOTICE:
All RETs must be assigned to Served antenna lines to activate the BTS
configuration.
6 Click Validate Plan.
Step result
Figure 22: Plan validation, no errors detected
7 Click Activate Plan.
Issue 07B. © 2022 Nokia. Nokia Confidential Information 27
Use subject to agreed restrictions on disclosure and use.
Configuring Antenna Line Devices Using WebEM
No further reproduction or networking is permitted. Distributed by Nokia.
Copyrighted material licensed to alain.delgado@nokia.com on 25-05-2022.
6.2 Configuring RETs using Commissioning Wizard step-
by-step view
Follow these steps to commission and configure the remote electrical tilt (RET)
Procedure
1 Go to Configuration ► Configuration Management ► Commissioning
Wizard.
2 In Navigation Panel, go to the Steps tab and select Antenna Line
Devices ► Antenna Line Devices RET.
3 Click the + button next to the uncommissioned RETs.
Figure 23: Commissioning RET
4 Select the first RET.
28 © 2022 Nokia. Nokia Confidential Information Issue 07B
Use subject to agreed restrictions on disclosure and use.
Configuring Antenna Line Devices Using WebEM
No further reproduction or networking is permitted. Distributed by Nokia.
Copyrighted material licensed to alain.delgado@nokia.com on 25-05-2022.
Figure 24: Selecting the power source for RET
5 Check which antenna line is automatically set in Controlling port field and
choose the same one for DC power sources.
6 Fill in additional parameters (optional).
If RET is sharing common processor with other units, mark the Shared Remote
Control Unit check box and fill SRCU ID. The same SRCU ID should be used for
related RETs. This optional configuration is required for proper antenna line device
(ALD) software update.
Issue 07B. © 2022 Nokia. Nokia Confidential Information 29
Use subject to agreed restrictions on disclosure and use.
Configuring Antenna Line Devices Using WebEM
No further reproduction or networking is permitted. Distributed by Nokia.
Copyrighted material licensed to alain.delgado@nokia.com on 25-05-2022.
Figure 25: Configuring RET sharing common processor with other units
7 Click RETU-1 and select Served antenna lines.
Figure 26: Configuring RETU-1
8 Fill in additional parameters (optional).
9 Repeat steps 4 to 8 for all RETs.
30 © 2022 Nokia. Nokia Confidential Information Issue 07B
Use subject to agreed restrictions on disclosure and use.
Configuring Antenna Line Devices Using WebEM
No further reproduction or networking is permitted. Distributed by Nokia.
Copyrighted material licensed to alain.delgado@nokia.com on 25-05-2022.
NOTICE:
All RETs must be assigned to Served antenna lines to activate the BTS
configuration.
10 Click Done.
11 Click Validate Plan.
Step result
Figure 27: Plan validation, no errors detected
12 Click Activate Plan.
Issue 07B. © 2022 Nokia. Nokia Confidential Information 31
Use subject to agreed restrictions on disclosure and use.
Configuring Antenna Line Devices Using WebEM
No further reproduction or networking is permitted. Distributed by Nokia.
Copyrighted material licensed to alain.delgado@nokia.com on 25-05-2022.
7. Configuring and managing RAEs
Procedures on configuring and managing remote antenna extensions (RAEs)
7.1 Configuring RAEs
Instructions to configure remote antenna extension (RAE)
Procedure
1 Go to Configuration ► Configuration Management ► Commissioning
Wizard.
2 In the Navigation Panel go to Steps tab and select Antenna Line
Devices ► Antenna Line Devices RAE.
3 Click the + button next to the uncommissioned RAEs.
4 Select the first RAE.
5 Check which antenna line is automatically set in Controlling port field and
choose DC power sources.
6 Fill in additional parameters (optional).
If RAE is sharing common processor with other units, mark the Shared Remote
Control Unit check box and fill SRCU ID. The same SRCU ID should be used for
related RAEs. This optional configuration is required for proper antenna line device
(ALD) software update.
7 Click RAEU-1 and select Served antenna lines. Fill in the additional parameters.
8 Repeat steps 5 to 7 for all RAEs.
NOTICE:
All RAEs must be assigned to Served antenna lines to activate the BTS
configuration.
32 © 2022 Nokia. Nokia Confidential Information Issue 07B
Use subject to agreed restrictions on disclosure and use.
Configuring Antenna Line Devices Using WebEM
No further reproduction or networking is permitted. Distributed by Nokia.
Copyrighted material licensed to alain.delgado@nokia.com on 25-05-2022.
9 Click Done.
10 Click Validate Plan.
Step result
Figure 28: Plan validation, no errors detected
11 Click Activate Plan.
7.2 Managing RAEs
Instructions to manage remote antenna extension (RAE)
Procedure
1 Go to Configuration ► Centralized RAE Management.
2 Select the frequency range.
3 Set the values for the vertical and horizontal beamwidth.
4 Click the Get Angles button.
5 Set the values for the downtilt and azimuth angles.
6 Click the Get Weight Factors button.
7 Set the group for the weight factors.
8 Select the weight factors file and click the Save button.
9 Select the antenna pattern file and click the Save button.
10 Click the Update Weight Factors button.
Issue 07B. © 2022 Nokia. Nokia Confidential Information 33
Use subject to agreed restrictions on disclosure and use.
Configuring Antenna Line Devices Using WebEM
No further reproduction or networking is permitted. Distributed by Nokia.
Copyrighted material licensed to alain.delgado@nokia.com on 25-05-2022.
11 Select the weight factor file.
34 © 2022 Nokia. Nokia Confidential Information Issue 07B
Use subject to agreed restrictions on disclosure and use.
Configuring Antenna Line Devices Using WebEM
No further reproduction or networking is permitted. Distributed by Nokia.
Copyrighted material licensed to alain.delgado@nokia.com on 25-05-2022.
8. Switching MHA from AISG to CWA mode
Follow these steps to change the mode of the masthead amplifier (MHA)
Procedure
1 In a top menu, go to Configuration ► Configuration
Management ► Commissioning Wizard. In the Navigation Panel on the left,
go to Steps ► Antenna Line Device ► Antenna Line Devices MHA.
Note:
This step may not be available if no MHAs were detected.
2 Change Control protocol from AISG 2.0 to CWA.
3 Set None in the Controlling port window.
Figure 29: Changing MHA parameters
4 Click LNA-1, set DC power source and Amplified antenna line. Repeat this
step for LNA-2, if necessary.
5 Click Done.
Issue 07B. © 2022 Nokia. Nokia Confidential Information 35
Use subject to agreed restrictions on disclosure and use.
Configuring Antenna Line Devices Using WebEM
No further reproduction or networking is permitted. Distributed by Nokia.
Copyrighted material licensed to alain.delgado@nokia.com on 25-05-2022.
6 Click Validate Plan.
Step result
Figure 30: Plan validation, no errors detected
7 Click Activate Plan.
36 © 2022 Nokia. Nokia Confidential Information Issue 07B
Use subject to agreed restrictions on disclosure and use.
Configuring Antenna Line Devices Using WebEM
No further reproduction or networking is permitted. Distributed by Nokia.
Copyrighted material licensed to alain.delgado@nokia.com on 25-05-2022.
9. Centralized RET Management
Remote control options for remote electrical tilt (RET) in Centralized RET Management
To access Centralized RET Management go to Configuration ► Centralized RET
Management.
Centralized RET Management allows you to:
load antenna configuration file.
modify an additional data.
set RET angles remotely. This action is possible both before and after commissioning the
ALD.
calibrate the antenna.
see Action state, Action error description, Antennas and local cells.
The main option of Centralized RET Management is setting RET angles:
Mechanical angle is the angle at which a RET is mounted on the site.
Min. angle and Max. angle represent the lowest and highest values that can be
used. These are determined by the device specifications.
Angle is an angle to be set on the device. It must be defined between Min. angle and
Max. angle.
To implement the changes, click the Send button. The Send button is active only when the
angles for all the devices are set.
Figure 31: Centralized RET Manager
Issue 07B. © 2022 Nokia. Nokia Confidential Information 37
Use subject to agreed restrictions on disclosure and use.
Configuring Antenna Line Devices Using WebEM
No further reproduction or networking is permitted. Distributed by Nokia.
Copyrighted material licensed to alain.delgado@nokia.com on 25-05-2022.
10. Configuring passive device with an additional antenna
line RX gain
Instructions to add additional RX gain
Procedure
1 Go to Configuration ► Configuration Management ► Commissioning
Wizard.
2 Click Navigation Panel ► Steps ► Passive Devices.
3 Click the Add Passive Device button.
4 Select PASSDEV.
5 Fill in Type and Vendor.
6 Choose the Gain/Attenuation from the Passive device type drop-down list.
7 Select an antenna line from the Connect passive device to drop-down list.
8 Fill in the Additional antenna line RX gain.
9 Click Done.
38 © 2022 Nokia. Nokia Confidential Information Issue 07B
Use subject to agreed restrictions on disclosure and use.
Configuring Antenna Line Devices Using WebEM
No further reproduction or networking is permitted. Distributed by Nokia.
Copyrighted material licensed to alain.delgado@nokia.com on 25-05-2022.
Figure 32: Adding Passive Device
10 Click Validate Plan.
Step result
Figure 33: Plan validation, no errors detected
11 Click Activate Plan.
Issue 07B. © 2022 Nokia. Nokia Confidential Information 39
Use subject to agreed restrictions on disclosure and use.
Configuring Antenna Line Devices Using WebEM
No further reproduction or networking is permitted. Distributed by Nokia.
Copyrighted material licensed to alain.delgado@nokia.com on 25-05-2022.
11. MHA configuration verification
Perform this procedure to check the masthead amplifier (MHA) configuration
Procedure
1 Click BTS Status ► Site Runtime View ► Detailed Site View.
2 Select one of the low-noise amplifier (LNA) fields.
3 In the Details window click the Show Channel Relation button.
Figure 34: Channel relations between ALD and antenna lines
4 Click on the antenna line that is connected to the selected LNA.
5 In Details panel click on Info tab and check if Availability status is Online
and if calculated FEG value is as expected.
40 © 2022 Nokia. Nokia Confidential Information Issue 07B
Use subject to agreed restrictions on disclosure and use.
Configuring Antenna Line Devices Using WebEM
No further reproduction or networking is permitted. Distributed by Nokia.
Copyrighted material licensed to alain.delgado@nokia.com on 25-05-2022.
Figure 35: Calculated FEG
Note:
The generic FEG calculation algorithm is presented by the following formula:
FEG = MHA gain + additional RX gain - antenna total loss
For more information, see Single RAN Documentation > TS-BTS-SW-0227 FEG
calculation in SBTS technical note.
6 In the Faults tab check if there are any alarms on MHA or RX level.
Issue 07B. © 2022 Nokia. Nokia Confidential Information 41
Use subject to agreed restrictions on disclosure and use.
Configuring Antenna Line Devices Using WebEM
No further reproduction or networking is permitted. Distributed by Nokia.
Copyrighted material licensed to alain.delgado@nokia.com on 25-05-2022.
12. ALD software management in WebEM
The antenna line device (ALD) software update capability in SRAN through WebEM is
introduced by the SR001101: SBTS ALD SW Management feature. It provides software
download for the ALD compliant with AISG 2.0 standard.
The ALD, such as Masthead Amplifier (MHA) and Remote Electrical Tilting (RET), require
software updates to fix the software bugs or to introduce new software functionalities
provided by ALD vendors. The ALD software update is handled independently from the BTS
software update. This can be performed without impacting the SBTS operation or an update
of the SBTS software.
Note:
During the ALD software update the ALD functionality is limited.
12.1 Preparing ALD software
Instructions to prepare Antenna Line Device (ALD) software
Procedure
1 Go to Software Management ► Antena Line Devices Software.
2 Click Restore HW Info without SN or Restore HW Info with SN to extract
data from the configuration file to the table.
3 Remove the ALDs that you don't want to update from the table.
4 Insert missing data to the table.
Information required for ALD software creation:
Software file
Manufacturer
Product code
Serial Number
Hardware version
Target software version
42 © 2022 Nokia. Nokia Confidential Information Issue 07B
Use subject to agreed restrictions on disclosure and use.
Configuring Antenna Line Devices Using WebEM
No further reproduction or networking is permitted. Distributed by Nokia.
Copyrighted material licensed to alain.delgado@nokia.com on 25-05-2022.
Software update option:
Forced
Restricted
Normal
Figure 36: Antenna Line Devices Software view
Note:
Open details panel and select ALD to check the current software version installed
on ALD.
The initial content of ALD software creator depends on working mode (online or offline)
and availability of configuration file:
In online mode it is initially populated with data retrieved from BTS. This includes
commissioned ALDs (including not detected ones) and not commissioned but
detected ALDs.
In offline mode:
If the configuration is available the table is automatically filled with ALD hardware
units defined in the configuration.
If the configuration is not available provide all the required information.
5 Click Save.
12.2 Updating ALD software
Instructions to update antenna line device (ALD) software
Before you start
The FEATCADMActivate ALD software update (actAldSwUpdate) parameter is set
Issue 07B. © 2022 Nokia. Nokia Confidential Information 43
Use subject to agreed restrictions on disclosure and use.
Configuring Antenna Line Devices Using WebEM
No further reproduction or networking is permitted. Distributed by Nokia.
Copyrighted material licensed to alain.delgado@nokia.com on 25-05-2022.
to true.
Procedure
1 Prepare ALD software.
2 Go to Software management ► Software update.
3 Click Browse... and select previously prepared software package.
4 Mark Activate software after download (may require reset) checkbox.
5 Click Start.
44 © 2022 Nokia. Nokia Confidential Information Issue 07B
Use subject to agreed restrictions on disclosure and use.
Configuring Antenna Line Devices Using WebEM
No further reproduction or networking is permitted. Distributed by Nokia.
Copyrighted material licensed to alain.delgado@nokia.com on 25-05-2022.
13. Removing ALD
Instructions to remove antenna line device (ALD) from the configuration
Procedure
1 Go to Configuration ► Configuration Management ► Commissioning
Wizard.
2 Use the bin icon to delete ALD from the configuration.
Figure 37: Deleting ALD from configuration in topology view
Note:
Removing ALD from configuration without switching off AISG communication
causes ALD uncommissioning, however runtime object is still visible.
3 In the Navigation Panel select Steps tab and go to Radio Module ► Antenna
Line Management.
4 Unmark 3GPP/AISG communication checkbox next to the antenna or port with
ALD connected to disable communication.
5 Click Done.
6 Click Validate Plan and then Activate Plan.
Issue 07B. © 2022 Nokia. Nokia Confidential Information 45
Use subject to agreed restrictions on disclosure and use.
You might also like
- PayslipDocument1 pagePayslipAshish Agarwal67% (3)
- Small Cells Products Banglalink: RAN Team Eko PrakosoDocument31 pagesSmall Cells Products Banglalink: RAN Team Eko PrakosoDami HaNo ratings yet
- Packet Fronthaul RAN DeploymentsDocument21 pagesPacket Fronthaul RAN Deploymentsshyamydv87No ratings yet
- Power 6302 Product Description Rev T 20190909Document26 pagesPower 6302 Product Description Rev T 20190909fhfgh gjgfhNo ratings yet
- Nokia Flexil Zone BrochureDocument8 pagesNokia Flexil Zone BrochureCarlos CrisostomoNo ratings yet
- ATT-002-290-531 LTE eNB RF Operation Guidelines: AbstractDocument44 pagesATT-002-290-531 LTE eNB RF Operation Guidelines: AbstracttdzeienNo ratings yet
- Audio Information and MediaDocument2 pagesAudio Information and Mediajosefalarka75% (4)
- Muet 2006 To 2019 Past PapersDocument148 pagesMuet 2006 To 2019 Past PapersUmaid Ali Keerio100% (2)
- Airscale SM Product Desc m256390758Document62 pagesAirscale SM Product Desc m256390758d.dimova.ecgNo ratings yet
- Single RAN Features, Rel. SRAN 22R2, Operating Documentation, Issue 04Document70 pagesSingle RAN Features, Rel. SRAN 22R2, Operating Documentation, Issue 04Adil MuradNo ratings yet
- Configuring Security in BTSDocument235 pagesConfiguring Security in BTSLoredana BurgardNo ratings yet
- Single Ran System DescriptionDocument36 pagesSingle Ran System DescriptionCk Mt100% (1)
- Nokia FCC E-Band Preso - June 2019Document25 pagesNokia FCC E-Band Preso - June 2019JhonattanEscorihuelaNo ratings yet
- Lte 1800-Mop-Inst & Comms-Vf v1.1Document40 pagesLte 1800-Mop-Inst & Comms-Vf v1.1ArghyaPodderNo ratings yet
- Flexi Zone Micro BTS Product DescriptionDocument190 pagesFlexi Zone Micro BTS Product DescriptionRogerio Martins CandidoNo ratings yet
- Annex 3.1 - Nokia Technical Solution Description - Phase 5 - June - 2020Document53 pagesAnnex 3.1 - Nokia Technical Solution Description - Phase 5 - June - 2020MonPrinceNo ratings yet
- AirScaleSBTS ConfigurationDocument3 pagesAirScaleSBTS ConfigurationKha KieuNo ratings yet
- 01 HW OutdoorDocument12 pages01 HW Outdoor0555668118No ratings yet
- Nokia-ORAN IntroDocument20 pagesNokia-ORAN IntroMohamed Abd-ElsalamNo ratings yet
- Architecture and HW Description - P1Document103 pagesArchitecture and HW Description - P1Amoo AbeebNo ratings yet
- Expansion and 5G - miniSWAP v0.66Document15 pagesExpansion and 5G - miniSWAP v0.66karolNo ratings yet
- Aqql Aqqk AqqeDocument19 pagesAqql Aqqk AqqeReza BordbarNo ratings yet
- QUATRA 4000 Installation and User GuideDocument40 pagesQUATRA 4000 Installation and User GuideShy GuyNo ratings yet
- Qorvo Guide To 5g InsertDocument12 pagesQorvo Guide To 5g InsertKestutis VinciunasNo ratings yet
- MINI-LINK PT 2020 Datasheet PDFDocument2 pagesMINI-LINK PT 2020 Datasheet PDFHossein HosseinpourNo ratings yet
- AWEUD MmWave 2T2R n258 55dBm Datasheet v1.2Document2 pagesAWEUD MmWave 2T2R n258 55dBm Datasheet v1.2ZMURF1No ratings yet
- Nokia 5G RAN Cert BrochureDocument11 pagesNokia 5G RAN Cert BrochureEmmanuel ADU-KISSIEDUNo ratings yet
- Creating Flexi Multiradio 10 Bts Fddlte ConfigurationsDocument242 pagesCreating Flexi Multiradio 10 Bts Fddlte ConfigurationsNicolás RuedaNo ratings yet
- 4g Asir PRRH QGDocument14 pages4g Asir PRRH QGRy GiNo ratings yet
- SOLiD gGENESIS DAS CommissioningGuide V1.0.0 20210430Document47 pagesSOLiD gGENESIS DAS CommissioningGuide V1.0.0 20210430Danny MunetsiNo ratings yet
- Flexi Multiradio 10 BTS Quick GuideDocument17 pagesFlexi Multiradio 10 BTS Quick GuideromoNo ratings yet
- ABIL ASIK - ASIKA Technical DatasheetDocument4 pagesABIL ASIK - ASIKA Technical DatasheetReza Bordbar100% (1)
- Zte Massive Mimo PDFDocument24 pagesZte Massive Mimo PDFHimanshu GondNo ratings yet
- AirScale RNC Product DescriptionDocument46 pagesAirScale RNC Product Descriptionsamir YOUSIF100% (1)
- AirScale Indoor Radio (ASiR) 22R1 C-Band Feature Set RLab HLTP & TOL ReviewDocument41 pagesAirScale Indoor Radio (ASiR) 22R1 C-Band Feature Set RLab HLTP & TOL ReviewAbinash ShawNo ratings yet
- Flexi MR Bts and Airscale Bts HW Roadmap q3 2018 PDF Free 111 142Document32 pagesFlexi MR Bts and Airscale Bts HW Roadmap q3 2018 PDF Free 111 142TestNo ratings yet
- ALD Port Power FailureDocument1 pageALD Port Power FailureKenier SuarezNo ratings yet
- B2H (5G Ran2.1 - 01)Document15 pagesB2H (5G Ran2.1 - 01)VVL1959No ratings yet
- Fxda RX Diversity (Om37368)Document11 pagesFxda RX Diversity (Om37368)Ramel M. TribugeniaNo ratings yet
- AHCF HW Unit Technical DatasheetDocument4 pagesAHCF HW Unit Technical Datasheetliuxc111No ratings yet
- 7.16 Flexi RFM 3-Pipe 1800 240 W (FXEF)Document7 pages7.16 Flexi RFM 3-Pipe 1800 240 W (FXEF)Андрей СвининNo ratings yet
- Nokia Small Cell Portfolio - Oct 2023.pptx - 1Document47 pagesNokia Small Cell Portfolio - Oct 2023.pptx - 1teletalk innovation100% (1)
- FRGP 472100BDocument3 pagesFRGP 472100B0555668118100% (1)
- Nokia AirScale Part 2 Ebook enDocument11 pagesNokia AirScale Part 2 Ebook enAdil MuradNo ratings yet
- Annex 2a - Solution Description - Technical Solution Description - MBF - LTE North1Document40 pagesAnnex 2a - Solution Description - Technical Solution Description - MBF - LTE North1Minh NguyễnNo ratings yet
- IBS (In Building Solution) Installation Acceptance Checklist: Sap Id Site Name CircleDocument17 pagesIBS (In Building Solution) Installation Acceptance Checklist: Sap Id Site Name CircleShamsuddin Shams100% (1)
- Nokia Flexi Multiradio RF Module 6TX DatasheetDocument2 pagesNokia Flexi Multiradio RF Module 6TX DatasheetDickson100% (1)
- Nokia SRAN Profiles - Orange Cameroon Project R20180601Document30 pagesNokia SRAN Profiles - Orange Cameroon Project R20180601anon_514640559No ratings yet
- Qualcomm 5G+Wi-Fi White PaperDocument15 pagesQualcomm 5G+Wi-Fi White PaperDerrick HanNo ratings yet
- Mini-Link™ PT 6010 Etsi: Microwave Packet Terminal For High CapacitiesDocument4 pagesMini-Link™ PT 6010 Etsi: Microwave Packet Terminal For High CapacitiesTafadzwa Comfort NyambiraNo ratings yet
- RRH Data Sheet 2 PDFDocument1 pageRRH Data Sheet 2 PDFChiehYu Liao100% (1)
- Datasheet 78211000 PDFDocument1 pageDatasheet 78211000 PDFnasty_plusNo ratings yet
- S4-90M-R1-V2 Product SpecificationDocument6 pagesS4-90M-R1-V2 Product SpecificationMadalina JariiNo ratings yet
- Mobifone 5G-Trial - FF Reused BB6630 - Lot11 - 22-Dec-20-KASATI - 4siteDocument4 pagesMobifone 5G-Trial - FF Reused BB6630 - Lot11 - 22-Dec-20-KASATI - 4siteNguyễn Đình ThànhNo ratings yet
- Nokia Flexi Bts Commissioning TutorialDocument12 pagesNokia Flexi Bts Commissioning Tutorialdiegomartin39326No ratings yet
- AirScale Card Installation Instructions v1Document2 pagesAirScale Card Installation Instructions v1Md.Bellal HossainNo ratings yet
- (All Values Are Tentative) : Preliminary Technical DataDocument1 page(All Values Are Tentative) : Preliminary Technical DataLu ChenNo ratings yet
- Small Cells OverviewDocument18 pagesSmall Cells OverviewPranjulDwivedi100% (1)
- Manual - Nokia - AirScale - System Module - Presentation NokiaDocument29 pagesManual - Nokia - AirScale - System Module - Presentation NokiaAndres Obando100% (1)
- Backhauling / Fronthauling for Future Wireless SystemsFrom EverandBackhauling / Fronthauling for Future Wireless SystemsKazi Mohammed Saidul HuqNo ratings yet
- Fundamentals of Cellular Network Planning and Optimisation: 2G/2.5G/3G... Evolution to 4GFrom EverandFundamentals of Cellular Network Planning and Optimisation: 2G/2.5G/3G... Evolution to 4GNo ratings yet
- LTE Self-Organising Networks (SON): Network Management Automation for Operational EfficiencyFrom EverandLTE Self-Organising Networks (SON): Network Management Automation for Operational EfficiencySeppo HämäläinenNo ratings yet
- Bullz Audio Catalog 2013Document20 pagesBullz Audio Catalog 2013Jhonne TJ (TJ)No ratings yet
- Ozone Therapy Is Safest Known TherapyDocument35 pagesOzone Therapy Is Safest Known Therapyherdin2008100% (1)
- Find Me Phoenix Book 6 Stacey Kennedy Full ChapterDocument67 pagesFind Me Phoenix Book 6 Stacey Kennedy Full Chaptercatherine.anderegg828100% (21)
- AfPS&CS Ch-01Document10 pagesAfPS&CS Ch-01Amelwork AlchoNo ratings yet
- Oracle Read STATSPACK OutputDocument43 pagesOracle Read STATSPACK OutputRajNo ratings yet
- OrganoLithium ReagentDocument6 pagesOrganoLithium ReagentizaowsikNo ratings yet
- The-Impact-On-Load-balancing-In-Cloud-Computing 2020Document5 pagesThe-Impact-On-Load-balancing-In-Cloud-Computing 2020Nikola JovanovicNo ratings yet
- Quisumbing Vs MERALCODocument1 pageQuisumbing Vs MERALCORiss GammadNo ratings yet
- A Movie Recommendation System (Amrs)Document27 pagesA Movie Recommendation System (Amrs)shanmukhaNo ratings yet
- Native Son Essay TopicsDocument7 pagesNative Son Essay TopicsafabioemwNo ratings yet
- WhatsApp v. Union of India Filing VersionDocument224 pagesWhatsApp v. Union of India Filing VersionVinayNo ratings yet
- Kalsi® Building Board Cladding: Kalsi® Clad Standard DimensionsDocument1 pageKalsi® Building Board Cladding: Kalsi® Clad Standard DimensionsDenis AkingbasoNo ratings yet
- SoftOne BlackBook ENG Ver.3.3 PDFDocument540 pagesSoftOne BlackBook ENG Ver.3.3 PDFLiviu BuliganNo ratings yet
- Binary Vapor Liquid Equilibrium (Vle) Calculator PDFDocument11 pagesBinary Vapor Liquid Equilibrium (Vle) Calculator PDFSalman ZafarNo ratings yet
- BGR AnuualReport 2022-23Document88 pagesBGR AnuualReport 2022-23Rk SharafatNo ratings yet
- Different Kinds of Meat ProductsDocument7 pagesDifferent Kinds of Meat ProductsYam MuhiNo ratings yet
- M Thermal Heat Pump A4Document34 pagesM Thermal Heat Pump A4Serban TiberiuNo ratings yet
- Vision PT 365 Culture 2021 (WWW - Upscpdf.com)Document51 pagesVision PT 365 Culture 2021 (WWW - Upscpdf.com)Swati YadavNo ratings yet
- Reading Test 1: Questions 1-5 Refer To The Following ArticleDocument14 pagesReading Test 1: Questions 1-5 Refer To The Following ArticletrucNo ratings yet
- Dwnload Full Cost Accounting A Managerial Emphasis 14th Edition Horngren Test Bank PDFDocument35 pagesDwnload Full Cost Accounting A Managerial Emphasis 14th Edition Horngren Test Bank PDFcurguulusul100% (18)
- Bamboo Annals RevisitedDocument14 pagesBamboo Annals RevisitedsreelidNo ratings yet
- Iklan Transtv - Ani, Adel, Vinda - Kelas ADocument9 pagesIklan Transtv - Ani, Adel, Vinda - Kelas ANur JamilaNo ratings yet
- Unhappy Meals - Michael Pollan - The New York TimesDocument25 pagesUnhappy Meals - Michael Pollan - The New York TimesBob0% (1)
- AKAR - Gearless Permanent Magnet Synchronous MotorDocument22 pagesAKAR - Gearless Permanent Magnet Synchronous MotordepolisdooNo ratings yet
- 4final Examination Prof Ed 10Document7 pages4final Examination Prof Ed 10Danelle EsparteroNo ratings yet
- GACAL vs. PALDocument2 pagesGACAL vs. PALKathleen Valencia100% (1)
- 3I Grading Rubric For Output PresentationDocument2 pages3I Grading Rubric For Output PresentationBinibining Michelle CenizaNo ratings yet