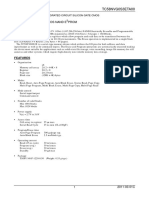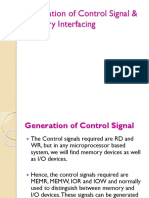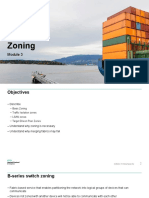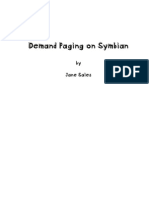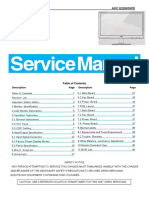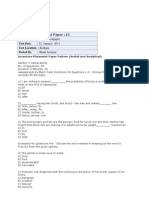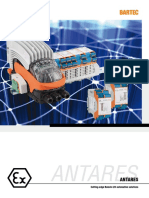Professional Documents
Culture Documents
Epson 890 Travel Pro I07152005
Epson 890 Travel Pro I07152005
Uploaded by
toniojrCopyright:
Available Formats
You might also like
- The Subtle Art of Not Giving a F*ck: A Counterintuitive Approach to Living a Good LifeFrom EverandThe Subtle Art of Not Giving a F*ck: A Counterintuitive Approach to Living a Good LifeRating: 4 out of 5 stars4/5 (5820)
- The Gifts of Imperfection: Let Go of Who You Think You're Supposed to Be and Embrace Who You AreFrom EverandThe Gifts of Imperfection: Let Go of Who You Think You're Supposed to Be and Embrace Who You AreRating: 4 out of 5 stars4/5 (1093)
- Never Split the Difference: Negotiating As If Your Life Depended On ItFrom EverandNever Split the Difference: Negotiating As If Your Life Depended On ItRating: 4.5 out of 5 stars4.5/5 (852)
- Grit: The Power of Passion and PerseveranceFrom EverandGrit: The Power of Passion and PerseveranceRating: 4 out of 5 stars4/5 (590)
- Hidden Figures: The American Dream and the Untold Story of the Black Women Mathematicians Who Helped Win the Space RaceFrom EverandHidden Figures: The American Dream and the Untold Story of the Black Women Mathematicians Who Helped Win the Space RaceRating: 4 out of 5 stars4/5 (898)
- Shoe Dog: A Memoir by the Creator of NikeFrom EverandShoe Dog: A Memoir by the Creator of NikeRating: 4.5 out of 5 stars4.5/5 (540)
- The Hard Thing About Hard Things: Building a Business When There Are No Easy AnswersFrom EverandThe Hard Thing About Hard Things: Building a Business When There Are No Easy AnswersRating: 4.5 out of 5 stars4.5/5 (349)
- Elon Musk: Tesla, SpaceX, and the Quest for a Fantastic FutureFrom EverandElon Musk: Tesla, SpaceX, and the Quest for a Fantastic FutureRating: 4.5 out of 5 stars4.5/5 (474)
- Her Body and Other Parties: StoriesFrom EverandHer Body and Other Parties: StoriesRating: 4 out of 5 stars4/5 (822)
- The Sympathizer: A Novel (Pulitzer Prize for Fiction)From EverandThe Sympathizer: A Novel (Pulitzer Prize for Fiction)Rating: 4.5 out of 5 stars4.5/5 (122)
- The Emperor of All Maladies: A Biography of CancerFrom EverandThe Emperor of All Maladies: A Biography of CancerRating: 4.5 out of 5 stars4.5/5 (271)
- The Little Book of Hygge: Danish Secrets to Happy LivingFrom EverandThe Little Book of Hygge: Danish Secrets to Happy LivingRating: 3.5 out of 5 stars3.5/5 (403)
- The World Is Flat 3.0: A Brief History of the Twenty-first CenturyFrom EverandThe World Is Flat 3.0: A Brief History of the Twenty-first CenturyRating: 3.5 out of 5 stars3.5/5 (2259)
- Devil in the Grove: Thurgood Marshall, the Groveland Boys, and the Dawn of a New AmericaFrom EverandDevil in the Grove: Thurgood Marshall, the Groveland Boys, and the Dawn of a New AmericaRating: 4.5 out of 5 stars4.5/5 (266)
- The Yellow House: A Memoir (2019 National Book Award Winner)From EverandThe Yellow House: A Memoir (2019 National Book Award Winner)Rating: 4 out of 5 stars4/5 (98)
- A Heartbreaking Work Of Staggering Genius: A Memoir Based on a True StoryFrom EverandA Heartbreaking Work Of Staggering Genius: A Memoir Based on a True StoryRating: 3.5 out of 5 stars3.5/5 (231)
- Team of Rivals: The Political Genius of Abraham LincolnFrom EverandTeam of Rivals: The Political Genius of Abraham LincolnRating: 4.5 out of 5 stars4.5/5 (234)
- C++ Programming PDFDocument959 pagesC++ Programming PDFsameernsn100% (3)
- On Fire: The (Burning) Case for a Green New DealFrom EverandOn Fire: The (Burning) Case for a Green New DealRating: 4 out of 5 stars4/5 (74)
- The Unwinding: An Inner History of the New AmericaFrom EverandThe Unwinding: An Inner History of the New AmericaRating: 4 out of 5 stars4/5 (45)
- USB2 Debug Device: A Functional Device SpecificationDocument8 pagesUSB2 Debug Device: A Functional Device SpecificationkindboomerNo ratings yet
- TC58NVG0S3ETA00 DatasheetDocument65 pagesTC58NVG0S3ETA00 Datasheetprotek506No ratings yet
- Intensely Led. Incredibly IntelligentDocument2 pagesIntensely Led. Incredibly IntelligentErmand WindNo ratings yet
- 04 - Generation of Control Signals & Address DecodingDocument20 pages04 - Generation of Control Signals & Address DecodingOFFICIAL BUVAPADA0% (1)
- W27E257 Eprom PDFDocument15 pagesW27E257 Eprom PDFAvi Ramirez CervantesNo ratings yet
- Toy CarDocument23 pagesToy CarthreephasefaultNo ratings yet
- Module 3 ZoningDocument50 pagesModule 3 ZoningIulian IgneaNo ratings yet
- Connecting Customized Ip To The Microblaze Soft Processor Using The Fast Simplex Link (FSL) ChannelDocument12 pagesConnecting Customized Ip To The Microblaze Soft Processor Using The Fast Simplex Link (FSL) ChannelrutayanpNo ratings yet
- EPAS 9 - Q1 - W3 - Mod3 - RevisedEdition2022Document61 pagesEPAS 9 - Q1 - W3 - Mod3 - RevisedEdition2022sobakasu.rurouni07No ratings yet
- DE10 Standard OpenCL 18.0Document31 pagesDE10 Standard OpenCL 18.0Hadji MhamedNo ratings yet
- MX5 Users ManualDocument26 pagesMX5 Users ManualjoubertsilvaNo ratings yet
- The Datto Advantage: Products Built For The MSPDocument36 pagesThe Datto Advantage: Products Built For The MSPBobNo ratings yet
- Oracle 12.1.x and 11.2.0.4 Database Performance Considerations With AIX On POWER8 01.05.2016Document26 pagesOracle 12.1.x and 11.2.0.4 Database Performance Considerations With AIX On POWER8 01.05.2016Oleksandr DenysenkoNo ratings yet
- PAM CAN BusDocument44 pagesPAM CAN BusNguyễn Tuấn VũNo ratings yet
- Intro To RMAN-10g-okDocument41 pagesIntro To RMAN-10g-okAnbao ChengNo ratings yet
- Demand Paging On Symbian Online BookDocument177 pagesDemand Paging On Symbian Online BookSymbian100% (2)
- A Presentation On Semiconductor Memories PDFDocument112 pagesA Presentation On Semiconductor Memories PDFSarthak RoyNo ratings yet
- 7367v1.0 (G52 73671X2) K9AGM3Document108 pages7367v1.0 (G52 73671X2) K9AGM3Flor NobNo ratings yet
- LAb ReportDocument14 pagesLAb ReportBikram Babu KarkiNo ratings yet
- SM-G611F Common Tshoo 7Document51 pagesSM-G611F Common Tshoo 7Raja ChNo ratings yet
- ServiceDocument69 pagesServiceVimalGopiNarayananNo ratings yet
- Test Paper:12 Paper Type: Whole Testpaper Test Date: 22 January 2011 Test Location: Kolkata Posted By: Shaik JasmineDocument10 pagesTest Paper:12 Paper Type: Whole Testpaper Test Date: 22 January 2011 Test Location: Kolkata Posted By: Shaik Jasminesangeetabose1988No ratings yet
- Liteon TableDocument2 pagesLiteon Tablenanobiomems7191No ratings yet
- BARTEC - Automatizacion - ANTARES Brochure - LongDocument32 pagesBARTEC - Automatizacion - ANTARES Brochure - LongAndres Bernal OrtizNo ratings yet
- DX DiagDocument34 pagesDX DiagZul NazNo ratings yet
- CSS 9 QUARTER 3 Modified AssessmentDocument7 pagesCSS 9 QUARTER 3 Modified AssessmentAdamson Kyle MaculadaNo ratings yet
- Audio Equipment For Simple Recording Set UpDocument6 pagesAudio Equipment For Simple Recording Set UpTingjiTohNo ratings yet
- Verilog Implimentation of An Arm Compatable CoreDocument20 pagesVerilog Implimentation of An Arm Compatable CoreManikanta Raja MedapatiNo ratings yet
- Operating SystemsDocument139 pagesOperating SystemsMohd Syahiran Che Suliman100% (3)
Epson 890 Travel Pro I07152005
Epson 890 Travel Pro I07152005
Uploaded by
toniojrOriginal Description:
Original Title
Copyright
Available Formats
Share this document
Did you find this document useful?
Is this content inappropriate?
Report this DocumentCopyright:
Available Formats
Epson 890 Travel Pro I07152005
Epson 890 Travel Pro I07152005
Uploaded by
toniojrCopyright:
Available Formats
Installing the Epson 890 / Travel Pro I printer (ATB or Itin)
Epson 890 / Travel Pro I
Installing the Epson 890 / Travel Pro I printer (ATB or Itin)
1. Overview:
The Epson 890 printer marketed by Unimark as the Travel Pro I is a desktop model printer used with ATB stock as a Worldspan ticket printer. You can also change the configuration to have the printer function as an Itinerary printer (see section 5 of this doc for Itin config). As an ATB printer it uses the new 1186z stock (with 4 inch form feeds) The printer will come preconfigured from Unimark as an ATB printer, for 1186z stock, with the proper serial interface card mentioned in this document already installed. Do not attach the printer using a parallel or USB cable if you wish to use this printer as a Worldspan printer. The printer does have a parallel and a USB port, but will only configure and function via serial cable on Worldspan using HPM. The printer should be attached using the serial cable outlined in this document and attach to the serial expansion card in the back of the printer. This document is a simple overview for the basic installation of the printer. For more details and in depth instructions on this printer refer to the link below. It has a vast menu for just about any item you are trying to learn more about and tweak on your Epson 890 printer. If any options are changed from the Worldspan default outside of the Form Length for Itineraries outlined in the doc, the printer may not function properly. The Worldspan default configuration the printer comes with is listed in section 6.
http://support2.epson.net/manuals/english/sidm/fx_890_2190/REF_G/INDEX.HTM
1. 2. 3. 4. 5. 6. 7.
Paper guide Paper guide cover Printer cover Front cover Power switch Control panel Paper release lever
8.
Edge guides
2. Installation:
1. Unbox the printer and follow the instructions included for removing the packaging tape from the chassis and other assemblies on the printer. 2. Install all assemblies and the ribbon cartridge using the instruction manual or instructions on the CD that came with the printer. 3. Attach the serial cable from the pc that will be running HPM to drive this printer for Worldspan ticket printing. 4. Check the settings on the serial card pencil/dip switches per the table below for accuracy. 5. Plug the power cable into an AC outlet or power strip. 6. Load the ticket stock into the tractors of the printer (for the tractor position, front or back that you chose). In our analysis the front tractor feed position seems to work a little better. 7. Power on the printer using the On/Off button on the lower right on the front of the printer. 8. You have now completed the physical installation of the printer.
9. Paper tension unit 10. Ribbon cartridge 11. Knob 12. USB interface 13. Parallel interface 14. Optional interface (serial interface card) 15. Sprockets* 16. AC inlet 17. Paper-thickness lever * Tractor unit parts
3. Serial Interface card:
The serial interface card with be pre-installed in the optional interface slot on the back of the printer. Listed as number 14 on the second diagram identifying all of the printer assemblies. 1. Serial interface adapter card pencil switch settings. Epson 32k Serial Card (model C82307) A. With card installed, facing the rear of the printer: On= towards the number, Off= away from the number. B. So from left to right: 6=On 5=Off 4=On 3=On 2=Off 1=Off C. or another way to look at it from left to right facing the rear of the printer: up, down, up, up, down, down Cabling: The serial cable attaching this printer to the pc running HPM is identical to the serial cables used on all printers for Go!Res 4.x and is the same cable documented in the printer cabling document.
2.
4. Buttons and Lights (the Control Panel)
Below is the definition for each item indicated numerically on the diagram. 1. Font (Item) button Selects one of the fonts. When the printer enters the default setting mode, the button works as an Item button. You can press the Item button to select the next menu. Font lights Indicate which font is selected.
2. Reset
When you press both the Font and Pitch buttons simultaneously, the printer clears buffer and returns to its default settings.
3. Pitch (Item) button Selects one of the pitch settings. When the printer enters the default setting mode, the button works as an Item button. You can press the Item button to select the previous menu. Pitch lights Indicate which pitch is selected.
4. Tear Off/Bin (Set) button
Feeds continuous paper forward to the tear-off position
Feeds continuous paper backward from the tear-off position to the top-of-form position. Selects a cut-sheet feeder bin when the cut-sheet feeder is installed. When the printer enters the default setting mode, the button works as the Set button. You can press the Set button to select the next value of a setting menu. Tear Off/Bin lights Both of the two lights flash when continuous paper is in the tear-off position, and both of the lights are off when continuous paper is not in the tear-off position. The left light is on when Card mode is selected. Both the lights are off when bin 1 of the optional cut-sheet feeder is selected. The right light is on when bin 2 of the optional cut-sheet feeder is selected.
5. Menu When you press the Pitch and Tear Off/Bin buttons at the same time, the printer enters or exits the default setting mode and you can set the various printer settings. When the printer is in the default setting mode, the Menu lights (both the Tear Off/Bin lights) stay on.
6. Load/Eject button Loads a single sheet of paper. Ejects a single sheet of paper if a sheet is loaded. Loads continuous paper from the standby position. Feeds continuous paper backward to the standby position if a sheet is loaded. 7. Micro adjust
When you hold down the Pause button for three seconds, the printer enters the micro adjust mode. In this mode, you can press the LF/FF and Load/Eject buttons to adjust the top of form or tear off position.
8. LF/FF button Feeds paper line by line when pressing shortly. Ejects a single sheet or advances continuous paper to the next top-of-form position when held down. 9. Pause light On when the printer is paused. Flashes when the printer is in the Micro Adjust mode. 10. Pause button Stops printing temporarily, and resumes printing when pressed again. When held down for three seconds, enters the Micro Adjust mode. When pressed again, exits the Micro Adjust mode. 11. Paper Out light On when no paper is loaded in the selected paper source or paper is not loaded correctly. Flashes when paper has not been fully ejected or a paper jam has occurred.
5. Changing the Configuration to Itinerary
The basic idea below is to change the form length to 11 or 14 inch itins using the control panel. This is the only setting that should ever be changed from the Worldspan Default configuration setting, or the printer may not function properly The following table shows the basic function of each button in the default setting mode. Button Menu (Pitch and Tear Off/Bin) buttons Item button Item button Set button Basic function Enters or exits the default setting mode.
Selects the next menu parameter. Selects the previous menu parameter. Changes the value in the selected menu.
Follow these steps to enter the default-setting mode and change the printer's default settings: 1. 2. Before entering the default-setting mode, you need to load stock or continuous paper into the printer. See the manual for paper loading instructions. Press the Menu (Pitch and Tear Off/Bin) buttons until the printer beep once and the Menu lights (both the Tear Off/Bin lights) turn on. The printer enters the default-setting mode and prints a message prompting you to select an item.. Press the Item button or the Item button to select the menu parameters which you wish to change which would be Form Length. Press the Set button to scroll through the values until you find the desired length for your itineraries, 11 or 14 inch. After setting the selected parameter to the desired setting, exit the default-setting mode by pressing the Menu (Pitch and Tear Off/Bin) buttons. The Menu lights (both of the Tear Off/Bin lights) turn off and the printer exits the default-setting mode. The settings you made for your itinerary printer is saved as new default value.
3. 4. 5. 6.
6. Worldspan Default Configuration (Default-setting mode)
The table below outlines the original default configuration the printer has when received from Unimark.
Menu Print the current settings* Page length for front tractor Page length for rear tractor Skip over perforation Auto tear off Auto line feed Print direction Software 0 slash I/F (interface) mode Auto I/F (interface) wait time Parallel I/F bidirectional mode Packet mode Values (default in bold) Execute Length in inches: 3, 3.5, 4, 5.5, 6, 7, 8, 8.5, 11, 70/6, 12, 14, 17 Length in inches: 3, 3.5, 4, 5.5, 6, 7, 8, 8.5, 11, 70/6, 12, 14, 17 Off, On Off, On Off, On Bi-D, Uni-D ESC/P, IBM PPDS, Worldspan ATB 1600 0, (the zero character with a slash) Auto, Parallel, USB, Optional 10 seconds, 30 seconds Off, On Auto, Off
Character table
Standard model: italic, PC 437, PC 850, PC 860, PC 863, PC 865, PC 861, BRASCII, Abicomp, Roman 8, ISO Latin 1, PC858, ISO8859-15 All other models: Italic, PC 437, PC 850, PC 437 Greek, PC 853, PC855, PC 852, PC 857, PC 866, PC 869, MOZOWIA, Code MJK, ISO 8859-7, ISO Latin 1T, Bulgaria, PC 774, Estonia, ISO 8859-2, PC 866 LAT., PC 866 UKR, PC APTEC, PC708, PC720, PC AR864, PC 860, PC 865, PC 861, PC 863, BRASCII, Abicomp, Roman 8, ISO Latin 1, PC858, ISO8859-15, PC771, PC437 Slovenia, PC MC, PC1250, PC1251 Italic U.S.A., Italic France, Italic Germany, Italic U.K., Italic Denmark 1, Italic Sweden, Italic Italy, Italic Spain 1 1 second, 1.5 seconds, 2 seconds, 3 seconds Off, On Off, On Table 2, Table1
International character set for italic table**
Manual feed wait time Buzzer Auto CR (carriage return)*** IBM character table***
You might also like
- The Subtle Art of Not Giving a F*ck: A Counterintuitive Approach to Living a Good LifeFrom EverandThe Subtle Art of Not Giving a F*ck: A Counterintuitive Approach to Living a Good LifeRating: 4 out of 5 stars4/5 (5820)
- The Gifts of Imperfection: Let Go of Who You Think You're Supposed to Be and Embrace Who You AreFrom EverandThe Gifts of Imperfection: Let Go of Who You Think You're Supposed to Be and Embrace Who You AreRating: 4 out of 5 stars4/5 (1093)
- Never Split the Difference: Negotiating As If Your Life Depended On ItFrom EverandNever Split the Difference: Negotiating As If Your Life Depended On ItRating: 4.5 out of 5 stars4.5/5 (852)
- Grit: The Power of Passion and PerseveranceFrom EverandGrit: The Power of Passion and PerseveranceRating: 4 out of 5 stars4/5 (590)
- Hidden Figures: The American Dream and the Untold Story of the Black Women Mathematicians Who Helped Win the Space RaceFrom EverandHidden Figures: The American Dream and the Untold Story of the Black Women Mathematicians Who Helped Win the Space RaceRating: 4 out of 5 stars4/5 (898)
- Shoe Dog: A Memoir by the Creator of NikeFrom EverandShoe Dog: A Memoir by the Creator of NikeRating: 4.5 out of 5 stars4.5/5 (540)
- The Hard Thing About Hard Things: Building a Business When There Are No Easy AnswersFrom EverandThe Hard Thing About Hard Things: Building a Business When There Are No Easy AnswersRating: 4.5 out of 5 stars4.5/5 (349)
- Elon Musk: Tesla, SpaceX, and the Quest for a Fantastic FutureFrom EverandElon Musk: Tesla, SpaceX, and the Quest for a Fantastic FutureRating: 4.5 out of 5 stars4.5/5 (474)
- Her Body and Other Parties: StoriesFrom EverandHer Body and Other Parties: StoriesRating: 4 out of 5 stars4/5 (822)
- The Sympathizer: A Novel (Pulitzer Prize for Fiction)From EverandThe Sympathizer: A Novel (Pulitzer Prize for Fiction)Rating: 4.5 out of 5 stars4.5/5 (122)
- The Emperor of All Maladies: A Biography of CancerFrom EverandThe Emperor of All Maladies: A Biography of CancerRating: 4.5 out of 5 stars4.5/5 (271)
- The Little Book of Hygge: Danish Secrets to Happy LivingFrom EverandThe Little Book of Hygge: Danish Secrets to Happy LivingRating: 3.5 out of 5 stars3.5/5 (403)
- The World Is Flat 3.0: A Brief History of the Twenty-first CenturyFrom EverandThe World Is Flat 3.0: A Brief History of the Twenty-first CenturyRating: 3.5 out of 5 stars3.5/5 (2259)
- Devil in the Grove: Thurgood Marshall, the Groveland Boys, and the Dawn of a New AmericaFrom EverandDevil in the Grove: Thurgood Marshall, the Groveland Boys, and the Dawn of a New AmericaRating: 4.5 out of 5 stars4.5/5 (266)
- The Yellow House: A Memoir (2019 National Book Award Winner)From EverandThe Yellow House: A Memoir (2019 National Book Award Winner)Rating: 4 out of 5 stars4/5 (98)
- A Heartbreaking Work Of Staggering Genius: A Memoir Based on a True StoryFrom EverandA Heartbreaking Work Of Staggering Genius: A Memoir Based on a True StoryRating: 3.5 out of 5 stars3.5/5 (231)
- Team of Rivals: The Political Genius of Abraham LincolnFrom EverandTeam of Rivals: The Political Genius of Abraham LincolnRating: 4.5 out of 5 stars4.5/5 (234)
- C++ Programming PDFDocument959 pagesC++ Programming PDFsameernsn100% (3)
- On Fire: The (Burning) Case for a Green New DealFrom EverandOn Fire: The (Burning) Case for a Green New DealRating: 4 out of 5 stars4/5 (74)
- The Unwinding: An Inner History of the New AmericaFrom EverandThe Unwinding: An Inner History of the New AmericaRating: 4 out of 5 stars4/5 (45)
- USB2 Debug Device: A Functional Device SpecificationDocument8 pagesUSB2 Debug Device: A Functional Device SpecificationkindboomerNo ratings yet
- TC58NVG0S3ETA00 DatasheetDocument65 pagesTC58NVG0S3ETA00 Datasheetprotek506No ratings yet
- Intensely Led. Incredibly IntelligentDocument2 pagesIntensely Led. Incredibly IntelligentErmand WindNo ratings yet
- 04 - Generation of Control Signals & Address DecodingDocument20 pages04 - Generation of Control Signals & Address DecodingOFFICIAL BUVAPADA0% (1)
- W27E257 Eprom PDFDocument15 pagesW27E257 Eprom PDFAvi Ramirez CervantesNo ratings yet
- Toy CarDocument23 pagesToy CarthreephasefaultNo ratings yet
- Module 3 ZoningDocument50 pagesModule 3 ZoningIulian IgneaNo ratings yet
- Connecting Customized Ip To The Microblaze Soft Processor Using The Fast Simplex Link (FSL) ChannelDocument12 pagesConnecting Customized Ip To The Microblaze Soft Processor Using The Fast Simplex Link (FSL) ChannelrutayanpNo ratings yet
- EPAS 9 - Q1 - W3 - Mod3 - RevisedEdition2022Document61 pagesEPAS 9 - Q1 - W3 - Mod3 - RevisedEdition2022sobakasu.rurouni07No ratings yet
- DE10 Standard OpenCL 18.0Document31 pagesDE10 Standard OpenCL 18.0Hadji MhamedNo ratings yet
- MX5 Users ManualDocument26 pagesMX5 Users ManualjoubertsilvaNo ratings yet
- The Datto Advantage: Products Built For The MSPDocument36 pagesThe Datto Advantage: Products Built For The MSPBobNo ratings yet
- Oracle 12.1.x and 11.2.0.4 Database Performance Considerations With AIX On POWER8 01.05.2016Document26 pagesOracle 12.1.x and 11.2.0.4 Database Performance Considerations With AIX On POWER8 01.05.2016Oleksandr DenysenkoNo ratings yet
- PAM CAN BusDocument44 pagesPAM CAN BusNguyễn Tuấn VũNo ratings yet
- Intro To RMAN-10g-okDocument41 pagesIntro To RMAN-10g-okAnbao ChengNo ratings yet
- Demand Paging On Symbian Online BookDocument177 pagesDemand Paging On Symbian Online BookSymbian100% (2)
- A Presentation On Semiconductor Memories PDFDocument112 pagesA Presentation On Semiconductor Memories PDFSarthak RoyNo ratings yet
- 7367v1.0 (G52 73671X2) K9AGM3Document108 pages7367v1.0 (G52 73671X2) K9AGM3Flor NobNo ratings yet
- LAb ReportDocument14 pagesLAb ReportBikram Babu KarkiNo ratings yet
- SM-G611F Common Tshoo 7Document51 pagesSM-G611F Common Tshoo 7Raja ChNo ratings yet
- ServiceDocument69 pagesServiceVimalGopiNarayananNo ratings yet
- Test Paper:12 Paper Type: Whole Testpaper Test Date: 22 January 2011 Test Location: Kolkata Posted By: Shaik JasmineDocument10 pagesTest Paper:12 Paper Type: Whole Testpaper Test Date: 22 January 2011 Test Location: Kolkata Posted By: Shaik Jasminesangeetabose1988No ratings yet
- Liteon TableDocument2 pagesLiteon Tablenanobiomems7191No ratings yet
- BARTEC - Automatizacion - ANTARES Brochure - LongDocument32 pagesBARTEC - Automatizacion - ANTARES Brochure - LongAndres Bernal OrtizNo ratings yet
- DX DiagDocument34 pagesDX DiagZul NazNo ratings yet
- CSS 9 QUARTER 3 Modified AssessmentDocument7 pagesCSS 9 QUARTER 3 Modified AssessmentAdamson Kyle MaculadaNo ratings yet
- Audio Equipment For Simple Recording Set UpDocument6 pagesAudio Equipment For Simple Recording Set UpTingjiTohNo ratings yet
- Verilog Implimentation of An Arm Compatable CoreDocument20 pagesVerilog Implimentation of An Arm Compatable CoreManikanta Raja MedapatiNo ratings yet
- Operating SystemsDocument139 pagesOperating SystemsMohd Syahiran Che Suliman100% (3)