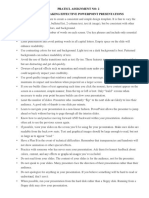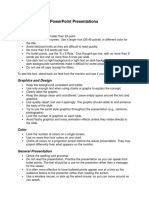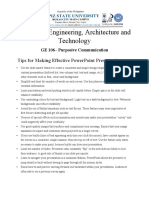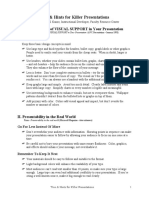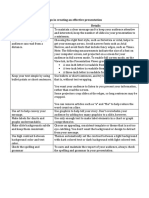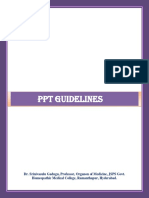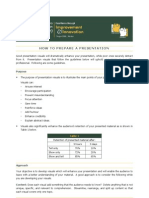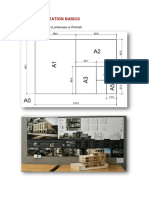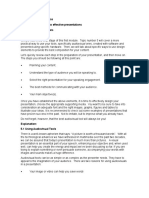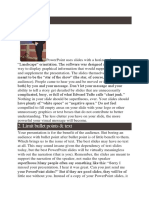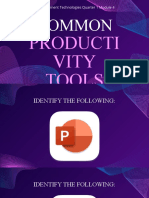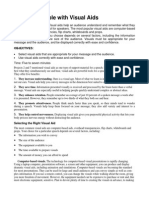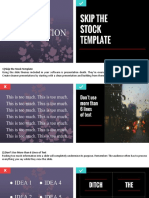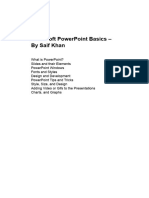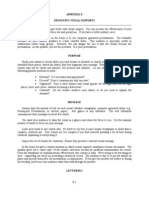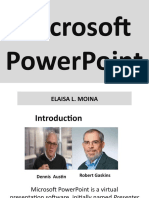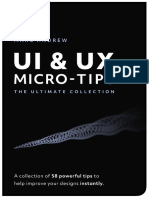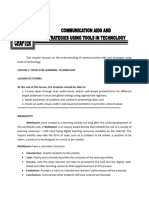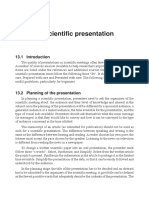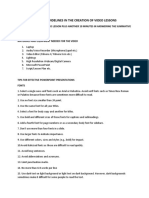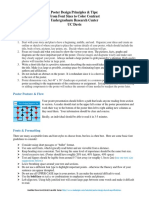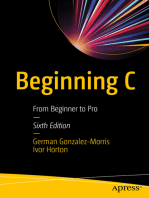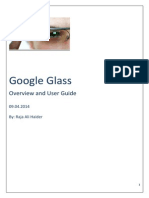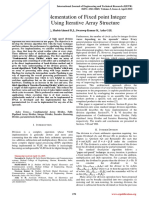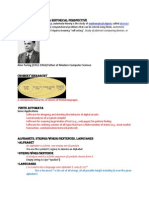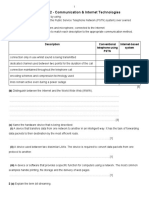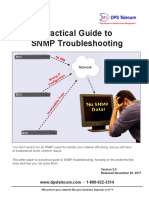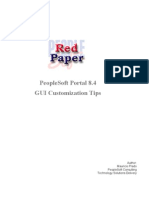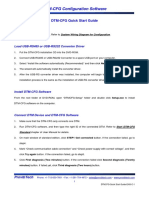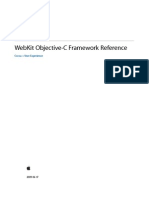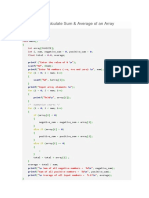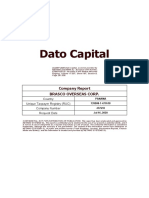Professional Documents
Culture Documents
Power Point Overview 2
Power Point Overview 2
Uploaded by
Mohammed MjOriginal Description:
Copyright
Available Formats
Share this document
Did you find this document useful?
Is this content inappropriate?
Report this DocumentCopyright:
Available Formats
Power Point Overview 2
Power Point Overview 2
Uploaded by
Mohammed MjCopyright:
Available Formats
What is Microsoft PowerPoint?
Microsoft PowerPoint is a full-featured desktop presentation program. It is part of the Office suite and can be purchased separately. A presentation can be a collection of slides relating to a specific topic, which may be shown while the topic is discussed or may be shown as a continuous show. From the presentation slides, handouts, speaker notes, or outlines can also be prepared. PowerPoint contains graphic tools and many kinds of pictures and graphs to be imported. A Macintosh version is available which functions almost identically to the Windows version. Presentations created in either platform can be run from the other, without any conversion needed.
Hints for Good Presentations
The following are some general tips and suggestions for preparing presentations, creating materials, and giving presentations. Preparing for the Presentation: 1. Consider the theme. What is the purpose of the presentation? 2. Know the audience. Gear the information to what is known about the audience. Try to take the audiences perspective. Select materials. What is the best way to present the theme? What is the time frame? How much time to prepare? How much time for the presentation? What materials are needed? What will the materials cost? Is it cost-effective? Will there be visual elements such as photos, logos etc.? Will they need to be scanned? Always be yourself!
3.
4.
Preparing the Materials: Many desktop publishing tips hold true when creating materials for presentations. The following are some things to consider: 1. Contrast Use dark text on a light background when producing overhead transparencies. Use light text on a dark background when producing slides for a computer slide show. (Yellow text on dark blue background works well.) Balance (Proportion) Each slide should be balanced within the slide, just like a written document should be balanced, to make it easier to read. Text with bullets should be left-justified. Graphics should be off-center to leave room for text. This helps to lead the eye to the text. Center titles only and an occasional quote. Capitalization Use in moderation. Seldom use all caps, except in short titles. Capitalize the first letter of important words for a more formal look. Capitalize the first letter of each line for a less formal, more open look. Simplicity Six to eight words to a line. Six to eight lines per slide. No more than two fonts per page. (Avoid the Ransom Note affect.) Use Sans serif fonts when using projection. Use large font sizes. (32, 24 points)
2.
3.
4.
Font Notes: There are two types of fonts: Serif and Sans Serif. Serif fonts have little wings on the characters (such as the font this document is written in). Sans serif fonts do not have wings. (This is a Sans Serif font called Arial.) Serif fonts are easier to read because the wings allow the eye to follow the flow of characters and should be used when there is a lot of text. (The best serif font to use is Times-Roman when dealing with a lot of text. This is a font used by most newspapers for the main body of text.) Serif fonts are good headlines, effects and for projection. When choosing a font, think about the following: aesthetics (how it looks); who the audience is; what kind of impression or idea is to be achieved; and, how much text is involved.
5.
Emphasis Never underline, unless necessary. Use italics to emphasize a single word or passage of text or for showing humor or irony. Use bold for headings, to add emphasis and authority to a word or phrase, or to add contrast of light and dark. Use color, if possible, Color notes: Color draws attention to and increases a willingness to read the information. It also helps to increase motivation and participation. When using color, stick to a common set of colors throughout the entire presentation and limit the number of colors used. Lighter colors on a dark background work well when using projection facilities. Dark blue conveys a conservative but credible feeling. Blue is a soothing color and can reduce the viewers blood pressure and heart rate. The combination of a blue background with yellow or white foreground text and graphics is the easiest to read. Red or orange backgrounds heighten emotions. These colors can signal excitement or alarm and increase blood pressure and heart rate. However, reds and oranges dont translate well to the TV screen. Use them with caution. They cause images to bleed on the screen. Maroon or burgundy might be a better choice. Green stimulates interaction. Deep forest green, olive green, or teal green will illicit opinions and is useful in education and training oriented presentations. Gray is neutral. Neutrality may be advantageous or not depending on the content and context of the visual.
6.
Graphics Graphics should be off-center to leave room for text. This helps lead the eye to the text. Charts and graphs should be large enough to read from anywhere in the room. To show trends, use a line graph. To compare information, use a bar graph. To compare parts of a whole, use a pie chart. When using charts and graphs, use six or fewer items to be compared per chart.
7.
Authoring There are many software applications called authoring or presentation packages that can be used to create presentations. Many of the packages come complete with graphing and charting capabilities; a built-in outliner; and, print capabilities for the screens to be used by the author or the audience. With a computer and a projection device, transparencies are not necessary. The presentation can be driven by a keyboard, mouse, or set to run automatically at specific timed intervals. Some of the more widely used applications are: Microsoft PowerPoint, Harvard Graphics, Asymetrix Toolbook, and GoldDisk Astound. Netscape and word processors, such as Microsoft Word and Wordperfect can also be used. Notes Notes to assist in a presentation can be written on the paper parts of the transparencies or on printouts of the software application presentation screens. Always print out copies of each slide on paper to test the view. When using transparencies, number them in order of their use. To create slides/transparencies Slides may be defined as overhead transparencies, computer screen pages, or actual camera slides. Transparencies may be created by printing directly to a transparency created for use with a laser or inkjet printer; by printing the information onto a piece of paper and using a transparency maker; or by obtaining transparencies created for a copy machine and using a copier. Be consistent From slide to slide and in everything throughout the presentation, be consistent.
8.
9.
10.
Giving the Presentation: 1. If possible, test run the presentation in the room it is to be given, with all of equipment necessary. 2. Review the topic before beginning the presentation. 3. Maintain eye contact with the audience. 4. Keep the lights on as much as possible. 5. Keep the presentation as interactive as possible. 6. Do not read the visual to the audiencethe audience should be able to read. 7. Control with the visual: Use color. Reveal one point at a time, if possible. When using an overhead, turn off the projector to get attention. 8. Review what has been covered to end the presentation.
You might also like
- DTP NotesDocument9 pagesDTP NotesCristina SalveNo ratings yet
- SAP On AWS Implementation Guide v3Document28 pagesSAP On AWS Implementation Guide v3Neves De SouzaNo ratings yet
- PDP-11/70 Processor Handbook (1977-1978)Document284 pagesPDP-11/70 Processor Handbook (1977-1978)TheAnonymousLugia100% (1)
- The Seven Deadly Sins of Powerpoint PresentationsDocument5 pagesThe Seven Deadly Sins of Powerpoint PresentationsNiranjan Kumar DasNo ratings yet
- Presentation TipsDocument2 pagesPresentation Tipssinisajelisavac3No ratings yet
- Practical Assignment 2Document3 pagesPractical Assignment 2Ashish ShigwanNo ratings yet
- Business Presentations - ASLDocument14 pagesBusiness Presentations - ASLPragya GoswamiNo ratings yet
- Powerpoint Tips: Design Keys For Classroom PresentationsDocument4 pagesPowerpoint Tips: Design Keys For Classroom PresentationsGazi Md Ibrahim KholilNo ratings yet
- Handout PPTtipsFINALDocument2 pagesHandout PPTtipsFINALBea Valerie GrislerNo ratings yet
- TipsDocument7 pagesTipsMaster EjNo ratings yet
- Tips For Making Effective PowerPoint PresentationsDocument4 pagesTips For Making Effective PowerPoint PresentationsNot RookieNo ratings yet
- Tips & Hints For Killer Presentations: I. Making The Most of VISUAL SUPPORT in Your PresentationDocument8 pagesTips & Hints For Killer Presentations: I. Making The Most of VISUAL SUPPORT in Your PresentationTUHIN GHOSALNo ratings yet
- WK2-Designing Effective Slides Using PowerPointDocument5 pagesWK2-Designing Effective Slides Using PowerPointAshleyNo ratings yet
- Powerpoint Tips: Design Keys For Classroom PresentationsDocument4 pagesPowerpoint Tips: Design Keys For Classroom PresentationsColton McKeeNo ratings yet
- Tips in Creating An Effective Presentation Tip DetailsDocument2 pagesTips in Creating An Effective Presentation Tip DetailsDavid Carl LaddaranNo ratings yet
- GuidelinesDocument6 pagesGuidelinesSumon SuptoNo ratings yet
- 5 Characteristics of An Effective PresentationDocument6 pages5 Characteristics of An Effective PresentationEmil SayseNo ratings yet
- Tips For Making Effective Powerpoint PresentationsDocument6 pagesTips For Making Effective Powerpoint PresentationsJyotishree PandeyNo ratings yet
- Tips For Making Effective PowerPoint PresentationsDocument6 pagesTips For Making Effective PowerPoint PresentationsHilario Domingo ChicanoNo ratings yet
- Delivering Effective Powerpoint Presentations 1 of 3 August 2004Document3 pagesDelivering Effective Powerpoint Presentations 1 of 3 August 2004JASON SANDERSNo ratings yet
- Effective PresentationDocument2 pagesEffective PresentationTramserNo ratings yet
- PRESENTATION TIPS For Grade 9Document40 pagesPRESENTATION TIPS For Grade 9Emely BulusanNo ratings yet
- How To Prepare A PresentationDocument4 pagesHow To Prepare A PresentationLionel Sujay VailsheryNo ratings yet
- Sheet Presentation Basics: 1) Size and Orientation (Landscape or Portrait)Document10 pagesSheet Presentation Basics: 1) Size and Orientation (Landscape or Portrait)Ar Pritam PatnaikNo ratings yet
- Using Visual Aids - 10 Tips: Tip 1. Plan Your Presentation Before Creating Visual AidsDocument7 pagesUsing Visual Aids - 10 Tips: Tip 1. Plan Your Presentation Before Creating Visual Aidslovely enfermoNo ratings yet
- Do's and Dont'sDocument5 pagesDo's and Dont'sEcaterina IlisNo ratings yet
- Presentaciones Efectivas Module 1 Introduction To Effective Presentations Topic 5 Audiovisual ToolsDocument7 pagesPresentaciones Efectivas Module 1 Introduction To Effective Presentations Topic 5 Audiovisual ToolsFery VillarrealNo ratings yet
- Keep It SimpleDocument10 pagesKeep It SimpleNoey MasranNo ratings yet
- Do Donts Presentation DesignDocument2 pagesDo Donts Presentation DesignEdgardo GarciaNo ratings yet
- Effective Use of Presentation SoftwareDocument4 pagesEffective Use of Presentation Softwarevahit06No ratings yet
- Common Productivity Tools - ETechDocument22 pagesCommon Productivity Tools - ETechJoven DagdagNo ratings yet
- 08 Visual AidsDocument4 pages08 Visual AidsJosh KempNo ratings yet
- Tips para Una PresentacionDocument11 pagesTips para Una PresentacionRonald Torres MonsalveNo ratings yet
- Lesson 5.1: Slide Design and Elements, and Animation and MediaDocument7 pagesLesson 5.1: Slide Design and Elements, and Animation and MediabeeeeeNo ratings yet
- Microsoft PowerPoint Basics - by Saif KhanDocument6 pagesMicrosoft PowerPoint Basics - by Saif KhanSaifKhan_360No ratings yet
- Appendix E Designing Visual SupportsDocument3 pagesAppendix E Designing Visual SupportsMark CheneyNo ratings yet
- Powerpoint Is A Highly Innovative and Versatile Program That Can Ensure A SuccessfulDocument1 pagePowerpoint Is A Highly Innovative and Versatile Program That Can Ensure A SuccessfulRobelita DiazNo ratings yet
- MS PPTDocument22 pagesMS PPTRowena RamirezNo ratings yet
- Ux & Ui Tips - V1Document38 pagesUx & Ui Tips - V1Guilherme HenriqueNo ratings yet
- Better Computer PresentationsDocument11 pagesBetter Computer PresentationsDarwish AbdullatifNo ratings yet
- Seatwork 6Document4 pagesSeatwork 6Hanny ValenciaNo ratings yet
- TipsDocument17 pagesTipsmanrique4No ratings yet
- Lesson 8 - Presentation SkillsDocument30 pagesLesson 8 - Presentation SkillsJezeil DimasNo ratings yet
- Dos and Donts For An Effective PowerPoint PresentationDocument25 pagesDos and Donts For An Effective PowerPoint PresentationSuper RomeNo ratings yet
- Tehnici de Argumentare 56Document52 pagesTehnici de Argumentare 56Alexandru IvanNo ratings yet
- Powerpoint Tips: OutlineDocument3 pagesPowerpoint Tips: OutlinemyexbookNo ratings yet
- UI & UX Micro Tips - The Ultimate CollectionDocument62 pagesUI & UX Micro Tips - The Ultimate Collectionnanda kishoreNo ratings yet
- UI & UX Micro Tips - The Ultimate CollectionDocument62 pagesUI & UX Micro Tips - The Ultimate CollectionRamees P S100% (1)
- Developing Powerpoint Presentations: Faculty: Ms. Fatima ManzarDocument32 pagesDeveloping Powerpoint Presentations: Faculty: Ms. Fatima ManzarAMNA MOAZZAMNo ratings yet
- PC Chapter 6Document10 pagesPC Chapter 6Jemie Cortillo100% (1)
- Making A Scientific PresentationDocument10 pagesMaking A Scientific PresentationDessy Erlyani Mugita SariNo ratings yet
- General Guidelines in The Creation of Video LessonsDocument3 pagesGeneral Guidelines in The Creation of Video Lessonsasansur esNo ratings yet
- Tutorial 8Document2 pagesTutorial 8何佳云No ratings yet
- 6 Presentation Design Dos and DonDocument7 pages6 Presentation Design Dos and DonAna-maria KelesidisNo ratings yet
- Creating An Effective Power Presentation GuidelinesDocument3 pagesCreating An Effective Power Presentation Guidelinesfrankylinares2012No ratings yet
- How To Give A PresentationDocument7 pagesHow To Give A PresentationNgoc TranNo ratings yet
- General Poster Design Principles - HandoutDocument2 pagesGeneral Poster Design Principles - HandoutMazhar MehmoodNo ratings yet
- 10 Tips and Techniques For More Effective PresentationsDocument13 pages10 Tips and Techniques For More Effective PresentationsSteve BillingsNo ratings yet
- Research Methods and Presentation (Eceg4341) : Chapter Six Chapter Six Reporting Research Finding Part II: OralDocument15 pagesResearch Methods and Presentation (Eceg4341) : Chapter Six Chapter Six Reporting Research Finding Part II: OralHalu FikaduNo ratings yet
- UI DesignDocument7 pagesUI Designamk mukilNo ratings yet
- Google Glass: Overview and User GuideDocument18 pagesGoogle Glass: Overview and User Guidemarinagomez1No ratings yet
- Pidato Bintang Bhs InggrisDocument8 pagesPidato Bintang Bhs InggrisJokoPrabowo100% (1)
- Software Component DesignDocument3 pagesSoftware Component DesignGemechu GudisaNo ratings yet
- Design and Numerical Simulation of Submerged S-Shaped Inlet Duct PDFDocument8 pagesDesign and Numerical Simulation of Submerged S-Shaped Inlet Duct PDFivy_publisherNo ratings yet
- FPGA Implementation of Fixed Point Integer Divider Using Iterative Array StructureDocument10 pagesFPGA Implementation of Fixed Point Integer Divider Using Iterative Array StructureerpublicationNo ratings yet
- AnsysDocument21 pagesAnsysPrabakaran ThambusamyNo ratings yet
- The C++ Standard Library - 2023Document344 pagesThe C++ Standard Library - 2023wwavesa wwavesaNo ratings yet
- Automata Theory & A Historical Perspective: Alan Turing (1912-1954) Father of Modern Computer ScienceDocument3 pagesAutomata Theory & A Historical Perspective: Alan Turing (1912-1954) Father of Modern Computer ScienceDo Min JoonNo ratings yet
- Kansai Nerolac Paints - Digital MarketingDocument14 pagesKansai Nerolac Paints - Digital Marketingsomarritad0% (1)
- 9691 May June 2011 All Question PapersDocument8 pages9691 May June 2011 All Question PapersTrynosNo ratings yet
- SNMP TroubleshootingDocument20 pagesSNMP Troubleshootingirfaneng76No ratings yet
- 5410MKIIDocument2 pages5410MKIIsathish kumarNo ratings yet
- Ent Portal 84 GuiDocument39 pagesEnt Portal 84 GuimdfazulNo ratings yet
- DTMCFG Quick Start Guide Eng C 1Document4 pagesDTMCFG Quick Start Guide Eng C 1AS_865025438No ratings yet
- CL 400 ConceptsDocument138 pagesCL 400 ConceptsAbhinav SinghalNo ratings yet
- SCD Typ2 in Databricks AzureDocument8 pagesSCD Typ2 in Databricks Azuresayhi2sudarshan0% (1)
- Using Grooving ToolsDocument6 pagesUsing Grooving Tools123anthonyNo ratings yet
- C GRCAC 10 PDF Questions and AnswersDocument5 pagesC GRCAC 10 PDF Questions and AnswersMukesh DSNo ratings yet
- WebKit ObjCDocument325 pagesWebKit ObjCabstrusepersonageNo ratings yet
- BBA Sem 4 MIS Notes Unit OneDocument23 pagesBBA Sem 4 MIS Notes Unit OneAbhishek AryaNo ratings yet
- PDF MVC Courses SyllabusDocument3 pagesPDF MVC Courses Syllabustribasuki74No ratings yet
- Program To Calculate SumDocument10 pagesProgram To Calculate SumAndrew SurajNo ratings yet
- Ps2 Slim Linux SMB TutorialDocument6 pagesPs2 Slim Linux SMB Tutorialax0r7ag0zNo ratings yet
- Brasco Overseas Corp 739908-1-477618 Panama Dato Capital en PDocument24 pagesBrasco Overseas Corp 739908-1-477618 Panama Dato Capital en PZiarul de GardăNo ratings yet
- Unit - VDocument10 pagesUnit - VRobertBellarmineNo ratings yet
- Manipal Institute of TechnologyDocument2 pagesManipal Institute of TechnologyPriyavrat UniyalNo ratings yet
- Update On E2m AEDS As of June 7, 2012Document47 pagesUpdate On E2m AEDS As of June 7, 2012Michael Joseph IgnacioNo ratings yet
- BLOGSDocument67 pagesBLOGSWilder Pizarro CunyasNo ratings yet