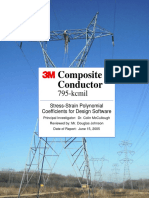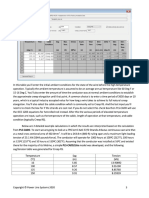Professional Documents
Culture Documents
Sag10-Tools Export PLS Cadd
Sag10-Tools Export PLS Cadd
Uploaded by
sreedhar0 ratings0% found this document useful (0 votes)
28 views1 pageOriginal Title
sag10-tools Export PLS Cadd
Copyright
© © All Rights Reserved
Available Formats
PDF or read online from Scribd
Share this document
Did you find this document useful?
Is this content inappropriate?
Report this DocumentCopyright:
© All Rights Reserved
Available Formats
Download as PDF or read online from Scribd
Download as pdf
0 ratings0% found this document useful (0 votes)
28 views1 pageSag10-Tools Export PLS Cadd
Sag10-Tools Export PLS Cadd
Uploaded by
sreedharCopyright:
© All Rights Reserved
Available Formats
Download as PDF or read online from Scribd
Download as pdf
You are on page 1of 1
3.5 Tools — Export PLS-CADD® WIR Files (for Concurrent Licenses
Only)
Selecting Main Menu toolbar—ToolsExport PLS-CADD WIR Files will open the
Export PLS-CADD Files screen. This screen will allow you to check off any conductor
type for which you would like to create a PLS-CADD file directory. Once you have
chosen all the conductor types you wish, click Generate. The Browse for Folder screen
will appear. From there, select the directory you would like to store the PLS-CADD files.
If many conductor types are chosen for export, the export process may yield a busy
cursor and say “Not Responding”. This is no cause for concern. Please allow the export
to go through fully before attempting to resume computer activity.
Please see Section 4.3.3 on Generating a WIR Mile for information about creating single
PLS-CADD files.
Note: Not all conductor types allow PLS-CADD file creation.
3.6 Setup Menu
3.6.1 Print Setup
Selecting Main Menu toolbar—>Setup-»Print Setup displays the standard Windows™
printer setup and selection window. Refer to the Windows User's Guide for details on use
of Print Setup.
3.6.2. Page Setup
Selecting Main Menu toolbar—> Setup—>Page Setup opens the SAG10 Page Setup
sereen where you can set page header options.
Bisiee |
Per
First Page
‘These header options will appear on the first page of the output only
+ The Date is checked by default. Uncheck it if you do not wish the date to appear on
the output.
* Company Name is a feature that allows you have your company name appear on the
output. Check the Company Name checkbox and enter your company name in the
text box.
Southwie™ ‘SAG10" Version 4.0.4 User's Manual (2)
You might also like
- The Subtle Art of Not Giving a F*ck: A Counterintuitive Approach to Living a Good LifeFrom EverandThe Subtle Art of Not Giving a F*ck: A Counterintuitive Approach to Living a Good LifeRating: 4 out of 5 stars4/5 (5820)
- The Gifts of Imperfection: Let Go of Who You Think You're Supposed to Be and Embrace Who You AreFrom EverandThe Gifts of Imperfection: Let Go of Who You Think You're Supposed to Be and Embrace Who You AreRating: 4 out of 5 stars4/5 (1093)
- Never Split the Difference: Negotiating As If Your Life Depended On ItFrom EverandNever Split the Difference: Negotiating As If Your Life Depended On ItRating: 4.5 out of 5 stars4.5/5 (845)
- Grit: The Power of Passion and PerseveranceFrom EverandGrit: The Power of Passion and PerseveranceRating: 4 out of 5 stars4/5 (590)
- Hidden Figures: The American Dream and the Untold Story of the Black Women Mathematicians Who Helped Win the Space RaceFrom EverandHidden Figures: The American Dream and the Untold Story of the Black Women Mathematicians Who Helped Win the Space RaceRating: 4 out of 5 stars4/5 (898)
- Shoe Dog: A Memoir by the Creator of NikeFrom EverandShoe Dog: A Memoir by the Creator of NikeRating: 4.5 out of 5 stars4.5/5 (540)
- The Hard Thing About Hard Things: Building a Business When There Are No Easy AnswersFrom EverandThe Hard Thing About Hard Things: Building a Business When There Are No Easy AnswersRating: 4.5 out of 5 stars4.5/5 (349)
- Elon Musk: Tesla, SpaceX, and the Quest for a Fantastic FutureFrom EverandElon Musk: Tesla, SpaceX, and the Quest for a Fantastic FutureRating: 4.5 out of 5 stars4.5/5 (474)
- Her Body and Other Parties: StoriesFrom EverandHer Body and Other Parties: StoriesRating: 4 out of 5 stars4/5 (822)
- The Sympathizer: A Novel (Pulitzer Prize for Fiction)From EverandThe Sympathizer: A Novel (Pulitzer Prize for Fiction)Rating: 4.5 out of 5 stars4.5/5 (122)
- The Emperor of All Maladies: A Biography of CancerFrom EverandThe Emperor of All Maladies: A Biography of CancerRating: 4.5 out of 5 stars4.5/5 (271)
- The Little Book of Hygge: Danish Secrets to Happy LivingFrom EverandThe Little Book of Hygge: Danish Secrets to Happy LivingRating: 3.5 out of 5 stars3.5/5 (401)
- The World Is Flat 3.0: A Brief History of the Twenty-first CenturyFrom EverandThe World Is Flat 3.0: A Brief History of the Twenty-first CenturyRating: 3.5 out of 5 stars3.5/5 (2259)
- The Yellow House: A Memoir (2019 National Book Award Winner)From EverandThe Yellow House: A Memoir (2019 National Book Award Winner)Rating: 4 out of 5 stars4/5 (98)
- Devil in the Grove: Thurgood Marshall, the Groveland Boys, and the Dawn of a New AmericaFrom EverandDevil in the Grove: Thurgood Marshall, the Groveland Boys, and the Dawn of a New AmericaRating: 4.5 out of 5 stars4.5/5 (266)
- A Heartbreaking Work Of Staggering Genius: A Memoir Based on a True StoryFrom EverandA Heartbreaking Work Of Staggering Genius: A Memoir Based on a True StoryRating: 3.5 out of 5 stars3.5/5 (231)
- Team of Rivals: The Political Genius of Abraham LincolnFrom EverandTeam of Rivals: The Political Genius of Abraham LincolnRating: 4.5 out of 5 stars4.5/5 (234)
- On Fire: The (Burning) Case for a Green New DealFrom EverandOn Fire: The (Burning) Case for a Green New DealRating: 4 out of 5 stars4/5 (74)
- The Unwinding: An Inner History of the New AmericaFrom EverandThe Unwinding: An Inner History of the New AmericaRating: 4 out of 5 stars4/5 (45)
- Tahan Hardrawn Stranded AlDocument1 pageTahan Hardrawn Stranded AlsreedharNo ratings yet
- Acsr ConstructionDocument1 pageAcsr ConstructionsreedharNo ratings yet
- Tahan Harddrawn WiresDocument1 pageTahan Harddrawn WiressreedharNo ratings yet
- Elevated Temperature Creep of AAC, AAAC, ACAR, AACSR, & ACSR ConductorsDocument8 pagesElevated Temperature Creep of AAC, AAAC, ACAR, AACSR, & ACSR ConductorssreedharNo ratings yet
- ACSR - AntiCorrosionDocument1 pageACSR - AntiCorrosionsreedharNo ratings yet
- Sag10-Calculate Sag and TensionDocument1 pageSag10-Calculate Sag and TensionsreedharNo ratings yet
- Sag10-Getting StartedDocument1 pageSag10-Getting StartedsreedharNo ratings yet
- 795 ACCR Polynomial DerivatDocument18 pages795 ACCR Polynomial DerivatsreedharNo ratings yet
- File 0521Document2 pagesFile 0521sreedharNo ratings yet
- MCL ACSR-MetricDocument1 pageMCL ACSR-MetricsreedharNo ratings yet
- Creep Estimated IEEE 1283Document6 pagesCreep Estimated IEEE 1283sreedharNo ratings yet
- NEMA Class 1Document1 pageNEMA Class 1sreedharNo ratings yet
- Grain Refiner: The World'S Most EfficientDocument1 pageGrain Refiner: The World'S Most EfficientsreedharNo ratings yet
- Titanium Aluminium and Titanium Carbon AluminiumDocument1 pageTitanium Aluminium and Titanium Carbon AluminiumsreedharNo ratings yet
- Titanium Boron Aluminium Grain Refiners: Alloy Designation Color Code Ti B Si Fe V Others Each Total FormDocument1 pageTitanium Boron Aluminium Grain Refiners: Alloy Designation Color Code Ti B Si Fe V Others Each Total FormsreedharNo ratings yet