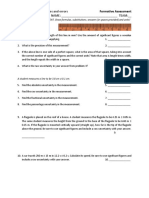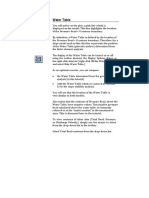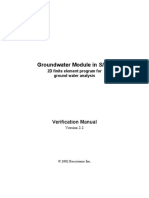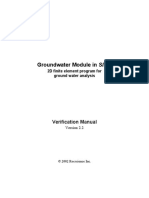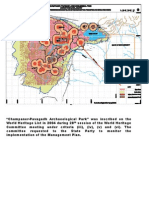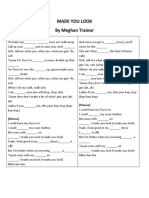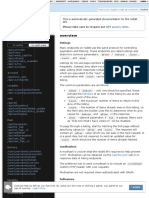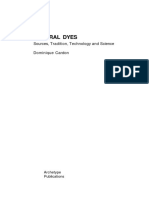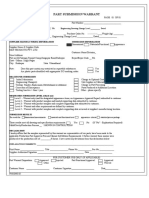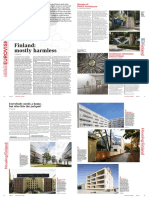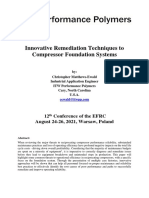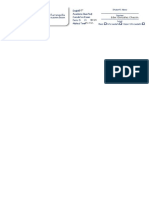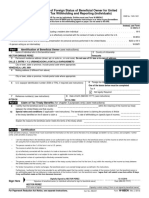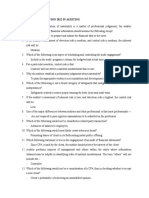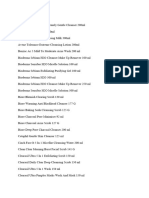Professional Documents
Culture Documents
Slide Manual Diseño 8
Slide Manual Diseño 8
Uploaded by
David Felipe Limas MendigañoOriginal Description:
Original Title
Copyright
Available Formats
Share this document
Did you find this document useful?
Is this content inappropriate?
Report this DocumentCopyright:
Available Formats
Slide Manual Diseño 8
Slide Manual Diseño 8
Uploaded by
David Felipe Limas MendigañoCopyright:
Available Formats
Groundwater Compute
When all of your groundwater boundary conditions and
material properties have been defined, then you are ready
to run the groundwater analysis.
The groundwater analysis engine in SLIDE is a separate
program from the slope stability analysis engine. It allows
you to run the groundwater analysis independently of the
slope stability analysis. To run the analysis:
select the Compute (Groundwater) option, from the
Analysis menu or the toolbar. This will run the
SLIDE Groundwater Analysis engine.
You will see a Compute dialog while the analysis is
running. When the analysis is finished, you will be
returned to the SLIDE MODEL program.
After you have computed the groundwater analysis,
you should view the results of the groundwater
analysis, by selecting the Interpret (groundwater)
option.
If the groundwater analysis results are satisfactory, then
you can return to the SLIDE MODEL program, switch
the Analysis Mode = Slope Stability, and proceed with
your slope stability analysis.
When you select the slope stability Compute option,
the slope stability analysis will automatically use the
pore pressures calculated from the groundwater
analysis.
Groundwater Interpret
The results of a groundwater analysis are viewed with
the SLIDE INTERPRET program, using the options in
the Groundwater menu. NOTE:
Groundwater analysis results can now be viewed
simultaneously with the slope stability analysis
results. The display of groundwater results (ie.
pore pressure contours), and the display of slope
stability results (ie. slip surfaces, safety factors etc)
are now fully integrated into a single program, the
SLIDE INTERPRET program.
If you only wish to view groundwater results without
the slope stability results, or vice versa, then you can
easily turn display options on or off, as necessary.
To run the SLIDE INTERPRET program, select the
Interpret (groundwater) option, from the Analysis
menu or the toolbar, after you have computed the
groundwater analysis with the Compute (Groundwater)
option.
After you perform a groundwater analysis with SLIDE, it
is always a good idea to first use the INTERPRET
program, to check that the analysis results are
reasonable. If not, then you should go back to the SLIDE
MODEL program, and check that you have defined your
model correctly.
A simple introduction to groundwater modeling and data
interpretation using SLIDE, is found in the next tutorial.
Groundwater Tutorial 163
Groundwater Tutorial
This tutorial will demonstrate a simple groundwater
analysis using SLIDE.
We will begin with the same model used for Tutorial 5
(the Water Pressure Grid tutorial). However, rather than
read in a Water Pressure Grid from a file, we will carry
out a seepage analysis in order to determine the pore
pressures within the slope.
We will then re-run the slope stability analysis, and
compare the results with Tutorial 5.
MODEL FEATURES:
homogeneous, single material slope
total head boundary conditions
NOTE: the finished product of this tutorial can be found
in the tutorial7.sli data file, which you should find in the
EXAMPLES folder in your SLIDE installation folder.
Groundwater Tutorial 164
Model
First, let’s read in the TUTORIAL5.SLI file.
Select: File Open
Open the TUTORIAL5.SLI file.
Project Settings
In order to perform a groundwater analysis with SLIDE,
the FIRST thing you must always do, is to set the
Groundwater Method = Finite Element Analysis, in
Project Settings.
Select: Analysis Project Settings
In the Project Settings dialog, select the Groundwater Tab,
and set the Groundwater Method = Finite Element
Analysis. Select OK.
Groundwater Tutorial 165
You will notice the following:
the Water Pressure Grid (the grid of blue
triangles) has disappeared from the model. Since
we will be obtaining pore pressures from the
Groundwater Analysis, the Water Pressure Grid
will not be used, and has been automatically
deleted.
the Water Table which was used for defining the
ponded water in Tutorial 5, has also been deleted.
When we define the groundwater boundary
conditions, ponded water will automatically be
created based on the total head boundary conditions.
The Analysis Mode option now appears in the SLIDE
toolbar. The Analysis Mode allows you to switch
between Slope Stability Analysis Mode, and
Groundwater Analysis Mode.
To begin with, we will use Slope Stability Analysis mode,
since we have to do a bit of editing to the boundaries.
(Boundary defining and editing can only be done in Slope
Stability Analysis Mode).
Groundwater Tutorial 166
Boundary Editing
Before we proceed with the groundwater modeling, we
have to make one small modification to the external
boundary.
To correctly define the boundary conditions for the
groundwater problem, we need to add two vertices to the
external boundary. Select the Add Vertices option from
the toolbar.
Select: Boundaries Edit Add Vertices
Enter coordinates for the following two vertices:
Enter location for new vertex [esc=quit]: 32 26
Enter location for new vertex [esc=quit]: 65 31.8
Enter location for new vertex [esc=quit]: press
Enter or right-click and select Done
The two vertices you have added define the level of the
water table (phreatic surface) at the slope face, and at the
right edge of the model. These vertices will be necessary
in order to correctly assign the total head boundary
conditions.
Figure 8-1: New vertices added to external boundary.
Groundwater Tutorial 167
Groundwater Analysis Mode
We are now ready to define the groundwater problem.
The groundwater modeling options in SLIDE, are only
enabled when you set the Analysis Mode = Groundwater
in the SLIDE toolbar. Select Groundwater analysis mode.
When the Analysis Mode = Groundwater, you will
notice that the menus and toolbars are updated:
The modeling options relevant to the
Groundwater Analysis are now available.
The modeling options which are relevant to the
slope stability analysis, are now hidden.
Also notice that the Search Grid (for the circular surface
Grid Search) and the Slope Limits symbols, are not
displayed, when you are in Groundwater Analysis
Mode.
In general:
Modeling entities which are only applicable to the
SLOPE STABILITY ANALYSIS are NOT displayed
when ANALYSIS MODE = GROUNDWATER.
Modeling entities which are only applicable to
the GROUNDWATER ANALYSIS are NOT
displayed when ANALYSIS MODE = SLOPE
STABILITY.
Groundwater Tutorial 168
Meshing
The groundwater analysis in SLIDE is a finite element
analysis, and therefore a finite element mesh is required
in order to solve the problem.
You can create the finite element mesh, with a single
mouse click, by selecting the Discretize and Mesh
option. In one step, this will automatically:
1. Discretize the model boundaries (the discretization of
the boundaries forms the framework of the finite
element mesh)
2. Generate a graded finite element mesh within the
model boundaries.
Select: Mesh Discretize and Mesh
Your model should appear as follows.
Figure 8-2: Finite element mesh.
Groundwater Tutorial 169
NOTE:
The mesh is generated based on the Mesh Setup
parameters specified in the Mesh Setup dialog (we
used the defaults: 3 Noded Triangular elements
and Approximate Number of Elements = 1500).
For this simple model, the default mesh generated
by the Discretize and Mesh option, is adequate.
However, note that SLIDE allows total user control
over the generation and customization of the mesh.
If the mesh requires customization, many different
options are available in the Mesh menu, which allow
the user to customize the mesh as necessary.
Experimenting with the meshing options is beyond
the scope of this tutorial. The user is encouraged to
experiment with the mesh options, after
completing this tutorial. For details about the use
of the mesh options, refer to the SLIDE Help
system.
Boundary Conditions
After the finite element mesh has been generated, the
user must then define the boundary conditions which
define the groundwater problem they wish to solve.
This is done with the Set Boundary Conditions option,
which allows the user to define all of the necessary
pressure and flow boundary conditions along the model
boundaries, or at any other node(s) of the mesh.
Notice that by default, when the mesh is generated:
the slope surface is given an Unknown boundary
condition (P=0 or Q= 0)
the bottom and side edges of the external boundary,
are given the Zero Nodal Flow boundary condition.
Groundwater Tutorial 170
We will have to specify the boundary conditions as
follows.
Select: Mesh Set Boundary Conditions
You will see the Set Boundary Conditions dialog.
We will set TOTAL HEAD boundary conditions as
follows:
1. First select Zoom All (you can use the F2 function
key), to make sure the model is fully zoomed in
the view.
2. Now, make sure the Total Head boundary
condition option is selected in the Set Boundary
Conditions dialog, as shown above.
3. In the dialog, enter a Total Head Value = 26 meters.
Also make sure the Pick by: External Segment option
is selected.
4. Now you must select the desired boundary segments,
by clicking on them with the mouse.
5. Click on the THREE segments of the external
boundary indicated in Figure 8-3. (ie. the left edge of
the external boundary, and the two segments at the
toe of the slope).
Groundwater Tutorial 171
Figure 8-3: Assigning boundary conditions (selected segments).
6. When the segments are selected, right-click the
mouse and select Assign. A boundary condition of
Total Head = 26 meters is now assigned to these line
segments. (Notice that the program has automatically
created ponded water corresponding to a Total Head =
26 meters. See the next page for more information).
7. Now enter a Total Head Value = 31.8 meters in the
dialog. Select the lower right segment of the
external boundary. Right-click and select Assign.
8. The necessary boundary conditions are now assigned.
The Total Head boundary conditions represent the
elevation of the phreatic surface (ponded water) at the left
of the model (26 m), and the elevation of the phreatic
surface at the right edge of the model (31.8 m).
Remember the two extra vertices we added to the model.
It is now apparent that these were necessary in order to
assign the total head boundary conditions to the correct
segments of the external boundary.
Select Close in the Set Boundary Conditions dialog.
Groundwater Tutorial 172
Automatic Creation of Ponded Water
Notice that the program automatically created ponded
water (the blue hatch pattern), corresponding to the Total
Head boundary condition of 26 meters.
Figure 8-4: Ponded water corresponding to Total Head boundary
conditon.
Whenever the Total Head boundary conditions indicate
that ponded water exists above the slope, SLIDE will
automatically create the ponded water. (This occurs when
the value of Total Head is greater than the y-coordinate
along the boundary).
For the groundwater analysis, the ponded water is
simply a display option, which allows you to check
that you have entered the correct Total Head
boundary condition. It is not actually used by the
groundwater analysis.
However, for the slope stability analysis, the ponded
water will be used in the analysis (ie. the weight and
hydrostatic force of the ponded water, will be taken
into account in the slope stability analysis). This
ponded water will have the same effect, as the
ponded water defined by the Water Table in Tutorial
5.
Groundwater Tutorial 173
Hydraulic Properties
The last thing we have to do to complete the groundwater
model, is define the hydraulic properties (permeability) of
the slope material.
Select: Properties Define Hydraulic Properties
In the Define Hydraulic Properties dialog, enter a
saturated permeability Ks = 5e-8. Select OK.
NOTE: the model used for this tutorial, and the Water
Pressure Grid tutorial, is based on a model from the
1989 ACADS soil slope stability programs review.
(Giam,
P.S.K. & I.B. Donald 1989, Example problems for testing
soil slope stability programs, Civil Engineering Research
Report No. 8 / 1989, Monash University, Australia). The
value of Ks comes from this reference.
ALSO NOTE: Since we are dealing with a single material
model, and since you entered properties with the first
(default) tab selected, you do not have to Assign these
properties to the model. SLIDE automatically assigns the
default properties (ie. the properties of the first material
in the Define Material Properties dialog) for you.
Groundwater Tutorial 174
We are now finished with the groundwater modeling, and
can proceed to run the groundwater analysis.
Compute (groundwater)
Before you analyze your model, save it as a file
called GW1.sli. (SLIDE model files have a .SLI
filename extension).
Select: File Save As
Use the Save As dialog to save the file. You are now ready
to run the analysis.
Select: Analysis Compute (groundwater)
The GROUNDWATER COMPUTE engine will proceed in
running the finite element groundwater analysis. This
should only take a few seconds. When completed, you
are ready to view the results. NOTE:
When you are doing a groundwater analysis with
SLIDE, when you save the file, TWO files are actually
saved: an .SLI file which contains the slope stability
modeling information, and an .SLW file, which
contains the groundwater modeling information.
Similarly, when you COMPUTE the groundwater
analysis, results are stored in a .W01 file. When you
COMPUTE the slope stability analysis, results are
stored in a .S01 file.
Groundwater Tutorial 175
Interpret (groundwater)
We can now view the results of the groundwater analysis in
the SLIDE INTERPRET program.
Select: Analysis Interpret (groundwater)
Your screen should appear as follows.
Figure 8-5: Pressure Head contours.
By default, you will see contours of Pressure Head on the
model. The Legend in the upper left corner of the view,
indicates the values of the contours.
The contour display can be customized with the Contour Options dialog, which is available in
the View menu, or the right-click menu. This is left as an optional exercise for the user to
explore, after completing this tutorial
You might also like
- The Subtle Art of Not Giving a F*ck: A Counterintuitive Approach to Living a Good LifeFrom EverandThe Subtle Art of Not Giving a F*ck: A Counterintuitive Approach to Living a Good LifeRating: 4 out of 5 stars4/5 (5823)
- The Gifts of Imperfection: Let Go of Who You Think You're Supposed to Be and Embrace Who You AreFrom EverandThe Gifts of Imperfection: Let Go of Who You Think You're Supposed to Be and Embrace Who You AreRating: 4 out of 5 stars4/5 (1093)
- Never Split the Difference: Negotiating As If Your Life Depended On ItFrom EverandNever Split the Difference: Negotiating As If Your Life Depended On ItRating: 4.5 out of 5 stars4.5/5 (852)
- Grit: The Power of Passion and PerseveranceFrom EverandGrit: The Power of Passion and PerseveranceRating: 4 out of 5 stars4/5 (590)
- Hidden Figures: The American Dream and the Untold Story of the Black Women Mathematicians Who Helped Win the Space RaceFrom EverandHidden Figures: The American Dream and the Untold Story of the Black Women Mathematicians Who Helped Win the Space RaceRating: 4 out of 5 stars4/5 (898)
- Shoe Dog: A Memoir by the Creator of NikeFrom EverandShoe Dog: A Memoir by the Creator of NikeRating: 4.5 out of 5 stars4.5/5 (541)
- The Hard Thing About Hard Things: Building a Business When There Are No Easy AnswersFrom EverandThe Hard Thing About Hard Things: Building a Business When There Are No Easy AnswersRating: 4.5 out of 5 stars4.5/5 (349)
- Elon Musk: Tesla, SpaceX, and the Quest for a Fantastic FutureFrom EverandElon Musk: Tesla, SpaceX, and the Quest for a Fantastic FutureRating: 4.5 out of 5 stars4.5/5 (474)
- Her Body and Other Parties: StoriesFrom EverandHer Body and Other Parties: StoriesRating: 4 out of 5 stars4/5 (823)
- B1+ Student's Book Answer KeyDocument42 pagesB1+ Student's Book Answer KeySadaf Srz90% (10)
- The Sympathizer: A Novel (Pulitzer Prize for Fiction)From EverandThe Sympathizer: A Novel (Pulitzer Prize for Fiction)Rating: 4.5 out of 5 stars4.5/5 (122)
- The Emperor of All Maladies: A Biography of CancerFrom EverandThe Emperor of All Maladies: A Biography of CancerRating: 4.5 out of 5 stars4.5/5 (271)
- The Little Book of Hygge: Danish Secrets to Happy LivingFrom EverandThe Little Book of Hygge: Danish Secrets to Happy LivingRating: 3.5 out of 5 stars3.5/5 (403)
- The World Is Flat 3.0: A Brief History of the Twenty-first CenturyFrom EverandThe World Is Flat 3.0: A Brief History of the Twenty-first CenturyRating: 3.5 out of 5 stars3.5/5 (2259)
- The Yellow House: A Memoir (2019 National Book Award Winner)From EverandThe Yellow House: A Memoir (2019 National Book Award Winner)Rating: 4 out of 5 stars4/5 (98)
- Devil in the Grove: Thurgood Marshall, the Groveland Boys, and the Dawn of a New AmericaFrom EverandDevil in the Grove: Thurgood Marshall, the Groveland Boys, and the Dawn of a New AmericaRating: 4.5 out of 5 stars4.5/5 (266)
- A Heartbreaking Work Of Staggering Genius: A Memoir Based on a True StoryFrom EverandA Heartbreaking Work Of Staggering Genius: A Memoir Based on a True StoryRating: 3.5 out of 5 stars3.5/5 (231)
- Team of Rivals: The Political Genius of Abraham LincolnFrom EverandTeam of Rivals: The Political Genius of Abraham LincolnRating: 4.5 out of 5 stars4.5/5 (234)
- On Fire: The (Burning) Case for a Green New DealFrom EverandOn Fire: The (Burning) Case for a Green New DealRating: 4 out of 5 stars4/5 (74)
- The Unwinding: An Inner History of the New AmericaFrom EverandThe Unwinding: An Inner History of the New AmericaRating: 4 out of 5 stars4/5 (45)
- Hall Effect Lab ReportDocument6 pagesHall Effect Lab Reportruleevan25% (4)
- Topic 1.2 FormativeDocument3 pagesTopic 1.2 FormativeHamza Farhan ShaikhNo ratings yet
- How Reactive Power Is Helpful To Maintain A System Healthy - EEPDocument22 pagesHow Reactive Power Is Helpful To Maintain A System Healthy - EEPXagnik Basu MallikNo ratings yet
- Slide Manual Diseño 5Document18 pagesSlide Manual Diseño 5David Felipe Limas MendigañoNo ratings yet
- Slide Manual Diseño 9Document19 pagesSlide Manual Diseño 9David Felipe Limas MendigañoNo ratings yet
- Slide Manual Diseño 4Document27 pagesSlide Manual Diseño 4David Felipe Limas MendigañoNo ratings yet
- Slide Nivel de Agua Manuales 3Document32 pagesSlide Nivel de Agua Manuales 3David Felipe Limas MendigañoNo ratings yet
- Slide Nivel de Agua Manuales 2Document22 pagesSlide Nivel de Agua Manuales 2David Felipe Limas MendigañoNo ratings yet
- Concert Report On Tchaikovsky's Fantasy-Overture 'Romeo and Juliet'Document13 pagesConcert Report On Tchaikovsky's Fantasy-Overture 'Romeo and Juliet'Hamdy Ahmed HassanNo ratings yet
- Alvarion VG-1D1V-SIP Voice GatewayDocument112 pagesAlvarion VG-1D1V-SIP Voice GatewayPitt UvNo ratings yet
- 7.2 - EquilibriumDocument2 pages7.2 - EquilibriumLaura Warner0% (1)
- Champaner and HampiDocument67 pagesChampaner and HampiKrisha Desai100% (2)
- MADE YOU LOOK - Meghan TrainorDocument2 pagesMADE YOU LOOK - Meghan TrainorAnthenadona OlymusNo ratings yet
- Reddit Documentation by OauthDocument59 pagesReddit Documentation by Oauthgege_alinaNo ratings yet
- I-Bank User Manual PDFDocument39 pagesI-Bank User Manual PDFLyhalim SethNo ratings yet
- Past Simple of Regular Verbs ActivitiesDocument1 pagePast Simple of Regular Verbs ActivitiesRafa100% (1)
- Research Paper 1Document8 pagesResearch Paper 1khuzaima khokharNo ratings yet
- Renata Written TestDocument4 pagesRenata Written Testwalid hassanNo ratings yet
- Closer IronstrangeDocument5 pagesCloser IronstrangeKirsten SethNo ratings yet
- Tyro Turf Box Cricket Tornament Rule BookDocument3 pagesTyro Turf Box Cricket Tornament Rule BooknandolajasmitNo ratings yet
- Arch Linux: A Simple, Lightweight Distribution For 32-Bit CpusDocument3 pagesArch Linux: A Simple, Lightweight Distribution For 32-Bit CpusManuel ReyNo ratings yet
- Assignment01 2023Document2 pagesAssignment01 2023Nthabeleng GaringNo ratings yet
- 16 - Math and Logic GamesDocument3 pages16 - Math and Logic Gamesmozam haqNo ratings yet
- 5.FM-ENG-05 Part Submission WarrantDocument1 page5.FM-ENG-05 Part Submission WarrantUttrakhand Vibes- OriginalNo ratings yet
- Wood Manufacturing (NO GIF)Document47 pagesWood Manufacturing (NO GIF)Sebastian OcampoNo ratings yet
- AbstractDocument1 pageAbstractHery Apha'sNo ratings yet
- Finland: Mostly Harmless: Museum of Finnish ArchitectureDocument5 pagesFinland: Mostly Harmless: Museum of Finnish ArchitectureAlex JonesNo ratings yet
- Innovative Remediation Techniques To Compressor Foundation SystemsDocument8 pagesInnovative Remediation Techniques To Compressor Foundation SystemsahmadmortazaviNo ratings yet
- 2016 25 Min. Eder González ChacónDocument3 pages2016 25 Min. Eder González ChacónMauricio MirandaNo ratings yet
- W-8BEN: Certificate of Foreign Status of Beneficial Owner For United States Tax Withholding and Reporting (Individuals)Document1 pageW-8BEN: Certificate of Foreign Status of Beneficial Owner For United States Tax Withholding and Reporting (Individuals)H PNo ratings yet
- Midterm Examination 2022 in AuditingDocument7 pagesMidterm Examination 2022 in AuditingAndres, Rebecca PaulaNo ratings yet
- Cleansers Fungal Acne SafeDocument4 pagesCleansers Fungal Acne SafeSowmya NagarajaNo ratings yet
- UNIT 2 Reading Lesson PlanDocument7 pagesUNIT 2 Reading Lesson PlanThanh BlueNo ratings yet
- Chapter 2 Form 3 Igcse-1Document31 pagesChapter 2 Form 3 Igcse-1Victor OkosunNo ratings yet