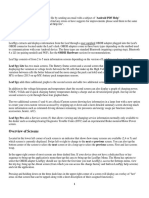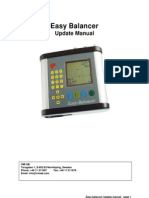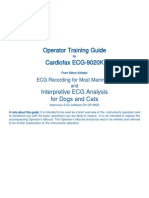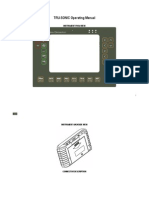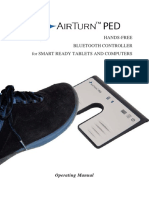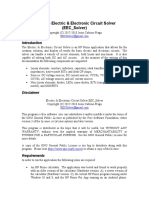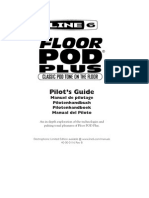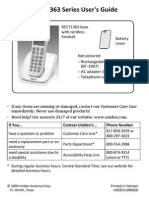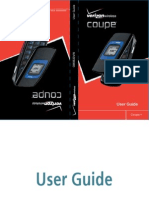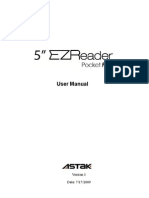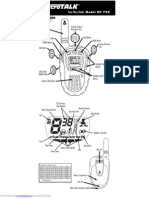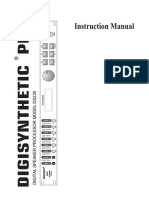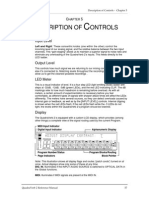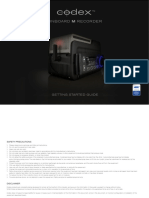Professional Documents
Culture Documents
Vantage Intro Sheet
Vantage Intro Sheet
Uploaded by
mbaud12Copyright:
Available Formats
You might also like
- T92 ManualDocument9 pagesT92 ManualBrian100% (1)
- Ornament & Crime 1.3.0 User ManualDocument49 pagesOrnament & Crime 1.3.0 User ManualGiona VintiNo ratings yet
- LeafSpy Help 1.3.4Document57 pagesLeafSpy Help 1.3.4luipirNo ratings yet
- Nanovna: Very Tiny Handheld Vector Network Analyzer User GuideDocument12 pagesNanovna: Very Tiny Handheld Vector Network Analyzer User GuidemykillerdroneNo ratings yet
- Smart Seis Version CDocument126 pagesSmart Seis Version CAngel Nahun RiveraNo ratings yet
- 860 DSPi Manual Section I Chapter 3Document5 pages860 DSPi Manual Section I Chapter 3trilithicwebNo ratings yet
- Quickstart Guide For FrSky Taranis With OpenTXDocument8 pagesQuickstart Guide For FrSky Taranis With OpenTXVictorNo ratings yet
- Easy Balancer Update ManualDocument7 pagesEasy Balancer Update ManualJosé Horta100% (1)
- Lecture 18: Circuit Simulation in ProteusDocument7 pagesLecture 18: Circuit Simulation in ProteusHuzaifa RehanNo ratings yet
- Cardiofax Ecg 9020k ManualDocument36 pagesCardiofax Ecg 9020k ManualViviana Páez RojasNo ratings yet
- Apple II Reference Manual - The Red Book v3Document160 pagesApple II Reference Manual - The Red Book v3kimber723100% (1)
- GK-Plus 8 ManualDocument10 pagesGK-Plus 8 ManualDavid KasaiNo ratings yet
- K85 Tekoplus CI-8B Owner ManualDocument7 pagesK85 Tekoplus CI-8B Owner ManualDavid KasaiNo ratings yet
- Tru-Sonic Manual NewDocument47 pagesTru-Sonic Manual Newpedropinocontreras100% (2)
- Sony IC Recorder DBX112Document2 pagesSony IC Recorder DBX112Anonymous u4fQtQSMmNo ratings yet
- Voltage Modular User GuideDocument85 pagesVoltage Modular User GuideJoe Mindz SalleseNo ratings yet
- Hands-Free Bluetooth Controller For Smart Ready Tablets and ComputersDocument16 pagesHands-Free Bluetooth Controller For Smart Ready Tablets and ComputersmacloockeNo ratings yet
- K77 Windscale2P Geiger Counter: by Atomic - DaveDocument7 pagesK77 Windscale2P Geiger Counter: by Atomic - DaveDavid KasaiNo ratings yet
- Tscale - SKW60Document21 pagesTscale - SKW60Carlos Guille Moraga100% (1)
- VTECH CS6219 ManualDocument18 pagesVTECH CS6219 ManualClaire PalardyNo ratings yet
- K58 ManualDocument8 pagesK58 ManualDavid KasaiNo ratings yet
- HP Prime Electric & Electronic Circuit Solver (EEC - Solver)Document12 pagesHP Prime Electric & Electronic Circuit Solver (EEC - Solver)Dae Hyun KimNo ratings yet
- Battery Analyzer 88890075 EXP User ManualDocument34 pagesBattery Analyzer 88890075 EXP User ManualSergio ZamoranoNo ratings yet
- K73 TEKO Plus Owner ManualDocument7 pagesK73 TEKO Plus Owner ManualDavid KasaiNo ratings yet
- Floor POD Plus User Manual - English (Rev B)Document36 pagesFloor POD Plus User Manual - English (Rev B)reneezosoNo ratings yet
- What's in The Box?: If You... Contact Uniden's... Phone NumberDocument20 pagesWhat's in The Box?: If You... Contact Uniden's... Phone Number3566No ratings yet
- Urc 7550Document40 pagesUrc 7550Jean HamiltonNo ratings yet
- Se1 ManualDocument20 pagesSe1 ManualiequalsxNo ratings yet
- JLab PRO-7 Tablet User ManualDocument14 pagesJLab PRO-7 Tablet User Manualrgc6571No ratings yet
- English ManualDocument86 pagesEnglish ManualtristanlandonNo ratings yet
- User Manual: Date: 7/17/2009Document51 pagesUser Manual: Date: 7/17/2009Guy ColvinNo ratings yet
- SmartAce ExplainedDocument64 pagesSmartAce ExplainedDragoslav DzolicNo ratings yet
- Krminikp Om Efg2Document12 pagesKrminikp Om Efg2gepiengediNo ratings yet
- SuperMax Manual V2.0Document14 pagesSuperMax Manual V2.0JohnPinkneyNo ratings yet
- User Manual For IRulu Q8 TabletsDocument10 pagesUser Manual For IRulu Q8 TabletsCarlos YuabeNo ratings yet
- Zoll M, E Defibrillator - Service GuidelineDocument3 pagesZoll M, E Defibrillator - Service GuidelinePaul Levi NkahNo ratings yet
- MultiSim 8 Quick StartDocument8 pagesMultiSim 8 Quick StartRahul SushruthNo ratings yet
- FORScan Documentation v1.3Document8 pagesFORScan Documentation v1.3Kris BoNo ratings yet
- Win Easunlock SuiteDocument23 pagesWin Easunlock SuiteMarc MorrisonNo ratings yet
- Boss Me25 ItDocument104 pagesBoss Me25 Ittormael_56No ratings yet
- LRP Pulsar Touch e 100730fvDocument4 pagesLRP Pulsar Touch e 100730fvcidadaoptNo ratings yet
- HDSM USB Instruction ManualDocument20 pagesHDSM USB Instruction Manualkg413No ratings yet
- Nanovna: Very Tiny Handheld Vector Network Analyzer User GuideDocument10 pagesNanovna: Very Tiny Handheld Vector Network Analyzer User Guidefox7878No ratings yet
- English: Two-Way Radio Model MT 725Document18 pagesEnglish: Two-Way Radio Model MT 725ximikosGRNo ratings yet
- Calc - Java Calculator For Cell-Phones and MIDP DevicesDocument23 pagesCalc - Java Calculator For Cell-Phones and MIDP DevicesamanzoorNo ratings yet
- NanoVNA User Guide - 20190527.Document10 pagesNanoVNA User Guide - 20190527.Brad BrownNo ratings yet
- ME 70 Egfispd1Document140 pagesME 70 Egfispd1ruansalesNo ratings yet
- Instruction ManualDocument23 pagesInstruction ManualAnonim DelogNo ratings yet
- Escription of Ontrols: Front PanelDocument18 pagesEscription of Ontrols: Front Panelk6mayNo ratings yet
- 8 Way Relay Board HR0508U04X2Document2 pages8 Way Relay Board HR0508U04X2danutzugheNo ratings yet
- Electronics and Electricity Chapter 1 Multisim Laboratory: Introduction To Virtual vs. Real (Or Live) ComponentsDocument13 pagesElectronics and Electricity Chapter 1 Multisim Laboratory: Introduction To Virtual vs. Real (Or Live) ComponentsRubia IftikharNo ratings yet
- v6 V6pro Helming Bluetooth Earphone ManualDocument6 pagesv6 V6pro Helming Bluetooth Earphone ManualKevin Alvarado AguirreNo ratings yet
- Codex Onboard M GettingStarted Guide r29.05.12Document12 pagesCodex Onboard M GettingStarted Guide r29.05.12frglmeNo ratings yet
- Back-UPS 350/500 ES: User's ManualDocument2 pagesBack-UPS 350/500 ES: User's ManualMarios PolycarpouNo ratings yet
- Premium Tube Series Enhanced EQ Manual EnglishDocument12 pagesPremium Tube Series Enhanced EQ Manual EnglishlaskwalNo ratings yet
- What Happened to My Computer?: Tips and Short Guide For the Everyday PC UserFrom EverandWhat Happened to My Computer?: Tips and Short Guide For the Everyday PC UserNo ratings yet
- Amazon Echo Manual Guide : Top 30 Hacks And Secrets To Master Amazon Echo & Alexa For Beginners: The Blokehead Success SeriesFrom EverandAmazon Echo Manual Guide : Top 30 Hacks And Secrets To Master Amazon Echo & Alexa For Beginners: The Blokehead Success SeriesNo ratings yet
Vantage Intro Sheet
Vantage Intro Sheet
Uploaded by
mbaud12Original Description:
Copyright
Available Formats
Share this document
Did you find this document useful?
Is this content inappropriate?
Report this DocumentCopyright:
Available Formats
Vantage Intro Sheet
Vantage Intro Sheet
Uploaded by
mbaud12Copyright:
Available Formats
Vantage Plus 4.06.
2 Introduction Sheet
COMPILED BY: MATTHEW R. BAUD
When this light flashes, the batteries need to be charged. Plug in the charger.
LEFT SIDE PANEL
BATTERY LOW If you are using a headpointer, this area tracks its movements HEADPOINTING Takes you to the Toolbox where you can use the system menus. TOOLBOX Press this to toggle through your Activity Row. CHOOSE ACTIVITY *
DEVICE ANATOMY-Getting to Know the Hardware of the Vantage
SETUP *
FRONT PANEL
*
This key allows you to program overlay keys without going to the Toolbox. It works with the MODIFY PAGE, MODIFY ACTIVITY, ASSIGN CORE KEYS and STORE menus and the Modify Item within an Activity or Page menu. Keys 1 and 2are User Defined keys. They have been pre-programmed for you to perform some often-used functions. You can re-program them to do whatever you wish.
Battery Door: The door catch is on the bottom of the case. To open the battery door, place the Vantage face down on a flat surface. Insert a small flathead screwdriver under the slot between the door and the catch and press down on the catch. The door will pop open. When replacing the door, put the door in first then latch it in place.
TOP OF VANTAGE
RIGHT SIDE PANEL
BACK OF VANTAGE
KEY
ON/OFF RECORDING MICROPHONE
BATTERY CHARGING
FUNCTION Turns the device ON or OFF. If you turn the Vantage off with this button, you must use it to turn the device back on. This is the small round hole near the top right of the case. When you record messages, speak toward this area. When you plug in the charger, the "Charging" light flashes. A rapid flash indicates fast-charging; a slow flash indicates that the battery is charged but it will continue to trickle-charge as long as the charger is plugged in.
Serial Port- Use this for computer emulation using a null modem serial cable. Switch Connectors- Plug single or dual switches into these two connectors. USB Cable Connector- Use this for computer emulation with a USB cable. Standard USB Connector- Plug the USB flash drive in here.
DISPLAY AREA
Speech- When this is lit, your device will speak anything that appears in the Text Display Area. Battery Bar Graph- This shows the status of the batteries. A FULL battery shows mostly green lines, with only a few red and yellow lines. A LOW battery shows only red and yellow lines. Plug in the charger. You cannot store when the battery is low. An ALMOST DEAD battery shows only red lines. You will hear a warning beep that the Vantage is going to shut down. Plug in the charger. Low Battery Warning When the batteries in your device get low, you will hear a Low Battery Warning. This is a two-toned running beep. When the Low Battery warning sounds, you can no longer do any storing. The warning will continue to sound at intervals until the batteries are dead. When the batteries are dead, the device powers down completely and you cannot use it. You will also see the Low Battery LED blinking on the front of the case. When you hear the Low Battery warning and/or see the blinking Low Battery LED, plug in the battery charger. The LED to the left of the Low Battery LED will begin to blink. This LED indicates that your charger is plugged in. A complete charge, from dead battery to fully-charged battery, will take 6-10 hours, assuming you do not use the device while it is charging. If you use the device during charging, it will take 8-12 hours to completely charge the batteries. A fully-charged battery will last approximately 6-8 hours with normal use of your device.
Text Display Area This is where you will see any text that appears, either from messages that you have retrieved by selecting icon sequences or from typing in text. Touch this area and your device will speak any text on the display. Icon Display Area/Word Prediction List Area This is where you will see the icons that you activate on your communication overlay or, if you are using your spelling overlay and Word Prediction is On, you will see a list of predicted words.
The Toolbox is an overlay that contains menus and single function keys. These menus and functions will help you to make your device into one that is tailored to your specific needs. The Toolbox keys are color-coded. Notice that System Menus, Pages, Activity keys, etc. are all in different color groups to help you remember where the keys are and what they allow you to do.
Status Display Area
____________________________________
PRENTKE ROMICH COMPANY Telephone (800) 262-1984 Technical Support (800)262-1990 Website Address www.prentrom.com
Date and Time- Displays the current date and time. Set this in the CLOCK MENU in the Toolbox. Speaker Icon and Headphone Icon- These indicate speaker and headphone volume. When the lines fill up the bar graph, the volume is at its loudest. Caps Lock-When this is lit, you have turned Caps Lock on in your spelling overlay. All letters you type will be in CAPITAL letters. **Note: You can use Caps Lock when storing messages for DECtalk speech voices. Do not use Caps Lock with RealSpeakTM voices. Ctrl- When this is lit, you are sending a CONTROL command. Output- When this is lit, your Output option is On in the OUTPUT MENU. Anything you type, or any messages you retrieve will appear on the Text Display Area of your device and will also be sent to an external computer.
COLOR CODED TOOLBOX
You might also like
- T92 ManualDocument9 pagesT92 ManualBrian100% (1)
- Ornament & Crime 1.3.0 User ManualDocument49 pagesOrnament & Crime 1.3.0 User ManualGiona VintiNo ratings yet
- LeafSpy Help 1.3.4Document57 pagesLeafSpy Help 1.3.4luipirNo ratings yet
- Nanovna: Very Tiny Handheld Vector Network Analyzer User GuideDocument12 pagesNanovna: Very Tiny Handheld Vector Network Analyzer User GuidemykillerdroneNo ratings yet
- Smart Seis Version CDocument126 pagesSmart Seis Version CAngel Nahun RiveraNo ratings yet
- 860 DSPi Manual Section I Chapter 3Document5 pages860 DSPi Manual Section I Chapter 3trilithicwebNo ratings yet
- Quickstart Guide For FrSky Taranis With OpenTXDocument8 pagesQuickstart Guide For FrSky Taranis With OpenTXVictorNo ratings yet
- Easy Balancer Update ManualDocument7 pagesEasy Balancer Update ManualJosé Horta100% (1)
- Lecture 18: Circuit Simulation in ProteusDocument7 pagesLecture 18: Circuit Simulation in ProteusHuzaifa RehanNo ratings yet
- Cardiofax Ecg 9020k ManualDocument36 pagesCardiofax Ecg 9020k ManualViviana Páez RojasNo ratings yet
- Apple II Reference Manual - The Red Book v3Document160 pagesApple II Reference Manual - The Red Book v3kimber723100% (1)
- GK-Plus 8 ManualDocument10 pagesGK-Plus 8 ManualDavid KasaiNo ratings yet
- K85 Tekoplus CI-8B Owner ManualDocument7 pagesK85 Tekoplus CI-8B Owner ManualDavid KasaiNo ratings yet
- Tru-Sonic Manual NewDocument47 pagesTru-Sonic Manual Newpedropinocontreras100% (2)
- Sony IC Recorder DBX112Document2 pagesSony IC Recorder DBX112Anonymous u4fQtQSMmNo ratings yet
- Voltage Modular User GuideDocument85 pagesVoltage Modular User GuideJoe Mindz SalleseNo ratings yet
- Hands-Free Bluetooth Controller For Smart Ready Tablets and ComputersDocument16 pagesHands-Free Bluetooth Controller For Smart Ready Tablets and ComputersmacloockeNo ratings yet
- K77 Windscale2P Geiger Counter: by Atomic - DaveDocument7 pagesK77 Windscale2P Geiger Counter: by Atomic - DaveDavid KasaiNo ratings yet
- Tscale - SKW60Document21 pagesTscale - SKW60Carlos Guille Moraga100% (1)
- VTECH CS6219 ManualDocument18 pagesVTECH CS6219 ManualClaire PalardyNo ratings yet
- K58 ManualDocument8 pagesK58 ManualDavid KasaiNo ratings yet
- HP Prime Electric & Electronic Circuit Solver (EEC - Solver)Document12 pagesHP Prime Electric & Electronic Circuit Solver (EEC - Solver)Dae Hyun KimNo ratings yet
- Battery Analyzer 88890075 EXP User ManualDocument34 pagesBattery Analyzer 88890075 EXP User ManualSergio ZamoranoNo ratings yet
- K73 TEKO Plus Owner ManualDocument7 pagesK73 TEKO Plus Owner ManualDavid KasaiNo ratings yet
- Floor POD Plus User Manual - English (Rev B)Document36 pagesFloor POD Plus User Manual - English (Rev B)reneezosoNo ratings yet
- What's in The Box?: If You... Contact Uniden's... Phone NumberDocument20 pagesWhat's in The Box?: If You... Contact Uniden's... Phone Number3566No ratings yet
- Urc 7550Document40 pagesUrc 7550Jean HamiltonNo ratings yet
- Se1 ManualDocument20 pagesSe1 ManualiequalsxNo ratings yet
- JLab PRO-7 Tablet User ManualDocument14 pagesJLab PRO-7 Tablet User Manualrgc6571No ratings yet
- English ManualDocument86 pagesEnglish ManualtristanlandonNo ratings yet
- User Manual: Date: 7/17/2009Document51 pagesUser Manual: Date: 7/17/2009Guy ColvinNo ratings yet
- SmartAce ExplainedDocument64 pagesSmartAce ExplainedDragoslav DzolicNo ratings yet
- Krminikp Om Efg2Document12 pagesKrminikp Om Efg2gepiengediNo ratings yet
- SuperMax Manual V2.0Document14 pagesSuperMax Manual V2.0JohnPinkneyNo ratings yet
- User Manual For IRulu Q8 TabletsDocument10 pagesUser Manual For IRulu Q8 TabletsCarlos YuabeNo ratings yet
- Zoll M, E Defibrillator - Service GuidelineDocument3 pagesZoll M, E Defibrillator - Service GuidelinePaul Levi NkahNo ratings yet
- MultiSim 8 Quick StartDocument8 pagesMultiSim 8 Quick StartRahul SushruthNo ratings yet
- FORScan Documentation v1.3Document8 pagesFORScan Documentation v1.3Kris BoNo ratings yet
- Win Easunlock SuiteDocument23 pagesWin Easunlock SuiteMarc MorrisonNo ratings yet
- Boss Me25 ItDocument104 pagesBoss Me25 Ittormael_56No ratings yet
- LRP Pulsar Touch e 100730fvDocument4 pagesLRP Pulsar Touch e 100730fvcidadaoptNo ratings yet
- HDSM USB Instruction ManualDocument20 pagesHDSM USB Instruction Manualkg413No ratings yet
- Nanovna: Very Tiny Handheld Vector Network Analyzer User GuideDocument10 pagesNanovna: Very Tiny Handheld Vector Network Analyzer User Guidefox7878No ratings yet
- English: Two-Way Radio Model MT 725Document18 pagesEnglish: Two-Way Radio Model MT 725ximikosGRNo ratings yet
- Calc - Java Calculator For Cell-Phones and MIDP DevicesDocument23 pagesCalc - Java Calculator For Cell-Phones and MIDP DevicesamanzoorNo ratings yet
- NanoVNA User Guide - 20190527.Document10 pagesNanoVNA User Guide - 20190527.Brad BrownNo ratings yet
- ME 70 Egfispd1Document140 pagesME 70 Egfispd1ruansalesNo ratings yet
- Instruction ManualDocument23 pagesInstruction ManualAnonim DelogNo ratings yet
- Escription of Ontrols: Front PanelDocument18 pagesEscription of Ontrols: Front Panelk6mayNo ratings yet
- 8 Way Relay Board HR0508U04X2Document2 pages8 Way Relay Board HR0508U04X2danutzugheNo ratings yet
- Electronics and Electricity Chapter 1 Multisim Laboratory: Introduction To Virtual vs. Real (Or Live) ComponentsDocument13 pagesElectronics and Electricity Chapter 1 Multisim Laboratory: Introduction To Virtual vs. Real (Or Live) ComponentsRubia IftikharNo ratings yet
- v6 V6pro Helming Bluetooth Earphone ManualDocument6 pagesv6 V6pro Helming Bluetooth Earphone ManualKevin Alvarado AguirreNo ratings yet
- Codex Onboard M GettingStarted Guide r29.05.12Document12 pagesCodex Onboard M GettingStarted Guide r29.05.12frglmeNo ratings yet
- Back-UPS 350/500 ES: User's ManualDocument2 pagesBack-UPS 350/500 ES: User's ManualMarios PolycarpouNo ratings yet
- Premium Tube Series Enhanced EQ Manual EnglishDocument12 pagesPremium Tube Series Enhanced EQ Manual EnglishlaskwalNo ratings yet
- What Happened to My Computer?: Tips and Short Guide For the Everyday PC UserFrom EverandWhat Happened to My Computer?: Tips and Short Guide For the Everyday PC UserNo ratings yet
- Amazon Echo Manual Guide : Top 30 Hacks And Secrets To Master Amazon Echo & Alexa For Beginners: The Blokehead Success SeriesFrom EverandAmazon Echo Manual Guide : Top 30 Hacks And Secrets To Master Amazon Echo & Alexa For Beginners: The Blokehead Success SeriesNo ratings yet