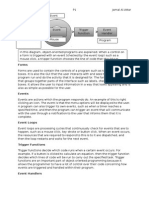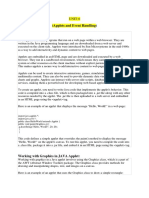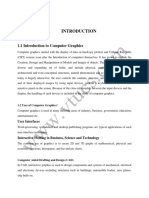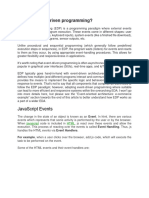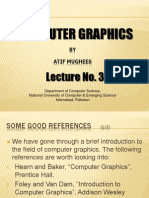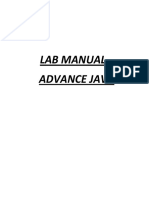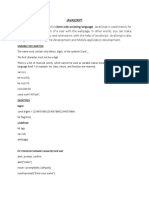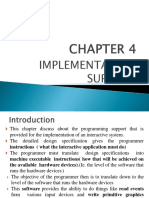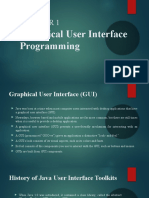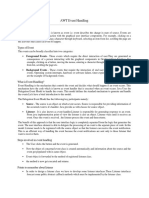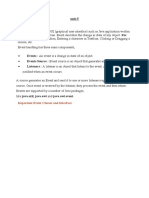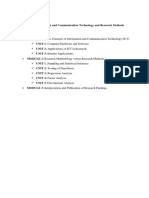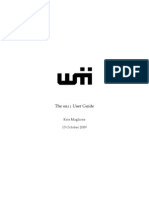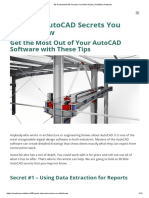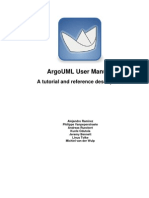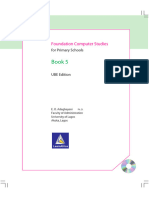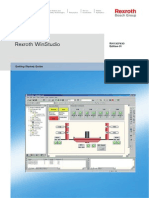Professional Documents
Culture Documents
Events and Event Handling For Computer Graphics: Glutmainloop
Events and Event Handling For Computer Graphics: Glutmainloop
Uploaded by
Md MuradujjamanOriginal Description:
Original Title
Copyright
Available Formats
Share this document
Did you find this document useful?
Is this content inappropriate?
Report this DocumentCopyright:
Available Formats
Events and Event Handling For Computer Graphics: Glutmainloop
Events and Event Handling For Computer Graphics: Glutmainloop
Uploaded by
Md MuradujjamanCopyright:
Available Formats
Events and Event Handling for Computer Graphics
Introduction
Graphics programming can focus entirely on creating one single image based on a set of data, but
more and more we are seeing the value of writing programs that allow the user to interact with the
world through graphical presentations, or that allow the user to control the way an image is
created. These are called interactive computer graphics programs, and the ability to interact with
information through an image is critically important to the success of this field.
Our emphasis in this chapter is on graphical interaction, not on user interfaces. Certainly many
user interfaces use graphical presentations that give information to the user, take graphical actions,
and interpret the results for program control, but we simply view these as applications of our
graphics. Late in the chapter we introduce the MUI (Micro User Interface) system that allows you
to add a primitive interface to your OpenGL programs, and we believe that you should try to
understand the nature of the communication about images that can be supported by an external user
interface, but a genuine discussion of user interfaces is much too deep for us to undertake here.
Interactive programming in computer graphics generally takes advantage of the event-handling
capabilities of modern systems, so we must understand something of what events are and how to
use them in order to write interactive graphics programs. Events are fairly abstract and come in
several varieties, so we will need to go into some details as we develop this idea below. But
modern graphics APIs handle events pretty cleanly, and you will find that once you are used to the
idea, it is not particularly difficult to write event-driven programs. You should realize that some
basic APIs do not include event handling, so it is sometimes necessary to use an extension to the
API for this. For example, the OpenGL API generally uses the Graphics Library Utility Toolkit
GLUT (or a similar extension) for event and window handling.
Definitions
An event is both an abstraction, a concept that we use to design interactive applications, and a
concrete piece of data to the computer system. An event is a formal record of some system
activity, often an activity from a device such as a keyboard or mouse. An event record contains
information that identifies the event and any data corresponding to the event. A keyboard event
record contains the identity of the key that was pressed and the location of the cursor when it was
pressed, for example; a mouse event record contains the mouse key that was pressed, if any, and
the cursor’s location on the screen when the event took place. Events are recorded in the event
queue, which is managed by the operating system; this holds the event records and keeps track of
the sequence in which events happen. When an event occurs, we say that the event is posted to the
event queue. The operating system manages the event queue and as each event gets to the front of
the queue and a process requests an event record, passes the record to the process that should
handle it. In general, events that involve a screen location get passed to whatever program owns
that location, so if the event happens outside the program’s window, that program will not get the
event.
Programs that use events for control — and most interactive programs do this — manage that
control through functions that are called event handlers. While these can gain access to the event
queue in a number of ways, most APIs use functions called callbacks to handle events. When the
system passes an event to the program, the program determines what kind of event it is and if any
callback function has been registered for the event, passes control to that function. In fact, most
interactive programs contain initialization and action functions, callback functions, and a main
event loop. In OpenGL with the GLUT extension, this main event loop is quite explicit as a call to
the function glutMainLoop() as the last action in the main program.
12/21/00 Page 9.1
What happens in the main event loop is straightforward — the program gives up direct control of
the flow of execution and places it in the hands of the user. From here on, the user will cause
events that the program will respond to through the callbacks that have been created. We will see
many examples of this approach in this, and later, sections of these notes.
A callback is a function that is executed when a particular event is recognized by the program. This
recognition happens when an event comes off the event queue and the program has expressed an
interest in the event. The key to being able to use a certain event in a program, then, is to express
an interest in the event and to indicate what function is to be executed when the event happens.
This is called registering a callback for an event, and we will see examples of this soon.
Some examples of events
keypress events, such as keyDown, keyUp, keyStillDown, ... Note that there are two kinds of
keypress events — those that use the regular keyboard and those that use the so-called
“special keys” such as the function keys or the cursor control keys. There may be different
event handlers for these different kinds of keypresses. You should be careful when you
use special keys, because different computers may have different special keys, and those
that are the same may be laid out in different ways.
mouse events, such as leftButtonDown, leftButtonUp, leftButtonStillDown, ... Note that
different “species” of mice have different numbers of buttons, so for some kinds of mice
some of these events are collapsed.
system events, such as idle and timer, that are generated by the system based on the state of the
event queue or the system clock, respectively.
software events, which are posted by programs themselves in order to get a specific kind of
processing to occur next.
These events are very detailed, and many of them are not used in the APIs or API extensions
commonly found with graphics. However, all could be used by going deeply enough into the
system on which programs are being developed.
Note that event-driven actions are fundamentally different from actions that are driven by
polling — that is, by querying a device or some other part of the system on some schedule and
basing system activity on the results. There are certainly systems that operate by polling
various kinds of input and interaction devices, but these are outside our current approach.
Callback registering
Below we will list some kinds of events and will then indicate the function that is used to register
the callback for each event. Following that, we will give some code examples that register and use
these events for some programming effects. This now includes only examples from OpenGL, but
it should be extensible to other APIs fairly easily.
Event Callback Registration Function
idle glutIdleFunc(animate)
requires a function as a parameter, here called animate, with template
void functionname(void). This function is the event handler that
determines what is to be done at each idle cycle. Often this function will
end with a call to glutPostRedisplay() as described below.
12/21/00 Page 9.2
display glutDisplayFunc(display)
requires a function as a parameter, here called display, with template
void functionname(void). This function is the event handler that
generates a new display whenever the display event is received. Note that
the display function is invoked by the event handler whenever a display
event is reached; this event is posted by the glutPostRedisplay()
function and whenever a window is moved or reshaped.
reshape glutReshapeFunc(reshape)
requires a function as a parameter, here called reshape, with template
void functionname(int,int). This function manages any changes
needed in the view setup to accomodate the reshaped window, which may
include a fresh definition of the projection. The parameters of the
reshape function are the width and height of the window after it has been
changed.
keyboard glutKeyboardFunc(keybd)
requires a function as a parameter, here called keybd, with template
void functionname(unsigned char,int,int). This parameter
function is the event handler that receives the character and the location of
the cursor (x,y) when a key is pressed. As is the case for all callbacks
that involve a screen location, the location on the screen has been converted
to coordinates relative to the window. Again, this function will often end
with a call to glutPostRedisplay() to re-display the scene with the
changes caused by the particular keyboard event.
special glutSpecialFunc(special)
requires a function as a parameter, here called special, with template
void functionname(int key, int x, int y). This event is
generated when one of the “special keys” is pressed; these keys are the
function keys, directional keys, and a few others. The first parameter is the
key that was pressed; the second and third are the integer window
coordinates of the cursor when the keypress occurred. The usual approach
is to use a special symbolic name for the key, and these are described in the
discussion below. The only difference between the special and keyboard
callbacks is that the events come from different kinds of keys.
menu glutCreateMenu(options_menu)
requires a function as a parameter, here called options_menu, with
template void functionname(int). This creates a menu that is
brought up by a mouse button down event, specified by
glutAttachMenu(event),
and the function
glutAddMenuEntry(string, int)
identifies each of the choices in the menu and defines the value to be
returned by each one. The menu choices are identified before the menu
itself is attached, as illustrated in the lines below.
glutAddMenuEntry("text", VALUE);
...
glutAttachMenu(GLUT_RIGHT_BUTTON)
12/21/00 Page 9.3
Note that the Macintosh uses a slightly different menu attachment with the
same parameters,
glutAttachMenuName(event, string),
that attaches the menu to a name on the system menu bar. The Macintosh
menu is activated by selecting the menu name from the menu bar, while the
windows for Unix and Windows are popup windows that appear where the
mouse is clicked and that do not have names attached.
Along with menus one can have sub-menus — items in a menu that cause a
cascaded sub-menu to be displayed when they are selected. Sub-menus are
created by the use of the function
glutAddSubMenu(string, int)
where the string is the text displayed in the original menu and the int is the
identifier of the menu to cascade from that menu item. For more details, see
the GLUT manuals.
mouse glutMouseFunc(Mouse)
requires a function as a parameter, here called Mouse, with a template such
as void Mouse(int button, int state, int mouseX, int
mouseY) where button indicates which button was pressed (an integer
typically made up of one bit per button, so that a three-button mouse can
indicate any value from one to seven), the state of the mouse (symbolic
values such as GLUT_DOWN to indicate what is happening with the mouse)
— and both raising and releasing buttons causes events — and integer
values xPos and yPos for the window-relative location of the cursor in the
window when the event occurred.
The mouse event does not use this function if it includes a key that has been
defined to trigger a menu.
mouse active motion glutMotionFunc(motion)
requires a function as a parameter, here called motion, with a template like
void motion(int xPos, int yPos) where xPos and yPos are
the window-relative coordinates of the cursor in the window when the event
occurred. This event occurs when the mouse is moved with one or more
buttons pressed.
mouse passive motion glutPassiveMotionFunc(pmotion)
requires a function as a parameter, here called pmotion, with a template
like void pmotion (int xPos, int yPos) where xPos and
yPos are the window-relative coordinates of the cursor in the window
when the event occurred. This event occurs when the mouse if moved with
no buttons pressed.
timer glutTimerFunc(msec, timer, value)
requires an integer parameter, here called msec, that is to be the number of
milliseconds that pass before the callback is triggered; a function, here called
timer, with a template such as void timer(int) that takes an integer
parameter, and an integer parameter, here called value, that is to be passed
to the timer function when it is called.
12/21/00 Page 9.4
Note that in any of these cases, the function NULL is an acceptable option. Thus you can create a
template for your code that includes registrations for all the events your system can support, and
simply register the NULL function for any event that you want to ignore.
Besides the kind of device events we generally think of, there are also software events such as the
display event, created by a call to glutPostRedisplay(). There are also device events for
devices that are probably not found around most undergraduate laboratories: the spaceball, a six-
degree-of-freedom deviceused in high-end applications, and the graphics tablet, a device familiar to
the computer-aided design world and still valuable in many applications. If you want to know
more about handling these devices, you should check the GLUT manual.
The vocabulary of interaction
When users are working with your application, they are focusing on the content of their work, not
on how you designed the application. They want to be able to communicate with the program and
their data in ways that feel natural to them, and it is the task of the interface designer to create an
interface that feels very natural and that doesn’t interfere with their work. Interface design is the
subject of a different course from computer graphics, but it is useful to have a little understanding
of the vocabulary of interaction.
We have been focusing on how to program interaction with the kind of devices that are commonly
found in current computers: keyboards or mice. These devices have distinctly different kinds of
behaviors in users’ minds. When you get away from text operations, keyboards give discrete
input that can be interpreted in different ways depending on the keys that are pressed. They are
basically devices that make abstract selections, with the ability select actions as well as objects.
The keyboard input that navigates through simple text games is an example of action selection.
The mouse buttons are also selection devices, although they are primarily used to select graphical
objects on the screen, including control buttons as well as displayed objects. The keyboard and
mouse buttons both are discrete devices, providing only a finite number of well-defined actions.
The mouse itself has a different kind of meaning. It provides a more continuous input, and can be
used to control continuous motion on the screen. This can be the motion of a selected object as it is
moved into a desired position, or it can be an input that will cause motion in an object. The motion
that the mouse controls can be of various kinds as well — it can be a linear motion, such as
moving the eye point across a scene, or it can be a rotational motion, such as moving an object by
changing the angles defining the object in spherical coordinates.
When you plan the interaction for your application, then, you should decide whether a user will see
the interaction as a discrete selection or as a continuous control, and then you should implement the
interaction with the keyboard or mouse, as determined by the user’s expected vocabulary.
A word to the wise...
This section discusses the mechanics of interaction through event handling, but it does not cover
the critical questions of how a user would naturally control an interactive application. There are
many deep and subtle issues involved in designing the user interface for such an application, and
this module does not begin to cover them. The extensive literature in user interfaces will help you
get a start in this area, but a professional application needs a professional interface — one
designed, tested, and evolved by persons who focus in this area. When thinking of a real
application, heed the old cliché: Kids, don’t try this at home!
The examples below do their best to present user controls that are not impossibly clumsy, but they
are designed much more to focus on the event and callback than on a clever or smooth way for a
12/21/00 Page 9.5
user to work. When you write your own interactive projects, think carefully about how a user
might perceive the task, not just about an approach that might be easiest for you to program.
Some details
For most of these callbacks, the meaning of the parameters of the event callback is pretty clear.
Most are either standard characters or integers such as window dimensions or cursor locations.
However, for the special event, the callback must handle the special characters by symbolic names.
Many of the names are straightforward, but some are not; the full table is:
Function keys F1 through F12: GLUT_KEY_F1 through GLUT_KEY_F12
Directional keys: GLUT_KEY_LEFT, GLUT_KEY_UP,
GLUT_KEY_RIGHT, GLUT_KEY_DOWN
Other special keys: GLUT_KEY_PAGE_UP (Page up)
GLUT_KEY_PAGE_DOWN (Page down)
GLUT_KEY_HOME (Home)
GLUT_KEY_END (End)
GLUT_KEY_INSERT (Insert )
So to use the special keys, use these symbolic names to process the keypress that was returned to
the callback function.
Code examples
This section presents four examples. This first is a simple animation that uses an idle event
callback and moves a cube around a circle, in and out of the circle's radius, and up and down. The
user has no control over this motion. When you compile and run this piece of code, see if you can
imagine the volume in 3-space inside which the cube moves.
The second example uses keyboard callbacks to move a cube up/down, left/right, and front/back
by using a simple keypad on the keyboard. This uses keys within the standard keyboard instead of
using special keys such as a numeric keypad or the cursor control keys. A numeric keypad is not
used because some keyboards do not have them; the cursor control keys are not used because we
need six directions, not just four.
The third example uses a mouse callback to pop up a menu and make a menu selection, in order to
set the color of a cube. This is a somewhat trivial action, but it introduces the use of pop-up
menus, which are a very standard and useful tool.
Finally, the fourth example uses a mouse callback with object selection to identify one of two
cubes that are being displayed and to change the color of that cube. Again, this is not a difficult
action, but it calls upon the entire selection buffer process that is the subject of another later module
in this set. For now, we suggest that you focus on the event and callback concepts and postpone a
full understanding of this example until you have read the material on selection.
All of these examples are available as full source code in the accompanying source set.
Example: idle event callback
In this example, we assume we have a function named cube() that will draw a simple cube at the
origin (0,0,0). We want to move the cube around by changing its position with time, so we
will let the idle event handler set the position of the cube and the display function draw the cube
using the positions determined by the idle event handler. Much of the code for a complete program
12/21/00 Page 9.6
has been left out, but this illustrates the relation between the display function, the event handler,
and the callback registration.
GLfloat cubex = 0.0;
GLfloat cubey = 0.0;
GLfloat cubez = 0.0;
GLfloat time = 0.0;
void display( void )
{
glPushMatrix();
glTranslatef( cubex, cubey, cubez );
cube();
glPopMatrix();
}
void animate(void)
{
#define deltaTime 0.05
// Position for the cube is set by modeling time-based behavior.
// Try multiplying the time by different constants to see how that
// behavior changes.
time += deltaTime; if (time > 2.0*M_PI) time -= 2*0*M_PI;
cubex = sin(time);
cubey = cos(time);
cubez = cos(time);
glutPostRedisplay();
}
void main(int argc, char** argv)
{
/* Standard GLUT initialization precedes the functions below*/
...
glutDisplayFunc(display);
glutIdleFunc(animate);
myinit();
glutMainLoop();
}
Example: keyboard callback
Again we start with the familiar cube() funcntion. This time we want to let the user move the
cube up/down, left/right, or backward/forward by means of simple keypresses. We will use two
virtual keypads:
Q W I O
A S J K
Z X N M
with the top row controlling up/down, the middle row controlling left/right, and the bottom row
controlling backward/forward. So, for example, if the user presses either Q or I, the cube will
move up; pressing W or O will move it down. The other rows will work similarly.
12/21/00 Page 9.7
Again, much of the code has been omitted, but the display function works just as it did in the
example above: the event handler sets global positioning variables and the display function
performs a translation as chosen by the user. Note that in this example, these translations operate
in the direction of faces of the cube, not in the directions relative to the window.
GLfloat cubex = 0.0;
GLfloat cubey = 0.0;
GLfloat cubez = 0.0;
GLfloat time = 0.0;
void display( void )
{
glPushMatrix();
glTranslatef( cubex, cubey, cubez );
cube();
glPopMatrix();
}
void keyboard(unsigned char key, int x, int y)
{
ch = ' ';
switch (key)
{
case 'q' :
case 'Q' :
case 'i' :
case 'I' :
ch = key; cubey -= 0.1; break;
case 'w' :
case 'W' :
case 'o' :
case 'O' :
ch = key; cubey += 0.1; break;
case 'a' :
case 'A' :
case 'j' :
case 'J' :
ch = key; cubex -= 0.1; break;
case 's' :
case 'S' :
case 'k' :
case 'K' :
ch = key; cubex += 0.1; break;
case 'z' :
case 'Z' :
case 'n' :
case 'N' :
ch = key; cubez -= 0.1; break;
case 'x' :
case 'X' :
case 'm' :
case 'M' :
ch = key; cubez += 0.1; break;
}
glutPostRedisplay();
}
void main(int argc, char** argv)
{
12/21/00 Page 9.8
/* Standard GLUT initialization */
glutDisplayFunc(display);
glutKeyboardFunc(keyboard);
myinit();
glutMainLoop();
}
The similar function, glutSpecialFunc(...), can be used in a very similar way to read input
from the special keys (function keys, cursor control keys, ...) on the keyboard.
Example: menu callback
Again we start with the familiar cube() function, but this time we have no motion of the cube.
Instead we define a menu that allows us to choose the color of the cube, and after we make our
choice the new color is applied.
#define RED 1
#define GREEN 2
#define BLUE 3
#define WHITE 4
#define YELLOW 5
void cube(void)
{
...
GLfloat color[4];
// set the color based on the menu choice
switch (colorName) {
case RED:
color[0] = 1.0; color[1] = 0.0;
color[2] = 0.0; color[3] = 1.0; break;
case GREEN:
color[0] = 0.0; color[1] = 1.0;
color[2] = 0.0; color[3] = 1.0; break;
case BLUE:
color[0] = 0.0; color[1] = 0.0;
color[2] = 1.0; color[3] = 1.0; break;
case WHITE:
color[0] = 1.0; color[1] = 1.0;
color[2] = 1.0; color[3] = 1.0; break;
case YELLOW:
color[0] = 1.0; color[1] = 1.0;
color[2] = 0.0; color[3] = 1.0; break;
}
// draw the cube
...
}
void display( void )
{
cube();
}
12/21/00 Page 9.9
void options_menu(int input)
{
colorName = input;
glutPostRedisplay();
}
void main(int argc, char** argv)
{
...
glutCreateMenu(options_menu); // create options menu
glutAddMenuEntry("Red", RED); // 1 add menu entries
glutAddMenuEntry("Green", GREEN); // 2
glutAddMenuEntry("Blue", BLUE); // 3
glutAddMenuEntry("White", WHITE); // 4
glutAddMenuEntry("Yellow", YELLOW); // 5
glutAttachMenu(GLUT_RIGHT_BUTTON, "Colors");
myinit();
glutMainLoop();
}
Example: mouse callback for object selection
This example is more complex because it illustrates the use of a mouse event in object selection.
This subject is covered in more detail in the later chapter on object selection, and the full code
example for this example will also be included there. We will create two cubes with the familiar
cube() function, and we will select one with the mouse. When we select one of the cubes, the
cubes will exchange colors. (NOTE: this may change, because it is very easy to change the
behavior of the cubes’ colors. We’ll see what we eventually choose to do.
In this example, we start with a full Mouse(...) callback function, the render(...) function
that registers the two cubes in the object name list, and the DoSelect(...) function that
manages drawing the scene in GL_SELECT mode and identifying the object(s) selected by the
position of the mouse when the event happened. Finally, we include the statement in the main()
function that registers the mouse callback function.
glutMouseFunc(Mouse);
...
void Mouse(int button, int state, int mouseX, int mouseY)
{
if (state == GLUT_DOWN) { /* find which object was selected */
hit = DoSelect((GLint) mouseX, (GLint) mouseY);
}
glutPostRedisplay();
}
...
void render( GLenum mode )
{
// Always draw the two cubes, even if we are in GL_SELECT mode,
// because an object is selectable iff it is identified in the name
// list and is drawn in GL_SELECT mode
12/21/00 Page 9.10
if (mode == GL_SELECT)
glLoadName(0);
glPushMatrix();
glTranslatef( 1.0, 1.0, -2.0 );
cube(cubeColor2);
glPopMatrix();
if (mode == GL_SELECT)
glLoadName(1);
glPushMatrix();
glTranslatef( -1.0, -2.0, 1.0 );
cube(cubeColor1);
glPopMatrix();
glFlush();
glutSwapBuffers();
}
...
GLint DoSelect(GLint x, GLint y)
{
GLint hits, temp;
glSelectBuffer(MAXHITS, selectBuf);
glRenderMode(GL_SELECT);
glInitNames();
glPushName(0);
// set up the viewing model
glPushMatrix();
glMatrixMode(GL_PROJECTION);
glLoadIdentity();
// set up the matrix that identifies the picked object(s), based on
// the x and y values of the selection and the information on the
// viewport
gluPickMatrix(x, windH - y, 4, 4, vp);
glClearColor(0.0, 0.0, 1.0, 0.0);
glClear(GL_COLOR_BUFFER_BIT);
gluPerspective(60.0,1.0,1.0,30.0);
glMatrixMode(GL_MODELVIEW);
glLoadIdentity();
// eye point center of view up
gluLookAt(10.0, 10.0, 10.0, 0.0, 0.0, 0.0, 0.0, 1.0, 0.0);
render(GL_SELECT); // draw the scene for selection
glPopMatrix();
// find the number of hits recorded and reset mode of render
hits = glRenderMode(GL_RENDER);
// reset viewing model into GL_MODELVIEW mode
glMatrixMode(GL_PROJECTION);
glLoadIdentity();
gluPerspective(60.0,1.0,1.0,30.0);
glMatrixMode(GL_MODELVIEW);
glLoadIdentity();
// eye point center of view up
gluLookAt(10.0, 10.0, 10.0, 0.0, 0.0, 0.0, 0.0, 1.0, 0.0);
// return the label of the object selected, if any
if (hits <= 0) {
return -1;
12/21/00 Page 9.11
}
// carry out the color changes that will be the effect of a selection
temp = cubeColor1; cubeColor1 = cubeColor2; cubeColor2 = temp;
return selectBuf[3];
}
void main(int argc, char** argv)
{
...
glutMouseFunc(Mouse);
myinit();
glutMainLoop();
}
Example: mouse callback for mouse motion
This example shows the callback for the motion event. This event can be used for anything that
uses the position of a moving mouse with button pressed as control. It is fairly common to see a
graphics program that lets the user hold down the mouse and drag the cursor around in the
window, and the program responds by moving or rotating the scene around the window. The
program this code fragment is from uses the integer coordinates to control spin, but they could be
used for many purposes and the application code itself is omitted.
void motion(int xPos, int yPos)
{
spinX = (GLfloat)xPos;
spinY = (GLfloat)yPos;
}
int main(int argc, char** argv)
{
...
glutMotionFunc(motion);
myinit();
glutMainLoop();
}
References
References for interface design will be included here
12/21/00 Page 9.12
The MUI (Micro User Interface) facility
Prerequisites
An understanding of event-driven programming and some experience using the simple events and
callbacks from the GLUT toolkit in OpenGL, and some review of interface capabilities in standard
applications.
Introduction
There are many kinds of interface tools that we are used to seeing in applications but that we cannot
readily code in OpenGL, even with the GLUT toolkit. Some of these are provided by the MUI
facility that is a universal extension of GLUT for OpenGL. With MUI you can use sliders,
buttons, text boxes, and other tools that may be more natural for many applications than the
standard GLUT capabilities. Of course, you may choose to write your own tools as well, but you
may choose to use your time on the problem at hand instead of writing an interface, so the MUI
tools may be just what you want.
MUI has a good bit of the look and feel of the X-Motif interface, so do not expect applications you
write with this to look like they are from either the Windows or Macintosh world. Instead, focus
on the functionality you need your application to have, and find a way to get this functionality from
the MUI tools. The visible representation of these tools are called widgets, just as they are in the X
Window System, so you will see this term throughout thest notes.
This chapter is built on Steve Baker’s “A Brief MUI User Guide,” and it shares similar properties:
it is based on a small number of examples and some modest experimental work. It is intended as a
guide, not as a manual, though it is hoped that it will contribute to the literature on this useful tool.
Definitions
The capabilities of MUI include pulldown menus, buttons, radio buttons, text labels, text boxes,
and vertical and horizontal sliders. We will outline how each of these work below and will include
some general code to show how each is invoked.
The main thing you must realize in working with MUI is that MUI takes over the event handling
from GLUT, so you cannot mix MUI and GLUT event-handling capabilities in the same window.
This means that you will have to create separate windows for your MUI controls and for your
display, which can feel somewhat clumsy. This is a tradeoff you must make when you design
your application — are you willing to create a different kind of interface than you might expect in a
traditional application in order to use the extra MUI functionality? Only you can say. But before
you can make that choice, you need to know what each of the MUI facilities can do.
Menu bars: A MUI menu bar is essentially a GLUT menu that is bound to a MUI object and then
that object is added to a UIlist. Assuming you have defined an array of GLUT menus named
myMenus[...], you can use the function to create a new pulldown menu and then use the
function to add new menus to the pulldown menu list:
muiObject *muiNewPulldown();
muiAddPulldownEntry(muiObject *obj,char *title,int glut_menu,
int is_help);
An example of the latter function would be
myMenubar = muiNewPulldown();
muiAddPulldownEntry(myMenubar, "File", myMenu, 0);
where the is_help value would be 1 for the last menu in the menu bar, because traditionally the help
menu is the rightmost menu in a menu bar.
12/21/00 Page 9.13
According to Baker, there is apparently a problem with the pulldown menus when the GLUT
window is moved or resized. The reader is cautioned to be careful in handling windows when the
MUI facility is being used.
Buttons: a button is presented as a rectangular region which, when pressed, sets a value or carries
out a particular operation. Whenever the cursor is in the region, the button is highlighted to show
that it is then selectable. A button is created by the function
muiNewButton(int xmin, int xmax, int ymin, int ymax)
that has a muiObject * return value. The parameters define the rectangle for the button and are
defined in window (pixel) coordinates, with (0,0) at the lower left corner of the window.
Radio buttons: radio buttons are similar to standard buttons, but they come in only two fixed sizes
(either a standard size or a mini size). The buttons can be designed so that more than one can be
pressed (to allow a user to select any subset of a set of options) or they can be linked so that when
one is pressed, all the others are un-pressed (to allow a user to select only one of a set of options).
Like regular buttons, they are highlighted when the cursor is scrolled over them.
You create radio buttons with the functions
muiObject *muiNewRadioButton(int xmin, int ymin)
muiObject *muiNewTinyRadioButton(int xmin, int ymin)
where the xmin and ymin are the window coordinates of the lower left corner of the button. The
buttons are linked with the function
void muiLinkButtons(button1, button2)
where button1 and button2 are the names of the button objects; to link more buttons, call the
function with overlapping pairs of button names as shown in the example below. In order to clear
all the buttons in a group, call the function below with any of the buttons as a parameter:
void muiClearRadio(muiObject *button)
Text boxes: a text box is a facility to allow a user to enter text to the program. The text can then be
used in any way the application wishes. The text box has some limitations; for example, you
cannot enter a string longer than the text box’s length. However, it also gives your user the ability
to enter text and use backspace or delete to correct errors. A text box is created with the function
muiObject *muiNewTextbox(xmin, xmax, ymin)
whose parameters are window coordinates, and there are functions to set the string:
muiSetTBString(obj, string)
to clear the string:
muiClearTBString(obj)
and to get the value of the string:
char *muiGetTBString (muiObject *obj) .
Horizontal sliders: in general, sliders are widgets that return a single value when they are used.
The value is between zero and one, and you must manipulate that value into whatever range your
application needs. A slider is created by the function
muiNewHSlider(int xmin,int ymin,int xmax,int scenter,int shalf)
where xmin and ymin are the screen coordinates of the lower left corner of the slider, xmax is the
screen coordinate of the right-hand side of the slider, scenter is the screen coordinate of the
center of the slider’s middle bar, and shalf is the half-size of the middle bar itself. In the event
callback for the slider, the function muiGetHSVal(muiObject *obj) is used to return the
value (as a float) from the slider to be used in the application. In order to reverse the process — to
make the slider represent a particular value, use the function
muiSetHSValue(muiObject *obj, float value)
12/21/00 Page 9.14
Vertical sliders: vertical sliders have the same functionality as horizontal sliders, but they are
aligned vertically in the control window instead of horizontally. They are managed by functions
that are almost identical to those of horizontal sliders:
muiNewVSlider(int xmin,int ymin,int ymax,int scenter,int shalf)
muiGetVSValue(muiObject *obj, float value)
muiSetVSValue(muiObject *obj, float value)
Text labels: a text label is a piece of text on the MUI control window. This allows the program to
communicate with the user, and can be either a fixed or variable string. To set a fixed string, use
muiNewLabel(int xmin, int ymin, string)
with xmin and ymin setting the lower left corner of the space where the string will be displayed.
To define a variable string, you give the string a muiObject name via the variation
muiObject *muiNewLabel(int xmin, int ymin, string)
to attach a name to the label, and use the muiChangeLabel(muiObject *, string)
function to change the value of the string in the label.
Using the MUI functionality
Before you can use any of MUI’s capabilities, you must initialize the MUI system with the
function muiInit(), probably called from the main() function as described in the sample code
below.
MUI widgets are managed in UI lists. You create a UI list with the muiNewUIList(int)
function, giving it an integer name with the parameter, and add widgets to it as you wish with the
function muiAddToUIList(listid, object) . You may create multiple lists and can
choose which list will be active, allowing you to make your interface context sensitive. However,
UI lists are essentially static, not dynamic, because you cannot remove items from a list or delete a
list.
All MUI capabilities can be made visible or invisible, active or inactive, or enabled or disabled.
This adds some flexibility to your program by letting you customize the interface based on a
particular context in the program. The functions for this are:
void muiSetVisible(muiObject *obj, int state);
void muiSetActive(muiObject *obj, int state);
void muiSetEnable(muiObject *obj, int state);
int muiGetVisible(muiObject *obj);
int muiGetActive(muiObject *obj);
int muiGetEnable(muiObject *obj);
Figure 9.1 shows most of the MUI capabilities: labels, horizontal and vertical sliders, regular and
radio buttons (one radio button is selected and the button is highlighted by the cursor as shown),
and a text box. Some text has been written into the text box. This gives you an idea of what the
standard MUI widgets look like, but because the MUI source is available, you have the
opportunity to customize the widgets if you want — though this is beyond the scope of this
discussion. Layout is facilitated by the ability to get the size of a MUI object with the function
void muiGetObjectSize(muiObject *obj, int *xmin, int *ymin,
int *xmax, int *ymax);
12/21/00 Page 9.15
Figure 9.1: the set of MUI facilities on a single window
MUI object callbacks are optional (you would probably not want to register a callback for a fixed
text string, for example, but you would with an active item such as a button). In order to register a
callback, you must name the object when it is created and must link that object to its callback
function with
void muiSetCallback(muiObject *obj, callbackFn)
where a callback function has the structure
void callbackFn(muiObject *obj, enum muiReturnValue)
Note that this callback function need not be unique to the object; in the example below we define a
single callback function that is registered for three different sliders and another to handle three
different radio buttons, because the action we need from each is the same; when we need to know
which object handled the event, this information is available to us as the first parameter of the
callback.
If you want to work with the callback return value, the declaration of the muiReturnValue is:
enum muiReturnValue {
MUI_NO_ACTION,
MUI_SLIDER_MOVE,
MUI_SLIDER_RETURN,
MUI_SLIDER_SCROLLDOWN,
MUI_SLIDER_SCROLLUP,
MUI_SLIDER_THUMB,
MUI_BUTTON_PRESS,
MUI_TEXTBOX_RETURN,
MUI_TEXTLIST_RETURN,
MUI_TEXTLIST_RETURN_CONFIRM
};
so you can look at these values explicitly. For the example below, the button press is assumed
because it is the only return value associated with a button, and the slider is queried for its value
instead of handling the actual MUI action.
Some examples
Let’s consider a simple application and see how we can create the controls for it using the MUI
facility. The application is color choice, commonly handled with three sliders (for R/G/B) or four
sliders (for R/G/B/A) depending on the need of the user. This application typically provides a way
to display the color that is chosen in a region large enough to reduce the interference of nearby
12/21/00 Page 9.16
colors in perceiving the chosen color. The application we have in mind is a variant on this that not
only shows the color but also shows the three fixed-component planes in the RGB cube and draws
a sphere of the selected color (with lighting) in the cube.
The design of this application is built on the project in the “Science Projects” section that shows
three cross-sections of a real function of three variables. However, instead of keyboard control for
the cross-sections, we use a control built on MUI sliders. We also add radio buttons to allow the
user to define the size of the sphere.
Selected code for this application includes declarations of muiObjects, callback functions for sliders
and buttons, and the code in the main program that defines the MUI objects for the program, links
them to their callback functions, and adds them to the single MUI list we identify. The main issue
is that MUI callbacks, like the GLUT callbacks we met earlier, have few parameters and do most
of their work by modifying global variables that are used in the other modeling and rendering
operations.
// selected declarations of muiObjects and window identifiers
muiObject *Rslider, *Gslider, *Bslider;
muiObject *Rlabel, *Glabel, *Blabel;
muiObject *noSphereB, *smallSphereB, *largeSphereB;
int muiWin, glWin;
// callbacks for buttons and sliders
void readButton(muiObject *obj, enum muiReturnValue rv) {
if ( obj == noSphereB )
sphereControl = 0;
if ( obj == smallSphereB )
sphereControl = 1;
if (obj == largeSphereB )
sphereControl = 2;
glutSetWindow( glWin );
glutPostRedisplay();
}
void readSliders(muiObject *obj, enum muiReturnValue rv) {
char rs[32], gs[32], bs[32];
glutPostRedisplay();
rr = muiGetHSVal(Rslider);
gg = muiGetHSVal(Gslider);
bb = muiGetHSVal(Bslider);
sprintf(rs,"%6.2f",rr);
muiChangeLabel(Rlabel, rs);
sprintf(gs,"%6.2f",gg);
muiChangeLabel(Glabel, gs);
sprintf(bs,"%6.2f",bb);
muiChangeLabel(Blabel, bs);
DX = -4.0 + rr*8.0;
DY = -4.0 + gg*8.0;
DZ = -4.0 + bb*8.0;
glutSetWindow(glWin);
glutPostRedisplay();
}
void main(int argc, char** argv){
12/21/00 Page 9.17
char rs[32], gs[32], bs[32];
// Create MUI control window and its callbacks
glutInitDisplayMode (GLUT_DOUBLE | GLUT_RGBA);
glutInitWindowSize(270,350);
glutInitWindowPosition(600,70);
muiWin = glutCreateWindow("Control Panel");
glutSetWindow(muiWin);
muiInit();
muiNewUIList(1);
muiSetActiveUIList(1);
// Define color control sliders
muiNewLabel(90, 330, "Color controls");
muiNewLabel(5, 310, "Red");
sprintf(rs,"%6.2f",rr);
Rlabel = muiNewLabel(35, 310, rs);
Rslider = muiNewHSlider(5, 280, 265, 130, 10);
muiSetCallback(Rslider, readSliders);
muiNewLabel(5, 255, "Green");
sprintf(gs,"%6.2f",gg);
Glabel = muiNewLabel(35, 255, gs);
Gslider = muiNewHSlider(5, 225, 265, 130, 10);
muiSetCallback(Gslider, readSliders);
muiNewLabel(5, 205, "Blue");
sprintf(bs,"%6.2f",bb);
Blabel = muiNewLabel(35, 205, bs);
Bslider = muiNewHSlider(5, 175, 265, 130, 10);
muiSetCallback(Bslider, readSliders);
// define radio buttons
muiNewLabel(100, 150, "Sphere size");
noSphereB = muiNewRadioButton(10, 110);
smallSphereB = muiNewRadioButton(100, 110);
largeSphereB = muiNewRadioButton(190, 110);
muiLinkButtons(noSphereB, smallSphereB);
muiLinkButtons(smallSphereB, largeSphereB);
muiLoadButton(noSphereB, "None");
muiLoadButton(smallSphereB, "Small");
muiLoadButton(largeSphereB, "Large");
muiSetCallback(noSphereB, readButton);
muiSetCallback(smallSphereB, readButton);
muiSetCallback(largeSphereB, readButton);
muiClearRadio(noSphereB);
// add sliders and radio buttons to UI list 1
muiAddToUIList(1, Rslider);
muiAddToUIList(1, Gslider);
muiAddToUIList(1, Bslider);
muiAddToUIList(1, noSphereB);
muiAddToUIList(1, smallSphereB);
muiAddToUIList(1, largeSphereB);
// Create display window and its callbacks
...
}
12/21/00 Page 9.18
The presentation and communication for this application are shown in Figure 9.2 below. As the
sliders set the R, G, and B values for the color, the numerical values are shown above the sliders
and the three planes of constant R, G, and B are shown in the RGB cube. At the intersection of
the three planes is drawn a sphere of the selected color in the size indicated by the radio buttons.
The RGB cube itself can be rotated by the usual keyboard controls so the user can compare the
selected color with nearby colors in those planes, but you have the usual issues of active windows:
you must make the display window active to rotate the cube, but you must make the control
window active to use the controls.
Figure 9.2: the color selector in context, with both the display and control windows shown
A word to the wise...
The MUI control window has behaviors that are outside the programmer’s control, so you must be
aware of some of these in order to avoid some surprises. The primary behavior to watch for is that
many of the MUI elements include a stream of events (and their associated redisplays) whenever
the cursor is within the element’s region of the window. If your application was not careful to
insulate itself against changes caused by redisplays, you may suddenly find the application
window showing changes when you are not aware of requesting them or of creating any events at
all. So if you use MUI, you should be particularly conscious of the structure of your application
on redisplay and ensure that (for example) you clear any global variable that causes changes in
your display before you leave the display function.
Reference
Steve Baker, A Brief MUI User Guide, distributed with the MUI release
12/21/00 Page 9.19
You might also like
- Steel Fury User Manual 1.1 SPMDocument67 pagesSteel Fury User Manual 1.1 SPMpasantehenNo ratings yet
- Basic Computer Practical NotesDocument16 pagesBasic Computer Practical NotesREGINA ZULU75% (4)
- Manual Usuario Kaixin Kx-5100Document48 pagesManual Usuario Kaixin Kx-5100DiegoMartinezDiaz100% (2)
- Chapter 10: Events and Event Handling For Computer GraphicsDocument22 pagesChapter 10: Events and Event Handling For Computer GraphicsNeeraj SharmaNo ratings yet
- Java Programming21Document5 pagesJava Programming21preetham aNo ratings yet
- CH 12Document10 pagesCH 12Alex Cipher BallesterNo ratings yet
- Event Driven ProgrammingDocument5 pagesEvent Driven ProgrammingDonna WalterNo ratings yet
- Event Driven Programming Solutions Chapter 1Document35 pagesEvent Driven Programming Solutions Chapter 1Balraj Singh Sagoo100% (2)
- Idle TimeDocument3 pagesIdle TimePhiiphy EkwamNo ratings yet
- REPORT2Document39 pagesREPORT2jaiswal1000No ratings yet
- Computer Graphics Lab Introduction To Opengl and Glut PrerequisitesDocument6 pagesComputer Graphics Lab Introduction To Opengl and Glut PrerequisitesNourhan M. NahnoushNo ratings yet
- Basic Programming Using Java Event Handling in AWTDocument50 pagesBasic Programming Using Java Event Handling in AWTandersson7No ratings yet
- Delegation Ch16Document13 pagesDelegation Ch16api-3706602No ratings yet
- Module 4 - User Interface LayerDocument25 pagesModule 4 - User Interface LayerKiruthiga DeepikaNo ratings yet
- Module 5 - User Interface LayerDocument25 pagesModule 5 - User Interface Layersannidhi rNo ratings yet
- Awt Event Handling PDFDocument4 pagesAwt Event Handling PDFrejan bNo ratings yet
- 2014 OpenGLGlutDocument50 pages2014 OpenGLGlutWa Chio LeongNo ratings yet
- FormsDocument2 pagesFormsapi-288332614No ratings yet
- Unit 6Document10 pagesUnit 6Ayush RaiNo ratings yet
- 1.2 Uses of Computer GraphicsDocument19 pages1.2 Uses of Computer GraphicsAmrutha dNo ratings yet
- Sekelani 3Document8 pagesSekelani 3Ben Ybr ChabalaNo ratings yet
- Flex Interview Questions With AnswerDocument18 pagesFlex Interview Questions With AnswerdpsduxbNo ratings yet
- Formal Modelling of Java GUI Event Handling: 1 MotivationDocument12 pagesFormal Modelling of Java GUI Event Handling: 1 MotivationumairyounisNo ratings yet
- Graphics LibrariesDocument39 pagesGraphics LibrariesAlejandra CuevasNo ratings yet
- Event Driven Programming Bsit-2Document18 pagesEvent Driven Programming Bsit-2Roland DarundayNo ratings yet
- 2.4 Functions and Methods in C# For UnityDocument34 pages2.4 Functions and Methods in C# For Unitythìn đinh xuânNo ratings yet
- CG Lec02+Open+Gl IntroDocument45 pagesCG Lec02+Open+Gl Intro0000b1d47No ratings yet
- MIT401 Lecture2Document28 pagesMIT401 Lecture2REYCART C. CALLENo ratings yet
- Screen 1: Screen 2Document15 pagesScreen 1: Screen 2MasterNo ratings yet
- Advanced Java Academic Lab ManualDocument40 pagesAdvanced Java Academic Lab ManualujjwolNo ratings yet
- Java Chap3Document21 pagesJava Chap3Lady BugNo ratings yet
- Java ScriptDocument12 pagesJava ScriptRaizaNo ratings yet
- Chapter 4Document28 pagesChapter 4Jenifer MetildaNo ratings yet
- Practical Statecharts Part 1Document17 pagesPractical Statecharts Part 1spyeagleNo ratings yet
- Session Ten - Javascript Datatypes, Functions, Operators and Event HandlersDocument18 pagesSession Ten - Javascript Datatypes, Functions, Operators and Event Handlersbrian vanerNo ratings yet
- Graphical User Interface ProgrammingDocument68 pagesGraphical User Interface ProgrammingTalegeta zemechaNo ratings yet
- Event Handling in Java FaDocument10 pagesEvent Handling in Java FaThird PartyNo ratings yet
- A Deeper Look at Signals and SlotsDocument9 pagesA Deeper Look at Signals and SlotsSaibalThakurNo ratings yet
- Piano OoDocument14 pagesPiano OoAfser RahumanNo ratings yet
- Lesson 1 - IntroductionDocument18 pagesLesson 1 - Introductionmohed ahmedNo ratings yet
- Event-Driven DesignDocument2 pagesEvent-Driven DesignAnshul SaxenaNo ratings yet
- Java AWT Event HandlingDocument8 pagesJava AWT Event HandlingrutchelinesaritaNo ratings yet
- Java Manual 1,2and 6Document12 pagesJava Manual 1,2and 6sujaykulkarni755No ratings yet
- 1.1 Computer Graphics: Multi Level Mirror EffectDocument14 pages1.1 Computer Graphics: Multi Level Mirror EffectHarshitha HarshuNo ratings yet
- Event LogDocument6 pagesEvent LogNakiri ErinaNo ratings yet
- Problem Statement: Write A Class For Implementing Simple Calculator. Learning ObjectiveDocument3 pagesProblem Statement: Write A Class For Implementing Simple Calculator. Learning ObjectivesathiyavijayanNo ratings yet
- MiniDocument30 pagesMiniManasa KrishnaNo ratings yet
- Yingcai Xiao 10/01/2008: (Not in The Textbook)Document36 pagesYingcai Xiao 10/01/2008: (Not in The Textbook)akbisoi1No ratings yet
- Event Driven ProgrammingDocument3 pagesEvent Driven ProgrammingAnshul PawaskarNo ratings yet
- Important Event Classes and InterfaceDocument6 pagesImportant Event Classes and Interfacemadani hussainNo ratings yet
- Event HandlingDocument7 pagesEvent HandlingsreejaNo ratings yet
- Advantages and Disadvantage of The SDLCDocument7 pagesAdvantages and Disadvantage of The SDLCGeorge KariukiNo ratings yet
- C# Part 3Document36 pagesC# Part 3James DaumarNo ratings yet
- Unit 3 Event and GUI Programming (NEP)Document35 pagesUnit 3 Event and GUI Programming (NEP)mr.tiktoktakNo ratings yet
- 03 OpenGL Input Dan InteraksiDocument61 pages03 OpenGL Input Dan InteraksiAgus Adi WirawanNo ratings yet
- 135 Week 10Document52 pages135 Week 10api-3725347No ratings yet
- Chapter 3-MPDocument19 pagesChapter 3-MPMirko MekonenNo ratings yet
- Events and The AWT: The Objectives of This Chapter AreDocument20 pagesEvents and The AWT: The Objectives of This Chapter ArePraveen KumarNo ratings yet
- Swing Event HandlingDocument13 pagesSwing Event HandlingjeetanshasriNo ratings yet
- Que Sont Les Widgets Flutter ?Document6 pagesQue Sont Les Widgets Flutter ?Oussama SghaierNo ratings yet
- Chapter 3-JAVA GUI Programming-Reveiw FinalDocument88 pagesChapter 3-JAVA GUI Programming-Reveiw FinalGhanshyam SharmaNo ratings yet
- Python Advanced Programming: The Guide to Learn Python Programming. Reference with Exercises and Samples About Dynamical Programming, Multithreading, Multiprocessing, Debugging, Testing and MoreFrom EverandPython Advanced Programming: The Guide to Learn Python Programming. Reference with Exercises and Samples About Dynamical Programming, Multithreading, Multiprocessing, Debugging, Testing and MoreNo ratings yet
- ZXWSoft3.3 UpdateLogDocument8 pagesZXWSoft3.3 UpdateLogDaniel LazarNo ratings yet
- Starboard Fx-77/Fx-63/Fx-82W: User'S GuideDocument32 pagesStarboard Fx-77/Fx-63/Fx-82W: User'S GuideS M HADIUZZAMANNo ratings yet
- ComputerDocument13 pagesComputerSourabh ThakralNo ratings yet
- Name Image Uses Advantages Disadvantages: Manual Input DevicesDocument14 pagesName Image Uses Advantages Disadvantages: Manual Input Devicesapi-295441781No ratings yet
- Computer Application in Business: Rur (DT)Document70 pagesComputer Application in Business: Rur (DT)Hanabusa Kawaii IdouNo ratings yet
- Display Screen Equipment - 20211216Document5 pagesDisplay Screen Equipment - 20211216Li Tsz ChunNo ratings yet
- ICT and Research MethodologyDocument46 pagesICT and Research Methodologyayinde ololadeNo ratings yet
- Lec 5&6Document24 pagesLec 5&6UnknownNo ratings yet
- Rhinoceros 3d 6 ShortcutsDocument2 pagesRhinoceros 3d 6 Shortcutsاحمد الحسنNo ratings yet
- Computer Vocabulary 1Document3 pagesComputer Vocabulary 1Alvaro Cesar Pereira de SouzaNo ratings yet
- HUAWEI ATIC Management Center V500R001 Configuration Guide 01 PDFDocument250 pagesHUAWEI ATIC Management Center V500R001 Configuration Guide 01 PDFPeace SukprapaipatNo ratings yet
- Wmii User GuideDocument28 pagesWmii User Guidemaglione_kNo ratings yet
- 15 FilletingDocument13 pages15 Filletingalinam69No ratings yet
- Autodesk Navisworks Manage 2011 Getting Started GuideDocument30 pagesAutodesk Navisworks Manage 2011 Getting Started GuidemindwriterNo ratings yet
- 30 Great AutoCAD Secrets You Didn't Know - ArchiStar AcademyDocument13 pages30 Great AutoCAD Secrets You Didn't Know - ArchiStar AcademyAshok MalkudNo ratings yet
- Leap Motion SeminarDocument10 pagesLeap Motion Seminarsunilms8464% (11)
- Spice User ManualDocument16 pagesSpice User ManualpanahbiruNo ratings yet
- GW2-Xpadder-Reference GuideDocument3 pagesGW2-Xpadder-Reference GuidetoxicwindNo ratings yet
- Argouml User Manual: A Tutorial and Reference DescriptionDocument403 pagesArgouml User Manual: A Tutorial and Reference Descriptioncelinha1978No ratings yet
- Unit 1 - Computer Graphics & Multimedia - WWW - Rgpvnotes.inDocument17 pagesUnit 1 - Computer Graphics & Multimedia - WWW - Rgpvnotes.inJamesNo ratings yet
- Componet of A Computer SystemDocument13 pagesComponet of A Computer System✬ SHANZA MALIK ✬No ratings yet
- Wiiboox Reeyee User ManualDocument38 pagesWiiboox Reeyee User Manualömer faruk erolNo ratings yet
- Computer Studies BK 5Document57 pagesComputer Studies BK 5oluade2070No ratings yet
- Input Devices and Output DevicesDocument5 pagesInput Devices and Output DevicesRohit GuptaNo ratings yet
- Computer Software Phase One RevisedDocument32 pagesComputer Software Phase One RevisedFassou HabaNo ratings yet
- Win StudioDocument76 pagesWin Studiogerco12No ratings yet
- Grav 2 DCDocument7 pagesGrav 2 DCPangestu Wibisono100% (1)