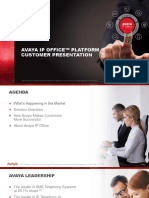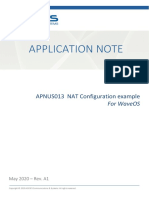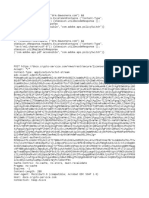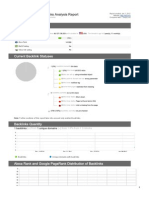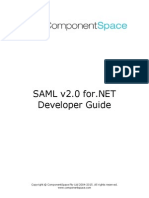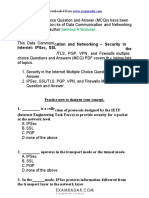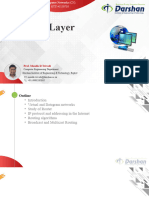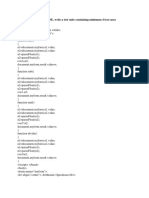Professional Documents
Culture Documents
WaveOS Wireless Link APNUS003
WaveOS Wireless Link APNUS003
Uploaded by
Kha DinhCopyright:
Available Formats
You might also like
- The Subtle Art of Not Giving a F*ck: A Counterintuitive Approach to Living a Good LifeFrom EverandThe Subtle Art of Not Giving a F*ck: A Counterintuitive Approach to Living a Good LifeRating: 4 out of 5 stars4/5 (5820)
- The Gifts of Imperfection: Let Go of Who You Think You're Supposed to Be and Embrace Who You AreFrom EverandThe Gifts of Imperfection: Let Go of Who You Think You're Supposed to Be and Embrace Who You AreRating: 4 out of 5 stars4/5 (1093)
- Never Split the Difference: Negotiating As If Your Life Depended On ItFrom EverandNever Split the Difference: Negotiating As If Your Life Depended On ItRating: 4.5 out of 5 stars4.5/5 (845)
- Grit: The Power of Passion and PerseveranceFrom EverandGrit: The Power of Passion and PerseveranceRating: 4 out of 5 stars4/5 (590)
- Hidden Figures: The American Dream and the Untold Story of the Black Women Mathematicians Who Helped Win the Space RaceFrom EverandHidden Figures: The American Dream and the Untold Story of the Black Women Mathematicians Who Helped Win the Space RaceRating: 4 out of 5 stars4/5 (898)
- Shoe Dog: A Memoir by the Creator of NikeFrom EverandShoe Dog: A Memoir by the Creator of NikeRating: 4.5 out of 5 stars4.5/5 (540)
- The Hard Thing About Hard Things: Building a Business When There Are No Easy AnswersFrom EverandThe Hard Thing About Hard Things: Building a Business When There Are No Easy AnswersRating: 4.5 out of 5 stars4.5/5 (349)
- Elon Musk: Tesla, SpaceX, and the Quest for a Fantastic FutureFrom EverandElon Musk: Tesla, SpaceX, and the Quest for a Fantastic FutureRating: 4.5 out of 5 stars4.5/5 (474)
- Her Body and Other Parties: StoriesFrom EverandHer Body and Other Parties: StoriesRating: 4 out of 5 stars4/5 (822)
- The Sympathizer: A Novel (Pulitzer Prize for Fiction)From EverandThe Sympathizer: A Novel (Pulitzer Prize for Fiction)Rating: 4.5 out of 5 stars4.5/5 (122)
- The Emperor of All Maladies: A Biography of CancerFrom EverandThe Emperor of All Maladies: A Biography of CancerRating: 4.5 out of 5 stars4.5/5 (271)
- The Little Book of Hygge: Danish Secrets to Happy LivingFrom EverandThe Little Book of Hygge: Danish Secrets to Happy LivingRating: 3.5 out of 5 stars3.5/5 (401)
- The World Is Flat 3.0: A Brief History of the Twenty-first CenturyFrom EverandThe World Is Flat 3.0: A Brief History of the Twenty-first CenturyRating: 3.5 out of 5 stars3.5/5 (2259)
- The Yellow House: A Memoir (2019 National Book Award Winner)From EverandThe Yellow House: A Memoir (2019 National Book Award Winner)Rating: 4 out of 5 stars4/5 (98)
- Devil in the Grove: Thurgood Marshall, the Groveland Boys, and the Dawn of a New AmericaFrom EverandDevil in the Grove: Thurgood Marshall, the Groveland Boys, and the Dawn of a New AmericaRating: 4.5 out of 5 stars4.5/5 (266)
- A Heartbreaking Work Of Staggering Genius: A Memoir Based on a True StoryFrom EverandA Heartbreaking Work Of Staggering Genius: A Memoir Based on a True StoryRating: 3.5 out of 5 stars3.5/5 (231)
- Team of Rivals: The Political Genius of Abraham LincolnFrom EverandTeam of Rivals: The Political Genius of Abraham LincolnRating: 4.5 out of 5 stars4.5/5 (234)
- On Fire: The (Burning) Case for a Green New DealFrom EverandOn Fire: The (Burning) Case for a Green New DealRating: 4 out of 5 stars4/5 (74)
- The Unwinding: An Inner History of the New AmericaFrom EverandThe Unwinding: An Inner History of the New AmericaRating: 4 out of 5 stars4/5 (45)
- IP Office Platform Customer Presentation R11Document44 pagesIP Office Platform Customer Presentation R11rosamarcos100% (2)
- Oeem 6013Document10 pagesOeem 6013sharmilaNo ratings yet
- Starwin uSat FL60F-M - Datasheet - V5.1Document9 pagesStarwin uSat FL60F-M - Datasheet - V5.1Kha DinhNo ratings yet
- 005-1343 - N DCS-5020 SpecDocument4 pages005-1343 - N DCS-5020 SpecKha DinhNo ratings yet
- 005-1401N Max Dispatch SpecDocument2 pages005-1401N Max Dispatch SpecKha DinhNo ratings yet
- WaveOS User Guide DTUS070Document310 pagesWaveOS User Guide DTUS070Kha DinhNo ratings yet
- 005-1443C ACOM SpecDocument4 pages005-1443C ACOM SpecKha DinhNo ratings yet
- Application Note: APNUS013 NAT Configuration ExampleDocument9 pagesApplication Note: APNUS013 NAT Configuration ExampleKha DinhNo ratings yet
- 005-1494-01 - Stratus Spec SheetDocument2 pages005-1494-01 - Stratus Spec SheetKha DinhNo ratings yet
- M9391A Pxie Vector Signal Analyzer: Keysight TechnologiesDocument28 pagesM9391A Pxie Vector Signal Analyzer: Keysight TechnologiesKha DinhNo ratings yet
- Railbox/24Xx & 27Xx: Addendum To Dtfrus054 and Dtus070 ForDocument9 pagesRailbox/24Xx & 27Xx: Addendum To Dtfrus054 and Dtus070 ForKha DinhNo ratings yet
- 2394A 2395A Operating ManualDocument288 pages2394A 2395A Operating ManualKha DinhNo ratings yet
- DRMDocument3 pagesDRMhatzsNo ratings yet
- GMS-UMA 6 0 Administrators GuideDocument1,146 pagesGMS-UMA 6 0 Administrators GuidehosekimNo ratings yet
- Docker Lab GuideDocument6 pagesDocker Lab GuideAdiWidyantoNo ratings yet
- Web 2.0 Handout TaggingDocument2 pagesWeb 2.0 Handout TaggingYaronBabaNo ratings yet
- Capsman MikrotikDocument37 pagesCapsman MikrotikMehdi GrimNo ratings yet
- Traffic Modeling and Importing Traffic OPNET PDFDocument112 pagesTraffic Modeling and Importing Traffic OPNET PDFdavies_farNo ratings yet
- Social Media Addiction & Howtogetridofit: Rollno:-19Mca054 Rollno:-19Mca058Document28 pagesSocial Media Addiction & Howtogetridofit: Rollno:-19Mca054 Rollno:-19Mca058Divy jainNo ratings yet
- DFGD Rank Trackker ReportDocument3 pagesDFGD Rank Trackker ReportZain Ul AbideenNo ratings yet
- "Aircel - The Conclusion": March 2018Document5 pages"Aircel - The Conclusion": March 2018Raja QueenNo ratings yet
- Communication Arts: Illustration Competition 2019Document1 pageCommunication Arts: Illustration Competition 2019John BirbilisNo ratings yet
- Technical Specifications: Public Water Supply Grid Monitoring To Avoid Tampering & Water Man Fraud Using IotDocument3 pagesTechnical Specifications: Public Water Supply Grid Monitoring To Avoid Tampering & Water Man Fraud Using Iotrock starNo ratings yet
- TG589vac User GuideDocument71 pagesTG589vac User GuidePaul GreenwoodNo ratings yet
- SAML v2.0 Developer GuideDocument207 pagesSAML v2.0 Developer Guideorlando1409100% (2)
- Introduction To Computer NetworksDocument87 pagesIntroduction To Computer NetworksDeey Lanne Casuga RufintaNo ratings yet
- CH 32 Security in The Internet IPSec SSLTLS PGP VPN and Firewalls Multiple Choice Questions and Answers PDFDocument9 pagesCH 32 Security in The Internet IPSec SSLTLS PGP VPN and Firewalls Multiple Choice Questions and Answers PDFpraveenembd1No ratings yet
- Unit - 3Document76 pagesUnit - 3shraddhaparmar2709No ratings yet
- VIOS SEA Failover On DUAL VIO PDFDocument4 pagesVIOS SEA Failover On DUAL VIO PDFvedpremi_scribdNo ratings yet
- The Best Job Seeking Tips Ever!: By: Andrew Hudson of The Denver Jobs Examiner (June, 2009)Document3 pagesThe Best Job Seeking Tips Ever!: By: Andrew Hudson of The Denver Jobs Examiner (June, 2009)Nicholas CharlesNo ratings yet
- 222222222222222Document2 pages222222222222222WBSSC Ltd., BirbhumNo ratings yet
- 04 App Components and APIsDocument99 pages04 App Components and APIsadituxNo ratings yet
- Elaborated by Resonance Tech, R&D DepartmentDocument17 pagesElaborated by Resonance Tech, R&D DepartmentFabrizio FabricatoreNo ratings yet
- The Entitled Systems Support Website: Registration Guide For IBM CustomersDocument20 pagesThe Entitled Systems Support Website: Registration Guide For IBM CustomerssreenivasanNo ratings yet
- Global 6GDocument3 pagesGlobal 6Gnimer sheikhNo ratings yet
- ST Lab PDFDocument37 pagesST Lab PDFSamir SamNo ratings yet
- v110 Delay BudgetDocument25 pagesv110 Delay Budgettkchauhan1No ratings yet
- BA-1000 CatalogDocument8 pagesBA-1000 Catalogapi-3749499No ratings yet
- Ethics of Twitter ResearchDocument1 pageEthics of Twitter Researchkate_thomson2014No ratings yet
- AppendicesDocument11 pagesAppendicesbodoraitoNo ratings yet
WaveOS Wireless Link APNUS003
WaveOS Wireless Link APNUS003
Uploaded by
Kha DinhOriginal Title
Copyright
Available Formats
Share this document
Did you find this document useful?
Is this content inappropriate?
Report this DocumentCopyright:
Available Formats
WaveOS Wireless Link APNUS003
WaveOS Wireless Link APNUS003
Uploaded by
Kha DinhCopyright:
Available Formats
APPLICATION NOTE
NOTE D’APPLICATION
APNUS003 – A SIMPLE WIRELESS LINK
using WaveOS products
May 2020 – Rev A1
Copyright © 2020 ACKSYS Communications & Systems. All rights reserved.
Application Note | APUS003 – Simple Wireless Link
To help you get started with WaveOS products, here is a very simple example, describing the minimum configuration
required to create a wireless link between two devices, using an access point and a Wi-Fi client to replace a wired
link.
For this example, we want each device to have a fixed IP address, on the 192.168.1.0/24 subnet. We will set the AP
(Access Point) to 192.168.1.252 and leave the client on 192.168.1.253, which is the default address. The products
will be installed in Belgium, so we will choose this country to ensure that we use the authorized frequencies and
output levels. We want to use channel 36, on the 5 GHz band (802.11a + n), and the name of the wireless network
will be MYSSID. As we want to protect our network against intrusions, we will use the WPA2 security mode, with the
key MyPresharedKey
Using your usual browser, open the WEB page of the first product (AP), at 192.168.1.253, then select the SETUP tab.
The main page is the Physical Interfaces Overview. The first thing to do is activate the radio card by clicking on the
red button:
Copyright © 2020 ACKSYS Communications & Systems. All rights reserved.
Application Note | APUS003 – Simple Wireless Link
Then select the country where the product will be installed:
You can now Save and Apply:
You must now click on the button Edit this network, on the right:
Copyright © 2020 ACKSYS Communications & Systems. All rights reserved.
Application Note | APUS003 – Simple Wireless Link
On the WIRELESS SETTINGS page, select the 802.11a + n mode and uncheck the Automatic channel select box, so
that you can choose channel 36. Enter your wireless network name (ESSID), then Save and Apply
For the moment, we don’t define the security mode, this will be done later.
In the left column, click on NETWORK, then click on the button Edit this network on the right.
Copyright © 2020 ACKSYS Communications & Systems. All rights reserved.
Application Note | APUS003 – Simple Wireless Link
Here, just change the IP address to 192.168.1.252, then Save & Apply
The first step of the Access Point configuration is complete, you can now close the tab of your browser and use the
second PC to configure the Wi-Fi client. If you only have one PC, you must connect it to the switch on the client side.
Note that each time you move the PC from the AP side to the client side, or vice versa, you must open a command
prompt, in administrator mode, and type the command arp -d
Copyright © 2020 ACKSYS Communications & Systems. All rights reserved.
Application Note | APUS003 – Simple Wireless Link
Configure the client in the same way as the access point. Start by selecting the country, then the WIRELESS SETTINGS
as follows: select the 802.11a+n mode. You can either set the channel to 36, as on the AP, or leave the Automatic
channel selection box checked (the Client will automatically find the AP channel). Set the role to Client
(infrastructure), enter the ESSID "MYSSID" then Save & Apply
You can now go to the STATUS/Wireless page to verify that the client is connected to the Access Point:
Copyright © 2020 ACKSYS Communications & Systems. All rights reserved.
Application Note | APUS003 – Simple Wireless Link
From the command prompt, verify that you can ping the Access Point:
Now is the time to set the security mode. You can either use the PC on the Access Point side, or open the Access
Point web page from the Client side PC. Edit the Wireless Settings directly, then click on the Wireless Security tab
and Select security mode WPA2-PSK (Personal)
Copyright © 2020 ACKSYS Communications & Systems. All rights reserved.
Application Note | APUS003 – Simple Wireless Link
Enter your security key (Pre-Shared Key), here MyPresharedKey, then Save & Apply.
You can now do exactly the same for the Client. After saving, you can check as before that the units are associated in
the STATUS/Wireless pages.
Copyright © 2020 ACKSYS Communications & Systems. All rights reserved.
You might also like
- The Subtle Art of Not Giving a F*ck: A Counterintuitive Approach to Living a Good LifeFrom EverandThe Subtle Art of Not Giving a F*ck: A Counterintuitive Approach to Living a Good LifeRating: 4 out of 5 stars4/5 (5820)
- The Gifts of Imperfection: Let Go of Who You Think You're Supposed to Be and Embrace Who You AreFrom EverandThe Gifts of Imperfection: Let Go of Who You Think You're Supposed to Be and Embrace Who You AreRating: 4 out of 5 stars4/5 (1093)
- Never Split the Difference: Negotiating As If Your Life Depended On ItFrom EverandNever Split the Difference: Negotiating As If Your Life Depended On ItRating: 4.5 out of 5 stars4.5/5 (845)
- Grit: The Power of Passion and PerseveranceFrom EverandGrit: The Power of Passion and PerseveranceRating: 4 out of 5 stars4/5 (590)
- Hidden Figures: The American Dream and the Untold Story of the Black Women Mathematicians Who Helped Win the Space RaceFrom EverandHidden Figures: The American Dream and the Untold Story of the Black Women Mathematicians Who Helped Win the Space RaceRating: 4 out of 5 stars4/5 (898)
- Shoe Dog: A Memoir by the Creator of NikeFrom EverandShoe Dog: A Memoir by the Creator of NikeRating: 4.5 out of 5 stars4.5/5 (540)
- The Hard Thing About Hard Things: Building a Business When There Are No Easy AnswersFrom EverandThe Hard Thing About Hard Things: Building a Business When There Are No Easy AnswersRating: 4.5 out of 5 stars4.5/5 (349)
- Elon Musk: Tesla, SpaceX, and the Quest for a Fantastic FutureFrom EverandElon Musk: Tesla, SpaceX, and the Quest for a Fantastic FutureRating: 4.5 out of 5 stars4.5/5 (474)
- Her Body and Other Parties: StoriesFrom EverandHer Body and Other Parties: StoriesRating: 4 out of 5 stars4/5 (822)
- The Sympathizer: A Novel (Pulitzer Prize for Fiction)From EverandThe Sympathizer: A Novel (Pulitzer Prize for Fiction)Rating: 4.5 out of 5 stars4.5/5 (122)
- The Emperor of All Maladies: A Biography of CancerFrom EverandThe Emperor of All Maladies: A Biography of CancerRating: 4.5 out of 5 stars4.5/5 (271)
- The Little Book of Hygge: Danish Secrets to Happy LivingFrom EverandThe Little Book of Hygge: Danish Secrets to Happy LivingRating: 3.5 out of 5 stars3.5/5 (401)
- The World Is Flat 3.0: A Brief History of the Twenty-first CenturyFrom EverandThe World Is Flat 3.0: A Brief History of the Twenty-first CenturyRating: 3.5 out of 5 stars3.5/5 (2259)
- The Yellow House: A Memoir (2019 National Book Award Winner)From EverandThe Yellow House: A Memoir (2019 National Book Award Winner)Rating: 4 out of 5 stars4/5 (98)
- Devil in the Grove: Thurgood Marshall, the Groveland Boys, and the Dawn of a New AmericaFrom EverandDevil in the Grove: Thurgood Marshall, the Groveland Boys, and the Dawn of a New AmericaRating: 4.5 out of 5 stars4.5/5 (266)
- A Heartbreaking Work Of Staggering Genius: A Memoir Based on a True StoryFrom EverandA Heartbreaking Work Of Staggering Genius: A Memoir Based on a True StoryRating: 3.5 out of 5 stars3.5/5 (231)
- Team of Rivals: The Political Genius of Abraham LincolnFrom EverandTeam of Rivals: The Political Genius of Abraham LincolnRating: 4.5 out of 5 stars4.5/5 (234)
- On Fire: The (Burning) Case for a Green New DealFrom EverandOn Fire: The (Burning) Case for a Green New DealRating: 4 out of 5 stars4/5 (74)
- The Unwinding: An Inner History of the New AmericaFrom EverandThe Unwinding: An Inner History of the New AmericaRating: 4 out of 5 stars4/5 (45)
- IP Office Platform Customer Presentation R11Document44 pagesIP Office Platform Customer Presentation R11rosamarcos100% (2)
- Oeem 6013Document10 pagesOeem 6013sharmilaNo ratings yet
- Starwin uSat FL60F-M - Datasheet - V5.1Document9 pagesStarwin uSat FL60F-M - Datasheet - V5.1Kha DinhNo ratings yet
- 005-1343 - N DCS-5020 SpecDocument4 pages005-1343 - N DCS-5020 SpecKha DinhNo ratings yet
- 005-1401N Max Dispatch SpecDocument2 pages005-1401N Max Dispatch SpecKha DinhNo ratings yet
- WaveOS User Guide DTUS070Document310 pagesWaveOS User Guide DTUS070Kha DinhNo ratings yet
- 005-1443C ACOM SpecDocument4 pages005-1443C ACOM SpecKha DinhNo ratings yet
- Application Note: APNUS013 NAT Configuration ExampleDocument9 pagesApplication Note: APNUS013 NAT Configuration ExampleKha DinhNo ratings yet
- 005-1494-01 - Stratus Spec SheetDocument2 pages005-1494-01 - Stratus Spec SheetKha DinhNo ratings yet
- M9391A Pxie Vector Signal Analyzer: Keysight TechnologiesDocument28 pagesM9391A Pxie Vector Signal Analyzer: Keysight TechnologiesKha DinhNo ratings yet
- Railbox/24Xx & 27Xx: Addendum To Dtfrus054 and Dtus070 ForDocument9 pagesRailbox/24Xx & 27Xx: Addendum To Dtfrus054 and Dtus070 ForKha DinhNo ratings yet
- 2394A 2395A Operating ManualDocument288 pages2394A 2395A Operating ManualKha DinhNo ratings yet
- DRMDocument3 pagesDRMhatzsNo ratings yet
- GMS-UMA 6 0 Administrators GuideDocument1,146 pagesGMS-UMA 6 0 Administrators GuidehosekimNo ratings yet
- Docker Lab GuideDocument6 pagesDocker Lab GuideAdiWidyantoNo ratings yet
- Web 2.0 Handout TaggingDocument2 pagesWeb 2.0 Handout TaggingYaronBabaNo ratings yet
- Capsman MikrotikDocument37 pagesCapsman MikrotikMehdi GrimNo ratings yet
- Traffic Modeling and Importing Traffic OPNET PDFDocument112 pagesTraffic Modeling and Importing Traffic OPNET PDFdavies_farNo ratings yet
- Social Media Addiction & Howtogetridofit: Rollno:-19Mca054 Rollno:-19Mca058Document28 pagesSocial Media Addiction & Howtogetridofit: Rollno:-19Mca054 Rollno:-19Mca058Divy jainNo ratings yet
- DFGD Rank Trackker ReportDocument3 pagesDFGD Rank Trackker ReportZain Ul AbideenNo ratings yet
- "Aircel - The Conclusion": March 2018Document5 pages"Aircel - The Conclusion": March 2018Raja QueenNo ratings yet
- Communication Arts: Illustration Competition 2019Document1 pageCommunication Arts: Illustration Competition 2019John BirbilisNo ratings yet
- Technical Specifications: Public Water Supply Grid Monitoring To Avoid Tampering & Water Man Fraud Using IotDocument3 pagesTechnical Specifications: Public Water Supply Grid Monitoring To Avoid Tampering & Water Man Fraud Using Iotrock starNo ratings yet
- TG589vac User GuideDocument71 pagesTG589vac User GuidePaul GreenwoodNo ratings yet
- SAML v2.0 Developer GuideDocument207 pagesSAML v2.0 Developer Guideorlando1409100% (2)
- Introduction To Computer NetworksDocument87 pagesIntroduction To Computer NetworksDeey Lanne Casuga RufintaNo ratings yet
- CH 32 Security in The Internet IPSec SSLTLS PGP VPN and Firewalls Multiple Choice Questions and Answers PDFDocument9 pagesCH 32 Security in The Internet IPSec SSLTLS PGP VPN and Firewalls Multiple Choice Questions and Answers PDFpraveenembd1No ratings yet
- Unit - 3Document76 pagesUnit - 3shraddhaparmar2709No ratings yet
- VIOS SEA Failover On DUAL VIO PDFDocument4 pagesVIOS SEA Failover On DUAL VIO PDFvedpremi_scribdNo ratings yet
- The Best Job Seeking Tips Ever!: By: Andrew Hudson of The Denver Jobs Examiner (June, 2009)Document3 pagesThe Best Job Seeking Tips Ever!: By: Andrew Hudson of The Denver Jobs Examiner (June, 2009)Nicholas CharlesNo ratings yet
- 222222222222222Document2 pages222222222222222WBSSC Ltd., BirbhumNo ratings yet
- 04 App Components and APIsDocument99 pages04 App Components and APIsadituxNo ratings yet
- Elaborated by Resonance Tech, R&D DepartmentDocument17 pagesElaborated by Resonance Tech, R&D DepartmentFabrizio FabricatoreNo ratings yet
- The Entitled Systems Support Website: Registration Guide For IBM CustomersDocument20 pagesThe Entitled Systems Support Website: Registration Guide For IBM CustomerssreenivasanNo ratings yet
- Global 6GDocument3 pagesGlobal 6Gnimer sheikhNo ratings yet
- ST Lab PDFDocument37 pagesST Lab PDFSamir SamNo ratings yet
- v110 Delay BudgetDocument25 pagesv110 Delay Budgettkchauhan1No ratings yet
- BA-1000 CatalogDocument8 pagesBA-1000 Catalogapi-3749499No ratings yet
- Ethics of Twitter ResearchDocument1 pageEthics of Twitter Researchkate_thomson2014No ratings yet
- AppendicesDocument11 pagesAppendicesbodoraitoNo ratings yet