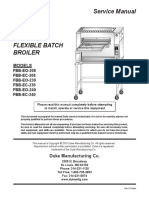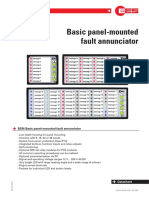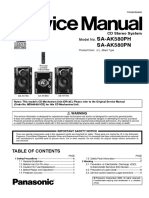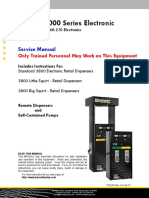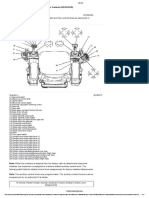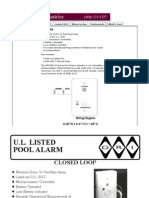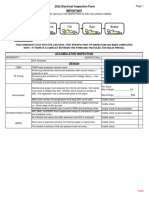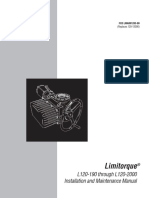Professional Documents
Culture Documents
NX Editor Users Guide
NX Editor Users Guide
Uploaded by
shadowsboy69Copyright:
Available Formats
You might also like
- The Subtle Art of Not Giving a F*ck: A Counterintuitive Approach to Living a Good LifeFrom EverandThe Subtle Art of Not Giving a F*ck: A Counterintuitive Approach to Living a Good LifeRating: 4 out of 5 stars4/5 (5834)
- The Gifts of Imperfection: Let Go of Who You Think You're Supposed to Be and Embrace Who You AreFrom EverandThe Gifts of Imperfection: Let Go of Who You Think You're Supposed to Be and Embrace Who You AreRating: 4 out of 5 stars4/5 (1093)
- Never Split the Difference: Negotiating As If Your Life Depended On ItFrom EverandNever Split the Difference: Negotiating As If Your Life Depended On ItRating: 4.5 out of 5 stars4.5/5 (852)
- Grit: The Power of Passion and PerseveranceFrom EverandGrit: The Power of Passion and PerseveranceRating: 4 out of 5 stars4/5 (590)
- Hidden Figures: The American Dream and the Untold Story of the Black Women Mathematicians Who Helped Win the Space RaceFrom EverandHidden Figures: The American Dream and the Untold Story of the Black Women Mathematicians Who Helped Win the Space RaceRating: 4 out of 5 stars4/5 (903)
- Shoe Dog: A Memoir by the Creator of NikeFrom EverandShoe Dog: A Memoir by the Creator of NikeRating: 4.5 out of 5 stars4.5/5 (541)
- The Hard Thing About Hard Things: Building a Business When There Are No Easy AnswersFrom EverandThe Hard Thing About Hard Things: Building a Business When There Are No Easy AnswersRating: 4.5 out of 5 stars4.5/5 (349)
- Elon Musk: Tesla, SpaceX, and the Quest for a Fantastic FutureFrom EverandElon Musk: Tesla, SpaceX, and the Quest for a Fantastic FutureRating: 4.5 out of 5 stars4.5/5 (474)
- Her Body and Other Parties: StoriesFrom EverandHer Body and Other Parties: StoriesRating: 4 out of 5 stars4/5 (823)
- The Sympathizer: A Novel (Pulitzer Prize for Fiction)From EverandThe Sympathizer: A Novel (Pulitzer Prize for Fiction)Rating: 4.5 out of 5 stars4.5/5 (122)
- The Emperor of All Maladies: A Biography of CancerFrom EverandThe Emperor of All Maladies: A Biography of CancerRating: 4.5 out of 5 stars4.5/5 (271)
- The Little Book of Hygge: Danish Secrets to Happy LivingFrom EverandThe Little Book of Hygge: Danish Secrets to Happy LivingRating: 3.5 out of 5 stars3.5/5 (405)
- The World Is Flat 3.0: A Brief History of the Twenty-first CenturyFrom EverandThe World Is Flat 3.0: A Brief History of the Twenty-first CenturyRating: 3.5 out of 5 stars3.5/5 (2259)
- The Yellow House: A Memoir (2019 National Book Award Winner)From EverandThe Yellow House: A Memoir (2019 National Book Award Winner)Rating: 4 out of 5 stars4/5 (98)
- Devil in the Grove: Thurgood Marshall, the Groveland Boys, and the Dawn of a New AmericaFrom EverandDevil in the Grove: Thurgood Marshall, the Groveland Boys, and the Dawn of a New AmericaRating: 4.5 out of 5 stars4.5/5 (266)
- A Heartbreaking Work Of Staggering Genius: A Memoir Based on a True StoryFrom EverandA Heartbreaking Work Of Staggering Genius: A Memoir Based on a True StoryRating: 3.5 out of 5 stars3.5/5 (231)
- Team of Rivals: The Political Genius of Abraham LincolnFrom EverandTeam of Rivals: The Political Genius of Abraham LincolnRating: 4.5 out of 5 stars4.5/5 (234)
- On Fire: The (Burning) Case for a Green New DealFrom EverandOn Fire: The (Burning) Case for a Green New DealRating: 4 out of 5 stars4/5 (74)
- The Unwinding: An Inner History of the New AmericaFrom EverandThe Unwinding: An Inner History of the New AmericaRating: 4 out of 5 stars4/5 (45)
- Manual Broiler DukeDocument40 pagesManual Broiler DukebrayanNo ratings yet
- Condenser Control Module Installation DecryptedDocument8 pagesCondenser Control Module Installation Decryptedjoseek90No ratings yet
- MSM BSM DB Uk 006Document16 pagesMSM BSM DB Uk 006raulNo ratings yet
- Applications Manual: Land Rover Security SystemDocument13 pagesApplications Manual: Land Rover Security SystemLuis EduardoNo ratings yet
- Fan Bypass Switch Cut Sheet UL LISTEDDocument2 pagesFan Bypass Switch Cut Sheet UL LISTEDgemcom8828No ratings yet
- TR2212 Control &choke ValvesDocument40 pagesTR2212 Control &choke ValvesCandice Williams100% (3)
- Project Planning Note: Subject: Application of Standards IEC81346 IEC61355Document19 pagesProject Planning Note: Subject: Application of Standards IEC81346 IEC61355Davidru RuizNo ratings yet
- Panasonic SA-AK580 SCHDocument44 pagesPanasonic SA-AK580 SCHsinbuNo ratings yet
- DS 80 Manual PDFDocument82 pagesDS 80 Manual PDFIlko PenevNo ratings yet
- Man.-Serv. 3K 210 Elec Retail Rev H 04 24 17Document128 pagesMan.-Serv. 3K 210 Elec Retail Rev H 04 24 17MTanveerKhanNo ratings yet
- Ykers807ss00 Tech Sheet - w10220962 - Rev A 3Document8 pagesYkers807ss00 Tech Sheet - w10220962 - Rev A 3Ken NokataNo ratings yet
- Range Rover P38 Owners ManualDocument198 pagesRange Rover P38 Owners ManualLouise RogersNo ratings yet
- Metal Clad SwitchgearDocument20 pagesMetal Clad SwitchgearRajAnandNo ratings yet
- 8-16mm A Series EP1149-0Document44 pages8-16mm A Series EP1149-0Muhamad PriyatnaNo ratings yet
- D8.048.06.0.00 User Manual of KG541 ControllerDocument36 pagesD8.048.06.0.00 User Manual of KG541 ControllerAlfiya AnamNo ratings yet
- Test & Adjust 18M3Document154 pagesTest & Adjust 18M3Nasrul arulNo ratings yet
- Usage and Maintenance Manual: Kit For The Unintended Movements of Hydraulic Lifts "KMI"Document19 pagesUsage and Maintenance Manual: Kit For The Unintended Movements of Hydraulic Lifts "KMI"edualoviNo ratings yet
- C172S ChecklistDocument13 pagesC172S ChecklistBrandonrjoNo ratings yet
- Water Supply, and Distribution SystemsDocument34 pagesWater Supply, and Distribution SystemsSuthaNo ratings yet
- Data Sheet: Multiple Output Voltage RegulatorDocument26 pagesData Sheet: Multiple Output Voltage RegulatorIoan TivgaNo ratings yet
- International VT-275 2006 Engine Catalog 4-20-06Document76 pagesInternational VT-275 2006 Engine Catalog 4-20-06C Pazo Alonso90% (10)
- NP300 Workshop ManaualDocument6,888 pagesNP300 Workshop ManaualQuốc Phú Đinh100% (3)
- GRI DPA-10 Data SheetDocument5 pagesGRI DPA-10 Data SheetJMAC SupplyNo ratings yet
- Fuji Frenic Mega ManualDocument288 pagesFuji Frenic Mega ManualAndrewcaesar100% (1)
- Electric Tech Form 2023Document4 pagesElectric Tech Form 2023nathaniel benelishaNo ratings yet
- Service Instructions - Service EngineerDocument30 pagesService Instructions - Service EngineerMelad m AbdelmalekNo ratings yet
- Kip-603 PDFDocument6 pagesKip-603 PDFKarina Azua100% (1)
- Limitorque - 1203 - L120-190-2000 EnglishDocument61 pagesLimitorque - 1203 - L120-190-2000 EnglishansliNo ratings yet
- Remf-4 Automatic Car Window Opening by Using Sensor and Oxygen SensorDocument4 pagesRemf-4 Automatic Car Window Opening by Using Sensor and Oxygen SensorsdafgwsdNo ratings yet
- Instruction Manual: Board CraneDocument108 pagesInstruction Manual: Board CraneNikitaNo ratings yet
NX Editor Users Guide
NX Editor Users Guide
Uploaded by
shadowsboy69Copyright
Available Formats
Share this document
Did you find this document useful?
Is this content inappropriate?
Report this DocumentCopyright:
Available Formats
NX Editor Users Guide
NX Editor Users Guide
Uploaded by
shadowsboy69Copyright:
Available Formats
NX Editor User’s Guide
Dynalab Test Systems
JUNE 2017
About This Guide
This NX Editor User’s Guide provides detailed information describing every aspect of the NX Editor.
The information in this guide is focused on the NX Editor, and is intended to provide the reader with a
comprehensive understanding of how to use the NX Editor.
Because this guide is focused on the NX Editor, it does not provide information or instructions on
application-specific scenarios. However, an extensive Knowledge Base is installed with the NX
Editor. The Knowledge Base is accessible from the NX Editor’s Help menu.
The Knowledge Base includes many Application Notes, each of which documents a how-to approach
for programming the NX Tester to solve an application-specific problem. Detailed background
information as well as example programs are provided in each Application Note. Topics covered
include label printing, displaying a count of good harnesses, interfacing to external devices, reporting
test results, Kelvin testing, Hipot testing, etc.
After learning the basics of the NX Editor from the Getting Started Guide and from this NX Editor
User’s Guide, please examine the contents of the Knowledge Base to learn more about how to
program the NX Editor to address many common wire harness testing scenarios.
Copyright ©Dynalab Test Systems Inc., 1988-2017. All rights reserved.
All features/functions mentioned within are subject to change. This document is for informational
purposes only. Dynalab, Inc., makes no warranties, expressed or implied, in this document.
Dynalab® and NX® are registered trademarks of Dynalab, Inc.
2 Introduction to the NX Editor Dynalab Test Systems
NX Editor Version 1.0.19.240 Revised 06/13/2017 Copyright 2017
TABLE OF CONTENTS
ABOUT THIS GUIDE .................................................................................................................................... 1
INTRODUCTION TO THE NX EDITOR ................................................................................................. 5
MENU BAR.................................................................................................................................................. 6
TOOL BAR ................................................................................................................................................... 9
USER PREFERENCES .................................................................................................................................. 11
LANGUAGE PREFERENCE .......................................................................................................................... 12
SECURITY.................................................................................................................................................. 13
DEFINING A WIRE HARNESS ............................................................................................................... 14
OVERVIEW ................................................................................................................................................ 14
DATA VIEWS ............................................................................................................................................. 19
PROGRAM PROPERTIES ....................................................................................................................... 20
OVERVIEW ................................................................................................................................................ 20
INFORMATION ........................................................................................................................................... 21
VARIABLES ............................................................................................................................................... 22
WIRE COLORS ........................................................................................................................................... 23
HISTORY LOG ........................................................................................................................................... 24
PRINTING PROGRAM PROPERTIES DATA ................................................................................................... 24
FIXTURE BLOCKS VIEW ....................................................................................................................... 25
DEFINING FIXTURE BLOCKS ..................................................................................................................... 25
DELETING FIXTURE BLOCKS ..................................................................................................................... 29
ASSIGNING TEST POINTS........................................................................................................................... 31
CLEARING TEST POINT ASSIGNMENTS ...................................................................................................... 38
PART NUMBERS VIEW........................................................................................................................... 39
SINGLE PART NUMBER ............................................................................................................................. 39
MULTIPLE PART NUMBERS ....................................................................................................................... 40
COMPONENTS VIEW .............................................................................................................................. 42
DEFINING COMPONENTS ........................................................................................................................... 43
CONNECTIONS VIEW ............................................................................................................................. 49
PHASE PROPERTIES PANE.......................................................................................................................... 50
CONNECTIONS PANE ................................................................................................................................. 54
GROUP PROPERTIES PANE ......................................................................................................................... 76
WORKFLOW VIEW ................................................................................................................................. 78
DESCRIPTION ............................................................................................................................................ 79
WORK FLOW ITEMS .................................................................................................................................. 80
WORK FLOW ITEM: START........................................................................................................................ 84
WORK FLOW ITEM: SET RED BUTTON ...................................................................................................... 85
WORK FLOW ITEM: SET CONTROL OUTPUT .............................................................................................. 86
WORK FLOW ITEM: SET ON POWER-UP .................................................................................................... 87
WORK FLOW ITEM: SET COUNTER VARIABLE .......................................................................................... 88
WORK FLOW ITEM: SET STRING VARIABLE .............................................................................................. 92
WORK FLOW ITEM: SET LED STATE ........................................................................................................ 94
WORK FLOW ITEM: MONITOR CONTROL PORT ......................................................................................... 95
WORK FLOW ITEM: MONITOR SUPERVISOR KEY ...................................................................................... 96
WORK FLOW ITEM: MONITOR OPERATOR KEY......................................................................................... 97
WORK FLOW ITEM: MONITOR GREEN BUTTON ........................................................................................ 98
Dynalab Test Systems Introduction to the NX Editor 3
Copyright 2017 Revised 06/302017 NX Editor Version 1.0.19.240
WORK FLOW ITEM: SET TIMER ................................................................................................................. 99
WORK FLOW ITEM: READ ....................................................................................................................... 100
WORK FLOW ITEM: WEB SERVICE CALL ................................................................................................ 102
WEB SERVICE ERROR CODES.................................................................................................................. 112
WORK FLOW ITEM: WRITE ..................................................................................................................... 113
WORK FLOW ITEM: REPORT ................................................................................................................... 116
WORK FLOW ITEM: DECIDE .................................................................................................................... 124
WORK FLOW ITEM: QUESTION ................................................................................................................ 126
WORK FLOW ITEM: TEST DISPLAY ......................................................................................................... 128
WORK FLOW ITEM: TEST – NO DISPLAY................................................................................................. 143
WORK FLOW ITEM: TEST RELAY ............................................................................................................ 151
WORK FLOW ITEM: LED GUIDED WORKFLOW ...................................................................................... 152
WORK FLOW ITEM: JUMP........................................................................................................................ 153
WORK FLOW ITEM: REMOVE .................................................................................................................. 154
WORK FLOW ITEM: LABEL ..................................................................................................................... 156
WORK FLOW ITEM: USER INTERFACE ..................................................................................................... 158
WORK FLOW ITEM: END ......................................................................................................................... 162
JUMP ARROW PROPERTIES ...................................................................................................................... 163
FILE MANAGEMENT ............................................................................................................................ 167
FILE LOCATION ....................................................................................................................................... 167
TEMPLATE FILES ..................................................................................................................................... 168
GETTING READY TO TEST ................................................................................................................. 171
AUDITING THE PROGRAM ....................................................................................................................... 171
TRANSFERRING PROGRAMS FROM THE PC TO THE NX TESTER .............................................................. 173
TESTER FIRMWARE COMPATIBILITY ....................................................................................................... 177
HELP AND TECHNICAL SUPPORT ................................................................................................... 178
MISCELLANEOUS INFORMATION ................................................................................................... 179
SYSTEM VARIABLES ............................................................................................................................... 179
MAXIMUM FIELD SIZES FOR USER INPUT................................................................................................ 182
AUDIT ERRORS AND WARNINGS ............................................................................................................. 183
TEXT EXPRESSIONS ................................................................................................................................. 189
USING THE NX EDITOR IMPORT WIZARD ............................................................................................... 200
EXPORTING DATA FROM THE NX EDITOR ............................................................................................... 217
COMPARING CONNECTIONS DATA BETWEEN TWO PROGRAMS .............................................................. 219
OPTION CODES AND OPTION CODE EXPRESSIONS ................................................................................... 222
SOFTWARE LICENSE AGREEMENT ........................................................................................................... 226
4 Introduction to the NX Editor Dynalab Test Systems
NX Editor Version 1.0.19.240 Revised 06/13/2017 Copyright 2017
CHAPTER 1
Introduction to the NX Editor
Dynalab NX Series Testers offer unparalleled capability and flexibility for testing wire harnesses and
cable assemblies. The powerful testing features of the NX Series Testers are unlocked through the use
of the NX Editor software application.
The NX Editor is used to generate test programs for the NX Series Testers. A test program consists of
two parts:
• Work Flow data
• Harness Definition data
Work Flow data describes how a
product is to be tested. Harness
Definition data describes the
product to be tested.
Work Flow data is manually
entered into the NX Editor.
Harness Definition data may
either be manually entered or
imported from data obtained from
a CAD system.
Once the test program is
completed using the NX Editor, it
is saved to a hard drive and may
be transferred to an NX Series
Tester in one of the following
ways:
• Via an RS-232 connection to
one of the Tester’s serial ports.
• Via a USB connection.
• Via the NX Memory Card.
• Via an Ethernet network
(requires NX Server software)
Dynalab Test Systems Introduction to the NX Editor 5
Copyright 2017 Revised 06/302017 NX Editor Version 1.0.19.240
When initially executed, the NX Editor presents the following user interface:
Menu Bar
Tool Bar
Workspace
Menu Bar
The Menu Bar provides the following selections:
File
The File pull down menu offers the following choices:
New starts a new file
New from Template starts a new file, based on an existing file
Open opens a previously saved file
Save saves the current file to disk
Save As saves the current file to disk with a specified name
Audit Program audits the program and indicates errors and warnings
Tester Version Check Analyzes the program to determine the version of NX
Tester firmware required.
Transfer to Tester transfers the current program to the Tester
Transfer from Tester transfers the currently selected program from the
Tester to the NX Editor.
Print outputs the current view to the printer
Print Preview provides a preview of what is to be printed
Print Setup provides the Print Setup screen
Send sends the current program as an email attachment
Edit
The Edit pull down menu provides commonly used Windows edit functions.
6 Introduction to the NX Editor Dynalab Test Systems
NX Editor Version 1.0.19.240 Revised 06/13/2017 Copyright 2017
View
The View pull down menu offers the following choices:
Ungroup Grid presents data in ungrouped mode
Group Grid presents data in grouped mode
Expand All expands all group headings
Expand expands selected group heading
Collapse All collapses all group headings
Collapse collapses selected group heading
Workflow switches to the Workflow view
Fixture Blocks switches to the Fixture Blocks view
Components switches to the Components view
Connections switches to the Connections view
Part Numbers switches to the Part Numbers view
Note: more information about these choices is presented in subsequent sections of this document
Tools
The Tools pull down menu offers the following choices:
Program Properties defines wire colors and miscellaneous
information items.
Editor Options specifies file locations, serial port definitions,
resets user preferences, and controls security
Import Data imports netlist data from external sources
Export Data exports all data to a spreadsheet
Export Connections Data exports only connections data to a
spreadsheet
Compare Connections compares connections to another selected program
Lock NX Editor locks the NX Editor
Unlock NX Editor unlocks the NX Editor – requires password
Help
The Help pull down menu offers the following choices:
User’s Guide opens the User’s Guide
Knowledge Base opens the Dynalab Knowledge Base (see below)
Tester User’s Guide opens the NX Tester User’s Guide
Getting Started opens the Getting Started Guide.
Hipot Tester User’s opens the Hipot Tester User’s Guide
Guide
Hipot Getting Started opens the Hipot Getting Started Guide.
Dynalab Web Site presents the Dynalab Web site in a web browser
Check for Updates opens update webpage on Dynalab’s web site
About NX Editor shows version information for the NX Editor
Dynalab Test Systems Introduction to the NX Editor 7
Copyright 2017 Revised 06/302017 NX Editor Version 1.0.19.240
Knowledge Base
The Knowledge Base contains very useful documents that go beyond the information presented in this
User Guide. The information presented in the Knowledge Base includes:
• Accessories User’s Guides: These are guides for accessory items such as the Calibration
Verification Device, Key Programmer, etc.
• Application Notes: This is perhaps the most useful and important directory in the
Knowledge Base. This directory contains many Application Notes, each of which documents
a how-to approach for programming the NX Tester to solve an application-specific problem.
Detailed background information as well as example programs are provided in each
Application Note. Topics covered include label printing, displaying a count of good
harnesses, interfacing to external devices, reporting test results, Kelvin testing, Hipot testing,
etc.
• Component Testing: This directory contains documents that explain how to test relays,
switches, bipolar LEDs, and various combinations of components.
• Import Data Specifications: This directory contains documents that explain how to import
data from an external file or spreadsheet into the NX Editor.
• Release Notes: This directory contains release notes for every version of the NX Editor.
• Technical Documents: This directory contains documents that address a variety of subject
matter, such as testing for crimp quality, how to upgrade the NX Tester and Editor, terminal
block dimensions, etc.
8 Introduction to the NX Editor Dynalab Test Systems
NX Editor Version 1.0.19.240 Revised 06/13/2017 Copyright 2017
Tool Bar
In addition to the standard Windows tools, the Tool Bar also provides the following tools specific to
the NX Editor:
View Selector
View Selector
provides a means for selecting the desired view – by either pressing one of
the blue arrows to toggle between views, or by pressing the down arrow to
select the desired view from a pull down menu. Note: specific information
about views is presented in Chapter 2.
Add Button
Add Button
initiates data entry mode within a view
Delete Button
Delete Button
deletes the selected data item within a view
Show Grouped
Show Grouped Button
presents Connections data in grouped mode (Note: more information
about grouped data is presented in subsequent sections of this document)
Show
Ungrouped
Show Ungrouped Button
presents Connections data in ungrouped mode (Note: more information
about grouped data is presented in subsequent sections of this document)
Dynalab Test Systems Introduction to the NX Editor 9
Copyright 2017 Revised 06/302017 NX Editor Version 1.0.19.240
Move
Down/Up
Move Down/Up Buttons
Moves the selected item down or up one position – these buttons are active
in the Connections view when grouped mode is selected and in the
Workflow view.
Program
Properties
Program Properties Button
opens the Program Properties window. (More information about Program
Properties is provided in Chapter 3).
Transfer to
Tester
Transfer to Tester Button
transfers the NX Editor program to the Tester. (More information about
transferring a program to a Tester is provided in Chapter 8).
Audit
Program
Audit Program Button
Performs an audit of the program. (More information about auditing a
program to a Tester is provided in Chapter 9).
Lock
Editor
Lock Editor
Locks the NX Editor, so that only users with a password can make changes.
(More information about security is provided in a subsequent section of this
chapter entitled Security.)
Unlock
Editor
Unlock Editor
Unlocks the NX Editor, prompting the user for a password. (More
information about security is provided in a subsequent section of this
chapter entitled Security.)
10 Introduction to the NX Editor Dynalab Test Systems
NX Editor Version 1.0.19.240 Revised 06/13/2017 Copyright 2017
User Preferences
The size of the workspace and the size and positioning of the panes within the workspace may be
changed by the user as desired. The re-sizing and re-positioning are automatically remembered by the
NX Editor – subsequent invocations of the NX Editor will preserve the most recent sizes and positions
of the panes and workspace. It is possible to reset the sizes and positions to the defaults as follows.
From the Tools menu, select Editor Options.
In the Editor Options window, select the tab labeled “Reset User Preferences”. Check the view
settings that are to be reset, then press OK.
The Editor will respond with this message, indicating that the NX Editor must be closed and re-opened
to apply the defaults.
Dynalab Test Systems Introduction to the NX Editor 11
Copyright 2017 Revised 06/302017 NX Editor Version 1.0.19.240
Language Preference
Currently, the NX Editor supports English Spanish, Chinese, and French. To change the language
preference, select Editor Options from the Tools Menu:
In the General Tab, the Language Preference is set at the bottom of the form.
12 Introduction to the NX Editor Dynalab Test Systems
NX Editor Version 1.0.19.240 Revised 06/13/2017 Copyright 2017
Security
A single password security feature is available to protect programs from unauthorized changes. To
access this feature, select Editor Options from the Tools menu:
In the Security tab, a password may be set, or an existing password may be cleared.
To set a password, enter the password in the field labeled “NX Editor Password”, enter it again in the
field labeled “Confirm Password”, and then press the Set Password button. There are no restrictions
on the length, case, or character set of the password. Passwords are case sensitive.
To clear an existing password, press the Clear Password button. In order to successfully clear the
password, the user must be a Windows system administrator, or the Editor must be unlocked. If either
condition is satisfied, pressing the Clear Password button removes the password and disables the
security feature.
If the security feature is enabled by setting a password, then the NX Editor will have two security
states: locked and unlocked. The unlocked state allows for full functionality of the NX Editor. The
locked state limits the user to operations that do not alter the program. The following rules apply to
the lock/unlock states:
• If a password is set, the Editor will launch in the locked state unless the current user is a Windows
System Administrator, in which case the Editor will launch in the unlocked state.
• The Editor can be locked or unlocked by using the designated buttons on the toolbar (see previous
section of this chapter entitled Toolbar.)
• The Editor can be locked or unlocked by using the appropriate entries on the Tools menu:
• After selecting Unlock, the correct password must be entered in the following window:
• There is no limit to the number of unsuccessful unlock attempts.
Dynalab Test Systems Introduction to the NX Editor 13
Copyright 2017 Revised 06/302017 NX Editor Version 1.0.19.240
CHAPTER 2
Defining a Wire Harness
Overview
Connection Points
In order for the NX Tester to determine how to test a wire harness, it must have information about
how the wires in the harness are connected. The NX Editor provides the means to define the wire
harness connections in tabular form.
Connections are defined in terms of connection points:
The table above shows one connection entry. Note that the connection is defined in terms of two
points: A-1 and R1(a). Each of these is a connection point. This illustrates that wires in a harness
span connection points. So, before defining the wire harness connections, it is necessary to first
define all the connection points.
A connection point is an electrical connection between a harness wire and some other component of
the harness or between a harness wire and a fixture block pin.
For instance, if the wire harness contains a component such as a resistor, capacitor, or diode, each
terminal of the component is a connection point. Also if the wire harness contains a splice, the splice
is a connection point. The connection points associated with components and splices are permanent
connection points – they are integral parts of the wire harness.
Additionally, each pin of each fixture block is a connection point. Fixture block pins are used to make
electrical contact with a harness connector terminal. These are temporary connection points – they
only exist while the harness is being tested. They are the points of connection between the Tester and
the wire harness.
A B
Consider the example wire harness and test fixture
R1
1 W1, GRN W2, GRN 1
shown here:
2 W3, BLU 2 This wire harness consists of 3 connectors: A: 5-pin, B:
3 W5, RED 3 4-pin, C: 1-pin
4 W4, RED W6, RED 4
S1
Each connector mates with an associated test fixture
5
block – shown here in gray color. The connection
points are shown in bold in this diagram. Each point of
W7, ORG connection between a fixture block pin and a harness
C wire is a connection point. The splice designated as 1
is a connection point. Also, each terminal of the
1
resistor designated R1 is a connection point.
14 Defining a Wire Harness Dynalab Test Systems
NX Editor Version 1.0.19.240 Revised 06/13/2017 Copyright 2017
Point-to-point connections are defined in terms of connection points.
A B
R1
For the example harness, the diagram at left shows the
1 W1, GRN W2, GRN 1 point-to-point connections in bold.
2 W3, BLU 2
3 W5, RED 3
4 W4, RED W6, RED 4
S1
5
W7, ORG
C
A point-to-point connection is a continuity path between two connection points.
The example wire harness can be described in tabular form as shown below:
Point-to-
Point
Connections
(Wires)
Connection Points
Each line of the table corresponds to a point-to-point connection. In a wire harness, each point-to-
point connection represents a wire. The first two columns define each connection point. The last two
columns define the name and color of the point-to-point connection. In a wire harness, this
corresponds to the wire name and wire color. This example illustrates the Wire-Based View of
connections in the NX Editor.
Point-Based View
The NX Editor provides an alternate method of
describing connections: the Point-Based View. In the
Point-Based View, each line of the table corresponds
to a single connection point. For each connection
point, the name of the wire attached to it is listed in
the second column. This method of describing a wire
harness may be more compatible with some wire
harness drawings.
Dynalab Test Systems Defining a Wire Harness 15
Copyright 2017 Revised 06/302017 NX Editor Version 1.0.19.240
As explained in the previous section, a wire harness is described in terms of connection points. The
following definition bears repeating:
A connection point is an electrical connection between a harness wire and some other component of
the harness or between a harness wire and a fixture block pin.
The following is a comprehensive list of the types of connection points that appear in a wire harness
under test.
Fixture Block Pins
Fixture blocks provide the interface between the wire harness and the Tester. They are designed to
mate with a harness connector. Each pin on the each fixture block is a connection point. In the
example below, fixture block A has 5 pins. Each pin is a connection point.
1 A-1
2 A-2
Fixture Blocks and Pins are defined
3 A-3 Connection
Points in the Fixture Blocks View
4 A-4
5 A-5
Splices
Splices are points of interconnection within the harness, usually where 3 or more wires are connected
together. Each splice is a connection point.
Splices are defined in the
SPL1 SPL1 Components View
Diodes (and LEDs)
Diodes are electrical components that provide a continuity path in one direction (anode to cathode),
but constitute an open circuit in the opposite direction. Since an LED (Light Emitting Diode) is
electrically the same as a diode, an LED should be modeled as a diode
DIO1
Anode + DIO1(a)
Diodes are defined in the
Connection
Components View
Points
Cathode - DIO1(c)
16 Defining a Wire Harness Dynalab Test Systems
NX Editor Version 1.0.19.240 Revised 06/13/2017 Copyright 2017
Resistors
Resistors are electrical components that provide a specific level of resistance.
R6
R6(a)
Resistors are defined in the
Connection Components View
Points
R6(b)
Relay Coils
Relay coils are tested as a resistor 1
COIL1
COIL1(a)
Relay coils are defined as Resistors
in the Components View
COIL1(b)
Capacitors
Capacitors are electrical components that provide a specific level of capacitance.
CAP1
CAP1(+)
Capacitors are defined in the
Connection Components View
Points
CAP1(-)
Generic Components
Generic components are 2-port electrical components that can be characterized by an expected
measurable voltage drop in response to a current stimulus.
G1
+ G1(+)
Generic components are
defined in the Components Connection
View Points
-
G1(-)
1
This applies to passive relay testing. For active relay testing, please refer to the application note entitled
Active Relay Testing.
Dynalab Test Systems Defining a Wire Harness 17
Copyright 2017 Revised 06/302017 NX Editor Version 1.0.19.240
Detection Switches
Sometimes, fixture blocks are equipped with detection switches to verify the presence of mechanical
features of the harness as part of the test. The following illustrations depict the use of detection
switches to sense a variety of mechanical features.
Switch to detect
presence of
retainer clip
Switch to detect
Secondary presence of
Lock
secondary lock
Switch to detect
presence of connector
A detection switch is used to sense the presence of a mechanical feature of the harness such as a
connector, secondary lock, or retainer clip. The detection switch is open when the feature is not
present. The detection switch is closed when the feature is present.
When detection switches are present on fixture blocks, they must be defined in the NX Editor so that
the Tester can check their status at the appropriate time. From the viewpoint of the NX Editor,
detection switches also constitute a connection, and are therefore handled the same as point-to-point
connections.
Each detection switch has two associated connection points.
In the following example, detection switch SW1 is mounted on Fixture Block A
Detection Switches and connection
A points are defined in the Fixture
SW1 Blocks View
1
A-SW1(+)
2 Connection Points
3 A-SW1(-)
18 Defining a Wire Harness Dynalab Test Systems
NX Editor Version 1.0.19.240 Revised 06/13/2017 Copyright 2017
Data Views
The previous sections explained the fundamental concepts involved in defining a wire harness in the
NX Editor. Reference was made to different data views. For the purpose of defining a wire harness,
the NX Editor provides the following data views:
• Program Properties
• Part Numbers
• Fixture Blocks These views define the
• Components wire harness to be tested
• Connections
• Work Flow This view defines the test method
The first four data views are used to define the wire harness, i.e. what is to be tested. The Work Flow
View is used to define the test method, i.e. how the harness is to be tested.
Generally, the data views would be completed in the following order when defining the wire harness
to be tested:
1 Program Properties: Wire colors and miscellaneous information items are defined in this
view (optional)
2 Part Numbers: Part Numbers are defined in this view (optional)
3 Fixture Blocks: Fixture blocks, detection switches, and their associated connection
points are defined in this view. Tester test point assignments are
also defined here.
4 Components: Splices, resistors, diodes, capacitors, and their associated connection
points are defined in this view
5 Connections: Connections are defined in this view
Subsequent chapters explain how to use these data views to define a wire harness.
Dynalab Test Systems Defining a Wire Harness 19
Copyright 2017 Revised 06/302017 NX Editor Version 1.0.19.240
CHAPTER 3
Program Properties
Overview
Program Properties allow for the definition of wire colors and miscellaneous information. The
information defined in Program Properties is unique for each program.
There are two ways to access the Program Properties View:
Via the Menu Bar by selecting Tools -> Properties:
OR
Via the Tool Bar by depressing the Program Properties button:
The Properties view consists of four tabs:
• Information
• Variables
• Wire Colors
• History Log
A detailed explanation of each tab follows.
20 Program Properties Dynalab Test Systems
NX Editor Version 1.0.19.240 Revised 06/13/2017 Copyright 2017
Information
The Information tab has two sections: Program File and Program Properties
The Information tab provides the following information in the Program File section:
• Name the program name and location
• Created Date the date and time the program was created
• Modified Date the date and time of the most recently saved program modification
• Checksum a 10 character (5 hexadecimal digits) checksum value. This value is also
displayed on the NX Tester, providing a means of ensuring that the program was
not corrupted during file transfer.
Program File section
Program Properties
section
In the Program Properties section, a checkbox is available to designate the program as being for use on
a Dynalab Hipot Tester. This box should only be checked if the program is to be executed on a Hipot
Tester.
Dynalab Test Systems Program Properties 21
Copyright 2017 Revised 06/302017 NX Editor Version 1.0.19.240
Variables
The Variables tab allows the user to assign values to selected system variables. These variables may
be useful for internal documentation and control purposes. Some of the variables may be useful for
label printing or displaying on the Tester.
Each entry in the information tab is stored in a corresponding system variable, the name of which is
shown in parentheses.
System variables may be referenced in the Work Flow to display or print the variable contents.
For more information about system variables, please refer to the Appendix – System Variables at the
end of this document.
22 Program Properties Dynalab Test Systems
NX Editor Version 1.0.19.240 Revised 06/13/2017 Copyright 2017
Wire Colors
The Wire Colors tab allows for the definition of wire colors.
The colors defined in this tab are available for selection in the Connections View when defining
individual connections.
Connections View
To customize the wire colors for all NX Programs, it is recommended that the default.nxf file or that a
template file be modified. Please refer to Chapter 10 for more information about the default.nxf file
and about working with template files.
Dynalab Test Systems Program Properties 23
Copyright 2017 Revised 06/302017 NX Editor Version 1.0.19.240
History Log
The history log contains a list of the user, date, and time of the last 30 times the file was saved.
Printing Program Properties Data
To print all data defined in the Program Properties tabs, depress the Print button located in the lower
left corner of the Program Properties window:
24 Program Properties Dynalab Test Systems
NX Editor Version 1.0.19.240 Revised 06/13/2017 Copyright 2017
CHAPTER 4
Fixture Blocks View
A fixture block is the interface mechanism between the wire harness being tested and the Tester. A
fixture block may have one or more pins where each pin makes electrical contact with a corresponding
harness wire. A fixture block may contain one or more detection switches to sense the presence of a
specific feature of the harness.
The Fixture Blocks View consists of three vertical panes:
• Assign Testpoints Pane
• Fixture Block Pane
• Fixture Block Properties Pane
Assign Pane Fixture Blocks Pane Fixture Block Properties Pane
The Fixture Blocks Pane shows a list of all the defined fixture block connection points and detection
switch connection points. The Fixture Block Properties Pane shows the properties for a specific
fixture block. The specific fixture block displayed is the one associated with the connection point that
is selected in the Fixture Blocks Pane. The Assign Pane is used to assign test points to fixture blocks.
Defining Fixture Blocks
There are several ways to add a fixture block:
Dynalab Test Systems Fixture Blocks View 25
Copyright 2017 Revised 06/302017 NX Editor Version 1.0.19.240
Make sure the mouse pointer is somewhere in the Fixture
Blocks Pane, right click and select Add Fixture from the menu.
OR
Select the pull down “Fixtures” menu and Add Fixture.
OR
Using the mouse pointer, press the Add Item button on the toolbar.
OR
Depress the Insert key on the keyboard.
The following form is displayed.
Enter the name of the Fixture Block here (each Fixture Block must have
a unique name). This is the name that will be displayed on the tester
when an error occurs.
Optional: enter the Reference Name. This name is not used by the
NX Tester. This is only for optional reference purposes.
Enter the number of pins here
Indicate if the pins are named with numbers or letters – the
editor will automatically generate each pin name based on this
entry.
Enter the number of detection switches associated with this
fixture block here
If using fixture-mounted LEDs with the optional LED Module,
enter the LED number here, otherwise, leave blank.
Press OK when complete
After completing the form, the Editor will automatically generate an entry for each fixture block
connection point and each detection switch connection point as displayed in the Fixture Blocks Pane.
26 Fixture Blocks View Dynalab Test Systems
NX Editor Version 1.0.19.240 Revised 06/13/2017 Copyright 2017
Assign Pane Fixture Blocks Pane Fixture Block Properties Pane
The fixture block properties can be modified in the Fixture Block Properties Pane. Pins and detection
switches may be added or deleted here.
The Comments field accepts free form text – this may be used for documentation purposes.
Dynalab Test Systems Fixture Blocks View 27
Copyright 2017 Revised 06/302017 NX Editor Version 1.0.19.240
Fixture block data can be presented in a categorized or alphabetical order. The presentation is
selectable using two buttons on the toolbar.
Pressing the Show Ungrouped button or selecting Ungroup Grid from the View menu organizes the
items in the Fixture Blocks Pane in alphabetic order:
OR
Pressing the Show Grouped button organizes the items in the Fixture Blocks Pane by Fixture Block
name.
OR
The Grouped view provides a gray heading line for
each fixture block. Each heading line contains the
fixture block name preceded by an expand/collapse
selection box, allowing the fixture block data to be
expanded (visible) or collapsed (hidden).
28 Fixture Blocks View Dynalab Test Systems
NX Editor Version 1.0.19.240 Revised 06/13/2017 Copyright 2017
When viewing data in the Grouped mode, the groups can be expanded or collapsed, either individually
or globally. To expand or collapse data in the Grouped mode, use the appropriate selection in the
View menu as shown below.
Selecting Collapse All from the View menu results in a view that shows only the fixture block names:
Selecting Expand All from the View menu results in a view that shows the fixture block names and
the associated pins and detection switches:
Additionally, individual fixture block data can be expanded or collapsed by pressing the + or –
sign that precedes the fixture block name, or by highlighting the desired fixture block and
selecting Expand or Collapse from the View Menu.
Dynalab Test Systems Fixture Blocks View 29
Copyright 2017 Revised 06/302017 NX Editor Version 1.0.19.240
Deleting Fixture Blocks
A fixture block can be deleted only if it has no defined connections. There are several ways to delete
one or more fixture blocks.
First, select the fixture block or blocks to be deleted. If selecting multiple fixture blocks for deletion,
it may be helpful to select the “Group Grid” and “Collapse All” options from the View menu:
To delete the selected fixture block or blocks, use one of the following methods:
Press the Delete Button on the toolbar
OR
Select Delete Fixture Block from the Fixtures menu
OR
Press the Delete key on the keyboard
30 Fixture Blocks View Dynalab Test Systems
NX Editor Version 1.0.19.240 Revised 06/13/2017 Copyright 2017
Assigning Test Points∗
Each fixture block connection point and each detection switch connection point must be wired to a
unique test point on the Tester. The mapping of connection points to Tester test points is done in the
Fixture Blocks Pane of the Fixture Blocks View.
Each Tester test point is identified by a unique number. A test point number consists of 2 elements,
separated by a hyphen: X-Y.
X represents the position number. Y represents the test point number, and is always within the range
of 1-64 for standard NX Testers.
For standard NX Testers, the test points are organized in sets of 64. Each set of 64 test points is
accessible from the back of the Tester, and constitutes a uniquely numbered position.. A card edge
connector is used to interface to a set of 64 test points. The card edge connector usually has discrete
wires or a ribbon cable attached to it – the discrete wires or ribbon cable wires are attached to each
corresponding fixture block connection point or detection switch connection point.
NX Solo
The NX Solo Tester can be equipped with up to 256 test points, organized into 4 positions, numbered
as shown below.
2 1 Position = 1, 2, 3 , 4
4 3
NX Pro
The NX Pro Tester can be equipped with up to 512 test points, organized into 8 positions, numbered
as shown below:
2 1 Position = 1, 2, 3 , 4, 5, 6, 7, 8
4 3
6 5
8 7
∗
Note: For NX Hipot Testers, please refer to the NX Hipot Tester Users Guide for information about test
point numbering.
Dynalab Test Systems Fixture Blocks View 31
Copyright 2017 Revised 06/302017 NX Editor Version 1.0.19.240
NX Pro+
The NX Pro+ Tester can be equipped with up to 512 positions, organized in expansion boxes as
shown below. Each expansion box accommodates 1024 test points, organized into 16 positions,
sequentially numbered as shown.
2 1
4 3
6
8
5
7
Position is in the range of 1 through 512
10 9
12 11
14 13
16 15
18 17
20 19
22 21
24 23
26 25
28 27
30 29
32 31
Within a position, the individual test points are numbered 1 through 64. The test points are physically
arranged within a position as shown below – this is the view as seen from the back of the Tester.
63 1
64 2
2 1
4 3
32 Fixture Blocks View Dynalab Test Systems
NX Editor Version 1.0.19.240 Revised 06/13/2017 Copyright 2017
With regard to test point assignments, one of the following scenarios usually applies:
1 The fixture board has been wired independently of the NX Editor program creation.
2 The NX Editor program has been created, and the fixture board has not yet been wired.
3 A modification to the harness and/or fixture board requires that existing test point assignments be
modified.
Depending on the scenario, one of three test point assignment methods may be used:
• Manual Entry This method requires the user to manually enter each test
point assignment. This method is useful in scenario #1 and
scenario #3.
• Automatic Test Point Assignment This method enables the Editor to automatically generate
test point assignments. This method is typically used in
Scenario #2. Once the test point assignments have been
automatically generated, they can be used as a guide for
wiring the fixture board.
• Probe Assisted Test Point Assignment This method uses the NX Editor Assign Testpoints feature
to prompt the user to probe the test point on the fixture that
is to be assigned to the displayed test point. This method
can be useful for any of the three scenarios.
Assignment of test points is done in the Fixture Blocks Pane.
Manual Test Point Assignment
For manual entry, simply enter the appropriate Tester test point number for each connection point as
shown below:
To start entering data, double click on a test point field, or scroll
to the desired line with the keyboard arrow keys and press Enter.
Manually entered test points
Dynalab Test Systems Fixture Blocks View 33
Copyright 2017 Revised 06/302017 NX Editor Version 1.0.19.240
Automatic Test Point Assignment
Press the “Assign Testpoints” button located in the left pane of the Fixture
Blocks View.
OR
Make sure the mouse pointer is located somewhere in the
Fixture Block Pane, right click, and select Assign Test
Points from the menu.
OR
Select the pull down “Fixtures” menu and select Assign Test
Points.
The following form is displayed:
The form has 3 sections:
• Test Point Selection: choose Automatic for automatic
numbering, and designate a starting point in the ‘Starting at:’
window.
• Assign Test Points To: choose Selected Row(s) if test
point assignment is for a selected set of rows only, or choose All
Rows if automatically assigning test points to all fixture
connection points.
• Options: check the Overwrite Existing Assignments box if
test points have already been assigned and are to be overwritten.
34 Fixture Blocks View Dynalab Test Systems
NX Editor Version 1.0.19.240 Revised 06/13/2017 Copyright 2017
Probe Assisted Test Point Assignment
With this method, the user touches the point to be assigned with the NX Tester’s probe and the NX
Editor automatically populates the corresponding data in the fixture blocks table.
This method works as follows:
1 A serial cable connects the PC to serial port 1 of the NX Tester – this allows the NX Editor to
communicate with the NX Tester during the probe assisted test point process.
2 The test fixture is connected to the NX Tester.
3 For each fixture connection point to be assigned, the NX Editor prompts the user to touch the
corresponding point on the test fixture. The NX Tester displays the connected point information,
and after a short delay, automatically communicates the information to the NX Editor.
4 The NX Editor automatically populates the fixture blocks table Test Point entry with the point that
was probed.
The following example illustrates this method.
First, ensure that a Dynalab serial cable connects the COM port of the PC to serial port 1 of the NX
Tester. The COM port should be the one that is defined in the Tools->Editor Options section of the
NX Editor as shown below:
Once the fixture blocks have been defined, press the “Assign Testpoints” button. This brings up the
following form:
Dynalab Test Systems Fixture Blocks View 35
Copyright 2017 Revised 06/302017 NX Editor Version 1.0.19.240
In the “Test Points Selection” section, choose. “Select with
Probe”
In the “Assign Test Points To:” section, choose Selected Rows if
assigning to a selection of points, or choose All Rows if
assigning all points.
In the “Options” section, check the box if existing assignments
have been made and are to be overwritten.
For each point in the table, the NX Editor and NX Tester will display the point to be probed as
follows:
TOUCH
A-1
The NX Tester’s probe is then used to touch the appropriate point on the test fixture. If the probe is
held to the point for at least one second, the assignment is made. During the 1 second interval, the
following is displayed:
TOUCH
A-1
[01-001]
The NX Editor and the NX Tester display the probed point. In the example above point 01-001 was
probed.
If the probe is touching the wrong point, the user has one second to remove the probe.
36 Fixture Blocks View Dynalab Test Systems
NX Editor Version 1.0.19.240 Revised 06/13/2017 Copyright 2017
If the probe touches the point for at least one second, the assignment is automatically populated in the
Test Point column of the Fixture Blocks table as shown below:
Testpoint [01-001]
assigned to:
A-1
TOUCH
A-2
In the NX Editor, Test Point 01-001 has been assigned to A-1. The NX Editor then prompts for the
next point, A-2.
The NX Tester briefly displays a confirmation message that Testpoint [01-001] has been assigned to
A-1, then prompts to probe the next point, A-2.
At any point, the probe assisted test point assignment process can be stopped by pressing the “Stop
Assignment” button at the bottom of the left hand pane.
Once all test points have been assigned, the following window is displayed.
Dynalab Test Systems Fixture Blocks View 37
Copyright 2017 Revised 06/302017 NX Editor Version 1.0.19.240
Clearing Test Point Assignments
One or more test point assignments can be cleared as follows.
1. Select the point or points. In the example below, points A-3 thru A-6 are selected.
2. From the Fixtures pull-down menu, select Clear Assignments:
3. Select Yes in the confirmation dialog box:
The NX Editor then clears the selected test point assignments:
38 Fixture Blocks View Dynalab Test Systems
NX Editor Version 1.0.19.240 Revised 06/13/2017 Copyright 2017
CHAPTER 5
Part Numbers View
The Part Numbers View allows for the entry of harness part numbers and revision levels. This is an
optional feature in the NX Editor. It is not essential that information be populated in this view in order
for a NX Editor program to run.
The following reasons apply for entering information in this view:
• The harness part number is to be printed on a label
• Automatic program selection using a bar code scanner is being used, and the selection criteria is
the part number.
• Several wire harnesses are being tested using the same fixture, the wire harnesses are similar to
one another, and it is desired that the same test program be used for testing them. In this case, the
multiple part number capability is used.
Single Part Number
If the test program applies to a single part number, enter the part number and revision level here.
The data entered in the Part Number field is stored in system variable $PRT.
The data entered in the Revision Number field is stored in $REV system variable.
The remaining four columns: Field #6 ($IF6), Field #7 ($IF7), Field #8 ($IF8) and Field #9 ($IF9)are
File Information Field system variables. They may be used to associate miscellaneous information
with a part number.
System variables may be referenced in the Work Flow to display or print the variable contents.
For more information about system variables, please refer to Appendix – System Variables at the end
of this document.
Dynalab Test Systems Part Numbers View 39
Copyright 2017 Revised 06/302017 NX Editor Version 1.0.19.240
Multiple Part Numbers
Part Number Mode
The NX Editor supports two distinct methods for handling multiple part numbers:
• Assign Part Numbers directly to the connections (default method)
• Use Option Codes and Option Code Expressions to manage Connections
The part number mode is selected as follows:
From the Tools menu, select Editor Options.
In the General tab of the NX Editor Options window, select the desired Part Number Mode from the
two selections at the bottom of the screen:
The default Part Number Mode is the first selection “Assign Part Numbers directly to the
Connections”. This default mode is described below and in the subsequent chapter entitled
Connections View.
The Part Number Mode “Use Option Codes and Option Code Expressions to manage Connections” is
a special case for handling multiple part numbers. Additional information about this mode is provided
in the last chapter of this document: Miscellaneous Information in the section labeled Option Codes
and Option Code Expressions.
40 Part Numbers View Dynalab Test Systems
NX Editor Version 1.0.19.240 Revised 06/13/2017 Copyright 2017
Assign Part Numbers directly to the Connections
This is the default mode for handling multiple part numbers.
Many high-volume wire harness designs consist of multiple part numbers comprising a base harness
family. Typically, a single drawing identifies all the wires, connectors, and components – a table on
the drawing indicates if the wire is included or not for each part number.
The example below shows 3 part numbers defined for this test program.
Connections View
When multiple part numbers are defined, the Connections View will display a column of check boxes
for each part number, enabling the association of connections to part numbers. More information
regarding the use of this mode for handling multiple part numbers and connections is presented in the
subsequent chapter entitled Connections View.
Dynalab Test Systems Part Numbers View 41
Copyright 2017 Revised 06/302017 NX Editor Version 1.0.19.240
CHAPTER 6
Components View
Resistors, capacitors, diodes, and splices are defined in the Components View.
The Components View consists of two vertical panes:
• Components Pane
• Component Properties Pane
Components Pane Component Properties Pane
The Components Pane shows a list of all the defined components. The Component Properties Pane
shows the properties for a specific component. The information displayed in the Component
Properties Pane is associated with the component that is selected in the Components Pane.
Note: There are some limitations to the NX Tester’s ability to test combinations of components. For
more information about defining several components in a wire harness that have common points of
connection, please refer to the NX Application Note entitled Testing Combinations of Components in
a Wire Harness.
42 Components View Dynalab Test Systems
NX Editor Version 1.0.19.240 Revised 06/13/2017 Copyright 2017
Defining Components
There are several ways to add a component:
Make sure the mouse pointer is somewhere in the
Components Pane, right click and select the type of
component to added from the menu.
OR
Select the pull down Components menu and then select the
type of component to added from the menu.
OR
Using the mouse pointer, press the Add Item
button on the toolbar and then select the type of
component to added from the menu.
OR
Depress the Insert key on the keyboard.
The form that appears depends upon the type of component selected.
Dynalab Test Systems Components View 43
Copyright 2017 Revised 06/302017 NX Editor Version 1.0.19.240
Defining a Splice
The only property associated with a splice is the Name. The Editor will automatically pre-populate
this field. The Name may be changed in the Splice Properties pane.
Defining a Capacitor
In addition to the Name the properties associated with a capacitor are pre-populated with the following
values:
• Value: 100 uf (microfarad)
• Tolerance: 20%
These values should be changed as needed by overwriting with the correct values in the Capacitor
Properties pane.
The valid range for capacitor testing is 100 pf (picoFarad) to 500 uF (microfarad).
44 Components View Dynalab Test Systems
NX Editor Version 1.0.19.240 Revised 06/13/2017 Copyright 2017
Defining a Diode
In addition to the Name the properties associated with a diode are pre-populated with the following
values:
• Diode Forward Voltage (at 5ma): 2.6 volts
• Tolerance: 90%
These default values are suitable for testing most diodes. If needed, these values may be modified by
overwriting with the desired values in the Diode Properties pane.
Note: The NX Tester will apply a current of 5mA when testing a diode, therefore the “Diode Forward
Voltage” value should be consistent with the diode’s expected response to a current of 5mA.
The allowable range for Diode Forward Voltage is 0-7 volts.
The following chart shows recommended entries for a variety of diodes and LED’s (Light Emitting
Diodes).
Type Voltage Tolerance
Diode (Schottky) 0.3 20%
Diode (Silicon/Zener/Ger) 0.7 20%
LED (Red, Green, Yellow) 1.7 20%
LED (Blue, White) 3.5 60%
Diodes (All) 0.5 50%
LED's (All) 3.1 20%
All Diodes and LED's 2.6 90%
Dynalab Test Systems Components View 45
Copyright 2017 Revised 06/302017 NX Editor Version 1.0.19.240
Testing Zener Diodes, TVS (Transient Voltage Suppressors), MOV (Metal Oxide
Varistors)
Zener diodes and unidirectional TVS diodes can be tested as standard diodes according to the
following table:
Component NX Tester Response
Zener Diode Detects continuity in one direction, but not the other
direction, like a standard diode, but cannot validate
voltage value.
Transient Voltage Suppressor (TVS) Diode [Uni- Detects continuity in one direction, but not the other
directional] direction, like a standard diode, but cannot validate
voltage value. Same as a Zener Diode.
Transient Voltage Suppressor (TVS) Diode [Bi-directional] Cannot detect continuity in either direction, nor validate
, Metal Oxide Varistor (MOV) the voltage value.
Defining a Resistor
In addition to the Name the properties associated with a resistor are pre-populated with the following
values:
• Value: 100 Ohms
• Tolerance: 5%
These values should be changed as needed by overwriting with the correct values in the Resistor
Properties pane.
The valid range of resistor testing is 1 ohm to 2 Meg ohms. The lowest tolerance is 2% above 100
ohms. Below 100 ohms, the tolerance is the percentage corresponding to +/- 1 ohm, plus 1%. (These
values are consistent with a resistance accuracy measurement of +/- 1% above 100 ohms and +/-1 ohm
below 100 ohms)
A relay coil is also defined as a resistor. Make a resistor entry in the Components table and use the
coil’s DC resistance as the value. If the relay coil has a diode in parallel, this combination of
components is modeled as a single resistor with the (a) side corresponding to the cathode side of the
diode as illustrated below:
R1(b)
cathode
R1(a)
If the relay coil/diode combination is defined with the (b) side corresponding to the cathode side of the
diode, the tester may display a FAULT -1 error message.
46 Components View Dynalab Test Systems
NX Editor Version 1.0.19.240 Revised 06/13/2017 Copyright 2017
Defining a Thermistor
The NX Tester can test for the presence of a thermistor by measuring its resistance and comparing it
with a reference thermistor. The reference thermistor is one whose characteristics are identical to the
thermistor in the wire harness. The reference thermistor must be connected to two test points of the
NX Tester that are not used by any fixture block. The NX Tester will measure the resistance of the
reference thermistor as well as the resistance of the thermistor in the wire harness. If the two
resistance measurements are within a pre-specified tolerance, the test will pass.
In addition to the Name the properties associated with a thermistor are pre-populated with the
following values:
• Comparison Tolerance: 2%
• First Test Point: 001-01
• Second Test Point: 001-02
• Min Resistance 100 ohms
• Max Resistance 1.0 Meg ohms (1,000,000 ohms)
These values should be changed as needed by overwriting with the correct values in the Thermistor
Properties pane. The following is an explanation of each parameter:
• Comparison Tolerance: The NX Tester measures the resistance of the reference thermistor
as well as the resistance of the thermistor in the wire harness. If
the two resistance measurements are within a the specified
comparison tolerance, the test will pass
• First Test Point: This is the test point to which one side of the reference thermistor
is connected.
• Second Test Point: This is the test point to which the other side of the reference
thermistor is connected.
• Min Resistance This is the minimum allowable value for a valid resistance
measurement of the reference thermistor.
• Max Resistance This is the maximum allowable value for a valid resistance
measurement of the reference thermistor.
Dynalab Test Systems Components View 47
Copyright 2017 Revised 06/302017 NX Editor Version 1.0.19.240
Defining a Generic Component
The NX Tester is capable of testing a 2-port component whose characteristics can be described in
terms of an expected voltage drop in response to a specific test current drive.
In addition to the Name the properties associated with a generic component are pre-populated with the
following values:
• Test Current: 150 uA (microAmps)
• Voltage Drop: 5.0 Volts
• Tolerance: 5%
These values should be changed as needed by overwriting with the desired values in the Generic
Component Properties pane, subject to the limits shown in the table below.
The following table provides a list of allowable values and accuracies for the Generic Component test
corresponding to each available value of Test Current:
Test Voltage Voltage Current
Current Range Resolution Accuracy Accuracy
5mA 0-7V 1mV 3%, 3mV 3%
1.5mA 0-10V 1mV 3%, 3mV 3%
500uA 0-10V 1mV 3%, 3mV 3%
150uA 0-10V 1mV 3%, 3mV 3%
50uA 0-10V 1mV 3%, 3mV 3%
15uA 0-10V 1mV 3%, 3mV 10%
4.5uA 0-10V 1mV 3%, 3mV 20%
Note: The maximum and minimum voltage values that result from application of the specified
tolerance to the voltage drop value must be within the voltage range specified in the table above.
For instance, if the test current is 5mA, and the voltage drop is 5V, then the maximum allowable
tolerance is +/-20% in order to remain within the 7V maximum voltage range.
48 Components View Dynalab Test Systems
NX Editor Version 1.0.19.240 Revised 06/13/2017 Copyright 2017
CHAPTER 7
Connections View
Once the connection points and components have been defined, the Connections View is used to
define the point to point connections. An explanation of connection points is provided in Chapter 2
Defining a Wire Harness.
The Connections View consists of three vertical panes:
• Phase Properties Pane
• Connections Pane
• Group Properties Pane
Phase Properties Connections Pane Group
Pane Properties Pane
The Phase Properties Pane shows a list of all defined phases. The Connection Pane shows all defined
connections for the phase highlighted in the Phases Pane. The Group Properties Pane shows
properties for a selected group.
A detailed explanation of the significance of the data in each of these Panes is presented in this
Chapter.
Dynalab Test Systems Connections View 49
Copyright 2017 Revised 06/302017 NX Editor Version 1.0.19.240
Phase Properties Pane
A connections phase is a set of connections that constitutes the object of a Test Work Flow Item - it is
a set of connections that are to be tested together. Usually, the set of connections that make up a
connections phase represents a specific electrical configuration of the harness to be tested. A
connections phase contains point to point connections as well as detection switch connections.
A connections phase named Main is always pre-defined. Usually, this is the only connections phase
required to perform a test of a wire harness. The usual scenario is for all wire harness connections to
be defined in the Main phase. A Test - Display Work Flow Item is implemented in the Work Flow,
referencing the Main phase – in this way, the entire harness is tested as a single configuration.
Subsequent connections phases may be required if it is necessary to test incremental changes to the
harness’s electrical configuration. The most common example of this situation is in the case of a
shorting bar, fuse, or relay being inserted into a connector after the harness has been assembled and
tested, as illustrated below:
A B
R1
1 W1, GRN W2, GRN 1
First,
2 the harness is
W3,assembled
BLU and tested
2 using
the
3
connections defined in the
W5, RED
Main Phase
3
4 W4, RED W6, RED 4
S1
A
5 B
R1
1 W1, grn W2, grn 1
W7, ORG
C2 W3, blu 2
Main PhaseSHORTING
3 W5, red 3
BAR
14 W4, red 1 W6, red 4
Main Phase Connections
5
W7, org
C
1
Next, the operator removes Connector
‘Shorting Bar’ A from its
fixture block and inserts a shorting
Phasebar. A test is ‘Shorting Bar’ Phase Connection
then executed that references a connections phase
that only defines the incremental change – i.e.
checking continuity between Connector C pin 1 and
Connector B pin 4.
50 Connections View Dynalab Test Systems
NX Editor Version 1.0.19.240 Revised 06/13/2017 Copyright 2017
Adding a New Connections Phase
A connections phase named Main is always pre-defined. If it is necessary to create an additional
connections phase, press the Add New Connection Phase button as shown below:
Enter an appropriate name in the Phases pane for the connection phase:
Populate the connections for the newly added phase:
Deleting a Connections Phase
To delete a selected phase, highlight the phase to be deleted in the Phases Properties pane, and press
the delete button as shown:
Not all phases can be deleted. At least one phase must always be defined.
Dynalab Test Systems Connections View 51
Copyright 2017 Revised 06/302017 NX Editor Version 1.0.19.240
Copying a Connections Phase
To copy the entire contents of an existing Connection Phase to a new Connections Phase, highlight the
phase to be copied in the Phase Properties pane, and press the copy button as shown:
Searching for a Phase
In the rare instance where there is a large number of phases, it is possible to find a specific phase by
entering the phase name in the window above the phase list and pressing the Find A Phase button:
52 Connections View Dynalab Test Systems
NX Editor Version 1.0.19.240 Revised 06/13/2017 Copyright 2017
Printing Connections Information
When in the Connections view, selecting Print will cause each phase to be printed on a separate page.
To print just one phase, follow these instructions:
1. Select the Phase to be printed by clicking on the Phase name in the Phase Properties pane:
2. Press the Printer icon or select Print from the File menu. The following dialog box will appear.
Click on the “Selection radio button to ensure that just the selected Phase will be printed:
3. Press OK to print the selected phase.
Dynalab Test Systems Connections View 53
Copyright 2017 Revised 06/302017 NX Editor Version 1.0.19.240
Connections Pane
Connections are defined in the Connections Pane for any Connections phase that is selected in the
Phase Properties Pane.
Before entering connections in the Connections Pane, all connection points should first be defined.
An explanation of connection points is provided in Chapter 2 Defining a Wire Harness.
Wire-Based View
By default, the Connections Pane provides the initial view seen here.
Note that this is the Wire-Based View. The Point-Based View will be explained in the next section of
this document.
In the Wire-Based View, each entry in the Connections table corresponds to a harness wire.
The Wire-Based View provides four columns for each connection entry:
• Point
• Point
• Name
• Color
The two Points columns are mandatory – each column is populated with one of the connection points
that define the connection.
The Name column is optional, and is populated with the name of the connection. In a wire harness,
this is the wire name.
The Color column is optional, and is populated with the color of the connection. In a wire harness,
this is the wire color.
For detection switches, the Name and Color columns are not used.
54 Connections View Dynalab Test Systems
NX Editor Version 1.0.19.240 Revised 06/13/2017 Copyright 2017
Defining a Connection
To add a new connection in the Wire-Based View:
Make sure the mouse pointer is somewhere in the Connections Pane, right click and select Add
Connection from the menu.
OR
Select the pull down Connections menu and then select Add Connection.
OR
Press the Insert key on the keyboard.
The following form is displayed:
Populate the “From” and “To” fields with the
connection points that define the connection.
Populate the “Wire Name” field with the
name of the connection. (optional)
Populate the “Wire Color” field with the
color of the connection (optional)
The fields labeled “From”, “To”, and “Wire
Color” are populated with pre-defined data,
selectable from a pull down menu. The pull
down menu is accessible by pressing the
button located immediately to the right of
the input field.
Dynalab Test Systems Connections View 55
Copyright 2017 Revised 06/302017 NX Editor Version 1.0.19.240
To illustrate, the following example shows how to enter the data for a new connection where the
connection points are A-2 and B-1, the wire name is W3, and the wire color is blue.
Press the pull-down menu button for the “From” field, select A-2 from the pull down list of pre-
populated connection points:
Press the pull-down menu button for the “To” field, select B-1 from the pull down list of pre-
populated connection points:
56 Connections View Dynalab Test Systems
NX Editor Version 1.0.19.240 Revised 06/13/2017 Copyright 2017
Enter W3 in the “Wire Name” field:
Press the pull-down menu button for the “Wire Color” field, select BLU from the pull down list of
pre-populated wire colors: (If the desired wire color does not exist in the list, select “Edit Wire Colors”
to add new colors to the list).
Note that Name and Color are optional entries. If provided, they will be displayed on the Tester when
an error is found. Refer to the subsequent Chapter entitled Work Flow View, subsection entitled Work
Flow Item: Test-Display for further information about how connection Name and Color are displayed
on the Tester.
Press the Add button.
The completed entry for the first connection is shown below:
Dynalab Test Systems Connections View 57
Copyright 2017 Revised 06/302017 NX Editor Version 1.0.19.240
The following shows an example wiring harness and the corresponding entries in the Connections
View using the Wire-Based method:
A B
R1
1 W1, GRN W2, GRN 1
2 W3, BLU 2
3 W5, RED 3
4 W4, RED W6, RED 4
S1
5
W7, ORG
C
58 Connections View Dynalab Test Systems
NX Editor Version 1.0.19.240 Revised 06/13/2017 Copyright 2017
Point-Based View
The preceding section describes the Wire-Based View for entering Connections information. In the
Wire-Based View, each entry in the Connections table corresponds to a harness wire. In some cases,
this data entry method may not be convenient. Sometimes, wire harness drawings and the
accompanying connections information is not presented in a wire-based format. Instead, the wire
harness design information may be presented in a connection-based format, i.e. a wire name is defined
for each connector-pin. For this purpose, the NX Editor provides the Point-Based View for entering
Connections information.
Select the Point-Based View radio button to access the Point-Based view.
In the Point-Based View, each entry in the Connections Table corresponds to a connection point.
The Point-Base View provides three columns for each entry:
• Point
• Name
• Color
The Point column is mandatory – it is populated with a connection point.
The Name column is mandatory – it is populated with the name of the connection, i.e. the wire name.
The Color column is optional, and is populated with the wire color.
For detection switches, the Name and Color columns are not used.
Dynalab Test Systems Connections View 59
Copyright 2017 Revised 06/302017 NX Editor Version 1.0.19.240
Defining a Connection
To add a new connection in the Point-Based View:
Make sure the mouse pointer is somewhere in the Connections Pane, right click and select Add
Connection from the menu:
OR
Select the pull down Connections menu and then select Add Connection.
OR
Press the Insert key on the keyboard.
The following form is displayed:
Populate the “Connection” field with the
connection point.
Populate the “Wire Name” field with the
name of the connection.
Populate the “Wire Color” field with the
color of the connection (optional)
The fields labeled “Connection”, and “Wire
Color” are populated with pre-defined data,
selectable from a pull down menu. The pull
down menu is accessible by pressing the
button located immediately to the right of
the input field.
60 Connections View Dynalab Test Systems
NX Editor Version 1.0.19.240 Revised 06/13/2017 Copyright 2017
To illustrate, assume that a wire harness drawing provides the following information about
connections:
Connector Pin Wire Color
A 1 W1 GRN
A 2 W3 BLU
A 4 W4 RED
A 5 W7 ORG
B 1 W2 GRN
B 1 W3 BLU
B 3 W5 RED
B 4 W6 RED
C 1 W7 ORG
In addition, there is the following information about a splice and a resistor:
Resistor, R1, 10Kohm, connected to wires W1 and W2
Splice S1, connected to wires W4, W5, and W6
The first entry for Connector A, Pin 1 is entered in the Point-Based View Connections table as
follows:
Press the pull-down menu for the “Connection” field, select A-1 from the pull down list of pre-
populated connection points:
Enter “W1” in the “Wire Name” field:
Dynalab Test Systems Connections View 61
Copyright 2017 Revised 06/302017 NX Editor Version 1.0.19.240
Press the pull down menu button for the “Wire Color” field, select GRN from the pull down list of
pre-populated wire colors:
Note that the “Wire Color” entry is optional. If provided, it may be displayed on the Tester when an
error is found.
The completed entry for the first point is shown below:
62 Connections View Dynalab Test Systems
NX Editor Version 1.0.19.240 Revised 06/13/2017 Copyright 2017
The following shows all the entries for the example harness in the Points-Based View:
A B
R1
1 W1, GRN W2, GRN 1
2 W3, BLU 2
3 W5, RED 3
4 W4, RED W6, RED 4
S1
5
W7, ORG
C
Note that once all the data has been entered in the Point-Based View, it is possible to switch to the
Wire-Based View by selecting the Wire-Based View radio button. The example shown here would
appear as follows when Wire-Based View is selected:
Dynalab Test Systems Connections View 63
Copyright 2017 Revised 06/302017 NX Editor Version 1.0.19.240
Deleting a Connection
To delete one or more connections, use the mouse and click on any field in the connection to be
deleted, and then do one of the following:
Press the Delete Item button located in the toolbar
OR
Select Delete Connection from the Connections pull down menu
OR
Press the Delete key on the keyboard.
NOTE: In the Point-Based View, if an entry is deleted the NX Editor will automatically delete the
corresponding entry for the “other half” of the connection:
If the entry for point C-1 is deleted,
the NX Editor will automatically delete
the entry that corresponds to the
other half of the connection for wire
W7 – in this example, the NX Editor
will automatically delete the entry for
point A-5
64 Connections View Dynalab Test Systems
NX Editor Version 1.0.19.240 Revised 06/13/2017 Copyright 2017
Defining Connections for Multiple Part Numbers
As explained in the previous chapter entitled Part Numbers View, it is possible to define a test
program in the NX Editor that applies to several part numbers. Many high volume wire harness
designs consist of multiple part numbers comprising a base harness family. Typically, a single
drawing identifies all the wires, connectors, and components – a table on the drawing indicates if the
wire is included or not for each part number.
Consider the example shown here – there are three A Part No. A-77863 B
variations of a wire harness, each having a unique R1
part number: 1 W1, grn W2, grn 1
2 W3, blu 2
3 3
• Part Number A-77863 contains 2 connectors, 4 W4, red 1 W6, red 4
5 wires, and one resistor. 5
A Part No. A-77864 B
R1
1 W1, grn W2, grn 1
2 W3, blu 2
• Part Number A-77864 is identical to A-77863,
3 W5, red 3
with the addition of one wire (W5).
4 W4, red 1 W6, red 4
A Part No. A-77865 B
R1
• Part Number A-77865 is identical to A-77864, 1 W1, grn W2, grn 1
with the addition of one wire (W7) and one 2 W3, blu 2
connector (C). 3 W5, red 3
4 W4, red 1 W6, red 4
5
Rather than documenting each part number on its
own drawing, a single drawing may be used with a
wire table showing the relationship of wires to part W7, org
numbers as shown below: C
WIRE A-77863 A-77864 A-77865
W1
W2
W3
W4
W5
W6
W7
The NX Editor accommodates multiple part numbers in a similar way. By default, when multiple part
numbers have been defined in the Part Numbers View (refer to previous chapter entitled Part Numbers
Dynalab Test Systems Connections View 65
Copyright 2017 Revised 06/302017 NX Editor Version 1.0.19.240
View for details), the Connections View table will be extended to include a column for each defined
part number. Each cell in each part number column consists of a check box. If checked, the
corresponding connection is included in the part number. If not checked, the corresponding
connection is not included in the part number. In this way, a single NX Editor test program can be
generated for multiple part numbers. At runtime, the Tester will present a scrollable menu of part
numbers, requiring the operator to select the desired part number for testing.
For the three example part numbers described on the previous page, the entries in the Connections
View are as follows:
Wire-Based View:
Point-Based View:
In summary, when an NX Editor program applies to multiple part numbers, the following default
procedure applies:
1 In the Part Numbers View, define each part number.
2 In the Connections View, define each possible connection and specify the presence or absence of
the connection for each defined part number by ensuring the boxes are checked for each part
number to which the connection applies.
66 Connections View Dynalab Test Systems
NX Editor Version 1.0.19.240 Revised 06/13/2017 Copyright 2017
Clearing / Selecting All Connections for a Part Number
It is possible to manually clear or select all connections for a single Part Number by right-clicking on
the Part Number column heading in the Connections View. This presents a 2-item menu providing the
option to Select All or Clear All as shown below.
1. Right-click on the Part Number heading in column 2 and select Clear All. This clears all the
Connections corresponding the the Part Number in column 2:
Dynalab Test Systems Connections View 67
Copyright 2017 Revised 06/302017 NX Editor Version 1.0.19.240
2. Right-click on the Part Number heading in column 2 and select Select All. This selects all the
Connections corresponding the the Part Number in column 2:
68 Connections View Dynalab Test Systems
NX Editor Version 1.0.19.240 Revised 06/13/2017 Copyright 2017
It is possible configure the Connections view to show all part numbers, or to show only a single part
number. The selection is made from a pull-down menu available in the Properties menu as shown
below. The default shows all part numbers
Connection data for a single part number can be shown by selecting the desired part number from the
pull-down list in the “Show Part Number” section of the Properties pane:
As shown below, only the column for the selected part number is shown.
Dynalab Test Systems Connections View 69
Copyright 2017 Revised 06/302017 NX Editor Version 1.0.19.240
Connection Groups
The NX Editor organizes connections in groups. A connection group is a set of connections that have
connectivity with one another through a common connection point, or through a component. Every
connection that is defined in the Connections Pane is assigned to a group by the Editor, and every
connections group is given a number.
Here are some examples of connection groups:
W1 In this example, there are 3 connection groups. Since there are
1 1
no common points of connection and no components, each wire
W2
2 2 constitutes a unique connection group.
W3
3 3
W1 W2
In this example, there are 3 connection groups:
1 1
• W1 and W2 form one connection group since they are a set
W3
2 2 of connections that are connected through a component.
3
W4 W5
3
• W3 is a connection group.
• W4 and W5 form one connection group since they are a set
of connections that are connected through a component.
In this example, there are 2 connection groups:
W1
1 1
W2 • W1 and W2 form one connection group since they have one
2 2 point in common
W3 W4 • W3 and W4 form one connection group since they are a set
3 3
of connections that are connected through a component.
In this example, there are 2 connection groups:
W1
1 1
W2 • W1, W2, W3, and W4 form one connection group since
W3 W4
2 2 they have at least one point in common.
S1
W5 W6 • W5 and W6 form one connection group, since they are a set
3 3
of connections that are connected through a component
The purpose of this grouping is to facilitate shorts testing and to provide a mechanism to control the
order of continuity testing. Continuity testing is done in order of connection groups.
70 Connections View Dynalab Test Systems
NX Editor Version 1.0.19.240 Revised 06/13/2017 Copyright 2017
The way in which the NX Editor organizes connections into groups may be viewed in the Connections
Pane by pressing the Show Grouped button, or by selecting Group Grid from the View menu:
OR
A B
CAP 1
1 W1, grn W2, grn 1
Group 1
2 W3, blu 2
3 W5, red 3
Group 2
4 W4, red 1 W6, red 4
W7, org Group 3
C
1
Shown above are the connection groups for the example harness.
Dynalab Test Systems Connections View 71
Copyright 2017 Revised 06/302017 NX Editor Version 1.0.19.240
When viewing data in the Grouped mode, the groups can be expanded or collapsed, either individually
or globally. To expand or collapse data in the Grouped mode, use the appropriate selection in the
View menu as shown below.
Selecting Collapse All from the View menu results in a view that shows only the Connection Group
names:
Selecting Expand All from the View menu results in a view that shows the Connection Group Names
and the associated individual connections:
Additionally, individual Connection Groups can be expanded or collapsed by pressing the + or – sign
located on the left end of the Group heading line, or by highlighting the desired Group and selecting
Expand or Collapse from the View Menu.
72 Connections View Dynalab Test Systems
NX Editor Version 1.0.19.240 Revised 06/13/2017 Copyright 2017
The order of the groups may be re-arranged. Ordinarily, this is not important since the Tester will
acknowledge any valid connection made in any order.
However, if order is important, then the Sequential Build option should be selected in the Test -
Display Work Flow Item. The order of testing is determined by the order of groups in the Connections
Pane. The order of connections groups may be controlled by pressing the up arrow or down arrow
buttons located in the group heading line.
Pressing the Up Arrow causes the Group to move ahead of the previous Group
Pressing the Down Arrow causes the Group to move below the following Group
Consider the following example:
If the order of Connection Groups is to be changed so that Group 2 is to be tested after Group 3, press
the down arrow button located associated with Group 2. This will cause it to be moved behind Group
3. The resulting re-grouping is shown below:
Note that as Groups are moved, they do not retain their original Group number. Group numbers are
always sequential. So in the example above, the set of connections that originally made up Group 2
became Group 3 after the move. Similarly, the set of connections that originally made up Group 3
became Group 2 after the move.
Dynalab Test Systems Connections View 73
Copyright 2017 Revised 06/302017 NX Editor Version 1.0.19.240
Detection Switch Connections
Detection switches may be added in bulk or individually. Note that the Add New Connections
window provides an option to Add All Switches and an option to Add Used Switches.
Add All Switches
This option automatically adds all defined detection switches to the Connections view. If multiple
part numbers are defined, each detection switch is assigned to each part number.
Add Used Switches
This option automatically adds detection switches according to the following rules:
• If the detection switch is associated with a fixture block that has no pins defined, the detection
switch is automatically added to the Connections view. In the case of multiple part numbers, the
detection switch is assigned to all part numbers.
• If the detection switch is associated with a fixture block that has pins defined, the detection switch
is automatically added to the Connections view only if the associated fixture block has
connections defined. In the case of multiple part numbers, the detection switch is assigned to a
part number only of the associated fixture block has connections defined for that part number.
Examples
Pressing the Add All Switches button causes all defined detection switches to be added at the bottom
of the connections list. In the example below, fixture block B was defined as having two detection
switches: SW1 and SW2. Fixture Block C was defined with a single detection switch: SW1. When
the Add All Switches button is pressed, all of these detection switches are added to the bottom of the
connections list and are assigned to all defined part numbers:
74 Connections View Dynalab Test Systems
NX Editor Version 1.0.19.240 Revised 06/13/2017 Copyright 2017
Pressing the Add Used Switches button causes detection switches associated with fixture block B to be
added and assigned to all part numbers, since each part number has defined connections for fixture
block B. The detection switch for fixture block C is added and assigned only to the third part number,
since this is the only part number has defined connection for fixture block C.
Alternatively, detection switches may be added individually as illustrated below:
After selecting the desired detection switch from the pull down list, press the Add button.
Dynalab Test Systems Connections View 75
Copyright 2017 Revised 06/302017 NX Editor Version 1.0.19.240
Group Properties Pane
As explained in a previous section of this document, the NX Editor organizes connections in groups.
A connection group is a set of connections that contain a component or that have at least one point in
common. For more information on connection groups, refer to the previous section of this document
entitled Connection Groups.
When connections are displayed in the grouped mode, the Group Properties Pane allows for the
specification of audio and visual messages associated with a group.
Phase Properties Connections Pane Group Properties
Pane Pane
To specify the properties for a specific group, select the desired group in the Connections Pane – the
associated properties will appear in the Group Properties Pane, assuming that the Grouped View has
been selected.
The Group Properties Pane can be configured to provide audio feedback in the form of pre-recorded
sounds or voice. A text message can also be specified. The text message is output to the fourth line of
the Tester’s display.
The section labeled “NX View Document” is normally grayed out and not operational. It is designed
to be used in conjunction with the NX View software application. For more information about NX
Editor features that support NX View, please refer to the document entitle “NX View Administrator
and User’s Guide”.
76 Connections View Dynalab Test Systems
NX Editor Version 1.0.19.240 Revised 06/13/2017 Copyright 2017
Audio Section
The Tester can be programmed to play a sound whenever an error is encountered that is associated
with a specific connection group. To specify the sound, select the desired group in the Connections
Pane, then use the pull down menu in the Audio section of the Group Properties Pane as shown here.
4th Line Instruction
The Tester can be programmed to provide a text message on the fourth line of the Tester’s display
whenever an error is encountered that is associated with a specific connection group. To specify a text
message, select the desired group in the Connections Pane, then enter the text under 4th Line
Instruction as shown here.
Note that this capability is used with the Test - Display Work Flow Item. The Test - Display Work
Flow Item must be configured to enable display of Group Instructions on the 4th line.
See the subsequent chapter of this document entitled Work Flow Item: Test for more information.
Dynalab Test Systems Connections View 77
Copyright 2017 Revised 06/302017 NX Editor Version 1.0.19.240
CHAPTER 8
Workflow View
The Work Flow defines how the Tester will operate. The Work Flow takes the form of a flow chart.
The following is a simple Work Flow example:
All Work Flows begin with the Start item. This provides a
consistent starting anchor point.
In this example, the Tester first performs a test of the
harness, displaying the errors as they are found.
Next, the tester displays a message and annunciates a
sound, indicating that the wire harness has passed all tests.
Next, the Tester tests for removal of the harness from the
test fixture.
Finally, the Work Flow jumps back to the item 1 – Start.
This enables the Work Flow to be automatically repeated.
This is just one simple example viewed from a high level. The rest of this chapter will provide more
detailed information about each Work Flow item.
78 Workflow View Dynalab Test Systems
NX Editor Version 1.0.19.240 Revised 06/13/2017 Copyright 2017
Description
Generally. the Work Flow View is made up of two vertical panes:
• Work Flow This is the space where Work Flow Items are created and placed
logically together to create the program's Work Flow.
• Work Flow Item Properties This is where the unique properties are entered for the currently
active Work Flow Item
Work Flow Pane Work Flow Item Properties Pane
Dynalab Test Systems Workflow View 79
Copyright 2017 Revised 06/302017 NX Editor Version 1.0.19.240
Work Flow Items
The following Work Flow Items are available:
Adding a Work Flow Item
The minimum workflow consists of Start and End. These are important anchors for the beginning and
end of the program. The Start item cannot be removed. The End item can only be removed if the item
preceding it is a Jump.
There are several ways to add a new item:
First, highlight the item in the Work Flow Pane that appears before the item to be added. In the
example above, the Start item is highlighted, so the item to be added will appear immediately after the
Start item.
80 Workflow View Dynalab Test Systems
NX Editor Version 1.0.19.240 Revised 06/13/2017 Copyright 2017
Make sure the mouse pointer is located somewhere in the Work Flow Pane, right click – the Add-
Delete menu will appear. Highlight “Add”.
OR
Select the pull down “Workflow” menu, and highlight “Add”:
OR
Using the mouse pointer, press the “Add Item” button on the toolbar.
OR
Depress the “Insert” button on the keyboard.
Dynalab Test Systems Workflow View 81
Copyright 2017 Revised 06/302017 NX Editor Version 1.0.19.240
The following window is displayed:
To complete the process, select the Work Flow item from the available list by highlighting it, then
depress the “Add” button. In the example below, the “Test - Display” item is selected. After the
“Add” button is depressed, the Work Flow Pane is updated: in this example, a “Test - Display” item
appears after the Start item:
82 Workflow View Dynalab Test Systems
NX Editor Version 1.0.19.240 Revised 06/13/2017 Copyright 2017
Deleting a Work Flow Item
To delete a Work Flow item, first highlight the item to be deleted. The highlighted item will appear
darker than the other items. The following example shows the Test item as being highlighted:
After highlighting the item to be deleted, use one of the following methods to proceed:
Make sure the mouse pointer is located somewhere in the Work Flow Pane, right click – the Add-
Delete menu will appear. Highlight “Delete”.
OR
Select the pull down “Workflow” menu, and highlight “Delete”.
Dynalab Test Systems Workflow View 83
Copyright 2017 Revised 06/302017 NX Editor Version 1.0.19.240
OR
Using the mouse pointer, press the “Delete Item” button on the toolbar.
OR
Depress the “Delete” button on the keyboard
Work Flow Item: Start
Start
Overview
The Start Work Flow item automatically appears at the beginning of a Work Flow. It cannot be
removed. It provides an anchor point for the beginning of the Work Flow.
Properties
There are no properties for the Start Work Flow item.
84 Workflow View Dynalab Test Systems
NX Editor Version 1.0.19.240 Revised 06/13/2017 Copyright 2017
Work Flow Item: Set Red Button
Set
Red Button
Overview
The Set Red Button item is used to specify whether the Red Button located on the front of the NX
Tester is enabled or disabled. When enabled, the Red Button is used to abort a program. By default,
the Red Button is enabled.
Properties
The Set Red Button item provides the following options in the Properties Pane:
Enabled
This option enables the Red Button. Depressing the Red Button during a test will abort the test.
Disabled
This option disables the Red Button. Depressing the Red Button during a test will have no effect.
Note: If Set Red Button Disabled is employed in a Workflow that also contains a Set On Power
Up cell configured for “This Workflow Cell”, access to the main menu will be disabled. This is
because the red button is disabled, and whenever power is cycled, the current program will be
automatically restarted.. In order to override this behavior, insert a Supervisor Key and cycle
power on the tester. The NX Tester will always present the main menu after power up if a
Supervisor Key has been inserted.
Dynalab Test Systems Workflow View 85
Copyright 2017 Revised 06/302017 NX Editor Version 1.0.19.240
Work Flow Item: Set Control Output
Set
Control Output Note: For additional information about
using the Control Port or Muliport Unit to
interface to external devices, please
refer to the NX Application Note entitled
Interfacing to External Devices
Overview
Every NX Tester is equipped with a Control Port. The NX Tester can also communicate with the
optional Multiport Control Unit. The Control Port provides one input and two outputs. The Multiport
Control Unit provides several outputs in increments of 8. The Set Control Output item is used to set
or clear the Control Port outputs or one of the Multiport Control Unit outputs. Setting an output
means to provide a closed circuit between the two output contacts. Clearing an output means to open
the circuit between the two output contacts.
Properties
The Set Control Output item provides the following options in the Properties Pane:
Set Control Output:
This section provides 4 options:
• Control Port A - select this for setting the Control Port A Output1
• Control Port B - select this for setting the Control Port B Output1
• Multiport # - select this for setting a specific Modular Control System output port.
• All – select this for setting all Control Output ports.
State:
Select Closed (On) to set the selected output(s) to closed.
Select Open (Off) to set the selected output(s) to off.
1
Not all NX Testers support two Control Port outputs. Older models support only one Control Port output.
Check the label on the back of the NX Tester next to the Control Port.
If the label is marked: “Control A B”, then two outputs are supported.
If the label is marked “Control” and does not reference “A B”, then only one output is supported.
86 Workflow View Dynalab Test Systems
NX Editor Version 1.0.19.240 Revised 06/13/2017 Copyright 2017
Work Flow Item: Set On Power-Up
Set
On Power-Up
Overview
The Set On Power-Up Workflow item is used to specify where execution resumes on power-up if the
NX Tester loses power during program execution.
Properties
The Set On Power-Up item provides the following options in the Properties Pane:
Main Menu:
Select this option if execution is to resume at the Main Menu on power-up in the event of loss of
power during program execution.
This Workflow Cell:
Select this option if execution is to resume this Workflow cell on power-up in the event of loss of
power during program execution.
Note: If Set Red Button Disabled is employed in a Workflow that also contains a Set On Power
Up cell configured for “This Workflow Cell”, access to the main menu will be disabled. This is
because the red button is disabled, and whenever power is cycled, the current program will be
automatically restarted. In order to override this behavior, insert a Supervisor Key and cycle
power on the tester. The NX Tester will always present the main menu after power up if a
Supervisor Key has been inserted.
Dynalab Test Systems Workflow View 87
Copyright 2017 Revised 06/302017 NX Editor Version 1.0.19.240
Work Flow Item: Set Counter Variable
Set
Counter Variable
Overview
The Set Counter Variable item is used set one of the counter variables to a specific value, to increment
or decrement its current value, or to set it to the value of another numeric variable.
The NX Tester supports two different types of counter variables: Tester counter variables and Program
counter variables. There are 8 of each type. Tester counter variables are persistent – they are not
cleared on power up or program change. The values of Tester counter variables must be explicitly
cleared. Program counter variables are automatically cleared when a new program file is selected.
Each counter variable holds an integer value in the range of -2147483648 to +2147483647
In addition to the general purpose counter variables, there is one specific purpose counter
variable:$TMR which is used to count elapsed time in seconds. More information about $TMR and
how to use it is available in the NX Application Note entitled Displaying Elapsed Time.
Properties
The Set Counter Variable item provides the following options in the Properties Pane:
The “Set Counter Variable” section allows the user to select the desired variable from a pull down list.
The “Adjust” section allows the user to adjust the value of the variable by incrementing,
decrementing, setting to an expression, or setting to the value of another variable. These options are
described in detail below.
88 Workflow View Dynalab Test Systems
NX Editor Version 1.0.19.240 Revised 06/13/2017 Copyright 2017
Set Counter Variable
This section allows for the selection of the counter variable to be set. The variable is selected from a
pull down menu as shown here.
There are 8 Tester Counter variables, 8 Program Counter variables, 1 Program Name Specific Counter
Variable and 1 Time Counter variable.
Tester counter variables are persistent – they are not cleared on power up or program change. The
values of Tester counter variables must be explicitly cleared.
Program counter variables are automatically cleared when a new program file is selected.
The variable $PCX is a program-specific counter variable. It is intended to be used in a program to
maintain a count of good wire harnesses. The value is persistent – it is not cleared on power up or
program change. Up to 40 $PCX variable values can be maintained in a tester. In other words, a
maximum of 40 programs stored on a tester can use the $PCX variable. More information about $PCX
and how to use it is available in the NX Application Note entitled Display Count of Good Harnesses
using the $PCX Variable.
The variable $TMR is a timer variable. It increments with each elapsed second. The value of this
variable can be placed on the fourth line of the NX Tester’s display during testing to indicate how
much time has elapsed since it was initialized. More information about $TMR and how to use it is
available in the NX Application Note entitled Displaying Elapsed Time.
Dynalab Test Systems Workflow View 89
Copyright 2017 Revised 06/302017 NX Editor Version 1.0.19.240
Adjust
This section allows for the specification of how the counter variable is to be adjusted.
• Increment by 1
This option increments the value of the selected counter variable by 1.
• Decrement by 1
This option increments the value of the selected counter variable by 1.
• Set to Expression
This option sets the value of the specified counter variable to the value of a numeric expression.
Numeric Expressions are used to perform mathematical calculations to get a numeric result.
Numeric Expressions can contain Variables, Numbers, and Operators as explained below.
Variables
Any variable used in a Numeric Expression must be an integer variable. Use of a string variable
in a numeric expression will result in an error condition when executed on the NX Tester. For a
list of variables and their characteristics, refer to the Appendix of this document.
Numbers
A Number represents a numeric value. Only “whole” integer numbers are supported. Negative
numbers have a leading ‘-‘. For example:
10 -543 0 22
Operators
Operators are used to specify the type of mathematical operation to perform. Standard order-of-
operation rules are used. Parenthesis can be used to change the order of operation of complex
expressions. The following tables show all the operators in priority order, and sample
expressions.
Expression Result
Operator Operation 4^2 16
4/2 2
^ Exponentiation
/ Division 4*2 8
* Multiplication 4+2 6
+ Addition 4-2 2
4+2*2 8
- Subtraction
4^2 * 2 32
(4 + 2) * 2 12
90 Workflow View Dynalab Test Systems
NX Editor Version 1.0.19.240 Revised 06/13/2017 Copyright 2017
• Set To Variable
This option allows for setting the selected counter variable to the value of another variable. Select
the variable from the pull down list.
Note that the pull down list contains not only counter variables, but string variables as well.
Usually, a counter variable would be set to another counter variable. However, it is possible to set
a counter variable to the value of a string variable. In this case, the tester will perform a data
conversion from string to integer. This data conversion may have unexpected results. The rules
that govern conversion from a string to an integer value are:
• Conversion stops at the first character not recognized as part of a numeric value
• The string is expected to have the format [white space] [sign]digits where white space is
space or tab characters and is ignored. Sign is either a plus (+) or a minus (-). Digits consist
of one or more decimal (0-9) digits.
• If a string cannot be converted the result is zero.
For example the string “3”, “+3” and “3 French Hens” all become the number 3. “Bob” becomes
0. “4 – 3” becomes 4.
Dynalab Test Systems Workflow View 91
Copyright 2017 Revised 06/302017 NX Editor Version 1.0.19.240
Work Flow Item: Set String Variable
Set
String Variable
Overview
The Set String Variable item is used to set a string variable to an expression.
The NX Tester supports two different types of string variables: Tester string variables and Program
string variables. There are 8 of each type. Tester string variables are persistent – they are not cleared
on power up or program change. The values of Tester string variables must be explicitly cleared.
Program string variables are automatically cleared when a new program file is selected.
Each string variable has a maximum length of 255 characters.
Properties
The Set String Variable item provides the following options in the Properties Pane:
92 Workflow View Dynalab Test Systems
NX Editor Version 1.0.19.240 Revised 06/13/2017 Copyright 2017
Set String Variable
This section allows for the selection of the string variable to be set. The variable is selected from
a pull down menu as shown here. There are 8 Tester String variables and 8 Program String
variables.
Tester string variables are persistent – they are not cleared on power up or program change. The
values of Tester string variables must be explicitly cleared. Program string variables are
automatically cleared when a new program file is selected.
Expression
This section allows for the specification of a valid expression. The selected string variable will be
set to the value of this expression.
More information about rules for expression building is provided in the Appendix.
Dynalab Test Systems Workflow View 93
Copyright 2017 Revised 06/302017 NX Editor Version 1.0.19.240
Work Flow Item: Set LED State
Set
LED State
Overview
The Set LED State item is used to control the illumination of fixture-mounted LEDs in conjunction
with the Master Control System’s LED Module.. Detailed information about the MCS LED Module
and how it is implemented is available in the NX Application Note entitled Illuminating Fixture LEDs.
Properties
The Set LED State item provides the following options in the Properties Pane:
Turn all ON
This option causes all fixture mounted LEDs to illuminate.
Turn ON for a Phase
This option causes the fixture mounted LEDs to illuminate that are associated with fixture blocks
whose connection points are referenced in the Phase selected in the pull down menu.
Turn all OFF
This option causes all fixture mounted LEDs to be turned off.
94 Workflow View Dynalab Test Systems
NX Editor Version 1.0.19.240 Revised 06/13/2017 Copyright 2017
Work Flow Item: Monitor Control Port
Monitor Note: For additional information about
using the Control Port or Muliport to
Control Port interface to external devices, please
refer to the NX Application Note entitled
Interfacing to External Devices
Overview
Every NX Tester is equipped with a Control Port. The Control Port provides one input and two
outputs. The input is a pair of electrical points that may be wired to an external contact closure. The
Monitor Control Port item is used to monitor the Control Port input. This is applicable to the Control
Port Module that is directly connected to the NX Tester’s Control Port. It is not applicable to Control
Port Modules that are connected through the Multiport Unit.
Properties
The Monitor Control Port item provides the following options in the Properties Pane:
Disable Control Port Monitoring
This option disables monitoring the Control Port Input.
Monitor for Control Port Open
Note – Jump Arrow Properties may be
configured to control the behavior of the
Tester as it jumps to the specified Work
Flow item. For details, please refer to the
section at the end of this chapter entitled
Jump Arrow Properties
This option enables monitoring the Control Port Input to change from closed to open, and
specifies the item in the Work Flow that is jumped to when the Control Port Input goes open.
Monitor for Control Port Close
This option enables monitoring the Control Port Input
to change from open to closed, and specifies the item
in the Work Flow that is jumped to when the Control
Port Input closes.
Dynalab Test Systems Workflow View 95
Copyright 2017 Revised 06/302017 NX Editor Version 1.0.19.240
Work Flow Item: Monitor Supervisor Key
Monitor
Supervisor Key
Overview
Each NX Tester is equipped with a key slot that accepts either a Supervisor Key or an Operator Key.
The Monitor Supervisor Key item is used to monitor the key slot and jump to a specified location in
the work flow upon insertion of the Supervisor Key.
Properties
The Monitor Supervisor Key item provides the following options in the Properties Pane:
Disable Supervisor Key Monitoring
This option disables monitoring the key slot for insertion of the Supervisor Key.
Enable Supervisor Key Monitoring
This option enables monitoring the key slot for insertion of the Supervisor Key, and specifies the
item in the Work Flow that is jumped to when the Supervisor Key is inserted.
Note: Jump Arrow Properties may be configured to control the behavior of the Tester as it Jumps
to the specified Work Flow item. For details, please refer to the section at the end of this chapter
entitled Jump Arrow Properties
96 Workflow View Dynalab Test Systems
NX Editor Version 1.0.19.240 Revised 06/13/2017 Copyright 2017
Work Flow Item: Monitor Operator Key
Monitor
Operator Key
Overview
Each NX Tester is equipped with a key slot that accepts either a Supervisor Key or an Operator Key.
The Monitor Operator Key item is used to monitor the key slot and jump to a specified location in the
work flow upon insertion of an Operator Key.
Properties
The Monitor Operator Key item provides the following options in the Properties Pane:
Disable Operator Key Monitoring
This option disables monitoring the key slot for insertion of the Operator Key.
Enable Operator Key Monitoring
This option enables monitoring the key slot for insertion of the Operator Key, and specifies the
item in the Work Flow that is jumped to when the Operator Key is inserted.
Note: Jump Arrow Properties may be configured to control the behavior of the Tester as it Jumps
to the specified Work Flow item. For details, please refer to the section at the end of this chapter
entitled Jump Arrow Properties
Dynalab Test Systems Workflow View 97
Copyright 2017 Revised 06/302017 NX Editor Version 1.0.19.240
Work Flow Item: Monitor Green Button
Monitor
Green Button
Overview
The Monitor Green Button item is used to monitor the Green Button on the front of the NX Tester,
and jump to a specified location in the work flow when the Green Button is pressed.
Properties
The Monitor Green Button item provides the following options in the Properties Pane:
Disable Green Button Monitoring
This option disables monitoring the Green Button.
Enable Green Button Monitoring
This option enables monitoring the Green Button, and specifies the item in the Work Flow that is
jumped to when the Green Button is pressed.
Note: Jump Arrow Properties may be configured to control the behavior of the Tester as it Jumps
to the specified Work Flow item. For details, please refer to the section at the end of this chapter
entitled Jump Arrow Properties
98 Workflow View Dynalab Test Systems
NX Editor Version 1.0.19.240 Revised 06/13/2017 Copyright 2017
Work Flow Item: Set Timer
Set
Timer
Overview
The Set Timer item is used to set a timer. When the timer expires, execution automatically jumps to
the specified workflow cell.
Properties
The Set Timer item provides the following options in the Properties Pane:
Clear Timer
This option disables the timer.
Set Timer
This option sets the timer to a specified number of seconds, and specifies the workflow cell to which
execution will jump upon expiration of the timer.
Dynalab Test Systems Workflow View 99
Copyright 2017 Revised 06/302017 NX Editor Version 1.0.19.240
Work Flow Item: Read
Read
Overview
The Read Workflow item is used to read ASCII data from a port and assign the data to a variable. A
maximum of 255 characters can be read.
Properties
The Read item provides the following options in the Properties Pane:
Read from Tester Port:
This provides a pull-down menu selection for the port from which data will be read. Normally,
this function is used to read from a Serial Port. When reading from a Serial Port, data must be
terminated with the linefeed character.
Reading from the Network Port requires NX Server software, and enables receiving data only
from another NX Tester on the network.
Timeout
• Never Timeout
If “Never Timeout” is selected, the Read operation will execute until it sees a line-feed character.
Once a line-feed character is received, the Read operation will assign the characters preceding the
line-feed to the specified string variable.
• Timeout After
If “Timeout After” is selected, the Read operation will timeout after the specified number of
seconds, and will not make any assignment to the selected variable if no line-feed character is read
during the specified time interval. If a timeout occurs, execution will jump to the specified Work
Flow item. Note – Jump Arrow Properties may be configured to control the behavior of the Tester
100 Workflow View Dynalab Test Systems
NX Editor Version 1.0.19.240 Revised 06/13/2017 Copyright 2017
as it Jumps to the specified Work Flow item. For details, please refer to the section at the end of
this chapter entitled Jump Arrow Properties
Ignore non-printable characters
If this box is checked, the NX Tester will ignore any non-printable characters in the string.
Echo characters to tester display
If this box is checked, the NX Tester echo the characters to its display as they are read.
Variable
This section allows for the selection of the variable to be set. The variable is selected from a pull
down menu as shown here.
The selected variable’s value will be set to the data read by the Read item. The data is terminated
by a line-feed character.
Note that the pull down list contains not only string variables, but counter (integer) variables as
well. Usually, a string variable would be used for capturing data read from a port. However, it is
possible to use a counter variable to store the data. In this case, the tester will perform a data
conversion from string to integer. This data conversion may have unexpected results. The rules
that govern conversion from a string to an integer value are:
• Conversion stops at the first character not recognized as part of a numeric value
• The string is expected to have the format [white space] [sign]digits where white space is
space or tab characters and is ignored. Sign is either a plus (+) or a minus (-). Digits consist
of one or more decimal (0-9) digits.
• If a string cannot be converted the result is zero.
For example the string “3”, “+3” and “3 French Hens” all become the number 3. “Bob” becomes
0. “4 – 3” becomes 4.
Dynalab Test Systems Workflow View 101
Copyright 2017 Revised 06/302017 NX Editor Version 1.0.19.240
Work Flow Item: Web Service Call
Web Call
Overview
The Web Service Call workflow item is used to fetch data from a web site using a ASP.NET Web
Service Call.
About ASP.NET Web Services
Microsoft ASP.NET Web Services provide a standardized way for computers and other devices to
exchange data over a network. For example an NX Tester could use a web service to retrieve a serial
number from a database via a web service. For more information about ASP.NET web services see
http://msdn.microsoft.com/en-us/library/ms228289.aspx.
Creating Web Services
Visual Studio .NET, 2005, 2008, or 2010 is required to build an ASP.NET web service. Other tools
may also be available. While creating a web service just takes a few button clicks, a moderate amount
of programming skill is required to make a “real” web service that does useful work.
Hosting Web Services
A Windows server running Microsoft Internet Information Services (IIS) is required to host the web
service. The IIS server will need to support whatever version of the .NET framework the web service
requires. Web services can be developed and tested on a desktop OS (XP, Vista, Windows 7) but the
desktop version of IIS only supports a limited number of client connections and is not suited for
production use.
Web Services and the NX Tester
The NX Tester supports calling a web service from the program workflow using the Web Service Call
workflow item. To call a web service function from the Tester the function must have a fixed set of 6
parameters and return a text string. Of the six parameters two are fixed (Tester Serial # and Tester IP
Address) and four are user-defined character strings. The four user-defined parameters can be set in
the workflow to any expression or value. The NX developer can also choose which NX variable the
return value from the web service is placed in. The NX Editor provides a test feature to test a web
service call from a web browser window.
Server Names and the NX Tester
The NX Tester uses DNS to resolve names to IP addresses. Windows networks support DNS but most
Windows networks use a non-standard configuration. This means that the NX Tester often cannot
resolve a Windows server name. In that case, an IP address should be used instead, for instance
http://myserver/mypage becomes http://192.0.01/mypage.
102 Workflow View Dynalab Test Systems
NX Editor Version 1.0.19.240 Revised 06/13/2017 Copyright 2017
Properties
The Web Call item provides the following options in the Properties Pane:
Web Service URL
This is the URL for the web service.
Parameters
Up to 4 parameters may be specified. The significance of the parameters is dependent on the
nature of the web service.
Return Value
If checked, the return value is stored in the specified variable.
Communications Options
This section provides timeout options, either never timeout, or timeout after a specified number of
seconds.
Error Options
Display Errors: when checked, the error will be visible on the tester’s display. To resume the test,
the green button must be pushed.
Store Error in Variable: when checked, the error is stored in the specified variable.
Jump on Error: when checked, execution will jump to the specified workflow cell.
Dynalab Test Systems Workflow View 103
Copyright 2017 Revised 06/302017 NX Editor Version 1.0.19.240
Web Service Tutorial
The following tutorial demonstrates how to create a web service for the NX Tester and how to call the
service from an NX test program. This example web service will be created in Visual Studio 2008
using .NET 3.5 but the process is similar in other versions.
Creating the Web Service
In Visual Studio open the New Project dialog and select Other Languages->Visual C#->Web. Select
the “ASP.NET Web Service Application” template and enter a name for your service. In this
example, it is called it “MyService”. Be sure the proper version of the .NET framework is selected.
Visual Studio will create an empty template web service and open the main source code file. We will
be making several changes to this file so let’s take a look:
104 Workflow View Dynalab Test Systems
NX Editor Version 1.0.19.240 Revised 06/13/2017 Copyright 2017
using System;
using System.Collections.Generic;
using System.Linq;
using System.Web;
using System.Web.Services;
namespace MyService
{
/// <summary>
/// Summary description for Service1
/// </summary>
[WebService(Namespace = "http://tempuri.org/")]
[WebServiceBinding(ConformsTo = WsiProfiles.BasicProfile1_1)]
[System.ComponentModel.ToolboxItem(false)]
// To allow this Web Service to be called from script, using ASP.NET
AJAX, uncomment the following line.
// [System.Web.Script.Services.ScriptService]
public class Service1 : System.Web.Services.WebService
{
[WebMethod]
public string HelloWorld()
{
return "Hello World";
}
}
}
Notice the function called HelloWorld. Right now this is the only web service function in this class
and it simply returns the text “Hello World”. In order to call a web method from the NX Tester the
function must return a string and have the following paramteters:
Parameter Type Description
p_strTesterIP String IP Address of the Tester
p_strTesterSerial String Serial number of the Tester
p_strUserParam1 String User-defined expression parameter
p_strUserParam2 String User-defined expression parameter
p_strUserParam3 String User-defined expression parameter
p_strUserParam4 String User-defined expression parameter
So let’s change HelloWorld to take these parameters:
[WebMethod]
public string HelloWorld(
string p_strTesterIP,
string p_strTesterSerial,
string p_strUserParam1,
string p_strUserParam2,
string p_strUserParam3,
string p_strUserParam4)
{
return "Hello World";
}
Dynalab Test Systems Workflow View 105
Copyright 2017 Revised 06/302017 NX Editor Version 1.0.19.240
Next add a little functionality. Instead of returning “Hello World” we will return the first two user
parameters.
[WebMethod]
public string HelloWorld(
string p_strTesterIP,
string p_strTesterSerial,
string p_strUserParam1,
string p_strUserParam2,
string p_strUserParam3,
string p_strUserParam4)
{
return "Hi! P1:" + p_strUserParam1 +
" and P2:" + p_strUserParam2;
}
At this point if you like you can compile and run the web service. By default Visual Studio will
launch a development web server and run the test page for the web service in your default web
browser. Click on the “Hello World” link in the page
Fill in the Param1 and Param 2 values in the test form:
Then click “Invoke” to run the service:
Click the “Stop” button in Visual Studio to end debugging when you are finished.
106 Workflow View Dynalab Test Systems
NX Editor Version 1.0.19.240 Revised 06/13/2017 Copyright 2017
Configuring the Web Service for HTTP POST Protocol
The NX Tester can only call a web service via HTTP. The problem is that by default a Visual Studio
web service is not configured for HTTP communication. To fix this open the Web.config file
generated by Visual Studio:
We will need to add the following section right after the <sytem.web> tag:
<webServices>
<protocols>
<add name="HttpGet"/>
<add name="HttpPost"/>
</protocols>
</webServices>
Dynalab Test Systems Workflow View 107
Copyright 2017 Revised 06/302017 NX Editor Version 1.0.19.240
The final file should look something like this. Be sure to save the Web.config file.
Deploy the Web Service
Now at this point the project can be deployed to a web server for testing. The method for doing this
depends on the environment. Assuming a network share mapped to a pre-existing IIS Server right-
click on the MyService project in the Visual Studio Solution Explorer and select Publish. Enter the
network path for the website and the deployment should be done. Using your browser test the
deployment by entering the url:
http://my server name/MyService/Service1.asmx
If you get the test page all is well.
108 Workflow View Dynalab Test Systems
NX Editor Version 1.0.19.240 Revised 06/13/2017 Copyright 2017
Build an NX Tester Program
Open the NX Editor (1.0.16.219 or later) and create a new program. Go to the workflow view and
remove the default workflow.
Select the “Start” cell then click the “Add” button. Add A “Web Service Call”.
Set the Web Service URL to the URL of your deployed web service. Remember that Testers often
can’t resolve computer names on a Windows network so generally it is a good idea to use an IP
address instead. For example http://192.168.0.50/MyService/Service1.asmx/HelloWorld is more
likely to work than http://myserver/MyService/Service1.asmx/HelloWorld.
Test your URL by pressing the Test button. The NX Editor will build a test web page and open it in
your browser. Fill in parameters 1 and 2 then press the button to test.
Dynalab Test Systems Workflow View 109
Copyright 2017 Revised 06/302017 NX Editor Version 1.0.19.240
Set the parameters of the Web Call workflow cell to as shown below:
Now add a UI cell after the Web Call Cell:
110 Workflow View Dynalab Test Systems
NX Editor Version 1.0.19.240 Revised 06/13/2017 Copyright 2017
Set the UI Cell as shown:
Save the program and download it to a NX Tester connected to the network. Run the program.
Dynalab Test Systems Workflow View 111
Copyright 2017 Revised 06/302017 NX Editor Version 1.0.19.240
Web Service Error Codes
Errors might be either Socket or HTTP errors. The following table describes these errors. All socket
errors begin with a “3”. This list is NOT complete but covers all the common errors a user is likely to
see. A complete list of HTTP errors can be found here:
http://en.wikipedia.org/wiki/List_of_HTTP_status_codes
The 3xx socket errors are specific to the NX Tester.
Error # Name Description
200 OK The request has been fulfilled.
305 Connection The connection was aborted. Usually this means something on the
Aborted network crashed or was rebooted.
306 Connection The server refused the connection.
Refused
309 DNS Failed Domain Name lookup failed. Try using an IP address in the URL.
310 DNS Server Domain Name Server not found. Try using an IP address in the
Missing URL.
311 Host Unreachable Network problem prevented the socket from opening. Network
problem.
316 Net Unreachable The Ethernet connection failed. Check cabling, switches, etc.
326 Timed out The operation timed out.
401 Unauthorized Security is incorrect on the web server. No authentication is
supported when calling a web service from a Tester.
403 Forbidden The server is refusing the request. Security is incorrect on the
web server.
404 Not found The server was found but the service URL was not. Check the
URL.
405 Method Not The web service does not support the HTTP POST protocol.
Allowed Check the web service.
407 Proxy The server required access via a proxy server. The NX Tester
Authentication does not support proxy servers so if the proxy cannot be bypassed
Required the web service will not work.
408 Server Timeout The server killed the request because it was taking too long. This
indicates a configuration problem on the web server.
500 Internal Server Web service had an internal error. This is usually a bug or
Error unhandled exception in the web service code.
112 Workflow View Dynalab Test Systems
NX Editor Version 1.0.19.240 Revised 06/13/2017 Copyright 2017
Work Flow Item: Write
Write
Overview
The Write Workflow item is used to output data to a tester port. A maximum of 255 characters can be
written.
Properties
The Write item provides the following options in the Properties Pane:
Write to Tester Port:
This provides a pull-down menu selection for the port to which data will be written. Normally,
this function is used to write to a Serial Port.
Writing to the Network Port requires NX Server software, and enables transmitting data only to
another NX Tester on the network. Specifically, the Network Port is used to support a print server
application for rotary lines.
Writing to NX View requires a serial connection to a PC equipped with NX View software.
Specifically, the Write to NX View option is designed to log information for data collection. For
additional information, please refer to the NX View Users Guide, section entitled Data Collection.
Dynalab Test Systems Workflow View 113
Copyright 2017 Revised 06/302017 NX Editor Version 1.0.19.240
Timeout
The Timeout properties apply only if the designated Serial Port is configured for hardware
handshaking.
Never Timeout causes the tester to wait indefinitely for the hardware handshake before executing
the Write.
Timeout After x Seconds causes the tester to wait for x seconds for the hardware handshake
before executing the Write. If the specified time elapses before the hardware handshake is
received, the execution jumps to the specified workflow item.
Write
• Variable
This section allows for the selection of the variable whose contents are to be output to the serial
port. The variable is selected from a pull down menu as shown here.
114 Workflow View Dynalab Test Systems
NX Editor Version 1.0.19.240 Revised 06/13/2017 Copyright 2017
The data stored by the selected variable will be output to the specified serial port. The data is
terminated by a carriage return - linefeed character sequence.
• Expression
If Expression is selected, this will activate the Expression Window. A valid text expression must
be entered in the Expression Window. The expression will be output to the specified serial port.
When the tester writes the expression value, it will terminate the expression with a carriage return-
linefeed character sequence.
For more information about text expressions, please refer to the section entitled Expressions in the
Appendix at the end of this document.
• Do not append CR/LF to Write output
As mentioned previously, when data is output using the Write workflow item, the data is
automatically terminated with a carriage return-linefeed character sequence. This can be disabled
by checking the box labeled “Do not append CR/LF to Write output”.
Note: This option would be used in a situation where the NX Tester is sending data to a system
that requires something other than CR/LF to indicate data termination. Any ASCII character
value can be used as a data terminator by using the syntax $0nn where nn is the two-digit
hexadecimal ASCII value of the character. For instance, in the example above, the Expression
$PS5$003 is being output toe Serial port 2. $PS5 is the data contained in Program String 5. This
data is being terminated with the ETX (End of Text) character, whose hex value is 3.
Dynalab Test Systems Workflow View 115
Copyright 2017 Revised 06/302017 NX Editor Version 1.0.19.240
Work Flow Item: Report
Report
Overview
The Report Workflow item is used to generate a report of test results. The report can be sent to a
serial port, a Dynalab printer, or to the NX Tester’s display.
Properties
The Report item provides the following options in the Properties Pane:
Report Type
A pull down menu provides a selection of various report types:
• Print Report to Dynalab Printer
This option causes the report to be suitably formatted for printing on a Dynalab Report Printer –
this is a Dynalab Label Printer equipped with continuous thermal paper.
• Generate ASCII Report to Serial Port
This option causes the report to be formatted for output to a serial port
• Transmit Report to NX Server ∗
This option causes the report to be sent to the NX Server. (Requires the NX Tester to be equipped
with the optional Communications Board and connected to a network. Also requires the NX
Server Enterprise Edition to be installed on the network).
• Display Report On Tester
This option results in the report being displayed one item at a time on the NX Tester’s display.
Only errors are reported in this mode.
When the NX Tester is displaying a report, it displays the letter R in the upper right hand corner of
the display.
The Up Arrow key is used to scroll through the errors. Pressing the Green button causes the
workflow to proceed to the next item.
∗
Note: This capability is not supported for NX Hipot Testers
116 Workflow View Dynalab Test Systems
NX Editor Version 1.0.19.240 Revised 06/13/2017 Copyright 2017
• Send Report to NX View
This option causes the report to be formatted for output to NX View. For this option, a serial
connection must be established to a PC equipped with NX View software. The contents of the
report are logged into a file on the PC. . For additional information, please refer to the NX View
Users Guide, section entitled Data Collection.
• Save Report on Memory Card
This option causes the report to be in a text file on the Memory Card. All reports are saved in a
folder on the memory card named “Reports”. Each report is saved in its own text file. The name
of the text file is:
FILENAME_PARTNUMBER_YYYYMMDD_HHMMSS.txt
For example, if the test file name is H210, and the part number is 21768 and the year is 2010, and
the date is 12/16 and the time is 09:34:26, then the file name would be:
H210_21768_20101216_093426.txt
Communications Options
These options apply for the first two Report Types (to Dynalab Printer or to Serial Port).
• Write to Tester Serial Port – select the serial port to which the report will be output.
• Timeout -The Timeout properties apply only if the designated Serial Port is configured for
hardware handshaking.
Never Timeout causes the tester to wait indefinitely for the hardware handshake before sending
the Report.
Timeout After x Seconds causes the tester to wait for x seconds for the hardware handshake
before sending the Report. If the specified time elapses before the hardware handshake is
received, the execution jumps to the specified work flow item.
Dynalab Test Systems Workflow View 117
Copyright 2017 Revised 06/302017 NX Editor Version 1.0.19.240
Report Options
Checkboxes are provided for the following report options:
• Report Only Errors
If this box is checked, the Report will not contain information about circuits that were tested
successfully – only errors will be reported.
• Report Only Variables
This box is only visible when the “Transmit Report to NX Server” option is selected under Report
Type. If this box is checked, the NX Tester will not send connection data, but will only report
variables data.
• Report Only Shorts
This box is only visible when the “Display Report on Tester” option is selected under Report
Type. If this box is checked, the Report will only report short errors. This is useful if it is
preceded by a Test-Display workflow item and if the Early Exit on Short Failure is selected.
• Report Only Last Test
If this box is checked, the Report will contain information from the most recent Test Workflow
item only. Results from previous Test Workflow items will be ignored. This is useful where
multiple Test workflow items are being used, and only the results of the most recent are to be
reported.
• Report Only Tested Connections
If this box is checked, the Report will contain information about tested connections only. Any
connections that have not yet been tested will be ignored. If this box is not checked, connections
that have not yet been tested will show ??? in place of test results. This is useful where multiple
phases are being tested, and only the results of the tested phases are to be reported.
• Report All Hipot IR Values
If this box is checked, the measured IR values will be included in the report (Hipot tester only)
• Exclude Wire Name
If this box is checked, the Report will not show wire names.
• Exclude Wire Color
If this box is checked, the Report will not show wire colors.
• Clear Data After Report
If this box is checked, the report data will be cleared once the Report workflow item has been
executed. Subsequent executions of the Report workflow item will result in no data being
reported. If this box is not checked, data will be retained until the next Test workflow item that
includes the phase being tested.
Report Header
The first four lines of the Report are reserved for header information. Valid entries are variables or
text.
118 Workflow View Dynalab Test Systems
NX Editor Version 1.0.19.240 Revised 06/13/2017 Copyright 2017
Workflow Considerations
If the Remove Workflow item is used, then the Report Workflow item should appear ahead of it.
Also, since the Report generation process may take a few seconds, it is recommended that a UI item be
placed immediately ahead of and immediately after the Report item as shown below:
If the Remove Workflow item is used, then the Report Workflow item should appear ahead of it.
Also, since the Report generation process may take a few seconds, it is recommended that a UI item be
placed immediately ahead of and immediately after the Report item as shown below:
The Visual section of the UI Properties above
contains the text “Sending report…”. This will
provide a useful visual indication to the operator
that the report is being generated.
Dynalab Test Systems Workflow View 119
Copyright 2017 Revised 06/302017 NX Editor Version 1.0.19.240
Report Example
The following is an example for the output from the Report Work Flow item. This example is for the
Demo Harness that is described in the Getting Started Guide. In this example, the Report Work Flow
item is configured for output to the Dynalab Report Printer. The Report Header is configured to print
the Part Number ($PRT) and Revision ($REV) on the first line, and the Date-Time Stamp on the
second line as shown below.
Note: In the report example shown below,
the lines separating the connections appear
only when the output is configured for the
Dynalab Report Printer
P7886453 - R22
SATURDAY, APRIL 02, 2005 15:44:15 PM
Type Point Point Measured Setting Fail
____________ ______________ ______________ ________ ________ ____
Continuity A-1 C-1 2.558k+ 100 x
W1 W1
BLK BLK
_________________________________________________________________
Continuity A-2 C-2 1 100
W2 W2
BLU BLU
_________________________________________________________________
Continuity A-2 C-3 1 100
W3 W3
BLU BLU
_________________________________________________________________
Continuity A-3 C-4 1 100
W4 W5
RED RED
_________________________________________________________________
Continuity A-3 D-1 1 100
W4 W6
RED RED
_________________________________________________________________
D1 B-2 D-2 REVERSED x
W7 W8
GRN GRN
_________________________________________________________________
R1 B-3 D-3 9.870k 10.00k
W9 W11
ORG ORG
_________________________________________________________________
Continuity B-3 B-4 0 100
W9 W10
ORG ORG
_________________________________________________________________
Continuity C-SW1 C-SW1 1 100
_________________________________________________________________
Continuity D-SW1 D-SW1 1 100
120 Workflow View Dynalab Test Systems
NX Editor Version 1.0.19.240 Revised 06/13/2017 Copyright 2017
Report Details
The previous section provides an example report output for the Demo Harness that is described in the
Getting Started Guide. The format of this report is similar for the option of printing to a serial port or
printing to the Dynalab Report Printer. The following is an explanation of this format:
Header Information
The first four lines of the report are reserved for header information. In the example, the Part
Number and Revision are specified to be printed on line 1, the Date/Time Stamp is specified to be
printed on line 2, and nothing is specified for lines 3 and 4.
P7886453 - R22
SATURDAY, APRIL 02, 2005 15:44:15 PM
Report Column Headings
The report has the following columns:
Type Point Point Measured Setting Fail
Type – this describes the type of test, and can contain any of the following values:
• Continuity – a test for continuity between two connection points that are supposed to
be connected
• Short – a test for unwanted continuity between two connection points that are not
supposed to be connected
• Component – a test for a specific component, referenced by the component’s name.
Point – these two columns describe the two connection points that correspond to the test.
This column may have up to 3 lines. The first line shows the connection point name.
The second line shows the wire name, and the third line shows the wire color.
Measured – The value shown in this column depends upon the Continuity testing mode selected
in the Test Workflow item. For continuity tests, if “Actual” mode is selected, this
column shows either the measured value or the maximum value that can be measured
for the selected range. If “Threshold” mode is selected in the Test Workflow item,
then this column will show the threshold value followed by a minus sign if passed, or
a plus sign if failed.
For resistors, capacitors, or generic components, this column always shows either the
measured value or the maximum value that can be measured for the selected range,
regardless of the Continuity testing mode selected.
Setting – this shows the specified value.
Fail – this contains an ‘x’ if the test has failed
Dynalab Test Systems Workflow View 121
Copyright 2017 Revised 06/302017 NX Editor Version 1.0.19.240
Examples:
Type Point Point Measured Setting Fail
------------ -------------- -------------- -------- -------- ----
Continuity A-1 C-1 2.558k+ 100 x
W1 W1
BLK BLK
This entry indicates a failed continuity test between points A-1 and C-1. In the Test Workflow
Item, “Actual’ Continuity testing mode was selected. The actual value is indicated to be
2.558k+ with a set value of 100. In reality, 2.558k is the highest measurement attainable by the
NX Tester when testing for a value in the range of 100 ohms – so this is an open circuit. This
test has failed as indicated by the ‘x’ in the Fail column.
Type Point Point Measured Setting Fail
------------ -------------- -------------- -------- -------- ----
Continuity A-1 C-1 100+ 100 x
W1 W1
BLK BLK
This entry indicates a failed continuity test between points A-1 and C-1. In the Test Workflow
Item, “Threshold’ Continuity testing mode was selected. The actual value is indicated to be
greater than the threshold value of 100 ohms. This test has failed as indicated by the ‘x’ in the
Fail column.
Type Point Point Measured Setting Fail
------------ -------------- -------------- -------- -------- ----
Continuity A-2 C-2 1 100
W2 W2
BLU BLU
This example indicates a successful continuity test between points A-2 and C-2, wire W2,
color BLU. In the Test Workflow Item, “Actual’ Continuity testing mode was selected. The
actual measured value is 1 ohm which is well below the specified threshold of 100 ohms – so
this is a successful test.
Type Point Point Measured Setting Fail
------------ -------------- -------------- -------- -------- ----
Continuity A-2 C-2 100- 100
W2 W2
BLU BLU
This example indicates a successful continuity test between points A-2 and C-2, wire W2,
color BLU. In the Test Workflow Item, “Threshold’ Continuity testing mode was selected.
The actual value is indicated to be below the specified threshold of 100 ohms – so this is a
successful test.
122 Workflow View Dynalab Test Systems
NX Editor Version 1.0.19.240 Revised 06/13/2017 Copyright 2017
Type Point Point Measured Setting Fail
------------ -------------- -------------- -------- -------- ----
R1 B-3 D-3 9.870k 10.00k
W9 W11
ORG ORG
This example indicates a successful test of a resistor (R1) between points B-3 and D-3. The
measured value is 9.870k which is within the +/- tolerance percentage of the nominal value of
10.00k ohms.
Type Point Point Measured Setting Fail
------------ -------------- -------------- -------- -------- ----
D1 B-2 D-2 REVERSED x
W7 W8
This example indicates a failed test of a diode (D1) between points B-2 and D-2. The diode is
reversed. This test fails as indicated by the ‘x’ in the Fail column.
Dynalab Test Systems Workflow View 123
Copyright 2017 Revised 06/302017 NX Editor Version 1.0.19.240
Work Flow Item: Decide
True
Decide
False
Overview
The Decide Workflow item is used to make a logical comparison between two variables or between a
variable and a specified value. The Decide item causes execution to branch to one of two workflow
items, depending upon a TRUE or FALSE result.
Properties
The Decide item provides the following options in the Properties Pane:
Variable
This allows for the selection of the variable from a pull down list. The value of this variable will be
compared to the value of another variable or to a specified value.
Operator
This allows for the selection of an operator from a pull down list. The set of available operators is
different for counter variables and string variables:
Counter String
Variable Variable
Operators Operators
124 Workflow View Dynalab Test Systems
NX Editor Version 1.0.19.240 Revised 06/13/2017 Copyright 2017
Value to Compare Against
• Variable
This allows for the selection of a variable from a pull down list. The value of this variable will be
compared with the value of the variable previously selected. Both variables should be of the same
type: They should either both be string variables or they should both be numeric variables. It is
not valid to compare a string variable with a numeric variable.
• Value
This allows a value to be input in the window. This value will be used to compare to the value of
the variable previously selected.
Branch To
The Decide workflow item compares a variable to another variable or a variable to a value and
produces a TRUE or FALSE result.
The following illustrates branching on a TRUE result. In this example, execution branches to item 5
on a TRUE result. If the result is FALSE, program execution continues with the next item in the
Workflow.
The following illustrates branching on a FALSE result. In this example, execution branches to item 5
on a FALSE result. If the result is TRUE, program execution continues with the next item in the
Workflow.
Note – Jump Arrow Properties may be configured to control the behavior of the Tester as it branches
to the specified Work Flow item. For details, please refer to the section at the end of this chapter
entitled Jump Arrow Properties
Dynalab Test Systems Workflow View 125
Copyright 2017 Revised 06/302017 NX Editor Version 1.0.19.240
Work Flow Item: Question
Yes
Question
No
Overview
The Question Workflow item is used to display a prompt with a Yes or No response and wait for the
Operator to select Yes or No. The next workflow item to be executed depends upon the Operator
selection.
Properties
The Question item provides the following options in the Properties Pane:
Prompt
This is the prompt that is to be displayed. The prompt should be phrased in such a way as to be
answerable with either Yes or No.
NX View Document Link
This feature requires a serial connection to a PC running NX View. When populated, the document
specified by the link will be displayed in the Documents pane of NX View when this Question
workflow item is being executed.
126 Workflow View Dynalab Test Systems
NX Editor Version 1.0.19.240 Revised 06/13/2017 Copyright 2017
Prompt Order
This controls the order of the display of the Yes/No selections as illustrated below:
Do you want to test Do you want to test
This unit again ? This unit again ?
>YES >NO
NO YES
Branch To:
The Question workflow item determines if the operator selects YES or NO, and decides where to
branch based on the selection.
The following illustrates branching on a YES selection. In this example, execution branches to item 2
if the operator selects YES. If the operator selects NO, program execution continues with the next
item in the Workflow.
The following illustrates branching on a NO selection. In this example, execution branches to item 2
if the operator selects NO. If the operator selects YES, program execution continues with the next
item in the Workflow.
Note – Jump Arrow Properties may be configured to control the behavior of the Tester as it branches
to the specified Work Flow item. For details, please refer to the section at the end of this chapter
entitled Jump Arrow Properties
Dynalab Test Systems Workflow View 127
Copyright 2017 Revised 06/302017 NX Editor Version 1.0.19.240
Work Flow Item: Test Display
Test
Display
Overview
The Test - Display Work Flow Item is used to perform continuity and shorts tests. It shows error
information on the Tester’s display. Execution does not continue to the next item in the Work Flow
until all tests executed by Test-Display have passed.
Before explaining the options available in the Properties pane for this Work Flow item, it is important
to understand some background information about how the Tester behaves when testing in this mode.
The following is an explanation of the default behavior of the Tester when executing the Test -
Display Work Flow Item:
The Tester continuously scans all connections defined in the connections phase. By default, the Tester
performs both continuity and shorts tests as part of the continuous scan. The Tester maintains a list of
OPEN errors and a list of SHORT errors. It provides a real time display of the status of the test:
OPEN
errors
OPEN: 125+
Currently Displayed
Error Information 32-3 RED/GRN SHORT Continuous
56-11 BLU Errors Phase Scan
Indicator
OPEN Error View
The Tester displays the total number of OPEN errors and an indicator if SHORT errors exist. This
information is located on the upper right side of the display. The OPEN errors value decreases as the
assembly progresses. The SHORT Errors Indicator disappears when all short conditions are cleared.
The first 3 lines on the left of the display show currently displayed error information. By default, the
Tester shows OPEN error information, displaying the connection points and color and name
information associated with the current OPEN error. If connection name information has been
defined, the Tester’s display will toggle between the color and the connection name:
OPEN: 125 OPEN: 125
32-3 RED/GRN Toggles 32-3 W11
Connection Points
56-11 BLU between 56-11 W22
color and
name
Connection Colors Connection Names
If the currently displayed OPEN error is cleared, then the next OPEN error on the list is automatically
displayed. The operator may use the Up arrow button to advance through the list of OPEN errors. By
default, once a valid connection is made, the associated OPEN error is permanently removed from the
Tester’s list. If the connection becomes open again (perhaps as the result of intermittent fixture
128 Workflow View Dynalab Test Systems
NX Editor Version 1.0.19.240 Revised 06/13/2017 Copyright 2017
connection), the Tester will not automatically acknowledge it as an OPEN error. Once an OPEN error
has been resolved, the Tester does not automatically check it again.
If SHORT errors exist, the operator may toggle to the SHORT Error View by pressing the Down
arrow button:
The Down arrow button
toggles between OPEN
and SHORT Error Views. SHORT
errors
Currently Displayed SHORT: 15+ Continuous
Error Information 11-4 ORG OPEN Phase Scan
89-7 BLU Errors
Indicator
SHORT Error View
In the SHORT Error View, the Tester displays total number of SHORT errors and an indicator if
OPEN errors exist. This information is located on the upper right side of the display. The first 3 lines
on the left of the display show the currently displayed SHORT error information, including the
connection points and color and name information associated with the current SHORT error. If
connection name information has been defined, the Tester’s display will toggle between the color and
the connection name.
If the currently displayed SHORT error is cleared, then the next SHORT error on the list is
automatically displayed. The operator may use the Up arrow button to advance through the list of
SHORT errors. If the currently displayed SHORT error is cleared, and no additional SHORT errors
exist, the display automatically toggles back to the OPEN Error View.
Once all errors are cleared, the Test - Display item is complete, and the program proceeds to the next
Work Flow item.
In addition to OPEN and SHORT errors, the Tester displays the following information for errors
associated with components and detection switches:
Resistor
Component Name
R1: 125+
11-4 ORG
Programmed Value Actual Value
89-7 BLU
10K 8.75K
Capacitor
Component Name
C1: 125+
11-4 ORG Actual Value
Programmed Value 89-7 BLU
6.8uf 4.5uf
Diode Detection Switch
D2: 125+ SWITCH OPEN: 125+
11-4 ORG 11-SW2(+)
89-7 BLU 11-SW2(-)
SHORT
Changes between SHORT,
OPEN and REVERSED
Dynalab Test Systems Workflow View 129
Copyright 2017 Revised 06/302017 NX Editor Version 1.0.19.240
Properties
The following options are presented in the Properties pane of the Test - Display Workflow item:
Phase Option
The choices are:
• All The Tester scans all phases in the order they appear in the Connections View
when testing for continuity.
• Single phase The Tester scans only the selected phase when testing for continuity.
Note: For behavior governing shorts testing and phases, please refer to the subsequent section entitled
“Shorts Testing”.
130 Workflow View Dynalab Test Systems
NX Editor Version 1.0.19.240 Revised 06/13/2017 Copyright 2017
Test For:
The “Test For:” section has 2 primary selections:
1 Continuity
The Tester will test for continuity for all connections defined in the Connections View for the
selected phase(s). The next two fields define the threshold resistance for continuity testing. In
the example shown above, if the connection has a resistance of 1000 Ohms or less, the continuity
test passes.
There are two modes available for Continuity testing:
• Threshold (Faster, reduced resistance accuracy)
Using Threshold mode, the NX Tester will verify that a circuit is below the specified
threshold value, but it will not attempt to obtain an absolute reading of the circuit resistance.
This method is particularly useful in applications where there is a great deal of capacitance in
the wires of the wire harness, or in environments that are electrically noisy. If a report is
being generated, this method will not provide actual measured values for continuity tests.
• Actual
Using Actual mode, the NX Tester will attempt to converge on an actual reading for each
continuity measurement. The advantage of this approach is that measured values for every
continuity test are reported. However, this method may result in intermittent FAULT errors
being displayed in applications that contain high wire capacitance or electrical noise.
Shorts
If the Shorts box is checked, the Tester will also test for continuity between points that are not
supposed to be connected. The next two fields define the threshold resistance for shorts testing.
In the example shown above, if the connection has a resistance of 1000 ohms or more, the shorts
test passes. The last field on both the Continuity and Shorts selections specifies the sound that is
played when an error is displayed. The desired sound is selected from a pull down list of
available sounds.
On the second line of the Shorts section there are two checkboxes. The checkbox labeled “Limited
Short Scan” is only available if a single phase is being tested. If this box is checked, the Tester
only tests those points that are referenced in the selected phase when performing shorts testing.
If the box labeled “Scan Unassigned Points” is not checked (default mode), the Tester will test
every test point defined in the Fixture Blocks View when performing shorts testing. If this box is
checked, the Tester will test every test point on the Tester when performing shorts testing.
A more detailed explanation of shorts testing is provided in a subsequent section of this Chapter
entitled Shorts Testing.
2 No Continuity
Dynalab Test Systems Workflow View 131
Copyright 2017 Revised 06/302017 NX Editor Version 1.0.19.240
This selection is used when it is important to test for no continuity between connection points. An
example might be testing a switch – making sure that the contacts that are supposed to be open are
indeed open.
When the No Continuity selection is made, the Tester will test for no continuity between connection
points defined in the selected phase. The next two fields define the threshold resistance for continuity
testing. In the example shown above, if the connection has a resistance of 1 Ohms or more , the no-
continuity test passes. A failure results in a “NOT OPEN” error being displayed on the tester.
4th Line Display
The Tester uses the first 3 lines of the display for error information. This leaves the fourth line
available to display additional information. The options above allow for the selection of one or more
information items to be displayed on the 4th line in certain circumstances.
• Miswire Information
If the “Miswire Information” box is checked, the Tester will display information about miswired
circuits. A Miswire condition exists when there is no continuity between two points that are supposed
to be connected, and one of those points is incorrectly connected to another point.
Continuity w/Miswire
11-4 89-7 OPEN: 125+
11-4 ORG
44-43 89-7 BLU
MW:44-43
In the example above, continuity should exist between points 11-4 and 89-7, and continuity should not
exist between points 11-4 and 44-43. Therefore, the continuity path between 11-4 and 44-43 is
considered a Miswire condition. If the Miswire box is checked, then the Miswire information is
displayed on the 4th line as shown. If the Miswire box is not checked, no Miswire information is
displayed on the 4th line.
• Group Instructions
In the Connections View, “4th Line Instructions” can be defined for any connections group. If the
“Group Instructions” box is checked, the Tester will display the “4th Line Instructions” text as defined
in the Connections View.
132 Workflow View Dynalab Test Systems
NX Editor Version 1.0.19.240 Revised 06/13/2017 Copyright 2017
• Connection Resistance
If Connection Resistance is checked, the Tester will display the resistance threshold value left
justified, and the measured resistance right justified:
OPEN: 125
11-4 ORG 2
89-7 BLU
10Ω 2.500MΩ+ Measured Resistance
Resistance Threshold
In the example shown above, the resistance threshold for continuity testing is 10 ohms. This value
was programmed in the “Test For: Continuity” portion of the Properties Pane. Using this value, the
Tester classifies any connection greater than 10 ohms as an OPEN error. In this example, the Tester
measured at least 2.500 MOhms for this connection, thereby classifying it as an OPEN error.
• Expression
If Expression is checked, the Tester displays the results of the specified expression on the 4th line.
The following priorities apply to displaying 4th line information:
1 Component error information
2 Miswire information
3 Group instructions
4 Connection resistance or Expression
Illuminate Fixture LEDs
This is used to control the illumination of fixture-mounted LEDs in conjunction with the Modular
Control System’s LED Module. When checked, the tester will illuminate each fixture block’s LED
that is associated either with the currently displayed error or with unresolved connections, depending
on the radio button selected.
Detailed information about the MCS LED Module and how it is implemented is available in the NX
Application Note entitled Illuminating Fixture LEDs
Dynalab Test Systems Workflow View 133
Copyright 2017 Revised 06/302017 NX Editor Version 1.0.19.240
Connection Validation Modes
• Connection Validation
There are two choices that govern the behavior of the Tester with regard to connection validation:
Each connection only needs to be made once (default)
All connections need to stay connected for a specified number of test cycles
The default choice is “Each connection only needs to be made once”. When an OPEN error is
cleared, it is removed from the list of OPEN errors maintained by the Tester. If the connection
subsequently becomes open again, the Tester will not see it. Since the Test - Display Work Flow
Item completes as soon as all errors are cleared, this approach is useful if the operational
philosophy is tolerant of intermittent fixture connections. If however, there is no tolerance for
fixture intermittence, then the “All connections need to stay connected for” box should be
checked, and a number should be entered in the box labeled “cycles”. This number indicates the
number of scans the Tester is expected to perform during which all connections are to be
successfully tested.
• Sequential Build
When Sequential Build is checked, the Tester will only acknowledge clearance of OPEN errors in
the group order defined in the Connections Table. If the operator completes a valid connection
other than the one currently displayed, the Tester does not acknowledge the connection. Also, the
capability to scroll through the OPEN errors list using the Up Arrow button is disabled.
• Immediate Miswire Display
If this box is checked, any miswire errors will be displayed first. If this box is not checked, errors
are displayed in the order of connection groups as shown in the grouped mode of the Connections
view.
• Retest on short
If this box is checked, once all tests have passed, a retest will be initiated if one or more SHORT
errors had occurred during the test. This is a precautionary measure to prevent a defective wire
harness from being passed by the tester. This could happen if there is a short between two
terminals on a connector, and if the continuity tests associated with all pins on the connector have
passed, and if “Each connection only needs to be made once” has been selected as the Connection
Validation Mode, and if the connector is removed from the fixture. When the connector is
removed, the SHORT error disappears, and since each connection only needs to be made once, the
wire harness could pass with a short. “Retest on short” is checked by default.
Note that in any event, if all continuity tests have passed, and if there remain one or more SHORT
errors, once the SHORT errors disappear, the tester will always force a retest regardless of the
status of the “Retest on short” checkbox.
134 Workflow View Dynalab Test Systems
NX Editor Version 1.0.19.240 Revised 06/13/2017 Copyright 2017
• Disable retest on early removal
The Test-Display workflow item is always testing for the condition of the wire harness being
removed from the fixture before testing has completed. If the wire harness is removed from the
fixture prior to the completion of the test, the Test-Display workflow item will automatically
restart the test (unless a Jump To on Early Removal has been specified in the Early Exit section,
in which case, the test will terminate and execution will jump to the specified cell).
At least two valid connections have to be made before the Test-Display workflow item begins
early removal detection. The only exception to this is if the wire harness has only two
connections defined, in which case early removal detection begins after one valid connection has
been made.
If this box is checked, the behavior describe above is disabled, and the tester will not
automatically restsrt the test after detecting early removal. This box should be checked with
caution, since it may result in bad or incomplete wire harnesses being tested as good.
Early Exit
Note: Jump Arrow Properties may be configured
to control the behavior of the Tester as it Jumps
to the specified Work Flow item. For details,
please refer to the section at the end of this
chapter entitled Jump Arrow Properties
When the “Jump To:” box is checked, the program will jump to the specified Work Flow item when
the selected condition occurs. The conditions are:
• On Early Removal – program jumps to the specified Work Flow item when the harness is
removed from the fixture before the Test - Display Work Flow Item has completed.
• On Short Failure - program jumps to the specified Work Flow item when a short failure is
encountered.
Note that Early Exit can be configured to jump only On Early Removal, or only On Short Failure, or
on both conditions. If both conditions are selected, and if it is important to determine which condition
triggered the jump, the value of the variable $TSE can be examined. This variable contains a count of
short errors. If it is greater than 0, then a short error triggered the jump. If it is equal to 0, then early
removal triggered the jump.
Dynalab Test Systems Workflow View 135
Copyright 2017 Revised 06/302017 NX Editor Version 1.0.19.240
Shorts Testing
When the checkbox labeled “Shorts” is checked in the “Test for” section, the NX Tester performs
shorts testing to discover unwanted connections. To do this, the Tester applies a constant current
source to every test point that is defined in the Fixture Blocks view, and discovers any test point to
which it is connected. If a connection is found, and if the connection is not valid in accordance with
short testing validity criteria, then the connection is classified as a SHORT error.
The following topics explain important concepts in shorts testing.
Shorts Testing and Fixture Blocks
Because shorts testing causes the Tester to drive every connection point defined in the Fixture Blocks
view, it is important that every test point wired to the fixture is defined in the Fixtures Blocks view,
even if that test point is not used in the harness being tested. The following example illustrates this
principle. This example shows a two-connector harness where each connector has 4 cavities, but only
three cavities are being used. The fixture blocks have all 4 wires connected to the NX Tester. The
harness and fixture blocks are illustrated below left, and the corresponding Fixture Blocks view of the
NX Editor program is illustrated below right:
A B
001-01 1 1 001-11
001-02 2 2 001-12
001-03 3 3 001-13
001-04 4 4 001-14
Note that all connection points are defined in the Fixture Blocks view, even for those points that are
not used in this harness (A-3 and B-3).
A B
001-01 1 1 001-11
001-02 2 2 001-12
001-03 3 3 001-13
001-04 4 4 001-14
If an unwanted connection were to be made between A-3 and B-3, the Tester will discover it, since it
drives every point defined in the Fixture Blocks view. When driving point A-3, it will discover a
connection to B-3. Since this connection is not defined anywhere in the Connections View, it is
invalid, and the Tester classifies it as a SHORT error.
136 Workflow View Dynalab Test Systems
NX Editor Version 1.0.19.240 Revised 06/13/2017 Copyright 2017
Alternatively, the following example illustrates the situation where A-3 and B-3 are not defined in the
Fixture Blocks view:
A B
001-01 1 1 001-11
001-02 2 2 001-12
001-03 3 3 001-13
001-04 4 4 001-14
In this case, if an unwanted connection were to be made between A-3 and B-3, the Tester would not
detect it., because neither of these points is defined in the Fixture Blocks view. In this case, the Tester
would not drive points A-3 or B-3, so the short connection would not be detected.
In summary, it is important that the Fixture Blocks view have every point defined that is connected to
the fixture for shorts testing to work thoroughly.
Shorts Testing Validity Criteria
As mentioned in the previous section, the NX Tester performs shorts testing by driving a constant
current source to every connection point defined in the Fixture Blocks view - if a connection is found,
and if the connection is not valid in accordance with short testing validity criteria, then the
connection is classified as a SHORT error. This section explains the criteria that are used to
determine if a connection is valid or if it is a SHORT error. The validity criteria depend upon the
phase selection of the Test-Display workflow item.
Test All Phases
When “All” phases are selected, a connection is classified as a SHORT error if it is not defined in
the currently tested phase, or in any previously-tested phases.
Testing a Single Phase
When a single phase is selected, a connection is classified as a SHORT error if the connection is
not defined in the selected phase. This would apply to any undefined connection between
connection points defined in the Fixture Blocks view.
This default method of Single Phase short testing can be altered by checking the box labeled
“Limited Short Scan”. If this box is checked, the Tester only tests those points that are referenced
in the selected phase when performing shorts testing.
This option should be used with caution, since shorts between points that are not referenced in the
selected phase will not be detected.
For specific examples of the use of Test All Phases and Testing a Single Phase, please refer to the NX
Application Note entitled Testing Electrical Parts that Mate with a Harness Connector.
Dynalab Test Systems Workflow View 137
Copyright 2017 Revised 06/302017 NX Editor Version 1.0.19.240
Scan Unassigned Points
As mentioned previously, the default method of shorts testing is accomplished by driving a constant
current source to every connection point defined in the Fixture Blocks view. However, if the
checkbox labeled “Scan Unassigned Points” is checked, the Tester will drive a constant current source
to every test point on the tester.
The following examples serve to illustrate the Test-Display Work Flow item further.
Example: Test : Assemble as instructed
Consider the example 2-connector,
A This
3-wire harness shown at right. B
example shows how errors are W1 (RED)
1 1
displayed as the wires are assembled
W2 (BLU)
in the order displayed by the2 Tester 2
when executing the Test-DisplayW3 (BLK)
3 3
Work Flow item. Note that the
Tester is scanning continuously,
showing a real time count of OPEN
and SHORT errors – the Tester
maintains a list of OPEN errors and
a list of SHORT errors. The Tester
displays errors in the listed order.
OPEN
Step 1: errors
A B
No wires have been connected.
The Tester shows 3 OPEN errors, OPEN: 3
1 1 A-1 W1(RED)
and displays the first connection
to be made. 2 2 B-1 W1(RED)
3 3
Step 2:
The operator connects W1 wire.
The Tester shows 2 OPEN errors, OPEN: 2
1 1
and displays the next connection A-2 W2(BLU)
2 2
to be made. B-2 W2(BLU)
3 3
138 Workflow View Dynalab Test Systems
NX Editor Version 1.0.19.240 Revised 06/13/2017 Copyright 2017
Step 3: A B
The operator connects W2 wire. OPEN: 1
1 1
The Tester shows 1 OPEN error, A-3 W3(BLK)
2 2
and displays the next connection B-3 W3(BLK)
3 3
to be made.
Step 4: A B
The operator connects W3 wire. ALL TESTS PASS
1 1
Since there are no more errors, HARNESS IS GOOD
2 2
the Test - Display Work Flow REMOVE HARNESS NOW
Item completes. In this example, 3 3
the next item in the Work Flow is
a User Interface item that displays
an appropriate message.
Example: Test : Assemble randomly
Consider the example 2-connector, 3-
wire harness shown here. ThisA example B
shows how errors are displayed whenW1 (RED)
the wires are assembled in an1 order other 1
W2 (BLU)
than that displayed by the Tester.
2 Note 2
that the Tester is scanning continuously,
W3 (BLK)
3 3
showing a real time count of OPEN and
SHORT errors – the Tester maintains a
list of OPEN errors and a list of SHORT
errors. The Tester displays errors in the
listed order.
OPEN
errors
A B
Step 1:
OPEN: 3
No wires have been connected.
1 The 1
A-1 W1(RED)
Tester shows 3 OPEN errors,
2 and 2 B-1 W1(RED)
displays the first connection
3 to be made.
3
Step 2:
Instead of connecting the W1 wire as A B
indicated by the Tester, the operator OPEN: 2
connects the W2 wire. Since the Tester 1 1
A-1 W1(RED)
is scanning all connections 2 2
B-1 W1(RED)
continuously, the W2 wire is recognized 3 3
as a valid connection. The Tester shows
2 OPEN errors, and continues to display
the first connection to be made.
Dynalab Test Systems Workflow View 139
Copyright 2017 Revised 06/302017 NX Editor Version 1.0.19.240
Step 3:
A B
Instead of connecting the W1 wire as OPEN: 1
indicated by the Tester, the operator 1 1
A-1 W1(RED)
connects the W3 wire. Since the Tester 2 2 B-1 W1(RED)
is scanning all connections 3 3
continuously, the W3 wire is recognized
as a valid connection. The Tester shows
1 OPEN error, and continues to display
the first connection to be made.
Step 4: A B
The operator connects the W1 ALL TESTS PASS
wire. Since there are no more 1 1 HARNESS IS GOOD
errors, the Test - Display Work 2 2 REMOVE HARNESS NOW
Flow Item completes. In this 3 3
example, the next item in the
Work Flow is a User Interface
item that displays an appropriate
message.
Example: Test : Toggle between OPENs and SHORTs Displays
Consider the example 2-connector, 3 wire harness shown A B
here. This example shows how the Tester displays OPEN W1 (RED)
and SHORT errors. 1 1
W2 (BLU)
2 2
W3 (BLK)
3 3
OPEN
errors
Step 1:
A B
No wires have been connected. The OPEN: 3
Tester shows 3 OPEN errors, and 1 1 A-1 W1(RED)
displays the first connection to be 2 2 B-1 W1(RED)
made. 3 3
Step 2:
OPEN: 2
The operator connects W1 wire. The 1 1 A-2 W2(BLU)
Tester shows 2 OPEN errors, and
2 2 B-2 W2(BLU)
displays the next connection to be
3 3
made.
OPEN
errors
A B
1 1
2 2
3 3
140 Workflow View Dynalab Test Systems
NX Editor Version 1.0.19.240 Revised 06/13/2017 Copyright 2017
Step 3:
The operator connects W2 wire. OPEN: 1+
However, a short condition now A-3 W3(BLK) SHORT
exists. The Tester shows 1 OPEN B-3 W3(BLK) Errors
error, and displays the SHORT error Indicator
indicator (+ sign).
After toggling to the short error view,
the Tester displays 4 SHORT errors -
even though there is only one short The Down arrow
condition, the Tester sees 4 SHORT button toggles
between Open and SHORT
errors: Short Error views. errors
• A-1 to A-2
SHORT: 4+
• A-1 to B-2 If the operator presses the Down A-1 OPEN
• B-1 to A-2 arrow button, the display will toggle to A-2 Errors
the SHORT error view as seen here. Indicator
• B-2 to A-1
Step 4:
A B
The operator clears the short OPEN: 1
condition – this clears all short errors, 1 1 A-3 W3(BLK)
and the Tester automatically toggles 2 2 B-3 W3(BLK)
back to the Continuity error view. 3 3
The Tester shows 1 OPEN error and 0
SHORT errors.
Step 5:
A B
The operator connects W3 wire. ALL TESTS PASS
Since there are no more errors, 1 1 HARNESS IS GOOD
the Test - Display Work Flow 2 2 REMOVE HARNESS NOW
Item completes. In this example, 3 3
the next item in the Work Flow is
a User Interface item that displays
an appropriate message.
Dynalab Test Systems Workflow View 141
Copyright 2017 Revised 06/302017 NX Editor Version 1.0.19.240
Probe During Test
The Test - Display Work Flow Item supports operation of the probe during execution of the test. At
any time while the test is in progress, if the operator touches the probe to a connection point on the
fixture, the tester suspends testing and displays information about the probed point as illustrated by the
following example:
PROBE [001-02] C
A-2 W2
TO:
C-2 BLU
• 1st line: PROBE [001-02] C
The first line of the display always starts with the word PROBE, indicating that the tester has
suspended testing and is now in the PROBE mode.
This is followed by the NX Tester’s test point that is connected to the probed point. In the
example above, this is test point 001-02 .
In the upper right corner of the first line, the letter C is displayed while the probe is connected to
the point. If an OPEN error is associated with the probed point, once the probe is removed, the C
disappears, but all of the other information on the display remains. Pressing the green or red
button will return to the test mode. Completing the connection will also return to the test mode.
If no OPEN error is associated with the probed point, once the probe is removed, the tester returns
to the test mode.
If there is more than one point connected to the probed point, an up arrow appears immediately
before the C as shown below:
PROBE [001-02] ^C
A-2 W2
TO:
C-2 BLU
If the operator presses the up arrow button on the tester, the tester displays additional points that
are connected to the probed point.
• 2nd line: A-2 W2
The second line displays the connector-pin name of the probed point, and the wire name if
defined. In the example above, the connector-pin name is A-2 and the wire name is W2. If the
probed point does not have a connector-pin name defined , ??? is displayed.
• 4th line: C-2 BLU
If the probed point is associated with a defined connection, the fourth line displays the connector-
pin name of the other end of the connection. If there is no connection associated with the probed
point, ??? is displayed.
This feature is particularly useful as an assembly aid. If a wire is plugged on one end, but the operator
is unsure where the other end is to be plugged, the operator can touch the wire with the probe. The
tester will then display the information associated with the probed wire, including the connector-pin
name of the other end of the connection. Once the operator completes the connection, the tester
returns to normal testing mode.
142 Workflow View Dynalab Test Systems
NX Editor Version 1.0.19.240 Revised 06/13/2017 Copyright 2017
Work Flow Item: Test – No Display
Test
No Display
Overview
The Test – No Display Work Flow item is used to perform continuity and shorts tests. It is designed
to be used in one of the following two ways:
• Connections are tested once - it performs a single scan of the specified Connections Phase, and
displays no error information while scanning for errors. This is useful when using the Tester to
perform a single-pass go/no-go test on a completed harness where no repair is to be performed.
• Connections are tested continuously – it performs multiple scans while the operator flexes the
wire harness, and immediately jumps to another part of the workflow upon encountering an OPEN
or SHORT condition. This duration can be based on a specified number of test cycles, a specified
time duration, or having the operator press the Green button.
Properties
The Test – No Display item provides the following options in the Properties Pane:
Phase Option
• All The Tester scans all phases in the order they appear in the Connections View.
• Single phase The Tester scans only the selected phase.
Dynalab Test Systems Workflow View 143
Copyright 2017 Revised 06/302017 NX Editor Version 1.0.19.240
Test For:
The “Test For:” section has 2 primary selections:
1 Continuity
The Tester will test for continuity for all connections defined in the Connections View for the
selected phase(s). The next two fields define the threshold resistance for continuity testing. In
the example shown above, if the connection has a resistance of 1000 Ohms or less, the continuity
test passes. There are two modes available for Continuity testing:
• Threshold (Faster, reduced resistance accuracy)
Using Threshold mode, the NX Tester will verify that a circuit is below the specified
threshold value, but it will not attempt to obtain an absolute reading of the circuit resistance.
This method is particularly useful in applications where there is a great deal of capacitance in
the wires of the wire harness, or in environments that are electrically noisy. If a report is
being generated, this method will not provide actual measured values for continuity tests.
• Actual
Using Actual mode, the NX Tester will attempt to converge on an actual reading for each
continuity measurement. The advantage of this approach is that measured values for every
continuity test are reported. However, this method may result in intermittent FAULT errors
being displayed in applications that contain high wire capacitance or electrical noise.
Shorts
If the Shorts box is checked, the Tester will also test for continuity between points that are not
supposed to be connected. The next two fields define the threshold resistance for shorts testing.
In the example shown above, if the connection has a resistance of 1000 ohms or more, the shorts
test passes.
If the box labeled “Scan Unassigned Points” is not checked (default mode), the Tester will test
every test point defined in the Fixture Blocks View when performing shorts testing. If this box is
checked, the Tester will test every test point on the Tester when performing shorts testing. A
more detailed explanation of shorts testing is provided in a previous section of this Chapter
entitled Shorts Testing.
144 Workflow View Dynalab Test Systems
NX Editor Version 1.0.19.240 Revised 06/13/2017 Copyright 2017
2 No Continuity
This selection is used when it is important to test for no continuity between connection points. An
example might be testing a switch – making sure that the contacts that are supposed to be open are
indeed open.
When the No Continuity selection is made, the Tester will test for no continuity between
connection points defined in the selected phase. The next two fields define the threshold
resistance for continuity testing. In the example shown above, if the connection has a resistance
of 1 Ohms or more , the no-continuity test passes.
Connection Validation Modes
The following two Connection Validation Modes are available:
• Connections are tested once
The tester performs a single scan of the specified Connections Phase, and displays no error
information while scanning for errors.
• Connections are tested continuously
The tester scans continuously for a specified duration. This duration can be based on the number of
test cycles, a specified time duration, or having the operator press the Green button. This mode is
designed for intermittent testing, where the operator flexes the wire harness while the tester is
scanning for errors. The Early Exit option must be checked (see below) to specify the location to
which execution will jump upon encountering an OPEN or SHORT error.
Under Connections are tested continuously, one of the following three options is selectable to define
the duration:
• Number of cycles – with this option, the intermittent test will be executed for the specified
number of cycles. One cycle is equivalent to testing all connections once.
• Number of seconds – with this option, the intermittent test will be executed for the specified time
interval, defined in seconds.
• Until Green Button – with this option, the intermittent test will be executed until the operator
presses the Green button
Dynalab Test Systems Workflow View 145
Copyright 2017 Revised 06/302017 NX Editor Version 1.0.19.240
Early Exit
If checked, the program will jump to the specified Work Flow cell as soon as the first error is
encountered. Note: Jump Arrow Properties may be configured to control the behavior of the Tester as
it Jumps to the specified Work Flow item. For details, please refer to the section at the end of this
chapter entitled Jump Arrow Properties
Workflow Considerations
This section provides examples of workflows for each of the two Connection Validation Modes.
Connections are tested once
Connections are tested once is useful if a go/no-go result is required without providing the need
to repair the error while testing. The following other workflow requirements apply:
• The Test-No Display workflow item must be preceded by a User Interface workflow item that
is configured to wait for input. The input could be pressing the Green button if an operator is
controlling the process, or waiting for the Control Port Input to close if the process is
controlled by an external device through a contact closure.
• The Test-No Display workflow item must be followed by a Decide workflow item to
determine if any errors were found. This is done by examining the value of the $TAE
variable. $TAE contains a count of all errors.
• The Decide workflow item branches to appropriate workflow cells depending upon whether
or not errors were found.
The following is an example workflow that incorporates these requirements.
146 Workflow View Dynalab Test Systems
NX Editor Version 1.0.19.240 Revised 06/13/2017 Copyright 2017
Example Workflow for Test No Display, Connections are tested once
UI cell configured to instruct operator to attach wire
harness to fixture and to press the Green button.
Duration is configured for “Until User Input Green
Button”
Test No Display is configured for Connections are
tested once
Decide examines value of $TAE (total of all errors), and
proceeds to cell 5 if there are no errors, but jumps to cell
8 if errors were found.
UI cell configured to display a message indicating that
the harness is good, and instructing operator to remove
harness. Duration is “None”.
Remove waits until harness has been removed from
fixture.
Jump is configured to go back to cell 1.
UI cell configured to display a message indicating that
the harness is bad, and instructing operator to remove
harness. Duration is “None”.
Remove waits until harness has been removed from
fixture.
Jump is configured to go back to cell 1.
Dynalab Test Systems Workflow View 147
Copyright 2017 Revised 06/302017 NX Editor Version 1.0.19.240
Connections are tested continuously
Connections are tested continuously is useful for testing intermittent connections where the operator
flexes the wire harness while the tester is scanning for errors. The following recommendations apply
to this scenario:
• The wire harness should be fully tested before executing the intermittent test. So, the workflow
should first contain a Test-Display item to ensure the wire harness is properly assembled.
• The Test-No Display workflow item must be preceded by a User Interface workflow item that is
configured to display a message instructing the operator to press the Green button to start the
intermittent test.
• The Test-No Display workflow item must be configured to jump to another section of the
workflow as soon as an error is encountered.
The following is an example workflow that illustrates these recommendations:
Test-Display workflow item performs a complete
continuity and shorts test to verify that the harness is
properly assembled.
UI cell configured inform the operator that the harness
passed, and to press the Green button to start the
intermittent test. Duration is configured for “Until User
Input Green Button”
UI cell configured inform the operator that intermittent
testing is in progress. Duration is configured for “None”
Test-No Display workflow configured for Connections
are tested continuously, and to jump to cell 9 if an
error is encountered
UI cell configured to display a message indicating that
the harness has passed all tests, and to remove the
harness from the fixture.
Remove waits until harness has been removed from
fixture.
Jump is configured to go back to cell 1.
148 Workflow View Dynalab Test Systems
NX Editor Version 1.0.19.240 Revised 06/13/2017 Copyright 2017
workflow continued on next page
Dynalab Test Systems Workflow View 149
Copyright 2017 Revised 06/302017 NX Editor Version 1.0.19.240
UI cell configured to display a message indicating that
the harness is bad, and instructing operator to press the
Green button for a report of defects. Duration is
configured for “Until User Input Green Button”
Report cell configured to display report of defects on
tester’s display. Operator presses Green button when
finished viewing errors.
UI cell configured to display a message instructing the
operator to remove the harness from the fixture.
Remove waits until harness has been removed from
fixture.
Jump is configured to go back to cell 1.
150 Workflow View Dynalab Test Systems
NX Editor Version 1.0.19.240 Revised 06/13/2017 Copyright 2017
Work Flow Item: Test Relay
Test
Relay
The NX Tester is capable of performing active testing of a relay. For details, please refer to the
Application Note entitled Active Relay Testing.
Dynalab Test Systems Workflow View 151
Copyright 2017 Revised 06/302017 NX Editor Version 1.0.19.240
Work Flow Item: LED Guided Workflow
Applications that require illuminating fixture block cavities and corresponding storage bins for guided
assembly can be accomplished with Dynalab LED Guided Test Point Boards. In addition, fixture
boards dedicated to detecting mechanical items (clips, grommets, etc.) can also utilize these special
test point boards.
For details, please refer to the Application Notes entitled LED Guided Assembly..
152 Workflow View Dynalab Test Systems
NX Editor Version 1.0.19.240 Revised 06/13/2017 Copyright 2017
Work Flow Item: Jump
Overview
The Jump Work Flow item causes the program to jump to a specified Work Flow item.
In the example shown above, the Jump work flow item shown in cell 3 causes the program to jump to
cell 1.
Properties
The Jump Work Flow item provides the following options in the Properties Pane:
Jump To:
This is the Work Flow Cell jump to location.
Dynalab Test Systems Workflow View 153
Copyright 2017 Revised 06/302017 NX Editor Version 1.0.19.240
Work Flow Item: Remove
Remove
Remove
Overview
The Remove Work Flow item is used to verify that the harness has been removed from the test fixture.
It is typically used at the end of a Work Flow and is typically followed by a Jump to the beginning of
the Work Flow.
In the example shown here, Remove follows the User Interface Work
Flow item. When executing the Remove item, the tester is checking
continuity for all the harness connections. When all connections are
open (harness removed), execution proceeds to the next Work Flow
item. In this example, the next Work Flow item is a Jump back to the
beginning. In this way, the operator need not press any buttons on the
tester to re-start the test for the next harness.
Note that the Remove Work Flow item by default does not display
any information. However, if the operator presses the Down Arrow
while Remove is being executed, the Tester will display connections
that remain to be removed (NOT OPEN).
Properties
The Remove Work Flow item provides the following options in the Properties Pane:
154 Workflow View Dynalab Test Systems
NX Editor Version 1.0.19.240 Revised 06/13/2017 Copyright 2017
Phase Option
The choices are:
• All The Tester scans all phases in the order they appear in the Connections
View.
• Single phase The Tester scans only the selected phase.
Resistance
This section allows for the specification of a resistance value and a sound. The tester will consider the
connection to be removed when its resistance falls below the specified value. The tester will play the
specified sound when the connection is removed.
4th Line Display
The NX Tester will by default display nothing when executing the Remove workflow item. However,
if the operator presses the Down Arrow, the Tester will display connections that remain to be removed
(NOT OPEN). In addition to displaying NOT OPEN connections, the Tester can also display
information on the 4th line according to the following options.
The Tester uses the first 3 lines of the display for error information. This leaves the fourth line
available to display additional information. The options above allow for the selection of one or more
information items to be displayed on the 4th line in certain circumstances.
• Connection Resistance
If Connection Resistance is checked, the Tester will display the resistance threshold value left
justified, and the measured resistance right justified:
NOT OPEN: 3
11-4 ORG 2
89-7 BLU
50Ω 1Ω Measured Resistance
Resistance Threshold
In the example shown above, the resistance threshold for continuity testing is 50 ohms. Using this
value, the Tester classifies any connection less than 50 ohms as removed. In this example, the Tester
measured at least 1 ohm for this connection, thereby classifying it as not yet removed.
• Expression
If Expression is checked and a valid expression is specified, the Tester evaluates the expression and
displays the result on the 4th line.
More information about rules for expression building is provided in the Appendix.
Note: the Remove Work Flow item by default does not display any information. While it is being
executed, if the DOWN arrow key is pushed, the NOT OPEN errors will be displayed. One may scroll
through these errors by pressing the UP arrow key.
Dynalab Test Systems Workflow View 155
Copyright 2017 Revised 06/302017 NX Editor Version 1.0.19.240
Work Flow Item: Label
Label
Overview
The Label Work Flow item is used to print a label. This item requires that a file containing printing
instructions has already been created using an external label creation software program. The label
instruction file must be created for the specific type of printer being used. The Label Work Flow item
simply causes the contents of the specified file to be transmitted out one of the tester’s serial ports.
Properties
The Label Work Flow item provides the following options in the Properties Pane:
Label Information
This section provides a mechanism to import the label file, and provides information about the
file. Once a file has been imported, this section also provides a mechanism to export the label file.
First, the label file must be created using an external software program. Once the label file has
been created, it must be imported into the NX Editor test program. This is done by pressing the
Import Label button. When this button is pressed, an Open file window appears, allowing the user
to browse for the desired file.
156 Workflow View Dynalab Test Systems
NX Editor Version 1.0.19.240 Revised 06/13/2017 Copyright 2017
Once the desired label is selected, the Label Information section of the Label Properties pane
displays information about the selected label file:
Printing Options
• Print To Tester Serial Port: This option allows for the selection of the NX Tester’s
serial port to which the printer is connected.
• Never Timeout: This is selected to indicate that the NX Tester should never
timeout while waiting for a handshake from the printer
• Timeout After: This specifies the number of seconds for timeout. If the
NX Tester times out waiting for a handshake from the
printer, the program will jump to the designated work flow
item.
• Label Quantity: This indicates the number of labels to be printed.
For a more detailed understanding of label printing, please refer to the NX Application Note entitled
Label Printing Instructions.
Dynalab Test Systems Workflow View 157
Copyright 2017 Revised 06/302017 NX Editor Version 1.0.19.240
Work Flow Item: User Interface
U. I.
Overview
The User Interface Work Flow item is used whenever interaction with the operator is required. The
following forms of User Interface interactions are supported:
• Displaying a text message
• Annunciating a pre-recorded sound
• Inserting a time delay
• Waiting for user input
• Waiting for control port input
Properties
The User Interface Work Flow item provides the following options in the Properties Pane:
158 Workflow View Dynalab Test Systems
NX Editor Version 1.0.19.240 Revised 06/13/2017 Copyright 2017
Audio Section
The Tester can be programmed to play a sound for the purpose of alerting the operator. The sound can
be selected from a pull down list as shown below:
If a Sound has been selected, it will be played one time unless the Repeat for Duration box is checked.
If this box is checked, then the specified sound will be repeated for the duration (duration is controlled
in the Duration section of the Jump Arrow Properties pane).
If a Sound has been selected, the “Listen” button will play the sound through the computer speakers.
Visual Section
The Tester can be programmed to display a message. The message is specified in the Visual window
of the User Interface Properties Pane as shown below. Note that the Tester’s display supports 4 lines,
each having 20 characters. The Visual section shows tic marks, indicating the 20 character border.
The message specified in the Visual section can be literal text, variables, or a text expression. Detailed
information about text expressions is provided in the Appendix of this document.
There are two choices for controlling the length of time the message is visible on the Tester’s display:
• Until Next Display Message
• For Duration
Dynalab Test Systems Workflow View 159
Copyright 2017 Revised 06/302017 NX Editor Version 1.0.19.240
If Until Next Display Message is selected, the message will remain visible on the Tester’s display
until overwritten by the next message – the next message depends upon what subsequent Work Flow
items exist in the Work Flow.
If For Duration is selected, then the specified message will be appear for the duration (duration is
controlled in the Duration section of the User Interface Properties pane).
Also, if For Duration is selected, an additional option is provided to cause the message to flash.
NX View Document Link
This feature requires a serial connection to a PC running NX View. When populated, the document
specified by the link will be displayed in the Documents pane of NX View when this User Interface
workflow item is being executed. This section is normally grayed out. It is activated when NX View
features are enabled.
Duration
There are several options to control the duration of time before proceeding to the next Work Flow
item:
• None
If “None” is checked, no delay will be invoked.
Execution continues immediately with the next
Work Flow Item.
• Timed
If “Timed” is checked, execution of the next
Work Flow item is delayed until the specified
time has elapsed. The allowable range is 0.1 to
99.9. The resolution is one tenth (0.1) of a
second.
• Until User Input
If “Until User Input” is checked, execution of
the next Work Flow item is delayed until the
specified input action takes place. Valid
selections are provided on a pull down menu.
160 Workflow View Dynalab Test Systems
NX Editor Version 1.0.19.240 Revised 06/13/2017 Copyright 2017
• Until Control Port is Closed
If “Until Port is Closed” is checked, execution of the next Work Flow item is delayed until the
selected port closes. The selection is made from a pull down list. The selection can be one of the two
Control Port outputs (A or B) 1, or a MultiPort Control Unit port number.
• Until Control Port is Open
If “Until Port is Open” is checked, execution of the next Work Flow item is delayed until the selected
port opens. The selection is made from a pull down list. The selection can be one of the two Control
Port outputs (A or B)1, or a MultiPort Control Unit port number.
Note: For additional information about
using the Control Port or Multiport Unit
to interface to external devices, please
refer to the NX Application Note entitled
Interfacing to External Devices
1
Not all NX Testers support two Control Port outputs. Older models support only one Control Port output.
Check the label on the back of the NX Tester next to the Control Port. If the label is marked: “Control A
B”, then two outputs are supported. If the label is marked “Control” and does not reference “A B”, then
only one output is supported.
Dynalab Test Systems Workflow View 161
Copyright 2017 Revised 06/302017 NX Editor Version 1.0.19.240
Work Flow Item: End
End
Overview
The End Work Flow item automatically appears at the end of a Work Flow. It can be deleted only if
the previous Work Flow item is a Jump. This Work Flow item serves to return to the Main Menu, or
to launch another program.
Properties
There are two options available in the End Properties pane:
• Main Menu - When the End Work Flow item is reached, the current program ends and control is
transferred to the Tester’s Main Menu.
• Another Resident Program – When the End Work Flow item is reached, the current program
ends, and the program whose name is specified in the “Program Name” field is launched. If this
program is not found in the Tester’s directory, a jump is made to the cell specified in field labeled
“If program is not found jump to cell:”.
In the example below, the program whose name is contained in string variable $PS1 will be
launched. If this program is not found in the Tester’s directory, a jump is made to cell 4 of the
current program:
162 Workflow View Dynalab Test Systems
NX Editor Version 1.0.19.240 Revised 06/13/2017 Copyright 2017
Jump Arrow Properties
The following Work Flow items can be configured to jump to another Work Flow Cell if certain
conditions are met:
• Monitor Control Port (Jump when control port changes to desired state)
• Monitor Supervisor Key (Jump when Supervisor Key is inserted)
• Monitor Green Button (Jump when Green button is pressed)
• Read (Jump on timeout)
• Write (Jump on timeout)
• Decide (Jump on either TRUE or FALSE result)
• Question (Jump on either Yes or No result)
• Test – Display (Jump on either early removal or short failure)
• Test – No Display (Jump on error)
• End (Jump when program not found)
The Jump Arrow can be configured to provide Audio feedback in the form of pre-recorded sounds. A
text message can also be specified. The text message is output to the Tester’s display
The Jump Arrow Properties pane becomes visible by clicking on the jump arrow in the Work Flow
Pane (see below).
The following sections provide detailed explanations of each section of the Jump Arrow Properties
pane.
Dynalab Test Systems Workflow View 163
Copyright 2017 Revised 06/302017 NX Editor Version 1.0.19.240
Audio Section
The Tester can be programmed to play a sound when branching from one Work Flow item to another
via a Jump Arrow. The sound can be selected from a pull down list as shown below:
If a Sound has been selected, it will be played one time unless the Repeat for Duration box is checked.
If this box is checked, then the specified sound will be repeated for the duration (duration is controlled
in the Duration section of the Jump Arrow Properties pane).
If a Sound has been selected, the “Listen” button will play the sound through the computer speakers.
Visual Section
The Tester can be programmed to display a message when branching from one Work Flow item to
another via a Jump Arrow. The message can be specified in the Visual section of the Jump Arrow
Properties Pane as shown below. Note that the Tester’s display supports 4 lines, each having 20
characters. The Visual section shows tic marks, indicating the 20 character border.
The message specified in the Visual section can be literal text, variables, or a text expression. Detailed
information about text expressions is provided in the Appendix of this document.
There are two choices for controlling the length of time the message is visible on the Tester’s display:
• Until Next Display Message
• For Duration
164 Workflow View Dynalab Test Systems
NX Editor Version 1.0.19.240 Revised 06/13/2017 Copyright 2017
If Until Next Display Message is selected, the message will remain visible on the Tester’s display
until overwritten by the next message – the next message depends upon what subsequent Work Flow
items exist in the Work Flow.
If For Duration is selected, then the specified message will be appear for the duration (duration is
controlled in the Duration section of the Jump Arrow Properties pane).
Also, if For Duration is selected, an additional option is provided to cause the message to flash.
Duration
There are several options to control the duration of time before proceeding to the next Work Flow
item:
• None
If “None” is checked, no delay will be invoked. Execution continues immediately with the next Work
Flow Item.
• Timed
If “Timed” is checked, execution of the next Work Flow item is delayed until the specified time has
elapsed. The allowable range is 0.1 to 99.9. The resolution is one tenth (0.1) of a second.
• Until User Input
If “Until User Input” is checked, execution of the next Work Flow item is delayed until the specified
input action takes place. Valid selections are provided on a pull down menu.
Dynalab Test Systems Workflow View 165
Copyright 2017 Revised 06/302017 NX Editor Version 1.0.19.240
• Until Control Port is Closed
If “Until Port is Closed” is checked, execution of the next Work Flow item is delayed until the
selected port closes. The selection is made from a pull down list. The selection can be one of the two
Control Port outputs (A or B) 1, or a MultiPort Control Unit port number.
• Until Control Port is Open
If “Until Port is Open” is checked, execution of the next Work Flow item is delayed until the selected
port opens. The selection is made from a pull down list. The selection can be one of the two Control
Port outputs (A or B)1, or a MultiPort Control Unit port number.
1
Not all NX Testers support two Control Port outputs. Older models support only one Control Port output.
Check the label on the back of the NX Tester next to the Control Port. If the label is marked: “Control A
B”, then two outputs are supported. If the label is marked “Control” and does not reference “A B”, then
only one output is supported.
166 Workflow View Dynalab Test Systems
NX Editor Version 1.0.19.240 Revised 06/13/2017 Copyright 2017
CHAPTER 9
File Management
File Location
The NX Editor maintains the concept of a default location for program files. This location is set in
Editor Options as follows:
Select Editor Options from the Tools Menu
The default folder for saving
program files is specified here.
To change, either enter a new
folder location - including the
full path specification, or browse
for a new folder location by
pressing the browse button.
Dynalab Test Systems File Management 167
Copyright 2017 Revised 06/302017 NX Editor Version 1.0.19.240
Template Files
The NX Editor supports the use of templates to make program development easier. For instance, it
may be useful to have a common Workflow and a common set of wire colors for all test programs. A
template program can be created with the desired Workflow and wire colors – this template program
can be referenced when creating a new program. Templates are created using the NX Editor – simply
create a program with the desired wire colors and Workflow and save it with an appropriate name in
the directory designated for template files. To set the directory for template files, access the Editor
Options window as instructed in the previous section.
The default folder for saving
template files is specified
here.
To change, either enter a
new folder location -
including the full path
specification, or browse for a
new folder location by
pressing the browse button.
To create a new program based on a template, select the New from Template option from the File
Menu:
The NX Editor will then present the contents of the Template Files directory – select the desired
template and proceed.
168 File Management Dynalab Test Systems
NX Editor Version 1.0.19.240 Revised 06/13/2017 Copyright 2017
The Default Template
In the template files directory, there should be a file named default.nxf. This file was automatically
placed in the template files directory when the NX Editor software was installed. If a different
directory has been defined for template files, the default.nxf file should be moved or copied to that
directory.
The default.nxf file is automatically selected by the NX Editor on startup.
If the NX Editor cannot find a file named default.nxf in the directory specified for template files, the
following message will be displayed:
Dynalab Test Systems File Management 169
Copyright 2017 Revised 06/302017 NX Editor Version 1.0.19.240
The default.nxf template provides a pre-defined set of wire colors as well as a pre-defined Workflow.
Here are the wire colors that are defined in the default.nxf template.
The default.nxf template provides the following Workflow:
The default.nxf template is automatically selected by the NX Editor on startup. If there is a need for
only one template file, it is advisable to make the appropriate changes the default.nxf file.
170 File Management Dynalab Test Systems
NX Editor Version 1.0.19.240 Revised 06/13/2017 Copyright 2017
CHAPTER 10
Getting Ready to Test
After completing the test program as described in the previous chapters, two final steps are required
before the program can be used to test wire harnesses:
1 Audit the program for warnings or errors
2 Transfer the program from the PC to the NX Tester
Auditing the Program
A program audit is automatically performed whenever a program file is saved or transferred. An audit
may also be manually initiated by selecting Audit Program from the File menu or pressing the Audit
Program button on the toolbar:
The audit may return warnings or errors as follows:
Double-clicking on an error or warning will take the NX Editor to the area associated with the error or
warning.
Dynalab Test Systems Getting Ready to Test 171
Copyright 2017 Revised 06/302017 NX Editor Version 1.0.19.240
In addition to the Program Audit Results shown above, the audit status is summarized in the lower
right hand corner of the NX Editor window. In this example, the audit status indictor appears as
follows:
Warnings are indications that a condition exists that might be unintended or undesired. For instance,
in the example above, a Warning is issued because the Main phase is not being tested for shorts.
Errors are conditions that must be corrected. In the example above, the test points have not been
assigned – these assignments must be made before the program can be executed on the NX Tester.
In the case where there are no errors to report but there are some warnings, the audit status indicator
appears as follows:
If there are no Warnings or Errors, the Audit returns the following:
Additionally, if a successful Audit has been executed, the audit status indicator located in the lower
right hand corner of the NX Editor window appears as follows:
If a program has never been audited, or if the program has been changed since the last audit, the audit
status indicator will appear as follows:
Ignore Audit Warnings
Check the box labeled “Ignore Audit Warnings” to suppress audit warnings. When this box is
checked, only audit errors will be displayed:
172 Getting Ready to Test Dynalab Test Systems
NX Editor Version 1.0.19.240 Revised 06/13/2017 Copyright 2017
Transferring Programs from the PC to the NX Tester
Once a program has been successfully audited (as explained in the previous section), it may be
transferred to a NX Tester, either via the USB port, a serial interface connection, or via the NX
Memory Card. All three methods are described here.
Downloading Programs directly from PC to Tester
Programs can be downloaded directly from the PC to the NX Tester using either the USB port or
Serial Port 1.
USB Interface
If the NX Tester is equipped with a USB port, connect one end of a USB cable to a master USB port
on the PC and the other end to the USB port on the NX Tester. The correct USB driver is installed
during the NX Editor installation. This USB driver will be loaded the first time the NX Tester is
connected to the PC – this might take a minute or two. (Note: the USB port is a standard feature in
NX Testers manufactured in 2011 and later. Older NX Testers are not equipped with a USB port. )
Connect to master USB port on PC
using USB cable
Serial Interface
Use the serial download cable provided by Dynalab, connect serial port 1 on the back of the tester to
one of the computer’s serial ports.
Connect to COM port on PC using
Dynalab serial download cable
Dynalab Test Systems Getting Ready to Test 173
Copyright 2017 Revised 06/302017 NX Editor Version 1.0.19.240
Configure the NX Editor
From the Tools menu in the NX Editor, select Editor
Options.
Select the computer serial port that is connected to the Tester in the Editor Options Form:
174 Getting Ready to Test Dynalab Test Systems
NX Editor Version 1.0.19.240 Revised 06/13/2017 Copyright 2017
If desired, check the box labeled “Automatically run downloaded programs”. If this box is checked,
the NX Tester will automatically run the program immediately after download. If this box is not
checked, the NX Tester will remain at the main menu after the program is downloaded, allowing the
user to run the program by selecting RUN on the main menu and pressing the green button.
Download NX Editor Program to NX Tester
Make sure the NX Tester is connected to the computer as described in the previous section.
Make sure that the NX Tester is at the Main Menu.
Initiate the file transfer in the NX Editor by one of the following methods:
Press the Transfer button on the toolbar
OR
Select “Transfer to Tester” from the File menu.
Dynalab Test Systems Getting Ready to Test 175
Copyright 2017 Revised 06/302017 NX Editor Version 1.0.19.240
Transferring Programs via NX Memory Card
Memory Card Reader/Writer Connects to PC
NX Memory
Card
To use the NX Memory Card to transfer programs from the PC to the Tester, use a Memory Card
Reader – this is an interface device that connects to a USB port on the PC.
Detailed information about how to use the NX Memory Card Reader/Writer, please refer to the NX
Application Note entitled Card Reader Application Note.
176 Getting Ready to Test Dynalab Test Systems
NX Editor Version 1.0.19.240 Revised 06/13/2017 Copyright 2017
Tester Firmware Compatibility
It may be possible to download a program from the NX Editor that employs features that are not
supported by the version of firmware resident on the NX Tester. In such a case, the tester will display
the following error message when trying to run the program:
ERROR 706
Editor program
Incompatible with
tester firmware.
Starting with NX Editor version 1.0.16, the NX Editor provides a method to determine the release of
NX Tester firmware to run the program. The feature is named Tester Version Check, and is available
from the File menu of the NX Editor:
Upon selecting Tester Version Check from the File menu, the NX Editor displays the following:
The upper pane of Tester Version Results displays the tester firmware version number and a
description of the feature or features used that determine the firmware version required. The gray
lower pane displays the earliest version of NX Tester firmware required to support the features in the
test program.
Dynalab Test Systems Getting Ready to Test 177
Copyright 2017 Revised 06/302017 NX Editor Version 1.0.19.240
CHAPTER 11
Help and Technical Support
Technical support for NX Editor programming questions and issues is always available by contacting
Dynalab. However, it is important to note that a great deal of helpful documentation is provided with
the NX Editor. This documentation is accessible from the NX Editor’s Help Menu:
The NX Editor’s Help menu provides access to the following:
• Getting Started Guide The Getting Started Guide is used to learn about the basic
operations of the NX Editor, and provides instructions for
building a NX Editor program for the Demo Harness that is
supplied as part of the Getting Started Kit. This is a useful
tutorial exercise for quickly learning about the NX Editor.
• Hipot Getting Started Guide Same as above, but for NX Hipot Testers.
• NX Editor User’s Guide This provide access to a copy of this document
• Application Notes A library of Application Notes is available. The Application
Notes address a variety of wire harness testing problems and
scenarios.
• NX Tester User’s Guide The NX Tester User’s Guide provides detailed information
about the NX Tester’s menus and operations.
• NX Hipot Tester User’s Guide The NX Hipot Tester User’s Guide provides detailed
information about the NX Hipot Tester’s menus and operations.
If additional support is required, please contact Dynalab in one of the following ways:
• Send an email, describing the problem to: support@dynalab-inc.com
• Call 614-729-6550
• FAX a description of the problem to 614-729-6551
178 Help and Technical Support Dynalab Test Systems
NX Editor Version 1.0.19.240 Revised 06/13/2017 Copyright 2017
APPENDIX
Miscellaneous Information
System Variables
The Tester maintains a set of variables, many of which may be referenced in the NX Editor. The
following is a list of the NX Tester System Variables:
Variable Reference Variable Description Label Data Type
TesterID String identifying Tester, old “Unit ID” $TID String
TesterIP IP address of Tester $TIP String
TesterModel Model of Tester $TMD String
TesterRevision Firmware Revision of Tester $TRV String
TesterSerialNumber Serial Number of Tester $TSR String
TesterTestpointQty Number of total available testpoints on Tester $TTP Integer
DateDDMMYY Date, dd/mm/yy $DMY String
DateMMDDYY Date, mm/dd/yy $MDY String
DateTimeStamp Date and time stamp $DTS String
DayName Day of the Week $DNM String
DayOfMonth Day of the Month Number $DOM Integer
DayOfYear Number of day of year $DOY Integer
MonthName Month Name $MNM String
MonthNumber Month Number $MNO Integer
TimeAM_PM After midnight or after noon $APM String
TimeHHMMSS Time, hh:mm:ss $TIM String
TimeHour12 Hour, used in conjunction with $AM_PM $H12 Integer
TimeHour24 Military Hour $H24 Integer
TimeMinute Minute $MIN Integer
TimeSecond Second $SEC Integer
Year2 2-digit Year $YR2 Integer
Year4 4-digit Year $YR4 Integer
Week of Year ISO8601 Week of year $WOY Integer
Timer Tick Count Seconds since Jan 1, 1998 $T32 Integer
CompanyAuthor Company Author $CAU String
CompanyCode Company Code / Number $CCD String
CompanyLocation Company Location $CLO String
CompanyManager Company Manager $CMA String
CompanyName Company Name $CPN String
CustomerName Customer Name $CTN String
InfoField1 File Information Field #1 $IF1 String
InfoField2 File Information Field #2 $IF2 String
InfoField3 File Information Field #3 $IF3 String
InfoField4 File Information Field #4 $IF4 String
InfoField5 File Information Field #5 $IF5 String
InfoField6 File Information Field #6 $IF6 String
InfoField7 File Information Field #7 $IF7 String
InfoField8 File Information Field #8 $IF8 String
InfoField9 File Information Field #9 $IF9 String
PartNumber Customer Part Number $PRT String
RevisionLevel Customer Revision $REV String
FileChecksum File Checksum value $FCS String
FileCreated Date and time file was created $FCD String
Dynalab Test Systems Miscellaneous Information 179
Copyright 2017 Revised 06/302017 NX Editor Version 1.0.19.240
Variable Reference Variable Description Label Data Type
FileName Name of resident file $FNM String
FileSize Size of file in memory $FSZ String
KeyData1 Data stored on inserted key $KD1 String
KeyData2 Data stored on inserted key $KD2 String
KeyData3 Data stored on inserted key $KD3 String
KeyData4 Data stored on inserted key $KD3 String
TesterCounter1 Counter variable, explicitly set $TC1 Integer
TesterCounter2 Counter variable, explicitly set $TC2 Integer
TesterCounter3 Counter variable, explicitly set $TC3 Integer
TesterCounter4 Counter variable, explicitly set $TC4 Integer
TesterCounter5 Counter variable, explicitly set $TC5 Integer
TesterCounter6 Counter variable, explicitly set $TC6 Integer
TesterCounter7 Counter variable, explicitly set $TC7 Integer
TesterCounter8 Counter variable, explicitly set $TC8 Integer
Timer Time counter variable, must be initialized $TMR Integer
ProgramCounter1 Counter variable, reset when new file selected $PC1 Integer
ProgramCounter2 Counter variable, reset when new file selected $PC2 Integer
ProgramCounter3 Counter variable, reset when new file selected $PC3 Integer
ProgramCounter4 Counter variable, reset when new file selected $PC4 Integer
ProgramCounter5 Counter variable, reset when new file selected $PC5 Integer
ProgramCounter6 Counter variable, reset when new file selected $PC6 Integer
ProgramCounter7 Counter variable, reset when new file selected $PC7 Integer
ProgramCounter8 Counter variable, reset when new file selected $PC8 Integer
TesterString1 String variable, explicitly set $TS1 String
TesterString2 String variable, explicitly set $TS2 String
TesterString3 String variable, explicitly set $TS3 String
TesterString4 String variable, explicitly set $TS4 String
TesterString5 String variable, explicitly set $TS5 String
TesterString6 String variable, explicitly set $TS6 String
TesterString7 String variable, explicitly set $TS7 String
TesterString8 String variable, explicitly set $TS8 String
ProgramString1 String variable, reset when new file selected $PS1 String
ProgramString2 String variable, reset when new file selected $PS2 String
ProgramString3 String variable, reset when new file selected $PS3 String
ProgramString4 String variable, reset when new file selected $PS4 String
ProgramString5 String variable, reset when new file selected $PS5 String
ProgramString6 String variable, reset when new file selected $PS6 String
ProgramString7 String variable, reset when new file selected $PS7 String
ProgramString8 String variable, reset when new file selected $PS8 String
ProductSerialNumber Reserved for future NX Server serial number feature $PSN String
TestAllErrorQty All error quantity $TAE Integer
TestOpenErrorQty Open error quantity (Includes components, switches) $TOE Integer
TestShortErrorQty Short error quantity $TSE Integer
(continued on next page)
180 Miscellaneous Information Dynalab Test Systems
NX Editor Version 1.0.19.240 Revised 06/13/2017 Copyright 2017
The following table lists the system variables that are used to capture information about the last
displayed error.
Error Type Code Last displayed error type code (values below) $ETP String
Code Description
c (0x63) Capacitor Range
D (0x44) Diode Short
E (0x45) Diode Open
d (0x64) Diode Reversed
F (0x46) Tester Fault
k (0x6B) Polarized Cap Range
m (0x6D) Miswire
n (0x6E) Generic Component
q (0x71) Relay Short
R (0x52) Relay Coil
r (0x72) Resistor range
S (0x53) Open Switch
s (0x73) Short
t (0x74) Thermistor
w (0x77) Open Connection
X (0x58) No Continuity
p(0x70) Probe Mode Display
Error Description Last displayed error description; ie “DIODE OPEN” $EDS String
Error Point 1 Last displayed error endpoint 1 in Fixture-Pin format $EP1 String
Error Point 2 Last displayed error endpoint 2 in Fixture-Pin format $EP2 String
Error Wire Name Last displayed error wire name $EWN String
Error Wire Color 1 Last displayed error wire color for error point 1 $EC1 String
Error Wire Color 2 Last displayed error wire color for error point 2 $EC2 String
Error Component Last displayed error component name $ECP String
(If a miswire error, this variable contains the enpoint
for the miswire)
Error Phase Last displayed error phase name $EPH String
Error 4th Line Last displayed error fourth line text $E4L String
Dynalab Test Systems Miscellaneous Information 181
Copyright 2017 Revised 06/302017 NX Editor Version 1.0.19.240
Maximum Field Sizes for User Input
View Form Field Data Type Limitations
All Varies Comments String 128 characters max
Program Properties Part Numbers Part Number String 40 Characters max
Program Properties Part Numbers Rev. Number String 12 Characters max
Program Properties Part Numbers $IF6 String 30 Characters max
Program Properties Information All String 30 Characters max
Program Properties Wire Colors Wire Color String 12 Characters max
Editor Options General Data File Location String None
Fixture Blocks Properties Block Name String 12 Characters max
Fixture Blocks Properties Pin Name String 12 Characters max
Fixture Blocks Properties Switch Name String 12 Characters max
Fixture Blocks Add New Number of Pins Numeric 1-999 (whole number)
Fixture Blocks Add New Number of Switches Numeric 1-999 (whole number)
Fixture Blocks Grid Test Point String [Board]-[[Point], Board=1-512, Point=1-64
Fixture Blocks Assign Test Points Starting At: String [Board]-[[Point], Board=1-512, Point=1-64
Components Splice Properties Splice Name String 12 Characters max
Components Diode Properties Diode Name String 12 Characters max
Components Capacitor Properties Capacitor Name String 12 Characters max
Components Capacitor Properties Value Numeric 8 Characters max
Components Capacitor Properties Tolerance Numeric 1-100 (whole number)
Components Resistor Properties Resistor Name String 12 Characters max
Components Resistor Properties Value Numeric 8 Characters max
Components Resistor Properties Tolerance Numeric 1-100 (whole number)
Connections Phase Phase Name String 20 Characters max
Connections Grid Connection Name String 12 Characters max
Connections Group Properties 4th Line String 12 Characters max
Work Flow Jump Arrow Properties Visual Rows String 128 Characters each row
Work Flow Jump Arrow Properties Timed Numeric 1-64, round to tenths
Work Flow Test - Display Errors Continuity Resistance Numeric 8 Characters max
Work Flow Test - Display Errors Short Resistance Numeric 8 Characters max
Work Flow Test - Display Errors Intermittant Free… Numeric 1-128 (whole number)
182 Miscellaneous Information Dynalab Test Systems
NX Editor Version 1.0.19.240 Revised 06/13/2017 Copyright 2017
Audit Errors and Warnings
The following is an explanation of the errors and warnings that can be generated by the Audit
function. Double-click on an audit error to get additional information about the location of the error in
the program.
Audit Errors
Any audit error will prevent the NX Program from executing on the NX Tester. All audit errors must
be fixed.
Missing test point assignment: “_ does not have a test point assigned”
If one or more connection points defined in the Fixture Blocks view does not have an assigned test
point, the audit will return an error similar to the following:
Corrective action: complete the missing test point assignments in the Fixture Blocks view. For an
explanation of assigning fixture test points, please refer to Chapter 4 of this document.
Missing wire end point: “Wire _ does not have two endpoints”
If the connections were defined using the Point-Based view, and if one or more wires have only
one endpoint defined, the audit will return an error similar to the following:
Corrective action: add the missing end point assignments in the Connections view. For an
explanation of defining connection points in the Point-Based view, please refer to Chapter 6 of
this document.
Dynalab Test Systems Miscellaneous Information 183
Copyright 2017 Revised 06/302017 NX Editor Version 1.0.19.240
File name too long: “The file name of this program is too long”
If the NX Editor program file is saved with a name greater than 20 characters, the audit will return
an error similar to the following:
Corrective action: save the file with a name that is 20 characters or less.
Missing component end point: “The component _ only has wires connected to one side”
If a component (i.e. resistor, capacitor, diode, or generic component) does not have both sides
defined in the Connections view, the audit will return an error similar to the following:
Corrective action: add the missing component point assignments in the Connections view. For an
explanation of defining connection points, please refer to Chapter 6 of this document.
Splice not connected: “splice _ only has one wire connected to it in phase _”
If a splice has only one wire connected to it, the audit will return an error similar to the following:
Corrective action: add the missing splice wire connections in the Connections view. For an
explanation of defining connection points, please refer to Chapter 6 of this document.
184 Miscellaneous Information Dynalab Test Systems
NX Editor Version 1.0.19.240 Revised 06/13/2017 Copyright 2017
Invalid characters in filename: File name contains invalid characters
If the file name contains non-ASCII characters, the audit will return the following error:
Corrective action: change the file name, using only ASCII characters.
Option expression syntax error: The option expression for connection --- in phase ---
contains a syntax error.
If the NX Editor is configured to use option codes, and if an option code expression has incorrect
syntax, the audit will return the following error:
Corrective action: correct the syntax error in the option code expression.
Untestable Component Value: “Component _ has an untestable value”
If a component is defined with a value that is out of the testable range, the audit will return an error
similar to the following:
Corrective action: The component value must be within the testable range. Refer to Chapter 5
of this document for valid component ranges.
Dynalab Test Systems Miscellaneous Information 185
Copyright 2017 Revised 06/302017 NX Editor Version 1.0.19.240
Audit Warnings
A warning does not constitute a fatal condition – the program will still execute on the NX Tester.
The warning alerts of an unusual condition that may require attention.
Empty Phase: “Phase _ does not contain any connections/switches”
If a phase has been defined in the Phase Properties pane, but no connections or detection switches
have been defined for this phase, the audit will return a warning similar to the following:
Corrective action: either remove the empty phase from the Phase Properties pane, or populate the
phase with the appropriate connections and/or detection switches. For an explanation of
connection phases, please refer to Chapter 6 of this document.
Untested Switch: “Detection switch _ is not being tested in any phase”
If a detection switch has been defined in the Fixture Blocks view, and if the detection switch does
not appear in the Connections view for any phase, the audit will return a warning similar to the
following:
Corrective action: either remove the detection switch from the Fixture Blocks view, or add the
detection switch to the Connections view of the appropriate phase. For an explanation of
detection switches, please refer to Chapter 2 of this document.
186 Miscellaneous Information Dynalab Test Systems
NX Editor Version 1.0.19.240 Revised 06/13/2017 Copyright 2017
Untested Phase (shorts): “Phase _ is not tested for shorts”
If a connections phase is not referenced by any Test workflow item as being tested for shorts, the
audit will return a warning similar to the following:
Corrective action: If this is a desired condition, no corrective action is required. If this is not a
desired condition, then check the “Shorts” box in the appropriate Test workflow item for this
phase. For more information about the Test workflow item, please refer to Chapter 7 of this
document.
Untested Phase (continuity): “Phase _ is not tested for continuity”
If a connections phase is not referenced by any Test workflow item as being tested for continuity,
the audit will return a warning similar to the following:
Corrective action: If this is a desired condition, no corrective action is required. If this is not a
desired condition, then check the “Continuity” box in the appropriate Test workflow item for this
phase. For more information about the Test workflow item, please refer to Chapter 7 of this
document.
Hipot program missing Hipot Test
If a program is designated a Hipot test program in the Program Properties, and if no Hipot Test
item is in the Workflow, the audit will return a warning similar to the following:
Dynalab Test Systems Miscellaneous Information 187
Copyright 2017 Revised 06/302017 NX Editor Version 1.0.19.240
No Wire Name: “Connection from _ to _ in Phase _ has no wire name”
If the wire name column in the Connections view is blank, the audit will return a warning similar
to the following:
Corrective action: If this is a desired condition, no corrective action is required. If this is not a
desired condition, then enter a wire name in the Connections View for this connection. For more
information about defining Connections, please refer to Chapter 6 of this document.
Duplicate Wire Name: “The wire name _ is used by more than one connection”
If a wire name appears more than once in the Connections view, the audit will return a warning
similar to the following:
Corrective action: If this is a desired condition, no corrective action is required. If this is not a
desired condition, then enter a unique wire name for each connection in the Connections View.
For more information about defining Connections, please refer to Chapter 6 of this document.
Duplicate connections: There are duplicate connections between __ and __ in phase __
If a duplicate connection exists, the audit will return a warning similar to the following:
Corrective action: Remove the duplicate connection(s) from the indicated phase.
188 Miscellaneous Information Dynalab Test Systems
NX Editor Version 1.0.19.240 Revised 06/13/2017 Copyright 2017
Text Expressions
Overview
Expressions allow the user to do both advanced formatting and mathematical calculations using NX
Tester variables. There are two types of expressions. Text Expressions produce a string of formatted
text as the output. Text Expressions generally are used to create text for output or display. The
following workflow cells support Text Expressions
• User Interface (UI)
• Question
• Report
• Set String Variable
• Test Display
• Write
Numeric Expressions are used to do mathematical calculations on the NX Tester. The results of a
Numeric Expression must be stored in a numeric NX variable. Only the Set Counter Variable
workflow cell supports Numeric Expressions. For details about Numeric Expressions, refer to the
previous section of this document entitled Work Flow Item: Set Counter Variable.
Text Expression Syntax
A Text Expression contains Variables, Formatting Functions, and literal text.
Variables
Any NX Variable can be placed in a text expression. The value of the variable will be substituted for
the variable name. Numeric variables will be converted to text before being displayed. For example if
$PC1 has the value of 5 and $TS1 has the value of “TEST1” then:
Expression Result
This is a $TS1 This is a TEST1
$TS1 $PC1 TEST1 5
$PC1 + 5 5+5
Example:
PART NUM: $ABC
This is an example of an invalid expression. When the NX Tester encounters a $, it assumes
that the $ and the next 3 characters signify a variable. In this case $ABC is not a valid
variable, and an error condition will result.
Example:
PART NUM: $$ABC
When the NX Tester encounters two $ characters in sequence, it signifies that a literal $ is to
be output. This is the means of ‘escaping’ the $ to be literally interpreted. So, the output for
this example is:
PART NUM: $ABC
Dynalab Test Systems Miscellaneous Information 189
Copyright 2017 Revised 06/302017 NX Editor Version 1.0.19.240
Literal Text
Any arbitrary text can be placed in a Text Expression. The text will be placed directly in the output
string. Any ASCII character value can be placed in a string literal by using the syntax $0nn where nn
is the two-digit hexadecimal ASCII value of the character. To put a dollar sign ($) in a string literal
escape the dollar sign with a second dollar sign.
Expression Result
Test Literal Test Literal
This is an ASCII Code: $072 This is an ASCII Code: r
You owe $$40.00 You owe $40.00
Inserting Variables in Expressions
To insert a variable in an expression, point the mouse inside the expression window and right click.
The following menu will appear:
Select “Insert Variable” from the pull down menu. The following window will appear:
190 Miscellaneous Information Dynalab Test Systems
NX Editor Version 1.0.19.240 Revised 06/13/2017 Copyright 2017
Select the variable to be inserted from the pull down
selection list as shown above. Once selected, the Select a
Variable window will appear as shown here =>
Press OK and the selected variable will be inserted in
expression window.
Functions
The NX Editor expression handler supports three functions: Substring (Fixed Width), Substring
(Delimited), and Pad.
Substring (Fixed Width)
The Substring (Fixed Width) function extracts a specified number of characters from a string
variable, starting at any position within the variable.
To insert the Substring (Fixed Width) function in an expression, first follow the instructions for
inserting a variable presented in the preceding section of this document. Once the variable has
been selected, select the Substring (Fixed Width) format and enter the values for First Character
Position and Number of Characters as shown below.
Dynalab Test Systems Miscellaneous Information 191
Copyright 2017 Revised 06/302017 NX Editor Version 1.0.19.240
In this example, the first character of the substring is in position
2 of variable $TS1 and the number of characters in the substring
is 6. So, if $TS1 = abcdefghijk then the result of the substring
operation is: bcdefg
Press OK and the resulting substring function will be placed in
the expression window:
The substring function has the following syntax:
$SUB($VAR, F, C)
$VAR = the string variable name
F = the first character position of the substring
C = the total number of characters in the substring
Example:
$SUB($PRT, 3, 4), where $PRT contains the data 14401AB
The result of the substring is 401A (a 4 character substring
starting a position 3)
192 Miscellaneous Information Dynalab Test Systems
NX Editor Version 1.0.19.240 Revised 06/13/2017 Copyright 2017
Substring (Delimited)
The Substring (Delimited) function extracts a specified field from a string variable, where fields
are separated by a delimiter character.
To insert the Substring (Delimited) function in an expression, first follow the instructions for
inserting a variable presented in the preceding section of this document. Once the variable has
been selected, select the Substring (Delimited) format and enter the values for Delimiter Character
and Field Number.
In this example, the selected variable is $TS1, the delimiter character is comma and the field
number is 3. So, if $TS1 = abc,def,ghi,jkl then the result of this substring (delimited) operation is:
ghi
Press OK and the resulting substring function will be placed in the expression window:
The substring function has the following syntax:
$DEL($VAR, ‘D’, F)
$VAR = the string variable name
D = the delimiter character
F = the field number
Example:
$DEL($TS1, ‘:’, 2), where $TS1 contains the data A:B:C:D
The result is B (the second field of the string, where the delimiter is ‘:’)
Dynalab Test Systems Miscellaneous Information 193
Copyright 2017 Revised 06/302017 NX Editor Version 1.0.19.240
Pad
The Pad function extends the length of the contents of a string or numeric variable and pads the excess
length with a specified pad character. Padding may be either left or right justified.
To insert the Pad function in an expression, first follow the instructions for inserting a variable
presented in the preceding section of this document. Once the variable has been selected, select the
Pad format, specify the justification, and enter the values for Pad Character and Number of Characters
as shown below.
Press OK, and the resulting function will be inserted in the expression window:
The Pad function has the following syntax:
$PAD($VAR, J, X, C)
$VAR = the string variable name
J = the justification flag. Use R to right justify or L to left justify.
X = the pad character in single quotes
C = the total number of characters in the resulting string.
194 Miscellaneous Information Dynalab Test Systems
NX Editor Version 1.0.19.240 Revised 06/13/2017 Copyright 2017
Example:
$PAD($TS1, R, ‘0’, 10) where $TS1 contains the data ABCDE
The result is: 00000ABCDE
(right justify the data, pad with leading 0’s to make a 10 character string)
Validating Expressions
To check the validity of an expression, point the mouse inside the expression window on the
same line as the expression and right click. The following menu will appear. Select Check
Expression from the menu
The NX Editor will indicate if the chosen expression is OK or if it has an error.
To test an expression, point the mouse inside the expression window on the same line as the
expression and right click. The following menu will appear. Select Test Expression from the
menu
The following window will appear:
Enter a test value in the Value field
then press the Test button.
The result of the expression will
appear in the Expression Result
window below the Test button.
Dynalab Test Systems Miscellaneous Information 195
Copyright 2017 Revised 06/302017 NX Editor Version 1.0.19.240
$GMV Function: Capturing the Measured Value of a Component
$GMV is a function whose purpose is to capture the measured value of a component. This
capability may be useful in cases where a label to be printed must contain the measured value of a
specific component, or if the measured value of a component needs to be displayed after the test is
completed.
$GMV(“string”), where string is the component name, returns the measured value of the
component . For instance:
$GMV(“R1”) returns the measured value of the component named R1.
$GMV(“C33”) returns the measured value of the component named C33.
The function may be used in a Set String Variable workflow item to store the result in a string
variable.
To insert the $GMV function in an expression, first follow the instructions for inserting a variable
presented in the preceding section of this document. Once the variable has been selected, select
the “Component Measured Value ($GMV) format and select the Component Name as shown
below.
Press OK, and the resulting function will be inserted in the expression window:
196 Miscellaneous Information Dynalab Test Systems
NX Editor Version 1.0.19.240 Revised 06/13/2017 Copyright 2017
$HEX Function: Convert Decimal to Hex
$HEX converts a positive counter variable value or numeric literal to a hex string. $HEX will
accept any positive numeric value, counter, or a string variable containing a number and return a
hex number.
Here are some examples:
Expression Variable Value Result
$HEX($TC1) $TC1 = 45 “2D”
$HEX(45) n/a “2D”
$HEX(-45) n/a ERROR
$HEX($TS1) $TS1 = “45” “2D”
To insert the $HEX function in an expression, first follow the instructions for inserting a variable
presented in the preceding section of this document. Once the variable has been selected, select
the “Convert Decimal to Hex” option as shown below.
Press OK, and the resulting function will be inserted in the expression window:
Dynalab Test Systems Miscellaneous Information 197
Copyright 2017 Revised 06/302017 NX Editor Version 1.0.19.240
$DEC Function: Convert Hex to Decimal
$DEC converts a hexadecimal string to a numeric value in a string.
The rules that govern conversion from a hexadecimal string to a numeric value are:
• Conversion stops at the first character not recognized as part of a hexadecimal value
• The string is expected to have the format [white space] [sign]digits where white space is
space or tab characters and is ignored. Sign is either a plus (+) or a minus (-). Digits consist
of one or more hexadecimal digits.
Here are some examples:
Expression Variable Value Result
$DEC(“2D”) n/a “45”
$DEC(“0x2D”) n/a “45”
$DEC($TS1) $TS1 = “2D” “45”
$DEC(“0x2D JUNK”) n/a “45”
To insert the $DEC function in an expression, first follow the instructions for inserting a variable
presented in the preceding section of this document. Once the variable has been selected, select
the “Convert Hex to Decimal” option as shown below.
Press OK, and the resulting function will be inserted in the expression window:
198 Miscellaneous Information Dynalab Test Systems
NX Editor Version 1.0.19.240 Revised 06/13/2017 Copyright 2017
$R34 Function: Convert Decimal to Base 34
$R34 converts a positive counter variable value to a base 34 number. $R34 will accept only a
counter variable whose value represents a base 10 number and will return the equivalent base 34
value.
Here are some examples:
Expression Variable Value Result
$R34($TC1) $TC1 = 45 1B
$R34(45) ERROR
$R34($TS1) $TS1 = “45” ERROR
To insert the $R34 function in an expression, first follow the instructions for inserting a variable
presented in the preceding section of this document. Once the variable has been selected, select
the “Convert Decimal to Base 34” option as shown below.
Press OK, and the resulting function will be inserted in the expression window:
Dynalab Test Systems Miscellaneous Information 199
Copyright 2017 Revised 06/302017 NX Editor Version 1.0.19.240
Using the NX Editor Import Wizard
The File Import Wizard guides the user through the process of importing data from several sources.
To access the Import Wizard, select “Import Data” from the Tools menu:
This starts the File Import Wizard, shown below:
The wizard presents several options for data to be imported:
• XL Compiled Program (.bin) - Imports data from a PASS program
• NX Program File (.nxf) - Imports data from another NX Editor program file
• 1NX Import File (.nxi) - Imports data from an NX Import File.
• Capital Harness Systems Custom Export File (.tst) - Imports data from a .tst file created by Capital
Harness Systems software
• Capital Harness Systems Export File Version 10 or higher (.dsi) - Imports data from a .dsi file
created by Capital Harness Systems software.
• Custom Import 1 (.xls) – Imports data from a proprietary data format for a special application.
• Korean Data Spreadsheet (.xls) – Imports data from a format commonly used in the Korean wire
harness industry.
• 2NX Spreadsheet Import – Imports data from an NX spreadsheet file.
• IHS Data File – Imports data from a proprietary data format for a special application.
For customers who wish to develop a method of generating files for importation into the NX Editor,
the recommended methods are shown in bold above: NX Import File or NX Spreadsheet Import.
1
Format rules for an NXI file are provided in an NX Application Note entitled NXI File Specification.
2
Format rules for an NX Spreadsheet Import file are provided in an NX Application Note entitled NX
Generic Spreadsheet Import.
200 Miscellaneous Information Dynalab Test Systems
NX Editor Version 1.0.19.240 Revised 06/13/2017 Copyright 2017
Import Fixture Data Options
For every import data type, there are four checkboxes affecting how fixture data is imported:
• Set Fixture Reference Name Equal to Imported Fixture Name
When checked, this will cause the import wizard to populate the fixture block reference name with
the same value as the fixture block name. When not checked, the fixture block reference name
will not be populated.
• Match Fixture Using Reference Names
This option is useful when connection information in the source file uses Fixture Block Reference
Names for the connectors. When checked, the import wizard will interpret the connections data
using Fixture Block Reference Names, but will translate to Fixture Block Names when creating
the Connections view. Additionally, for the purpose of determining duplicates, the import wizard
will use Fixture Block Reference Names.
• Auto-fill Numeric Fixture Pins
When checked, this will cause the import wizard to automatically add fixture pins if the pin names
are numeric, and if gaps exists. For instance, if the import data contains a fixture block with 4
pins named 1, 5, 6, and 8, the import wizard will create the fixture block with 8 pins named 1, 2,
3, 4, 5, 6, 7, and 8.
Additionally, when this box is checked, an additional checkbox is exposed:
Adjust pin/switch quantities. When checked, the
import wizard will present the window shown here =>
This allows the user to increase the number of pins
and/or detection switches if needed.
• Overwrite Test Point Assignments
This option is useful when both the external file and the currently-open NX Editor program have
fixture blocks defined with test point assignments, and the intent is to overwrite the NX Editor
program’s current test point assignments with those defined in the external file. So, if this box is
checked, the test point assignments defined in the external file will overwrite the test point
assignments in the NX Editor program for any fixture blocks that are defined in both.
Dynalab Test Systems Miscellaneous Information 201
Copyright 2017 Revised 06/302017 NX Editor Version 1.0.19.240
Importing Netlist Data from PASS
To facilitate the transition from Dynalab XL Series Analyzers to NX Testers, it is possible to import
some data from PASS programs into the NX Editor. Here is a summary of the PASS importation
feature:
• This feature only imports PASS connection data – it does not import PASS Sequence data.
• The PASS import feature will populate the NX Editor’s Fixture Block View, Components View,
and Connections View.
• The values for components are not imported – they must be manually entered after importation.
• Multiple netlists in PASS are imported as separate Phases in the NX Editor.
• Labels designed for PASS using Create-A-Label software must be manually re-designed for the
NX Editor using BarTender.
• Connection data may be imported from either PASS 6 (Windows Version) or PASS 5.444 (DOS
Version)
The NX Editor imports PASS data from the binary image file created by the PASS compiler. When a
PASS program is compiled, a file with a .bin extension is created. This file is accessible after
compilation and while PASS is still open – when PASS is closed, the file is no longer accessible.
Here is an overview of the procedure for importing a PASS program:
1 Using PASS, open the program file to be imported
2 Using PASS, compile the program file and keep PASS open.
3 Open the NX Editor and select Tools-> Import Data – this executes the File Import Wizard
Select “XL Compiled Program” and click on Next
202 Miscellaneous Information Dynalab Test Systems
NX Editor Version 1.0.19.240 Revised 06/13/2017 Copyright 2017
4 Browse for the binary file by pressing the browse button next to the “File to Import” window as
shown here:
The binary file is located in the
same directory as the PASS
program file that was opened in step
1. This file has the same name as
the PASS program file, but it has a
.bin extension. Once located, select
this file.
Dynalab Test Systems Miscellaneous Information 203
Copyright 2017 Revised 06/302017 NX Editor Version 1.0.19.240
5 When the file has been selected, it appears in the “File to Import” window as shown below. To
proceed, click on Next.
6 The File Import Wizard displays the results of the importation process as shown below. To
proceed, click on Finish.
7 The data is now imported in the NX Editor – close PASS.
8 If there are any resistors or capacitors, manually enter the appropriate values in the Components
View.
9 Manually create the desired Work Flow – remember, the PASS Sequence data was not imported.
10 If there is a printed label involved, manually redesign the label format using ZebraDesigner or
BarTender – be sure to reference the appropriate NX Editor variables – remember, PASS
variables that were referenced in the original label are not supported by the NX Editor. Refer to
the NX Application Note entitled Label Printing for more information.
204 Miscellaneous Information Dynalab Test Systems
NX Editor Version 1.0.19.240 Revised 06/13/2017 Copyright 2017
Importing data from PASS 5 (DOS)
Using PASS, open the program file to be imported and compile the program by selecting item 4 from
the Main Menu:
Open the NX Editor, start the Import Wizard, and follow steps 3 and 4 as explained in the previous
section.
In the NX
Import Wizard,
browse to the
location of the
PASS DOS
program file
opened in step
1 and select the
binary file (file
whose name is
the same as the
PASS DOS
program file
with .bin
extension
Complete the import process as explained in steps 5 through 10 in the previous section.
Dynalab Test Systems Miscellaneous Information 205
Copyright 2017 Revised 06/302017 NX Editor Version 1.0.19.240
Importing ta from PASS 6 (Windows)
Using PASS 6, open the program file to be imported and compile the program:
Open the NX Editor, start the Import Wizard, and follow steps 3 and 4 as explained in the previous
section.
In the NX
Import Wizard,
browse to the
location of the
PASS 6
program file
opened in step 1
and select the
binary file (file
whose name is
the same as the
PASS 6
program file
with .bin
extension
Complete the import process as explained in steps 5 through 10 in the previous section.
206 Miscellaneous Information Dynalab Test Systems
NX Editor Version 1.0.19.240 Revised 06/13/2017 Copyright 2017
Post Importation Tasks
After importing the PASS program file as explained in the previous sections, close the PASS program.
In the NX Editor, perform the following tasks:
• If the netlist contains resistors or capacitors, go to the Components View and enter the proper
value for each component.
• Go to the Work Flow view and construct the desired Work Flow to ensure the harness is tested
using the desired method.
• Audit the NX Program for errors
• If there is a printed label involved, manually redesign the label format using BarTender software –
be sure to reference the appropriate NX Editor variables – remember, PASS variables that were
referenced in the original label are not supported by the NX Editor. Refer to the NX Application
Note entitled Label Printing for more information.
Dynalab Test Systems Miscellaneous Information 207
Copyright 2017 Revised 06/302017 NX Editor Version 1.0.19.240
Importing Data from another NX Editor Program File
Instead of re-entering a lot of data that already exists in another NX Editor program, it may be useful
to import selected data from that program. The following instructions explain how to import data
from another NX Editor program file.
First, access the Import Wizard, by selecting “Import Data” from the Tools menu:
This starts the File Import Wizard, shown below:
Select “NX Program File (.nxf)” and click Next.
This presents the following window:
Browse for the .nxf by pressing the browse button next to the “File to Import” window as shown
above.
208 Miscellaneous Information Dynalab Test Systems
NX Editor Version 1.0.19.240 Revised 06/13/2017 Copyright 2017
After selecting the desired file, select the items to be imported by checking the appropriate boxes:
After the desired elements to import have been checked, press the Next button.
The results of the import process will be displayed as follows:
Press Finish to terminate the File Import Wizard.
Dynalab Test Systems Miscellaneous Information 209
Copyright 2017 Revised 06/302017 NX Editor Version 1.0.19.240
Importing Data from an NX Import File
The NX Editor supports importation from an external file that complies with a specific format
specification. This is referred to as an NXI file. The specific format rules for an NXI file are provided
in an NX Application Note entitled NXI File Specification.. This approach may be useful in situations
where external systems that contain wire harness design information are to generate an output file that
can be imported into the NX Editor. If the external system can generate a file in accordance with the
NXI file specifications referenced above, then the procedure outlined in this section can be used to
import that file.
To import data from an NXI file, select “Import Data” from the Tools Menu:
This starts the File Import Wizard, shown below:
Select “NX Import File (.nxi)” and click Next.
This presents the following window:
Browse for the .nxi file by pressing the browse button next to the “File to Import” window as shown
above.
210 Miscellaneous Information Dynalab Test Systems
NX Editor Version 1.0.19.240 Revised 06/13/2017 Copyright 2017
After selecting the desired file, select the items to be imported by checking the appropriate boxes:
After the desired elements to import have been checked, press the Next button.
The results of the import process will be displayed as follows:
Press Finish to terminate the File Import Wizard.
Dynalab Test Systems Miscellaneous Information 211
Copyright 2017 Revised 06/302017 NX Editor Version 1.0.19.240
Importing Data from a CAP-H File (.tst)
The NX Editor supports importation from an external file that was generated by the Capital-H system,
a wire harness design software product
To import data from a CAP-H file, select “Import Data” from the Tools Menu:
This starts the File Import Wizard, shown below:
Select “Capital-H Export File (.tst)” and click Next.
This presents the following window:
Browse for the .tst file by pressing the browse button next to the “File to Import” window as shown
above.
212 Miscellaneous Information Dynalab Test Systems
NX Editor Version 1.0.19.240 Revised 06/13/2017 Copyright 2017
After selecting the desired file, select the items to be imported by checking the appropriate boxes:
After the desired elements to import have been checked, press the Next button.
The results of the import process will be displayed as follows:
Press Finish to terminate the File Import Wizard.
In addition to importing Wire Colors, Fixture Blocks, Connections, and Components as shown above,
the import wizard will also populate certain NX Editor variables from values of CAP-H Header fields
as follows:
CAP-H Header Field NX Program Variable
FAMILY $IF1
CLIENTFAM $IF2
DATE $IF3
CLIENT $CTN
EXTRA $IF5
Following are per Part #
LEVEL $REV
EXTRA $IF6
Dynalab Test Systems Miscellaneous Information 213
Copyright 2017 Revised 06/302017 NX Editor Version 1.0.19.240
Importing Data from NX Spreadsheet
The NX Editor supports importation from an Excel spreadsheet file that complies with a specific
format specification. The specific format rules for an importable Excel spreadsheet file are provided
in an NX Application Note entitled NX Generic Spreadsheet Import.
To import data from an NX spreadsheet, select “Import Data” from the Tools Menu:
This starts the File Import Wizard, shown below:
This presents the following window:
Browse for the .xls file by pressing the browse button next to the “File to Import” window shown
above.
214 Miscellaneous Information Dynalab Test Systems
NX Editor Version 1.0.19.240 Revised 06/13/2017 Copyright 2017
After selecting the desired file, select the items to be imported by checking the appropriate boxes:
After the desired elements to import have been checked, press the Next button.
The results of the import process will be displayed as follows:
Press Finish to terminate the File Import Wizard.
Note: a maximum of 32 part numbers may be imported.
Dynalab Test Systems Miscellaneous Information 215
Copyright 2017 Revised 06/302017 NX Editor Version 1.0.19.240
Importing Connections Data Into a Multi-Part Number Program
There may be a need to import connections data from an external spreadsheet or NXI file into an
existing program that contains multiple part numbers. The intent of the imported connections data is
to create a new part number in the existing program, where the connections data defined in the
spreadsheet or NXI file correspond to the new part number. The File Import Wizard supports this
capability as described here.
The highlighted area above is used to specify the part number to which the connections data from the
imported file are to be assigned.
As an example, consider an existing program with three defined part numbers: 15, 27, and 45. A new
part number, 32, is to be created, and the connections data for part number 32 are to be imported from
an NX Spreadsheet:
As illustrated above, once the “File to Import” has been selected, the part numbers defined in the
program can be seen from the pull down list. In this example, the imported connections are to be
assigned to a new part number, so the new part number is entered in the field. After the Next button is
pressed, the Import Wizard creates part number 32 in the program and imports the connections from
the spreadsheet and associates them with part number 32.
216 Miscellaneous Information Dynalab Test Systems
NX Editor Version 1.0.19.240 Revised 06/13/2017 Copyright 2017
Exporting Data from the NX Editor
To export NX Editor data to an Excel spreadsheet, select either Export Data or Export Connections
Data from the Tools menu:
Export Data will export all program data to a spreadsheet in the same format as the NX spreadsheet
import file. This format is described in an NX Application Note entitled NX Generic Spreadsheet
Import
Export Connections Data will export connections data only to a spreadsheet. If multiple part
numbers are defined, each tab in the spreadsheet will correspond to a part number.
Each option is illustrated below:
Export Data
This option is useful to export all NX Editor program data to a spreadsheet in a format which is
supported by the NX Editor’s Import Wizard.
When “Export Data” is selected from the Tools menu, the following window will be displayed,
showing the location and file name to which the data will be exported. IF another location or file
name is desired, press the browse button located to the right of the “Save spreadsheet as:” window.
If the program to be exported contains multiple part numbers, there is a choice of formats for
exporting the mapping of connections to part numbers: Bitmasks or Columns. If Bitmasks is selected,
the mapping information will be exported as a bitmask. If Columns is selected, the mapping
information will be exported in columnar format, similar to the way it is presented in the NX Editor’s
Connections View. Press the Export button to export the data to the specified spreadsheet.
Dynalab Test Systems Miscellaneous Information 217
Copyright 2017 Revised 06/302017 NX Editor Version 1.0.19.240
Export Connections Data
This option is useful for multi-part number programs as a way of providing a user-friendly spreadsheet
of connections data for each part number. The spreadsheet will have a unique tab for each part
number. Each tab contains the connections data for that part number. This option exports only
connections data. The format of the data in this spreadsheet is not supported by the NX Editor’s
Import Wizard.
When “Export Connections Data” is selected from the Tools menu, the following window will be
displayed, showing the location and file name to which the data will be exported. IF another location
or file name is desired, press the browse button located to the right of the “Save spreadsheet as:”
window.
Press the Export button to export the data to the specified spreadsheet.
218 Miscellaneous Information Dynalab Test Systems
NX Editor Version 1.0.19.240 Revised 06/13/2017 Copyright 2017
Comparing Connections Data Between Two Programs
The NX Editor can compare the connections in the currently-opened file to the connections in another
file. This is potentially useful to track changes between two different versions of a program. The
following example illustrates how to use this feature.
The following program named 3W has three connections defined:
This program is then modified by adding a fourth connection: A-4 to B-4. The program name is
changed to 4W:
To compare these two programs, select Compare Connections from the Tools Menu of program 4W:
Dynalab Test Systems Miscellaneous Information 219
Copyright 2017 Revised 06/302017 NX Editor Version 1.0.19.240
In the Choose File window, enter or browse for the file to compare, then press Next:
In the Save As window, note the file name for the spreadsheet that contains the comparison. If
acceptable, press Next. If not, enter the desired file name and press Next:
220 Miscellaneous Information Dynalab Test Systems
NX Editor Version 1.0.19.240 Revised 06/13/2017 Copyright 2017
In the Status window, press Next to perform the comparison. The Status window then indicates that
the comparison is complete. Press Open to view the file:
The spreadsheet shows information about the current and previous versions of the files and a list of
what connections changed:
Dynalab Test Systems Miscellaneous Information 221
Copyright 2017 Revised 06/302017 NX Editor Version 1.0.19.240
Option Codes and Option Code Expressions
As explained in the previous chapter entitled Part Numbers View, the NX Editor support two distinct
modes for handling multiple part numbers.
• Assign Part Numbers directly to the connections (default mode)
• Use Option Codes and Option Code Expressions to manage Connections
The second mode is described here.
The Option Codes Mode handles multiple part numbers by assigning one or more option codes to each
part number, and assigning a logical expression of option codes to each connection. At program
execution, the operator selects the desired part number, and the tester evaluates each logical expression
for each connection to determine if the connection is included in the part number. If the logical
expression is true, the connection is tested. If the logical expression is false, the connection is ignored.
The steps for using the Option Codes Mode are:
1 Configure the NX Editor’s Part Number Mode for Option Codes
2 Define the Option Codes
3 Define the Part Numbers and associated Option Codes
4 For each connection, add an Option Code expression
The following instructions explain how to accomplish each step.
1 Configure the NX Editor’s Part Number Mode
To select this mode,
From the Tools menu, select Editor Options.
In the General tab of the NX Editor Options window, select “Use Option Codes and Option Code
Expressions to manage Connections” as shown below:
Close the Editor. When the NX Editor is re-launched, it will be in the Option Codes Part Number
Mode.
222 Miscellaneous Information Dynalab Test Systems
NX Editor Version 1.0.19.240 Revised 06/13/2017 Copyright 2017
2 Define the Option Codes
To define the Option Codes, from the Tools Menu, select Program Properties:
Select the tab labeled Option Codes, and enter each Option Code, one per line. In the following
screen, Option Codes A, B, and C have been defined:
3 Define the Part Numbers and associated Option Codes
In the Part Numbers View, define each Part Number, one per line. For each part number, check the
Option Codes that apply. In the following screen, Part Numbers P1, P2, P3 and P4 have been defined.
Part Number P1 includes Option Codes A, B and C. Part Number P2 includes Option Codes A and C.
Part Number P3 includes Option Codes A and B. Part Number P4 includes Option Code A:
Dynalab Test Systems Miscellaneous Information 223
Copyright 2017 Revised 06/302017 NX Editor Version 1.0.19.240
4 For each connection, add an option code expression
In the Connections View, enter a valid logical expression in the Options column:
An option code expression consists of either a Dash character or a Boolean expression enclosed in
square brackets (‘[‘ and ‘]’). The Dash means the connection is always included. If the Options field
is blank, the connection is ignored.
Valid operators are:
Operator Meaning
^ NOT
+ OR
* AND
Parenthesis ( ‘(‘ and ‘)’ ) are used to group segments of the expression
Examples:
[A*B] means the connection is included if Option Codes A and B are both associated with the selected
part number.
[A+B] means the connection is included if either Option Code A or B is associated with the selected
part number.
^C means the connection is included if Option Code C is not associated with the selected
[A*(B+C)] means the connection is included if Option Code A is associated with the selected part
number AND either Option Code B or C is associated with the selected part number.
224 Miscellaneous Information Dynalab Test Systems
NX Editor Version 1.0.19.240 Revised 06/13/2017 Copyright 2017
When adding a connection, the Add New Connections window includes an Options field:
The expression is entered in the Options field. It may be entered directly. Alternatively, a right-click
of the mouse in this field will cause the Option Code Expression Builder window to appear:
The Option Code Expression Builder is used to build an expression by highlighting the desired
expression element in the left pane and pressing the Add Element button to insert it into the Option
Expression window. The expression’s syntax may be checked by pressing the Check Syntax button.
Once the expression has been built and checked, press OK to return to Add New Connection window.
The maximum size of an Option Code Expression is 32 characters.
Dynalab Test Systems Miscellaneous Information 225
Copyright 2017 Revised 06/302017 NX Editor Version 1.0.19.240
Software License Agreement
DEFINITIONS:
The term "Software" as used in this AGREEMENT means the computer programs, together with any updates or
conversions subsequently supplied by Dynalab Test Systems, Inc.
The term "Eligible Analyzer Products" means any analyzer sold by Dynalab Test Systems, Inc.
TITLE AND OWNERSHIP
The Software, including the original and any copies, and any copyright, and trade secrets remain the property of Dynalab
Test Systems, Inc. You agree to protect the Software from unauthorized use, reproduction, distribution, or publication. All
rights not specifically granted in this license are reserved by Dynalab Test Systems, Inc.
PERMITTED USES
You may:
* Install and use one copy of the Software on a single computer.
* Make copies of the Software for back-up or archival purposes.
USES NOT PERMITTED
You may not:
* Use the Software for any purposes unless this AGREEMENT is entered into.
* Make copies of the Software, except as stated in the "Permitted Uses" section of this AGREEMENT.
* Rent, lease, sub-license, time-share, lend, or transfer the Software or your rights under this License without the prior
written authorization of Dynalab Test Systems, Inc.
* Alter, decompile, disassemble, or reverse engineer the Software.
* Remove, alter, or obscure the Dynalab Test Systems, Inc., copyright and/or trademark notices.
* Use the Software to generate programs for products that are not Eligible Analyzer Products.
WARRANTY AND LIMITATION OF LIABILITY
Dynalab Test Systems, Inc., warrants that the Software will perform substantially for a period of ninety (90) days from the
date of receipt.
CUSTOMER REMEDIES: Dynalab Test Systems, Inc.'s liability and your exclusive remedy shall be, at Dynalab's option,
either: return of the purchase price, or repair or replacement of the Software. This limited warranty is void if failure of the
Software has resulted from accident, abuse, or misapplication. Any replacement Software will be warranted for the
remainder of the original warranty period.
NO OTHER WARRANTIES: DYNALAB DISCLAIMS ALL OTHER WARRANTIES, EITHER EXPRESSED OR IMPLIED,
INCLUDING BUT NOT LIMITED TO IMPLIED WARRANTIED OF MERCHANTABILITY AND FITNESS FOR A
PARTICULAR PURPOSE, WITH RESPECT TO THE SOFTWARE, OR ANY ACCOMPANYING WRITTEN MATERIALS.
THIS LIMITED WARRANTY GIVES YOU SPECIFIC LEGAL RIGHTS. YOU MAY HAVE OTHERS, WHICH VARY FROM
STATE TO STATE.
NO LIABILITY FOR CONSEQUENTIAL DAMAGES: IN NO EVENT SHALL DYNALAB BE LIABLE FOR ANY DAMAGES
WHATSOEVER (INCLUDING, WITHOUT LIMITATION, DAMAGES FOR LOSS OF BUSINESS PROFITS, BUSINESS
INTERRUPTION, LOSS BUSINESS, OR OTHER PECUNIARY LOSS) ARISING OUT OF THE USE OF OR INABILITY
TO USE SOFTWARE, EVEN IF DYNALAB HAS BEEN MADE AWARE OF THE POSSIBILITY OF SUCH DAMAGES.
BECAUSE SOME STATES DO NOT RECOGNIZE THE EXCLUSION OR LIMITATION OF LIABILITY FOR
CONSEQUENTIAL OR INCIDENTAL DAMAGES, THE ABOVE LIMITATION MAY NOT APPLY TO YOU.
TERM
Without prejudice to any other rights, Dynalab Test Systems, Inc. may terminate this AGREEMENT if you fail to comply
with the terms and conditions of this AGREEMENT. In such event, you must return the Software and all of its component
parts with all copies, modifications and merged portions in any form to Dynalab Test Systems, Inc.
GENERAL
This AGREEMENT represents our entire understanding and agreement regarding the Software and supersedes any prior
written or oral agreement, purchase order, license, communications, advertising, or representations.
If any provisions of this AGREEMENT shall be unlawful, void, or for any reasons unenforceable, it shall be deemed
severable from, and shall in no way affect the validity or enforceability of the remaining portions of this AGREEMENT.
This AGREEMENT will be governed by the laws of the State of Ohio.
226 Miscellaneous Information Dynalab Test Systems
NX Editor Version 1.0.19.240 Revised 06/13/2017 Copyright 2017
You might also like
- The Subtle Art of Not Giving a F*ck: A Counterintuitive Approach to Living a Good LifeFrom EverandThe Subtle Art of Not Giving a F*ck: A Counterintuitive Approach to Living a Good LifeRating: 4 out of 5 stars4/5 (5834)
- The Gifts of Imperfection: Let Go of Who You Think You're Supposed to Be and Embrace Who You AreFrom EverandThe Gifts of Imperfection: Let Go of Who You Think You're Supposed to Be and Embrace Who You AreRating: 4 out of 5 stars4/5 (1093)
- Never Split the Difference: Negotiating As If Your Life Depended On ItFrom EverandNever Split the Difference: Negotiating As If Your Life Depended On ItRating: 4.5 out of 5 stars4.5/5 (852)
- Grit: The Power of Passion and PerseveranceFrom EverandGrit: The Power of Passion and PerseveranceRating: 4 out of 5 stars4/5 (590)
- Hidden Figures: The American Dream and the Untold Story of the Black Women Mathematicians Who Helped Win the Space RaceFrom EverandHidden Figures: The American Dream and the Untold Story of the Black Women Mathematicians Who Helped Win the Space RaceRating: 4 out of 5 stars4/5 (903)
- Shoe Dog: A Memoir by the Creator of NikeFrom EverandShoe Dog: A Memoir by the Creator of NikeRating: 4.5 out of 5 stars4.5/5 (541)
- The Hard Thing About Hard Things: Building a Business When There Are No Easy AnswersFrom EverandThe Hard Thing About Hard Things: Building a Business When There Are No Easy AnswersRating: 4.5 out of 5 stars4.5/5 (349)
- Elon Musk: Tesla, SpaceX, and the Quest for a Fantastic FutureFrom EverandElon Musk: Tesla, SpaceX, and the Quest for a Fantastic FutureRating: 4.5 out of 5 stars4.5/5 (474)
- Her Body and Other Parties: StoriesFrom EverandHer Body and Other Parties: StoriesRating: 4 out of 5 stars4/5 (823)
- The Sympathizer: A Novel (Pulitzer Prize for Fiction)From EverandThe Sympathizer: A Novel (Pulitzer Prize for Fiction)Rating: 4.5 out of 5 stars4.5/5 (122)
- The Emperor of All Maladies: A Biography of CancerFrom EverandThe Emperor of All Maladies: A Biography of CancerRating: 4.5 out of 5 stars4.5/5 (271)
- The Little Book of Hygge: Danish Secrets to Happy LivingFrom EverandThe Little Book of Hygge: Danish Secrets to Happy LivingRating: 3.5 out of 5 stars3.5/5 (405)
- The World Is Flat 3.0: A Brief History of the Twenty-first CenturyFrom EverandThe World Is Flat 3.0: A Brief History of the Twenty-first CenturyRating: 3.5 out of 5 stars3.5/5 (2259)
- The Yellow House: A Memoir (2019 National Book Award Winner)From EverandThe Yellow House: A Memoir (2019 National Book Award Winner)Rating: 4 out of 5 stars4/5 (98)
- Devil in the Grove: Thurgood Marshall, the Groveland Boys, and the Dawn of a New AmericaFrom EverandDevil in the Grove: Thurgood Marshall, the Groveland Boys, and the Dawn of a New AmericaRating: 4.5 out of 5 stars4.5/5 (266)
- A Heartbreaking Work Of Staggering Genius: A Memoir Based on a True StoryFrom EverandA Heartbreaking Work Of Staggering Genius: A Memoir Based on a True StoryRating: 3.5 out of 5 stars3.5/5 (231)
- Team of Rivals: The Political Genius of Abraham LincolnFrom EverandTeam of Rivals: The Political Genius of Abraham LincolnRating: 4.5 out of 5 stars4.5/5 (234)
- On Fire: The (Burning) Case for a Green New DealFrom EverandOn Fire: The (Burning) Case for a Green New DealRating: 4 out of 5 stars4/5 (74)
- The Unwinding: An Inner History of the New AmericaFrom EverandThe Unwinding: An Inner History of the New AmericaRating: 4 out of 5 stars4/5 (45)
- Manual Broiler DukeDocument40 pagesManual Broiler DukebrayanNo ratings yet
- Condenser Control Module Installation DecryptedDocument8 pagesCondenser Control Module Installation Decryptedjoseek90No ratings yet
- MSM BSM DB Uk 006Document16 pagesMSM BSM DB Uk 006raulNo ratings yet
- Applications Manual: Land Rover Security SystemDocument13 pagesApplications Manual: Land Rover Security SystemLuis EduardoNo ratings yet
- Fan Bypass Switch Cut Sheet UL LISTEDDocument2 pagesFan Bypass Switch Cut Sheet UL LISTEDgemcom8828No ratings yet
- TR2212 Control &choke ValvesDocument40 pagesTR2212 Control &choke ValvesCandice Williams100% (3)
- Project Planning Note: Subject: Application of Standards IEC81346 IEC61355Document19 pagesProject Planning Note: Subject: Application of Standards IEC81346 IEC61355Davidru RuizNo ratings yet
- Panasonic SA-AK580 SCHDocument44 pagesPanasonic SA-AK580 SCHsinbuNo ratings yet
- DS 80 Manual PDFDocument82 pagesDS 80 Manual PDFIlko PenevNo ratings yet
- Man.-Serv. 3K 210 Elec Retail Rev H 04 24 17Document128 pagesMan.-Serv. 3K 210 Elec Retail Rev H 04 24 17MTanveerKhanNo ratings yet
- Ykers807ss00 Tech Sheet - w10220962 - Rev A 3Document8 pagesYkers807ss00 Tech Sheet - w10220962 - Rev A 3Ken NokataNo ratings yet
- Range Rover P38 Owners ManualDocument198 pagesRange Rover P38 Owners ManualLouise RogersNo ratings yet
- Metal Clad SwitchgearDocument20 pagesMetal Clad SwitchgearRajAnandNo ratings yet
- 8-16mm A Series EP1149-0Document44 pages8-16mm A Series EP1149-0Muhamad PriyatnaNo ratings yet
- D8.048.06.0.00 User Manual of KG541 ControllerDocument36 pagesD8.048.06.0.00 User Manual of KG541 ControllerAlfiya AnamNo ratings yet
- Test & Adjust 18M3Document154 pagesTest & Adjust 18M3Nasrul arulNo ratings yet
- Usage and Maintenance Manual: Kit For The Unintended Movements of Hydraulic Lifts "KMI"Document19 pagesUsage and Maintenance Manual: Kit For The Unintended Movements of Hydraulic Lifts "KMI"edualoviNo ratings yet
- C172S ChecklistDocument13 pagesC172S ChecklistBrandonrjoNo ratings yet
- Water Supply, and Distribution SystemsDocument34 pagesWater Supply, and Distribution SystemsSuthaNo ratings yet
- Data Sheet: Multiple Output Voltage RegulatorDocument26 pagesData Sheet: Multiple Output Voltage RegulatorIoan TivgaNo ratings yet
- International VT-275 2006 Engine Catalog 4-20-06Document76 pagesInternational VT-275 2006 Engine Catalog 4-20-06C Pazo Alonso90% (10)
- NP300 Workshop ManaualDocument6,888 pagesNP300 Workshop ManaualQuốc Phú Đinh100% (3)
- GRI DPA-10 Data SheetDocument5 pagesGRI DPA-10 Data SheetJMAC SupplyNo ratings yet
- Fuji Frenic Mega ManualDocument288 pagesFuji Frenic Mega ManualAndrewcaesar100% (1)
- Electric Tech Form 2023Document4 pagesElectric Tech Form 2023nathaniel benelishaNo ratings yet
- Service Instructions - Service EngineerDocument30 pagesService Instructions - Service EngineerMelad m AbdelmalekNo ratings yet
- Kip-603 PDFDocument6 pagesKip-603 PDFKarina Azua100% (1)
- Limitorque - 1203 - L120-190-2000 EnglishDocument61 pagesLimitorque - 1203 - L120-190-2000 EnglishansliNo ratings yet
- Remf-4 Automatic Car Window Opening by Using Sensor and Oxygen SensorDocument4 pagesRemf-4 Automatic Car Window Opening by Using Sensor and Oxygen SensorsdafgwsdNo ratings yet
- Instruction Manual: Board CraneDocument108 pagesInstruction Manual: Board CraneNikitaNo ratings yet