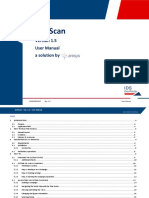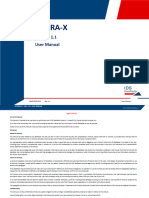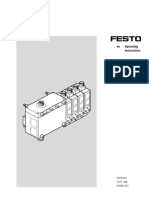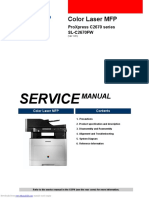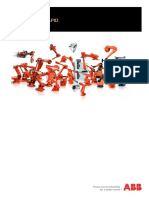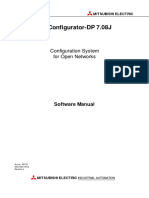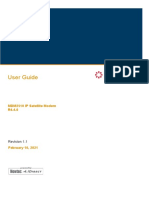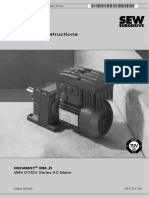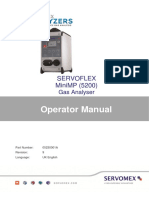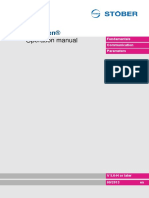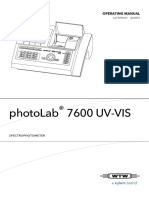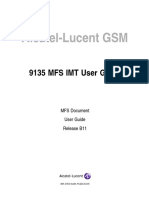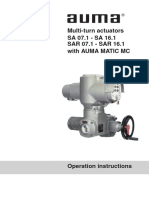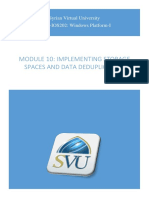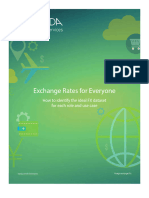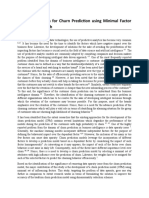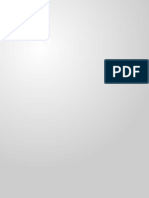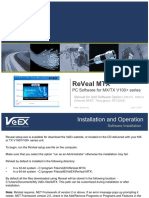Professional Documents
Culture Documents
IQMaps User Manual
IQMaps User Manual
Uploaded by
René RuaultCopyright:
Available Formats
You might also like
- Seguridad Electrica Nivel 1Document4 pagesSeguridad Electrica Nivel 1Erik100% (2)
- Sabre Basic Course: ManualDocument100 pagesSabre Basic Course: Manualrishad100% (1)
- Revit Template - ChecklistDocument7 pagesRevit Template - ChecklistmertNo ratings yet
- Scx472 SeriesDocument127 pagesScx472 SeriesMaxNo ratings yet
- Raudive Diode "EVP" (Electronic Voice Phenomena) Receiver For Smart-Phones and LaptopsDocument6 pagesRaudive Diode "EVP" (Electronic Voice Phenomena) Receiver For Smart-Phones and LaptopstestNo ratings yet
- Rutina para Desbloquear Hoja Excel Con ContrasenaDocument1 pageRutina para Desbloquear Hoja Excel Con ContrasenaMarco AntonioNo ratings yet
- 04 Parameters Config T2S Definitions UK Rev14Document16 pages04 Parameters Config T2S Definitions UK Rev14leonardomarinNo ratings yet
- GRED HD User ManualDocument107 pagesGRED HD User ManualSimon GleedNo ratings yet
- C-Thue 1.2 User Manual PDFDocument69 pagesC-Thue 1.2 User Manual PDFÉric LavoieNo ratings yet
- C-Thrue User Manual - 0Document82 pagesC-Thrue User Manual - 0mNo ratings yet
- IBIS Controller 4.05 User ManualDocument78 pagesIBIS Controller 4.05 User ManualANTONIONo ratings yet
- SurfScan 1.5 - User ManualDocument32 pagesSurfScan 1.5 - User ManualManuel Fco J Patiño CNo ratings yet
- 06 - StreamUP & Umap User ManualDocument98 pages06 - StreamUP & Umap User ManualRené RuaultNo ratings yet
- Hydra-X User Manual 1.1Document98 pagesHydra-X User Manual 1.1ANTONIONo ratings yet
- Profinet Io PDFDocument48 pagesProfinet Io PDFmih abdouNo ratings yet
- Meitrack Md522s MDVR User GuideDocument50 pagesMeitrack Md522s MDVR User GuideMohammed BerroukechNo ratings yet
- MSE6-E2M 2014-04 8037121g1Document136 pagesMSE6-E2M 2014-04 8037121g1SAABNo ratings yet
- VWR MU 6100L Multi Meter Operating ManualDocument110 pagesVWR MU 6100L Multi Meter Operating ManualSC ChaiNo ratings yet
- RFM PhaseGuard 11027E-1Document90 pagesRFM PhaseGuard 11027E-1Giorgi GhambashidzeNo ratings yet
- Manual SopaDocument44 pagesManual SopaDavid PalaciosNo ratings yet
- Operating Instructions RFMS Pro en IM0053920 PDFDocument113 pagesOperating Instructions RFMS Pro en IM0053920 PDFPiotr KosiniakNo ratings yet
- WTW Multi 3320Document108 pagesWTW Multi 3320rnd labNo ratings yet
- MGMaps Lib Developer Guide 1 0 2Document35 pagesMGMaps Lib Developer Guide 1 0 2AuniFadilahAhmadNo ratings yet
- Manual ServomexDocument104 pagesManual Servomexlaraujo76No ratings yet
- WebView User GuideDocument42 pagesWebView User GuideFernando ElizaldeNo ratings yet
- MgcproDocument26 pagesMgcprobisk0tNo ratings yet
- Samsung C2620Document147 pagesSamsung C2620toners y algo masNo ratings yet
- Manual Controlinc 320b Quick Startup Guide en 7103480Document54 pagesManual Controlinc 320b Quick Startup Guide en 7103480Antônio PimentaNo ratings yet
- Proxpress m453x SeriesDocument254 pagesProxpress m453x SeriesYoung ChoNo ratings yet
- Proxpress m337x PDFDocument174 pagesProxpress m337x PDFEugeneNo ratings yet
- Digital Servo Amplifier S701x2Document164 pagesDigital Servo Amplifier S701x2Kiem Do Viet100% (1)
- BA Profiler2 en 2014-06-27 06Document138 pagesBA Profiler2 en 2014-06-27 06Tiago da Silva PereiraNo ratings yet
- EK LT2 DLT6080 18 aEN 039 PDFDocument58 pagesEK LT2 DLT6080 18 aEN 039 PDFPablo MarajNo ratings yet
- Kollmorgen S700 Servo Drive S70101-S72401 STO Single Channel - En-Ek-Rev12-2010aDocument138 pagesKollmorgen S700 Servo Drive S70101-S72401 STO Single Channel - En-Ek-Rev12-2010aRajesh VrNo ratings yet
- Introduction To RAPID: Operating ManualDocument58 pagesIntroduction To RAPID: Operating ManualObed BardalesNo ratings yet
- GX ConfiguratorDocument204 pagesGX ConfiguratorThai Nguyen QuocNo ratings yet
- SK96914475 ManualDocument130 pagesSK96914475 Manualprabhat mauryaNo ratings yet
- xxsm01 ManualDocument28 pagesxxsm01 ManualjakaNo ratings yet
- servostar640-670Document104 pagesservostar640-670easytecNo ratings yet
- UM OGS600 en 50137686 PDFDocument103 pagesUM OGS600 en 50137686 PDFAmaresh DashNo ratings yet
- Mars AX3 FPGA Module: Reference Design For Mars PM3 Base Board User ManualDocument34 pagesMars AX3 FPGA Module: Reference Design For Mars PM3 Base Board User ManualEnzo SichaNo ratings yet
- Kollmorgen S300-S600-S700 Servo Drive DeviceNet Communication Manual enDocument96 pagesKollmorgen S300-S600-S700 Servo Drive DeviceNet Communication Manual enAldebran Yul Goncalves PolancoNo ratings yet
- Mars AX3 FPGA Module: Reference Design For Mars EB1 Base Board User ManualDocument36 pagesMars AX3 FPGA Module: Reference Design For Mars EB1 Base Board User ManualEnzo SichaNo ratings yet
- Digital Servo Amplifier S701x2 S724x2 Instruction Manual: (STO Dual Channel)Document166 pagesDigital Servo Amplifier S701x2 S724x2 Instruction Manual: (STO Dual Channel)CHEKALI100% (1)
- WTWCond3310 1245915383Document66 pagesWTWCond3310 1245915383Vikthor MuñozNo ratings yet
- Metmanager User Manual..Document203 pagesMetmanager User Manual..eboy14100% (1)
- CMMO ST EA SY - 2017 05c - 8071659g1Document174 pagesCMMO ST EA SY - 2017 05c - 8071659g1Revin Cahya PurnamaNo ratings yet
- UserGuide-MDM2510 R440 v1.1-1 PDFDocument137 pagesUserGuide-MDM2510 R440 v1.1-1 PDFRenato JuniorNo ratings yet
- Operating Instruction MovimotDocument140 pagesOperating Instruction MovimotVlad ChioreanNo ratings yet
- Operator S Manual Moba Matic 2 CanDocument142 pagesOperator S Manual Moba Matic 2 CanSan100% (1)
- GPSTeam Pro User GuideDocument54 pagesGPSTeam Pro User Guidetgonser1100% (2)
- Manual TK303Document31 pagesManual TK303Marcos OliveiraNo ratings yet
- Cond 7310Document60 pagesCond 7310V Tharun TejaNo ratings yet
- Servoflex User ManualDocument104 pagesServoflex User ManualScowentNo ratings yet
- Canopen®: Operation ManualDocument67 pagesCanopen®: Operation ManualHarold Palma SuarezNo ratings yet
- Photolab 7600 UV-VISDocument190 pagesPhotolab 7600 UV-VISscribd birdNo ratings yet
- 9135 MFS IMT User Guide - 216340000e05Document90 pages9135 MFS IMT User Guide - 216340000e05Luis RomeiroNo ratings yet
- Sopac SeriesDocument44 pagesSopac SeriesAlejandro DuranNo ratings yet
- Meitrack Md511h MDVR User GuideDocument52 pagesMeitrack Md511h MDVR User GuidehalimdindarNo ratings yet
- DA66w GBDocument150 pagesDA66w GBScanav SarlNo ratings yet
- Ba Sar1 07 16 Ammc1 enDocument52 pagesBa Sar1 07 16 Ammc1 enVignesha DharumaseharanNo ratings yet
- ABB Robotics. Operating Manual Seam Tracking With Weldguide and MultiPassDocument102 pagesABB Robotics. Operating Manual Seam Tracking With Weldguide and MultiPassluisMaciasCATNo ratings yet
- Multixpress m537x Series PDFDocument355 pagesMultixpress m537x Series PDFAlberto TenorioNo ratings yet
- Module10-Implementing Storage SpacesDocument16 pagesModule10-Implementing Storage SpacesFuad SohlyNo ratings yet
- ICT 2020 English MEdiumDocument14 pagesICT 2020 English MEdiumNadunNo ratings yet
- Exchange Rates For Everyone EbookDocument10 pagesExchange Rates For Everyone EbookmovizepNo ratings yet
- 16 Templates KiwifyDocument16 pages16 Templates KiwifyLari OliveiraNo ratings yet
- Configure Smart Licensing Using Policy oDocument14 pagesConfigure Smart Licensing Using Policy occiersmanNo ratings yet
- A Novel Approach For Churn Prediction Using Minimal Factor Selection ApproachDocument5 pagesA Novel Approach For Churn Prediction Using Minimal Factor Selection ApproachMalik GNo ratings yet
- ReadmeDocument3 pagesReadmeDavid51No ratings yet
- FortiRecon 23.1 User - GuideDocument116 pagesFortiRecon 23.1 User - GuideTiago PeNo ratings yet
- Inp314t-4d (3in1) - DB-2P (12-48VDC) QigDocument3 pagesInp314t-4d (3in1) - DB-2P (12-48VDC) QigNatan Genao HdezNo ratings yet
- Modbus Communication Protocol 5.10Document62 pagesModbus Communication Protocol 5.10bima prafistaNo ratings yet
- 5g Wireless TechnologyDocument13 pages5g Wireless TechnologySri Mangai Nathan100% (1)
- Youth Buying Habits in Virtual WorldDocument8 pagesYouth Buying Habits in Virtual WorldAnkit SisodiaNo ratings yet
- NAstran Simple Problems Getting StartedDocument62 pagesNAstran Simple Problems Getting StartedAvinash KshirsagarNo ratings yet
- E-Agriculture Management SystemDocument53 pagesE-Agriculture Management SystemGopiKrishnan GopiNo ratings yet
- Audit: Date Type User MessageDocument1 pageAudit: Date Type User Messagesuwarno sanusiNo ratings yet
- STB White Paper 2017Document36 pagesSTB White Paper 2017Alex SoNo ratings yet
- 8051 Microcontroller & Programming in C: Presented By: Rana Das N Abhijit Suman Pal Guided By: BappaditaDocument21 pages8051 Microcontroller & Programming in C: Presented By: Rana Das N Abhijit Suman Pal Guided By: BappaditaranaNo ratings yet
- CRQ Creation 4 New RemedyDocument62 pagesCRQ Creation 4 New RemedynareshmadhavaNo ratings yet
- OptiXstar T823E-D Datasheet 06Document5 pagesOptiXstar T823E-D Datasheet 06GerardoNo ratings yet
- IO and StreamsDocument13 pagesIO and Streamsxn3kafNo ratings yet
- Chapter 1 Human-Computer Interaction NoteDocument41 pagesChapter 1 Human-Computer Interaction NoteMaliihah NurNo ratings yet
- Remote Configuration of ONUDocument2 pagesRemote Configuration of ONUSDE BSS KollamNo ratings yet
- Reveal MTX - Add Software OptionDocument9 pagesReveal MTX - Add Software Optioncogentech appNo ratings yet
- Libra II Release Notes V 2.1.20Document6 pagesLibra II Release Notes V 2.1.20Bryan NadimpallyNo ratings yet
- Smart Agriculture Suggestion SystemDocument9 pagesSmart Agriculture Suggestion SystemIJRASETPublicationsNo ratings yet
- AZ-303 Official Course Study GuideDocument18 pagesAZ-303 Official Course Study GuideOmar QateshNo ratings yet
- CrashDocument2 pagesCrashGamer CornorNo ratings yet
IQMaps User Manual
IQMaps User Manual
Uploaded by
René RuaultCopyright
Available Formats
Share this document
Did you find this document useful?
Is this content inappropriate?
Report this DocumentCopyright:
Available Formats
IQMaps User Manual
IQMaps User Manual
Uploaded by
René RuaultCopyright:
Available Formats
IQMaps
Version 1.1
User Manual
IDS Geo
Radar Srl MNG/2020/007 Rev. 1.1 User Manual
IQMaps – Ver. 1.1 – User Manual
Mod: MDM/011/M2 Rev 6
INDEX
1 INTRODUCTION............................................................................................................................................................................................................. 4
1.1 Purpose............................................................................................................................................................................................................... 4
1.2 Application field................................................................................................................................................................................................... 4
1.3 Intended readership............................................................................................................................................................................................. 4
2 ABOUT THE MANUAL..................................................................................................................................................................................................... 5
2.1 Manual Layout..................................................................................................................................................................................................... 5
2.2 Glossary & Acronyms ........................................................................................................................................................................................... 5
3 SYSTEM REQUIREMENTS................................................................................................................................................................................................ 6
3.1 Minimum PC System Requirements ...................................................................................................................................................................... 6
3.2 Recommended PC System Requirements .............................................................................................................................................................. 6
3.3 Operating System ................................................................................................................................................................................................ 6
4 SOFTWARE INSTALLATION ............................................................................................................................................................................................. 7
4.1 How to activate the Software license .................................................................................................................................................................... 7
4.2 How to install the IQMaps Software .................................................................................................................................................................... 10
4.3 How to install ids GCAD XYZ for AutoCAD 2010-2020 ........................................................................................................................................... 12
5 HOW TO RUN IQMAPS................................................................................................................................................................................................. 13
5.1 How to import a GPR survey............................................................................................................................................................................... 13
5.2 How to import multiple GPR surveys ................................................................................................................................................................... 15
5.3 How to save a project ........................................................................................................................................................................................ 16
5.4 How to open a project........................................................................................................................................................................................ 16
5.5 How to explore a project.................................................................................................................................................................................... 17
5.5.1 How to change the visualization .................................................................................................................................................................... 18
5.5.2 How to Edit GPS trajectories ......................................................................................................................................................................... 19
5.5.3 How to edit TS trajectories............................................................................................................................................................................ 21
5.6 How to manage the Data Processing................................................................................................................................................................... 22
5.7 How to Explore Radar Maps ............................................................................................................................................................................... 25
5.7.1 How to change the visualization depth .......................................................................................................................................................... 25
5.7.2 How to change the maps contrast, the color palette and the aspect ratio ........................................................................................................ 26
5.7.3 How to change cut view ................................................................................................................................................................................ 26
IDS GeoRadar Srl User Manual MNG/2020/007 Rev. 1.1 1/ 47
IQMaps – Ver. 1.1 – User Manual
Mod: MDM/011/M2 Rev 6
5.7.4 How to activate/deactivate Swaths view ........................................................................................................................................................ 27
5.8 How to perform the Hyperbola Fitting................................................................................................................................................................. 28
5.9 How to insert a new target ................................................................................................................................................................................. 29
5.10 How to edit targets ............................................................................................................................................................................................ 32
5.10.1 How to select and display targets .................................................................................................................................................................. 32
5.10.2 How to change targets properties.................................................................................................................................................................. 32
5.10.3 How to modify targets .................................................................................................................................................................................. 34
5.10.4 How to delete target..................................................................................................................................................................................... 35
5.11 How to merge pipes........................................................................................................................................................................................... 36
5.12 How to upload vector layers............................................................................................................................................................................... 36
5.12.1 How to activate/deactivate Vector layers....................................................................................................................................................... 37
5.13 How to export feature in different formats.......................................................................................................................................................... 38
5.13.1 How to customize export projection .............................................................................................................................................................. 39
5.14 How to use the ids_gcad_xyz AutoCAD™ plugin ................................................................................................................................................... 41
5.15 How to visualize IQMaps Preferences.................................................................................................................................................................. 50
6 IDS GeoRadar Online Assistance ................................................................................................................................................................................... 52
6.1 myWorld Download area.................................................................................................................................................................................... 52
6.2 myWorld Support Area ...................................................................................................................................................................................... 53
6.3 Remote Assistance using screen connect support center...................................................................................................................................... 53
6.4 How to use screen connect service ..................................................................................................................................................................... 53
APPENDIX B – TROUBLESHOOTING ...................................................................................................................................................................................... 55
APPENDIX B – DISCLAIMER.................................................................................................................................................................................................. 57
APPENDIX C - CUSTOMER SUPPORT..................................................................................................................................................................................... 59
IDS GeoRadar Srl User Manual MNG/2020/007 Rev. 1.1 2/ 47
IQMaps – Ver. 1.1 – User Manual
Mod: MDM/011/M2 Rev 6
Legal Notices
Use of the Manual
This Manual is intended to be used solely by authorized use of IDS GeoRadar Systems. It is specific for internal business purposes only.
If you are not an authorized user, you are NOT allowed to read this Manual and you must return it to IDS GeoRadar as soon as possible.
Access to and use of this Manual is also provided subject to the acceptance of the Disclaimer set out below.
Disclaimer
About the Manual
This Manual has been drafted by IDS GeoRadar with due care in order to ensure the accuracy and completeness. However, please note that no warranty is provided about the fact that the Manual
will be free from error or omission and about the accuracy and/or fitness to the purpose of any information contained herein.
Any representation and/or statement contained herein has been written in good faith and on the basis that, due to negligence, lack of care or otherwise, IDS GeoRadar is not liable for any loss,
including direct, indirect or consequential losses, in contract or in tort for any misstatement or omission contained herein which has occurred or may occur with reference to any representation
and/or statement contained in the Manual.
User shall also acknowledge that some information contained in the Manual may not be up to date. IDS GeoRadar may amend the i nformation contained in the Manual from time to time and IDS
GeoRadar shall not be deemed liable in the event that damages arise with reference to changed circumstances or other information which may affect the accuracy of any inf ormation contained in
this version of the Manual.
About the Product
All products designed, produced and distributed by IDS GeoRadar, its Subsidiaries, Affiliated and authorized Distributors (Products) shall not be used, in the design, development, producti on or use
of chemical, biological, nuclear ballistic weapons. Buyer/ User will defend, indemnify and hold IDS GeoRadar harmless aga inst any liability (including attorney’s fees) for non-compliance with the
terms of this paragraph.
If IDS GeoRadar requires that Buyer/User shall carry out a training with reference to some Product categories, no operation or use of the Products shall be started before its designated Operator/s
has got the User Certificate, as defined by IDS GeoRadar specific procedure which the Buyer confirms to know and accept.
For Products which include specific “Operational” software with automatic data processing and analysis “Tools”, e.g. RockSpot, IBIS Products; Hydra Products, User shall be aware that the results
provided by these “Tools” may be not error free. User that completely relies on the outcomes provided by these Tools only, does it at his own risk.
In no event IDS GeoRadar shall be liable for special, direct, indirect, incidental, exemplary, punitive or consequential damages including, but not limited to, loss of profits or revenue, caused by the
missed or incomplete observance of the instructions and prescriptions for the use of the Products, either separately or in combination with other products.
This paragraph provides only a non-exhaustive summary of the full Product disclaimer. Please see the full Product disclaimer included into the relevant section of this Manual for detailed information.
Confidentiality
This Manual is strictly confidential and may be subject to legal and other privilege. IDS GeoRadar specifically reserves its rights in relation to this Manual.
None of these rights or any other rights subsisting in the Manual are waived if you have received this Manual in error or without permission.
No parts of this Manual may be copied, translated or reduced to any electronic medium, or machine-readable form, nor photographed or recorded in any way, without the prior written consent of
IDS GeoRadar.
IDS GeoRadar Srl User Manual MNG/2020/007 Rev. 1.1 3/ 47
IQMaps – Ver. 1.1 – User Manual
Mod: MDM/011/M2 Rev 6
1 INTRODUCTION
1.1 Purpose
The IQMaps software has been developed by I.D.S. GeoRadar S.r.l. and
operates on the Windows 10. This software is dedicated to the visualization
of radar data acquired with:
• Stream EM
• Stream X
• Stream UP
• Stream C
It allows the processing and interpreting the Georadar data in 2D and 3D,
using the full potential of the 3D processing algorithms.
The aim of this user’s guide is to give the Customer an operating procedure
that covers an average GPR analysis: the User shall be led, step by step, from
the processing of the raw data to the visualization of the end results, in a CAD
environment.
1.2 Application field
This manual is mainly addressed to the Users of an IDS GeoRadar GPR that
uses IQMaps as post processing software.
1.3 Intended readership
The intended reader of this manual is the technician in charge of using the
system that has attended the IDS GeoRadar training for IQMaps.
IDS GeoRadar Srl User Manual MNG/2020/007 Rev. 1.1 4/ 47
IQMaps – Ver. 1.1 – User Manual
Mod: MDM/011/M2 Rev 6
2 ABOUT THE MANUAL STREAM-EM: Georadar system towed by vehicle and composed by 32,
200MHz, antennas, plus a HI-MOD#4 module (dual frequency, 200MHz and
Each paragraph of this manual refers to a specific module of the software.
600MHz), used for extensive utility mapping projects.
2.1 Manual Layout STREAM-C: Georadar system either towed by vehicle or pushed manually
After a paragraph containing the system requirements and one describing and including 23, 600MHz, VV (vertically) polarized antennas, plus 9,
the installation procedure, the user will find 4 paragraphs referring to the 600MHz, HH (horizontally) polarized antennas, used for extensive utility
various modules of the software. mapping projects.
2.2 Glossary & Acronyms STREAM-UP: Georadar system towed by vehicle and including by 20,
200MHz VV (Vertically) polarized antennas, plus 10, 600MHz, HH
The following acronyms are used in this manual:
(Horizontally) polarized antennas, used for extensive utility mapping
CAD Computer-Aided Drafting projects.
GPS Global Positioning System
GPR Ground Probing Radar or Ground Penetrating Radar or
Georadar
HD High Density
TS Total Station
Here below a brief list of technical terms used in this manual:
ANTENNA: Electromagnetic wave sensor emitting at various frequency
depending on their design characteristics (IDS GeoRadar antennas emission
frequency ranges from 25MHz to 3GHz, depending on GPR “family”).
STREAM-X: Georadar system composed by 16, 200MHz (or 600MHz)
antennas towed by vehicle for large size archaeological application. It can be
deployed for utility mapping.
IDS GeoRadar Srl User Manual MNG/2020/007 Rev. 1.1 5/ 47
IQMaps – Ver. 1.1 – User Manual
Mod: MDM/011/M2 Rev 6
3 SYSTEM REQUIREMENTS
3.1 Minimum PC System Requirements
• 1.6GHz quad core processor
• 4 GB RAM
• Graphic Display Adapter Open GL 3.3 compatible
• Internet Connection (for license authentication and use of maps)
• windows 10, 64 bit.
3.2 Recommended PC System Requirements
• 2.00GHz eight core processor or better.
• 8 GB RAM or more.
• nVIDIA Graphic Display Adapter OpenGL 3.3 compatible.
• Fast disk access (SSD or PCIE).
• Full HD screen (1920 x 1080) or higher
• Broadband Internet Connection (for license authentication and use
of maps).
3.3 Operating System
• Windows 10, 64 bit only
IDS GeoRadar Srl User Manual MNG/2020/007 Rev. 1.1 6/ 47
IQMaps – Ver. 1.1 – User Manual
Mod: MDM/011/M2 Rev 6
4 SOFTWARE INSTALLATION
To use IQMaps the User has to download from MyWorld website the
following components:
• CLM
• IQMaps
• IDS GCAD HD
4.1 How to activate the Software license
The IQMaps software license must to be activated in advance (prior running
IQMaps), by using the Client License Manager software (CLM) which has to
be installed referring to Leica Geosystems Software Licensing Introduction
& Installation User Manual. The User, must follow the instructions below to
activate the license:
Fig. 1– License Manager Main window
First, open the Client License Manager software in “node Locked” mode (Fig.
1) then click on “Activate new licenses”.
IDS GeoRadar Srl User Manual MNG/2020/007 Rev. 1.1 7/ 47
IQMaps – Ver. 1.1 – User Manual
Mod: MDM/011/M2 Rev 6
Then, the 25 digits Entitlement ID must be entered in the next screen (Fig. 2),
including the dashes between each 5-digit block.
Click on “Check for activatable licenses”, located on the lower right.
Fig. 3 - Activate the new licence
Wait for the license activation, and finally double check if the Entitlement ID
is the correct one (Fig. 4)
Fig. 2– License Agreement window
In the new screen check if all licenses are enabled and click on “Activate
new licenses” (Fig. 3).
Fig. 4- Enter the Entitlement ID
IDS GeoRadar Srl User Manual MNG/2020/007 Rev. 1.1 8/ 47
IQMaps – Ver. 1.1 – User Manual
Mod: MDM/011/M2 Rev 6
In the new screen, check if all licenses are enabled and click on “Activate new Wait for the license activation and finally double check if the Entitlement ID
licenses” (Fig. 5). is the correct one (Fig. 6).
Fig. 5– Windows Firewall detected window Fig. 6 – Licence activated
IDS GeoRadar Srl User Manual MNG/2020/007 Rev. 1.1 9/ 47
IQMaps – Ver. 1.1 – User Manual
Mod: MDM/011/M2 Rev 6
4.2 How to install the IQMaps Software
1. Right click on the IQMaps.exe and select “run as
administrator”. If you are not the administrator on your
computer, a window will open asking you for the password
to continue.
Fig. 8– Installation folder window
3. Select the installation folder in the window of Fig. 8 and then
click on Install.
Fig. 7– Wizard window
2. Click on Next button in the window shown in Fig. 7
IDS GeoRadar Srl User Manual MNG/2020/007 Rev. 1.1 10/ 47
IQMaps – Ver. 1.1 – User Manual
Mod: MDM/011/M2 Rev 6
Fig. 10– IQMaps shortcut icon
5. When the installation is complete, it is possible open the
software directly from your PC desktop by clicking on the icon
shortcut “IQMaps”(Fig. 10).
Fig. 9– Confirm window
4. When the process is complete, click on Finish button. To
automatically run IQMaps at the end of the installation
wizard, select the “Run IQMaps” checkbox (Fig. 9).
IDS GeoRadar Srl User Manual MNG/2020/007 Rev. 1.1 11/ 47
IQMaps – Ver. 1.1 – User Manual
Mod: MDM/011/M2 Rev 6
4.3 How to install ids GCAD XYZ for AutoCAD 2010-2020 To start IdsGcad_xyz there are two options: clicking directly on the
IdsGcad_xyz icon: in this case the program will automatically open AutoCAD
To run the installation process, click on the idsGcad.exe which can be found
with IdsGcad_xyz toolbar; alternatively, if AutoCAD is already opened, the
inside the folder IDS_GCAD_XYZ_AUTOCAD_2019. (Fig. 11). It is
User may type IdsGcad_xyz in the command window, to recall the
recommended to right-click on the icon and select the “run as administrator”
IdsGcad_xyz toolbar (Fig. 13).
option.
Fig. 13 – Toolbar of IdsGcad_xyz in AutoCAD
NOTICE: The IDSgcad extension can only be used if the User
has an active AutoCAD licence.
Fig. 11 – IdsGcad_xyz installation window
By clicking on button the installation kit
automatically creates a shortcut on the PC desktop (see the icon in Fig. 12).
Fig. 12 – IdsGcad_xyz icon
IDS GeoRadar Srl User Manual MNG/2020/007 Rev. 1.1 12/ 47
IQMaps – Ver. 1.1 – User Manual
Mod: MDM/011/M2 Rev 6
5 HOW TO RUN IQMAPS This information is shown in the lower right corner of the navigator window
(Fig. 15).
The IQMaps processing software includes the following main
features:
• Geographic Navigator
• View of Vector maps
• View of WMS maps
• Classification by targets type,
• B-Scan,T-Scan,C-Scan data analyser, including:
o Standard Processing
o Generic target (pipes, covers)
• AutoCAD targets export.
Fig. 14 shows the software navigator window where the User, by moving the
cursor on the map, can visualize in real time the Geographic coordinate and
the cartographic projection of each specific point.
Fig. 15– Main Menu real time coordinate
5.1 How to import a GPR survey
The User can import a survey by opening the Project drop-down menu in the
upper left side of the Main Menu and clicking on Import Survey command
(Fig. 16). Here the User must select the survey folder and open by clicking
“Select Folder” (red square Fig. 17).
If the data acquisition on site was made with uMap (the Stream-UP
acquisition software), the survey will be automatically loaded and shown on
the Project Window (Fig. 19).
Instead, if the data acquisition on site was made with One Vision using an
array system (Stream-EM/C/X), IQMaps converts the data contained from
Fig. 14– Main Menu of the IQMAPS navigator window the Survey Folder (Fig. 18) and creates a new converted survey folder
IDS GeoRadar Srl User Manual MNG/2020/007 Rev. 1.1 13/ 47
IQMaps – Ver. 1.1 – User Manual
Mod: MDM/011/M2 Rev 6
readable by IQMaps. The survey is then automatically shown Project window
and saved in in the IQMaps path.
Fig. 17– Survey Folder
Fig. 16 – Main Menu real-time coordinate
Fig. 18 – Upload Bar
IDS GeoRadar Srl User Manual MNG/2020/007 Rev. 1.1 14/ 47
IQMaps – Ver. 1.1 – User Manual
Mod: MDM/011/M2 Rev 6
• with different positioning systems offset;
The Swaths tree menu will show every imported survey, and all the swathes
contained. It Is possible to enable/disable one or more swaths, one or more
surveys, just clicking on the “eye” button ( ) on the survey line in the
project three (Fig. 20)
Clicking on a swath or a survey in the swaths tree menu, the user selects the
survey to edit in the trajectory editor page or in Processing Editor page. In
fact, the user has the possibility to adjust the trajectories for each survey, set
a different timestamp for each dataset (see Par. 5.5.2 and 5.5.3.) or manage
a new processing on the data (see Par. 5.6).
Fig. 19 – Project Window
5.2 How to import multiple GPR surveys
IQMaps permits to manage a multi-surveys project. In fact, the user can add
more than one survey into the project created, clicking on Project→Import
Survey, as explained in Par. 5.1. When a new survey has been added to the
project, the coverage and the processed data will be added and shown in the
2D/3D window.
In the same project can be added surveys acquired with:
• different positioning systems; so, i.e, it is possible to import a survey
acquired with a TS and another one acquired with the GNSS into the
same project;
• with different sampling time;
Indeed it is not possible to add in the same project surveys acquired with:
Fig. 20 – Multi – surveys project, Swaths tree menu
• different radar configurations (different GPR systems);
IDS GeoRadar Srl User Manual MNG/2020/007 Rev. 1.1 15/ 47
IQMaps – Ver. 1.1 – User Manual
Mod: MDM/011/M2 Rev 6
5.3 How to save a project
It is possible to save the current project by opening the Project drop-down
menu and clicking on Save As (Fig. 16); a saving window shall display allowing
to select the saving path and the project name. The project will be saved with
“file.IQMaps” extension (Fig. 21).
NOTICE: The Project files saving path must not be change
otherwise the project cannot be open.
5.4 How to open a project
To open a project click on the Project drop-down menu (Fig. 16) and select
Fig. 21 – Saving window
the command; a “Select a Project file to load” window shall pop
up, allowing to choose the required project (file.IQMaps) from the saving
path (Fig. 22). The Project can be selected clicking “Open” in Browse window
or, from the same window, by double-clicking on the Project icon.
The same procedure can be carried out by clicking on icon. The User
can decide to visualize and open recent projects by holding down the left
mouse button on icon (Fig. 23) and delete the recent project list
selecting command (Fig. 23).
IDS GeoRadar Srl User Manual MNG/2020/007 Rev. 1.1 16/ 47
IQMaps – Ver. 1.1 – User Manual
Mod: MDM/011/M2 Rev 6
• OVERVIEW
• TRAJECTORY EDITOR
• PROCESSING EDITOR
• INSPECTOR
Fig. 24– Project Window Exploring commands
The column on the left side of the Project Window (Fig. 25), the Project
Explorer, shows information regarding the project, including:
➢ Project Name
➢ Radar Configuration
➢ Positioning System
➢ Number of Swaths and Array Type
Fig. 22 – Open project window ➢ Vector layers management
Fig. 23 – Open recent project
5.5 How to explore a project
The Project window (Fig. 19) allows to interact with the project according to
four main mode (environment) located in the upper side of the project
window (Fig. 24), namely:
IDS GeoRadar Srl User Manual MNG/2020/007 Rev. 1.1 17/ 47
IQMaps – Ver. 1.1 – User Manual
Mod: MDM/011/M2 Rev 6
Fig. 26 - the Radar Configuration Details
5.5.1 How to change the visualization
Fig. 25 – Project review information By double-clicking the left button of the mouse on top of a part of project
Moreover, in the Project Explorer window, beside the Radar Configuration window, or by scrolling the mouse wheel, it is possible to zoom in that
specific portion of the project area; to go back to the default view, the User
type, a question mark Icon ( , Fig. 25), is present. By pressing this icon, the
User shall visualize a set of information regarding the IDS GeoRadar system should press the icon located on the top left corner of the project
being used for the data acquisition (Fig. 26). In particular: (Name) the name window. To switch from the 2D to the 3D view, click on icon that is
of the array; (Frequency) the frequency of the specific array; (Polarization) positioned beside the previously mentioned icon.
the Horizontal or Vertical polarization of the array and channels; (Channels
Count) the number of channels per array; (Width) the actual footprint from Both in the 3D as well as in the 2D view, the user can rotate the survey area
the first to the last channel of the selected array; (Channels layout) the by holding down the mouse right button.
information linking the channel number visualized in the software and its
When the Overview modality is activated, the user can directly check:
position inside the antenna case.
IDS GeoRadar Srl User Manual MNG/2020/007 Rev. 1.1 18/ 47
IQMaps – Ver. 1.1 – User Manual
Mod: MDM/011/M2 Rev 6
➢ the survey coverage
➢ the swaths trajectory
➢ the targets previously inserted
5.5.2 How to Edit GPS trajectories
In order to edit the swaths trajectories of a certain Survey, the User must
click on to switch into the trajectory editor mode view.
This will open a setting window in the right side of the main window area.
The survey name which the user is going to modify, is indicated on top (Fig.
27).
In this area the User can modify:
1. Position Filters
2. Trajectory Interpolation
3. Radar Data Distribution
The trajectories adjustment made by the User, may be displayed in real time Fig. 27 – GPS Trajectories Editor Window
by flagging the icon (Fig. 27). • GPS: In this tab it is possible to filter the positioning data by:
The first time that a raw data it is uploaded into the software, IQMaps ➢ Activating/deactivating the RTK Position Only option. This
automatically starts the default Geographical reference module by option allows to visualize (or not) only the positioning data RTK
calculating the relative position of each scans, using the information found in corrected.
the files associated with the GPS.
➢ Discarding those GPS points gathered when the number of
satellites is below a given minimum threshold, by selecting the
Min. satellites option.
• Thresholds: In this tab it is possible to filter the positioning data by
IDS GeoRadar Srl User Manual MNG/2020/007 Rev. 1.1 19/ 47
IQMaps – Ver. 1.1 – User Manual
Mod: MDM/011/M2 Rev 6
➢ Setting the maximum angle of interpolation between each GPS ➢ Linear interpolation: allows for the interpolation calculation
point (Max. Angle). In case of loss of GPS coverage, the right set along straight paths.
of this parameter avoids drift on the swath trajectories.
➢ Spline interpolation: is the most "smoothing" of the
➢ Setting the Max. Speed drift of the GPS points; (it is advisable to interpolation methods (continuity of the first and second
set the maximum acquisition speed of the GPR system). In case derivative in the junction points) and allows to better follow the
curves. Sometimes, the result may be oscillating in
of loss of GPS coverage, the right set of this parameter will avoid
correspondence of abrupt transitions.
excessive GPS points drift.
➢ Mixed interpolation: it follows the points "faster" and does not
➢ Selecting the Min. Position Distance between each GPS point,
generate oscillations. It guarantees the continuity of the first
the software automatically excludes the trajectories derivative alone and it is less smooth. Essentially, it applies spline
interpolation of the positioning data points whose relative interpolation to the intermediate points and linear interpolation
distance is larger than the one set. at the beginning and end of the trajectory.
• Trajectories: The Georadar data is associated to a specific position, by If there are Georadar tracks acquired prior to the first measurement point
performing these steps: position and after the last point, the software module performs an
extrapolation placing these radar tracks on the path tangent to the at the
1. computation of the entire length of the curve by interpolating the
first and the last point measure.
valid positioning points.
2. computation of differential along the interpolating curve as the ratio
• in the Radar Data Distribution tab, it is possible to change the way
between the total length and the number of tracks placed.
3. Positioning the single track by calculating its position along the x-axis to associate the position data with the GPR data, according to the
arc length to the coordinate equal to n*dl where n is the index of three possible approaches:
track.
➢ Timestamp: the position data is associated with the radar data
This mode is used when the timestamp is not considered reliable and cannot according to a temporal proximity criterion. The GPR timestamp
estimate a latency constant value that can correct the temporal association. can be UTC (Universal Time Coordinate) (in the case of
This mode is considered reliable when the GPR odometer is well calibrated synchronization via PPS of GPS); or the timestamp GPR is the
and the positioning points at the beginning and the end of scan are correctly local clock of the Georadar DAD, in which case it proceeds by
taken. making an association between the two-time scales associating
the first radar track on the first position data is received. In the
After the above, the module allows the User to interpolate the trajectory of latter case there may be problems due to the lag in the
registration of strings.
the positioning data. The available interpolation methods are:
IDS GeoRadar Srl User Manual MNG/2020/007 Rev. 1.1 20/ 47
IQMaps – Ver. 1.1 – User Manual
Mod: MDM/011/M2 Rev 6
➢ Trajectories interpolation: the radar data is associated to a 1. Total Station
specific position, by performing the following steps:
2. Thresholds
1. calculation of the entire length of the curve interpolating the
valid points. 3. Trajectory
2. calculation of the differential along the interpolating curve as the
ratio between the total length and the number of tracks placed. 4. Radar Data Distribution
3. Position the single track calculating its position along the x-axis
arc length to the coordinate equal to n * dl where n is the index • Total Station: In this tab it is possible to modify a few parameters
of track. related to TPS data, by doing the following:
This mode is used when the timestamp is not considered reliable and
➢ Enter the Origin coordinate of TPS in order to geo-reference
cannot estimate a latency constant value that can correct the
the acquired data.
temporal association. This mode is considered reliable if the
odometer is well calibrated and if the points of the beginning and the ➢ Enter the Altitude of the TPS base.
end of scan are successfully collected.
➢ Modify the Swath Orientation depending on the heading of
➢ Trajectories Extrapolation: if there are gaps between the the TPS base with respect to the rover (the optical prism).
encoder wheel measurement and GPS measurement, it can be
useful to select the trajectories extrapolation. Note that, if the The above points 2, 3 and 4, are the same as described in par. 5.5.2.
final points of the GPS are not displayed, the software will draw
a straight line (in this case, this function should be used only if
the final path is effectively straight).
5.5.3 How to edit TS trajectories
In those cases when the Georadar data are collected by using a Total Station
(robotic) as the positioning system, the User can perform the editing of
trajectories, by selecting the tab.
In the right side of the main window a settings area will appear (Fig. 28).
The survey name which the user is going to modify, is indicated on top.
In this area the User can modify:
IDS GeoRadar Srl User Manual MNG/2020/007 Rev. 1.1 21/ 47
IQMaps – Ver. 1.1 – User Manual
Mod: MDM/011/M2 Rev 6
5.6 How to manage the Data Processing
Each survey imported in an IQMmaps project, has already a standard
processing applied on it.
The user has the possibility to modify the applied data processing by clicking
the Tab.
On the right side of the Processing Editor main window, starting from the
top, five data acquisition parameters are shown (Fig. 29), such as:
• Sampling step: distance between each radar traces.
• Sampling time: indicates the radargrams full-scale.
• Frequency: frequency of the displayed array.
• Polarization: orientation of the dipoles for the selected array.
• Propagation velocity: Estimated propagation Velocity of the EM
wave in the soil, the value of 10 cm/ns is set by default, it can be edit
as explained in Par 5.8.
Fig. 28 – TPS Trajectories Editor Window
NOTICE: The User may import positioning data acquired with
Metric or Imperial reference systems without having to
perform any conversion.
Fig. 29 – Data acquisition parameters window
IDS GeoRadar Srl User Manual MNG/2020/007 Rev. 1.1 22/ 47
IQMaps – Ver. 1.1 – User Manual
Mod: MDM/011/M2 Rev 6
Moreover, for each CUT, the applied process is reported, and the default one • Output type: it is referred to the aspect of each CUT, it can be
is called “Standard processing” (Fig. 30). automatic, positive (only the amplitude values of the radar traces are
considered) or Bipolar (both positive and negative amplitude values
are considered).
• Values Range: this parameter defines the range of Amplitude of
radar signal, expressed in Volts, considered in the aspect of each
CUT.
Fig. 30 – Processing Cuts
Clicking , in any CUTS (channel, Cross or Depth), the user enables the
PROCESSING EDITOR window, see Fig. 31.
NOTICE: Every Processing Editor shows the specific Processing
applied in every CUT. The user can perform different processing
for each CUT
The PROCESSING EDITOR is divided in two main TAB: Macro and Filter.
1. Macro Tab allows to interact with:
• Name: the user can define a new name for a custom processing, and
then save it with . Once the user re-open the Project, the “new
named” custom processing will be present and, if needed, it is
possible to restore to the standard one clicking on .
Fig. 31 - Channel Processing Editor Window
IDS GeoRadar Srl User Manual MNG/2020/007 Rev. 1.1 23/ 47
IQMaps – Ver. 1.1 – User Manual
Mod: MDM/011/M2 Rev 6
2. Filters Tab: it shows the current mathematical filters applied for the • Dewow = Remove the low-frequency components (the so-called
“wow”).
selected CUT. Clicking on icon, all the current applied filters will
be removed, while clicking the user access to a list of all available
filters, such as (Fig. 32):
• Time-domain Bandpass Filter =Vertical bandpass filter in time
domain is a way of removing unwanted low or high frequency from
the band in order to produce a more interpretable GPR maps.
• Start Time Shifter = is a processing’s step with whom the software
identifies the interface air-terrain and removes it from the radar
scan. In this way, first arrival moves to the zero time.
• background removal = this filter is an arithmetic process that sums
all the amplitudes of reflection recorded at the same time along a Fig. 32 – List of the available filters
profile and divides it by the number of traces. This value is then The user can edit also the existing list of filters (or the added ones) shown in
subtracted from the data set. Care must be taken in this process not Fig. 31, as follow:
to remove real linear events in profile.
• Edit an existing filter, double clicking on the numeric value ad digiting
• STC_smoothed Gain = consist in an equalization of signal for deep
the new value ( ), otherwise using the arrows on the left
events that otherwise, with the attenuation with depth, cannot be
seen. side for a manual scrolling of the values ( ).
• Time Domain Migration = Migration is the technique that, using one • Show/hide one or more existing filters by flag/unflag the relative
or more value of velocities, moves dipping events to the correct
checkboxes icon.
position, collapse diffraction and increase spatial resolution.
• Cancel one or more filters moving the cursor on them and clicking on
• Absolute Value= Allow to obtain the absolute value of the signal
the .
• Time-domain Maximum = Maximum amplitude value in a sliding
window in time (depth)
All the above actions are reversible by clicking on the upper icon .
IDS GeoRadar Srl User Manual MNG/2020/007 Rev. 1.1 24/ 47
IQMaps – Ver. 1.1 – User Manual
Mod: MDM/011/M2 Rev 6
5.7 How to Explore Radar Maps Window ( Fig. 34 and Fig. 36), allowing the User to modify a few of the
tomography view features; in particular:
In order to explore the projects Radar Maps, the User must select the
tab. This selection will enable, on the Project Main : this slider, allows to change the background map
Window (Fig. 34), the tomography view. In the lower part of the Inspector
transparency (blue square Fig. 36)
Window, will be also displayed the Radar Maps related to the selected
project swaths (Fig. 33). In this view it is possible to display a single Radar
: this slider allows to changes the transparency of
Map at a time by selecting (double-clicking) directly on the tomography or in
the “virtual dig trace” generated around the swath by the depth slider
the swath legend (Fig. 25). The selected swath will be highlighted by an
(purple square Fig. 36), as the tomography view plane is moved to lower
orange contour (Fig. 35); the User can highlight the swath contour anytime
values of depth.
by pressing "ctrl+space" shortcut command.
5.7.1 How to change the visualization depth : Allow to Enables/Disable the Grid view on the survey surface
The User can scroll the tomography slices by using the command bar present (yellow square Fig. 36).
on the right side of the Project Main Window (red square Fig. 36) or by using
the command “Depth” (refer par. 5.7.3); alternatively it is possible, right
clicking on the radar map, and using the “Cut Here” command, will display
the tomography at the selected depth (Fig. 33).
Fig. 33 – Cut command
Fig. 34 – Inspector Window
By enabling the 3D view (by clicking on placed on the top left corner)
three more commands will be displayed at the top of the Project Main
IDS GeoRadar Srl User Manual MNG/2020/007 Rev. 1.1 25/ 47
IQMaps – Ver. 1.1 – User Manual
Mod: MDM/011/M2 Rev 6
5.7.2 How to change the maps contrast, the color palette and the
aspect ratio
The User, both in 2D as well as in 3D visualization mode, can change
tomography and radar maps color palette and contrast. Also, the B-scan and
T-Scan aspect ratio can be changed from a ratio of 1:1 to 1:5.
The color palette can be changed by clicking on the command
located in upper left side of the Project Main Window (green square Fig. 36
and Fig. 37).
It is possible to change tomography and radar maps contrast by acting the
command located in the upper left corner of the Project Main
Window (orange square Fig. 36) as well as in the Radar Map Window (orange
Fig. 35 – Swath selection square Fig. 37).
Finally, the aspect ratio (red square below) can be changed by acting on the
“Aspect” slider on the top right corner of the B-Scan and T-Scan ( Fig. 37).
B-Scan T-Scan
Fig. 37 – Radar map window
5.7.3 How to change cut view
The User can change cut view by using the four commands (Channel, Cross,
Fig. 36 – Tomography 3D view
Depth, Opacity) present in the Cut Window (red square Fig. 34; Fig. 38):
: to change the swath Channel displaying the radar map (B-scan).
IDS GeoRadar Srl User Manual MNG/2020/007 Rev. 1.1 26/ 47
IQMaps – Ver. 1.1 – User Manual
Mod: MDM/011/M2 Rev 6
: to display the T-scan (transversal scan) at the selected distance 5.7.4 How to activate/deactivate Swaths view
from the swath beginning. The User can decide to display single or multiple swaths selecting them from
the Project Explorer window (Fig. 39); by unflagging the project icon (red
: to display the tomography at the selected depth. square Fig. 39) all the swaths will be hidden to the User’s view.
All Cut Commands are highlighted by different color lines which are
synchronized with the radar maps and tomography. In this way, the User can
see, in real-time, where it is operating and decide to change , by using
command bar, the synchronized cut lines opacity or deactivate
them by clicking on (Fig. 38).
A shortcut command allows the User to change the cut view quickly; by
pressing Ctrl + right clicking on any maps (tomography, B-scan or T-scan) the
User will be able to obtain a maps synchronization at the selected point;
alternatively, by dragging the cursor on the displayed maps, their
synchronization will be continuous and related to the cursor positions.
Fig. 39 – Swaths selection
Fig. 38 – Cut Window The user has the possibility to select directly on map the swaths to display or
not (Fig. 40). To use this functionality these steps shall be follow:
1. Pressing "Alt" key and drag and drop with the mouse to select an
area on the the map;
IDS GeoRadar Srl User Manual MNG/2020/007 Rev. 1.1 27/ 47
IQMaps – Ver. 1.1 – User Manual
Mod: MDM/011/M2 Rev 6
2. Right clicking on the external or internal part of the selected area, • 1: Enable the Inspector window
then drop menu appearing;
• 2: Right click on the top of the desired hyperbola (on B-Scan) and
3. The user can show or hide the swaths that are into or outside the
then on the command (Fig. 41).
selected area depending of where the user clicked in the previous
step; • Step 2: adjust the velocity of propagation of EM waves by either:
4. To remove the area selected on the map the user has to click ➢ Adapting the synthetic hyperbola to the real one visible in a radar
“Alt+left mouse button”. section adjusting the dielectric constant value (Fig. 42).
➢ Adapting the synthetic hyperbola to the real one visible in a radar
section adjusting the propagation velocity value (Fig. 42).
• Step 3 Select OK to save a value of velocity or Cancel to suspend the
propagation velocity estimation. The new velocity data is
automatically applied to the entire Project. Hyperbola fitting, can
only be performed in the B-Scan view.
Fig. 40 – Selecting swaths on map
5.8 How to perform the Hyperbola Fitting
The Hyperbola fitting process is used to perform an estimate of the
propagation velocity for the radar map based on the shape of a selected
reflection hyperbola.
Fig. 41 – Calibration velocity process
To perform the hyperbola fitting, the User should do the following:
IDS GeoRadar Srl User Manual MNG/2020/007 Rev. 1.1 28/ 47
IQMaps – Ver. 1.1 – User Manual
Mod: MDM/011/M2 Rev 6
to add any number of new point Shift + Left mouse button need to be
pressed. The User, thanks to the map’s synchronizations (refer par.5.7.3), can
easily define the target orientation and draw it adding points in different cut
planes.
Every point inserted to draw a New Cover, it is marked with a red dot and
interpolated with a green area ( Fig. 46). In order to add new points, Shift +
Left mouse button need to be pressed; a maximum number of four dots can
be inserted to define a new cover.
The User can alternatively start drawing a new target by clicking on
command of the Inspector Window (Fig. 47) and insert target dots as
explained previously.
Fig. 42 – EM wave parameters adjustment
During the target creation, clicking on "Edit→Undo" or "Edit→Redo (Fig. 43)
5.9 How to insert a new target The user can cancel or do again the last operation related to the target
A new target can be inserted from different IQMaps interfaces: creation. To execute these operations the user may click on "Edit→Undo" or
"Edit→Redo" respectively. The same command is available using the shortcut
• Radar maps "Ctrl+Z" to execute the Undo command and the shortcut "Ctrl+Y" to execute
the Redo command.
• Tomography
• Inspector window
The User can draw a new target, either a pipe or a cover, by right clicking on
the Radar Map or the T-Scan and then selecting “New Pipe” or “New Cover”
option. Alternatively, on the Tomography view, by selecting the icon
(Fig. 47).
From there, by left clicking+shift button on the feature the User want to
enter the target, at every point (every click) inserted to draw a new pipe, it
is marked with a red dot and interpolated with a green line ( Fig. 45). In order Fig. 43 – Undo/Redo command
IDS GeoRadar Srl User Manual MNG/2020/007 Rev. 1.1 29/ 47
IQMaps – Ver. 1.1 – User Manual
Mod: MDM/011/M2 Rev 6
All the new inserted targets can be renamed as explained in the par. 5.10.2
and grouped on the Inspector Window according to the User guidelines.
Fig. 44 – New target insertion
Fig. 45 – Pipe Insertion
IDS GeoRadar Srl User Manual MNG/2020/007 Rev. 1.1 30/ 47
IQMaps – Ver. 1.1 – User Manual
Mod: MDM/011/M2 Rev 6
Fig. 47 – New inserted targets view
Fig. 46 – Cover Insertion
IDS GeoRadar Srl User Manual MNG/2020/007 Rev. 1.1 31/ 47
IQMaps – Ver. 1.1 – User Manual
Mod: MDM/011/M2 Rev 6
5.10 How to edit targets
The User can locate, in the tomography map, any target by clicking on
5.10.1 How to select and display targets command, displayed in the targets list at the right side of the inspector
window (Fig. 48; Fig. 49). It is possible find a given target by typing the target
The User can choose a specific target by selecting it in the Radar Maps
name into the toolbar. The search bar can be found in the upper side of the
(tomography, Bscan and Tscan) or in the Inspector window, by selecting a
Inspector window (Fig. 38).
specific target (Feature). Once the target it is selected, all the nodes that
compose it will appear in the tomography (Fig. 48; Fig. 52).
Fig. 49 – Targets display commands
Fig. 50– Searching toolbar
Fig. 48 – Targets nodes visualization 5.10.2 How to change targets properties
The User can change the target properties from the properties window
NOTICE: All targets are editable in a single array but can be moved located in the lower right side of the screen of the inspector window (Fig.
from a different one by using the merge command (ref 5.11). 51) according to the following commands:
: It allows the User to assign the inserted targets to any group of
the target legend (green square Fig. 51); this operation can be alternatively
IDS GeoRadar Srl User Manual MNG/2020/007 Rev. 1.1 32/ 47
IQMaps – Ver. 1.1 – User Manual
Mod: MDM/011/M2 Rev 6
performed by manually dragging the target to the specific Utility group. The
target grouping procedure, allows the User only to display the desired targets
by flagging them on the legend.
: It allows the User to modify the pipe diameter.
: It allows the User to make any annotations referred to that
specific target.
Any utilities or object inserted by the User can be renamed by double clicking
on it from the inspector window.
The properties window (Fig. 51) also provides information regarding the
selected target in particular:
- Min. Depth: Minimum depth reach by the selected target.
- Max. Depth: Maximum depth reach by the selected target.
- Avg. Depth: Average depth of the selected target.
Also, target naming can be changed by right clicking the target once and then
typing the new name ( Fig. 51).
During the target properties editing, clicking on "Edit→Undo" or "Edit→Redo
(Fig. 43) The user can cancel or do again the last operation related to the
target properties editing. To execute these operations the user may click on
"Edit→Undo" or "Edit→Redo" respectively. The same command is available
using the shortcut "Ctrl+Z" to execute the Undo command and the shortcut
"Ctrl+Y" to execute the Redo command.
Fig. 51 – Inspector Window
IDS GeoRadar Srl User Manual MNG/2020/007 Rev. 1.1 33/ 47
IQMaps – Ver. 1.1 – User Manual
Mod: MDM/011/M2 Rev 6
5.10.3 How to modify targets
The User can decide to modify targets manually or by using the Nodes
window (Fig. 52; Fig. 53); in the first case clicking on the target will result in
its nodes appearing allowing the User to:
➢ Move the selected node by keep pressing the left mouse button and
dragging (Fig. 52).
➢ Delete a node by using command displayed right
clicking on the target node (Fig. 52).
➢ Insert a new node by keep pressing shift command and clicking with
the left mouse button.
The Nodes Window (Fig. 53) will be enabled selecting a target node, allowing Fig. 52 – Target nodes
the User to modify it according to the following commands:
: They allow the User to change the node positions according to
the selected angle or channels.
: It allows the User to change the node tilt according to the selected
angle.
Previous value can be restored by clicking on command.
In the lower part of the Nodes window the selected node coordinates are
shown (Fig. 53).
Fig. 53 – Nodes window
IDS GeoRadar Srl User Manual MNG/2020/007 Rev. 1.1 34/ 47
IQMaps – Ver. 1.1 – User Manual
Mod: MDM/011/M2 Rev 6
During the target editing, clicking on "Edit→Undo" or "Edit→Redo (Fig. 43)
The user can cancel or do again the last operation related to the target
editing. To execute these operations the user may click on "Edit→Undo" or
"Edit→Redo" respectively. The same command is available using the shortcut
"Ctrl+Z" to execute the Undo command and the shortcut "Ctrl+Y" to execute
the Redo command.
5.10.4 How to delete target
Any target can be deleted by right clicking on it and by pressing on
command (Fig. 54). The User can alternatively decide to
select single or multiple targets (Pipe or Cover) that need to be deleted from
the Inspector Window and press to remove them (red square Fig. 55).
The User can decide to delete all the inserted (grouped) targets by clicking
Fig. 54 – Nodes window
on (green square Fig. 55); a pop-up will be automatically display to
confirm this operation (Fig. 56).
IDS GeoRadar Srl User Manual MNG/2020/007 Rev. 1.1 35/ 47
IQMaps – Ver. 1.1 – User Manual
Mod: MDM/011/M2 Rev 6
5.11 How to merge pipes
The inserted pipes can be merged by using the command from the
Inspector window (Fig. 51Fig. 55). The User can merge two or more pipes by
selecting them directly from the tomography or the Target Tree View; press
the CTRL command and select more features for multiple selection on the
target tree view.
NOTICE: The end of the first pipe selected will be merged with
the beginning of the second one and so on.
5.12 How to upload vector layers
Different base map format can be upload from the Vector Layers interface
of the Project Explorer column (Fig. 57).
Fig. 55– Delete target
Fig. 56 – Delete target confirmation
Fig. 57 – Vector Layers windows
IDS GeoRadar Srl User Manual MNG/2020/007 Rev. 1.1 36/ 47
IQMaps – Ver. 1.1 – User Manual
Mod: MDM/011/M2 Rev 6
2. Use a customized projection. The User must copy in the blank space
The User, by clicking on the command (Fig. 57), will be able to open the
file location interface (Fig. 58) and upload .klm, .dxf, .gnd, . json, .geojson, of the tab the required projections in WKT
.shp file formats. format, as displayed in Fig. 64.
Fig. 59 – Coordinate Reference System window
Fig. 58 – Open file locations
Once the above operation is done, the user has to select the right
The user can delete all the uploaded layers clicking on command (Fig.
Coordinate system in the next window, where it is possible to choose
60).
between 2 option (Fig. 59) :
5.12.1 How to activate/deactivate Vector layers
1. Select one of the coordinate projections available in the
The user can upload one or more Vector layers and then decide to
menu. enable/disable one or more layers on the project, by check/uncheck the eye”
button ( ) in Vector Layers tree menu.
IDS GeoRadar Srl User Manual MNG/2020/007 Rev. 1.1 37/ 47
IQMaps – Ver. 1.1 – User Manual
Mod: MDM/011/M2 Rev 6
Double clicking on a specific Vector layer on "Vector layers tree" menu, the - Export the targets into several file formats (Format) including IDS
software focuses the page view on it. Geomap (.dat), ESRI Shapefile (.shp), AutoDesk DXF (.dxf), and
OpenGIS KML (.kml).
To remove a layer permanently, the user has to move the cursor on the
- Export the project features in “Relative to soil” (targets depth related
desired layer label, and then click on the appearing icon ( ) next to the
to a zero quote of the soil) or “Relative to Positioning System”. In this
label itself (Fig. 60).
last mode all the targets are exported considering the altitude in the
NMEA file and the height of the GPS pole.
- Export the targets into several coordinate projections available in the
menu.
The User must finalize the process by clicking on . Button.
Fig. 60 – Vector Layers tree menu
5.13 How to export feature in different formats
Targets of any project can be exported into different data formats by using
the Export Features window (Fig. 61 to Fig. 63). The Export Features window
is displayed selecting, from the Project drop down window, the Export
Features command (red square Fig. 62).
The Export Features window allows to:
- Select the export saving Folder.
- Rename the data exported (File Name).
IDS GeoRadar Srl User Manual MNG/2020/007 Rev. 1.1 38/ 47
IQMaps – Ver. 1.1 – User Manual
Mod: MDM/011/M2 Rev 6
5.13.1 How to customize export projection
Targets can also be exported into customized projection. The User must copy
in the blank space of the tab (Fig. 63) of the Export
Features window, the required projections (in WKT format as displayed in
Fig. 64 ).
Fig. 61 – Export Utilities Window
NOTICE: The project export in IDS Geomap format, it is
available only with UTM coordinate projection.
Fig. 62 – Project drop down window
IDS GeoRadar Srl User Manual MNG/2020/007 Rev. 1.1 39/ 47
IQMaps – Ver. 1.1 – User Manual
Mod: MDM/011/M2 Rev 6
Fig. 63 – Custom Projection Window
Fig. 64 – Customized projection
IDS GeoRadar Srl User Manual MNG/2020/007 Rev. 1.1 40/ 47
IQMaps – Ver. 1.1 – User Manual
Mod: MDM/011/M2 Rev 6
5.14 How to use the ids_gcad_xyz AutoCAD™ plugin
From IQMaps it is possible to export data (scans and targets) into AutoCAD
environment (see par. 5.13). The AutoCAD version compatible with the
IQMaps software export are from 2010 to 2019. The platform must be
Windows 10 (64 bits). The ids_gcad_xyz application is an additional tool that
the User may use as an AutoCAD plugin (refer to par. 4.3 for the installation).
Before launching the Ids_gcad_xyz applications, the User must complete the
targets insertion and export them to IDS Geomap format (refer par. 5.13).
Once AutoCAD application is launched, the Ids_gcad_xyz toolbar will
automatically appear (Fig. 65). The user needs to follow the steps reported
below in order to open and work on the project:
Fig. 66 – Project export path
Fig. 65 – ids_gcad_xyz toolbar
• Step 1: Click on command and select the folder where the • Step 2: Click on command to load the selected project. The
project is contained (not the raw data). The User must click on the data will be automatically represented on the drawing and geo-
referenced with respect to the present GPS/TPS system of the
button (Fig. 66).
hardware used.
• Step 3: The Current Project command ( ) allows to manage
more than one project on the same CAD design. The procedure is:
➢ Repeat step 1 & 2 for each new project that need to be imported
in CAD (remember that IQMaps SW creates a different ASCII file
for each project inside its directory). The user will choose the
current project among the list shown in the window in (Fig. 67).
IDS GeoRadar Srl User Manual MNG/2020/007 Rev. 1.1 41/ 47
IQMaps – Ver. 1.1 – User Manual
Mod: MDM/011/M2 Rev 6
Fig. 68 – New object window
Fig. 67 – Multiple Project management
• Step 4: Once the project has been selected, the User must click on
Objects creation command ( ) from the Ids_gcad_xyz toolbar.
This command opens the New object window (Fig. 68).
Point allow to insert in the AutoCAD file, particularly
interesting cartographic points surveyed in the countryside for ex.
fixed points. After having defined the point’s name in the Object Fig. 69 – Insert X, Y and Z coordinate of New Points
name field (Fig. 68), select Point to open the window in Fig. 69.
The user may enter the Points in the AutoCAD file by activating:
➢ Pick Point
➢ INSERT
IDS GeoRadar Srl User Manual MNG/2020/007 Rev. 1.1 42/ 47
IQMaps – Ver. 1.1 – User Manual
Mod: MDM/011/M2 Rev 6
Pick Point allows selecting the desired points directly on the zone of Pick Points allows User to manually insert a poly-line in the AutoCAD
the plan view, after the cursor has automatically become a pointer. file and insert it in the Database. It is possible to choose to represent
a Pipe or a Line and assign a radius in meters to the selected object.
INSERT allows the user to insert the points in the AutoCAD file after
having inserted the X, Y and Z coordinates in the corresponding fields The User can draw a Line or a Pipe in AutoCAD workspace by pressing
of Fig. 69. The position of the inserted points in the AutoCAD file left mouse button to insert each point and then pressing the right
refers to the CRL previously designed. mouse button to stop the process. Oncethat a Line/Pipe is created it
can be rotated or modified using AutoCAD command.
The line/Pipe button allows to insert in the
The Cover command ( ) activates the window showed
selected zone, particularly interesting lines taken in the countryside,
in Fig. 71 where the User may insert the infrastructures, found in the
for example, street boarders, fencing, trenches, pipes, etc. After
Symbol list, in the AutoCAD file. The procedure used to insert the
given the line a name in Object name (see Fig. 68) and having pressed
infrastructures is:
Line (see Fig. 70) you may select buttons:
➢ In the Symbol field the User can select the desired
➢ Select Object
infrastructure and insert its X, Y, and Z coordinates. The User
➢ Pick Points must also define the base and height of the symbol scale and
set the symbols angle with respect to the X axis (Fig. 71); in
particular:
- Base scale command changes the dimension of the
cover that will be insert in the Main window along
the reference line;
- Height scale command strain the cover
perpendicular to the base line;
- Angle from X axis: angle that the cover will have
compared to X axis.
Fig. 70 - Choose creation mode window ➢ By clicking on command (Fig. 71) the User can
Select Object allows the User to select and assign a pre-existing 3D select the colour that will be associated to the symbol from
line in the AutoCAD file and insert it in the DataBase. the window show in Fig. 72.
IDS GeoRadar Srl User Manual MNG/2020/007 Rev. 1.1 43/ 47
IQMaps – Ver. 1.1 – User Manual
Mod: MDM/011/M2 Rev 6
➢ By clicking on command (Fig. 71) the
desired symbol will be loaded in the AutoCAD file. The item
will be automatically loaded in the desired position,
following the established coordinates and the previously
defined CRL.
➢ The User can decide to manually position the Cover by
clicking on command and, with the left mouse button,
to select the point on the Main Window where to place the
cover.
Fig. 72 – Symbol colour selection window
The Box command ( ) allow the User to insert in the
AutoCAD file 3D elements representing existing, buried
infrastructures (Fig. 68).
By clicking the Box command, the window shown in Fig. 73 will
appears; here the User needs to put the coordinates of the opposite
vertexes along the structure’s major diagonal line and also the angle
with respect to the T axis. Fig. 74 shows the pattern of a Box insertion
Fig. 71 - New Cover window in the field.
IDS GeoRadar Srl User Manual MNG/2020/007 Rev. 1.1 44/ 47
IQMaps – Ver. 1.1 – User Manual
Mod: MDM/011/M2 Rev 6
Click button to insert the first corner of the box (P1) and
Repeat the same process with the opposite corner (P2).
Z coordinates value is “0” both first and opposite corner; before
selecting Insert command, modify this value in order to create a
parallelepiped structure; if Z value is zero, software creates on XY
Plane a rectangle.
The User, on the Angle from X-axis space (Fig. 73), must set the Box
Fig. 74 – Box insertion pattern
angle respect to X – Axis and click on button in
order to finalize the Box insertion.
The Solid command ( ) allows the User to insert in the
AutoCad file an item having a polygonal structure (Fig. 68). By clicking
on the Solid command, a window automatically will show up
allowing the User to insert in the Top depth field, the depth in meters
of the most shallow part, and the width in the Thickness field of the
element to insert (Fig. 75). By activating button, the
curser will become a pointer and the User may design the object’s
3D polygonal structure that will be inserted in the AutoCad file.
Fig. 73 - Insert first (P1) and opposite corner (P2) to create a parallelepiped
structure
Fig. 75 –New Solid window
IDS GeoRadar Srl User Manual MNG/2020/007 Rev. 1.1 45/ 47
IQMaps – Ver. 1.1 – User Manual
Mod: MDM/011/M2 Rev 6
• Step 5: by clicking on command, the User may automatically
obtain schematic longitudinal, traversal, horizontal and diagonal NOTICE: The User must to verify that the inserted object is a
closed polygonal in order to finalize the process.
sections of the cartography imported from the Database. Activating
this button, the window in Fig. 76 will appear allowing to decide
which section to perform. In order to create a section, the User must
edit the following fields:
➢ Section name: insert the name of the section
➢ Vertical Limits: insert the min & max depth of the vertical
section
➢ Grid: insert the X-step & Y-step of the reference grid
➢ Vertical Scale Factor: select the scale relation in the vertical
direction.
After having completed the setting phase, the User must press the
button to save the settled parameters and start to
draw the section (Fig. 76) following the steps reported below:
➢ Select two or more point with the left mouse button on the
Main Window.
➢ Stop the selection by pressing the right mouse button.
Fig. 76 – Section setting window
➢ Choose where place the new section in the AutoCAD’s
In Fig. 77 it is possible to see a section NE – SW oriented. It cuts three
workspace; there the User can visualize the name of the
section, intersected targets, grid’s step, length and the targets represented with different colours and Est – West oriented
depth of the section.
IDS GeoRadar Srl User Manual MNG/2020/007 Rev. 1.1 46/ 47
IQMaps – Ver. 1.1 – User Manual
Mod: MDM/011/M2 Rev 6
pipe in a poli-line (Fig. 79), and be modified using normal AutoCad
tools.
Fig. 79 - Undressed Pipe
• Step 8: The Shade 3D Objects command ( ) automatically
execute a “rendering” of all the 3D elements in the AutoCAD fie (Fig.
80).
Fig. 77 - A-A Section across three horizontal targets
• Step 6: The Dress Pipe command ( ), allows to “dress” the pipes,
creating around the pipe axis the vectors of a cylinder. This type of
viewing gives the pipe a so-called “iron view” look (Fig. 78). After
activating the Dress pipe, the curser becomes a small square allowing
to select the pipes to “dress”.
Fig. 78 - Dress Pipe
• Step 7: The Undress Pipe command ( ) allows to “undress” the Fig. 80 – 3D View with rendering activated
pipes, highlighting the pipe axis. This command allows to reduce the
IDS GeoRadar Srl User Manual MNG/2020/007 Rev. 1.1 47/ 47
IQMaps – Ver. 1.1 – User Manual
Mod: MDM/011/M2 Rev 6
Examples of final report are shown in Fig. 83, Fig. 84 and Fig. 85.
• Step 9: The Unshade 3D Objects command ( ) allows to view
the 3D elements in the so-called “iron wire” view (Fig. 81).
Fig. 81 – 3D View in iron wire mode
• Step 10: The Layout Manager command ( ) activates the
window in Fig. 82 that manages the creation of the various printing
Layouts allowing to:
➢ Select Paper Size (from A0 sheet to A4 sheet) Fig. 82 - Layout Manager window
➢ Define Output Scale
➢ Insert Frame: select one or more frames to represent in
final layouts (Click one time with left mouse button to
insert the first frame, move mouse in order to rotate it and,
when the process is complete, press right mouse button.
Repeat the same process to insert other frames);
➢ Create various printing layout selecting Make all Layout
command.
➢ View printing boarders in AutoCAD design by flagging
Visible frames when closing command.
IDS GeoRadar Srl User Manual MNG/2020/007 Rev. 1.1 48/ 47
IQMaps – Ver. 1.1 – User Manual
Mod: MDM/011/M2 Rev 6
Fig. 85 – Example printing Layout
If the User wishes to cancel a layout, they must repeat the insertion by
Fig. 83 - Example of Layout
selecting Make All Layouts command (Fig. 82); an alert message (Fig. 86)
will show up allowing, by selecting button, the User accept
creating new printing layouts which will overwrite the ones previously
created.
Fig. 86 – Overwrite window
Fig. 84 – Example of area subdivision in printings
IDS GeoRadar Srl User Manual MNG/2020/007 Rev. 1.1 49/ 47
IQMaps – Ver. 1.1 – User Manual
Mod: MDM/011/M2 Rev 6
➢ Step for Pipe Depth Text: select the distance interval of the fields
• Step 11: The Object Information command ( ) transforms the associated to each pipe. In this way the User can easily read the
AutoCAD cursor into a white square; by selecting any desired item depth of the target in respect to reference surface (XY Plane) (Fig.
the window show in Fig. 87 will appear. This window will display all 88).
the general information regarding the Project, Zone and about the
selected object (Fig. 87); here the User can decide to edit the
following fields:
➢ Colour: By clicking on command, it
is possible to choose from the AutoCAD palette, which color
to associate to the selected element.
➢ Diameter of Pipe: change pipe diameter. Fig. 88 - XY section of the target. Step for Pipe Depth Text = 1
5.15 How to visualize IQMaps Preferences
The User can change the desired measurement system and language by
selecting the preference options from the drop-down settings windows (Fig.
89) and choosing among the settings options available on the preference
window (Fig. 90).
Fig. 87 - Information command window
Fig. 89 – Drop-down setting window
IDS GeoRadar Srl User Manual MNG/2020/007 Rev. 1.1 50/ 47
IQMaps – Ver. 1.1 – User Manual
Mod: MDM/011/M2 Rev 6
All the information regarding software license and updates can be consulted
by opening the IQMaps Help menu (Fig. 91) and displaying the About
Window (Fig. 92).
Fig. 90 – Preference window
Fig. 92 – Setting window
Fig. 91 – Help menu
IDS GeoRadar Srl User Manual MNG/2020/007 Rev. 1.1 51/ 47
IQMaps – Ver. 1.1 – User Manual
Mod: MDM/011/M2 Rev 6
6 IDS GeoRadar Online Assistance
6.1 myWorld Download area
The first step to access of the Georadar section of myWorld website, is fill the
registration form accessible from
https://myworld.leica-geosystems.com/irj/portal (Fig. 93).
The myWorld home page has a download area (myDownloads) accessible
from the customer to get the latest updates of software, manuals, guides
and other useful tools (Fig. 94).
Fig. 94– myWorld Home page
Fig. 93 - Registration form
IDS GeoRadar Srl User Manual MNG/2020/007 Rev. 1.1 52/ 47
IQMaps – Ver. 1.1 – User Manual
Mod: MDM/011/M2 Rev 6
6.2 myWorld Support Area Since there are no firewalls or other types of network configurations, it is a
fast and secure means of reaching any client host in any part of the world. In
The User, through the mySupport area of myWorld home page
fact, you only need to accept to download a small plugin used to permit the
(https://myworld.leica-geosystems.com/irj/portal), can create a new
service authentication and functioning.
support request (Fig. 95) that will be answered by the IDS support team. The
service request has to be filled as more accurate as possible, in order to 6.4 How to use screen connect service
obtain a fast and specific solution
You will receive an email from IDS GeoRadar Customer Care containing a link
to the support session (Fig. 96).
Fig. 95– New Support Case
6.3 Remote Assistance using screen connect support center
The Screen Connect Support Center is a service that allows the activation of
a two-host session, making your application or your desktop available to
another user or letting you capture another remote desktop.
Fig. 96- IDS GeoRadar email sent to the client
It can be used to perform web conferences and presentations and is easy to
use thanks to a simple and intuitive interface. Clicking on the link in the email, the following window appears.
Insert your user data into the form (Fig. 97).
IDS GeoRadar Srl User Manual MNG/2020/007 Rev. 1.1 53/ 47
IQMaps – Ver. 1.1 – User Manual
Mod: MDM/011/M2 Rev 6
When the IDS GeoRadar technician try to connect to your pc you will
receive a Popup requesting the authorization, click on Allow (Fig. 99),
Fig. 97 - Client data insertion form
Fig. 99– Authorization request
Clicking Run to download the Screen Connect application (Fig. 98).
At this point, IDS GeoRadar Customer Care can perform a range of
operations on your desktop:
• Send and Receive files;
• Directly control your PC;
Chat to ask some physical operation to be performed (for example connect
a cable, turn off/on a system, move some parts
Fig. 98 – Run screen connect application
IDS GeoRadar Srl User Manual MNG/2020/007 Rev. 1.1 54/ 47
IQMaps – Ver. 1.1 – User Manual
Mod: MDM/011/M2 Rev 6
APPENDIX B – TROUBLESHOOTING though some graphics cards are simply too old to run the
IQMaps uses Open Graphics Library (OpenGL) for the 3D View and user IQMaps.
interface. The graphic cards (GPU, Graphic Processing Unit) and driver may b. Crash on Startup
have a big impact on IQMaps behavior and performance. On Windows, graphics drivers can sometimes get corrupted. In
this case it can help to uninstall all graphics drivers (there may
This section lists possible solutions for graphics glitches, and crashes due to
be multiple depending of GPU manufacturers) and perform a
your Graphic Card.
clean installation with drivers from the manufacturer’s website.
1. Graphic Cards-related settings c. Poor Performance
Upgrading to the latest graphics drivers often solves problems. Newer drivers i. Update your graphics drivers (see above).
have bug fixes that help IQMaps function correctly. ii. On laptops, make sure you are using a dedicated
On Windows, drivers are provided by the graphics card manufacturer. GPU (see above).
Windows Update automatically installs graphics drivers, or your computer iii. Try lowering quality settings in Preferences ‣
manufacturer may provide its own version of the graphics drivers. However, System ‣ Memory & Limits.
these may not be always the latest version or may have been corrupted in iv. Try undoing settings in your graphics drivers, if you
some way. We recommend to always use the official drivers. Make sure of made any changes there.
this and, if needed, download and install the latest graphic card driver. d. Rendering Errors
i. Wrong visualization of targets in 2D/3D View
2. Laptops-related settings (features inserted by the User may not be
Laptops often have two GPUs for power saving purposes. One slower visualized properly or they appear in the wrong
onboard GPU and one faster dedicated GPU for a better performance. For location) (Fig. 100 and Fig. 101). Updating your
the best performance the dedicated GPU should be used for IQMaps. Which graphics drivers or switching to a dedicated GPU
GPU to use for which application can be configured in your graphics driver (see above) may solve this issue.
settings. If there is a graphics glitch (for example mis-placed targets or missed ii. Unable to select targets (in particular, cover
target when selected) specific to the onboard GPU, then using the dedicated features inserted by the User may not be selectable
GPU can also help avoid that. by click). Updating your graphics drivers may not be
3. Common Issues and troubleshooting enough to solve the issue. In this case, it might be
a. Unsupported Graphics Driver Error required to switch to a dedicated GPU (see above).
This means your graphics card and driver do not have the
minimum required OpenGL 3.3 version needed by IQMaps.
Installing the latest driver can help upgrade the OpenGL version,
IDS GeoRadar Srl User Manual MNG/2020/007 Rev. 1.1 55/ 47
IQMaps – Ver. 1.1 – User Manual
Mod: MDM/011/M2 Rev 6
Fig. 100 - Example of target visualization error (1)
Fig. 101 - Example of target visualization error (2)
IDS GeoRadar Srl User Manual MNG/2020/007 Rev. 1.1 56/ 47
IQMaps – Ver. 1.1 – User Manual
Mod: MDM/011/M2 Rev 6
APPENDIX B – DISCLAIMER • That, if IDS GeoRadar s.r.l. requires that Buyer/User shall carry out a training
with reference to some Product categories, no operation or use of the
1. Generals.
Products shall be started before its designated Operator/s has got the User
Certificate, as defined by IDS GeoRadar s.r.l. specific procedure which the
i. The present Disclaimer applies to all products designed, produced and distributed
Buyer confirms to know and accept.
by IDS GeoRadar s.r.l., its Subsidiaries, Affiliated and authorized Distributors (the
“Products”). IDS GeoRadar s.r.l. reserves full ownership and intellectual property iv. For Products which include specific “Operational” software with automatic data
rights of any “Information” contained in this Disclaimer including Trade Marks and processing and analysis “Tools”, e.g. the IBIS Products and Hydra Products, User
Graphics. No part of this Disclaimer may be used or reproduced in any forms shall be aware that the results provided by these “Tools” may be not error free.
without the prior written agreement of IDS GeoRadar s.r.l. User that completely relies on the outcomes provided by these Tools only, does it
at his own risk.
ii. In the event that any provision of this Disclaimer may be invalid, unlawful or
incapable of being enforced by a rule of law, all other provisions shall, nonetheless, v. In no event IDS GeoRadar s.r.l. shall be liable for special, direct, indirect, incidental,
remain in full force and effect. Failure to either enforce or exercise any right, exemplary, punitive or consequential damages including, but not limited to, loss
privilege, or legal remedy at any time, any provision contained in this Disclaimer, of profits or revenue, caused by the use of the Products, either separately or in
shall not be deemed a waiver of such provisions or right, remedy, or privilege. combination with other products or relied upon the results provided by the above
“Tools”.
iii. This Disclaimer shall be interpreted, governed, construed and enforced in
accordance with the laws of Italy. User/Buyer hereby consents to the exclusive
jurisdiction of Pisa.
3. Disclaimer for the “Use” of the Products.
2. Initial Precautions for Setting-up and Use of the Products.
i. The User shall follow the instructions provided by IDS GeoRadar s.r.l. in its official
“Reference Documentation” for the Product, in particular the User’s Technical
Manual which contains all the specific steps and recommendations for a correct
i. The User/Buyer, for setting-up and using the Products, shall consult the official
setting-up and use of the Product.
documentation provided by IDS GeoRadar s.r.l. for the Products (“Reference
Documentation”) and carefully ascertain the compliance with national laws and ii. In no event IDS GeoRadar s.r.l. shall be liable for special, direct, indirect, incidental,
requirements, which may limit or even forbid their use. exemplary, punitive or consequential damages including, but not limited to, loss
of profits or revenue, caused by the missed or incomplete observance of the
ii. For Products which shall operate by circulation in Public Areas/Roads, with or
instructions and prescriptions for the use of the Products, either separately or in
without moving traffic, Buyer/User shall verify the approval of local authority
combination with other products, including but not limited to the following main
and/or site’s owner according to their specific procedures. IDS GeoRadar s.r.l. shall
aspects:
not be liable for any direct, indirect, special, incidental or consequential damages
or injuries, including without limitation, lost revenues or lost profits, resulting by
un-authorized use of the Products in Public Areas/Roads.
a. Use of IDS GeoRadar s.r.l. Products outside its limitation of use, without
iii. Buyer/User further warrants: proper and adequate scientific/technical knowledge or without specific
training.
b. Use of results/outcomes of the measurements performed by the Product
• that these Products are not being used, in the design, development,
aimed to safety aspects without using adequate control procedures and
production or use of chemical, biological, nuclear ballistic weapons. Buyer/
assessment by skilled personnel.
User will defend, indemnify and hold IDS GeoRadar s.r.l. harmless against any
liability (including attorney’s fees) for non-compliance with the terms of this c. Opening of the Equipment (for HW Products) without express written
article. authorization of IDS GeoRadar s.r.l.;
IDS GeoRadar Srl User Manual MNG/2020/007 Rev. 1.1 57/ 47
IQMaps – Ver. 1.1 – User Manual
Mod: MDM/011/M2 Rev 6
d. Unauthorized changes and additions to the Products.
e. Use of the Products connected to suspected non-working equipment or with
equipment (mainly PC) having characteristics not in compliance with the
required specifications of IDS GeoRadar s.r.l. not expressly authorized by IDS
GeoRadar s.r.l.;
f. Poor or faulty operation of the electrical and telecommunication networks
not directly managed by IDS GeoRadar s.r.l. or its delegates.
g. Poor or faulty operation Software/Hardware of the third parties connected
with IDS GeoRadar s.r.l. Equipment.
h. Poor or faulty operation of the Products due to Software Virus which
infected the Products after their delivery.
i. Use of the Products which have encountered suspected manumissions,
accidents, electrostatic shocks, flashes, fire, earthquake, flooding or other
natural disasters or unexpected events.
Use or storage of the Products outside the limits of the “Operational Temperature Range”
specified by IDS GeoRadar S.r.l
IDS GeoRadar Srl User Manual MNG/2020/007 Rev. 1.1 58/ 47
IQMaps – Ver. 1.1 – User Manual
Mod: MDM/011/M2 Rev 6
APPENDIX C - CUSTOMER SUPPORT
The IDS GeoRadar Support team is available to answer any question about:
• general enquiries
• request of advertising material
• technical issues
• As well as listening to your suggestions too.
Please, feel free to contact us by sending an e-mail to:
support.geo@idsgeoradar.com
Or call the number of GEO BU Customer Care Offices:
+39 050 8934 100
IDS GeoRadar srl
Augusti Righi 6, 6 A, 8 Località Ospedaletto
56121 PISA ITALY
IDS GeoRadar Srl User Manual MNG/2020/007 Rev. 1.1 59/ 47
You might also like
- Seguridad Electrica Nivel 1Document4 pagesSeguridad Electrica Nivel 1Erik100% (2)
- Sabre Basic Course: ManualDocument100 pagesSabre Basic Course: Manualrishad100% (1)
- Revit Template - ChecklistDocument7 pagesRevit Template - ChecklistmertNo ratings yet
- Scx472 SeriesDocument127 pagesScx472 SeriesMaxNo ratings yet
- Raudive Diode "EVP" (Electronic Voice Phenomena) Receiver For Smart-Phones and LaptopsDocument6 pagesRaudive Diode "EVP" (Electronic Voice Phenomena) Receiver For Smart-Phones and LaptopstestNo ratings yet
- Rutina para Desbloquear Hoja Excel Con ContrasenaDocument1 pageRutina para Desbloquear Hoja Excel Con ContrasenaMarco AntonioNo ratings yet
- 04 Parameters Config T2S Definitions UK Rev14Document16 pages04 Parameters Config T2S Definitions UK Rev14leonardomarinNo ratings yet
- GRED HD User ManualDocument107 pagesGRED HD User ManualSimon GleedNo ratings yet
- C-Thue 1.2 User Manual PDFDocument69 pagesC-Thue 1.2 User Manual PDFÉric LavoieNo ratings yet
- C-Thrue User Manual - 0Document82 pagesC-Thrue User Manual - 0mNo ratings yet
- IBIS Controller 4.05 User ManualDocument78 pagesIBIS Controller 4.05 User ManualANTONIONo ratings yet
- SurfScan 1.5 - User ManualDocument32 pagesSurfScan 1.5 - User ManualManuel Fco J Patiño CNo ratings yet
- 06 - StreamUP & Umap User ManualDocument98 pages06 - StreamUP & Umap User ManualRené RuaultNo ratings yet
- Hydra-X User Manual 1.1Document98 pagesHydra-X User Manual 1.1ANTONIONo ratings yet
- Profinet Io PDFDocument48 pagesProfinet Io PDFmih abdouNo ratings yet
- Meitrack Md522s MDVR User GuideDocument50 pagesMeitrack Md522s MDVR User GuideMohammed BerroukechNo ratings yet
- MSE6-E2M 2014-04 8037121g1Document136 pagesMSE6-E2M 2014-04 8037121g1SAABNo ratings yet
- VWR MU 6100L Multi Meter Operating ManualDocument110 pagesVWR MU 6100L Multi Meter Operating ManualSC ChaiNo ratings yet
- RFM PhaseGuard 11027E-1Document90 pagesRFM PhaseGuard 11027E-1Giorgi GhambashidzeNo ratings yet
- Manual SopaDocument44 pagesManual SopaDavid PalaciosNo ratings yet
- Operating Instructions RFMS Pro en IM0053920 PDFDocument113 pagesOperating Instructions RFMS Pro en IM0053920 PDFPiotr KosiniakNo ratings yet
- WTW Multi 3320Document108 pagesWTW Multi 3320rnd labNo ratings yet
- MGMaps Lib Developer Guide 1 0 2Document35 pagesMGMaps Lib Developer Guide 1 0 2AuniFadilahAhmadNo ratings yet
- Manual ServomexDocument104 pagesManual Servomexlaraujo76No ratings yet
- WebView User GuideDocument42 pagesWebView User GuideFernando ElizaldeNo ratings yet
- MgcproDocument26 pagesMgcprobisk0tNo ratings yet
- Samsung C2620Document147 pagesSamsung C2620toners y algo masNo ratings yet
- Manual Controlinc 320b Quick Startup Guide en 7103480Document54 pagesManual Controlinc 320b Quick Startup Guide en 7103480Antônio PimentaNo ratings yet
- Proxpress m453x SeriesDocument254 pagesProxpress m453x SeriesYoung ChoNo ratings yet
- Proxpress m337x PDFDocument174 pagesProxpress m337x PDFEugeneNo ratings yet
- Digital Servo Amplifier S701x2Document164 pagesDigital Servo Amplifier S701x2Kiem Do Viet100% (1)
- BA Profiler2 en 2014-06-27 06Document138 pagesBA Profiler2 en 2014-06-27 06Tiago da Silva PereiraNo ratings yet
- EK LT2 DLT6080 18 aEN 039 PDFDocument58 pagesEK LT2 DLT6080 18 aEN 039 PDFPablo MarajNo ratings yet
- Kollmorgen S700 Servo Drive S70101-S72401 STO Single Channel - En-Ek-Rev12-2010aDocument138 pagesKollmorgen S700 Servo Drive S70101-S72401 STO Single Channel - En-Ek-Rev12-2010aRajesh VrNo ratings yet
- Introduction To RAPID: Operating ManualDocument58 pagesIntroduction To RAPID: Operating ManualObed BardalesNo ratings yet
- GX ConfiguratorDocument204 pagesGX ConfiguratorThai Nguyen QuocNo ratings yet
- SK96914475 ManualDocument130 pagesSK96914475 Manualprabhat mauryaNo ratings yet
- xxsm01 ManualDocument28 pagesxxsm01 ManualjakaNo ratings yet
- servostar640-670Document104 pagesservostar640-670easytecNo ratings yet
- UM OGS600 en 50137686 PDFDocument103 pagesUM OGS600 en 50137686 PDFAmaresh DashNo ratings yet
- Mars AX3 FPGA Module: Reference Design For Mars PM3 Base Board User ManualDocument34 pagesMars AX3 FPGA Module: Reference Design For Mars PM3 Base Board User ManualEnzo SichaNo ratings yet
- Kollmorgen S300-S600-S700 Servo Drive DeviceNet Communication Manual enDocument96 pagesKollmorgen S300-S600-S700 Servo Drive DeviceNet Communication Manual enAldebran Yul Goncalves PolancoNo ratings yet
- Mars AX3 FPGA Module: Reference Design For Mars EB1 Base Board User ManualDocument36 pagesMars AX3 FPGA Module: Reference Design For Mars EB1 Base Board User ManualEnzo SichaNo ratings yet
- Digital Servo Amplifier S701x2 S724x2 Instruction Manual: (STO Dual Channel)Document166 pagesDigital Servo Amplifier S701x2 S724x2 Instruction Manual: (STO Dual Channel)CHEKALI100% (1)
- WTWCond3310 1245915383Document66 pagesWTWCond3310 1245915383Vikthor MuñozNo ratings yet
- Metmanager User Manual..Document203 pagesMetmanager User Manual..eboy14100% (1)
- CMMO ST EA SY - 2017 05c - 8071659g1Document174 pagesCMMO ST EA SY - 2017 05c - 8071659g1Revin Cahya PurnamaNo ratings yet
- UserGuide-MDM2510 R440 v1.1-1 PDFDocument137 pagesUserGuide-MDM2510 R440 v1.1-1 PDFRenato JuniorNo ratings yet
- Operating Instruction MovimotDocument140 pagesOperating Instruction MovimotVlad ChioreanNo ratings yet
- Operator S Manual Moba Matic 2 CanDocument142 pagesOperator S Manual Moba Matic 2 CanSan100% (1)
- GPSTeam Pro User GuideDocument54 pagesGPSTeam Pro User Guidetgonser1100% (2)
- Manual TK303Document31 pagesManual TK303Marcos OliveiraNo ratings yet
- Cond 7310Document60 pagesCond 7310V Tharun TejaNo ratings yet
- Servoflex User ManualDocument104 pagesServoflex User ManualScowentNo ratings yet
- Canopen®: Operation ManualDocument67 pagesCanopen®: Operation ManualHarold Palma SuarezNo ratings yet
- Photolab 7600 UV-VISDocument190 pagesPhotolab 7600 UV-VISscribd birdNo ratings yet
- 9135 MFS IMT User Guide - 216340000e05Document90 pages9135 MFS IMT User Guide - 216340000e05Luis RomeiroNo ratings yet
- Sopac SeriesDocument44 pagesSopac SeriesAlejandro DuranNo ratings yet
- Meitrack Md511h MDVR User GuideDocument52 pagesMeitrack Md511h MDVR User GuidehalimdindarNo ratings yet
- DA66w GBDocument150 pagesDA66w GBScanav SarlNo ratings yet
- Ba Sar1 07 16 Ammc1 enDocument52 pagesBa Sar1 07 16 Ammc1 enVignesha DharumaseharanNo ratings yet
- ABB Robotics. Operating Manual Seam Tracking With Weldguide and MultiPassDocument102 pagesABB Robotics. Operating Manual Seam Tracking With Weldguide and MultiPassluisMaciasCATNo ratings yet
- Multixpress m537x Series PDFDocument355 pagesMultixpress m537x Series PDFAlberto TenorioNo ratings yet
- Module10-Implementing Storage SpacesDocument16 pagesModule10-Implementing Storage SpacesFuad SohlyNo ratings yet
- ICT 2020 English MEdiumDocument14 pagesICT 2020 English MEdiumNadunNo ratings yet
- Exchange Rates For Everyone EbookDocument10 pagesExchange Rates For Everyone EbookmovizepNo ratings yet
- 16 Templates KiwifyDocument16 pages16 Templates KiwifyLari OliveiraNo ratings yet
- Configure Smart Licensing Using Policy oDocument14 pagesConfigure Smart Licensing Using Policy occiersmanNo ratings yet
- A Novel Approach For Churn Prediction Using Minimal Factor Selection ApproachDocument5 pagesA Novel Approach For Churn Prediction Using Minimal Factor Selection ApproachMalik GNo ratings yet
- ReadmeDocument3 pagesReadmeDavid51No ratings yet
- FortiRecon 23.1 User - GuideDocument116 pagesFortiRecon 23.1 User - GuideTiago PeNo ratings yet
- Inp314t-4d (3in1) - DB-2P (12-48VDC) QigDocument3 pagesInp314t-4d (3in1) - DB-2P (12-48VDC) QigNatan Genao HdezNo ratings yet
- Modbus Communication Protocol 5.10Document62 pagesModbus Communication Protocol 5.10bima prafistaNo ratings yet
- 5g Wireless TechnologyDocument13 pages5g Wireless TechnologySri Mangai Nathan100% (1)
- Youth Buying Habits in Virtual WorldDocument8 pagesYouth Buying Habits in Virtual WorldAnkit SisodiaNo ratings yet
- NAstran Simple Problems Getting StartedDocument62 pagesNAstran Simple Problems Getting StartedAvinash KshirsagarNo ratings yet
- E-Agriculture Management SystemDocument53 pagesE-Agriculture Management SystemGopiKrishnan GopiNo ratings yet
- Audit: Date Type User MessageDocument1 pageAudit: Date Type User Messagesuwarno sanusiNo ratings yet
- STB White Paper 2017Document36 pagesSTB White Paper 2017Alex SoNo ratings yet
- 8051 Microcontroller & Programming in C: Presented By: Rana Das N Abhijit Suman Pal Guided By: BappaditaDocument21 pages8051 Microcontroller & Programming in C: Presented By: Rana Das N Abhijit Suman Pal Guided By: BappaditaranaNo ratings yet
- CRQ Creation 4 New RemedyDocument62 pagesCRQ Creation 4 New RemedynareshmadhavaNo ratings yet
- OptiXstar T823E-D Datasheet 06Document5 pagesOptiXstar T823E-D Datasheet 06GerardoNo ratings yet
- IO and StreamsDocument13 pagesIO and Streamsxn3kafNo ratings yet
- Chapter 1 Human-Computer Interaction NoteDocument41 pagesChapter 1 Human-Computer Interaction NoteMaliihah NurNo ratings yet
- Remote Configuration of ONUDocument2 pagesRemote Configuration of ONUSDE BSS KollamNo ratings yet
- Reveal MTX - Add Software OptionDocument9 pagesReveal MTX - Add Software Optioncogentech appNo ratings yet
- Libra II Release Notes V 2.1.20Document6 pagesLibra II Release Notes V 2.1.20Bryan NadimpallyNo ratings yet
- Smart Agriculture Suggestion SystemDocument9 pagesSmart Agriculture Suggestion SystemIJRASETPublicationsNo ratings yet
- AZ-303 Official Course Study GuideDocument18 pagesAZ-303 Official Course Study GuideOmar QateshNo ratings yet
- CrashDocument2 pagesCrashGamer CornorNo ratings yet