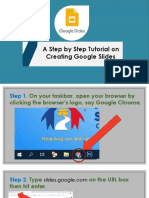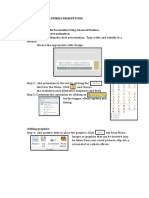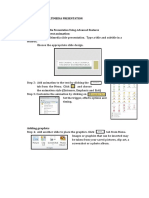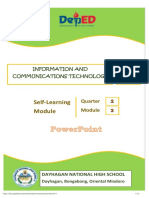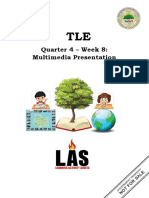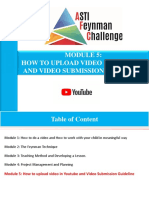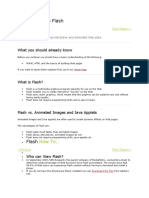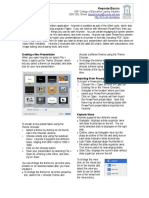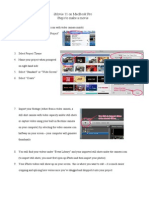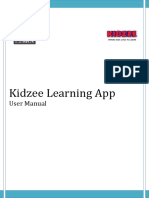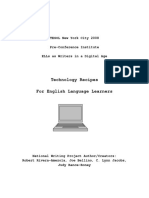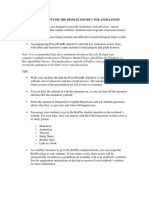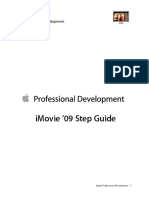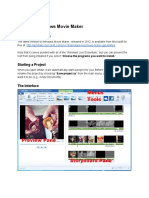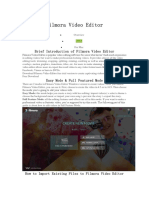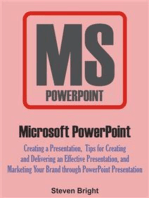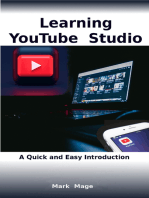Professional Documents
Culture Documents
Advanced Powerpoint Features
Advanced Powerpoint Features
Uploaded by
sandeepCopyright
Available Formats
Share this document
Did you find this document useful?
Is this content inappropriate?
Report this DocumentCopyright:
Available Formats
Advanced Powerpoint Features
Advanced Powerpoint Features
Uploaded by
sandeepCopyright:
Available Formats
1
Animate, Add Sound and Media to Microsoft PowerPoint
Setting Up Your Presentation
After opening Microsoft PowerPoint, you will be presented with different layout types for your
presentation. These layouts are pre-designed and will appear as soon as you open PowerPoint. You can
also search for different themes using the search bar option at the top of the page.
From the Office of Academic Technology. Kaylene Williamson ‘19
2
3 4
The PowerPoint screen consists of the following;
1. Title Bar – displays the name of the current presentation
2. Ribbon - The ribbon consists of tabs, with each tab containing several commands located in
groups. The commands that are visible are all relevant to the tab that is selected.
3. Slides – displays all slides that are in the presentation.
a. Note: The current slide will have a highlight around it, as slide one does above.
4. Slide Preview – A larger view of the current slide. This is where text, images, charts, etc. are
placed on a slide.
5. Status Bar - indicates the current slide number, slide view options, as well as the zoom level
From the Office of Academic Technology. Kaylene Williamson ‘19
3
Adding a New Slide
Once you have selected your desired template, you will have the option of adding new slides to your
presentation. The New Slides icon is under the Slides section in the Home tab.
The drop down menu of the New Slide option will have different layouts for the new slides you want to
add to your presentation. Pick the layout that works best for the purpose of the presentation. You can
From the Office of Academic Technology. Kaylene Williamson ‘19
4
also change the layout of your slide by clicking the Layout drop down menu in Slides menu. If you will be
using animations for your media, exclude the following options: title slide, section header, header only,
blank, quote with caption, and name card as these layouts don’t automatically have a media input
options. You will need to manually insert media each time using the Insert tab if you choose one of
those layouts .
The added slides will be on the left of the screen in the Slides section.
From the Office of Academic Technology. Kaylene Williamson ‘19
5
Adding Different Media to your Slide
When you insert a new slide, and choose a layout with a content option, you will be given different
media options that can be easily inserted. The slide layout option chosen is: Title and Content. As the
previous image shows, you can insert a table, a chart, SmartArt, an image from your computer, an image
from the internet, and a video.
Adding an Image from the Slide
You can add an image by clicking on the image icon highlighted above. This option will allow you to add
images from your computer to your presentation. Once you click this icon, you will be redirected to an
insert image option from your pictures.
From the Office of Academic Technology. Kaylene Williamson ‘19
6
You can either select the file the image is in on your computer, or you can simply select a single image
not belonging to a file. Once you select the image, click the open button and the image will be added to
your slide. The image will show up like this.
You can use the image placeholders to resize the image, or even rotate the image with the arrow
placeholder. Inserted images will have an Alt Text option which simply describes what is in the image.
The alt text will not appear in your presentation, it is simply used for descriptive purposes.
a. Adding an image from the Insert Tab
From the Office of Academic Technology. Kaylene Williamson ‘19
7
Alternatively, you can add an image using the Pictures icon found under the Insert Tab.
Adding an online image
You can easily add an image using the integrated Bing image search under the online image icon. Bing is
the preferred search engine choice for Microsoft Office and you cannot change to a different search
engine using Microsoft PowerPoint. Once you click on this icon, you will be redirected to an online
image search pop-up window.
From the Office of Academic Technology. Kaylene Williamson ‘19
8
You have the option of searching for a specific image using the search bar, browsing the various picture
categories provided by Bing, or you can upload images saved in OneDrive.
Once you have decided on an image, you will have the option of using “Creative Commons only” images
which are free to use under copyright rules. You can also choose to deselect the Creative Commons
option and you will have a wider variety of images to choose from, just be aware of the copyright
regulations regarding Fair Use.
From the Office of Academic Technology. Kaylene Williamson ‘19
9
Adding a Video from the slide content option
Select the online video icon on the slide. This will redirect you to a video pop-up menu.
From the Office of Academic Technology. Kaylene Williamson ‘19
10
You have three options for your video upload: from your computer, from YouTube, or from an embed
code from a website such as Panopto.
When you choose a video from a file on your computer, an insert menu will pop-up.
From the Office of Academic Technology. Kaylene Williamson ‘19
11
Select the video you want to add to your slide and click the insert button.
Like an image, the video has placeholders you can use to resize or rotate the video. The video screen
also has a control bar option that allows you to play the video, fast forward or rewind and change the
volume levels. Be advised that when inserting a video from your own personal computer, you will need
to ensure that the video you are copying is saved on the computer you will be presenting on. You can
save your presentation and video together for the video to play on a different computer. You can either
save the video and presentation on a flash drive or on OneDrive.
From the Office of Academic Technology. Kaylene Williamson ‘19
12
Adding a YouTube Video
Search for the type of video you are looking for, select the video and click the insert button.
Once the YouTube video has loaded, you will need to double click the video screen for the Title and Play
button option to appear. Press the play button for the video to stream directly from YouTube. If you
From the Office of Academic Technology. Kaylene Williamson ‘19
13
directly stream from YouTube using this method, you will need an internet connection for the video to
play.
Adding a Video Using a Link
You will simply copy and paste a video link the area provided, and the video will download onto your
presentation.
Like the YouTube video, you will have to double click the video for the Play button option to appear.
Again, you will need to have an internet connection for this video to play in your presentation.
From the Office of Academic Technology. Kaylene Williamson ‘19
14
Embedding Panopto Videos
To insert a video from Panopto, you will use the video embed option. Panopto is accessed through
Moodle’s homepage.
Click on the “Panopto Videos” link and you will be redirected to a login page of Panopto if you are not
logged in on Moodle. If you are already logged in on Moodle, you will be redirected to the Panopto
homepage. There is a menu to the right of the screen in Panopto where you will choose the video you
want to add to your presentation.
From the Office of Academic Technology. Kaylene Williamson ‘19
15
You can only access embed codes on videos you have either created, or videos shared with you.
Therefore, select a video either from “My Folder” or from “Shared With Me”.
Once you’ve decided on which video you want to insert. Select the check box of the video and click the
Share option. This will direct you to a page to find an embed link.
From the Office of Academic Technology. Kaylene Williamson ‘19
16
Click the Embed option, and you will be able to copy the embed link on the page. Copy this embed link
on to the embed option in PowerPoint.
Like the YouTube video, you will have to double click the video for the Play button option to appear.
From the Office of Academic Technology. Kaylene Williamson ‘19
17
Adding Animations to your images
Before adding any animations, make sure that your image is selected first. If you image is not selected,
there will be no animation options available to you. You have two options for adding animations. One
option is using the drop-down arrow under the Animations tab, in the Animations menu. The other
option is to click the Add Animation icon in the Advanced Animation menu.
From the Office of Academic Technology. Kaylene Williamson ‘19
18
These are the animation options using the Animations menu in the animations tab.
These are the animation options available animation options in the Advanced Animation menu. There is
no difference in the animation options, therefore you can use whichever animation option works best
for you.
From the Office of Academic Technology. Kaylene Williamson ‘19
19
Once you have selected an animation, you will have a variety of formatting oprtions to choose from. The
number 1 next to the image shows that it is the first animation applied to the image. There is a preview
option of your selected option to the far right of the screen. You also have animation timing optionsin
the Timing menu. You can choose how the animation starts, the duration of the animation and how long
you would like to delay the start of the animation. If you click the Animation Pane icon in the Advanced
Animation menu, you have more editing options.
From the Office of Academic Technology. Kaylene Williamson ‘19
20
You can add more than one animation to an image. This image has 2 different animations which is why 1
and 2 are on the side of the picture. You edit the animations in the animation pane where you choose
how long each animation should last, and you can also change the order of the animations.
When you click on the drop-down arrow of the animations in the animation pain, you can choose how
you want the animations to start. You also have additional options when you click Effect Options, which
redirects you to a pop-up screen.
From the Office of Academic Technology. Kaylene Williamson ‘19
21
There are three different options to choose from to edit your animation further. You can decide if you
want your animation to vanish from the center of the image or the center of the slide in the Vanishing
Point drop-down menu. Under the Enhancements section, there are sound options to add to your
animation when you click the drop-down menu. You can also decide what viewers see after the
animation has played using the After animation drop-down menu.
Under the Timing tab, you can choose how to start the animation, if you want to delay the animation,
how long the animation should last and whether you want to repeat the animation in your presentation.
From the Office of Academic Technology. Kaylene Williamson ‘19
22
Adding Animations to Bullet Point Lists
Adding animations to text is similar to adding animation to images. You will first copy the entire text you
want an animation on.
Once you’ve selected the text you want to animate, click the Animations Tab. In this animation tab, you
will have a variety of animation options available by clicking the dropdown arrow. Select your desired
animation effect.
The animated text will show numbers to the right side. These numbers indicate that each bullet only has
one animation to it. Under the Timing section of the Animation ribbon, you will be able to choose the
duration of the animation, and you have the option of delaying the animation before starting, from the
previous animation. Use the arrows to select how much time for the duration and delay of the
animation on your bullet point list.
From the Office of Academic Technology. Kaylene Williamson ‘19
23
Adding a Voice Recording
To add a voice recording, click the Insert tab, and click the Audio drop-down option in the Media section
of the ribbon. When you click the Audio option a pop-up window will appear with additional options and
instructions.
You have the option of uploading an exisiting audio file from your computer or you can record an audio
file on PowerPoint.
Uploading an Audio File From PC
To upload an audio file, click “Audio on My PC…”. This will redirect you to a pop-up screen.
From the Office of Academic Technology. Kaylene Williamson ‘19
24
Click on your desired file for upload and select the insert option at the bottom of the pop-up screen.
Once your audio file has been uploaded, you will have the option to play, pause, fast-forward or rewind
the audio. You can also change the volume levels of the audio to the right of the control bar.
Recording an Audio File on PowerPoint
Select the “Record Audio…” option, which will redirect you to a pop-up screen.
You can edit the file name of the recorded audio in the Name file name section. To begin recording your
audio, select the red recording icon on the pop-up screen.
From the Office of Academic Technology. Kaylene Williamson ‘19
25
The screen will show how many seconds the audio has been recording for. To stop recording audio,
simply click the red stop button on the screen.
Once your audio has recorded, you will have the option to playback the audio by simply clicking the
green play icon on the screen. Proceed to clicking “OK” when you want to add the audio to your
presentation.
From the Office of Academic Technology. Kaylene Williamson ‘19
26
Like an uploaded audio file, your recorded audio file will show a microphone icon, accompanied by a
control bar that allows you to play, pause, rewind, fast-forward, and change sound levels.
Saving Your PowerPoint Presentation
To save your presentation, click on the File option located in the upper left corner of the page. This will
direct you to a menu of different options. Click on the “Save As” option.
From the Office of Academic Technology. Kaylene Williamson ‘19
27
You have the option of saving your presentation to your OneDrive, Your PC, or even your flash drive
using the “Browse” location.
To save a presentation to your OneDrive, click one drive and your most recent files will appear. If you
want to save your presentations to one of those files, simply click the file, enter the file name to save as,
and click save.
From the Office of Academic Technology. Kaylene Williamson ‘19
28
To save you presentation to your computer, select “This PC” option. You will notice that “Documents” is
the default file saving location. If you’d like to save your file in a different location, select the other
folder options below the file name and save options. Type your file name in the file name bar and click
save.
Accessing your Presentation Using Office365
You will log in to your Office365 email account (Outlook). Once you’re logged in, you will click
link in the far-left corner of the web page. This will open a menu of Office
365 applications.
Select “OneDrive” and you will be redirected to all your cloud documents on OneDrive.
From the Office of Academic Technology. Kaylene Williamson ‘19
29
Select the file you had previously saved your presentation to. This will open the list of documents saved
in the file. Select your presentation file.
After clicking on your presentation file, there will be a download option at the top of the page. Click the
download button to download your file to the pc you are using. Once your file has been downloaded,
you should be able to open it and run your presentation from there.
From the Office of Academic Technology. Kaylene Williamson ‘19
You might also like
- Getting Started With Articulate Storyline PDFDocument38 pagesGetting Started With Articulate Storyline PDFjuanNo ratings yet
- Google Slide Tutorial PDFDocument18 pagesGoogle Slide Tutorial PDFNhormie Maan Salazar100% (1)
- Multimedia PresentationDocument5 pagesMultimedia PresentationJonald ManilingNo ratings yet
- Activity No. 6 Multimedia PresentationDocument5 pagesActivity No. 6 Multimedia PresentationReyjie VelascoNo ratings yet
- PDF Posisi Pelekatan Menyusuipptx - CompressDocument12 pagesPDF Posisi Pelekatan Menyusuipptx - CompressRitaNo ratings yet
- Self-Learning: Grade 9Document12 pagesSelf-Learning: Grade 9Lynnel yapNo ratings yet
- Getting Started With Articulate StorylineDocument38 pagesGetting Started With Articulate StorylineMarcelo M. CorreiaNo ratings yet
- TLE 6 Q4 WK8 MultimediaPresentation v0.1Document7 pagesTLE 6 Q4 WK8 MultimediaPresentation v0.1Christian Vincent Tampus AliñoNo ratings yet
- Chapter-3 Enhancing a PresentationDocument17 pagesChapter-3 Enhancing a PresentationArchana PillaiNo ratings yet
- How To Upload A Video... MCP PDFDocument11 pagesHow To Upload A Video... MCP PDFErika ReateguiNo ratings yet
- Microsoft BasicDocument31 pagesMicrosoft Basicmath tutorNo ratings yet
- How To Make Video Lesson Using FilmoraDocument10 pagesHow To Make Video Lesson Using FilmoraLea Ann SuniNo ratings yet
- Module 5 - How To Upload Video in Youtube and Video Submission GuidelineDocument24 pagesModule 5 - How To Upload Video in Youtube and Video Submission GuidelinePosy PosyNo ratings yet
- Creating Knowledge Products Using ICT ToolsDocument12 pagesCreating Knowledge Products Using ICT ToolsWENNY LYN BEREDO100% (1)
- To Flash: What You Should Already KnowDocument13 pagesTo Flash: What You Should Already Knowyogesh rNo ratings yet
- Microsoft PowerPoint OnlineDocument8 pagesMicrosoft PowerPoint Onlinejohn alfonsoNo ratings yet
- Edukasyong Pantahanan at Pangkabuhayan: Information and Communications TechnologyDocument12 pagesEdukasyong Pantahanan at Pangkabuhayan: Information and Communications Technologymaria divina bitagoNo ratings yet
- Custom Video On Cue With Flash CS5Document27 pagesCustom Video On Cue With Flash CS5Arif Suaminya BujokoNo ratings yet
- Imovie GuideDocument15 pagesImovie Guideapi-489815790No ratings yet
- Schools Division of Paranaque Technology and Livelihood Education 6 Entrepreneurship and Information Communication Technology 6 First Quarter Week8Document6 pagesSchools Division of Paranaque Technology and Livelihood Education 6 Entrepreneurship and Information Communication Technology 6 First Quarter Week8aljohncarl qui�onesNo ratings yet
- Padagogy Assignment2Document2 pagesPadagogy Assignment2Christine DapunNo ratings yet
- Title - How To Upload Files To YouTubeDocument2 pagesTitle - How To Upload Files To YouTubeGowriShankarNo ratings yet
- GoogleSitesHandout 2011 PDFDocument16 pagesGoogleSitesHandout 2011 PDFMarcoNo ratings yet
- Keynote Basics PDFDocument7 pagesKeynote Basics PDFChen ManNo ratings yet
- Imovie Cheat SheetDocument3 pagesImovie Cheat SheetshipleylowerschoolNo ratings yet
- MMGD0101 ChapterDocument32 pagesMMGD0101 Chapterkhalid shinwariNo ratings yet
- Ai Video FisstDocument4 pagesAi Video Fisstkaxine2579No ratings yet
- Imovie 10 TutorialDocument13 pagesImovie 10 TutorialAlfonso ArroyoNo ratings yet
- How To Create Animated GIFsDocument3 pagesHow To Create Animated GIFsYelyahKim MedrianoNo ratings yet
- Module 1 - How To Upload Video in YouTube Via ComputerDocument12 pagesModule 1 - How To Upload Video in YouTube Via ComputerveernanthaNo ratings yet
- Unit 6 - Graphics & Multimedia: 6.6 How To Use Movie MakerDocument17 pagesUnit 6 - Graphics & Multimedia: 6.6 How To Use Movie Makeramila bimsaraNo ratings yet
- Kidzee Learning App User ManualDocument16 pagesKidzee Learning App User ManualNishith PatelNo ratings yet
- Tech Recipes For ELLsDocument17 pagesTech Recipes For ELLsKhushboo ChoudharyNo ratings yet
- Teach A TechDocument5 pagesTeach A Techapi-350416274No ratings yet
- Creating Your Own Video Using Imovie 09: Instructions For The Self-TaughtDocument15 pagesCreating Your Own Video Using Imovie 09: Instructions For The Self-Taughtdegonzalez3No ratings yet
- QuickguideDocument5 pagesQuickguidejorgeNo ratings yet
- Powerpoint: Adding Audio, Video, and AnimationDocument7 pagesPowerpoint: Adding Audio, Video, and AnimationClaire AsagraNo ratings yet
- BioFlix Animation Teaching Tips PDFDocument3 pagesBioFlix Animation Teaching Tips PDFRicardo VizueteNo ratings yet
- Flash TutorialDocument12 pagesFlash Tutorialnabil790No ratings yet
- Imovie '09 Step Guide: Apple Professional Development 1Document14 pagesImovie '09 Step Guide: Apple Professional Development 1Lena ChandraNo ratings yet
- Creating A YouTube Channel For Your Association OPTIMIZEDDocument12 pagesCreating A YouTube Channel For Your Association OPTIMIZEDprintableboonNo ratings yet
- 6th Imovie AssignmentDocument16 pages6th Imovie Assignmentapi-245416746No ratings yet
- Module 2 - How To Upload Video in YouTube Using Mobile AppDocument15 pagesModule 2 - How To Upload Video in YouTube Using Mobile AppveernanthaNo ratings yet
- PowerPoint2003InPicturesS PDFDocument0 pagesPowerPoint2003InPicturesS PDFWillys77No ratings yet
- Flash Tutorial: What You Should Already KnowDocument12 pagesFlash Tutorial: What You Should Already KnowRohit SharmaNo ratings yet
- Epp Tle-Ict Entrep6 q3 W8rvbasasDocument7 pagesEpp Tle-Ict Entrep6 q3 W8rvbasasCallisto GanymedeNo ratings yet
- 5 Power Point 13Document31 pages5 Power Point 13WatashiNikorasuNo ratings yet
- Filmora PresentationDocument32 pagesFilmora PresentationMehul MaheshwariNo ratings yet
- Filmora TutorialDocument15 pagesFilmora TutorialMuhamad Ismail Mohd JamilNo ratings yet
- ESL Digital Storytelling Fall 2010: Class BlogDocument47 pagesESL Digital Storytelling Fall 2010: Class BlogelimiracostaNo ratings yet
- Guide To Windows MoviemakerDocument3 pagesGuide To Windows MoviemakerRainier AyapNo ratings yet
- Step-By-Step Guide On How To Develop Your Questionnaire Using Surveymonkey & Adding The Questionnaire Onto Your Portfolio 2Document9 pagesStep-By-Step Guide On How To Develop Your Questionnaire Using Surveymonkey & Adding The Questionnaire Onto Your Portfolio 2WilliamArugaNo ratings yet
- Filmora Video Editor TutorialDocument31 pagesFilmora Video Editor Tutorialarif0% (1)
- Vidtune 2.0Document13 pagesVidtune 2.0eman asadNo ratings yet
- Name Grade Level Learning Area/Quarter Date: Vi-Aquamarine Tle/Fourth QuarterDocument3 pagesName Grade Level Learning Area/Quarter Date: Vi-Aquamarine Tle/Fourth QuarterChel CalejaNo ratings yet
- Basic Editing: Back To ContentsDocument18 pagesBasic Editing: Back To Contentsmarcio371No ratings yet
- Adding Video To Powerpoint 2007: Interactive Media Center 518 442-3608Document8 pagesAdding Video To Powerpoint 2007: Interactive Media Center 518 442-3608Boby SaputraNo ratings yet
- Lab 7 - Intro To CapcutDocument16 pagesLab 7 - Intro To CapcutBalqisNo ratings yet
- Microsoft PowerPoint: Creating a Presentation, Tips for Creating and Delivering an Effective Presentation, and Marketing Your Brand through PowerPoint PresentationFrom EverandMicrosoft PowerPoint: Creating a Presentation, Tips for Creating and Delivering an Effective Presentation, and Marketing Your Brand through PowerPoint PresentationNo ratings yet
- Learning Youtube Studio: A Quick and Easy IntroductionFrom EverandLearning Youtube Studio: A Quick and Easy IntroductionRating: 1 out of 5 stars1/5 (1)