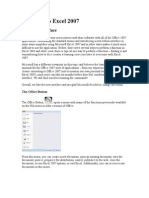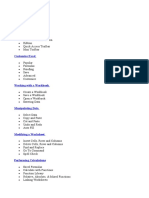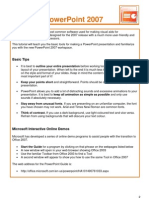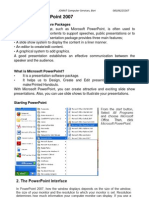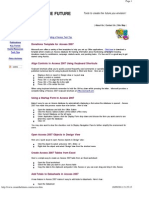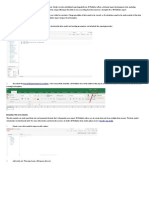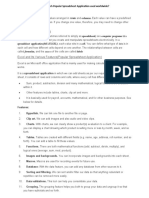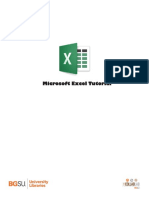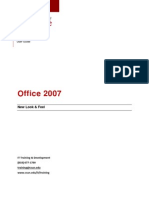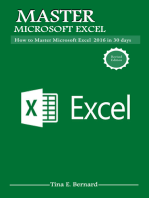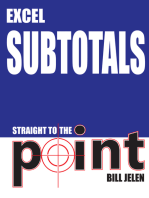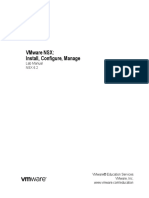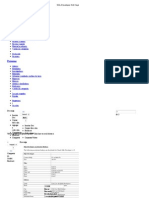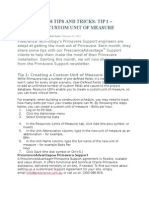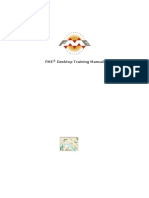Professional Documents
Culture Documents
MS Office 07 Daily Tips
MS Office 07 Daily Tips
Uploaded by
Tariq RazaOriginal Description:
Original Title
Copyright
Available Formats
Share this document
Did you find this document useful?
Is this content inappropriate?
Report this DocumentCopyright:
Available Formats
MS Office 07 Daily Tips
MS Office 07 Daily Tips
Uploaded by
Tariq RazaCopyright:
Available Formats
Microsoft Office 07 Tricks & Tips Prepared by CCChin
MS Office 07 Daily Tips
Office 07
Check for Hidden Content Before Sharing Your Documents The 2007 Microsoft Office system programs Word, Excel, and PowerPoint include a new built-in Document Inspector tool that enables you to search for and remove potentially private hidden content before sharing your documents. To access the Document Inspector, first save your document. Then, click the Office button, point to Prepare, and then click Inspect Document.
Outlook 07
Create Reminders to Follow Up on E-Mail You've Sent You can set reminders to follow up on e-mail you've sent. When drafting an e-mail message, click the Follow Up flag. Previously, although this would create a flag both for you and for the recipient, you still had to look for it in your Sent Items folder. Microsoft Office Outlook 2007 now places a flag in your To-Do Bar tasks for this e-mail message by default.
Word 07
Speed Up Displaying Documents with Many Graphics 1. Click the Office button, and then click Word Options. 2. Click Advanced, scroll down to the Show document content section, and select Show picture placeholders. 3. Click OK. Pictures will be shown with placeholders, markers that maintain the structure of the document without showing the picture itself.
Excel 07
Calculating the Matrix Determinant on the Fly 1. Create a square matrix in Microsoft Office Excel with values. 2. Type an equal sign (=) followed by MDETERM in an empty cell. While typing, youll notice that Excel automatically gives you a list of functions beginning with what you have already written. Many more functions are available in Microsoft Office Excel 2007. 3. After the opening parenthesis, select your matrix data. You'll instantly see the determinant being calculated. Excel updates this value if you change the source data.
Outlook 07
Keep up to Date Whatever your business, there are bound to be freely available Really Simple Syndication (RSS) feeds for relevant blogs and Microsoft SharePoint sites. In addition to using a browser, you can now subscribe to RSS feeds from Microsoft Office Outlook 2007. Heres how: Right-click RSS Feeds, click Add a New RSS Feed, and then enter the feed URL of your chosen site.
Word 07
September 11, 2008
Add Automatic Captions Follow these steps to add captions to your tables, figures, and graphics automatically in Microsoft Office Word 2007: 1. On the References tab, in the Captions section, click Insert Caption. 2. Click AutoCaption. 3. Select what you want to insert from the Add caption when inserting list. 4. In the Options section of the AutoCaption dialog box, choose the display options that you want to use. 5. Click OK twice.
Microsoft Office 07 Tricks & Tips Prepared by CCChin
Excel 07
Turn Your Data Range into a Table for Easy Data Management and Formatting The new tables functionality in Microsoft Office Excel 2007 provides options for formatting and managing your data more easily and dynamically than ever before. To convert a data range to a table: 1. Click anywhere in the range. 2. On the Home tab, in the Styles section, click Format as Table. 3. Click to apply a table style. The Format as Table dialog box appears, where you can confirm the data range and indicate whether your range contains headers. Click OK in this dialog box to convert the range to a table and apply selected formatting. Notice that table headers automatically contain AutoFilter arrows. Additionally, when you click into a table, the Table Tools Design tab becomes available, from which you can edit the table style, add options such as banded columns or a total row, and perform other data management tasks.
PowerPoint 07
Preview Slide Shows For a quick preview of a slide show while you're editing a presentation, hold down the CTRL key while clicking View Show on the Slide Show ribbon. Instead of opening in full-screen mode, the presentation, starting with the current slide, appears in a small window over the slide being edited. To edit the slide and see your changes in real time, align the Microsoft Office PowerPoint window so that the preview slide is in view. Any modifications that you make appear in the preview window.
Outlook 07
Register Your Regular E-Mail Contacts as Safe Senders Heres how to designate anyone you send mail to as a safe sender: 1. Click Actions, point to Junk E-mail, and then click Junk E-mail Options. 2. On the Safe Senders tab, select the Automatically add people I e-mail to the Safe Senders List check box.
Excel 07
Apply a Sum or Other Function to Every Row in a Data Range in One Step When you format a data range as a table in Microsoft Office Excel 2007, you can add a calculated columna column of functions (such as sums or averages)in just one step. To convert a data range to an Excel 2007 table, click in the range, and then on the Home tab, in the Styles section, click Format as Table, and then click to apply a table style. When your range is formatted as a table, click in a cell of any empty table column, or a cell in the column directly to the right of the table, on any data row. Then in just that cell, add the function or formula you need. (For example, sum all data on that row of the table.) When you press ENTER to apply your formula in that cell, the entire table column is populated with the same formula, adjusted for each applicable data row. If your insertion point was in the column to the right of the table, Excel formats that column to become part of the table when it generates the calculated column.
Outlook 07 (By CCChin)
September 11, 2008
A. Launch Outlook by Control clicking its icon B Launch Outlook from the Start...Run dialog with this command: Outlook.exe /safe
Microsoft Office 07 Tricks & Tips Prepared by CCChin
PowerPoint 07
Reduce File Sizes by Changing Image Formats The Compress Pictures button in Microsoft Office PowerPoint can often reduce your .ppt files by up to 50 percent. But that can still leave you with large files, especially if your images have been created from .png files. You can save even more space by changing them to .gif or .jpg formats. (Note: The .png format is more flexible than the other file formats. Flattening to .jpg or .gif reduces flexibility.) Heres how to reduce file sizes: 1. Save your PowerPoint file as Hypertext Markup Language (HTML), which creates an .htm file and a folder of the same name. This folder will contain all the images from the presentation. 2. Open the folder, and sort it by size to reveal which files are the largest. 3. Locate the largest images in your presentation. They may have been scaled, so they might look smaller than the saved image. 4. In PowerPoint, make sure that the image isn't grouped. 5. Select the image. 6. On the Picture Tools menu, in the Adjust section, click Compress Pictures. 7. Right-click the image, and then click Save as Picture. 8. From the Save as type menu, select .jpg or .gif (if you need to use transparency effects), and then save the image. 9. Delete the original image from your presentation, and reload the saved image at its original place. 10. Regroup the images if necessary. Another way to compress the images is to use an image editing tool like Microsoft Digital Image Suite. This tool gives you more image compression options and can save you yet more space.
Outlook 07
Find Out How Much Storage Space Your Mail Is Occupying on the Server 1. On the upper menu bar, click Tools. 2. Click Mailbox Cleanup. A dialog box appears. 3. Click View Mailbox Size. In the dialog box, you can now view the details of locally used storage. 4. On the Server Data tab you can see how much space is left on the server. The amount of space shown will be cumulative if folders contain subfolders.
OneNote
Using the Calculator To perform calculations, you can use the OneNote calculator by entering a number anywhere on the page and using the mathematical expressions keys (*, /, +, =) on your keyboard.
Excel 07
Apply Multiple Conditional Formats to the Same Cell(s) To apply more than one conditional formatting rule to the same cells, select the cells, and then apply each new rule that you need. However, to prioritize the rules for the exact result you want, use the Conditional Formatting Rules Manager. To do this, on the Home tab, in the Styles section, click Conditional Formatting, and then click Manage Rules. In the Conditional Formatting Rules Manager dialog box, you can use the Move Up and Move Down arrows to reorder rules, which determines what formatting appears in front. You can also select the Stop If True option to stop executing further rules in cells for which the selected condition is true.
Word 07
Upgrade Old Documents to 2007 Versions If you receive a document from a colleague who is not yet running the 2007 Microsoft Office system, the 2007 Office system will automatically open it in Compatibility Mode. However, not all the new features will be available to you. When you close the document, it will be saved in its original format, not in the format of the 2007 release. If you want to upgrade the file to the 2007 Office system: 1. Click the Office button, and then click Convert. 2. In the Microsoft Office Word dialog box, click OK, and then click Save.
September 11, 2008
Microsoft Office 07 Tricks & Tips Prepared by CCChin
OneNote
Creating a Table To create a table in OneNote, type a word and press the TAB key to create columns. Press the ENTER key to create rows.
Excel 07
Share Custom Chart Types To save your active Microsoft Office Excel chart as a template that you can reuse or share, on the Chart Tools Design tab, in the Type section, click Save as Template. In the Save Chart Template dialog box, type a name for your new chart type, and then click Save. To create a chart based on a chart template, on the Insert tab, at the bottom-right corner of the Charts section, click the dialog box launch icon to open the Insert Chart dialog box. Then click Templates to access your saved custom chart types. Each chart template is saved as an individual file that you can copy and share. Saved chart templates are located in your Microsoft Office user templates folder, inside a subfolder named Charts. To locate your user templates folder, click the Office button, and then click Excel Options. Click the Trust Center tab, and then click Trust Center Settings. In the Trust Center dialog box, on the Trusted Locations tab, double-click the entry Excel 2007 default location: User Templates to view the full file path.
Outlook 07
Use Outlook to View the Web You can view the Web from Microsoft Office Outlook. Heres how: 1. On the View menu, click Toolbars, and then click Web to display the Web address bar. 2. Enter a URL, and the view pane will become a browser while still retaining the Outlook Navigation Bar. 3. Click any navigation item or the Back button to return to your Outlook view.
PowerPoint 07
Use Multiple Monitors to Present and See Notes at the Same Time Microsoft Office PowerPoint provides a feature you can use to show the presentation slides on a projector while keeping the Presenter view (with the speaker notes) on your notebook computers screen. To use this feature, you need to change your display settings. Heres how: 1. Open the Display Properties dialog box by right-clicking the desktop and then clicking Properties. 2. Click the Settings tab. 3. Click the Secondary Display symbol (the 2). 4. Under the Screen resolution heading, select the Extend my Windows desktop onto this monitor check box. This setting gives you a desktop that spreads across both the projector and your notebook computer's screen. You can now set up PowerPoint to use both screens. 1. Open your presentation. 2. On the menu bar, click Slide Show, and then click Set Up Slide Show. 3. In the Set Up Show dialog box, locate the Multiple monitors option, and select the Show Presenter View check box. 4. Start the slide show. The Slide Show view of the presentation appears on the projectors screen, while the Presenter view and speaker notes appear only on your notebook computers screen.
Outlook 07
Move Things Around Quickly in Outlook You can move items from one place to another in Microsoft Office Outlook. The keyboard shortcut SHIFT+CTRL+V opens the Move Items window. For example, to convert an e-mail message into a task, press SHIFT+CTRL+V followed by T. This shortcut will save a lot of time scrolling through your folder list. If you have more than one folder that begins with the letter T, just keep pressing T until the Tasks folder is selected, and then press ENTER.
September 11, 2008
Microsoft Office 07 Tricks & Tips Prepared by CCChin
Visio
Create Custom ScreenTips for Shapes Shape ScreenTips in Microsoft Office Visio are the boxed text that appears when you point to a shape. Some Visio shapes have built-in ScreenTipsusually the name of the shape (such as the name of a workflow step). However, you can edit existing ScreenTip text or create new ScreenTip text for shapes that dont have a built-in ScreenTip. To create or edit a ScreenTip: 1. Select the shape. 2. On the Insert menu, click either Shape ScreenTip or Edit Shape ScreenTip, as applicable. 3. In the Shape ScreenTip dialog box, type or edit the ScreenTip text. 4. Click OK.
Outlook 07
Monitor Out-of-Office Messages in Outlook The first time you send an e-mail message to someone who has turned on his or her out-of-office notification, you'll receive an automated e-mail message to inform you. At times, it's crucial that you see this notification so you can resend your message to someone else. By creating a rule that triggers a desktop alert, you'll spot out-of-office notifications as soon as they arrive. By adding extra conditions to your rule, you can also automatically mark an out-of-office message as read, and then move it from your Inbox to a different folder for later reference. This way, the next time you're unsure when someone will return from a vacation, for example, you can simply refer back to the out-of-office message that Microsoft Office Outlook automatically filed for you.
Excel 07
Print an Entire Worksheet Even If You Defined a Print Area 1. Click the Office button. 2. Click Print. 3. In the Print what section, select the Ignore print areas check box.
Office 07
Apply Formatting That Updates Automatically When You Change the Document Theme You may already know that the new Document Themes feature in the 2007 Microsoft Office system programs Word, Excel, and PowerPoint enables you to apply a set of fonts, colors, and graphic effects throughout the document at once. Document Themes also help you apply that same formatting automatically to new content as you add it. However, if youve tried to use the Themes gallery (available from the Page Layout tab in Word and Excel or the Design tab in PowerPoint) and some document elements didnt update, heres the reason. Theme elements such as fonts or colors correspond to specific formatting options. When you use those options to format document content, that content will automatically update when you change the theme (this is often referred to as theme-ready formatting). To apply colors that are theme-ready, choose colors from the Theme Colors portion of the color palette; to apply fonts that are theme-ready, use the fonts under the heading Theme Fonts. Note: You must choose formatting from Theme Colors or Theme Fonts for that formatting to be theme-ready. Even the identical formatting selected from a different locationsuch as by typing in RGB color values that match a color in the Theme Colors palettewill not be theme-ready.
Fix the OSD Problem After Reinstalling Outlook 2007 When you try to access Microsoft Office Outlook 2007 after reinstalling the 2007 Microsoft Office system, you will receive an error message recommending that you access your Microsoft Exchange server to reinstate the Open Software Description (OSD) file. This can be fixed. 1. In Control Panel, click User Accounts, double-click Mail, and then click E-mail Accounts. 2. Double-click your account, and then change your user name to an alias. 3. Click Next, and then exit.
September 11, 2008
Outlook 07
Microsoft Office 07 Tricks & Tips Prepared by CCChin
Project 07
Task Updates and Timesheet Submittal and Approval Team members update project work in the Tasks, My Work section of Microsoft Office Project Web Access. After they submit their task updates, the project manager approves or rejects their time on tasks in the Approvals, Task Updates section of Project Web Access. At the end of each timesheet period, team members use Import Task Progress to show progress on their timesheets along with any other administrative time spent during the period. Resource managers can review, approve, and reconcile timesheets against reported project work, nonproject work, and nonworking time. Use the following steps to review and approve timesheets: 1. In Project Web Access, click the Action pane. 2. In the Approvals section, click Timesheet. 3. In Review My Timesheet Summary, click My Timesheet. 4. Click the Review Timesheet Detail page. 5. Click Approve to complete the approval process. 6. In the Approvals section, click Admin Time. 7. Click the Review Admin Time Detail page. 8. Click Approve to complete the approval process.
Word 07
Change Default Document Formatting When you created your first new document in Microsoft Office Word 2007, you may have noticed that default text formatting (the formatting of the Normal paragraph style) had changed from the previous version. For example, the new default font is Calibri, line spacing is a bit expanded, and space is automatically added after each paragraph. To change font and paragraph formatting defaults for the active document or all new documents based on the active template, do the following: 1. Press CTRL+SHIFT+ALT+S to open the Styles pane (or click the dialog box launch icon in the Styles section on the Home tab). 2. Click the Manage Styles icon at the bottom of the pane to open the Manage Styles dialog box. 3. On the Set Defaults tab of the dialog box, change font and paragraph formatting as needed. Then, at the bottom of the dialog box, click the option to apply settings either only to this document or to new documents based on the active template.
OneNote 07
Hyperlink Your Notes Together In Microsoft Office OneNote 2007, you can create hyperlinks to other OneNote pages so that you can easily jump between your notes or point other users to a page in a shared notebook. 1. Right-click the page tab of the OneNote page that you want to link to. 2. Click Create Hyperlink to This Page. 3. Paste the address of the page where you want to create the link. This might be on another page in your notebook, or in an e-mail message inviting others to view a shared notebook, for example.
Excel 07
September 11, 2008
To Fit a Printout onto a Set Number of Worksheet Pages 1. Click the Page Layout tab on the Ribbon. 2. In the Scale to Fit section, in the Width box, type the number of pages you want the printout to span horizontally. 3. In the Height box in the same section, type the number of pages you want the printout to span vertically.
Microsoft Office 07 Tricks & Tips Prepared by CCChin
Word 07
Convert a Bulleted List to a SmartArt Diagram Right-click anywhere in the bulleted list, point to Convert to SmartArt, and then click the diagram layout that you want to use. If you dont see your preferred diagram layout, click More SmartArt Graphics to choose a layout from the Choose a SmartArt Graphic dialog box. After your list converts to a diagram, the SmartArt Tools Design and Format tabs appear when the diagram is active. Use those tabs to apply formatting or even change the diagram layout.
Excel 07
To Find Text Formatted Using a Specific Format 1. Click the Home tab on the Ribbon. 2. In the Editing section, click Find & Select. 3. Click Find. 4. In the Find and Replace dialog box, click Options. 5. Click Format. 6. In the Find Format dialog box, specify the format for which you want to search. 7. Click OK. Note: You can also define the format you want to find by clicking Choose Format From Cell in the Find Format dialog box, and then clicking a cell with the desired format.
Word 07
Customize Where Building Blocks Are Inserted in Your Document (Such as Cover Pages) You may have already used the document building blocks functionality in Microsoft Office Word 2007 to insert complete, formatted document components, such as a cover page or table of contents, with just a click. You may also have noticed that when you click to insert some types of building blocks, your selection is automatically added to a specific place in the document, such as the first page, in the case of a cover page. But what if you want more than one of the same type of building block in the document, perhaps at a different position? Many types of building blocks provide the option to insert additional entries at specified points in the document. Instead of clicking to insert your selection, right-click for a set of options. For example, right-click an entry in the Cover Page gallery (on the Insert tab) for the options to insert the selected cover page at the beginning or end of the document or section, or at your current position in the document.
Excel 07
To Enter the Same Value into Multiple Cells Simultaneously 1. Select the cells into which you want to enter the value. 2. Type the value in the active cell. 3. Press CTRL+ENTER.
Word 07
Edit Lengthy Documents More Efficiently To save time scrolling back and forth when you're editing a long document, you can use the keyboard shortcut SHIFT+F5. This shortcut switches back to the area of the document on which you were working previously. For example, if you were working on the tactics part of your plan and moved to edit something in the budget, by pressing SHIFT+F5, you immediately return to the tactics section.
Excel 07
To Add a Function to a Formula Using Formula AutoComplete 1. Type =. 2. Begin typing the function name. 3. On the list that appears, click the desired function name. 4. Press the TAB key.
September 11, 2008
Microsoft Office 07 Tricks & Tips Prepared by CCChin
Word 07
Removing Comments and Changes from a Document Have you ever sent a Microsoft Office Word document that contained comments or tracked changes that you didnt want visible? Document Inspector eliminates this worry. 1. Click the Office icon, point to Prepare, and then click Inspect Document. 2. By default, all check boxes are selected in Document Inspector. Clear the check box next to any items that you don't want Document Inspector to look for, and then click Inspect. 3. Remove items not for publication. Document Inspector indicates what it finds in your document, so you can choose what you want to remove, and then confidently publish your document.
September 11, 2008
You might also like
- Primtech13 Manual enDocument317 pagesPrimtech13 Manual enmanolo100% (2)
- Sage X3 - User Guide - HTG-ActFax Interface PDFDocument13 pagesSage X3 - User Guide - HTG-ActFax Interface PDFcaplusincNo ratings yet
- Welcome To Excel 2007Document66 pagesWelcome To Excel 2007subrahmanyam100% (3)
- Excel 2007 TutorialDocument46 pagesExcel 2007 TutorialEvIlTurnNo ratings yet
- How To Create Pivot Tables in ExcelDocument14 pagesHow To Create Pivot Tables in ExcelTess Villante CarcamoNo ratings yet
- Excel: Getting StartedDocument42 pagesExcel: Getting StartedphanetNo ratings yet
- PDF 20230118 200445 0000Document16 pagesPDF 20230118 200445 0000abhishek mehtaNo ratings yet
- Hands On Word2007Document6 pagesHands On Word2007Jv PeridoNo ratings yet
- Preparation and Presentation: 1 - Computer ApplicationsDocument10 pagesPreparation and Presentation: 1 - Computer ApplicationsTino AlappatNo ratings yet
- Computer Lab.: University of TechnologyDocument29 pagesComputer Lab.: University of TechnologyMays AL KhaledyNo ratings yet
- Ms Excel 2007Document52 pagesMs Excel 2007BHUPESHKUMAR1856No ratings yet
- Data AnalysisDocument15 pagesData AnalysisfernandezsavioNo ratings yet
- Lab Modul 4-1Document51 pagesLab Modul 4-1WY UE AngNo ratings yet
- Power Point Handout07Document10 pagesPower Point Handout07Garis Iwan FaujiNo ratings yet
- IT PracticalDocument12 pagesIT PracticalDivyaPatidarNo ratings yet
- Microsoft Office Excel 2007 Training: Get Up To SpeedDocument38 pagesMicrosoft Office Excel 2007 Training: Get Up To SpeedEly SyafitriNo ratings yet
- Word AssignDocument9 pagesWord AssignSandip PaulNo ratings yet
- STD X Practical File IT 402Document20 pagesSTD X Practical File IT 402Ru Do If FL100% (1)
- Microsoft PowerPoint 2007Document24 pagesMicrosoft PowerPoint 2007Obakoma JosiahNo ratings yet
- Lab 6 - Introduction To MS Excel 2010Document30 pagesLab 6 - Introduction To MS Excel 2010Hasan KhanNo ratings yet
- Lesson 4 Productivity ToolsDocument20 pagesLesson 4 Productivity Toolsjeremie mesinaNo ratings yet
- 14 Tips To Get Started On ExcelDocument13 pages14 Tips To Get Started On ExcelShahid AzizNo ratings yet
- Tutorial: Microsoft Office Excel 2007Document26 pagesTutorial: Microsoft Office Excel 2007chinnaprojectNo ratings yet
- Microsoft Excel Training UpdatedDocument85 pagesMicrosoft Excel Training UpdatedJoshua ChristopherNo ratings yet
- Assignment On MS-Word: Create A Folder of Your College Id and Save It To CDocument16 pagesAssignment On MS-Word: Create A Folder of Your College Id and Save It To CHimanshu AcharyaNo ratings yet
- Excel For BeginnersDocument20 pagesExcel For BeginnerspooguntifaNo ratings yet
- Microsoft Word 2010 TutorialDocument14 pagesMicrosoft Word 2010 TutorialDahanyakage WickramathungaNo ratings yet
- Access TipsDocument5 pagesAccess TipsDanny PuypeNo ratings yet
- IT SKILLS FILE Anjali MishraDocument24 pagesIT SKILLS FILE Anjali MishraAnjali MishraNo ratings yet
- Introduction To MS Excel - A Practical Approach.Document23 pagesIntroduction To MS Excel - A Practical Approach.N P SrinivasaraoNo ratings yet
- Module 1Document35 pagesModule 1kanishkNo ratings yet
- Lab 6Document15 pagesLab 6yNo ratings yet
- Universidad Autónoma de Nuevo León Cideb: Microsoft ExcelDocument11 pagesUniversidad Autónoma de Nuevo León Cideb: Microsoft ExcelRubén NavarroNo ratings yet
- MOS 2013 Microsoft® Excel® Expert: Harold LamostreDocument36 pagesMOS 2013 Microsoft® Excel® Expert: Harold LamostreGoldy AndrewNo ratings yet
- Equation Editor in ExcelDocument3 pagesEquation Editor in ExcelD SRINIVASNo ratings yet
- 02 08 Chip Plus Handson With Ms Excel PDFDocument50 pages02 08 Chip Plus Handson With Ms Excel PDFTango Box100% (1)
- StatisticsDocument12 pagesStatisticsNarender MandanNo ratings yet
- Basic Excel LearningDocument62 pagesBasic Excel LearningNikhil Kumar TiwaryNo ratings yet
- Mastering Excel To Save Precious TimeDocument33 pagesMastering Excel To Save Precious TimedillehNo ratings yet
- 8 Tips For Formatting Your WorkbookDocument5 pages8 Tips For Formatting Your WorkbookClark DomingoNo ratings yet
- Creating A Business Intelligence Publisher Report Using An Excel TemplateDocument9 pagesCreating A Business Intelligence Publisher Report Using An Excel TemplateFerasHamdanNo ratings yet
- What Is Excel?Document16 pagesWhat Is Excel?DimpleNo ratings yet
- ExcelDocument21 pagesExcelSachin GaudNo ratings yet
- Lesson 4Document11 pagesLesson 4Licop, Kurt Ashley G. (Licop, Kurt Ashley G.)No ratings yet
- Microsoft ExcelDocument486 pagesMicrosoft ExcelSukriti Bajaj100% (13)
- Basics of ExcelDocument11 pagesBasics of Excelanandanuj656100% (1)
- Excel TutorialDocument11 pagesExcel TutorialJM GonzalesNo ratings yet
- Com 002 PDFDocument104 pagesCom 002 PDFIbrahim DaniNo ratings yet
- How To Use Google Sheets - Guia para Usar Google SheeetsDocument60 pagesHow To Use Google Sheets - Guia para Usar Google SheeetsDaniel MoncadaNo ratings yet
- Microsoft Office Productivity Pack: Microsoft Excel, Microsoft Word, and Microsoft PowerPointFrom EverandMicrosoft Office Productivity Pack: Microsoft Excel, Microsoft Word, and Microsoft PowerPointNo ratings yet
- Office2007 Excel TrainfffingDocument65 pagesOffice2007 Excel TrainfffingSisay ADNo ratings yet
- Office 2007: New Look & FeelDocument16 pagesOffice 2007: New Look & Feeljj2012_1No ratings yet
- Panduan Power Point 2007Document11 pagesPanduan Power Point 2007Avelino De Leon JrNo ratings yet
- Ms Word TutorialsDocument17 pagesMs Word TutorialsDavid WebNo ratings yet
- What Is Microsoft ExcelDocument9 pagesWhat Is Microsoft Excelnagina hidayatNo ratings yet
- Information Technology Practicle File PDFDocument15 pagesInformation Technology Practicle File PDFkrishNo ratings yet
- Microsoft Excel: Microsoft Excel User Interface, Excel Basics, Function, Database, Financial Analysis, Matrix, Statistical AnalysisFrom EverandMicrosoft Excel: Microsoft Excel User Interface, Excel Basics, Function, Database, Financial Analysis, Matrix, Statistical AnalysisNo ratings yet
- Excel for Auditors: Audit Spreadsheets Using Excel 97 through Excel 2007From EverandExcel for Auditors: Audit Spreadsheets Using Excel 97 through Excel 2007No ratings yet
- Mastering Microsoft Excel 2016: How to Master Microsoft Excel 2016 in 30 daysFrom EverandMastering Microsoft Excel 2016: How to Master Microsoft Excel 2016 in 30 daysRating: 5 out of 5 stars5/5 (1)
- Bookmkr3 UkDocument106 pagesBookmkr3 UkraduroNo ratings yet
- FlexSimHC 5.0 UserManual PDFDocument413 pagesFlexSimHC 5.0 UserManual PDFJulio Mojica HerazoNo ratings yet
- Edu en Nicm62 Lab IeDocument208 pagesEdu en Nicm62 Lab Ieoc3stm1No ratings yet
- S.Balamurugan: Asst - Prof (SR.G) Departement of Mechanical Engineering SRM UniversityDocument38 pagesS.Balamurugan: Asst - Prof (SR.G) Departement of Mechanical Engineering SRM UniversityPradeepvenugopalNo ratings yet
- AspenEngineeringSuiteV8 0 IssuesDocument52 pagesAspenEngineeringSuiteV8 0 IssuesChem.EnggNo ratings yet
- MS ExcelDocument22 pagesMS ExcelKarthikkumar BaskaranNo ratings yet
- Use Headers and Footers in Worksheet PrintoutsDocument7 pagesUse Headers and Footers in Worksheet Printoutsyarzar17No ratings yet
- JF 2 3 ProjectDocument2 pagesJF 2 3 ProjectAndikaWiraSatriaNo ratings yet
- MotionView 2019 TutorialsDocument540 pagesMotionView 2019 TutorialsPrabhakar BharathNo ratings yet
- HyperGraph 2D 13.0 TutorialsDocument113 pagesHyperGraph 2D 13.0 TutorialsGonzalo AnzaldoNo ratings yet
- Configuration and Setup: Efi Fiery Color Server For Xerox Docucolor 242/252/260Document76 pagesConfiguration and Setup: Efi Fiery Color Server For Xerox Docucolor 242/252/260hazimNo ratings yet
- 999+ Keyboard ShortcutsDocument13 pages999+ Keyboard Shortcutsaamer141No ratings yet
- SQL Developer Hot KeysDocument4 pagesSQL Developer Hot KeysjonasNo ratings yet
- Maze Solver SimulatorDocument27 pagesMaze Solver SimulatorPaúl MartínezNo ratings yet
- Perseus Examples Radio420Document46 pagesPerseus Examples Radio420rcollins06181675No ratings yet
- Guia de Inicio de Traductor SYSTRAmDocument32 pagesGuia de Inicio de Traductor SYSTRAmRichard Rodriguez MedinaNo ratings yet
- Smartplant Foundation: Web Portal Samples OverviewDocument71 pagesSmartplant Foundation: Web Portal Samples Overviewvinay10356No ratings yet
- Primavera p6 Tips and TricksDocument51 pagesPrimavera p6 Tips and TricksAdeniyi Alese100% (2)
- ServiceNow BasicsDocument36 pagesServiceNow Basicsfrom_jim100% (5)
- All Shortcut Keys For MS WordDocument10 pagesAll Shortcut Keys For MS Wordprasad_786in100% (1)
- HP IP Console Viewer User GuideDocument339 pagesHP IP Console Viewer User GuideGeorgSchreiberNo ratings yet
- Page For ZSIDocument19 pagesPage For ZSIrt1973No ratings yet
- GSM BSC6000 Guide To Configuration of BTS Environment Alarms On The BSC6000-20080530-B-V1.1Document36 pagesGSM BSC6000 Guide To Configuration of BTS Environment Alarms On The BSC6000-20080530-B-V1.1Eng Amr ElorbanyNo ratings yet
- RevMan 5.3 User GuideDocument105 pagesRevMan 5.3 User Guidefidodido2000No ratings yet
- FME Desktop Training ManualDocument380 pagesFME Desktop Training ManualOmar Lobo GuillenNo ratings yet
- HyDraw CAD900 User ManualDocument184 pagesHyDraw CAD900 User ManualEmad ElsaidNo ratings yet
- 10 Tips For Autodesk Maya EfficiencyDocument126 pages10 Tips For Autodesk Maya Efficiencykrishnakumarvs007No ratings yet
- ANSYS, Inc. Release Notes - 000410Document180 pagesANSYS, Inc. Release Notes - 000410Ian AsNo ratings yet