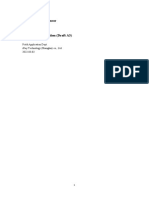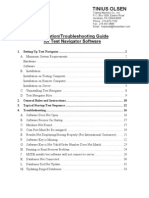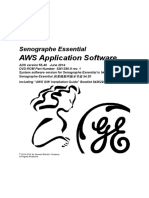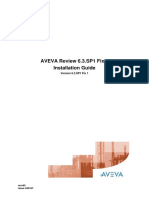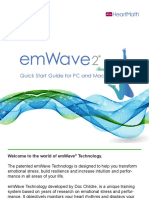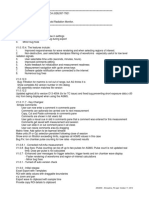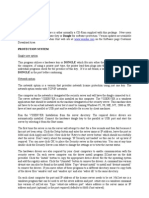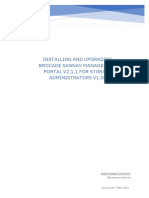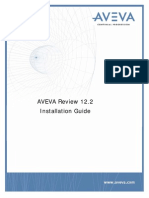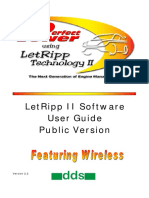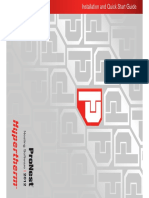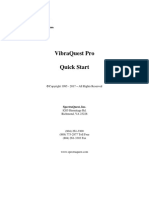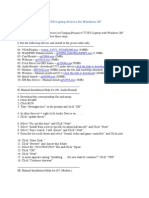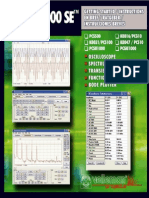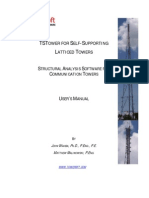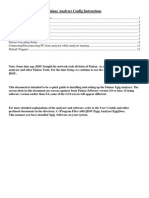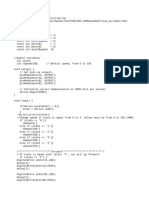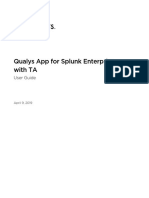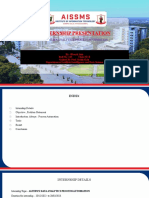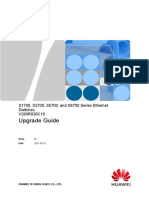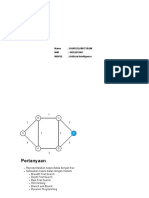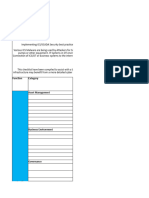Professional Documents
Culture Documents
Manual Instalation and Use - English
Manual Instalation and Use - English
Uploaded by
Gonçalo Casanova Costa PintoOriginal Description:
Original Title
Copyright
Available Formats
Share this document
Did you find this document useful?
Is this content inappropriate?
Report this DocumentCopyright:
Available Formats
Manual Instalation and Use - English
Manual Instalation and Use - English
Uploaded by
Gonçalo Casanova Costa PintoCopyright:
Available Formats
RastreCurve 2PLUS
Thank you for purchasing Rastre Curve 2Plus , help us improve even more .
Follow the instructions in the pdf document as well as the installation, setup and use demo
videos that came with the DVD
Any questions or information please contact us
Produced by Almeitec , the RastreCurve aim to popularize this concept.
For more information or questions use the contact information below :
Ricardo: +5517 99118-0770
ricardo@almeitec.com
Join our portal,l, ask questions, learn, exchange knowledge and exchange and download curves in
our bank of curves (soon Many curves).
www.rastrecurve.com
Also join our WhatsAPP group :
https://chat.whatsapp.com/HkxdY2wl2cWECIYfA6WNKX
If you can not enter in this link above,
abo I add the number +5517 99118- 0770
RastreCurve 2PLUS site www.rastrecuve.com Page 1
RastreCurve 2PLUS
Presentation :
The Rastre Curve 2PLUS is a tracker device defects, commonly known as curves signature
analyzer, or Curve Tracer containing Analysis features characteristic curves. Curve analysis is a
powerful testingg technique for finding PCB faults : an AC voltage at a given frequency is injected
into a pin at a given point on a circuit board and the analyzer injects voltage and current resulting
in a curve shape on an XY screen. This display is a "signature" of circuit
circuit operation, which can be
compared to a known standard or "good" card. If the patterns do not match, the test board is
defective. For example, when testing a point, a capacitor will show an ellipse, a resistor will show
a straight line at an angle, a diode
ode shows the characteristic exponential curve, and so on.
.
RastreCurve 2PLUS site www.rastrecuve.com Page 2
RastreCurve 2PLUS
Signature analysis is popular in bench testing situations because it does not require knowledge
of circuit operation and can thus be used to expedite equipment analysis and
maintenance. The Rastre Curve 2PLUS represents a significant advantage over existing signature
analysis tools: it costs cheaper compared to existing signature analysis instruments and the
band frequency of the test signal is injected by a very short time (1.5 ms ) not to damage
sensitive circuits ... In this software that comes with the acquisition device , there are 4 test
profiles:
Low Power: Indicated for boards where voltage / frequency are low . Also suitable for boards
with high capacitance level, because the inserted frequency is 4 HZ.
Normal Power : Suitable for most tests, this option is already defaulted to start future tests, you
can change to your liking.
Automatic Power: Indicated when the board to be measured is unknown, the current in this
option willl be limited by the measured circuit.
Maximum Power: Suitable for power circuits, transistors, amplifiers, etc. In this option
the frequency will be higher.
With these options you can change as you like during the test and during the
memorization, the way that the results can be translated into more accurate values. "Curve
signature" and other waveforms can be saved, retrieved and compared to make this a valuable
debugging tool. Allowing a wider range of useful measures.
All functions of the instrument can be controlled via a USB2 connection . 0 from a computer.
Through our software that can be installed on Windows XP SP3 operating systems up to
Windows10, 32bits or 64bits.
Content:
1- Data Acquisition Device
2- Pairs of Probes
1- Yellow Pulse Test Cable
1- USB cable
1- DVD Containing Software and License + PDF manuals
RastreCurve 2PLUS site www.rastrecuve.com Page 3
RastreCurve 2PLUS
Features:
Channels: 3 , 2 for comparison and memorization and testing, and 1 for firing
transistors, triacs , scr , photocouplers , etc.
Photo memorization, point-to-point,
point, and three-point
three capture mode.
USB Power Only
Test Profiles: 4 (Low, Normal, Maximum and Automatic Power)
Maximum Test Voltage up to 2.4 vp (4.8 vpp )
Max Current 10mA
Test Voltage Application Time: 1.5 ms
NOTE: Testing should be done with the board and / or modules off
of and if capacitors are charged
they should be discharged.
RastreCurve 2PLUS site www.rastrecuve.com Page 4
RastreCurve 2PLUS
Installation:
1- Click on the installation program located on the accompanying DVD:
DVD
2- Read the Agreement, and to proceed select “I accept the terms of the agreement” and click
next.
RastreCurve 2PLUS site www.rastrecuve.com Page 5
RastreCurve 2PLUS
3- Preferably do not change the default path where you install the software, and click Next.
Next
4- On this screen, click only move forward
RastreCurve 2PLUS site www.rastrecuve.com Page 6
RastreCurve 2PLUS
5- Preferably select “Create a desktop icon” so that access to the software is easier to identify
on your desktop. Click next.
6- At this stage of installation confirm in Install.
Install
RastreCurve 2PLUS site www.rastrecuve.com Page 7
RastreCurve 2PLUS
7- Wait for the installation process. It had not taken more than 2 minutes.
minutes
8- Wait...
RastreCurve 2PLUS site www.rastrecuve.com Page 8
RastreCurve 2PLUS
9- Click on “NEXT”
10- Click on “NEXT”
RastreCurve 2PLUS site www.rastrecuve.com Page 9
RastreCurve 2PLUS
11- Click on “NEXT”
12- At this stage of the installation runtime , clear the numbered
umbered option to 1 in the image
and click "NEXT ”
RastreCurve 2PLUS site www.rastrecuve.com Page 10
RastreCurve 2PLUS
13- Ready, installation completed , select “COMPLETE”
Drive installation:
During installation the installer configures the drive automatically, if Windows does not
recognize the drive when plugging the Rastre 2Plus into the USB port, do the following:
1- In Control Panel >> System >> Device Manager:
Manager
RastreCurve 2PLUS site www.rastrecuve.com Page 11
RastreCurve 2PLUS
2- Right click on the unknown device and click on “Update Driver ”:
3- Click on “Browse my computer for driver software ”:
RastreCurve 2PLUS site www.rastrecuve.com Page 12
RastreCurve 2PLUS
4- Select “Browse” to search the folder where
whe the driver is:
5- Select the drive folder that is in the DVD drive or select the folder in which this software
installation path " C: \ RastreCurve2PLUS \ RastreCurve \ driver " and click OK
RastreCurve 2PLUS site www.rastrecuve.com Page 13
RastreCurve 2PLUS
6- After selecting the folder where the device drive is, click
clic “Next “
7- When this message appears, click “Install Driver Anyway ”
RastreCurve 2PLUS site www.rastrecuve.com Page 14
RastreCurve 2PLUS
8- Wait for the drive installation
9- Ready installation successfully !!!, click “Close”
RastreCurve 2PLUS site www.rastrecuve.com Page 15
RastreCurve 2PLUS
10- Driver installed and ready to use.
use
RastreCurve 2PLUS site www.rastrecuve.com Page 16
RastreCurve 2PLUS
Execution:
1- Click on the icon of RastreCurve
RastreCur 2PLUS, in the area of work or in the start menu.
menu
2- In the first run will ask your data for system registration, after registration will not appear
this screen. Here enter your name in field 1 , enter your serial in field 2 the same as
described on the DVD VD or Cover or along with your software purchase documentation. Click
OK to proceed. Ready your software will be registered!
registered
RastreCurve 2PLUS site www.rastrecuve.com Page 17
RastreCurve 2PLUS
3- Short presentation of functions on the Main Menu screen:
Index 1 = Two channel comparison function start button
Index 2 = Memory comparison function start button, a function where you can capture the
channel 1 and channel 2 curve independently, this function can even be used for 2 technicians to
use simultaneously comparing 4 cards simultaneously .
Index 3 = Start button of the 3- point switching comparison function , which consists of capturing
the switching curve of transistors, among them general purpose PNP, NPN, Fet channel
N channelP , mosFet , triacs , scr , IGBTs , Unijuncao , etc.
Index 4 = Pulse trigger test function
on start button for transistors, triacs , scr , photocouplers , etc.
Index 5 = Button for creating a new curve mapping project.
Index 6 = Cloud curve access button, this function you can download curves shared by colleagues
or share yours. These curves willl be stored on the rastrecurve server .
Index 7 = Button to exit the system.
Index 8 = Listed here are your saved curve maps or projects that are saved in the system folder
specified in index 7 .
Index 9 = Here you can search your curves listed on the screen.
scre
Index 10 = Here you specify the folder path in the system where your curves and future curves
will be saved.
Index 11 = Here you can open the folder in the specified path for possible viewing or copying.
Index 1 2 = Here you can change the system folder
folde path.
Index 13 = Here you can change the percentage tolerance that the software will use for its
comparison tests.
Index 1 4 = Here is the name of the software that will be registered.
Index 1 5 = This refers to the device serial.
serial
RastreCurve 2PLUS site www.rastrecuve.com Page 18
RastreCurve 2PLUS
4- Edit menu or test memorized
morized curves. It will appear when you click on a curve listed in the
list.
Index 1 = This button starts the tests selected by the memorized curve or virtual board, which
should be compared to any defective physics.
Index 2 = This button gives you the option to edit or re-map
map the curves already saved in the
selected project.
Index 3 = This button when selected will allow you to rename the selected curve.
Index 4 = This button when selected allows you to delete the selected curve.
Index 5 = This button when selected returns to the main menu
RastreCurve 2PLUS site www.rastrecuve.com Page 19
RastreCurve 2PLUS
5- Menu for creating a new virtual board project, memorization of curves.
curves
Index 1 = Field to enter the project name / Curve Map.
Index 2 = Button to start the project creation process / Curve Map.
Index 3 = Returns too the main menu.
RastreCurve 2PLUS site www.rastrecuve.com Page 20
RastreCurve 2PLUS
6- Comparison mode screen:
Index 1 = Button to exit this screen and return to the previous menu.
Index 2 = Button where you can modulate as needed, in three options:
Low Power : Indicated for boards where the voltage / frequency should not be high as boards
containing BGAs . Also suitable for boards with high capacitance level, because
the inserted frequency is 4 HZ.
Normal Power : Suitable for most tests, this option is already defaulted to start future tests,
you can change to your liking.
Automatic Power : Indicated when the board to be measured is unknown, the current in this
option will be limited by the measured circuit.
Maximum Power : Suitable for power circuits, transistors, amplifiers, etc. In this option
the frequency will be higher.
Index 3 = Here you select whether you want to hear a beep when the curve is different or equal
within tolerance.
Index 4 = Here you can export a curve image in BMP format and save it to your computer.
Index 5 = Here you willl select the folder where the curve image will be saved.
Index 6 = Here the comparison icon if the curve is within the established tolerance limit.
Index 7 = Curves, or analog signature of available channel 1 and channel2.
Index 8 = Graph curves: Generated d + channel1 + channel2.
Index 9 = Channel 1 curve.
Index 10 = Channel 2 curve .
Index 11 = Here is a caption to identify the channels, and you can also change the color of the
curves of each channel by clicking on the color caption.
caption
RastreCurve 2PLUS site www.rastrecuve.com Page 21
RastreCurve 2PLUS
7- Trigger Test Screen (Trigger will be generated on yellow terminal)
Index 1 = Here you set the firing angle of the first pulse.
Index 2 = Here you set the duration of the first pulse, defined in ms ( milliseconds )
Index 3 = Here you set the firing angle of the second pulse.
Index 4 = Here you set the duration of the second pulse, defined in ms ( milliseconds )
Index 5 = First pulse in the configuration chart.
Index 6 = Second pulse on the configuration chart.
Index 7 = Button to start or stop pulse generation.
Index 8 = VI curve of the trigger generation.
Index 9 = Button to return to the previous menu .
Index 10 = Graph curves: Generated + channel1 + channel2.
Index 11 = Channel 1 curve.
Index 1 2 = Channel 2 curve .
Index 1 3 = Channel
nnel 1 trigger capture button
Index 1 4 = Channel 2 trigger capture button
Index 1 5 = Memory / Channel Comparison Percentage1
Index 1 6 = Memory / channel comparison percentage2
RastreCurve 2PLUS site www.rastrecuve.com Page 22
RastreCurve 2PLUS
8- Pulse generated for testing on a BT138 Triac , comparing only on channel 1:
Result:
RastreCurve 2PLUS site www.rastrecuve.com Page 23
RastreCurve 2PLUS
9- Pulse generated for comparison test on two Triac BT138, comparing with two channels :
Result:
RastreCurve 2PLUS site www.rastrecuve.com Page 24
RastreCurve 2PLUS
10- Memory Comparison Test Screen , a function in which you can capture the curve of
channel 1 as well as channel
nel 2 independently, this function can even be used
for 2technicians to use simultaneously comparing 4 cards simultaneously.
simultaneously
Index 1 = Channel 1 curves in this photo in green and memory in lilac, visual comparison screen.
Index 2 = Channel 2 curves in this photo in green and memory in lilac, visual comparison screen.
Index 3 = Percentage of comparison between channel 1 and memory captured by button 5 .
Index 4 = Percentage of comparison between channel 2 and memory captured by button 7 .
Index 5 = Channel 1 capture button, saves curve in memory to be compared on same channel.
Index 6 = Button where you can modulate as needed, in three options:
Low Power : Indicated for boards where the voltage / frequency should not be high as
boards containing BGAs . Also suitable for boards with high capacitance level, because
the inserted frequency is 4 HZ.
Normal Power : Suitable for most tests, this option is already defaulted to start future
tests, you can change to your liking.
Automatic Power : Indicated when the board to be measured is unknown, the current in
this option will be limited by the measured circuit.
Maximum Power : Suitable for power circuits, transistors, amplifiers, etc. In this option
the frequency will be higher.
Index 7 = Channel 2 capture button, saves curve in memory for comparison on same channel.
Index 8 = Close button of this function.
function
RastreCurve 2PLUS site www.rastrecuve.com Page 25
RastreCurve 2PLUS
11- Screen of the 3- point switching comparison function , which consists of capturing the
switching
hing curve of transistors, among them, general purpose PNP,
NPN, Fet N channelP channel , mosFet , triacs , scr , IGBTs , Unijuncao , etc.
Index 1 = Image selection of usage examples, when selected the example image will be shown
on the index screen 2 .
Index 2 = Image shown as an example of use selected by the option in index 1 , in this case the
image channel 1 in Drain, Channel 2 in Gate and GND (black terminal) in Source.
Index 3 = Transistor switching curve, in this case in lilac is the captured memory of a Fet N
channel transistor and the e curve, green the actual channel 1.
Index 4 = Percentage of comparison between memory and channel1.
Index 5 = Curve capture button generated in channel 1 for comparison.
Index 6 = Button where you can modulate as needed,
needed, in three options:
Low Power : Indicated for boards where the voltage / frequency should not be high as
boards containing BGAs . Also suitable for boards with high capacitance level, because
the inserted frequency is 4 HZ.
Normal Power : Suitable for most tests, this option is already defaulted to start future tests,
you can change to your liking.
Automatic Power : Indicated when the board to be measured is unknown, the current in this
option will be limited
imited by the measured circuit.
Maximum Power : Suitable for power circuits, transistors, amplifiers, etc. In this option
the frequency will be higher.
Index 7 = Selection knob if you want to beep when the curve is identical high pitch, different
curve low pitch.
Index 8 = Button to exit the function.
function
RastreCurve 2PLUS site www.rastrecuve.com Page 26
RastreCurve 2PLUS
12- Virtual curve test screen , or memorized curves.
curves
Index 1 = Number of component numbers flagged in this project.
Index 2 = Current index of component selection.
Index 3 = Name of project / board.
Index 4 = Here you can change it by entering data from this project / board that you think
is important.
Index 5 = Component search selection index , this selection will have a visual warning of
the component.
Index 6 = Starts visual search sampling.
sampling
Index 7 = List of bad components during the test.
Index 8 = Button to save the list of bad components in txt format .
Index 9 = click and zoom selection in the photo, he selected from the zoom option + left
mouse button, and zoom - Right-mouse
Right click on the
he point in the picture.
Index 10 = Resizes the screen photo.
Index 11 = selected, it gives you the option to move the photo to the desired point by
clicking and dragging with the mouse.
Index 12 = Selection of component for testing.
Index 13 = Opens test curves you just made. Selecting the component.
Index 14 = View recorded component curves with compare option.
Index 15 = Button exit this screen.
Index 16 = Photo of the plate with memorized markings.
markings
RastreCurve 2PLUS site www.rastrecuve.com Page 27
RastreCurve 2PLUS
13- Component memorized curve test screen.
screen
Index 1 = Display of injected signals.
Index 2 = Button to exit this option.
Index 3 = Here you will see the recorded test option and will be automatically chosen
during the test.
Index 4 = Selection knob if you want
wa a beep when the curve is identical with a high-pitched
buzzer, different curve for a low-
low pitched beep.
Index 5 = Auto-measure
measure selection button, if the curve is within tolerance the test will
give as ok and skip to the next pin according to the time set in index 6.
Index 6 = Selection of time for confirmation before skipping to next pin in option selected
in index 5 .
Index 7 = Recorded component data.
Index 8 = Photo of recorded component.
Index 9 = Graph with curves In this case in red is the memory curve
curve of pin 1 , and in green
the actual curve of channel 1.
Index 10 = Comparison percentage of memory and channel 1 curves.
Index 11 = Curve color legend by clicking on the frame and it is possible to change the
colors as you wish.
Index 12 = Button to return the previous memory curve.
Index 13 = Button to advance the back curve of memory.
Index 14 = Button to mark pin as ruin test .
Index 15 = Pin Test Button, this option should always be used to test the pin.
pin
RastreCurve 2PLUS site www.rastrecuve.com Page 28
RastreCurve 2PLUS
14- Memorization screen of component curves.
curve
Index 1 = Number of component numbers flagged in this project.
Index 2 = Current index of component selection.
Index 3 = Name
me of project / board.
Index 4 = Here you can change by entering data from this project / Board.
Index 5 = Component search index , will have a visual warning of the component.
component
Index 6 = Starts visual search sampling.
Index 7 = Here you can also select the search component for testing.
Index 8 = Checks for components that have not recorded their curves.
Index 9 = List of bad components during the test.
Index 10 = Button to create an edit lock on curves.
Index 11 = Warning light indicating if the file is locked
loc for editing.
Index 12 = click and zoom selection in the photo, he selected from the zoom option + left
mouse button, and zoom - Right-mouse
Right mouse click on the point in the picture.
Index 1 3 = Resizes the screen photo.
Index 1 4 = selected, it gives you the option to move the photo to the desired point by
clicking and dragging with the mouse.
Index 15 = Button to select the component marked for editing.
Index 16 = Button selected for GND ground or common negative pin marking.
Index 17 = Selected button to mark component for editing, with it selected, left-click
left on the
photo's border and drag and drop marking component, then right-click
right inside the markup
indicating pin 1 .
Index 19 = Exit button.
Index 20 = Photo of the plate with markings.
markings
RastreCurve 2PLUS site www.rastrecuve.com Page 29
RastreCurve 2PLUS
15- Screen pre recording of selected component curves, with the marking and selection of
memorization will open this screen asking the component data and the type of test.
test
Index 1 = Enter component code, example ULN2003
Index 2 = Enter board component id, example U1
Index 3 = Enter component data or any notes that should
should be used during the test.
Index 4 = Enter the number of Pins of the component to be memorized.
Index 5 = Abort edit and go back button.
Index 6 = Normal memorization selection button, pin by pin.
Index 7 = 3- pin memorization select switch (toggle test)) commonly used for
transistors, scr , triacs , fet , mosfet , etc.
RastreCurve 2PLUS site www.rastrecuve.com Page 30
RastreCurve 2PLUS
16- Normal Mode Curve Memorization Screen of Selected Componentt
Index 1 = Visualization of the generated and converged signal.
Index 2 = Button where you can modulate as needed, in three options:
opti
Low Power : Indicated for boards where the voltage / frequency should not be high as
boards containing BGAs . Also suitable for boards with high capacitance level, because
the inserted frequency is 4 HZ.
Normal Power : Suitable for most tests, this option is already defaulted to start future
tests, you can change to your liking.
Automatic Power : Indicated when the board to be measured is unknown, the current in
this option will be limited by the measured
meas circuit.
Maximum Power : Suitable for power circuits, transistors, amplifiers, etc. In this option
the frequency will be higher.
Index 3 = Confirmation LED when reaching the recorded total pins.
Index 4 = Component data, here you can also change the values.
Index 5 = Photo of the component.
Index 6 = memorization status, pin write totalizer.
Index 7 = Actual channel1 curve.
Index 8 = Color legend of the curves by clicking on the frame, and 'you can change the
colors as you wish.
Index 9 = Save curve editing and recording and exit the screen.
Index 10 = Return to the previous pin to edit the curve.
Index 11 = Advance to rear pin to edit curve.
Index 12 = Button to record the curve of the selected pin.
pin
RastreCurve 2PLUS site www.rastrecuve.com Page 31
RastreCurve 2PLUS
17- Normal Mode Curve Memorization Screen of Selected Component
Component
Index 1 = Visualization
on of the generated and converged signal.
Index 2 = Button where you can modulate as needed, in three options:
Low Power : Indicated for boards where the voltage / frequency should not be high as
boards containing BGAs . Also suitable for boards with high capacitance level, because
the inserted frequency is 4 HZ.
Normal Power : Suitable for most tests, this option is already defaulted to start future
tests, you can change to your liking.
Automatic Power : Indicated when the board to be measured is unknown, the current in
this option will be limited by the measured circuit.
Maximum Power : Suitable for power circuits, transistors, amplifiers, etc. In this option
the frequency will be higher.
Index 3 = Setting selection, example in this case, I selected as indicated by the index 5 .A
image, (not required, indication of use only). IRF640 component, Channel 1 on pin3
(source) Channel2 on pin1 ( gate ), GND black tip on Pin2 (Drain).
Index 4 = LED finish recording indication.
indication
Index 5 = Image selection of usage examples, when selected the example image will be
shown on the index 5 .A screen .
Index 6 = Photo of component selected for editing or memorization.
memorization
Index 7 = Memory totalization indication.
indicatio
Index 8 = Actual Channel 1 Curve.
Curve
Index 9 = Color legend of the curves by clicking on the frame, and 'you can change the
colors as you wish. Index 10 = Save curve and return.
Index 11 = Go back and edit the recorded curve.
curve Index 12 = Button to record theth curve.
RastreCurve 2PLUS site www.rastrecuve.com Page 32
You might also like
- Cyclone REGISTER 360 User GuideDocument136 pagesCyclone REGISTER 360 User GuideAlessandro da Silva100% (1)
- Intra - Oral Sensor TWAIN Protocol Operation Instruction (Draft A3)Document18 pagesIntra - Oral Sensor TWAIN Protocol Operation Instruction (Draft A3)Carlos GonçalvesNo ratings yet
- Servicenow CADDocument5 pagesServicenow CADSayan NandiNo ratings yet
- OpenCPN User Manual PDFDocument233 pagesOpenCPN User Manual PDFArman Pineda100% (1)
- ProNest 2012 Quick Start Guide PDFDocument26 pagesProNest 2012 Quick Start Guide PDFSarawut JaeNo ratings yet
- Test Nav Install Troubleshoot Rev6Document34 pagesTest Nav Install Troubleshoot Rev6Maria Elena Beltran PuricaNo ratings yet
- Aws ApplicationDocument20 pagesAws ApplicationCain Peña100% (2)
- Getting Started With Oneliner & Power Flow V11Document27 pagesGetting Started With Oneliner & Power Flow V11miguel itsonNo ratings yet
- Spectrometer Installation PDFDocument3 pagesSpectrometer Installation PDFarisortizNo ratings yet
- SpectraWiz Installation Instructions PDFDocument3 pagesSpectraWiz Installation Instructions PDFfranciscoe33No ratings yet
- Spectrometer InstallationDocument2 pagesSpectrometer InstallationSteven TaylorNo ratings yet
- Netezza Getting Started TipsDocument38 pagesNetezza Getting Started Tipsmarisol200685No ratings yet
- 4.6.5 Netezza Getting Started TipsDocument38 pages4.6.5 Netezza Getting Started TipsShreenivas DubewarNo ratings yet
- Esm 1 ManualDocument21 pagesEsm 1 ManualMike AfflerbachNo ratings yet
- Quartus WalkthroughDocument5 pagesQuartus WalkthroughtyrsvannanNo ratings yet
- D Space InstallDocument52 pagesD Space InstallprinceoshilaluNo ratings yet
- Review 6.3.SP1 Fix 1 Install GuideDocument11 pagesReview 6.3.SP1 Fix 1 Install GuidepeymanNo ratings yet
- Spectrum Manager UM EN V 5 6 SM v18180Document39 pagesSpectrum Manager UM EN V 5 6 SM v18180Jose SalazarNo ratings yet
- Controldesk Next Generation - No Data Are Visible in The PlotterDocument3 pagesControldesk Next Generation - No Data Are Visible in The PlotterSeema P DiwanNo ratings yet
- Installation Guide Welch Allyn Cardioperfect PDFDocument12 pagesInstallation Guide Welch Allyn Cardioperfect PDFBacchusNo ratings yet
- Quick Start Guide For PC and Mac: Emwave 2 QSG Flat 3-6-14 .Indd 1 3/6/14 10:55 AmDocument20 pagesQuick Start Guide For PC and Mac: Emwave 2 QSG Flat 3-6-14 .Indd 1 3/6/14 10:55 AmTactical Ivan TacticalNo ratings yet
- VRSDocument82 pagesVRSebursicNo ratings yet
- Efika MX Linux InstallerDocument7 pagesEfika MX Linux Installergeorgewashington69No ratings yet
- Agreadme - FD - WPD October 17, 2012Document3 pagesAgreadme - FD - WPD October 17, 2012Jessica moreno orjuelaNo ratings yet
- Power Prediction ManualDocument61 pagesPower Prediction Manualms67911004No ratings yet
- Powermax Usb Rs Quick Start Guide 1169931 Rev AfDocument28 pagesPowermax Usb Rs Quick Start Guide 1169931 Rev AfMiguel BascunanNo ratings yet
- Update Galileos System Software To MS7 - Sirona SupportDocument4 pagesUpdate Galileos System Software To MS7 - Sirona SupportdhfhdtNo ratings yet
- INSTALLING AND UPGRADING BROCADE SANnav MANAGEMENT PORTAL FOR STORAGE ADMINISTRATORS V1.00Document25 pagesINSTALLING AND UPGRADING BROCADE SANnav MANAGEMENT PORTAL FOR STORAGE ADMINISTRATORS V1.00nixdorfNo ratings yet
- Rapidose User ManualDocument48 pagesRapidose User ManualDanielec1No ratings yet
- Review 12.2 Install GuideDocument24 pagesReview 12.2 Install Guidequoctrangbk02No ratings yet
- SainSmart DDS Manual Software (140417)Document27 pagesSainSmart DDS Manual Software (140417)Isidro MendozaNo ratings yet
- LiDE80quickstartguide eDocument20 pagesLiDE80quickstartguide eTinNo ratings yet
- Airpcap Installation Manual 3 2-1-1070Document8 pagesAirpcap Installation Manual 3 2-1-1070sbloinazNo ratings yet
- Silo - Tips - Dnastar Lasergene 12 Network Client Installation Guide For Windows and MacintoshDocument55 pagesSilo - Tips - Dnastar Lasergene 12 Network Client Installation Guide For Windows and Macintoshsadertr 123No ratings yet
- 6001U Controller ManualDocument11 pages6001U Controller ManualGordana ObradovicNo ratings yet
- 4 Channel Usb DVR Card ManualDocument39 pages4 Channel Usb DVR Card ManualAlamsyah AdiputraNo ratings yet
- Dataline Data Retrieval: Installation GuideDocument25 pagesDataline Data Retrieval: Installation GuideSandi Saeful Muhammad RohmanNo ratings yet
- CNC USB Controller: User ManualDocument210 pagesCNC USB Controller: User Manualabelmil123No ratings yet
- ReadmeDocument13 pagesReadmeLalo RuizNo ratings yet
- Perfect Power LetRipp ManualDocument31 pagesPerfect Power LetRipp ManualderekrichnerNo ratings yet
- Installation & Starter Guide: Desinventar Server 9Document18 pagesInstallation & Starter Guide: Desinventar Server 9pcitest123No ratings yet
- ProNest 2012 Quick Start GuideDocument5 pagesProNest 2012 Quick Start Guidesabarna1100% (1)
- Rotary Tube Pro 2 Quick Start GuideDocument23 pagesRotary Tube Pro 2 Quick Start GuideMartin MittagNo ratings yet
- Sted Installation GuideDocument13 pagesSted Installation GuideVũ Nguyễn MinhNo ratings yet
- Acugraph User Manual - AcuGraph Equine Edition (PDFDrive)Document70 pagesAcugraph User Manual - AcuGraph Equine Edition (PDFDrive)Jeffrey PaardekooperNo ratings yet
- VibraQuest Pro-Quick StartDocument12 pagesVibraQuest Pro-Quick StartbottiotherNo ratings yet
- User's Manual: Media Wand TV Capture CardDocument41 pagesUser's Manual: Media Wand TV Capture CarddionnybuenoNo ratings yet
- Manual de Video Card 9500gtDocument16 pagesManual de Video Card 9500gtkenieritoNo ratings yet
- Manual Fag, Alineacion LaserDocument17 pagesManual Fag, Alineacion Laserjimmy_bikerNo ratings yet
- Eraspec RCS 8000Document72 pagesEraspec RCS 8000E. PensadoNo ratings yet
- Drufelcnc Bsmce04U Installation ManualDocument36 pagesDrufelcnc Bsmce04U Installation ManualVyacheslavNo ratings yet
- Windows SOP of DPP Image Download Anndroid 12Document14 pagesWindows SOP of DPP Image Download Anndroid 12MARIO DEL CARMEN UC CEBALLOSNo ratings yet
- Navgps Pro & Navgps Pro/Pcfs User'S Manual: Aviation Navigation Made EasyDocument28 pagesNavgps Pro & Navgps Pro/Pcfs User'S Manual: Aviation Navigation Made Easycosmin2dorNo ratings yet
- How To Install Software and DriversDocument7 pagesHow To Install Software and DriversMohamed Elfatih FaragNo ratings yet
- Compaq Presario C702TU Laptop DriverDocument5 pagesCompaq Presario C702TU Laptop DriverShishir VatsNo ratings yet
- Usermanual Pclab2000se UkDocument13 pagesUsermanual Pclab2000se UkleontindemeterNo ratings yet
- 127.0.0.1 Amp 127.0.0.1 Amp 127.0.0.1 Amp 127.0.0.1 Amp 127.0.0.1 AmpDocument4 pages127.0.0.1 Amp 127.0.0.1 Amp 127.0.0.1 Amp 127.0.0.1 Amp 127.0.0.1 AmpKaterina LuckyNo ratings yet
- SS TowersManualDocument53 pagesSS TowersManualPrasert Boontharaksa100% (1)
- FCA Basic SetupDocument15 pagesFCA Basic Setupliew99No ratings yet
- Installation Manual Ver.2.1 - Rev.003 - Ecoview - For HUMAN (ENG)Document35 pagesInstallation Manual Ver.2.1 - Rev.003 - Ecoview - For HUMAN (ENG)ClaudiaNo ratings yet
- Netbackup Tape TroubleshootingDocument17 pagesNetbackup Tape TroubleshootingNayab RasoolNo ratings yet
- Evaluation of Some Intrusion Detection and Vulnerability Assessment ToolsFrom EverandEvaluation of Some Intrusion Detection and Vulnerability Assessment ToolsNo ratings yet
- Bluetooth Control Car Using ArduinoDocument4 pagesBluetooth Control Car Using ArduinoBLOOD SUCKERSNo ratings yet
- Vellore Institute of Technology, Vellore: Internet and Web ProgrammingDocument36 pagesVellore Institute of Technology, Vellore: Internet and Web Programmingasmit guptaNo ratings yet
- CK MetricsDocument22 pagesCK MetricsAlif FinandhitaNo ratings yet
- Practise Test OneDocument10 pagesPractise Test OneAkaki SurguladzeNo ratings yet
- M Information Systems 3rd Edition Baltzan Test Bank DownloadDocument172 pagesM Information Systems 3rd Edition Baltzan Test Bank DownloadJoyce Leonard100% (17)
- 4-Servers and Storage Devices, Content ManagementDocument28 pages4-Servers and Storage Devices, Content Managementmalayajay.patel2021No ratings yet
- Qualys Ta For SplunkDocument30 pagesQualys Ta For SplunkAbdourahmane thiawNo ratings yet
- Command Quick Guide R12 - 2009Document48 pagesCommand Quick Guide R12 - 2009Marcelito MorongNo ratings yet
- Ed 15112Document109 pagesEd 15112lichNo ratings yet
- Internship (1) FinalDocument12 pagesInternship (1) FinalManak Jain50% (2)
- C++ NotesDocument99 pagesC++ NotesizzieraeyNo ratings yet
- Scripts and Function Files: Introduction To Computer For EngineersDocument41 pagesScripts and Function Files: Introduction To Computer For Engineersthu tranNo ratings yet
- Vijeo Citect 7.40 User GuideDocument1,419 pagesVijeo Citect 7.40 User Guidesandeepdeekonda67% (3)
- S1700, S2700, S5700, and S6700 V200R020C10 Upgrade GuideDocument146 pagesS1700, S2700, S5700, and S6700 V200R020C10 Upgrade GuidekeslleyNo ratings yet
- Instructions For Students To Write Online Exams in Virtual Environment Using RPOT ModuleDocument9 pagesInstructions For Students To Write Online Exams in Virtual Environment Using RPOT Modulerashmitha chigullapallyNo ratings yet
- العلاج المعرفى السلوكى 100 نقطة اساسية وتكنيكDocument184 pagesالعلاج المعرفى السلوكى 100 نقطة اساسية وتكنيكغديرNo ratings yet
- AN138 CMT2219A Configuration GuidelineDocument42 pagesAN138 CMT2219A Configuration GuidelineshakirNo ratings yet
- Database Design Term Project 1Document3 pagesDatabase Design Term Project 1MuskanNo ratings yet
- Sonali Pagare: ContactDocument3 pagesSonali Pagare: ContactUttam SutariyaNo ratings yet
- Tugas AI Search AlgoritmDocument8 pagesTugas AI Search AlgoritmHadziq MuttaqinNo ratings yet
- Vanderbilt SPC Intrusion Panel Extension Guide 3.1: Click For The Most Recent Version of This DocumentDocument49 pagesVanderbilt SPC Intrusion Panel Extension Guide 3.1: Click For The Most Recent Version of This DocumentMarcosNo ratings yet
- OT Security ChecklistDocument15 pagesOT Security Checklistct pentestNo ratings yet
- Hunt For Threats Using The Microsoft Sentinel Portal SlidesDocument32 pagesHunt For Threats Using The Microsoft Sentinel Portal SlidesJesse OliveiraNo ratings yet
- Script Prioritas Game Online 1 ISPDocument5 pagesScript Prioritas Game Online 1 ISPRizkyNo ratings yet
- Ria45 DocumentationDocument62 pagesRia45 Documentationdinesh005No ratings yet
- DFD Common MistakeDocument14 pagesDFD Common Mistakerahul100% (2)
- Eurekalog Code ReferenceDocument619 pagesEurekalog Code ReferenceShinigami RavenNo ratings yet
- 5.1 Java - Lecture71 PDFDocument10 pages5.1 Java - Lecture71 PDFtedyoungNo ratings yet