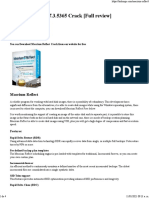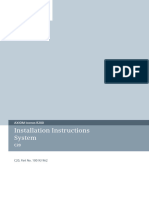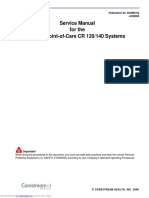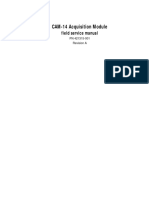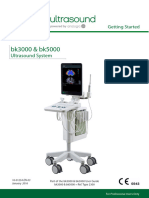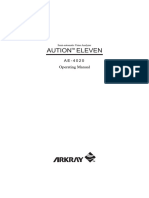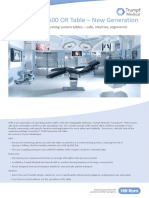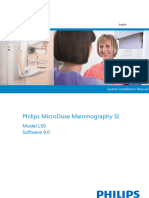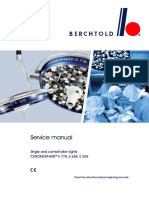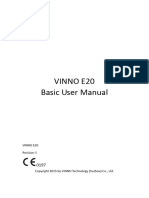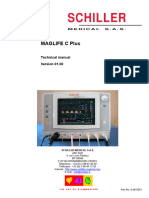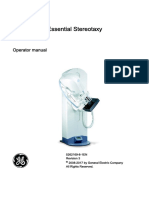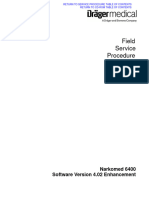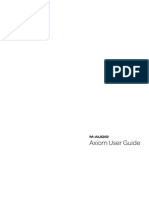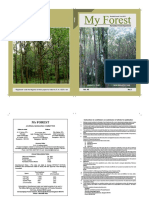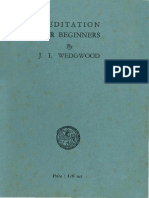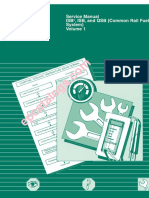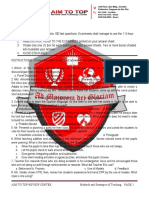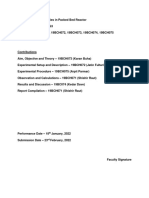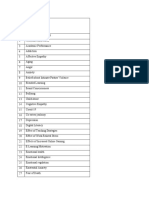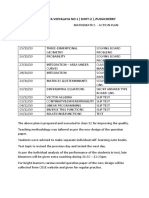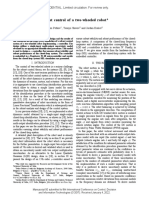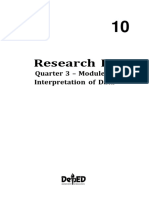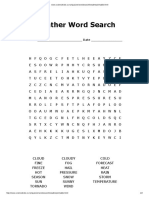Professional Documents
Culture Documents
PathVision User's Manual 5081-9534 Rev 1.0
PathVision User's Manual 5081-9534 Rev 1.0
Uploaded by
Nelson Luís MarquesCopyright
Available Formats
Share this document
Did you find this document useful?
Is this content inappropriate?
Report this DocumentCopyright:
Available Formats
PathVision User's Manual 5081-9534 Rev 1.0
PathVision User's Manual 5081-9534 Rev 1.0
Uploaded by
Nelson Luís MarquesCopyright:
Available Formats
User’s Manual
Document #: 5081-9534
Version: 1.0
24 January 2013
Page 1 of 84
PATHVISION USER MANUAL | Faxitron Bioptics LLC | v1.0 | 2013
© 2005-2013 Faxitron Bioptics LLC
All rights reserved. No parts of this work may be reproduced in any form or by any means - graphic, electronic, or
mechanical, including photocopying, recording, taping, or information storage and retrieval systems - without the written
permission of the publisher.
Products that are referred to in this document may be either trademarks and/or registered trademarks of the respective
owners. The publisher and the author make no claim to these trademarks.
While every precaution has been taken in the preparation of this document, the publisher and the author assume no
responsibility for errors or omissions, or for damages resulting from the use of information contained in this document or from
the use of programs and source code that may accompany it. In no event shall the publisher and the author be liable for any
loss of profit or any other commercial damage caused or alleged to have been caused directly or indirectly by this document.
Issued: January 2013
PATHVISION USER MANUAL | Faxitron Bioptics LLC | v1.0 | 2013 2
TABLE OF
CONTENTS
SECTION 1: Advanced User Manual for the Faxitron PathVision 7
1.0.0 Advanced User Manual for the Faxitron PathVision 8
1.1.0 Warning and Caution Symbols in this Manual 8
SECTION 2: Faxitron PathVision Installation and Set-up 9
2.1.0 Faxitron PathVision Specimen DR System Precautions 10
2.2.0 Faxitron PathVision Specimen DR System Setup 11
2.3.0 Moving the Faxitron PathVision Specimen DR System 12
SECTION 3: Camera Calibration Overview 13
3.1.0 Camera Calibration Overview 14
SECTION 4: Quick Start - Basic Operation of the Faxitron PathVision 17
4.1.0 Quick Start - Basic Operation of the Faxitron PathVision 18
4.2.0 Automatic Exposure Control (AEC) Basic Operation 19
SECTION 5: Faxitron Vision Software Operation 21
5.0.0 Faxitron Vision Software Operation 22
5.1.0 Software Start-up Sequence Protocol 23
5.2.0 Advanced Calibration 23
5.3.0 Advanced Imaging 25
5.3.1 Patient Data 27
5.3.2 Original Contrast 32
5.3.3 Adjust Contrast 32
5.3.4 Invert 33
5.3.5 Full Resolution 34
5.3.6 Enhance Image 34
5.3.7 Database 34
5.3.8 PACS Print 35
5.3.9 PACS Store 35
5.3.10 Back to Procedure 35
5.3.11 Device Control Panel 35
5.3.12 Exit 35
5.3.13 View Display 36
5.3.14 Tools 38
PATHVISION USER MANUAL | Faxitron Bioptics LLC | v1.0 | 2013 3
TABLE OF
CONTENTS
5.4.0 Image Tools 41
5.4.1 Original Contrast 41
5.4.2 Invert 41
5.4.3 Magnify 41
5.4.4 Edge Enhance 42
5.4.5 ROI Contrast 42
5.4.6 ROI Window/L 42
5.4.7 Ruler 43
5.4.8 ROI Statistics 44
5.4.9 ROI Histogram 45
5.4.10 ROI Profile 45
5.4.11 Line Profile 46
5.4.12 Built-In Window Level 46
5.5.0 Database 47
5.6.0 DICOM Functionality 55
5.7.0 User Annotations 62
5.8.0 About Help 65
5.9.0 About Faxitron Vision Software 65
SECTION 6: Compliance Requirements and Safety Measures 67
6.1.0 Compliance Requirements and Safety Measures 68
SECTION 7: Service & Troubleshooting 71
7.1.0 Service & Troubleshooting 72
SECTION 8: Schedule of Maintenance 73
8.0.0 Schedule of Maintenance 74
8.1.0 Internal 74
8.2.0 External 74
8.3.0 Equipment Needed 74
8.4.0 Materials Needed 74
8.5.0 Reference Documents and Version Information 74
8.6.0 Definitions 75
8.7.0 Safety Interlocks 75
8.8.0 Periodic Maintenance 76
8.8.1 ACR Phantom Test 77
8.8.2 Uniformity Test 79
8.8.3 Radiographic Survey 80
PATHVISION USER MANUAL | Faxitron Bioptics LLC | v1.0 | 2013 4
Foreword
This manual was created by Faxitron Bioptics LLC. It is intended to guide the advanced user on how to setup, install and use
the Faxitron PathVision hardware and the Vision Software System, both developed by Faxitron Bioptics LLC.
The user must first setup the hardware, then initiate the Faxitron Vision Software. Please review the required setup
procedures in Section 2 of this manual before continuing.
PATHVISION USER MANUAL | Faxitron Bioptics LLC | v1.0 | 2013 5
1
SECTION
Introduction
and Symbols
PATHVISION USER MANUAL | Faxitron Bioptics, LLC | v1.0 | 2013 6
1
SECTION
Introduction
and Symbols
1
SECTION 1
Faxitron PathVision
Introduction
PATHVISION USER MANUAL | Faxitron Bioptics, LLC | v1.0 | 2013 7
1
SECTION
Introduction
and Symbols
This manual was created by Faxitron Bioptics LLC. It is intended to guide the advanced 1.0.0
user on how to setup, install and use the Faxitron PathVision hardware and Faxitron
Vision Software, both developed by Faxitron Bioptics LLC. Introduction
The user must first setup the hardware, then initiate the Faxitron Vision Software. At a
minimum, please review the required setup and safety procedures in this manual before
attempting to operate the system.
Thank you from all of us at Faxitron Bioptics LLC.
Additional Information
For further technical assistance contact:
Faxitron Bioptics, LLC Authorized European Representative
3440 E. Britannia Dr. Suite# 150 (for regulatory information)
Tucson, AZ 85706 DAAX Ltd.
(520) 399-8180 Unit 1A, The Cottage
(520) 514-8182 Fax 100 Royston Road
www.faxitron.com Byfleet, Surrey, KT14 7NY
0870 979 9110
0870 979 9911 Fax
info@daax.co.uk
The following symbols are used in this manual and online help system: 1.1.0
Warning and
Warns the reader of potential electrocution should the reader ignore the Caution Symbols
warning and deliberately use specialized tools to open a sealed electrical in this Manual
cabinet and handle its contents. Note: No tools are provided by Faxitron
Bioptics LLC.
Warns the reader of a hazardous condition. This symbol is generally
accompanied by a more specific symbol and appropriate instructions as to the
nature of the hazard, the expected outcome of the hazard, and information on
avoiding the hazard.
Cautions the reader to use care in lifting heavy equipment in order to avoid
personal injury and damage to the equipment.
Warns the reader that ionized radiation is emitted into the labelled area when
the x-ray beam is energized. The Faxitron PathVision has safety interlocks to
prevent the labelled area from being accessed while the x-ray beam is
energized.
Warns the reader to use appropriate protection (such as surgical gloves or an
approved specimen container) to avoid exposure to potentially infections
materials such as patient tissue samples.
PATHVISION USER MANUAL | Faxitron Bioptics, LLC | v1.0 | 2013 8
2
SECTION
Installation
and Set-up
2
SECTION 2
Faxitron PathVision
Installation and Set-up
PATHVISION USER MANUAL | Faxitron Bioptics, LLC | v1.0 | 2013 9
2
SECTION
Installation
and Set-up
General Precautions 2.1.0
The following precautions must be taken to prevent damage to your PathVision System:
Faxitron
PathVision
Never connect or disconnect communication and/or power cables, while the camera system Specimen DR
power is on. Damage to the CMOS detector or the camera electronics may occur if the System
cables are connected/disconnected while the power is on.
Precautions
The camera system has a Fiberoptic faceplate and care should be taken in order to prevent
camera damage. The camera system must never be mishandled, hit, knocked or dropped.
The PathVision System has a calibration mode. Calibration must be completed daily to
ensure proper system function. Please refer to the Calibration Procedure.
System Start-up Sequence Protocol
This start-up sequence must be followed to ensure proper system function and image quality:
Turn the power on to the PathVision System by switching the power button on (the power
button is located on the back of the system above the power cord outlet). Switch to “1” for
“Power ON” and “0” for “Power OFF”.
Turn the PathVision System "ON" by inserting the PathVision Key into the key lock switch,
located on the front panel and turning it clockwise to the 3 o’clock position. Note: the key
cannot be removed in this position.
Turn on the computer and monitor.
Allow the system to warm up for a minimum of one half hour before calibration and image
acquisition.
From the WINDOWS desktop, double click on the Vision Software icon.
Refer to the "Camera Calibration Overview" section for calibration protocols.
Additional Recommendations for Consistent Image Quality
Allow the system to perform a complete calibration daily prior to initial system use. The
system is configured to perform this calibration when you start the Vision software.
Perform a complete system calibration after moving the system to another room to avoid
potential imaging difficulties associated with room-to-room ambient temperature and humidity
differences.
Automatic System Calibration
If the computer system has been idle during a user defined time interval (factory set for sixty
(60) minutes), the system will automatically self dark calibrate in the background. During the
system background self dark calibration with v.1.0.5 or higher, if the user moves the mouse
cursor, the system will come out of the idle state and the background self dark calibration will
be cancelled. In the earlier versions (v.1.0.4 or earlier) the user has the option to cancel or
continue with the background self dark calibration.
PATHVISION USER MANUAL | Faxitron Bioptics, LLC | v1.0 | 2013 10
2
SECTION
Installation
and Set-up
The Faxitron PathVision should be set up by a Faxitron Bioptics LLC authorized 2.2.0
representative. Contact Faxitron at telephone number 520-399-8180 to confirm that the
system has arrived and to arrange a time for system installation and setup. Faxitron
PathVision
Specimen DR
Inspecting the Crates System Setup
The Faxitron PathVision System arrives in one large wood crate and one box. Have the
shipping agent transport the crate and box to an area where they can be kept safe from theft,
damage, or environmental extremes until the Faxitron Bioptics LLC authorized representative
can install the system.
Check crate and box for any damage. If either appears to be damaged, contact Faxitron at
520-399-8180.
The crate is about four feet tall. This crate contains the specimen unit, computer and system
manuals. The box contains the system monitor.
Lifting and Transporting the Crate
Caution: The crate weighs approximately 550 pounds (250 kg). The packaged system should
be kept upright as indicated on the shipping crate.
Unpacking and Assembling the System
The Faxitron PathVision system can be unpacked and assembled on site by a Faxitron
Bioptics LLC authorized representative. Please contact Faxitron Bioptics LLC at 520-399-
8180 when your system arrives to arrange for system setup.
PATHVISION USER MANUAL | Faxitron Bioptics, LLC | v1.0 | 2013 11
2
SECTION
Installation
and Set-up
Environmental Conditions 2.3.0
Operational:
Moving the
Temperature: 15.5 to 30 degrees C or 60 to 86 degrees F. Faxitron
Relative humidity: < 75 percent. PathVision
Storage and transport:
Specimen DR
Temperature: 0 to 45 degrees C or 32 to 113 degrees F. System
Relative humidity: < 75 percent.
The Faxitron PathVision should not be moved once installed. The system was designed as a
stationary unit to be set up on a counter or table top.
Shutdown Procedure
Follow these steps to shutdown PathVision systems:
1. Go to the "Start-up Screen" also known as the "Main Screen" (See Figure 2.3.1).
2. Click on the “Shutdown System” button, and then choose "OK." This will turn off the
computer (See Figure 2.3.2).
3. Once the computer is off, turn the key on the front of the PathVision system to the
“OFF” position (key is vertical) and you can remove the key.
Figure 2.3.1
Faxitron Vision Program Start-up
(Main) Screen
Figure 2.3.2
Shutdown System Button
PATHVISION USER MANUAL | Faxitron Bioptics, LLC | v1.0 | 2013 12
3
SECTION
Camera
Calibration
3
SECTION 3
Camera Calibration
PATHVISION USER MANUAL | Faxitron Bioptics, LLC | v1.0 | 2013 13
3
SECTION
Camera
Calibration
Calibration Dialog Boxes 3.1.0
Upon initial startup of the system or at any time desired by the user, a system calibration may
Camera
be performed. Upon initial startup and after an elapsed time of six (6) hours, the following Calibration
calibrations must be performed. Overview
To optimize image quality, Vision Software and the hardware requires periodic calibration.
This calibration requires the acquisition of reference images. These images can be grouped
into three (3) categories: Offset images, Dark images and Flat-field images.
These reference calibration images are used to calibrate a "raw" X-ray image on a pixel-by-
pixel basis to generate a "corrected" image for display. Image corrections performed include
gain, offset and linearity corrections.
Detector Offset Calibration
An offset image is a zero (0) second exposure image. This is simply an image of what the
detector "sees" in an instantaneous (zero (0) second) exposure without an X-ray signal.
Detector Dark Field Calibration
A dark image is a timed exposure without an X-ray signal. Dark images may have exposure
times ranging from zero (0) to approximately thirty (30) seconds. For convenience, Vision
software combines Offset and Dark Calibration in one unified step.
When a Faxitron X-Ray System has been turned off for longer than six (6) hours, the system
will automatically re-calibrate. It is highly recommended that the system be re-calibrated after
extended periods of inactivity or after the system is moved from one room to another room
with potentially different ambient temperature/humidity settings.
To calibrate the system at any time, click the Calibrate System button on the Vision Startup
Screen (main screen). The "SKIP" feature may be used to skip the calibrations if desired.
This could result in sub-standard image quality. See figure 3.1.1. The Dialog will display a
status message during calibration.
Figure 3.1.1
Detector Offset and Dark Field
Calibration Dialog Box
PATHVISION USER MANUAL | Faxitron Bioptics, LLC | v1.0 | 2013 14
3
SECTION
Camera
Calibration
Detector X-ray (Flat Field) Calibration 3.1.0 Cont.
A flat-field image is a timed X-ray exposure with either no X-ray attenuation or an object
placed in the X-ray beam with uniform attenuation. Under normal operating conditions, there
should be no objects in the X-ray beam during calibration.
Figure 3.1.2
X-ray (Flat Field) Calibration
Dialog Box
Automatic Re-calibration
If the computer system has been idle during a user defined time interval (factory set for sixty
(60) minutes), the system will automatically acquire offset and dark reference calibration
images in the background. During the system self dark calibration, the user has the option to
cancel the calibration or allow the calibration to continue. Since the self dark calibration time
is short (a few minutes), it is strongly recommended that the calibration be allowed to
complete.
Setting of Re-calibration time interval
The re-calibration time interval is set from the WINDOWS desk top. The re-calibration
frequency is set-up through the screen saver settings. Using the WINDOWS "Control Panel"
or the "Display" icon, select the "Screen Saver" tab. Select any of the available screen saver
background options. The "Wait" select box will be available to set a time. The time which is
set, is the time interval in which the re-calibration routine will occur. It is recommended that
the "Screen Saver" be set back to "None" and accept changes or "Apply" the settings.
Note: If "None" is selected, the re-calibration time interval will still be the time set in the
"Wait" Dialog box, even though it has been grayed out.
PATHVISION USER MANUAL | Faxitron Bioptics, LLC | v1.0 | 2013 15
4
SECTION
Quick Start
PATHVISION USER MANUAL | Faxitron Bioptics, LLC | v1.0 | 2013 16
4
SECTION
Quick Start
4
SECTION 4
Quick Start
Basic Operation of the
Faxitron PathVision
PATHVISION USER MANUAL | Faxitron Bioptics, LLC | v1.0 | 2013 17
4
SECTION
Quick Start
Before powering up the system, please make sure that all cords and cables are securely 4.1.0
plugged into the system, computer, and monitor.
Quick Start
Figure 4.1.1
PathVision front panel
Basic Imaging Procedures
Warning: Use of the PathVision in a manner other than that described in this manual may
result in impaired operation of the equipment or personal injury.
Warning: Use approved containers or gloves in order to avoid contact with potentially
hazardous patient tissue samples.
1. Place specimen in a specimen container provided by Faxitron Bioptics LLC or your
institution and lay it inside the Faxitron PathVision unit for imaging. The imaging area is
designated by an outline decal.
2. Choose or enter a patient in the Vision software and start an image acquisition from the
software.
3. Press the START (green) button on the PathVision unit. This will begin the actual x-ray
exposure.
4. Wait until image is displayed.
5. Use the Mouse Pointing device to move the cursor over the displayed image and click and
drag cursor up and down for brightness/darkness levels or move cursor left and right for
low/high contrast. Move cursor until image is at desired levels.
Repeat steps 1 through 5 for other specimens.
See the next section "Automatic Exposure Control (AEC) Basic Operation" for more
information.
PATHVISION USER MANUAL | Faxitron Bioptics, LLC | v1.0 | 2013 18
4
SECTION
Quick Start
Go to the main-menu, (the menu at the very top of the screen). Choose "TOOLS", 4.2.0
"ADVANCED TOOLS" then "PRESHOT AEC Exposure Setup."
Automatic
Exposure Control
(AEC) Basic
Operation
Figure 4.2.1
Selecting Preshot AEC Exposure
Setup
Enter the PRESHOT AEC values in the following window. NOTE the values in the image
below are examples only. The correct values will need to be input for your particular system.
Figure 4.2.2
Preshot AEC Settings
PATHVISION USER MANUAL | Faxitron Bioptics, LLC | v1.0 | 2013 19
4
SECTION
Quick Start
The above settings reflect a 30 kV and 1 second exposure time for the pre-shot setting. 4.2.0 Cont.
Users can enter the selection of pre-shot parameters only with the selection of DYNAMIC
METHOD in the ANALYSIS METHOD section. The STATIC METHOD selection will use
Faxitron predefined parameters. In addition, the user has the option of selecting the kV and
exposure time settings from the EXPOSURE TUNING METHOD section.
For more accurate images, the user can enter the SOFT TISSUE thickness and the TARGET
INTENSITY in ADUs. NOTE the values in the above image are an example only. The correct
value needs to be determined.
For the AUTOMATIC EXPOSURE CONTROL mode, push the START button within the
Vision software. The Vision software will perform a pre-shot (a short, low dose, pre-
exposure) of the sample specimen to create a Region of Interest (ROI) for obtaining the
exposure parameters for the optimum image exposure.
PATHVISION USER MANUAL | Faxitron Bioptics, LLC | v1.0 | 2013 20
5
SECTION
Vision
Software
5
SECTION 5
Vision Software
Operation
PATHVISION USER MANUAL | Faxitron Bioptics, LLC | v1.0 | 2013 21
5
SECTION
Vision
Software
Faxitron Vision Software is a complete image acquisition and processing package, designed 5.0.0
exclusively to work with Faxitron Bioptics X-Ray Generators (such as PathVision, CoreVision
and BioVision Systems.) In addition to the acquisition and processing functions, the software Overview of
offers an extensive database module that allows user control and maintenance of image Faxitron Vision
archiving, storage, filing and retrieval. The software is also Digital Imaging and Software
Communications in Medicine (DICOM) compliant, allowing saving and printing of specimen
images in DICOM format 3.0.
When the software program is activated, system calibration Dialog boxes will be displayed
prior to the Main Start-Up Menu. System calibration is required at the beginning of every new
day of system use.
Calibration may also be preformed at any time by the user. After system calibration, the Main
Start-Up Menu will be displayed. It is from this screen that navigation to all other areas of the
software is carried out. For ease of use, application buttons are provided, see Figure 5.0.1.
These buttons are located on the left side of the screen. Button descriptions and definitions
are outlined in the following sections of this manual.
Upon start-up, the right side of the screen (graphics window) will display the Faxitron logo.
This area will also be used as the display area for acquired images.
Figure 5.0.1
Faxitron Vision Software
Start-up Screen
PATHVISION USER MANUAL | Faxitron Bioptics, LLC | v1.0 | 2013 22
5
SECTION
Vision
Software
Start-up Sequence Protocol 5.1.0
This start-up sequence must be followed to ensure proper system functionality and image
Software Start-up
quality:
• Press the power button on the front of the computer to turn the computer on. Wait for the
computer to completely boot up to the Windows desktop. If the display remains blank verify
that the monitor power is on.
• Turn the key on the front of the PathVision System to the "ON" position (key is horizontal).
• Allow the system to warm up for a minimum of one half hour before calibration and image
acquisition.
• From the WINDOWS desktop, double click on the Vision Software icon.
• Refer to the "Camera Calibration Overview" section for calibration protocols.
Faxitron Vision Software has been pre-installed on the computer packaged with your
particular x-ray system. To activate the Vision Software, simply "double click" the left mouse
button on the Vision Software icon located on the WINDOWS desktop. See Figure 5.1.1.
If the Vision Software has not been pre-installed, please refer to the Vision Installation
Instructions contained on the Vision CD.
Figure 5.1.1
Vision Software Desktop Icon
While the Vision software is loading, three Dialog boxes will appear during software
initialization:
• The first will read: "Starting Faxitron Vision System, Please Wait..."
• Second: "Camera Test in Progress, Please Wait..."
• Third: "Faxitron Vision System Initializing, Please Wait..."
Occasionally it may be desirable to incorporate the X-ray attenuation characteristics of a 5.2.0
uniform attenuator in the flat-field reference calibration images. For example, if all objects to
be imaged are placed on a thin plastic plate, X-ray attenuation characteristics of the plate will
Advanced
be observed in every image acquired. In this case, placing the plate in the X-ray beam during Calibration
flat-field reference calibration image acquisition could improve image quality.
Note: different Faxitron X-Ray generators have slightly different settings.
PATHVISION USER MANUAL | Faxitron Bioptics, LLC | v1.0 | 2013 23
5
SECTION
Vision
Software
The following is a summary of the advanced calibration protocol for "Both" (Flat Field 5.2.0 Cont.
and Image):
Place the uniform attenuator on the detector. The entire detector surface should be covered
by the attenuator. For ideal results, the attenuator should be larger than the detector's
imaging area.
From the startup screen of the imaging software, select the drop down menu item "Tools" in
the horizontal menu located at the top of the screen.
Figure 5.2.1
X-ray Generator and Exposure
Dialog Box
NOTICE: The values displayed in the example screen above are NOT necessarily correct for
your type of X-Ray generator.
• Under "X-ray Generator and Exposure Settings", enter the generator kV setting in the
appropriate field.
• Set a "Magnification" or leave as the default setting of one (1.0).
• Select the "Set for" "Flat-field" button in the dialog box.
• Leave the default "user ADU target" setting. X-ray exposure will be terminated when the
detector has accumulated a mean signal level of ADUs that are acceptable for the X-Ray
generator you have.
• Leave the default test exposure time and click on the "Acquire" button. The "Press
exposure button on the generator" Dialog box will be displayed on the screen. Click the
"Start" button on the Faxitron X-ray generator panel to activate X-rays.
• When the X-ray exposure is complete, click on the "Calculate" button.
• Record the calculated exposure time "Time [s]" reading. The system calculates this time
and the number is greyed out.
PATHVISION USER MANUAL | Faxitron Bioptics, LLC | v1.0 | 2013 24
5
SECTION
Vision
Software
• Enter the calculated exposure time reading "Time [s]" in the "Test Exposure" time box. The 5.2.0 Cont.
"Press exposure button on the generator" Dialog box should be displayed on the screen.
Click the "Start" button on the Faxitron panel to activate X-rays.
• When X-ray exposure is complete, click on the "Calculate" button.
• Record the calculated exposure time "Time [s]" reading.
• Enter the calculated exposure time reading in the "Test Exposure" time box once again.
• Click on the "Accept Settings" button.
• Perform a standard calibration procedure, as described in the "Camera Calibration
Overview" section.
Experienced users may wish to set the "Flat Field" and "Image" "Exposure Settings"
independently or "Both" (Flat Field and Image) dependently as previously described. By
selecting the "Flat Field" radio button, the system will determine the optimum exposure time
for acquiring Flat Field images at the desired ADU level. Accordingly, the selection of "Image"
will determine the optimum exposure time for the system with an object which will attenuate
the X-ray signal. For best results, the entire imaging area of the detector must be covered by
the object.
After the selection of either "Flat Field" and "Image" and the ADU level has been set, select
the "Acquire" button. For the "Image" selection, it is desired to have the object or X-ray
attenuator in the X-ray beam. The "Press exposure button on the generator" Dialog box will
be displayed on the screen. Click the "Start" button on the Faxitron X-ray generator panel to
activate X-rays. When X-ray exposure is complete, click on the "Calculate" button. The
system calculates optimum time and the number is greyed out. When the "Accept Setting" is
selected, the "Exposure Settings" are saved to the system's configuration file. Note: Only the
settings for the selected radio button are saved. Next perform a standard calibration
procedure, as described in the "Camera Calibration Overview" section.
The Start button initiates a new imaging procedure. In this session, images can be taken and 5.3.0
manipulated. After activating the Start button on the start-up screen, a new window will open
displaying a new set of buttons on the left side of the screen. Please refer to Figure 5.3.1 Advanced Imaging
Descriptions and definitions for these buttons follow
PATHVISION USER MANUAL | Faxitron Bioptics, LLC | v1.0 | 2013 25
5
SECTION
Vision
Software
5.3.0 Cont.
Figure 5.3.1
Imaging Buttons
To start a new imaging procedure, patient data must be entered in the Imaging Information
Editor window that appears upon entering a new imaging routine. The acquired or retrieved
image will be displayed in the display area.
PATHVISION USER MANUAL | Faxitron Bioptics, LLC | v1.0 | 2013 26
5
SECTION
Vision
Software
Patient data must be entered into the Imaging Information Editor in order to initiate a 5.3.1
procedure. Upon selection of the "Patient Data" button, the "New Entry or Continue Current
Entry" Dialog box is displayed. See Figure 5.4 below. Patient Data
Figure 5.4
New Entry or Continue Current
Entry Dialog Box
PATHVISION USER MANUAL | Faxitron Bioptics, LLC | v1.0 | 2013 27
5
SECTION
Vision
Software
ENTER MANUALLY
To manually enter a new Procedure, select the "ENTER MANUALLY" button. The "Imaging
Information Editor" window is displayed. See Figure 5.5.
Figure 5.5
Imaging Information Editor
The user must enter the Patient Name, Patient ID, Birth Date, Referring Physician, Procedure
Name, Accession Number and Sex to continue; the user may enter Technician, Position
View, Study ID, Institution Name and optional Comments if so desired. The Procedure Name
and Position View are chosen by a drop down menu.
Note: The patient's Birth Date must be entered as year, month, day (e.g. 1962/08/13). If
entered incorrectly, an error message will appear.
Note: The "required fields" may be altered or deleted depending on the application. Contact
Faxitron support for further information.
Edit Tools options are provided to edit the 'Imaging Information Editor". Select Accept/Exit to
accept or Cancel/Exit to return to the main menu.
PATHVISION USER MANUAL | Faxitron Bioptics, LLC | v1.0 | 2013 28
5
SECTION
Vision
Software
The current image information (image properties) is shown in the upper right corner of the
graphics window (when image is acquired/loaded), as in Figure 5.6. Under the View drop
down menu in the horizontal menu bar, the Image Properties hides or shows the Image
Properties Box. The box is semi-transparent; this allows one to see what's underneath
the box.
Figure 5.6
Image Properties Box
By pressing the Patient Data button, the "New Entry or Continue Current Entry" Dialog box is
displayed again. Options for the Current patient's procedure are provided; "Use the Current
Procedure" or "Start a New Procedure" may be selected. The Imaging Information Editor will
be displayed with the information fields completed. Once again, the Edit Tools may be used
to edit the Procedure. At this time changes can be made to the patient's record and saved by
clicking the Accept/Exit button. The changes will be updated in the Patient Information Box
shown in the upper left hand corner of the graphics window. The system is now ready to
acquire an image. The patient information box is a semi-transparent yellow box when system
is properly armed and displays the summary information of patient under the current
acquisition procedure.
The Cancel/Exit button will return the user to the Imaging Procedure session without making
any changes to the patient's record.
NOTICE: Patient information must be entered before acquiring any images.
PATHVISION USER MANUAL | Faxitron Bioptics, LLC | v1.0 | 2013 29
5
SECTION
Vision
Software
Choosing the SELECT FROM DATABASE button will display the following Dialog box. See
Figure 5.7 below.
Figure 5.7
Selecting Patient From Local
Database Entries
By double clicking an entry within Table 1 of the Local Database of Entries, the selection will
be displayed in Table 2. Selecting "OK" completes the information in the Imaging Information
Editor.
SELECT FROM WORKLIST (Remote Modality Work list)
Choosing the "SELECT FROM WORKLIST" button will display the following Dialog box. See
Figure 5.8 below.
Figure 5.8
Modality Worklist Search Dialog
PATHVISION USER MANUAL | Faxitron Bioptics, LLC | v1.0 | 2013 30
5
SECTION
Vision
Software
The Modality Worklist Search Dialog box may be use to search for scheduled procedures for
the Station Application Entity (AE). Verify that the station AE Title is defined, then any single
field or any combination of fields may be used as a filter to search for scheduled procedures
for this AE. By selecting "OK-SEARCH WML" the following Dialog box will be displayed. See
figure 5.9 below.
Figure 5.9
Modality Work list Report
& Entry Selection
By using the mouse to double click on an entry listed is Table 1 of the Modality Work list
Report & Entry Selection and selecting "OK" at the bottom of the Dialog box, the Imaging
Information Editor will automatically be completed. Upon returning to the Imaging Information
Editor, select "START" to continue.
PATHVISION USER MANUAL | Faxitron Bioptics, LLC | v1.0 | 2013 31
5
SECTION
Vision
Software
5.3.2
This button will restore the original contrast levels of the image. Original Contrast
This button will adjust the image contrast and brightness levels. To change the Image levels,
select the Adjust Contrast button and a Dialog box will appear. Adjust 5.3.3
the slider bar for desired image contrast. See figure 5.10. (Informally this Adjust Contrast
is also known as "Window Leveling.").
Figure 5.10
Adjust Contrast / Window Level
PATHVISION USER MANUAL | Faxitron Bioptics, LLC | v1.0 | 2013 32
5
SECTION
Vision
Software
This button will invert the current image. This means what was 5.3.4
once white will now be black and vice-versa. Invert
Figure 5.11
A "normal" image below before
invert.
Figure 5.12
The same image after the invert
operation.
PATHVISION USER MANUAL | Faxitron Bioptics, LLC | v1.0 | 2013 33
5
SECTION
Vision
Software
This button will move the image around the main screen. After selecting 5.3.5
the Full Resolution button, click and hold the left button over the image
and move the mouse to move the image around in the main screen. This Full Resolution
feature is disabled when the zoom mode is set to Fit All.
Note that traditionally, this feature is also called "Pan View" and/or "Pan and Scan."
Figure 5.13
Full Resolution (Pan View)
This button will process the image on the display to emphasize the 5.3.6
smaller details such as micro-calcifications and small masses in the Enhance Image
image.
The algorithm commonly known as "Peripheral Equalization" or "Thickness Equalization" in
mammographic imaging is applied to the whole image. In addition, Faxitron employs a
second custom, internally developed, algorithm we call the "Calcification Emphasis"
algorithm. Its purpose is to bring out possible calcifications in the image and make them much
easier to see and diagnose.
Since specimen images constitute a more general category than breast images in terms of
possible geometries and variety of tissue thickness, there may be some challenging
specimen geometries and the user should use this tool with care.
The system will be idle during the processing and once completed the button will stay
depressed/active. The user can undo the process by pressing the button again.
5.3.7
This button will initiate and display the Image Database where images Open Database
can be retrieved and displayed. Once an image has been opened from
the database, a new button will be available: Back to Procedure. Please
see Database for more detailed information.
PATHVISION USER MANUAL | Faxitron Bioptics, LLC | v1.0 | 2013 34
5
SECTION
Vision
Software
This button will automatically connect to your PACS network and print to 5.3.8
the default PACS printer.
PACS Print
This button will automatically save the current image in DICOM 3.0 5.3.9
format to your default PACS network storage area. PACS Store
This button will automatically save the current image in DICOM 3.0 5.3.10
format to your default PACS network storage area.
Back to Procedure
This button will help controlling the panel settings on the x-ray system 5.3.11
through the software for convenience. The mode of exposure, tube kV, Device Control
and exposure time can be selected easily from the dialog shown below. Panel
Figure 5.14
Device Control Panel Dialog
This button will exit the imaging area and returns to the Startup screen, (also known as the 5.3.12
Main Screen).
Exit
PATHVISION USER MANUAL | Faxitron Bioptics, LLC | v1.0 | 2013 35
5
SECTION
Vision
Software
Display of Acquired Image 5.3.13
The format in which the acquired image is displayed is determined from a main-menu choice
View Display
View, located in the top of the screen. The user may display the acquired image in the
following formats:
Figure 5.15
View Menu
Status Bar
Toggles the status bar, located along the bottom of the Vision software, on or off. The status
bar displays system and image level information (i.e. camera status, pixel location and
intensity).
Normal
Displays the acquired image in it's native format and for large area images (100 X 100 mm),
scroll bars are provided to view the image, as the image exceeds the available graphics area.
The middle scroll button on the mouse may be used to scroll up and down the display area.
Additionally, the Full Resolution button can be used to view the entire image.
Fit All
This option displays the entire acquired image, regardless of its native format. The Full
Resolution option does not work in this view mode.
Fit Width
This option displays the acquired image across the available width of the entire display area.
Fit Height
This option displays the acquired image across the available height of the entire display area.
Image Perspective
This option allows the user to rotate the displayed image to 0, 90, 180 and 270 degrees in
orientation.
PATHVISION USER MANUAL | Faxitron Bioptics, LLC | v1.0 | 2013 36
5
SECTION
Vision
Software
Grid Options 5.3.13 Cont.
When an image is displayed, either as an acquired image or a retrieved image from the
database, the user may activate a grid. Also allows the user to set grid spacing (pitch). See
example below.
Figure 5.16
Sample grid display
Image Properties
Shows or hides the Patient Information Box.
User Window Levels
This allows the user to define up to three (3) pre-defined, user set Window Levels (WL). First
select the Window Level button. Adjust the WL to the desired level. From the "View" tools,
select the "User Window Levels". Select "Record Current WL as USER WL #1, #2 or #3".
The adjusted WL will be saved under the choice previously selected.
Default Window Level
The user has two choices of default window levels (WL). Optimize for whole area. This
adjusts the WL for the entire image. The Optimize for sample, adjusts the WL for under the
sample area only.
Enhance Image (same as the Enhance Image button)
Processes current specimen image and enhances visualization of tissue located near the
periphery of the specimen.
PATHVISION USER MANUAL | Faxitron Bioptics, LLC | v1.0 | 2013 37
5
SECTION
Vision
Software
Sample Alignment 5.3.13 Cont.
Currently not used.
Current Patient
Show or hides the Patient Information Box
Review Layout
Helps user configure multiple image panes in the Review (Database) Mode of program.
Available options are dual horizontal, dual vertical, triple and quadruple layout. During
multiple pane operation, the user can click on desired pane/image once to make it current
selection, the current selected pane will get green rectangular border around. The images in
database list view or database thumbnail view will be opened into current selected pane when
double clicked on them. User can also open the images into desired panes directly from right
click menu of the mentioned database views. After right click menu activated, the user can
select from the panes listed under OPEN TO→ which will provide available panes to open the
image into (left, right, top, bottom etc).
The Tools menu is located in the horizontal menu found in the upper left hand corner of the 5.3.14
main screen. These tools apply to the image currently displayed.
Tools
Figure 5.17
Tools menu
Device Panel
Same functionally as explained previously under "device Control Panel". The menu option
activates the device panel to control x-ray system.
Advanced Tools Options
Many configuration options for advanced users can be modified through available as
submenu item of Advanced Options.
PATHVISION USER MANUAL | Faxitron Bioptics, LLC | v1.0 | 2013 38
5
SECTION
Vision
Software
DICOM Modality Setup 5.3.14 Cont.
This is placed under ADVANCED TOOLS. DICOM and Database features and functionality
will be described in greater detail in another section of the Advanced User Manual. See
Open Database and DICOM Functionality.
Auto Save On/Off
This is placed under ADVANCED TOOLS. When Auto save is "on", all acquired images are
saved to the database written to a Data Directory define in the configuration file.
Preshot AEC Exposure Setup
This is placed under ADVANCED TOOLS. It was explained in Quick Start Section under
"AEC Automatic Basic Operation"
Default Aspect of Raw Files
This tool is placed under ADVANCED TOOLS. It helps importing/opening of previously saved
image files with unknown file attributes or binary image data without any header information.
Since, exact imager array size is not available from header of image data file, a closest fitting
imager dimensions will be used to import/open such images, based on width being larger or
smaller than height (default aspect information).
Login Utility
This is placed under ADVANCED TOOLS. It helps configure and activate/deactivate the
startup password authentication for the program. The desired changes will only apply if user
password is entered correctly. If password authentication is activated the program will ask
and verify the password at the startup of the program and will exit the program if correct
password is not given.
Figure 5.18
Login Utility. Same screen will
appear during authentication at the
startup.
PATHVISION USER MANUAL | Faxitron Bioptics, LLC | v1.0 | 2013 39
5
SECTION
Vision
Software
X-ray Calibration/Exposure Set-up 5.3.14 Cont.
This is placed under ADVANCED TOOLS. The X-ray generator/exposure setup aids the user
in determining the proper exposure time for a selected kV setting for best image quality.
Figure 5.19
X-ray Generator and Exposure
Dialog box
Digital Imaging and Communications in Medicine (DICOM)
Properties
The Properties hides or shows the Patient Information Box.
Edit
Currently not used.
Delete
Deletes the current image from the file directory as specified in the configuration file.
Add
Add the current image to the file directory as specified in the configuration file.
Print Local
Prints current image to WINDOWS printer.
Save Local
The user may "browse" to the directory or file folder to which the image is to be saved. A file
name must be assigned in the field provided. Select a file type to save the image as. There
are many file types provided. To save the file in a DICOM format, please refer to the "DICOM
Functionality" section.
PATHVISION USER MANUAL | Faxitron Bioptics, LLC | v1.0 | 2013 40
5
SECTION
Vision
Software
DICOM Local 5.3.14 Cont.
Save, Store and Print (PACS Store, PACS Print)
This functionality is applied to the image which is currently in session. Please refer to the
"DICOM Functionality" section for a detailed review of these features.
Capture Screen JPG/BMP
By selecting this menu choice, the user can do a screen capture of the displayed active
window. The user can specify a file name and choose between JPG or BMP as the saved file
format.
The following features are available to edit the acquired or retrieved image by clicking on the 5.4.0
Image Tools menu on the main-menu. See Figure 5.20.
Image Tools
Figure 5.20
Image Tools Menu
By selecting the Original Contrast from the Image Tools menu, the image contrast levels will 5.4.1
be restored. Same behavior as the Original Contrast button.
Original Contrast
By selecting Invert from the Image Tools menu, the displayed image will become inverted or 5.4.2
reversed. Inverting an image reverses its transparency: what is black becomes white and
what is white, becomes black. Grays are assigned their mirror transparency. Click Invert
Invert
again to turn off the feature. Performs the same function as the Invert button.
By selecting Magnify from the Image Tools menu, it allows the user to magnify an area of 5.4.3
interest. To use the Magnify feature, place the mouse cursor over the desired area to be Magnify
magnified and click the left mouse button. The area of interest will be magnified. Click
Magnify again to turn off the feature.
PATHVISION USER MANUAL | Faxitron Bioptics, LLC | v1.0 | 2013 41
5
SECTION
Vision
Software
5.4.3 Cont.
Figure 5.21
Magnify
Selecting Edge Enhance from the Image Tools menu, will create a sharper definition around 5.4.4
edges of regions with a contrast difference. Edge Enhancement may amplify the noise in the
images in general. Selecting the menu item again will turn off the edge enhancement. Edge Enhance
Selecting the Original Contrast button will also restore the image back to its original state.
Note this is a different feature than the Enhance Image feature.
Selecting ROI Contrast from the Image Tools menu will optimize the contrast levels within a 5.4.5
user-defined region of interest (ROI). After selecting the ROI Contrast menu button, click and
hold the left mouse button at the starting point of the desired ROI, drag the mouse and ROI Contrast
release the mouse button at the desired ending point of the ROI. The contrast will
automatically adjust to the best levels for that ROI. (See the Definitions section for ROI)
Selecting the ROI Window/L (window Level) function from the Image Tools menu can be used 5.4.6
to adjust the image contrast and brightness levels in a user-defined ROI. After selecting the
ROI Window/L, click and hold the left mouse button at the desired starting point of the desired ROI Window/L
ROI, drag the mouse and release the mouse button at the desired ending point of the ROI.
See figure 5.22 below. To modify the contrast and brightness levels, move the bar up or
down. Click ROI Window/L again to turn off this feature. (See the Definitions sections for ROI)
PATHVISION USER MANUAL | Faxitron Bioptics, LLC | v1.0 | 2013 42
5
SECTION
Vision
Software
5.4.6 Cont.
Figure 5.22
ROI W/L
By selecting Ruler from the Image Tools menu, this will allow the user to measure the 5.4.7
distance between two points in the displayed image. Length measurements are in millimeters Ruler
(mm). After selecting the Ruler from the Image Tools menu, click and hold the left mouse
button starting at the point of measurement, drag the mouse and release the mouse button at
the ending point of measurement.
Measurements (in mm) are displayed on the bottom right side of the graphics window. The
Ruler remains active until the user selects another image tool and a line is displayed in red
until another action is performed. See Figure 5.23 below. Click Ruler again to turn off the
feature.
Hint: To get a perfectly straight line or a line at a perfect 45 degree angle, hold down the
SHIFT key (on the keyboard) while holding down the left-mouse button and drag.
PATHVISION USER MANUAL | Faxitron Bioptics, LLC | v1.0 | 2013 43
5
SECTION
Vision
Software
5.4.7 Cont.
Figure 5.23
Ruler
After selecting the ROI Statistics from the Image Tools menu, click and hold the left mouse 5.4.8
button over main image's region-of-interest (ROI), drag cursor to make selection around area,
then release the mouse button. Statistical information will be displayed for that particular ROI,
ROI Statistics
including Mean, Standard Deviation, Max/Min intensity values and total Pixels. To close the
Statistics information box, simply click on the Close button. See figure 5.24. Click ROI
Statistics again to turn off the feature.
Figure 5.24
ROI Statistics
PATHVISION USER MANUAL | Faxitron Bioptics, LLC | v1.0 | 2013 44
5
SECTION
Vision
Software
The ROI Histogram from the Image Tools menu will create a histogram for the ROI the user 5.4.9
defines.
After selecting the menu item, place the mouse cursor in the displayed image, press and hold ROI Histogram
down the left mouse button and drag the cursor to make the desired ROI selection. Release
the mouse button. A histogram for the selected ROI will be displayed, see figure 5.25.
The Black curve is the Histogram of the selected region. The Blue curve is the Histogram of
the whole image. Both curves are normalized against the peak maximum pixel value of the
selected region of interest. Click ROI Histogram again to turn off the feature.
Figure 5.25
ROI Histogram
After selecting the ROI Profile from the Image Tools menu, place the cursor in the displayed 5.4.10
image. ROI Profile
While holding down the left mouse button, move cursor across the image to draw a user-
defined box around the desired ROI. Release the left mouse button and a profile will be
displayed showing the individual pixel value of the defined ROI, please refer to figure 5.26.
By default, the averaging direction of the selected ROI is the short axis. The axis may be
toggled back and forth by selecting the SWITCH, HOR<->VERT button. Click ROI Profile
again to turn off the feature.
Figure 5.26
ROI Profile
PATHVISION USER MANUAL | Faxitron Bioptics, LLC | v1.0 | 2013 45
5
SECTION
Vision
Software
After selecting the Line Profile from the Image Tools menu, place the cursor in the displayed 5.4.11
image.
Line Profile
While holding down the left mouse button, move cursor across the image to draw a user-
defined line.
Release the left mouse button and a profile will be given showing the individual pixel value of
the defined line, please see figure 5.27. By default, the first selected point is always the left
most (near origin) portion of the plot (i.e. horizontal axis of the graph can have increasing or
decreasing pixel (i,j) indexes, depending on the selected start/end points). Click Line Profile
again to turn off the feature.
Figure 5.27
Line Profile
This feature is an "automatic" feature. This is no button or menu item to select it. Once an 5.4.12
image has been acquired or retrieved from the database and is displayed on the screen, a Built-In Window
built-in Windows Level is available automatically giving the user the ability to adjust the image
contrast and brightness levels.
Level
Click and hold the left mouse button over the displayed image and move cursor up and down
for brightness/darkness levels or move cursor left and right for low/high contrast. Move cursor
until image is at desired levels.
PATHVISION USER MANUAL | Faxitron Bioptics, LLC | v1.0 | 2013 46
5
SECTION
Vision
Software
By pressing this button, the Image Database dialog window is 5.5.0
displayed.
Database
Figure 5.28
Image Database
The Database is basically comprised of four sections or sub-windows. The Patient List Table
section, the Procedure List Table section, the Image List Table section and the Image
Thumbnail List/Viewer section.
The list tables work in top-to-down hierarchy as indicated by the arrow:
The Patient List--->Procedure List--->Image List + Image Thumbnail List/Viewer.
• The Patient selection window is the upper left most window. The Procedure window is the
upper right most window.
• When a Patient field is selected, the Procedure window becomes active. The Procedure
window displays a listing of a all Procedures performed under the selected Patient.
• When a Procedure is selected, a listing of all of the images are displayed in the Image
section, which is located in the lower Right-hand window. Additionally, "thumbnails" (if one
exists) for the image, will be displayed in the Thumbnail List/Viewer at the bottom of the
Vision desktop.
Important Note: The "thumbnail" images (.bmp) are separate files from the actual image data
(DCM, DAT, DMM, RAW) files. They have the same file name as the image file, but they
have a (.bmp) file extension. It is possible to have an image file and no "thumbnail".
To create a "thumbnail" image of an existing image file, simply select the image file from the
Image section of the database, click the right mouse button, and select 'Add Record". This
will automatically create the "thumbnail" image and display it in the Thumbnail Viewer, if the
"thumbnail" is missing.
PATHVISION USER MANUAL | Faxitron Bioptics, LLC | v1.0 | 2013 47
5
SECTION
Vision
Software
If the Image section of the Database is selected, the selected image is highlighted in the 5.5.0 Cont.
Thumbnail Viewer. Conversely, if a thumbnail image is selected, its associated image file is
highlighted.
The computer's keyboard may also be use to navigated through the Dialog boxes. The "Tab"
key selects the window of interest and the arrow keys move the fields.
The user may select any field (PATIENT-ID, LASTNAME, FRIST, MIDDLE, PROCEDURE-ID,
IMAGE-ID are examples) in the database. When the mouse cursor in clicked on one of the
database fields, a small arrow indicator is displayed within the field. Using the Left Mouse
button and selecting the field again changes the arrow from ascending to descending or vice
versa. The field selected will be automatically sorted accordingly.
When you click any row in the database, the associated data files are also highlighted.
Clicking within the displayed image thumbnail will also highlight its associated file. Simply
double-click the image thumbnail of interest and the image is displayed in the main viewing
window. When the image is displayed, the Image Database window automatically minimizes
for future ease of use.
Image Database Menu Functions and Tools
There are functions to navigate, search in the database, or to edit, delete, add records into
the database. Those functions are explained through database menu items.
DB-VIEW Menu
The DB-View Dialog box is shown below.
Figure 5.29
DB-VIEW Dialog box
Show All DB Entries
Reloads the Patient table from the Database file. Any new changes or additions to the
Database will be applied to the table. This selection also clears any active "SEARCH
FILTER" which may have been applied to the tables. "SEARCH FILTER" is explained in
detail under the DB-SEARCH subject below.
Refresh DB Entries
Refreshes the Patient table, but maintains any existing "SEARCH FILTER" that has been
applied.
PATHVISION USER MANUAL | Faxitron Bioptics, LLC | v1.0 | 2013 48
5
SECTION
Vision
Software
Browse Data Directory (No DB) 5.5.0 Cont.
Displays all thumbnail images in the Data directory established by the configuration file.
These files are displayed in the Thumbnail Viewer. They are not associated with the
Database, or table lists. This tool is helpful to review un-recorded images or debug the
database problems with images in the current data directory.
Browse Any Directory (No DB)
Allows user to browse to any file directory. These files are displayed in the Thumbnail
Viewer. They are not associated with the Database, or table lists. This tool is helpful to
review an image directory which was never recorded in the database or when database
records are corrupted.
Figure 5.30
Window for Browse Any Directory
DB-SEARCH Menu
The database search tools provide detailed searches or database filtering. By selecting the
DB-SEARCH menu, a detailed and specific search may be performed. When search criteria
is entered and activated in the DB Search Dialog (explained below), the search filter is
applied to all list tables on Image Database dialog. The activated search criterion is called
"SEARCH FILTER" and this filter remains effective until the user selects "STOP SEARCH"
from DB-SEARCH menu or "SHOW All DB Entries" from DB-VIEW menu. The active
"SEARCH FILTER" is always shown in the caption of Image Database dialog.
Figure 5.31
Starting a DB-SEARCH
PATHVISION USER MANUAL | Faxitron Bioptics, LLC | v1.0 | 2013 49
5
SECTION
Vision
Software
START SEARCH: 5.5.0 Cont.
"STOP SEARCH" disables any active "SEARCH FILTER" and clears all list tables and re-
loads the list of all patients to Patient List Table.
Figure 5.32
DB SEARCH Dialog box
Drop down menus provide a listing of the search categories. Select a search category and
type in the desired search parameter to start the search. Select the Start button to initiate the
search. If the category can have more than one discrete entry, all entries for that category
will be displayed.
STOP SEARCH:
"STOP SEARCH" disables any active "SEARCH FILTER" and clears all list tables and re-
loads the list of all patients to Patient List Table.
DB-TOOLS Menu
"DB-TOOLS" menu provides per Image/Procedure/Patient functions as well as some useful
functions to repair or reformat the database.
Figure 5.33
DB-TOOLS Menu
PATHVISION USER MANUAL | Faxitron Bioptics, LLC | v1.0 | 2013 50
5
SECTION
Vision
Software
PROPERTIES 5.5.0 Cont.
"PROPERTIES" item is available when entry from Image Table or Thumbnail List is selected,
otherwise disabled. It generates Image Properties pop up dialog box, which gives the
summary of image properties as shown below.
Figure 5.34
Properties Dialog
EDIT Record:
"EDIT Record" item is available when entry from Patient or Procedure Table is selected; this
option is disabled when Image entry is selected. When "EDIT Record" is selected, the Edit
Patient/Procedure Properties dialog box will pop up. The user needs to fill in the area
according to the selection level which is either Procedure Entry or Patient Entry. The entries
on the other level will be disabled. As seen below, when the user selects a procedure entry
from Procedure Table to edit, the procedure parameters will be enabled to edit and others
disabled (Patient parameters). PatientID is never allowed to be changed.
PATHVISION USER MANUAL | Faxitron Bioptics, LLC | v1.0 | 2013 51
5
SECTION
Vision
Software
5.5.0 Cont.
Figure 5. 35
Edit Patient/Procedure
Properties Dialog
DELETE Record:
Depending on the final selection level i.e. whether the last click of the user is on Patient
Table/Procedure Table/Image Table, the user can delete all database entries associated with
the selection. The image file(s), the thumbnail(s) associated with the selection will be erased
from the disk. When all images under a Procedure are deleted, the program will delete the
procedure entry from DB automatically.
However, a patient entry will never be deleted even it has no procedures under that patient
entry. To delete a patient entry from DB, the user should always request this action. For all
delete requests, a message box will pop up with a warning and confirmation of request before
an actual deletion occurs.
PATHVISION USER MANUAL | Faxitron Bioptics, LLC | v1.0 | 2013 52
5
SECTION
Vision
Software
ADD Record: 5.5.0 Cont.
Available when entry from Image Table or Thumbnail List is selected, otherwise disabled.
This is especially useful when a directory is browsed without database having entries
available for images in that directory. The user can select a single image from the thumbnail
list and add records of that image into the database. If the database entry already exists for
the selected image, it will not do any harm, it may only update database about where the
image file is currently located i.e. file/folder name.
IMPORT Records in DIR to DB:
This tool helps to browse and select a folder and then to create a full database entries for all
the image files under the selected directory (including subdirectories). The formats for
images can be DCM, DAT, DMM, RAW. If thumbnails of images are missing, this tool will
also generate BMP thumbnails in the same directory.
REFORMAT ALL DB:
"REFORMAT ALL DB" tool helps to reformat Date [YYYY/MM/DD], Date/Time [YYYY/MM/DD
HH:MM:SS] fields of tables and also capitalizes letters of entries for some other fields. It is a
useful tool when some older database file is imported and opened for the first time or when
the user alters database entries manually using MS Access.
PRINT LOCAL Image:
"PRINT LOCAL Image" item is available when entry from the Image Table or Thumbnail List
is selected, otherwise it is disabled. The selected image will be printed using local default
printer of Windows system.
The window level of the printed image is the default window level. It is not recommend that
users Print from this menu, unless they are satisfied with the print outs set to the default
window levels as calculated by the program. The user can load the image first into the Image
View(Review) window and then adjust the image to the desired window levels. When
satisfied with the window level, the user can then initiate Print from the menu of Image View
window. A Format Options dialog provides a choice between printing formats.
SAVE LOCAL Image AS:
"SAVE LOCAL Image AS" item is available when an entry from the Image Table or Thumbnail
List is selected, otherwise it is disabled. The selected image can be saved in the following
popular 8-bit image formats: JPEG, BMP, TIFF, RAW. It can also save in 16-bit TIFF format.
The window level of the saved image is the default window level. If the user requires window
level arranged, he/she should load the image to the Image View and print from there rather
than printing from database dialog.
PATHVISION USER MANUAL | Faxitron Bioptics, LLC | v1.0 | 2013 53
5
SECTION
Vision
Software
DICOM LOCAL SAVE: 5.5.0 Cont.
"DICOM LOCAL SAVE" item is available when entry from the Image Table or Thumbnail List
is selected, otherwise it is disabled. The selected image will be saved as a DICOM file, an
additional dialog box will pop up and the user will select the path and pathname for the file
from a dialog box.
The window level of the saved DICOM image is the default window level.
PACS STORE:
"PACS STORE" item is available when entry from the Procedure List, or Image Table or
Thumbnail List is selected, otherwise it is disabled. The selected image(s) will be marked for
DICOM storage and DICOM Networking dialog will be started to do the actual network
transaction with DICOM Storage Server (DICOM Storage SCP). The window level of the
DICOM stored image is the default window level. When selected entry is from the Procedure
list, all the images under the selected procedure will be marked for DICOM store.
PACS PRINT:
"PACS PRINT" item is available when entry from the Image Table or Thumbnail List is
selected, otherwise it is disabled. The selected image will be marked for DICOM printing and
DICOM Networking dialog will be started to do the actual network transaction with DICOM
Print Server (DICOM Print SCP).
The window level of the DICOM printed image is the default window level. It is not
recommend to use DICOM Print from this menu, unless the user is satisfied with the print
outs, set to the default window levels calculated by the program. The user can load the
image first into Image View (Review) window and then adjust the image to the desired
window levels. When satisfied with the window level, the user can then initiate DICOM Print
from the menu of Image View window.
RIGHT CLICK Mouse Menu
Depressing the Right click mouse button on a table list or thumbnail list entry (on Image
Database dialog) will pop up a menu shown below. All the menu items are included in DB-
TOOLS menu and explained previously, their functionalities are identical.
Figure 5. 36
Right Mouse button is selected over
thumbail image
PATHVISION USER MANUAL | Faxitron Bioptics, LLC | v1.0 | 2013 54
5
SECTION
Vision
Software
EXIT, MINIMIZE, SIZE Image Database Dialog 5.5.0 Cont.
Image Database dialog provides standard exit, minimize, maximize window tools on the right
corner of the caption. Just click on [x], [-] etc.. to exit, minimize or maximize the database
view dialog window.
The Dialog is also re-sizable, the thumbnails will arrange themselves according to the total
Dialog space.
Difference between PRINT and PRINT LOCAL or SAVE and SAVE LOCAL:
As well as "PRINT LOCAL..", "SAVE LOCAL.." and "DICOM SAVE LOCAL..", there will be so
called "unspecified" PRINT and SAVE drop down menu options or buttons. These menu and
button tools will prompt the user to select whether to PRINT on the LOCAL system ( provided
by Windows System infrastructure) or DICOM Networking environment (provided by this
program's DICOM Networking infrastructure) and whether to SAVE the image in an 8-bit
JPEG, BMP, TIFF, RAW format or in a 16-bit DICOM or 16-bit TIFF format.
The DICOM Standard 5.6.0
DICOM
What is the DICOM Standard?
Functionality
The Digital Imaging and Communications in Medicine (DICOM) Standard is a series of
protocols used by medical equipment and software to allow data to be compatible and
interchangeable with other medical equipment or software.
When a file is saved in a DICOM format, a file is created that includes relevant patient data,
imaging equipment and hardware data, and image data, all in a single file. Additionally, the
saved file contains specific characteristics that identify it to computer and software as a
DICOM Standard file. Once a software application recognizes the file as a DICOM Standard
file, it can initiate a DICOM reader and extract the data properly, regardless of the file's origin.
A file created using the DICOM protocol has the following structure:
Figure 5.37
DICOM Protocol Structure
PATHVISION USER MANUAL | Faxitron Bioptics, LLC | v1.0 | 2013 55
5
SECTION
Vision
Software
Where the Preamble consists of 128 bytes, all typically set to 00H unless it is not use by an 5.6.0 Cont.
Application Profile or a specific implementation; the Prefix consists of 4 bytes, making up the
character string "DICM" encoded as uppercase characters of the ISO 8859 G0 Character
Repertoire; and the Data Elements are arbitrarily large (or small) and contain the data.
Modality
The DICOM file settings for Modality are accessed from the main-menu Tools menu. From
the Tools menu, the "DICOM Modality Setup" can be selected.
The DICOM storage type, either Presentation or Processing may be selected. The same
Dialog box allows for selecting the DICOM Image Modality, either Digital X-ray or Digital X-ray
Mammography. The Transfer Syntax and Value Representation are not user definable. They
are always assigned to be META HEADER PRESENT, LITTLE_ENDIAN and VR_IMPLICIT.
Figure 5.38
DICOM Modality Settings
Default settings shown
NOTE: Once the DICOM Modalities have been selected, they remain in effect, even after the
Vision software has been closed. The Modality settings are stored and will remain in the
configured manner until they are changed again, using the DICOM File Settings. These
settings (Storage Type & Modality, Transfer Syntax, Value Representation) will be effective
for all DICOM LOCAL SAVE, PACS STORE or PACS PRINT functionalities.
Saving a DICOM File
This command option appears in several places within the Vision software, review "DICOM
SAVE LOCAL".
DICOM SAVE LOCAL
The DICOM Save option (which is provided at various locations throughout the Vision
software) displays the following window. The user may enter the File name under which the
procedure information is to be stored. Additionally the user may select the folder in which to
save the file.
PATHVISION USER MANUAL | Faxitron Bioptics, LLC | v1.0 | 2013 56
5
SECTION
Vision
Software
PACS STORE and PACS PRINT 5.6.0 Cont.
The Vision software allows for PACS (DICOM) Store and PACS (DICOM) Printing. These
options are provided for throughout the Vision software. For example, if the PACS Store
button is selected, the following DICOM Networking Dialog window is displayed.
Figure 5.39
DICOM Networking Dialog
From this displayed Dialog box, the user may choose to do a DICOM Store or DICOM Print.
This Dialog box enables the user to Add, Modify or Remove DICOM Network connections or
Peripherals.
PACS DICOM STORE
The Vision software supports DICOM 3.0 C-STORE Service. This allows for sending an
image or a series of images (under a specified Procedure) to a remote DICOM Application
Entity (AE) compliant storage system such as PACS. Again, the DICOM Store capability is
provided for throughout the Vision software. Modifications to the Presentation and
Processing may be made through the DICOM Modality Setup, under the Tools menu. Note:
For DICOM Store, the "SET FILM Attributes" will be grayed out.
The user can add a new configuration for a remote DICOM AE to which to send the image or
select from an already configured one, shown under the DICOM Network connections, in the
DICOM Networking Dialog. By double clicking (or single click, followed by pressing the
Connect button) the icon for the remote DICOM AE, the Vision software will connect and
establish a DICOM association with the selected remote AE. Once the association is
successfully established, the image can be sent for storage by pressing the Store button.
After the Store button is selected, the Vision software will send the selected image to the
defined remote DICOM AE. If the Store operation is successful, the remote DICOM AE will
send a confirmation of reception and storage of the image(s). If the operation fails, the
remote DICOM AE will send an error code indicating the reason for failure.
PATHVISION USER MANUAL | Faxitron Bioptics, LLC | v1.0 | 2013 57
5
SECTION
Vision
Software
A single image can also be sent for storage by clicking the Right Mouse button on the image 5.6.0 Cont.
"thumbnail" while in the Database Browser and following the same procedure described
previously. It is possible to send a whole Series (Procedure) of images for storage. This is
accomplished by clicking the Right Mouse button on the Series (Procedure) name, displayed
in the Database Browser screen and again, following the same protocol described above.
Add Session
The Add Session button opens the Session Dialog box through which the user can configure
a new connection to a remote DICOM Application Entity.
To create a new connection configuration to a remote DICOM AE, the user must have the
following information available: the Application Entity Title (AE Title), the choice of DICOM /
PACS "function to perform", the IP Address and the Port Number for the Sever (i.e. the
DICOM printer or PACS system).
The AE Title and Port Number of the user's system (i.e. the client) are also required.
Complete the appropriate data fields and select OK to create a new configuration.
Choosing DICOM / PACS Default Session Function Behavior
There are currently four (4) types of functions that a DICOM session can represent as a
default. These are found in the Function drop-down list (combo box) seen in the figures
below. A list also follows:
1. A GENERAL DICOM / PACS Connection
2. A DICOM STORE Connection
3. A Modality WORKLIST Connection
4. A DICOM PRINTER Connection
Figure 5.40
Session Properties Dialog
PATHVISION USER MANUAL | Faxitron Bioptics, LLC | v1.0 | 2013 58
5
SECTION
Vision
Software
5.6.0 Cont.
Figure 5.41
Functions Shown
The purpose of the DICOM "Function" is to allow a Session/Connection to be created (added)
that allows a DICOM / PACS "device" to only be used as the user has configured it for a
particular function category.
Once configured, when you view or use the "DICOM Networking Dialog," (see figure 5.41
above) only the icon that matches the function chosen will be "active and lit up." That is, it will
have a blue color as opposed to a "grayed out" color. For example, in figure 5.41 above, we
have three (3) icons representing, in order, a PACS Store, a Modality Worklist and a DICOM
printer. Because the PACS Store button (see Figure 5.42) was chosen previously, only the
PACS Store icon (DVTK STORE SCP) is active. It works the same for the other modes
as well.
Figure 5.42
PACS Print and PACS Store
Buttons
Modify Session
The Modify Session button opens the Dialog box for the selected DICOM AE. In this window,
the user may modify the Server and Client information described in the Add Session
description.
PATHVISION USER MANUAL | Faxitron Bioptics, LLC | v1.0 | 2013 59
5
SECTION
Vision
Software
Remove Session 5.6.0 Cont.
The Remove Session button removes the selected DICOM AE configuration from the Vision
software.
Once removed, a DICOM AE configuration cannot restored unless the Advanced User
Manually re-enters the requisite data through the Add Session button. A confirmation of
action will be requested, see below.
Figure 5.43
Verifying Removal of an Existing
DICOM Network Connection
Association
The Association List button open the Association Dialog box as depicted below. Through
which the user can edit the parameters and protocols used by the Vision software when
negotiating a connection with a remote DICOM AE. These options should only be modified by
an advanced user familiar with DICOM association protocols.
Figure 5.44
DICOM Association Window
Film Attributes
Selecting the Set Film Attributes button displays the Film Session Dialog box. In this Dialog
box, the user may select various options governing the film and print format. Selecting
Default restores all of the default options. Configurations to the settings are provided through
drop down menus. To accept the modified configuration, select OK. To reject the options
and exit the window without making any changes, select Cancel.
PATHVISION USER MANUAL | Faxitron Bioptics, LLC | v1.0 | 2013 60
5
SECTION
Vision
Software
5.6.0 Cont.
PACS PRINT
The PACS Print option sends the selected image to the selected PACS DICOM printer. The
image is printed according to the film and print format options found in the Set Film Attributes
Dialog previously described. If the user initiates PACS Print from Image View, then the
window level will be chosen from the Image View. If PACS Print is initiated from the Database
Dialog, then the Window Level will be the default window level calculated by the Vision
software.
Close
The Close button closes the DICOM Networking dialog box and returns the user to the area
from which the DICOM command was executed. This command also closes the connection
or association between the Vision software and the remote DICOM device if a connection
was established.
PATHVISION USER MANUAL | Faxitron Bioptics, LLC | v1.0 | 2013 61
5
SECTION
Vision
Software
Overview 5.7.0
User Annotations
User Annotations in the Faxitron Vision Software allows one to apply a transparent graphic
"overlay" commonly called "annotations" to an image. These annotations take the form of text,
lines, "free form" lines (Bezier curves), arrows, ellipse and boxes. This allows additional
information and "markers" to be added to the image if desired. Note all annotations can be
easily turned on or off, in other words they can be shown or hidden at will.
Operation
To begin select "USER ANNOTATIONS" from the Startup Screen Menu ( main menu ), then
DESIGN MODE, then START.
Figure 5.46
Start Designing User Annotations
Selecting START will immediately put the user into design mode. It will also display a "Tool
Pallet." See below. Clicking STOP will leave any annotations on screen, but will return you to
normal imaging mode.
Figure 5.47
User Annotation Design
Tool Pallet
This tool pallet consists of fifteen (15) tool options that follow. Note the behavior of most of
these tool options involve using the mouse to guide the on screen dynamic position and
shape. Mouse "clicks" are used to set the final position and shape. The term "swipe" infers
holding down the left-mouse button and moving the object around the screen. Letting go of
the left mouse, or clicking the right mouse button will "set" the annotation into a "permanent"
or final position.
Starting from the upper-left of the above figure a description follows of each tool option.
• Selection Tool: Use this to select (highlight) a current annotation object. Click and hold the
left mouse button down - this sets a starting position, then move the mouse around.
Whatever annotations are inside the box being displayed will be selected for further use.
Release the left mouse button to finish the operation.
Note "holding the left mouse down," moving the mouse around to perform the operation and
then releasing the left mouse button to complete it, is a very common procedure.
PATHVISION USER MANUAL | Faxitron Bioptics, LLC | v1.0 | 2013 62
5
SECTION
Vision
Software
Line Tool: Draw a straight line with this option. Mouse behavior same as above. 5.7.0 Cont.
Box Tool: Draws a box. Mouse behavior same as above.
Ellipse (and Circle) Tool: Draws an Ellipse or circle. Mouse behavior same as above.
Polygon Open Line Tool: Draws non-straight "open segmented" lines. Left-click mouse,
hold button, draw. Release left button, this sets a line segment. Repeat as desired. Right-
click mouse button and tool operation is complete.
Polygon Closed Line Tool: Draws non-straight "closed segmented" lines. Left-click
mouse, hold button, draw. Release left button, this sets a line segment. Repeat as desired.
Right-click mouse button and tool operation is complete.
Curved Open Line Tool: Draws curved "open segmented" lines. (Bezier curves.) Left-click
mouse, hold button, draw. Release left button, this sets a curved-line segment. Repeat as
desired. Right-click mouse button and tool operation is complete.
Curved Closed Line Tool: Draws curved "closed segmented" lines. (Bezier curves.) Left-
click mouse, hold button, draw. Release left button, this sets a curved-line segment. Repeat
as desired. Right-click mouse button and tool operation is complete.
Arrow Tool: Draws a line with an arrow at the end. Mouse behavior same as Line Tool.
Text Tool: Creates a "textbox" where you can type text-based data.
Text "Balloon" Tool: Creates a textbox with a line segment protruding from a corner of the
text box. This can be used to "link" text to something on your image.
Ruler Tool: Creates a ruled line segment. Very much like the Image Tools Ruler feature.
Segmented Ruler: Draws non-straight "open segmented" ruled lines. Left-click mouse,
hold button, draw. Release left button, this sets a ruled line segment. Repeat as desired.
Right-click mouse button and tool operation is complete. The length of all the ruled line
segments is shown at the end of the ruler. Useful for a rough estimate of the periphery of an
object or specimen.
Protractor Tool: Draws an angle on screen and provides the degree of the angle. Just like
a protractor.
Orthogonal Ruler Tool: Provides two (2) ruled lines that are orthogonal to each other.
PATHVISION USER MANUAL | Faxitron Bioptics, LLC | v1.0 | 2013 63
5
SECTION
Vision
Software
Design Mode and Mouse Right-Click Menu 5.7.0 Cont.
While in User Annotation Design Mode - but not in a specific operation mode - one can right-
click the mouse and get a context sensitive menu. See below.
Figure 5.48
Right-click Mouse Context
Sensitive Menu (Only During
Design Mode of User Annotations)
Many specific settings can be made from these context sensitive menus.
Note if an item seems too small to read or see correctly, you can possibly change it from
the Right.
Click menus shown above. Alternatively, you can click this button. This
enlarges the image and you should be able to clearly see any annotation.
Show - Hide Annotations Menu
Choosing SHOW will display all annotations "attached" to the current image on screen.
Choosing HIDE will not display any annotations on screen.
Figure 5.49
Show/Hide Option For
User Annotations
PATHVISION USER MANUAL | Faxitron Bioptics, LLC | v1.0 | 2013 64
5
SECTION
Vision
Software
Vision software help documentation is available in PDF format and Windows Compiled HTML 5.8.0
Help File format. The user has to install Windows Internet Explorer 4 or above in order to run
Vision software online help. Select "HELP Topics" under the Help menu for online Help. About Help
Figure 5.50
Online Help Dialog Box
The About button opens a Dialog box that shows the Vision software version and copyright 5.9.0
date and system information.
About Faxitron
Vision Software
Figure 5.51
About Faxitron Vision Information
Dialog Box
PATHVISION USER MANUAL | Faxitron Bioptics, LLC | v1.0 | 2013 65
6
SECTION
Compliance
and Safety
PATHVISION USER MANUAL | Faxitron Bioptics, LLC | v1.0 | 2013 66
6
SECTION
Compliance
and Safety
6
SECTION 6
Compliance Requirements
and Safety Measure
PATHVISION USER MANUAL | Faxitron Bioptics, LLC | v1.0 | 2013 67
6
SECTION
Compliance
and Safety
Requirements | PathVision Compliance 6.1.0
Compliance
Emission Limits
Limits Radiation emitted from the PathVision unit does not exceed an exposure of 0.1 milli- Requirements and
Roentgen (mR) per hour at any point 5 centimeters (cm) outside the external surface. For Safety Measure
countries requiring emission values measured at 10 cm from the external surfaces, the
radiation does not exceed 0.1 mR per hour at 10 cm.
Safety Interlocks
PathVision Specimen DR system has two safety interlocks on the specimen door.
Start Button
Following interruption of X-ray generation by the safety interlocks, the Start button on the
front panel will resume X-ray generation when ready.
Key Actuated Control
Key Lock switch located on the front panel, which requires a key to be inserted and turned
clockwise to the 3 o’clock position in order to provide power to the cabinet system. The key
is captive in the “ON” position.
Emergency Stop Button
The Emergency Stop button on the PathVision front panel is available to terminate the
generation of X-rays. This is in addition to the safety interlocks on the system doors.
X-ray Generation Indicators
The PathVision has an X-ray On indicator light on the front panel and graphical user
interface, and also produces an audible tone when generating x-rays.
Power Ratings
100-240 50/60 HZ 200 W MAX.
LASER LOCATOR
The PathVision utilizes a pair of laser generated lines to aid in positioning samples in the
middle of the imaging field.
Laser Parameters
Lasers comply with IEC 60825-1:2007
Class 2 Laser Products
Wavelength: 670nm
Peak Power: 2mW
Line Width: 1mm Typical
Beam Divergence: 85º Typical
The lasers require no assembly.
There is no authorized operator maintenance on the lasers. The lasers are to be serviced
only by a Faxitron Authorized Representative.
LASER ELECTRICAL PARAMETERS
Operating Voltage: Red: 3-6VDC
Black: Ground
Operating Current: 50mA Typical
80mA MAX
PATHVISION USER MANUAL | Faxitron Bioptics, LLC | v1.0 | 2013 68
6
SECTION
Compliance
and Safety
CAUTIONS: 6.1.0 Cont.
CLASS 2 LASER RADIATION WHEN THE DOOR IS OPEN. DO NOT STARE INTO THE
BEAM.
A laser beam can be damaging to the eyes, DO NOT look into the laser aperture when the
laser is in operation.
Be aware that laser light can also be dangerous when reflected off a mirror-like surface.
For further safety information regarding lasers, refer to ANSI-Z1 36.1 STANDARD FOR
THE SAFE USE OF LASERS, available from the Laser Institute of America, phone 407-380-
1553.
NOTE: The laser apertures are located in the ceiling of the X-Ray chamber.
Laser CAUTION Label: Located on upper right corner of door.
PATHVISION USER MANUAL | Faxitron Bioptics, LLC | v1.0 | 2013 69
7
SECTION
Service and
Troubleshooting
PATHVISION USER MANUAL | Faxitron Bioptics, LLC | v1.0 | 2013 70
7
SECTION
Service and
Troubleshooting
7
SECTION 7
Service and
Troubleshooting
PATHVISION USER MANUAL | Faxitron Bioptics, LLC | v1.0 | 2013 71
7
SECTION
Service and
Troubleshooting
Service 7.1.0
Service and
There are no serviceable parts in Faxitron equipment. Please contact your authorized
Faxitron representative for servicing. Troubleshooting
Faxitron Bioptics LLC
3440 E. Britannia Drive, Suite 150
Tucson, AZ 85706
USA
Tel: (520) 399-8180
Fax: (520) 399-8182
E-mail: support@faxitron.com
Website: www.faxitron.com
Troubleshooting
Computer or System will not turn on
No power to the computer or x-ray system.
Verify power to system is ON and power strip is plugged in and ON.
READY light does not stay "on”
Button was pressed BEFORE Vision Software was running or before software armed the
x-ray system for an acquisition. See Quick Start.
Image looks like there is another object in x-ray
Verify that during "Calibration" that there were no objects in the X-ray cabinet. Remove
objects and repeat Calibration.
Poor image quality
Verify that the image intensity values (I (x,y)) found in the lower Right-hand corner of the
image display window are near 6000-8000 ADUs when presehot AEC target is also set to
6000-8000 ADUs and exposure mode is selected as Auto kV/Auto Time. If needed, repeat
the Imaging procedure.
PATHVISION USER MANUAL | Faxitron Bioptics, LLC | v1.0 | 2013 72
8
SECTION
Schedule of
Maintenance
8
SECTION 8
Schedule of
Maintenance
PATHVISION USER MANUAL | Faxitron Bioptics, LLC | v1.0 | 2013 73
8
SECTION
Schedule of
Maintenance
This document provides a schedule of testing and maintenance for the Faxitron PathVision. It 8.0.0
is strongly recommended that the maintenance and tests described in this section be
performed at the intervals of time indicated to ensure that your Faxitron X-Ray generator Maintenance
continues to operate at optimal performance.
Warning: Samples containing tissue can harbor infectious agents that are 8.1.0
hazardous to your health. Follow appropriate biosafety procedures; wear gloves
when handling tissue specimens or any materials with which they come in Internal
contact.
Periodically wipe down the interior specimen area with a moistened cloth with mild soap
and water.
If your unit has a see-through door; do NOT use the following on the specimen door's
window:
Isopropyl Alcohol
Acetone
Periodically wipe down the system with a moistened cloth with mild soap and water. No harsh 8.2.0
abrasives or cleaners should be used on the system to prevent scratching. Do not allow any
moisture whatsoever to come in contact with the electrical components of the unit. External
Equipment S/N 8.3.0
Equipment Needed
Faxitron Specimen Imaging System
Camera Mode
PCI interface Card
CMOS Sensor Assembly
Camera Board
Computer
Monitor
Acrylic Scattering Target (0.25”~ 6mm and 1” ~ 24 mm thick) 8.4.0
ACR Phantom (Nuclear Associates P/N 18-250)
Materials Needed
Ion chamber Survey Meter, Inovision Model 451B-DE-SI-RYR or similar
1 gallon (4 liter) plastic jug of water
The following references provide information that amplifies or augments the software safety 8.5.0
procedures, which are defined in this document.
Reference
Advanced Users Manual for the Faxitron PathVision, Faxitron Bioptics LLC, 2011 Documents and
Version
Faxitron Vision Specimen DR Software, Faxitron Bioptics LLC, 2011 Version ___________
Information
FaxitronProcessing.Dll, Faxitron Bioptics LLC, Version ______________
BiCam.Dll, Faxitron Bioptics LLC, Version ______________
PATHVISION USER MANUAL | Faxitron Bioptics, LLC | v1.0 | 2013 74
8
SECTION
Schedule of
Maintenance
The following definitions apply for the terms listed below when reference in this Schedule of 8.6.0
Maintenance.
Definitions
ACR Phantom- American College of Radiology Accreditation Phantom.
ADU- Analog-to-Digital Units.
AEC- Automatic Exposure Control - Computer terminates x-rays when enough signal has
reached the detector.
Contrast: Percent of difference between object intensity and background intensity.
Dark current: Thermally generated signal in the sensor; (almost) linear with time.
Failure Modes and Effects Analysis (FMEA): A procedure by which each potential failure
mode in a system is analyzed to determine the results or effects on the system and to classify
failure modes according to severity. FMEA is a bottom-up safety analysis method.
Fault Tree Analysis (FTA): An analytical technique whereby an undesired system state is
specified and the system is then analyzed to find all credible ways in which the undesired
event can occur. FTA is a top-down safety analysis method.
Flat-fielding: Gain and offset corrections performed on a pixel-by-pixel basis. Each pixel has
a different gain and offset and must be calibrated out.
Line pairs per millimeter: Number of alternating lead and air pieces. For example 10 lp/mm
means => {air/lead} {air/lead} … 10 times in one millimeter.
Magnification: Moving the object away from the detector and towards the x-ray source to
magnify the image of the object on the detector.
MTF: Modulation Transfer Function. A measurement of the contrast and resolution of an
imaging system.
Probability: The aggregate probability of occurrence of a specified safety risk.
Read noise: RMS noise measurement in 0-second dark exposure (no signal).
Risk: An expression of the possibility of mishap in terms of probability and severity.
ROI: Region Of Interest. Generally a specific sub-region of an image.
Safety: Freedom from conditions that can cause death, injury, occupational illness or
misdiagnosis. May also include damage or loss of equipment or property.
Severity: An assignment of the worst credible mishap that can be caused by a specific
safety risk.
SID: Source-to-image distance; distance from the x-ray source to the detector.
Specimen Radiography: X-ray imaging of a piece of tissue after it is extracted from
the body.
Interlocks, lights, Error Messages – To be performed annually. 8.7.0
Safety Interlocks
Print this page to use as test documentation if needed.
and Indicators
PATHVISION USER MANUAL | Faxitron Bioptics, LLC | v1.0 | 2013 75
8
SECTION
Schedule of
Maintenance
1. System must be powered on. The key lock switch should be in the 3 o’clock position with 8.7.0 Cont.
the key captive.
2. Make sure the “Power” led comes on, and no other LED comes on at this time.
3. Make sure the LCD screen illuminates and displays “System Idle” and there are no other
messages, such as “Door Open” at this time.
4. Open the specimen door. The LCD screen will display the message “Door Open”. When
the door is closed, this message should disappear.
5. Double-click the Vision software icon to start the imaging software. If this initiates a
calibration, allow the calibration to fully complete.
6. Next, Click the Start Procedure button, then click the Patient Data button, and choose the
Enter Manually button to access the patient entry screen. Fill all fields marked with an
asterisk (*), and click the Start button. This will allow for an exposure to be taken.
7. Verify that the “Ready” LED is on.
8. Press the green “X-ray” button on the front of the PathVision. The system should begin
taking an x-ray exposure. Make sure the LCD screen displays the bar indicator for the
exposure, as well as the exposure kV and time. Also check that the “X-Ray On” LED comes
on. Let the exposure finish and make sure the image shows up on the computer screen.
9. Press the green button again to start another exposure. While the exposure is taking
place, press the red “Stop” button and the exposure should stop within 2 seconds of pressing
the button. Most notably the buzzer will stop sounding to indicate the exposure has stopped.
The software will display interruption errors, which is expected. The errors can be cleared
which will enable x-rays to be taken.
10. Press the green button again and let the exposure start. This time, open the specimen
door, which should disengage the safety switches and force the exposure to stop. Now, the
“Error” LED should light up. The software may display errors, clear them.
Accepted ______ Rejected _______
Signature: _________________________ Date: _________________________
If rejected, state the reason the system failed and what procedures were taken to resolve it?
_______________________________________________________________________
_______________________________________________________________________
Signature: ________________________Date: ______________________
Periodic maintenance should be considered 1-Annual 2-Bi-annual. In both annual and bi- 8.8.0
annual maintenance, the camera component of your Faxitron Specimen Imaging System
should be tested to ensure that it continues to perform optimally over time. At a minimum - Periodic
Perform 8.7, 8.8.1 and 8.8.2 Tests Annually. Maintenance
Bi-annual maintenance should include both safety interlock test 8.7, the camera tests 8.8.1,
8.8.2 and also radiographic survey of the system as described in 8.8.3.
PATHVISION USER MANUAL | Faxitron Bioptics, LLC | v1.0 | 2013 76
8
SECTION
Schedule of
Maintenance
ACR Phantom (Wax Insert Only) - To be performed annually. 8.8.1
The user should be familiar with using the Faxitron PathVision and should know the
ACR Phantom Test
procedures of taking X-Rays. Go through the setup procedures and make sure that the
camera is calibrated, enter the patient data, and take a picture of the wax Insert portion of
mini ACR Phantom shown in Figure 8.6. Wax insert will need to be taken out of its acrylic
holder.
Figure 8.6
Typical X-ray image of wax
insert of the Mini ACR Phantom
(Nuclear Associates P/N 18-250)
When performing this test, all 12 objects in the wax insert of mini ACR Phantom must be
visible. There are 4 masses, 4 fibers, and 4 groups of calcifications. Center the wax insert to
the center of the image area, before acquiring an image. Verify that the camera is acquiring
the images correctly. The user should see uniformity of the background of the image.
Once the image has been generated, go to the Specimen Procedure button and press the
ROI Profile icon. This will allow the user to see the Average Intensity across the regions to
see if the Error % has been met. The Signal to Noise ratio in the 4 corners of the Phantom
are also measured. The Signal to Noise ratio (SNR) of the 4 points should be less than 10%
of each other. A, B, C, and D in the equation stands for the MEAN/RMS of a Region of
Interest (ROI) in each of the 4 corners of the ACR phantom image.
Camera S/N: ________________
Note: Last group of calcifications may not be visible in this picture.
(Default contrast image may not show all observable objects.)
PATHVISION USER MANUAL | Faxitron Bioptics, LLC | v1.0 | 2013 77
8
SECTION
Schedule of
Maintenance
ACCEPTANCE REQUIREMENTS 8.8.1 Cont.
1. Configure the system to take a manual image of the wax insert of the Mini ACR Phantom.
2. Make sure that the Phantom is clean and free of debris.
3. Place the wax insert in the center of the X-Ray beam without using any attenuator blocks.
4. Using the Faxitron system, take a manual image of wax insert using same kV and time as
flat-field calibration exposures.
5. Click the Default Contrast icon to see the image if it is dark.
6. Then click the Window Level icon to adjust the contrast and brightness levels.
7. Once the image is corrected, all groups of objects should be visible.
Object Number of Objects Observed
Masses ________________________
Fibers ________________________
Specks ________________________
9. Take the Average Intensity of each of the sensor modules under wax insert, and verify the
Error % is less than or equal to 1%.
10. Select 32x32 pixel ROI on sensor modules, measure mean and STD of selected ROI
using statistics tool, the Signal to Noise percentage is calculated by the following
calculations:
SNR= Mean ROI / STD ROI
Note: The SNR should be greater than or equal to 10.
11. Compare the mean values recorded above on adjacent sensor modules, and calculate
mismatch (error) by taking difference divided by average mean values of adjacent sensor
modules.
12. Verify that the Error % calculated above between mean values of adjacent sensor
modules are less than or equal to 1% on wax insert.
Accepted ______ REA Signature: _________________________
Rejected _______ Date: ________________________
If rejected, state the reason the camera failed and what procedures were taken to resolve it? 8.8.1 Cont.
_______________________________________________________________________
_______________________________________________________________________
_______________________________________________________________________
_______________________________________________________________________
Signature:______________________ Date:______________________
Please attach testing data at the end of the document.
PATHVISION USER MANUAL | Faxitron Bioptics, LLC | v1.0 | 2013 78
8
SECTION
Schedule of
Maintenance
To be performed annually 8.8.2
Uniformity Test
The user should be familiar with using the Faxitron PathVision and should know the
procedures of taking X-Rays. The use should make sure both the imaging area and
attenuator block (uniform acrylic block 0.25” ~ 6mm thick) is clean and free of debris or deep
scratches. The attenuator block should be large enough to cover the entire imaging area.
Before taking test exposures, the user should go through the setup procedures and make
sure that the camera is fully calibrated. During flat field calibrations, the user should note the
kVp and time used during the first set of flat field calibrations; it should generally be around
25kVp and 5s. The next steps are for taking test exposures. As usual, the user should enter
the patient data, then take the first test picture with no tray or any other object in the beam
using same kV and exposure time as flat field exposure (1st set, generally around 25kVp and
5s) and save the “un-enhanced” image. This first test image should not have any artifacts and
should look perfectly uniform. Then the user needs to place the attenuator block on the
imaging area, covering the entire imaging area, and take an exposure using full auto mode,
and save the new “un-enhanced” image. The second image may have some slow gradients
through edges or corners but other than that, it should not have any eye catching artifacts like
a line, or group of pixels appearing distinguishable from the rest. Sometimes there may be
dust or debris on the block, the user can move the block slightly and take another exposure to
see if the artifact moves with the block or remains in the same position.
Camera S/N: ________________
ACCEPTANCE REQUIREMENTS
1. Make sure that the imaging area and attenuator block is clean and free of debris. Clean
with lint free clothe and alcohol if necessary.
2. Calibrate the system fully.
3. Configure the system to take a manual image.
4. Take an image at manual exposure mode using flat field kV and time, with no attenuator
block, save the “un-enhanced” image if the display comes up with “enhanced image
automatically.
5. Check the first image (un-enhanced version) to verify no artifact, and perfectness of
uniformity.
6. Take a second image with attenuator block covering the entire imaging area, and system
in full auto exposure mode, save the “un-enhanced” image if the display comes up with
“enhanced image automatically.
7. Check the second image for artifacts such as easily distinguishable lines or group of pixels.
The second image may have slow gradients towards edges and corners.
8. If some artifact appears in the second image, slightly move the attenuator block in one
direction and repeat (6). If the artifact seems to be moving with the block, then block might
have a debris or a deep dent/scratch on it, it can be either ignored or the test can be repeated
with a cleaner block.
9. If some artifacts found in the second image, and they stay in their position when block is
slightly moved, they can be result of debris/dent on the imaging area and even can be dust or
debris fallen on the x-ray camera surface inside the unit. The first item requires cleaning the
imaging area and checking any dents on the surface, and the second one requires opening
the system and clean the top surface of x-ray camera. In both cases, after cleaning or
checking done, testing from the beginning is needed.
10. Fill-out the following after the uniformity tests.
PATHVISION USER MANUAL | Faxitron Bioptics, LLC | v1.0 | 2013 79
8
SECTION
Schedule of
Maintenance
Uniformity Test Any Artifacts Observed 8.8.2 Cont.
(Lines, Group of Pixels, Area)
Manual Image Without Block _______________________
Full Auto Image With Block _______________________
Accepted ______ Signature: _______________________
Rejected ______ Date: _______________________
If rejected, state the reason the camera failed and what procedures were taken to resolve it?
_______________________________________________________________________
_______________________________________________________________________
_______________________________________________________________________
_______________________________________________________________________
Signature:______________________Date:______________________
Please attach testing data at the end of the document.
Radiographic Survey – to be performed every 2 years or if device has been dropped or 8.8.3
damaged.
Radiographic
The manufacturer recommends that a radiographic survey be performed at least once every Survey
two years to ensure that there is no significant excess radiation emission. If the machine is
damaged in any way after installation, the radiographic survey should be conducted prior to
putting the machine back into use at the facility.
The following pages can be printed and used as instructions and documentation for
performing the Radiographic Survey.
Required Tools
Radiographic Survey Meter with Check Source (recommended ionization chamber type
survey meter like Inovision 451B, check source comes with device)
1” Acrylic Block or Soft/Breast Tissue Equivalent Block (large enough to cover image area)
Verify Survey Meter Operation
1. Place the “Check Source” (U-NAT .064 uCi, 450UCS) on a flat surface.
2. Open the sliding Beta Shield on the bottom of the Survey Meter.
3. Set the Meter down on the Check Source and monitor for 30 seconds.
4. Survey Meter should read within tolerance listed on Calibration label.
5. Enter the reading on the sign off sheet of this work instruction in uSv/hr.
6. Close the meter’s Beta Shield.
PATHVISION USER MANUAL | Faxitron Bioptics, LLC | v1.0 | 2013 80
8
SECTION
Schedule of
Maintenance
Important Notes 8.8.3 Cont.
1. All radiation measurements are taken with the radiation Survey Meter at small distances
from the surface of the PathVision unit.
2. When recording the radiation measurements, they may need to be multiplied by 0.1 to
convert the reading from uSv/hr to mR/hr. For example, 12 uSv/hr is equal to 1.2 mR/hr.
Radiation Survey Procedure
1. Take a background radiation reading (point meter toward the center of the room), and
record the value.
2. Configure the system to take a manual image.
3. Click the Device Panel button, and select Full Manual. Drag the kV and Time sliders to the
far right to maximize the selected kV and Time values.
4. Verify that the “Ready” LED is on.
5. Open the chamber door. Place the 1 gallon (4 liter) plastic jug of water on the chamber
floor imaging area and close the door.
6. Position the Survey Meter at all desired locations around the unit, and measure the
radiation emissions at each location during the exposure.
7. Record the readings for each test location.
8. If any readings are higher than the Faxitron radiation emission limit of 0.1 milli-Roentgen
(mR) per hour at any point 5 centimeters (cm) outside the external surface(*), contact a
Faxitron representative to discuss repair options.
(*) 0.5 mR/h at 5 cm from external surfaces is the upper limit by US FDA CDRH for
cabinet x-ray systems. If used in another country please check with the hosting
country’s official limits for cabinet based in-vitro diagnostic radiography equipment)
For some countries, the test points should be at 10 cm from external surfaces and in
this case Faxitron radiation emission should read less than 0.1 mR/h at 10 cm from
external surfaces.
9. Remove the jug of water from the x-ray chamber.
Accepted ______ Rejected _______
Signature: _________________________ Date:_________________________
If rejected, state the reason the camera failed and what procedures were taken to resolve it?
_______________________________________________________________________
_______________________________________________________________________
Signature: ________________________Date: ______________________
PATHVISION USER MANUAL | Faxitron Bioptics, LLC | v1.0 | 2013 81
PATHVISION USER MANUAL | Faxitron Bioptics, LLC | v1.0 | 2013 82
Index
A E
About Vision Software, 65 Edge Enhance, 42
Acquiring an image, 18 Edit Record, 51
ACR Phantom Test, 77 Emergency Stop Button, 68
ADU target, 24 Enhance Image, 34, 37
Advanced Calibration, 23 Equipment Needed, 74
Advanced Imaging, 25 Exit Imaging, 35
Association, 60 Exposure Time, 24,35,40
Automatic Exposure Control, 19
Automatic Re-calibration, 15 F
Automatic System Calibration, 10 Film Attributes, 60
Fit All, 36
B Full Resolution, 34
Back to Procedure, 3
BMP, 41,53 G
Brightness Levels, 32, 41, 46 Generator kV Setting, 24,35,40
Grid Options, 37
C
Camera Calibration, 14 H
Calibration Dialog Boxes, 14 Help Menu, 65
Detector Dark Field Calibration, 14 HTML Help File format, 65
Detector Offset Calibration, 14 Humidity, 10, 12
Flat Field, 14
Camera Testing, 74 I
Caution Symbols, 8 Image, 22,18,25
Cleaning, 74 acquiring, 18
Compliance, 67 contrast, 32
Contrast, 32,41,75 invert, 33
Image Perspective, 36
D Image Tools, 41
Database, 47 Individual Pixel Value, 45
DB Search, 49 Individual Pixel Value of the Defined Line, 46
Default Contrast, 32,41 Invert, 33
Default Settings, 56 IP Address, 58
Definitions, 75
Device Control Panel, 35 K
DICOM, 23,39,55 Key Actuated Control, 68
Modality, 56
Printing, 57 L
Save, 56 Length measurements, 43
Store, 57 Line Profile, 46
M
Magnify, 41
Main Screen, 12
Maintenance, 73
External, 74
Internal, 74
PATHVISION USER MANUAL | Faxitron Bioptics, LLC | v1.0 | 2013 83
Materials Needed, 74 Software Start-up, 23
Max/Min Intensity Values, 44 Software Version, 65
Modality Work List, 30 Standard Deviation, 44
MS Access, 53 Start Button, 68
Starting Vision Software, 23
N Startup Screen, 12, 22
New Procedure, 28, 29 Statistical Information, 44
Statistics, 44
O System Start-up Sequence Protocol, 10
Online Help, 65 System Specifications, 12, 68
Original Contrast, 32, 41
T
P Temperature, 12
PACS Print, 35, 54 Testing Camera, 73
PACS Store, 35, 54 Thumbnail Viewer, 47
Pan View, 34 Tools Menu, 38
PathVision, 10 Total Pixels, 44
Environmental Conditions, 12 Troubleshooting, 72
Moving, 12
Unpacking and Assembling the System, 11
Patient Data, 27 U
Patient Information Box, 28 Uniform Attenuator, 23
Port Number, 58 Unpacking the System, 11
Power Ratings, 68 User Annotations, 62
Precautions, 10
PRESHOT, 19 V
PRINT, 35,54,55 View Display, 36
Print Server, 54 Vision Desktop Icon, 23
Procedure Table, 51 Vision Software, 21
Q W
Quick Start, 17 Warm Up, 10
Quick Start - Imaging Procedure, 18 Warning Symbols, 8
Window Level Button, 37
R Window Leveling, 32
Radiographic Survey, 80
Re-Calibration Automatic, 15 X
Reformat the Database, 53 X-ray Attenuation, 15, 23
ROI Contrast, 42 X-ray Generation Indicators, 67, 75
ROI Histogram, 45
ROI Profile, 45 Z
ROI Statistics, 44 Zoom Mode, 34
ROI Window/L, 42
Ruler, 43
S
Safety Interlocks, 68,75
Screen Capture, 41
Search Filter, 48, 49, 50
Service, 71
Setup, 11
Sharper Definition, 42
Software, 22
PATHVISION USER MANUAL | Faxitron Bioptics, LLC | v1.0 | 2013 84
You might also like
- Introductory Statistics Using SPSS 2nd Edition Knapp Solutions Manual 1Document61 pagesIntroductory Statistics Using SPSS 2nd Edition Knapp Solutions Manual 1alecia100% (49)
- Report Q6WR D58D 2RM3 CTNK HES2Document7 pagesReport Q6WR D58D 2RM3 CTNK HES2Arnav KumarNo ratings yet
- Artwork and Signature File For: MAN-00799, "Manual, Selenia AEC Calibration"Document12 pagesArtwork and Signature File For: MAN-00799, "Manual, Selenia AEC Calibration"Esmirna GrullonNo ratings yet
- Hf120/60Hppwv Powerplus: High Frequency Portable X-Ray UnitDocument29 pagesHf120/60Hppwv Powerplus: High Frequency Portable X-Ray UnitMario Arturo RendonNo ratings yet
- Abbott GemStar Service Manual - InfusionPumpDocument145 pagesAbbott GemStar Service Manual - InfusionPump楊宗棠No ratings yet
- Macrium Reflect 7.3Document4 pagesMacrium Reflect 7.3joax100% (1)
- T688 Series Instructions ManualDocument14 pagesT688 Series Instructions ManualKittiwat WongsuwanNo ratings yet
- Faxitron Core V2.0 Users Manual (04-1043-00) English Rev - 042 12-2019Document78 pagesFaxitron Core V2.0 Users Manual (04-1043-00) English Rev - 042 12-2019tipozkaya101No ratings yet
- Brilliance™ CT: 6-Slice, 10-Slice, 16-Slice, 16 Power and Private Practice Cardiovascular ConfigurationDocument105 pagesBrilliance™ CT: 6-Slice, 10-Slice, 16-Slice, 16 Power and Private Practice Cardiovascular ConfigurationdanielNo ratings yet
- Flex 500 BrochureDocument4 pagesFlex 500 BrochureHoliuk AndrewNo ratings yet
- Room PlanningDocument48 pagesRoom PlanningAndreyNo ratings yet
- Iconos R200 InstallationDocument102 pagesIconos R200 Installationbili perezperezNo ratings yet
- Kodak Point-of-Care CR 120/140 Systems: Service Manual For TheDocument156 pagesKodak Point-of-Care CR 120/140 Systems: Service Manual For TheRichard Gomera FernandezNo ratings yet
- CAM-14 Acquisition Module: Field Service ManualDocument88 pagesCAM-14 Acquisition Module: Field Service ManualLászló BaloghNo ratings yet
- BK 5000 Ultrasound System - Quick User ManualDocument12 pagesBK 5000 Ultrasound System - Quick User ManualIñaki GonzálezNo ratings yet
- CR-IR346/348CL Service ManualDocument12 pagesCR-IR346/348CL Service Manualdiego dNo ratings yet
- Datex-Ohmeda S5 PDFDocument6 pagesDatex-Ohmeda S5 PDFSERGIO PEREZNo ratings yet
- Victoreen 8000: Users ManualDocument98 pagesVictoreen 8000: Users ManualmariaNo ratings yet
- BooksDocument44 pagesBooksSham-aan AliNo ratings yet
- 9 600 0100 Selenia Site Plan GuideDocument21 pages9 600 0100 Selenia Site Plan GuidesurarystanNo ratings yet
- 1.1. Firecr Calibration: ArningDocument11 pages1.1. Firecr Calibration: ArningAndresNo ratings yet
- 9515-205-50-ENG - REV - C1 Q-Stress UM PDFDocument211 pages9515-205-50-ENG - REV - C1 Q-Stress UM PDFDhilah 9246No ratings yet
- Lector de Orinas Arkray Aution Eleven AE-4020Document114 pagesLector de Orinas Arkray Aution Eleven AE-4020Duban GuerreroNo ratings yet
- Trumpf Ts 7500 Brochure enDocument26 pagesTrumpf Ts 7500 Brochure enPablo Botero BermúdezNo ratings yet
- PeqStar 96X Gradient ManualDocument48 pagesPeqStar 96X Gradient ManualYanti Inneke NababanNo ratings yet
- System Installation Manual Microdose SI L50 9772188Document106 pagesSystem Installation Manual Microdose SI L50 9772188mariobiomedic15No ratings yet
- Newtom Giano-Vg3 - User Manual-8a889788Document1,090 pagesNewtom Giano-Vg3 - User Manual-8a889788antolin garciaNo ratings yet
- ICONOS R200 Gen AdjustmentDocument108 pagesICONOS R200 Gen Adjustmentnik100% (1)
- Soering MBC 200-BCC 140 - SM - enDocument101 pagesSoering MBC 200-BCC 140 - SM - enГригорийNo ratings yet
- User Manual DicomPacs DX-R 5.1 Human en 20180621Document278 pagesUser Manual DicomPacs DX-R 5.1 Human en 20180621Bruno134No ratings yet
- User Manual PrimaxDocument165 pagesUser Manual PrimaxElihu Vazquez100% (1)
- Bad Pixl Ge MammographyDocument48 pagesBad Pixl Ge Mammographykurdistan medicalNo ratings yet
- Drager Medical Air Compressor - Service Manual PDFDocument23 pagesDrager Medical Air Compressor - Service Manual PDFAnonymous cySy092jNo ratings yet
- Optistar Cg08 (-C) Gun Control Unit: Operating Instructions and Spare Parts ListDocument57 pagesOptistar Cg08 (-C) Gun Control Unit: Operating Instructions and Spare Parts ListHermansyah RidwanNo ratings yet
- OT TableDocument12 pagesOT TableMuhammad BasharatullahNo ratings yet
- Service Manual: Single and Combination Lights Chromophare E 778, E 668, E 558Document112 pagesService Manual: Single and Combination Lights Chromophare E 778, E 668, E 558hluevano100% (1)
- System Flyer PROSLIDE 32 B - V5.0 - 2020-03-09 PDFDocument10 pagesSystem Flyer PROSLIDE 32 B - V5.0 - 2020-03-09 PDFeduardoNo ratings yet
- Medtronic Physio Control Lifepak 10 DefibrillatorDocument2 pagesMedtronic Physio Control Lifepak 10 DefibrillatorCarlos RomeroNo ratings yet
- BIRD 8400service PDFDocument277 pagesBIRD 8400service PDFmarianoNo ratings yet
- Rev4 (User's Manual)Document119 pagesRev4 (User's Manual)Павел ЗагудалинNo ratings yet
- VINNO E20 Basic User Manual en - CompressedDocument266 pagesVINNO E20 Basic User Manual en - CompressedAchilleNo ratings yet
- AI - User Manual - 453562035461a - en-US PDFDocument94 pagesAI - User Manual - 453562035461a - en-US PDFIvan CvasniucNo ratings yet
- Operation Manual: Sonovet PicoDocument251 pagesOperation Manual: Sonovet Picosivan ebdoNo ratings yet
- User Manual Quickcheck System Quickcheck T42031: and Docking Station T42031.1.100Document92 pagesUser Manual Quickcheck System Quickcheck T42031: and Docking Station T42031.1.100Kevin GuilletNo ratings yet
- MIM Service Manual v5 0Document374 pagesMIM Service Manual v5 0Iranildo BarbosaNo ratings yet
- User ManualDocument172 pagesUser ManualahmedNo ratings yet
- Maglifec MAGLIFE CPlus - Manual UsuarioDocument306 pagesMaglifec MAGLIFE CPlus - Manual Usuariopirihuey1234No ratings yet
- Technical Manual LilyumDocument6 pagesTechnical Manual Lilyum111No ratings yet
- DryView 5950 UserGuide - enDocument24 pagesDryView 5950 UserGuide - enPaweł KopyśćNo ratings yet
- Manu Usu Oper Manto Monit Procare 300 DinamapDocument96 pagesManu Usu Oper Manto Monit Procare 300 DinamapRigoberto Urquijo GarciaNo ratings yet
- Manual PR 700 ArtikoDocument32 pagesManual PR 700 ArtikoAnonymous N7TtEsg100% (1)
- EB Dryer Function Manual PDFDocument49 pagesEB Dryer Function Manual PDFredvalorNo ratings yet
- 1417WGC/WCC: User & Installation Manual Service ManualDocument97 pages1417WGC/WCC: User & Installation Manual Service ManualMad MichuNo ratings yet
- Dv5950 Dicom Conformance Statement: Product: Dryview 5950 Laser Imaging SystemDocument35 pagesDv5950 Dicom Conformance Statement: Product: Dryview 5950 Laser Imaging SystemAnonymous LU6nvFNo ratings yet
- 飞利浦巴基诊断 X 射线系统-4Document151 pages飞利浦巴基诊断 X 射线系统-4service iyadMedicalNo ratings yet
- Global Innovation by Design Toshiba - A History of LeadershipDocument6 pagesGlobal Innovation by Design Toshiba - A History of LeadershipJose Luis PaezNo ratings yet
- Stereotaxy - Operator Manual - UM - 5262169-8-1EN - 3Document210 pagesStereotaxy - Operator Manual - UM - 5262169-8-1EN - 3bunoroditaNo ratings yet
- Drager Narkomed 6400 Field Service Procedure Software Version 4.02 EnhancementDocument24 pagesDrager Narkomed 6400 Field Service Procedure Software Version 4.02 EnhancementAmirNo ratings yet
- Axiom 49 ManualDocument70 pagesAxiom 49 ManualDave DexterNo ratings yet
- ZEN 2 Blue Edition - Software GuideDocument309 pagesZEN 2 Blue Edition - Software GuideSakuro19No ratings yet
- LiteEdit 5 1 0 Global GuideDocument80 pagesLiteEdit 5 1 0 Global GuideCesar Mauricio Lopez MattaNo ratings yet
- Pnnl-15149 Market AssessmentDocument80 pagesPnnl-15149 Market AssessmentChhoan NhunNo ratings yet
- June 2012 MyforestDocument85 pagesJune 2012 MyforestPhalguna BnNo ratings yet
- Livelihood Strategies Sustaining Household Food SecurityDocument121 pagesLivelihood Strategies Sustaining Household Food SecurityMesfin GetachewNo ratings yet
- Pengaruh Lingkungan Dan Stress Kerja Terhadap Produktivitas Kerja Karyawan PT Panasonic Gobel Life Solutions Manufacturing IndonesiaDocument13 pagesPengaruh Lingkungan Dan Stress Kerja Terhadap Produktivitas Kerja Karyawan PT Panasonic Gobel Life Solutions Manufacturing Indonesiaachmad fauzi romadonNo ratings yet
- Oppenheimer The Secrets He Protected and The Suspicions That Followed HimDocument6 pagesOppenheimer The Secrets He Protected and The Suspicions That Followed HimEwa AnthoniukNo ratings yet
- Guide On PE TopicsDocument3 pagesGuide On PE TopicsXyrell Jane MarquezNo ratings yet
- Social Psychology in IndiaDocument8 pagesSocial Psychology in IndianidhikukrejaworkNo ratings yet
- Meditation For Beginners - JIWDocument56 pagesMeditation For Beginners - JIWStella CobbNo ratings yet
- Hardenability and Its DeterminationDocument6 pagesHardenability and Its DeterminationNawaz KhanNo ratings yet
- Vol1Document6 pagesVol1Nathan ScarpaNo ratings yet
- METHODS and StrategiesDocument11 pagesMETHODS and StrategiesAlarde RolandoNo ratings yet
- TF2105-09-Sinusoids and PhasorsDocument26 pagesTF2105-09-Sinusoids and PhasorsGilbert SihombingNo ratings yet
- RTD of CSTR Observation and CalculatoinsDocument27 pagesRTD of CSTR Observation and CalculatoinsLucifer MorningstarNo ratings yet
- Introduction To Waste Management Textbook PubDocument48 pagesIntroduction To Waste Management Textbook PubRitesh Valvi100% (1)
- MOOC Welcome Video enDocument6 pagesMOOC Welcome Video enТ' АмарбаясгаланNo ratings yet
- API 5L Pipe SpecificationsDocument10 pagesAPI 5L Pipe SpecificationsFarid FaridNo ratings yet
- TopicsDocument5 pagesTopicsAnnie MirajNo ratings yet
- Work Sheet in English 4 2 Summative Test: A. Text Structure PracticeDocument2 pagesWork Sheet in English 4 2 Summative Test: A. Text Structure PracticeLeizel Hernandez PelateroNo ratings yet
- Prediction of Ultimate Bearing Capacity of Cohesionless SoilsDocument11 pagesPrediction of Ultimate Bearing Capacity of Cohesionless SoilsferraNo ratings yet
- Teammcq: SSC Je 2022 Morning Shift 16nov PaperDocument51 pagesTeammcq: SSC Je 2022 Morning Shift 16nov PaperSkNo ratings yet
- (Methods in Molecular Biology 823) Stacy M. Cowherd (Auth.), Virginia Espina, Lance A. Liotta (Eds.) - Molecular Profiling - Methods and Protocols (2012, Humana Press)Document462 pages(Methods in Molecular Biology 823) Stacy M. Cowherd (Auth.), Virginia Espina, Lance A. Liotta (Eds.) - Molecular Profiling - Methods and Protocols (2012, Humana Press)ashutosh pandey100% (1)
- Remedial Strategies Class 12Document15 pagesRemedial Strategies Class 12Abhilash SahooNo ratings yet
- Robust Control of A Two-Wheeled Robot : CONFIDENTIAL. Limited Circulation. For Review OnlyDocument6 pagesRobust Control of A Two-Wheeled Robot : CONFIDENTIAL. Limited Circulation. For Review OnlyChandrajit GangulyNo ratings yet
- Research II: Quarter 3 - Module 2: Interpretation of DataDocument18 pagesResearch II: Quarter 3 - Module 2: Interpretation of DataTrexia Singson100% (1)
- FDN335NDocument5 pagesFDN335Njose aponteNo ratings yet
- Resume For Student VisaDocument5 pagesResume For Student Visaafmrlxxoejlele100% (1)
- WWW Sciencekids Co NZ Quizzes Wordsearch WeatherprintableDocument1 pageWWW Sciencekids Co NZ Quizzes Wordsearch Weatherprintableapi-315893529No ratings yet
- Conventional Tunnelling - 5.draft - 20041004Document98 pagesConventional Tunnelling - 5.draft - 20041004Aishwarya KumarNo ratings yet
- Seminar PPT by Vinay RanaDocument24 pagesSeminar PPT by Vinay RanaHarshita RanaNo ratings yet