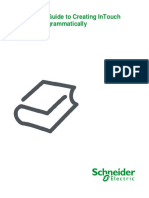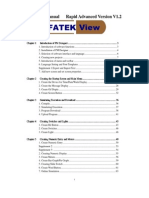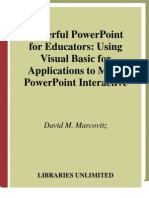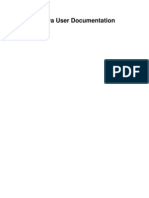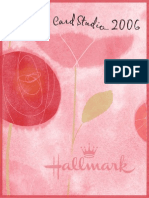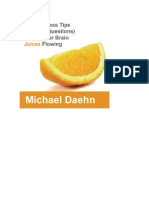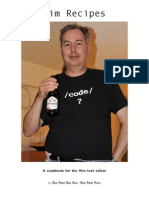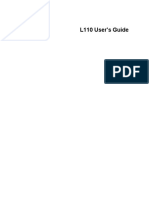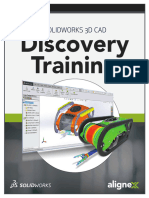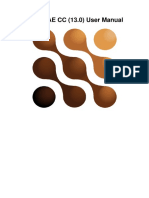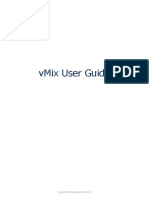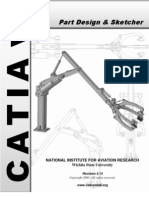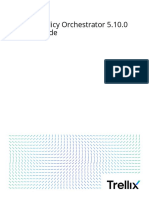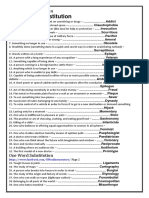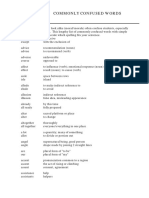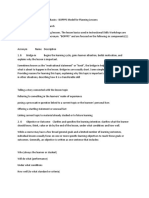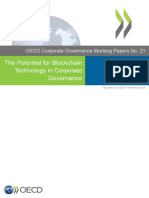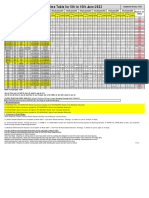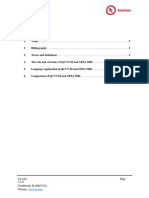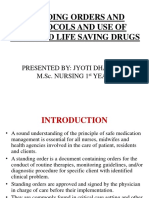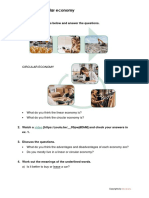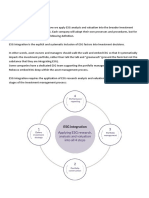Professional Documents
Culture Documents
PowerPoint 2013
PowerPoint 2013
Uploaded by
Pranaykant Singh PanwarCopyright
Available Formats
Share this document
Did you find this document useful?
Is this content inappropriate?
Report this DocumentCopyright:
Available Formats
PowerPoint 2013
PowerPoint 2013
Uploaded by
Pranaykant Singh PanwarCopyright:
Available Formats
Microsoft PowerPoint 2013
Contents
Getting started with PowerPoint ................................................................................................... 3
The Ribbon ................................................................................................................................ 3
The Quick Access Toolbar .......................................................................................................... 5
Backstage View .......................................................................................................................... 5
Creating and Opening Presentations .......................................................................................... 5
Slide Basics ................................................................................................................................ 6
Customizing Slide Layouts .......................................................................................................... 7
Text Basics ................................................................................................................................... 12
Working with Text ................................................................................................................... 15
Formatting Text ....................................................................................................................... 16
Modifying Text......................................................................................................................... 16
Applying a Theme ........................................................................................................................ 18
Themes.................................................................................................................................... 18
Inserting Images .......................................................................................................................... 20
Working with Images ............................................................................................................... 20
Resizing and Moving Images .................................................................................................... 23
Applying Transitions .................................................................................................................... 23
Modifying a Transition ............................................................................................................. 25
Advancing Slides ...................................................................................................................... 26
Checking Spelling ......................................................................................................................... 26
Ignoring Spelling "Errors" ......................................................................................................... 26
Automatic Spell Check ............................................................................................................. 27
Modifying Proofing Options ..................................................................................................... 27
Presenting Slide Show ................................................................................................................. 28
Saving and Printing ...................................................................................................................... 32
Other File Formats ................................................................................................................... 33
Printing .................................................................................................................................... 34
Quick Print ............................................................................................................................... 34
Modifying Lists ............................................................................................................................ 35
Modifying the List's Appearance .............................................................................................. 36
Customizing Bullets.................................................................................................................. 36
©Copyright Reserved|All right reserved|Inteligenes Technologies Page 1
Indents and Line Spacing ............................................................................................................. 38
Fine-tuning Indents.................................................................................................................. 39
Customizing Bullet Spacing ...................................................................................................... 39
Line Spacing ............................................................................................................................. 39
WordArt and Shapes.................................................................................................................... 40
Creating WordArt .................................................................................................................... 40
Working with Shapes and Text Boxes ....................................................................................... 41
Formatting Shapes and Text Boxes........................................................................................... 42
3-D Effects ............................................................................................................................... 44
Modifying Themes ....................................................................................................................... 44
Modifying Themes ................................................................................................................... 45
Saving Your Theme ............................................................................................................... 46
Background Styles.................................................................................................................... 46
Formatting Pictures ..................................................................................................................... 47
Image Adjustments .................................................................................................................. 48
Artistic Effects and Styles ......................................................................................................... 49
Compressing Pictures............................................................................................................... 49
Removing the Background From an Image ............................................................................... 50
Arranging Objects ........................................................................................................................ 51
Aligning Objects ....................................................................................................................... 51
Ordering and Rotating Objects ................................................................................................. 53
Grouping Objects ..................................................................................................................... 54
Animating Text and Objects ......................................................................................................... 55
Working with Animations ........................................................................................................ 57
The Animation Pane................................................................................................................. 58
The Effect Options Dialog Box .................................................................................................. 59
Inserting Videos............................................................................................................................... 60
Working with the Video ........................................................................................................... 61
Edit and Format Video ............................................................................................................. 62
Formatting the Appearance of the Video ................................................................................. 63
Inserting Audio ............................................................................................................................ 64
Inserting Audio ........................................................................................................................ 65
Recording Your Own Audio ...................................................................................................... 66
Working with Audio ................................................................................................................. 67
©Copyright Reserved|All right reserved|Inteligenes Technologies Page 2
Formatting the Audio Icon ....................................................................................................... 68
SmartArt Illustrations .................................................................................................................. 69
SmartArt Graphics ................................................................................................................... 69
Changing the Organization of a SmartArt Graphic .................................................................... 71
Modifying the SmartArt Graphic's Appearance ........................................................................ 72
Hyperlinks and Action Buttons ..................................................................................................... 74
More Hyperlinks ...................................................................................................................... 75
Inserting Action Buttons .......................................................................................................... 77
Working with Tables .................................................................................................................... 80
Working with Tables ................................................................................................................ 80
Modifying a Table Using the Layout Tab ................................................................................... 84
Working with Charts .................................................................................................................... 84
Inserting Charts ....................................................................................................................... 84
Importing a Chart from Excel ............................................................................................... 86
Modifying Charts with Chart Tools ........................................................................................... 87
Reviewing Presentations.............................................................................................................. 90
Reviewing Presentations .......................................................................................................... 90
Commenting on Presentations ................................................................................................. 90
Comparing Presentations ......................................................................................................... 92
Using the Reviewing Features Safely ........................................................................................ 92
Advanced Presentation Options ................................................................................................... 94
Rehearse and Record Slide Shows ............................................................................................ 94
Broadcasting Your Slide Show to Remote Audiences ................................................................ 98
Customizing Your Slide Show ................................................................................................... 99
Creating Handouts of a Presentation ..................................................................................... 100
Getting started with PowerPoint
Working with Your PowerPoint Environment
The Ribbon and the Quick Access Toolbar are where you will find the commands you need to do common
tasks in PowerPoint. If you are familiar with PowerPoint 2007, you will find that the main difference in the
PowerPoint 2013 Ribbon is that commands such as Open and Print are now housed in Backstage view.
The Ribbon
©Copyright Reserved|All right reserved|Inteligenes Technologies Page 3
The Ribbon contains multiple tabs, each with several groups of commands. Some tabs, like "Drawing Tools" or
"Table Tools," may appear only when you are working with certain items like images or tables. In addition, you
can add your own customized tabs that contain your favorite commands.
PowerPoint Ribbon
Certain programs, such as Adobe Acrobat
Reader, may install additional tabs to the
Ribbon. These tabs are called Add-ins.
To Customize the Ribbon:
You can customize the Ribbon by creating your own tabs that
house your desired commands. Commands are always housed
within a group, and you can create as many groups as you need
to keep your tabs organized. In addition, you can even add
commands to any of the default tabs, as long as you create a
custom group within the tab.
1. Right-click the Ribbon and select Customize the Ribbon. A
dialog box will appear.
Right-clicking the Ribbon to customize it
2. Click New Tab. A new tab will be created with a new group
inside it.
3. Make sure the new group is selected.
4. Select a command from the list on the left, then click Add. You
can also drag commands directly into a group.
5. When you are done adding commands, click OK.
Customize Ribbon Dialog Box
If you do not see the command you want, click on the Choose
commands drop-down box and select All Commands.
Displaying All Commands
To Minimize and Maximize the Ribbon:
The Ribbon is designed to
be responsive to your
current task and easy to use,
but if you find it is taking up
too much of your screen
space, you can minimize it.
1. Click the arrow in the upper-right corner of the Ribbon to
minimize it.
Minimize the Ribbon button
2. To maximize the Ribbon, click the arrow again.
©Copyright Reserved|All right reserved|Inteligenes Technologies Page 4
When the Ribbon is minimized, you can make it reappear by clicking on a tab. However, the Ribbon will
disappear again when you are not using it.
The Quick Access Toolbar
The Quick Access Toolbar is located above the Ribbon, and it lets you access common commands no matter
which tab you are on. By default, it shows the Save, Undo, and Repeat commands. You can add other
commands to make it more convenient for you.
To Add Commands to the Quick Access Toolbar:
1. Click the drop-down arrow to the right of the Quick Access Toolbar.
2. Select the command you wish to add from the drop-down menu. To choose
from more commands, select More Commands.
Adding a command to the Quick Access toolbar
Backstage View
Backstage view gives you various options for saving, opening a file, printing, or sharing your document. It is
similar to the Office Button Menu from PowerPoint 2007 or the File Menu from earlier versions of
PowerPoint. However, instead of just a menu, it is a full-page view which makes it easier to work with.
To Get to Backstage View:
1. Click the File tab.
Backstage View
2. You can choose an option on the left side of the page.
3. To get back to your document, just click any tab on the
Ribbon.
Creating and Opening Presentations
To Create a New, Blank Presentation:
1. Click the File tab. This takes you to Backstage view.
2. Select New.
3. Select Blank presentation under Available Templates
and Themes. It will be highlighted by default.
4. Click Create. A new, blank presentation appears in the
PowerPoint window.
Creating a new presentation
To save time, you can create your presentation from an Office.com template, which you can also select under
Available Templates and Themes.
To Open an Existing Presentation:
©Copyright Reserved|All right reserved|Inteligenes Technologies Page 5
1. Click the File tab. This takes you to Backstage view.
2. Select Open. The Open dialog box appears.
Opening a presentation
3. Select your desired presentation and then click Open.
If you have opened the existing presentation recently, it may be easier to
choose Recent from the File tab instead of Open to search for your
presentation.
Opening a recent presentation
Slide Basics Introduction
PowerPoint includes all the features you need to produce professional-looking
presentations. When you create a PowerPoint presentation, it is made up of a series
of slides. The slides contain the information you want to communicate with your
audience. This information can include text, pictures, charts, video, sound, and more.
Before you begin adding information to slides, you need to know the basics of
working with slides. In this lesson, you will learn how to insert new slides, modify a
layout, change your presentation view, and more.
Slide Basics
About Slides
Slides contain placeholders, which are areas on the slide that are
enclosed by dotted borders. Placeholders can contain many different
items, including text, pictures, charts, and more. Some placeholders
have placeholder text, or text that you can replace. They also have
thumbnail-sized icons that represent specific commands such as
Insert Picture, Insert Chart, and Insert Clip Art. In PowerPoint,
hover over each icon to see the type of content you can insert in a
placeholder.PowerPoint slide with placeholders
About Slide Layouts
The placeholders are arranged in different layouts that can be
applied to existing slides, or chosen when you insert a new slide.
A slide layout arranges your content using different types of
placeholders, depending on what kind of information you might
want to include in your presentation.
In the example above, the layout is called Title and Content and
includes title and content placeholders. While each layout has a descriptive name, you can also tell from the
image of the layout how the placeholders will be arranged.
©Copyright Reserved|All right reserved|Inteligenes Technologies Page 6
Slide layout menu
Customizing Slide Layouts
To Change the Layout of an Existing Slide:
1. Select the slide you wish to change.
Selecting a slide
2. Click the Layout command in the Slides group on the Home tab. A
menu will appear with your options.
Layout command
3. Choose a layout from the menu. The slide will change in the
presentation.
Choosing a layout
To Delete a Placeholder:
You can easily customize your layout by deleting unwanted or "extra"
placeholders from any slide.
1. Position your mouse on the dotted border of the placeholder so it
changes to a cross with arrows .
2. Click the border to select it.
A selected placeholder
3. Press Backspace or Delete on your keyboard. The placeholder will be removed from the slide.
To Add a Text Box:
Text boxes allow you to add to your current layout, so you
can place text wherever you want on your slide.
1. From the Insert tab, click the Text Box command.
Text Box command
2. Your cursor will turn into an upside-down cross .
©Copyright Reserved|All right reserved|Inteligenes Technologies Page 7
Text Box cursor
3. Click, hold, and drag your mouse to draw a text box. A text box will
appear.
A text box
To Use a Blank Slide:
For more control over your content, you may prefer a blank slide (a
slide without placeholders) over one of the existing layouts. Blank
slides can be customized by adding your own text boxes, pictures,
charts, and more.
Select Blank from the menu of layout options.
Choosing a blank slide
Working with Slides
To Insert a New Slide:
1. From the Home tab, click the bottom half of the New Slide
command to open the menu of slide layout options.
New Slide command
2. Select the slide you want to insert.
Choosing a slide
3. A new slide will be added your presentation.
To instantly add a slide that uses the same layout as the one you
have selected, simply click the top half of the New Slide command.
New Slide
©Copyright Reserved|All right reserved|Inteligenes Technologies Page 8
To Copy and Paste a Slide:
1. On the Slides tab in the left pane, select the slide you wish to copy.
2. Click the Copy command on the Home tab. You can also right-click your selection
and choose Copy.
Copy command
3. In the left pane, click just below a slide (or between two slides) to choose the
location where you want the copy to appear. A horizontal insertion point will mark the
location.
Slide insertion point
4. Click the Paste command on the Home tab. You can also right-click and choose
Paste. The copied slide will appear.
Paste command
To select multiple slides, press and hold Ctrl on your keyboard, and click the slides
you wish to select.
To Duplicate a Slide:
An alternative to Copy and Paste, Duplicate copies the selected slide and, in one
step, pastes it directly underneath. This feature does not allow you to choose the
location of the copied slide (nor does it offer Paste Options for advanced users), so it
is more convenient for quickly inserting similar slides.
1. Select the slide you wish to duplicate.
2. Click the New Slide command.
3. Choose Duplicate Selected Slides from drop-down menu.
Duplicate Selected Slides command
4. A copy of the selected slide appears underneath the original.
A duplicated slid
To Delete a Slide:
©Copyright Reserved|All right reserved|Inteligenes Technologies Page 9
1. Select the slide you wish to delete.
2. Press the Delete or Backspace key on your keyboard.
To Move a Slide:
1. Select the slide you wish to move.
2. Click, hold, and drag your mouse to a new location. A horizontal insertion point will mark the location.
Slide insertion point
3. Release the mouse button. The slide will appear in the new location.
Managing Slides and Presentation
About Slide Views
It is important that you be able to access the different slide views and use them for various tasks. The
slide view commands are located on the bottom right of the PowerPoint window in Normal View.
Slide view options
Normal View: This is the default view where you create and edit your slides. You can also move
slides in the Slides tab in the pane on the left.
Normal View
Slide Sorter View: In this view, miniature slides are arranged on the screen.
You can drag and drop slides to easily reorder them, and see more slides at one
time. This is a good view to use to confirm that you have all the needed slides
and that none have been deleted.
Slide Sorter View
Reading View: This
view fills most of the
computer screen with a
preview of your
presentation. Unlike
Slide Show View, it includes easily accessible buttons for
navigation, located at the bottom right.
Reading View
Slide Show View: This view completely fills the computer
screen, and is what the audience will see when they view
the presentation. Slide Show View has an additional menu that appears when you hover over it, allowing you to
navigate through the slides, and access other features you can use during a presentation.
©Copyright Reserved|All right reserved|Inteligenes Technologies Page 10
Slide Show View
Use the keys on your keyboard (including the arrow keys, Page Up and
Page Down, space bar, and Enter) to move through the slides in Slide
Show view. Press the Esc key to end the slide show.
To View an Outline of Your Presentation:
The Outline tab shows your slide text in outline form. This allows you to quickly edit your slide text, and view
the contents of multiple slides at once.
1. Click the Outline tab in the left pane.
Outline tab
2. An outline of your slide text appears.
3. Type directly in the pane to make changes to your text.
Typing in the outline
To Organize Slides into Sections:
You can organize your slides into sections to make your
presentation easier to navigate. Sections can be collapsed or expanded in the left pane, and named for easy
reference. In this example, we will add two sections: one for dogs that are available for adoption, and another
for cats and other pets.
1. Select the slide that you want to begin your first section.
2. From the Home tab, click the Section command.
3. Choose Add Section from the drop-down menu.
Adding a section
4. An Untitled Section appears in the left pane.
An untitled section
5. To rename the section while it is still selected, click the
Section command, and choose Rename Section from the drop-down
menu.
Renaming a section
6. Enter your new section name in the dialog box.
Then click Rename.
©Copyright Reserved|All right reserved|Inteligenes Technologies Page 11
Rename Section dialog box
7. Repeat to add as many sections as you need.
8. In the left pane, click the arrow next to a section name to collapse or expand it.
An expanded section
Adding Notes to Slides
PowerPoint gives you the ability to add notes to your slides, often called
speaker notes, to help you deliver or prepare for your presentation. You
can enter and view your speaker notes using the Notes pane or the Notes
Page View.
To Use the Notes Pane:
1. Locate the Notes pane at the bottom of the screen, directly below the
Slide pane.
2. Click and drag the edge of the pane to make it bigger or smaller, if
desired.
Adjusting the Notes pane
3. Type your notes in the Notes pane.
Typing in the Notes pane
To Use the Notes Page View:
1. Go to the View tab.
2. Click the Notes Page command in the Presentation Views group.
Notes Page command
3. Type your notes in the text box, or use the scroll bar to review your
slides.
Using the
Notes Page
View
PowerPoint 2013
Text Basics
It is important to know how to perform basic
tasks with text when working in PowerPoint. In
this lesson, you will learn the basics of working
©Copyright Reserved|All right reserved|Inteligenes Technologies Page 12
with text including how to insert, delete, and move text; how to work with text boxes; how to format text;
and more.
Text Basics
To Insert Text:
1. Click the placeholder or text box where you want to insert text.
2. The insertion point appears.
Text insertion point
3. Type directly into the placeholder or text box.
Typing in a placeholder or text box
Some placeholders automatically format your text in a bulleted list. This is because bulleted lists are so
frequently used in PowerPoint. To remove the bullets, deselect the Bullets command in the Paragraph group
on the Home tab.
To Delete Text:
1. Place the insertion point next to the text you wish to delete.
2. Press the Backspace key on your keyboard to delete text to the left of the insertion point.
3. Press the Delete key on your keyboard to delete text to
the right of the insertion point.
©Copyright Reserved|All right reserved|Inteligenes Technologies Page 13
To Select Text:
1. Place the insertion point next to the text you wish to select.
2. Click the mouse button, and, while holding it down, drag the mouse over the text.
3. Release the mouse. The text will be selected. A highlighted box will appear over the selected text.
Selected text
When you select text in PowerPoint, a hover toolbar with formatting options appears. This makes formatting
commands easily accessible, which may save you time. If the toolbar does
not appear at first, try moving the mouse over the selection.
Hover toolbar
To Copy and Paste Text:
1. Select the text you wish to copy.
2. Click the Copy command on the Home tab. You can also right-click your
selection and choose Copy.
Copy command
3. Place your insertion point where you wish the text to appear.
4. Click the Paste command on the Home tab. The text will appear.
Paste command
To Cut and Paste Text:
1. Select the text you wish to cut.
2. Click the Cut command on the Home
tab. You can also right-click your selection
and choose Cut.
Cut command
3. Place your insertion point where
you wish the text to appear.
4. Click the Paste command on the Home tab. The
text will reappear.
You can also cut, copy, and paste by
right-clicking your slide and choosing
the desired action from the drop-down
menu. When you use this method to paste, you can choose from
four options that determine how the text will be formatted: Use
Destination Theme, Keep Source Formatting, Picture and Keep
Text Only. You can hover the mouse over each icon to see what it
will look like before you click it.
©Copyright Reserved|All right reserved|Inteligenes Technologies Page 14
Right-click Paste Options
To Drag and Drop Text:
1. Select the text you wish to copy.
2. Click, hold, and drag your mouse to the location where you
want the text to appear. The cursor will have a rectangle under it to
indicate that you are moving text.
Moving text
3. Release the mouse button, and the text will appear.
If text does not appear in the exact location you wish, you can
press the Enter key on your keyboard to move the text to a new
line.
Find and Replace
Find and Replace is another technique that can be used to edit text. Find and Replace allows you to search all
of your slides for a specific word or phrase (for example, "English"), then replace it with another word or phrase
(for example, "British").
Working with Text
To Add a Text Box:
Text can be inserted into both placeholders and text boxes.
A placeholder is a kind of text box, but is unique because it
is part of the slide layout, and often contains formatting
specific to the slide (for example, a larger font size for the
title of your presentation). Inserting an extra text box allows
you to add to the slide layout, so you can include as much
text as you want.
1. From the Insert tab, click the Text Box command.
Text Box command
2. Your cursor will turn into an upside-down cross .
Text Box cursor
3. Click the area on your slide where you want to add a text box. A text box will appear with an insertion point
inside.
A text box
To Move a Placeholder or Text Box:
1. Click the box you would like to move.
2. Position your mouse on the border of the box
so it changes to a cross with arrows .
©Copyright Reserved|All right reserved|Inteligenes Technologies Page 15
Mousing over the border of the box
3. Click and hold the mouse button as you drag
the box to the desired location.
Moving the box
4. Release the mouse button.The box will be
moved.
To rotate the box, click and drag on the green
circle at the top of the box.
To Resize a Placeholder or Text Box:
1. Click the box you wish to resize.
2. Position your mouse over any one of the
sizing handles that appear on the corners and sides of
the box. The cursor will become a pair of arrows .
Mousing over the resize handle
3. Click, hold, and drag your mouse until the
text box is the desired size.
Resizing the box
4. Release the mouse button. The box will be
resized.
Formatting Text
You can help your text stand out on the slide by
changing its formatting, including font size,
color, style, and more.
Review the interactive below to learn about the
different commands in the Font group.
Modifying Text
To Insert a Bulleted
List:
1. Select the text
box (or specific text) that
you want to format as a
bulleted list.
2. Click the Bullets command in the Paragraph group on the Home tab.
Bullets command
©Copyright Reserved|All right reserved|Inteligenes Technologies Page 16
3. A bulleted list will appear.
Bulleted list
To Change Horizontal Text Alignment:
1. Select the text you wish to modify.
2. Select one of the four alignment options in the Paragraph group.
Align Text Left: Aligns all the selected text to the left margin.
Center: Aligns text an equal distance from the left and right margins.
Align Text Right: Aligns all the selected text to the right margin.
Justify: Justified text is equal on both sides and lines up equally to the
right and left margins. Many newspapers and magazines use full-justification.
Alignment commands
The alignment commands align the text within the placeholder or text box it is in, not across the slide.
To Change Vertical Text Alignment:
1. Select the text your wish to modify.
2. Click the Align Text command in the Paragraph group. A menu will appear.
Align Text command
3. Choose to align the text at the Top, Middle, or Bottom of the text box.
Choosing from the Align Text menu
To Change Text Direction:
1. Select the text your wish to modify.
©Copyright Reserved|All right reserved|Inteligenes Technologies Page 17
2. Click the Text Direction command in the Paragraph group. A menu will appear.
Text Direction command
3. Choose for the direction of the text to be Horizontal, Rotated, or Stacked.
Choosing from the Text Direction menu
Applying a Theme
A theme is a predefined combination of colors,
fonts, and effects that can be applied to your
presentation. PowerPoint includes built-in themes
that allow you to easily create professional-looking
presentations without spending a lot of time
formatting. In this lesson, you will learn all about themes and how to apply them.
Themes
About Themes
A theme is a set of colors, fonts, effects, and more that can be applied to your entire presentation to give it a
consistent, professional look. You've already been using a theme, even if you didn't know it: the default Office
theme, which consists of a white background, the Calibri font, and primarily black text. Themes can be applied
or changed at any time.
Theme Elements
Every PowerPoint theme, including the default Office theme, has its
own theme elements. Those elements are:
Theme Colors (available from every Color menu)
Theme Colors
Theme Fonts (available from the Font menu)
Theme Fonts
©Copyright Reserved|All right reserved|Inteligenes Technologies Page 18
Shape Styles (available in the Format tab when you click on a shape)
Why Use Theme Elements?
If you're using theme elements, you'll probably find that your presentation looks pretty good. All of the colors
will work well together, which means you won't have to spend as much time formatting your presentation. But
there's another great reason to use theme elements: when you switch to a different theme, all of those elements
will update to reflect the new theme. You can drastically change the look of your presentation in just a couple
clicks.
Austin Theme and Angles
Theme titles slides
Remember, the colors
and fonts will only
update if you're using
Theme Fonts or
Theme Colors. If you
choose one of the
Standard Colors or
any of the Fonts that
are not Theme Fonts, then your text will
not change when you change the theme.
That can be useful if you're creating a logo
or title that always needs to look the same,
like in the sample below.
Selecting a non-theme font
Themes and Slide Layouts
As you can see from the two different Title
Slides above, themes also affect the
various slide layouts.
Austin Theme and Angles Theme slide
layouts
If you apply a theme before you
start building your presentation, you
will be able to arrange your content
to fit the layouts you have to
choose from. If you apply the theme
after, the text boxes and
placeholders may move depending
on the theme you choose.
Applying Themes
©Copyright Reserved|All right reserved|Inteligenes Technologies Page 19
You will need to know how to apply a theme and how to switch to a different theme if you want to use this
feature to create presentations. All of the themes that are included in PowerPoint are located in the Themes
group on the Design tab. Themes can be applied or changed at any time.
To Apply a Theme:
1. Go to the Design tab.
2. Locate the Themes group. Each image represents a theme.
Themes group
3. Click the drop-down arrow to access
more themes.
See more themes
4. Hover over a theme to see a live preview of it in the
presentation. The name of the theme will appear as you hover
over it.
Choosing a theme
5. Click a theme to apply it to the slides.
Slides with the Austin Theme
Inserting Images
Adding images to your presentations makes them more
interesting and engaging. Pictures, clip art and screenshots can
be inserted into PowerPoint to help you effectively
communicate your ideas to your audience.
In this lesson, you will learn how to insert and manipulate
pictures, clip art and screenshots into your slides.
Working with Images
To Insert an Image From a File:
1. Select the Insert tab.
2. Click the Picture command in the Images group. The Insert
Picture dialog box appears.
Inserting a picture from a file
3. Select the desired image file and click Insert.
©Copyright Reserved|All right reserved|Inteligenes Technologies Page 20
Selecting an image file
4. The picture will appear in your slide.
Insert picture result
You can also select the Insert
Picture from File command in a
placeholder to insert images.
Inserting a picture from a placeholder
To Locate Clip Art:
1. Select the Insert tab.
2. Click the Clip Art command in the Images group.
The Clip Art command
3. The clip art options appear in the task pane to the right
of the document.
4. Enter keywords in the Search for: field that are related
to the image you wish to insert.
5. Click the drop-down arrow in the Results should be:
field.
6. Deselect any types of media you do not wish to see.
Choosing which media types to display
7. If you would like to also search for clip art on Office.com,
place a checkmark next to Include Office.com content. Otherwise,
it will just search for clip art on your computer.
Including Office.com content
8. Click Go.
To Insert Clip Art:
1. Review the results from a clip art search in the Clip Art
pane.
©Copyright Reserved|All right reserved|Inteligenes Technologies Page 21
2. Select the desired image.
Selecting a Clip Art image
3. The clip art will appear in your slide.
Inserted clip art
You can also select the Insert Clip Art from File command
in a placeholder to insert clip art.
Inserting clip art from placeholder
Inserting Screenshots
Screenshots are pictures that capture the visible windows and
items displayed on your computer screen. They may include
an open window of a website, items on your desktop or an
open program, like the PowerPoint images displayed in this
chapters. These images can be useful for explaining or
displaying computer programs, functions and websites.
PowerPoint allows you to capture an image of an entire
window or a screen clipping of part of a window.
To Insert Screenshots of a Window:
1. Select the Insert tab.
2. Click the Screenshot command in the Images
group.
3. The Available Windows from your desktop
will appear. Select the window you would like to
capture as a screenshot.
4. The screenshot will appear in your slide.
Inserting a screenshot of an available Window
Inserting a Screen Clipping from a Window:
1. Select the Insert tab.
2. Click the Screenshot command and select
Screen Clipping.
©Copyright Reserved|All right reserved|Inteligenes Technologies Page 22
Selecting Screen Clipping
3. A faded view of your current desktop
will appear and your cursor will turn into a
cross shape .
4. Click, hold and drag on the area of
the window that you want to capture.
Capturing a screen clipping from current
Window
5. The screen clipping will appear in
your slide.
Screen clipping results
Resizing and Moving Images
To Resize an Image:
1. Click on the image.
2. Position your mouse over any one of the
corner sizing handles. The cursor will become a
pair of directional arrows .
3. Click, hold, and drag your mouse until
the image is the desired size.
Resizing an image
4. Release the mouse. The image will be
resized.
The side sizing handles change the image's
size, but do not keep the same proportions. If
you want to keep the image's proportions,
always use the corner handles.
To Move an Image:
1. Click on the image. The cursor will turn
into a cross with arrows .
2. While holding down the mouse button,
drag the image to the desired location.
Moving an image
3. Release the mouse button. The box will
be moved.
To rotate the image, click and drag on the
green circle located at the of the image.
Applying Transitions
©Copyright Reserved|All right reserved|Inteligenes Technologies Page 23
Transitions are motion effects that, when in Slide Show View, add movement to your slides as you advance
from one slide to another. There are many transitions to choose from; each one allows you to control the speed,
and even add sound.
About Transitions
You can apply different transitions to some or all of your slides to give your presentation a polished,
professional look. There are three categories of unique transitions to choose from, all of which can be found on
the Transitions tab:
Subtle (slight transitions)
Subtle transitions
Exciting (strong transitions)
Exciting transitions
Dynamic Content (strong transitions that affect only the content, such as text or images)
Strong transitions
To Apply a Transition:
1. Select the slide you wish to modify.
2. Click the Transitions tab.
3. Locate the Transition to This Slide group. By default, None is applied to each slide.
Transition to This Slide group
4. Click the More drop-down arrow
to display all the transitions.
5. Click a transition to apply it to
the selected slide. This will
automatically preview the
transition as well.
Choosing a transition
When working with transitions,
the Apply To All command in
the Timing group can be used
at any time to make your
©Copyright Reserved|All right reserved|Inteligenes Technologies Page 24
presentation uniform. Use this command with caution. Not only does it apply the same transition to every
slide; it also applies the settings in the Timing group, which you may not want to be the same throughout your
presentation.
To Preview a Transition:
You can preview the transition for a selected slide at any time,
using either of these two methods:
Click the Preview command on the Transitions tab.
Preview command
Click the star Play Animations icon. The icon appears on the
Slides tab in the left pane beside any slide that includes a transition.
Play Animations icon
Modifying a Transition
To Modify the Duration:
1. Select the slide that includes the transition you wish to
modify.
2. In the Duration field in the Timing group, enter the amount
of time you want the transition to take. In this example, we will
specify the length as 2 seconds, or 02.00.
Modifying the duration of a transition
To Add Sound:
1. Select the slide that includes the transition you wish to
modify.
2. Click the Sound drop-down menu in the Timing group.
3. You will hear the sound and see a live preview of the
transition as you hover over each sound.
Adding sound to a transition
4. Click a sound to apply it to the selected slide.
To Remove a Transition:
1. Select the slide you wish to modify.
2. Choose None from the gallery in the Transition to This Slide group.
Removing a transition
3. Repeat this process for each slide you want to modify.
©Copyright Reserved|All right reserved|Inteligenes Technologies Page 25
To remove transitions from all slides, select a slide that uses None, and click the Apply to All command.
Advancing Slides
To Advance Slides Automatically:
Normally, in Slide Show View, you would advance to
the next slide by clicking your mouse (or pressing
Enter on your keyboard). Using the Advance Slides
settings in the Timing group, you can set your presentation to advance on its own instead, and display each slide
for a specific amount of time. This is useful for unattended presentations, such as at a trade show booth.
1. Select the slide you wish to modify.
2. Locate the Timing group on the Transitions tab.
3. Under Advance Slide, uncheck the box next to On Mouse Click.
4. In the After field, enter the amount of time you want to display the slide. In this example, we will advance the
slide automatically after 1 minute 30 seconds, or 01:30:00.
Advancing the slide automatically
5. Select another slide and repeat the process until all the desired slides have the appropriate timing.
Checking Spelling
Worried about making mistakes when you type? Don't be.
PowerPoint provides you with several proofing features that will
help you produce professional, error-free presentations. In this
lesson, you will learn about the various proofing features, including
the Spelling tool.
To Run a Spell Check:
1. Go to the Review tab.
2. Click the Spelling command.
Spelling command
3. The Spelling dialog box will open. For each error in
your presentation, PowerPoint will try to offer one or more
suggestions. You can select a suggestion and then click Change
to correct the error.
Correcting a spelling error
4. If no appropriate suggestions are given, you can
manually type in the correct spelling and then click Change.
Typing a correction
Ignoring Spelling "Errors"
The spell check is not always correct. It will sometimes say something is spelled incorrectly when it's not. This
often happens with people's names, which may not be in the dictionary.
If PowerPoint says something is an error, you can choose not to change it using one of three options:
©Copyright Reserved|All right reserved|Inteligenes Technologies Page 26
Ignore Once: This will skip the word without changing it.
Ignore All: This will skip the word without changing it, and it will also skip all other instances of the word in your
presentation.
Add: This adds the word to the dictionary so it will never come up as an error again. Make sure the word is
spelled correctly before choosing this option.
Automatic Spell Check
By default, PowerPoint automatically checks your
presentation for spelling errors, so you may not
even need to run a separate check using the Spelling
command. These errors are indicated by red, wavy
lines.
Automatic spell check errors
To Use the Automatic Spell Check Feature:
1. Right-click the underlined word. A menu will
appear.
2. Click the correct spelling of the word from the
list of suggestions.
Correcting a spelling error
3. The corrected word will appear in the
presentation.
You can choose to Ignore an underlined word, Add
to Dictionary, or go to the Spelling dialog box for
more options.
Modifying Proofing Options
With customizable proofing options, PowerPoint
gives you the ability to change the way it addresses
spelling errors, including the automatic spell
check, and contextual spelling. Contextual spelling
(an option that is turned off by default but can be
turned on) can help you find and correct spelling
mistakes like the use of "too" vs. "two," or "there"
vs. "their."
To Modify Proofing Options:
1. From the Backstage view, click Options.
Opening PowerPoint Options
2. Select Proofing. The PowerPoint Options dialog
box gives you several options to choose from:
o Check spelling as you type: Uncheck
this box if you don't want PowerPoint to check for spelling
errors automatically. (This automatically checks Hide
spelling errors.)
o Use contextual spelling: Check this box
©Copyright Reserved|All right reserved|Inteligenes Technologies Page 27
if you want PowerPoint to check for contextual spelling
mistakes like the use of "your" vs. "you're."
o Hide spelling errors: Check this box
if you want to hide the red wavy lines that mark spelling
errors. (This option is disabled if Check spelling as you
type is unchecked.)
Modifying proofing options
If you've turned off the automatic spell check, you
can still run a check by going to the Review tab and
clicking the Spelling command.
Modifying any settings in PowerPoint Options,
including Proofing, affects all of PowerPoint, not
just your current presentation.
Presenting Slide Show
Once your slide show is completed, you will need to learn how to present it to an audience. PowerPoint offers
several tools and features that can assist you in making your presentation smooth, engaging and professional.
In this lesson, you will learn how to play a slide show and advance through the slides. In addition, you will
learn about various presentation options like using a highlighter to mark slides or how to set your slide show
to play on a continuous loop.
To Start Slide Show:
1. Select the Slide Show tab.
2. Click the From Beginning command in the Start Slide Show group to start the slide show with the first slide.
Starting Slide Show
You can also start the slide show from the slide you prefer by selecting the
slide and clicking on From Current Slide from the Start Slide Show group. This
option is convenient if you only want to view or present certain slides.
Another option for starting the slide show is to select Slide Show view at the
bottom of the window.
Starting Slide Show view option
To Advance and Reverse Slides:
1. Hover your mouse over the bottom right of the screen. A
menu will appear.
2. Click on the right arrow to advance slides or click on the left arrow to reverse slides.
Advance or reverse slides
You may also use the arrow keys on your keyboard to
advance and reverse slides.
©Copyright Reserved|All right reserved|Inteligenes Technologies Page 28
To Stop or End Slide Show:
To end slide show, hover and select the menu box options command and click End Show. You can also press
the "Esc" key at the top left of your keyboard to end show.
Ending slide show
Presentation Tools and Features
PowerPoint provides convenient tools and features that you can use while you
are presenting your slide show. Features include changing your mouse
pointer to a pen or highlighter to draw attention to items in your slides. In
addition, you can jump around to slides in your presentation or access items
from your computer desktop if needed.
To Access the Pen or Highlighter:
1. Hover and click on the pen menu option in the bottom
left of your screen.
2. Select Pen or Highlighter based on your preference.
Accessing Pen or Highlighter
3. Use the pointer to draw on or mark your slides.
©Copyright Reserved|All right reserved|Inteligenes Technologies Page 29
Using the pen and highlighter on a slide
From the same menu, you can also change
the color of the pen or highlighter. Keep in
mind that light color choices are best for
the highlighter.
Choosing a new ink color
To Erase Ink Markings:
1. Hover and click on the pen menu
option in the bottom left of your screen.
2. Select Eraser to erase individual ink
markings or select Erase All Ink on Slide to
erase all markings.
Accessing Eraser options
When you end your slide show, you also
have the option to Keep or Discard
(erase) any ink markings you made
during your presentation.
Choosing to keep or Discard ink markings
To Jump to a Non-Adjacent Slide:
1. Hover and click on the menu box option in the bottom left of your screen.
2. Select Go to Slide and choose the slide you would like to jump to in your presentation.
Choosing Go To Slide
To Access the Desktop:
©Copyright Reserved|All right reserved|Inteligenes Technologies Page 30
Sometimes you may need to access the Internet or other
files and programs on your computer during your
presentation. PowerPoint allows you to access your desktop
task bar without ending your presentation.
1. Hover and click on the menu box option in the bottom
left of your screen.
2. Select Screen and then click on Switch Programs.
Switching Programs during slide show
3. Your computer's task bar will appear. Choose a
program you would like to switch to.
Accessing other programs during your slide show
Menu Access Options:
You can also access any of the above menu items by
right-clicking anywhere on the screen during your slide
show.
Right-clicking to access slide show menu options
Keyboard Shortcuts
Switch between the pen pointer and mouse pointer
by pressing "Ctrl + P" (pen) or "Ctrl + M" (mouse) on the
keyboard.
Press "E" on the keyboard to erase any ink markings
while using the pen or highlighter.
Slide Show Set Up Options
PowerPoint has various options for setting up and playing a
slide show. For example, you can set up an unattended
presentation that can be displayed at a kiosk and make your
slide show repeat with continuous looping.
To Access Slide Show Set Up Options:
1. Select the Slide Show tab.
2. Click the Set Up Show command.
Setting up slide show
3. The Set Up Show dialog box will appear. Review the
interactive to learn about the various options that are
available for setting up and playing a slide show. Click OK to
apply the settings to the slide show.
©Copyright Reserved|All right reserved|Inteligenes Technologies Page 31
Saving and Printing
Are you saving for the first time? Do you need to share your presentation with someone who does not have
PowerPoint 2013? Would you like to print handouts of your presentation? Perhaps you need a printout that
shows your notes with your slides? All of these things will affect how you save and print your PowerPoint
presentations.
In this lesson, you will learn how to use the Save and Save As commands, in addition to learning how to save in
alternative file formats. We will also cover all of the printing tasks and settings in the Print pane along with the
Quick Print feature.
To Use the Save As Command:
Save As allows you to choose a name and location for your presentation. It's useful if you've first created a
presentation or if you want to save a different version of a presentation while keeping the original.
1. Click the File tab.
2. Select Save As.
Save As
3. The Save As dialog box will appear. Select the location where you wish
to save the presentation.
4. Enter a name for the presentation and click
Save.
The Save As dialog box
If you're using Windows 7, you'll usually want to
save things to your Documents library, and in
other versions of Windows you'll save them to the
My Documents folder. For more information,
check out our lessons on Windows 7 and Windows
XP.
To Use the Save Command:
1. Click the Save command on the Quick Access
Toolbar.
Saving a presentation
2. The presentation will be saved in its current location with the same
file name.
If you are saving for the first time and select Save, the Save As dialog
box will appear.
AutoRecover
PowerPoint automatically saves your presentation to a temporary folder while you're working on them. If you
forget to save your changes, or if PowerPoint crashes, you can recover the autosaved file.
1. Open a presentation that was previously closed without saving.
2. In Backstage view, click Info.
©Copyright Reserved|All right reserved|Inteligenes Technologies Page 32
3. If there are autosaved versions of your file, they will appear under Versions. Click on the file to open it.
Opening an autosaved file
4. To save changes, click Restore and then click OK.
Restoring a file
By default, PowerPoint autosaves every 10 minutes. If
you are editing a presentation for less than 10 minutes,
PowerPoint may not create an autosaved version.
Other File Formats
To Save As PowerPoint 97 - 2003 Presentation:
You can share your presentation with
anyone using PowerPoint 2013 or 2007,
since they use the same file format.
However, earlier versions of PowerPoint
use a different file format, so if you
want to share your presentation with
someone using an earlier version of
PowerPoint, you'll need to save it as a
PowerPoint 97-2003 presentation.
1. Click the File tab.
2. Select Save As.
3. In the Save as type drop-down
menu, select PowerPoint 97-2003
Presentation.
Saving as a PowerPoint 97-2003
presentation
4. Select the location you wish to
save the presentation.
5. Enter a name for the presentation
and click Save.
To Save as a Different File Type:
If you would like to share your presentation with someone who does not have PowerPoint, you have several
different file types to choose from.
1. Click the File tab.
2. Select Save & Send.
3. Choose from three special File Types.
Create PDF/XPS Document: Saves the contents of your slide show as a document instead of a PowerPoint file.
Create a Video: Saves your presentation as a video that can be shared online, in an email, or on a disc.
Package Presentation for CD: Saves your presentation in a folder along with the Microsoft PowerPoint Viewer, a
special slide show player that anyone can download and use.
©Copyright Reserved|All right reserved|Inteligenes Technologies Page 33
Selecting a different file type
Printing
In previous versions of PowerPoint, there was a Print Preview option that allowed you to see exactly what the
presentation looked like before printing it. You may have noticed that this feature seems to be gone in
PowerPoint 2013. It actually hasn't disappeared; it's just been combined with the Print window to create the
Print pane, which is located in Backstage view.
To View the Print Pane:
1. Click the File tab to go to Backstage view.
2. Select Print. The Print pane appears, with the print settings on the left and the Preview on the right.
Use the interactive below to learn about the various printing settings and options found in the Print pane.
To Print:
1. Go to the Print pane.
2. Determine and choose how you want the slides to appear on the page.
3. If you only want to print certain pages, you can type a range of pages. Otherwise, select Print All Pages.
4. Select the number of copies.
5. Check the Collate box if you are printing multiple copies of a multi-page document.
6. Select a printer from the drop-down list.
7. Click the Print button.
Quick Print
There may be times when you want to print something with a single click, using Quick Print. This feature
prints the document using the default settings and the default printer. In PowerPoint 2013, you'll need to add
it to the Quick Access Toolbar in order to use it.
Quick Print always prints the entire presentation, so if you only want to print part of your presentation you'll
have to use the Print pane.
To Access the Quick Print Button:
1. Click the drop-down arrow on the right side of the Quick Access
Toolbar.
2. Select Quick Print if it is not already checked.
Adding Quick Print to the Quick Access Toolbar
3. To print, just click the Quick Print command.
The Quick Print command
©Copyright Reserved|All right reserved|Inteligenes Technologies Page 34
Modifying Lists
In order to create effective PowerPoint presentations, it is important to make your slides easy for the audience
to read. One of the most common ways of doing this is to format the text as a bulleted or numbered list. In
this lesson, you will learn how to modify existing bullets, change the bullet style, switch to a numbered list,
remove bullets and numbers, and select symbols as bullets.
By default, when you type text into a placeholder, a bullet will be placed at the beginning of each paragraph.
This is called a bulleted list. If you want, you can modify a list by choosing a different bullet style, or by
switching to a numbered list.
To Modify the Bullet Style:
1. Select all the text in an existing list.
2. On the Home tab, click the Bullets drop-down arrow. A menu of bullet
options will appear.
Clicking the Bullets drop-down arrow
3. Hover over each menu option to display a live preview of
the bullet on the slide.
Selecting a new bullet type
4. Select the desired bullet option.
To Modify a Numbered List:
1. Select all the text in an existing list.
2. On the Home tab, click the Numbering drop-down
arrow. A menu of numbering options will appear.
Clicking the Numbering drop-down arrow
3. Hover over each menu option to display a live preview
of the list on the slide.
Selecting a new numbering type
4. Select the desired numbering option.
To Change the Starting Number:
By default, numbered lists count from the number one.
However, sometimes
you may wish to start
counting from a different
number, for example if
the list is a continuation
from a previous slide.
1. Select an existing
numbered list.
2. On the Home tab, click the Bullets drop-down arrow.
©Copyright Reserved|All right reserved|Inteligenes Technologies Page 35
3. From the drop-down menu, select Bullets and Numbering. A dialog box will appear.
The Bullets and Numbering option
4. In the Start At field, enter the desired starting number.
Entering a new starting number
5. The list will update the numbering to begin with the new number.
The updated list
Modifying the List's Appearance
Whether you're using a bulleted or numbered list, you may want to change the appearance by adjusting the size
and color of the bullets or numbers. This can make your list stand out better, and it can also help it match the
appearance of your presentation.
To Modify the Size and Color:
1. Select an existing bulleted list.
2. On the Home tab, click the Bullets drop-down arrow.
3. From the drop-down menu, select Bullets and Numbering. A
dialog box will appear.
4. Set the bullet size using the Size field.
Changing the bullet size
5. Click the Color drop-down box and select a color.
Changing the bullet color
6. Click OK. The list will update to show the new size and color.
The updated
bullets
Customizing Bullets
©Copyright Reserved|All right reserved|Inteligenes Technologies Page 36
To Use a Picture as a Bullet:
1. Select an existing bulleted list.
2. On the Home tab, click the Bullets drop-down arrow.
3. From the drop-down menu, select Bullets and Numbering. A dialog
box will appear.
4. Click Picture on the Bulleted tab. The Picture Bullet dialog box will
appear.
Clicking the Picture command
5. Select the desired picture and click OK.
Selecting a picture
6. The list will update to show the new bullets.
The updated bullets
You can also click Import to use one of your own pictures as a bullet.
To Use a Symbol as a Bullet:
1. Select an existing bulleted list.
2. On the Home tab, click the Bullets drop-down arrow.
3. From the drop-down menu, select Bullets and Numbering. A dialog
box will appear.
4. Click Customize on the Bulleted tab. The Symbol dialog box will
appear
Clicking the Customize command
5. Click the Font drop-down box and select a font. The Wingdings and
Symbol fonts are good choices as they have a large number of useful
symbols.
6. Select the desired symbol.
Selecting a symbol
7. Click OK. The symbol will now appear as the selected
bullet option in the Bullets and Numbering dialog box.
8. Click OK again to apply the symbol to the list in the
document.
©Copyright Reserved|All right reserved|Inteligenes Technologies Page 37
The updated bullets
Indents and Line Spacing
Indentation and line spacing are two important features that you can use to change the way text appears on a
slide. Indentation can be used to visually set paragraphs apart from one another or to create multilevel lists, and
line spacing can be adjusted to improve readability or to fit more lines on the slide.
In this lesson, you will learn how to indent text and modify the line spacing.
Indentation is a useful tool for making your text more readable. When used in paragraphs, a first line indent
helps to set the paragraphs apart from one another. When used in bulleted or numbered lists, indents can change
the level of each line to form a multilevel list. Line spacing is another tool that you can use to control how the
text looks on the slide. It can be used to improve readability or to fit more lines on the slide.
To Indent Using the Tab Key:
A quick way to indent is to use the Tab key. In a normal paragraph,
this will create a first line indent, but if the paragraph is part of a
bulleted or numbered list, the entire paragraph will be
indented.
1. Place the insertion point at the very beginning of the
paragraph you wish to indent.
Placing the insertion point
2. Press the Tab key. The paragraph will now be indented.
After pressing the Tab key
To Use the Indent Commands:
If you want to indent all of the lines in a paragraph, you can use the
Indent commands on the Home tab. For lists, the Indent commands
work the same way as the Tab key.
1. Select the text you wish to indent.
2. On the Home tab, click the Increase Indent command to increase the
indent, or click the Decrease Indent command to decrease the indent.
Increasing the indent
3. The selected text will update to reflect the new indent.
The indented text
©Copyright Reserved|All right reserved|Inteligenes Technologies Page 38
When you indent some of the lines in a bulleted or numbered list, it is called a multilevel list. Multilevel lists
are useful if you want to create an outline or hierarchy. You may wish to choose a different bullet style for
different levels of the list to make them stand out even more.
A multilevel list
Fine-tuning Indents
Sometimes, you may wish to fine-tune the indents and tabs in
your presentations. You can do this by adjusting the indent
markers and tab stops on the ruler. By default, the Ruler is
hidden, so you'll first need to show the Ruler.
To Show the Ruler:
1. Select the View tab.
2. Click the Ruler check box in the Show/Hide group if it is not
selected. The Ruler will appear.
Showing the Ruler
Customizing Bullet Spacing
In PowerPoint, you can adjust the space between a bullet in a
list and the text by using the First Line Indent marker. The
ability to increase and decrease the indentation gives you
control over the lists you use in a presentation, and allows you
to customize them to meet your needs.
To Change the Bullet Spacing:
1. Select the lines that you want to change.
2. On the Ruler, drag the First Line Indent marker to the
right or left. The bullet will move independently from the text.
Moving bullets
Line Spacing
PowerPoint allows you to adjust the amount of space between
each line in a paragraph. You can reduce the line spacing to
fit more lines on a slide, or you can increase it to improve
readability. PowerPoint may automatically change the font
size when you adjust the line spacing, so increasing the line
spacing too much may cause the text to be too small.
To Format Line Spacing:
1. Select the text you want to format.
2. Click the Line Spacing command in the Paragraph group on the Home tab.
3. Select the desired spacing option from the drop-down menu.
Changing the line spacing
©Copyright Reserved|All right reserved|Inteligenes Technologies Page 39
If you want to adjust the line spacing with even more
precision, select Line Spacing Options from the drop-down
menu. The Paragraph dialog box will open, allowing you to
fine-tune the line spacing and also adjust the paragraph
spacing, which is the amount of spacing that is added before
and after each paragraph.
The Paragraph dialog box
WordArt and Shapes
There are many features and commands you can use in PowerPoint to create visually appealing slides. Two of
these features are WordArt and shapes. WordArt allows the user to create stylized text with effects such as
textures, shadows, outlines and more. It can be applied to text on any slide. You can also insert a variety of
shapes such as rectangles, circles, lines, arrows, callouts and stars.
In this lesson, you will learn how to apply WordArt styles and insert and modify shapes on a slide.
Creating WordArt
PowerPoint allows you to add effects to the text inside of a text box, which is known as WordArt. For the
most part, the types of effects you can add are the same as the ones you can add to shapes and text boxes
(shadow, bevel, etc.). However, with WordArt, you can also Transform the text to give it a wavy, slanted, or
inflated look.
To Apply a WordArt Style to Text:
A WordArt Style will automatically apply several
effects to your text at once. You can then refine the
look of your text by adding or modifying text effects.
1. Select the text box, or select some text inside of
the text box. The Format tab will appear.
2. Click the Format tab.
3. In the WordArt Styles group, click the More
drop-down arrow to view all of the available styles.
4. Select the desired style preset to apply the style
to your text.
Selecting a WordArt Style
After you have applied a WordArt Style, you can still modify the font or font color from the Home tab if
desired.
To Add or Modify Text Effects:
1. Select the text box, or select some text inside of the text
box. The Format tab will appear.
2. Click the Format tab.
3. Click the Text Effects command in the WordArt Styles group.
A drop-down menu will appear showing the different effect
categories.
©Copyright Reserved|All right reserved|Inteligenes Technologies Page 40
The Text Effects command
4. Hover over an effect category. A drop-down menu will appear.
You can hover the mouse over the different presets to see a live
preview.
Adding an effect
5. Select the desired
effect preset. The effect will be
applied to your text. If you want, you can combine several different
effects.
The finished WordArt
In the WordArt Styles group, you can also use the Text Fill and
Text Outline drop-down boxes to modify the fill and outline color.
Changing the text fill color
Working with Shapes and Text Boxes
To Insert a Shape:
1. Select the Insert tab.
2. Click the Shapes command.
The Shapes command
3. Select a shape from the drop-down menu.
4. Click and drag the mouse until the shape is the desired size.
Creating a new shape
5. Release the mouse button.
To Resize a Shape or Text Box:
1. Click on the shape to select it.
2. Click and drag one of the sizing handles on the corners and sides of the
text box until it is the desired size.
Resizing the shape
3. To rotate the shape, drag the green handle.
Rotating the shape
©Copyright Reserved|All right reserved|Inteligenes Technologies Page 41
4. Some shapes also have one or more yellow handles that can be used to modify
the shape
5. . For example, with star shapes, you can adjust the length of the points.
Modifying the shape
If you drag the sizing handles on any of the four corners, you will be able to
change the height and width at the same time. The sizing handles on the top or
bottom of the shape will only allow you to resize vertically, while the handles on
the left and right sides will resize the shape horizontally.
Formatting Shapes and Text Boxes
To Change to a Different Shape:
1. Select the shape or text box. The Format tab will appear.
The Format tab
2. From the Format tab, click
the Edit Shape command.
The Edit Shape command
3. Click Change Shape to display a drop-down list.
Choosing a new shape
4. Select the desired shape from the list.
The new shape
To Change the Shape Style:
1. Select the shape or text box. The
Format tab will appear.
The Format tab
2. Click the More drop-down arrow in the Shape Styles group to display more style options.
©Copyright Reserved|All right reserved|Inteligenes Technologies Page 42
The More drop-down arrow
3. Move your cursor over the styles to see a live preview
of the style in the slide.
Previewing the shape styles
4. Select the desired style.
To Change the Shape Fill Color:
1. Select the shape or text box. The Format tab appears.
2. Select the Format tab.
3. Click the Shape Fill command to display a drop-down
list.
Choosing a fill color
4. Select the desired color from the list, choose No Fill,
or choose More Fill Colors to choose a custom color.
To Change the Shape Outline:
1. Select the shape or text box. The Format tab will
appear.
2. Click the Format tab.
3. Click the Shape Outline command to display a drop-
down menu.
Choosing an outline color
4. From the drop-down menu, you can change the
outline color, weight (thickness), and whether or not it is a
dashed line.
A thicker outline
To Change Shadow Effects:
1. Select the shape or text box. The Format tab will appear.
2. Click the Format tab.
3. Click the Shape Effects command. A drop-down menu will appear.
4. Hover the mouse over Shadow. You will see a list of shadow presets.
©Copyright Reserved|All right reserved|Inteligenes Technologies Page 43
5. Move your mouse over the menu options to see a live preview of the shadow effect in the slide.
Choosing a shadow type
6. Click the desired shadow effect to add it to your shape.
You can select Shadow Options from the drop-down menu and click
the Color button to select a different shadow color for your shape.
3-D Effects
There are two kinds of effects that you can apply to your shapes and text
boxes to give them a 3-D appearance: 3-D Rotation and Bevel. 3-D
Rotation gives the appearance that you are viewing the object from a
different angle, and it can be applied to any shape. Bevel adds thickness
and a rounded edge to shapes, but it doesn't work with every type of
shape.
To Use 3-D Rotation:
1. Select the shape or text box.
2. Click on the Format tab.
3. Click Shape Effects from the Shape Styles group.
4. Hover the mouse over 3-D Rotation. A drop-down menu will appear.
5. Select the desired rotation preset from the drop-down menu. You can
also click 3-D Rotation Options if you would prefer to type in custom values.
Choosing a 3-D rotation preset
To Use Bevel:
1. Select the shape or text box.
2. Click on the Format tab.
3. Click Shape Effects from the Shape Styles group.
4. Hover the mouse over Bevel. A drop-down menu will appear.
Choosing a bevel preset
5. Select the desired bevel preset from the drop-down menu. You can
also click 3-D Options if you would prefer to type in custom values.
If you click on 3-D Options, you'll also be able to change the shape's
material to give it a metal, plastic, or translucent appearance, and you can
choose the lighting type to change how the shape is illuminated.
Viewing the 3-D Options
Modifying Themes
A theme is a predefined combination of colors, fonts, and effects that
can be applied to your presentation. PowerPoint includes built-in themes
that allow you to easily create professional-looking presentations without
spending a lot of time formatting. You can modify themes by combining
the colors, fonts and effects from different themes, and you can
customize them even further by creating your own sets of colors and
fonts.
©Copyright Reserved|All right reserved|Inteligenes Technologies Page 44
In this lesson, you will learn how to modify theme
colors, theme fonts, and theme effects, and apply a
background style.
Modifying Themes
Suppose you really like the fonts from one theme, but
you'd like to experiment with different color schemes. That's
not a problem: you can mix and match the colors, fonts, and
effects from different themes to create a unique look for
your document. If it still doesn't look exactly right, you can
customize the Theme Colors and Theme Fonts.
To Change the Theme Colors:
1. From the Design tab, click the Theme Colors command. A drop-down menu will appear.
2. Hover the mouse over the different sets of theme colors to see a live preview.
Changing the Theme Colors
3. Select the set of theme colors you desire, or select Create New Theme Colors to customize each color
individually.
Sometimes, when the Theme Colors are changed, the text colors may not update on all slides. If this happens,
Save and Close your file. When you reopen it, it should display the correct colors.
To Create New Theme Colors:
1. From the Design tab, click the Theme Colors command. A drop-down menu
will appear.
2. Select Create New Theme Colors.
Creating New Theme Colors
3. The dialog box will show the twelve current theme colors. To edit a color,
click the drop-down arrow and select a different color. In order to choose the exact
color you want, you may need to click More Colors.
Editing a color
4. In the Name field, type the desired name for the theme colors, and then
click Save. The presentation will update to show the new theme colors.
Naming the Theme Colors
To Change the Theme Fonts:
1. From the Design tab, click the Theme Fonts command. A drop-down menu
will appear.
2. Hover the mouse over the different sets of theme fonts to see a live
preview.
Changing the Theme Fonts
©Copyright Reserved|All right reserved|Inteligenes Technologies Page 45
3. Select the set of theme fonts you desire, or select Create New
Theme Fonts to customize each font individually.
To Create New Theme Fonts:
1. From the Design tab, click the Theme Fonts command. A drop-
down menu will appear.
2. Select Create New Theme Fonts.
Creating New Theme Fonts
3. The dialog box will show the two theme fonts. To change the
fonts, click the drop-down arrows and select the desired fonts.
4. In the Name field, type the desired name for the theme fonts,
and then click Save. The presentation will update
to show the new theme fonts.
Naming the Theme Fonts
To Change the Theme Effects:
1. From the Design tab, click the Theme
Effects command. A drop-down menu will
appear.
2. Hover the mouse over the different
sets of theme effects to see a live preview.
Changing the Theme Effects
3. Select the set of theme effects you desire.
Saving Your Theme
Once you've found settings that you like, you may want to save the
theme so that you can use it in other presentations.
1. From the Design tab, click the Themes command. A drop-
down menu will appear.
2. Select Save Current Theme.
Saving the current theme
3. Type a file name for your theme and the click Save.
The Save dialog box
Background Styles
To further customize your slides, you can change the background's
color and texture by choosing a different background style. The
available background styles will vary depending on which theme you
are using.
©Copyright Reserved|All right reserved|Inteligenes Technologies Page 46
To Apply a Background Style:
1. From the Design tab, click the Background Styles command.
2. Select the desired style. The new background will appear in
the slides.
Selecting a background style
If you want even more control over the background, you can
select Format Background from the menu.
Formatting Pictures
Once you've added pictures to your
presentations, you can format them in
various ways. The picture tools in
PowerPoint 2013 make it easy to
incorporate images into your presentations and modify those images to make them look even
better.
To Crop an Image:
1. Select an image. The Format tab will appear.
2. Select the Format tab.
3. Click the Crop command. The black cropping handles appear.
The black cropping handles
4. Click and drag a handle to crop an image.
5. Click the Crop command to deselect the crop tool.
Corner handles will allow you to simultaneously crop the image horizontally and vertically.
To Crop an Image to a Shape:
1. Select the image. The Format tab will appear.
2. Select the Format tab.
3. Click the Crop drop-down arrow (below the Crop command). A
drop-down menu will appear.
The Crop drop-down arrow and menu
4. Select a shape from the drop-down menu.
5. The image will take the shape that you have selected.
After cropping to shape
©Copyright Reserved|All right reserved|Inteligenes Technologies Page 47
You may want to crop the image to the desired size before cropping it to a shape.
To Add a Border to a Picture:
1. Select the picture.
2. Select the Format tab.
3. Click the Picture Border command. A drop-down menu will appear.
Changing the Picture Border
4. From the drop-down menu, you can select a color, weight
(thickness), and whether or not the line is dashed.
A picture with a gold border
Image Adjustments
To Make Image Corrections:
1. Select the image. The Format tab will appear.
2. Click the Format tab.
3. Click the Corrections command. A drop-down menu will appear.
The Picture Corrections menu
4. To sharpen or soften the image, hover over the Sharpen and Soften
presets. You'll see a live preview of the preset in the slide.
5. Select the desired Sharpen and Soften preset.
6. Click the Corrections command again.
7. Hover over the Brightness and Contrast presets to see a live preview.
8. Select the desired Brightness and Contrast preset.
You can also select Picture Corrections Options from the drop-down
menu to refine the settings.
To Adjust the Color in an Image:
1. Select the image. The Format tab will appear.
2. Click the Format tab.
3. Click the Color command. A drop-down menu will appear.
The Picture Color menu
4. From the drop-down menu, you can choose a
preset from each of the three categories:
o Color Saturation: Controls how
vivid the colors are in the image.
o Color Tone: Controls the
"temperature" of the color, from cool to warm.
o Recolor: Controls the overall color of the image. Use this option to make the
image black and white, grayscale, or to colorize it with a different color.
You can also select Picture Color Options from the drop-down menu to refine the
settings.
©Copyright Reserved|All right reserved|Inteligenes Technologies Page 48
Artistic Effects and Styles
To Apply an Artistic Effect:
1. Select the picture. The Format tab will appear.
2. Click the Format tab.
3. Click the Artistic Effects command. A drop-down
menu will appear.
The Artistic Effects menu
4. Hover over the different presets to see a live preview
of each one.
5. When you've found a preset you like, click on it to
select it.
6. To adjust the settings for the effect, click Artistic
Effects again and select Artistic Effect Options.
Many Clip Art images do not allow you apply artistic
effects. Generally speaking, the ones that look hand-
drawn or painted do not work, while photographs do.
To Apply a Picture Style:
1. Select the picture. The Format tab will appear.
2. Select the Format tab.
3. Click the More drop-down arrow to display all the
picture styles.
Viewing the Picture Styles
4. Hover over a picture style to display a live preview of
the style in the slide.
5. Select the desired style.
After adding a Picture Style
6. To refine the picture style, click the Picture Effects command to see
the Effects drop-down menu.
The Picture Effects menu
Compressing Pictures
You'll need to monitor the file size of your presentations that include
pictures, especially if you send them via email. Large, high-resolution
pictures can quickly cause your presentation to become too large, which
may make it difficult or impossible to attach to an email. In addition,
cropped areas of pictures are saved with the presentation by default,
which can add to the file size. PowerPoint can reduce the file size by
compressing pictures, lowering their resolution, and deleting cropped
areas.
To Compress a Picture:
1. Select the picture. The Format tab will appear.
2. Select the Format tab.
©Copyright Reserved|All right reserved|Inteligenes Technologies Page 49
3. Click the Compress Pictures command in the Adjust group. A
dialog box appears.
The Compress Pictures command
4. Place a checkmark next to Delete cropped areas of pictures.
You can also choose whether to apply the settings to this picture only
or to all pictures in the presentation.
5. Choose a Target output. If you are emailing your presentation,
you may want to select Email, which produces the smallest file size.
The Compress Pictures dialog box
6. Click OK.
Removing the Background From an Image
About Background Removal
With Background Removal, PowerPoint uses special algorithms to determine which parts of the image are the
background and then removes those areas from the image. This can give your images a cleaner appearance and
will allow the slide background (or other objects) to show through.
Before removing background
After removing background
To Remove the Background From an Image:
1. Click on the image. The Format tab will appear.
2. Click the Format tab.
3. Click the Remove Background command.
The Remove Background command
4. PowerPoint will try to guess which part of the image is the background, and it will mark that area with a magenta
fill. It will also place a box around the image with selection handles.
Background areas are marked with magenta
©Copyright Reserved|All right reserved|Inteligenes Technologies Page 50
5. Drag the selection handles until all of the foreground is inside the box. After
you do this, PowerPoint may re-adjust the background.
6. At this point, you may need to help PowerPoint decide which parts of the
image are foreground and which parts are background. You can do this by using the
Mark Areas to Keep and Mark Areas to Remove commands:
o If PowerPoint has marked part of the foreground magenta, click
Mark Areas to Keep and draw a line in that region of the image.
o If part of the background has not been marked with magenta, click
Mark Areas to Remove and draw a line in that region of the image.
Marking areas to remove
7. After you add your marks, PowerPoint will readjust the image.
After adding markings
8. When you're satisfied with the image, click Keep Changes. All of the magenta
areas will be removed from the image.
The finished image
9. You can adjust the image at any time by clicking the Remove Background
command again.
As with artistic effects, Background Removal will not work with some Clip
Art images.
Arranging Objects
In PowerPoint, each slide may have multiple items, such as pictures, shapes
and text boxes. PowerPoint lets you arrange the objects the way you want by
aligning, grouping, rotating, and ordering them in various ways.
In this lesson, you will learn how to align objects across the slide, group
multiple objects into one object, and order objects from front to back.
Aligning Objects
You can click and drag objects to align them manually, but guesswork will
never give you the best result. Additionally, aligning objects in this way can
take a great deal of time. Luckily, PowerPoint provides you with several
commands that allow you to easily arrange and position objects
To Align Two or More Objects:
1. Click and drag your mouse to form a selection box around
the objects you want to align. All of the objects will now have sizing
handles to show that they are selected.
Selecting multiple objects
2. From the Format tab, click the Align command and select
Align Selected Objects.
©Copyright Reserved|All right reserved|Inteligenes Technologies Page 51
Choosing Align Selected Objects
3. Click the Align command again
and select one of the six alignment
options.
Choosing an alignment option
4. The objects will align to each other based on the option that you have
selected.
The aligned objects
To Align Objects to the Slide:
Sometimes, you may wish to align one or more objects to a specific
location within the slide, such as the top or bottom. You can do this by
simply selecting the Align to Slide option before you align the objects.
1. Click and drag your mouse to form a selection box around the objects
you want to align. All of the objects will now have sizing handles to show that
they are selected.
2. From the Format tab, click the Align command and select Align to Slide.
Selecting Align to Slide
3. Click the Align command again and select
one of the six alignment options.
Aligning objects to the bottom of the slide
4. The objects will align to the slide based on
the option that you have selected.
The aligned objects
To Distribute Objects Evenly:
If you have arranged objects in a row or
column, you may want them to be an
equal distance from one another for a
neater appearance. You can do this by
distributing the objects horizontally or
vertically.
1. Click and drag your mouse to form a
selection box around the objects you want to
align. All of the objects will now have sizing handles to show that they are selected.
©Copyright Reserved|All right reserved|Inteligenes Technologies Page 52
Selecting multiple objects
2. From the Format tab, click the Align
command.
3. From the menu, select Distribute
Horizontally or Distribute Vertically.
Choosing a distribute option
4. The objects will be distributed evenly.
Objects distributed evenly
Ordering and Rotating Objects
In addition to aligning and grouping objects,
PowerPoint gives you the ability to arrange
objects in a specific order. The ordering is
very important when two or more objects
overlap, as it will determine which objects are
in the front or the back.
To Change the Ordering by One Level:
1. Select an object. The Format tab will
appear.
The selected object
2. From the Format tab, click the Bring
Forward or Send Backward command to change
the object's ordering by one level. If the object
overlaps with more than one other object, you may
need to click the command several times to achieve
the desired ordering.
Sending an object backward
3. The objects will reorder themselves.
The reordered objects
To Bring an Object to the Front or Back:
If you want to move an object behind or in front of several objects, it's usually faster to bring it to front or send
it to back rather than clicking the ordering commands multiple times.
1. Select an object. The Format tab will appear.
2. From the Format tab, click the Bring Forward or Send Backward drop-down box.
3. From the drop-down menu, select Bring to Front or Send to Back.
©Copyright Reserved|All right reserved|Inteligenes Technologies Page 53
Sending an object to the back
4. The objects will reorder themselves.
The reordered objects
To Rotate an Object:
1. Select an object. The Format tab will appear.
2. From the Format tab, click the Rotate command. A drop-down
menu will appear.
3. Select the desired rotation option.
Selecting a rotation option
4. The object in the slide will rotate.
The rotated image
Grouping Objects
At times you may want to group multiple objects into one
object so that they will stay together if they are moved.
Often this is easier than selecting all of the objects every
time you want to move them.
Pictures, shapes, clip art and text boxes can all be grouped
together, but placeholders cannot be grouped. Therefore,
you should make sure that you don't insert your pictures
into placeholders if you're going to be grouping the
pictures.
To Group Objects:
1. Click and drag your mouse to form a selection box
around the objects you want to align. All of the objects will now
have sizing handles to show that they are selected.
Selecting multiple objects
2. From the Format tab, click the Group command and select Group.
Grouping objects
©Copyright Reserved|All right reserved|Inteligenes Technologies Page 54
3. The selected objects will now be grouped. There will
be a single box with sizing handles around the entire group to
show that they are one object.
The grouped objects
If you select the objects and the Group command is
disabled, it may be because one of the objects is inside a
placeholder. If this happens, try reinserting the images or
cutting and pasting them into the same slide outside of
any placeholders.
To Ungroup Objects:
1. Select the grouped object that you wish to ungroup.
2. From the Format tab, click the Group command and
select Ungroup.
Ungrouping objects
3. The objects will be ungrouped.
The ungrouped objects
Animating Text and Objects
In PowerPoint you can animate text and objects such as clip art, shapes, and pictures. Animation, or movement,
on the slide can be used to draw the audience's attention to specific content or to make the slide easier to read.
In this lesson, you will learn how to add animation effects to text and objects and customize them.
The Four Types of Animations
There are many different animation effects that you can choose from, and they are organized into four types:
Entrance: These control how the object enters the slide. For example, with the Bounce animation, the object will
"fall" onto the slide and then bounce several times.
Entrance effects
Emphasis: These animations occur while the object is on the slide, often triggered by a mouse click. For example,
you can set an object to Spin when you click the mouse.
Emphasis
effects
Exit: These control how the object exits the slide. For example, with the Fade animation, the object will simply
fade away.
©Copyright Reserved|All right reserved|Inteligenes Technologies Page 55
Exit effects
Motion Paths: These are similar to Emphasis effects, except the object moves within the slide along a pre-
determined path, for example a circle.
Motion Paths
To Apply an Animation to an Object:
1. Select an object.
2. Click the Animations tab.
3. In the Animation group, click the More drop-down arrow to view the available animations.
The More drop-down arrow
4. Select the desired animation effect.
Selecting an effect
5. The object will now have a small number next to it to show that it has an
animation. Also, in the Slide pane, the slide will now have a star symbol next to it.
The number and the star indicate that an effect has been added
At the bottom of the menu, you can access even more effects.
More animation effects
©Copyright Reserved|All right reserved|Inteligenes Technologies Page 56
Effect Options
Some effects will have options that you can change. For example, with the
Fly In effect, you can control which direction the object comes from.
These options can be accessed from the Effect Options command in the
Animation group.
Viewing the options for the Fly In effect
Working with Animations
To Add Multiple Animations to an Object:
If you select a new animation from the the menu in the
Animation group, it will replace the object's current
animation. However, you'll sometimes want to place
more than one animation on an object, for example an
Entrance and an Exit effect. To do this, you'll need to use
the Add Animation command, which will allow you to
keep your current animations while adding new ones.
1. Select the object.
2. Click the Animations tab.
3. In the Advanced Animation group, click the Add
Animation command to view the available animations.
4. Select the desired animation effect.
Adding an additional animation
5. If the object has more than one effect, it will have a
different number for each effect. The numbers indicate the
order in which the effects will occur.
An object with two animations
To Copy Animations with the Animation Painter:
In some cases, you may want to apply the same effects to more than
one object. You can do that by copying the effects from one object to
another using the Animation Painter.
1. Click on the object that has the effects that
you want to copy.
2. From the Animations tab, click the
Animation Painter command.
The Animation Painter command
3. Click on the object that you want to copy
the effects to. The effects will be applied to the object.
After copying the effects
©Copyright Reserved|All right reserved|Inteligenes Technologies Page 57
To Reorder the Animations:
1. Select the number of the effect that you want to change.
Selecting an effect
2. From the Animations tab, click the Move Earlier or Move Later
commands to change the ordering.
Moving the effect later
To Preview Animations:
Any animation effects that you have applied will show up when you play
the slide show. However, you can also quickly preview the animations for
the current slide without viewing the slide show.
1. Navigate to the slide that you want to preview.
2. From the Animations tab, click the Preview command. The animations
for the current slide will play.
Previewing the animations
The Animation Pane
The Animation Pane allows you to view and manage all of the effects
that are on the current slide. You can modify and reorder effects directly
from the Animation Pane, which is especially useful when you have a
large number of effects.
To Open the Animation Pane:
1. From the Animations tab, click the Animation Pane command.
Opening the Animation Pane
2. The Animation Pane will open on the right side of the window. It will
show all of the effects for the current slide in the order that they will appear.
The Animation Pane
To Reorder Effects from the Animation Pane:
1. On the Animation Pane, click and drag an effect up or down.
Dragging an effect to change the order
2. The effects will reorder themselves.
To Preview Effects from the Animation Pane:
1. From the Animation Pane, click the Play button.
©Copyright Reserved|All right reserved|Inteligenes Technologies Page 58
The Play button
2. The effects for the current slide will play. On the right side of the Animation
Pane, you will be able to see a timeline that shows the progress through each effect.
The timeline shows which effect is playing
If the timeline is not visible, click the drop-down arrow for an effect and select
Show Advanced Timeline.
To Change an Effect's Start Option:
By default, an effect starts playing when you click the mouse during a slide show.
If you have multiple effects, you will need to click multiple times to start each
effect individually. However, by changing the start option for each effect, you
can have effects that automatically play at the same time or one after the other.
1. From the Animation Pane, select an effect. A drop-down arrow will appear
next to the effect.
The drop-down arrow for an effect
2. Click the drop-down arrow. You will see three start options:
o Start on Click: This will start the effect when the mouse is clicked.
o Start With Previous: This will start the effect at the same time as the
previous effect.
o Start After Previous: This will start the effect when the previous
effect ends.
The three start options
3. Select the desired start option.
When you preview the animations, all of the effects will play through
automatically. To test effects that are set to Start on Click, you will need to play
the slide show.
The Effect Options Dialog Box
From the Animation Pane, you can access the Effect Options dialog box,
which contains more advanced options that you can use to fine-tune your
animations.
To Open the Effect Options Dialog Box:
1. From the Animation Pane, select an effect. A drop-down arrow will
appear next to the effect.
2. Click the drop-down arrow and select Effect Options. The Effect Options
dialog box will appear.
3. From here, you can add various enhancements to the effect:
o Sound: Adds a sound effect to the animation.
o After animation: Changes the color or hides the object after
the animation is over.
o Animate text: If you are animating text, you can choose to
animate it all at once, one word at a time, or one letter at a time.
©Copyright Reserved|All right reserved|Inteligenes Technologies Page 59
The Effect Options dialog box
Some effects have additional options that you can change. These will vary depending on which effect you have
selected.
To Change the Effect Timing:
1. From the Effect Options dialog box, select the Timing tab.
Selecting the Timing tab
2. From here, you can add a delay before the effect starts, change the
duration of the effect, and control whether or not the effect repeats.
Changing the timing options
Inserting Videos
Videos are a great way to make your presentations more engaging for
your audience. PowerPoint allows you to insert a video from a file on
your computer or from a web site such as YouTube. You can even edit
the video within PowerPoint and customize its appearance with a Video
Style.
In this lesson, you will learn how to insert a video, edit it, and format
its appearance.
To Insert a Video from a File on Your Computer:
1. From the Insert tab, click the Video drop-down arrow
and select Video from File.
Inserting a video from a file
2. Locate and select the desired video file and then click
Insert.
The Insert Video dialog box
3. The video will be added to the slide.
The inserted video
To Insert a Video from a Web Site:
Some web sites, like
YouTube or Hulu,
allow you to embed
videos in a blog,
Facebook profile, or
other web page. In PowerPoint, you can embed videos in your slides
in the same way. This feature only works with web sites that provide
©Copyright Reserved|All right reserved|Inteligenes Technologies Page 60
embed code, and the embed code from some sites may not work
with PowerPoint.
1. On the web site that contains the video (YouTube, for
example), locate and copy the embed code.
2. In PowerPoint, click the Insert tab.
3. Click the Video drop-down arrow, and select Video from Web
Site.
Inserting a video from a web site
4. In the space provided, right-
click and select Paste. The embed code
will appear.
Pasting the embed code
5. Click Insert. The video will be
added to the slide.
Inserting the video
Working with the Video
To Preview the Video:
1. Make sure the video is selected.
2. Click the Play/Pause button below the video. The
video will start playing, and the timeline next to the
Play/Pause button will begin to advance.
The Play/Pause button and the timeline
3. To jump to a different part of the video, click
anywhere on the timeline.
Clicking on the timeline
If you are using an embedded video from a web site,
you may need to click the Play button in the
Playback tab in order to view the video's playback
controls (the Play button is also located on the Format
tab).
To Resize the Video:
1. Select the video. A box with resizing handles will appear around the video.
©Copyright Reserved|All right reserved|Inteligenes Technologies Page 61
2. Click and drag any of the handles to resize the
movie.
Resizing the video
Edit and Format Video
The Playback tab has several options that you can use to edit your video. For example, you
can trim your video so that it will only play an excerpt, add a fade in and fade out, and add
bookmarks that allow you to jump to specific points in the video.Most of the features on the
Playback tab can only be used with videos that are inserted from a file. They will not work
with embedded videos.
To Trim the Video:
1. From the Playback tab, click the Trim Video command. The
Trim Video dialog box will appear.
The Trim Video command
2. Use the green and red handles to set the start time and
end time.
Moving the green and red handles
3. To preview the video file, click the Play button.
Previewing the video
4. Adjust the green and red handles again if necessary, and
then click OK.
To Add a Fade In and Fade Out:
1. On the Playback tab, locate the Fade In and Fade Out
fields.
2. Type in the desired values, or use the up and down
arrows to adjust the times.
Adjusting the Fade In
To Add a Bookmark:
©Copyright Reserved|All right reserved|Inteligenes Technologies Page 62
1. Click the Play/Pause button to play the video, and when you have located the part that you
want to bookmark, pause it. You can also click the timeline to locate the desired part of the
video.
Locating the desired part of the video
2. From the Playback tab, click Add Bookmark.
Adding a bookmark
3. A small circle will appear on the timeline to indicate
the bookmark.
The new bookmark
4. You can now click the bookmark to jump to that
location.
To Remove a Bookmark:
1. Select the bookmark.
2. From the Playback tab, click Remove Bookmark.
The bookmark will disappear.
Removing a bookmark
Video Options
There are other options that you can set to control how
your video plays, and these are found in the Video
Options group on the Playback tab.
The Video Options group
Volume: Changes the audio volume in the
video.
Start: Controls whether the video file starts
automatically or when the mouse is clicked.
Play Full Screen: Lets the video fill the entire screen while it is playing.
Hide While Not Playing: Hides the video when it is not playing.
Loop until Stopped: Causes the video to repeat until it is stopped.
Rewind after Playing: Causes the video to return to the beginning when it is finished playing.
Formatting the Appearance of the Video
©Copyright Reserved|All right reserved|Inteligenes Technologies Page 63
Much like pictures, PowerPoint allows you to format the appearance of the video by
applying a video style, adding a border, changing the shape, applying effects such as 3-D
rotation, making image corrections, and adjusting the color. You can also add a poster
frame, which is the placeholder image that your audience will see before the video starts
playing. The poster frame is often just a frame taken from the video itself, but you can also
use a different image if you prefer.
To Create a Poster Frame:
1. Select the video.
2. Start playing the video. When you see the frame that you
want to use, click the Play/Pause button to pause it.
3. From the Format tab, click the Poster Frame command. A
drop-down menu will appear.
4. Select Current Frame.
Adding a poster frame
5. The current frame will become the poster frame.
The new poster frame
If you would prefer to use a picture from your computer, you
can select Image from file
from the menu.
To Apply a Video Style:
1. Select the video. The
Format tab will appear.
2. Select the Format tab.
3. In the Video Styles group, click the More drop-
down arrow to display all the video styles.
Viewing all of the available styles
4. Select the desired style.
Selecting a Video Style
5. The new style will be applied to the video.
Inserting Audio
PowerPoint allows you to add sound to your presentation, which opens up a lot of
possibilities. Perhaps you want to add background music to one slide, a sound effect to
another, and maybe even add some narration or commentary to a few slides. You can either
add an audio file from your computer, or you can browse PowerPoint's collection of Clip
©Copyright Reserved|All right reserved|Inteligenes Technologies Page 64
Art Audio. You can then edit the sounds within PowerPoint so that they are tailored to your
presentation.
In this lesson, you will learn how to insert sounds into a presentation and edit them.
Inserting Audio
To Insert Audio from a File on Your Computer:
1. From the Insert tab, click the Audio drop-down arrow and select
Audio from File.
Inserting an audio file
2. Locate and select the desired
audio file and then click Insert.
The Insert Audio dialog box
3. The audio file will be added to the
slide.
The inserted audio
To Insert Clip Art Audio:
1. From the Insert tab, click the Audio drop-down arrow
and select Clip Art Audio. The Clip Art pane will appear on the
right.
Inserting Clip Art Audio
2. Enter keywords in the Search for: field and click Go.
Searching for Clip Art Audio
3. The results will appear in the Clip Art pane. To preview
an audio file, right-click the file and select Preview/Properties.
Selecting Preview/Properties
4. A dialog box will appear, and the audio file will start playing
automatically (it may take a few seconds to load). To play it again,
press the Play button.
©Copyright Reserved|All right reserved|Inteligenes Technologies Page 65
Previewing a Clip Art Audio file
5. When you're finished previewing the file, click
Close.
6. Once you have found the audio file that you
want to use, click it to insert it into the slide.
Clicking on Clip Art Audio to insert it
Recording Your Own Audio
Sometimes, you may want to record audio directly
into a presentation, for example if you want the
presentation to include narration. Before you begin,
make sure that you have a microphone that is
compatible with your computer; many computers
have built-in microphones or ones that can be
plugged into the computer.
To Record Audio:
1. From the Insert tab, click the Audio drop-down
arrow and select Record Audio.
Recording Audio
2. Type a name for the audio recording, if desired.
Typing a name for the recording
3. Click the red Record button to start recording.
Clicking the Record button
4. When you're finished recording, click the Stop
button.
Stopping the recording
5. To preview your recording, click the Play
button.
Previewing the recording
6. When you're
done, click OK. The
audio file will be
©Copyright Reserved|All right reserved|Inteligenes Technologies Page 66
inserted into the slide.
The recording is added to the slide
Working with Audio
Just like with videos, you can modify your audio files using the various features of the
Playback tab. For example, if you add a song to a slide, you can trim it so that it will only
play one section of the song, and you can add a fade in and fade out to smooth out the
beginning and end. You can also add bookmarks that allow you to jump to specific points in
the audio file.
To Trim the Audio:
1. From the Playback tab, click the Trim Audio
command. The Trim Audio dialog box will appear.
The Trim Audio command
2. Use the green and red handles to set the
start time and end time.
Moving the green and red handles
3. To preview the audio file, click the Play button.
Previewing the audio file
4. Adjust the green and red handles again if necessary, and then click
OK.
To Add a Fade In and Fade Out:
1. On the Playback tab, locate the Fade In and Fade Out
fields.
2. Type in the desired values, or use the up and down
arrows to adjust the times.
Adjusting the Fade In
To Add a Bookmark:
1. Click the Play/Pause button to play the audio file,
and when you have located the part that you want to
©Copyright Reserved|All right reserved|Inteligenes Technologies Page 67
bookmark, pause it. You can also click the timeline to locate the desired
part of the audio file.
Locating the desired part of the audio file
2. From the Playback tab, click Add Bookmark.
Adding a bookmark
3. A small circle will appear on the timeline to indicate the
bookmark.
The new bookmark
4. You can now click the bookmark to jump to that location.
To Remove a Bookmark:
1. Select the bookmark.
2. From the Playback tab, click Remove Bookmark. The
bookmark will disappear.
Removing a bookmark
Audio Options
There are other options that you can set to
control how your audio file plays, and these are
found in the Audio Options group on the
Playback tab.
The Audio Options group
Volume: Changes the audio volume.
Start: Controls whether the audio file starts automatically or when the mouse is clicked.
Hide During Show: Hides the audio icon while the slide show is playing.
Loop until Stopped: Causes the audio file to repeat until it is stopped.
Rewind after Playing: Causes the audio file to return to the beginning when it is finished
playing.
Formatting the Audio Icon
By default, an audio file will show up as a speaker
icon in the slide. If you want, you can change the icon
to a different picture, and you can apply all of the
different types of image formatting that you would
apply to a picture such as Artistic Effects and Picture
Styles which are access in the Format tab.
©Copyright Reserved|All right reserved|Inteligenes Technologies Page 68
To Change the Icon to a Different Picture:
1. Select the audio icon in the slide.
2. From the Format tab, select the Change Picture command. The Insert Picture dialog box will
appear.
The Change Picture command
3. Locate and select the desired picture,
and then click OK.
Selecting a new picture
4. The icon will change to the new
picture.
The updated audio icon
For information on corrections, color adjustments, borders, shapes and effects
SmartArt Illustrations
SmartArt allows you to visually communicate information rather than simply using text.
Illustrations can really enhance your presentation, and SmartArt makes using graphics
especially easy.
In this lesson, you will learn how to insert a SmartArt graphic, modify the color and
effects, and change the organization of the graphic.
SmartArt Graphics
To Insert a SmartArt Illustration:
1. Select the Insert tab.
2. Select the SmartArt command in the
Illustrations group. A dialog box will appear.
The SmartArt Command
3. Select a category on the left of the dialog
box and review the SmartArt graphics that appear in
the center.
©Copyright Reserved|All right reserved|Inteligenes Technologies Page 69
4. Select the desired SmartArt
graphic and click OK.
Selecting a SmartArt graphic
To see more details about a graphic,
click on any image, and a larger
preview of the graphic with
additional text details will appear on
the right side of the dialog box.
To Add Text to a SmartArt Graphic:
1. Select the graphic. A border will appear around
it with an arrow on the left side.
2. Click the arrow on the left side of the graphic to
open the task pane.
The arrow to open the task pane
3. Enter text next to each bullet in the
task pane. The information will appear in
the graphic, and will resize to fit inside the
shape.
Typing text into the task pane
4. To add a new shape, press Enter. A
new bullet will appear in the task pane, and
a new shape will appear in the graphic.
You can also add text by clicking on the
desired shape and then typing your text.
This works well if you only need to add
text to a few shapes. However, for
more complex SmartArt graphics,
working in the task pane is often
faster.
To Convert Existing Text to SmartArt
1. Select the list or paragraph you
want to change to SmartArt and right click.
A drop-down menu will appear.
2. Hover the mouse over Convert to
SmartArt.
Converting text to SmartArt
©Copyright Reserved|All right reserved|Inteligenes Technologies Page 70
3. Select the desired SmartArt graphic, or
click More SmartArt Graphics at the bottom of
the menu to view more options.
Converting SmartArt to text
You can also convert SmartArt back to text.
Select your SmartArt, then click on the
SmartArt Tools Design tab. Click Convert, and select Convert to Text. Converting
SmartArt to text
Changing the Organization of a SmartArt Graphic
To Add a Shape to a Graphic:
1. Select the graphic. The Design and Format tabs appear on the Ribbon.
2. Select the Design tab.
3. Decide where you want the new shape to appear and select one of the shapes nearby.
4. Click the drop-down arrow on the Add Shape command in the Graphics group. A menu will
appear.
5. Select Add Shape Before or Add Shape After to add a
shape on the same level as the one you selected. To add a shape
above or below that one, select Add Shape Above or Add Shape
Below.
Adding a shape
To Move Shapes to a Higher or Lower Level:
1. Select the graphic. The Design and Format
tabs appear on the Ribbon.
2. Select the Design tab.
3. Select the shape you would like to move.
4. To move the shape to a higher level, click
the Promote command in the Create Graphic
group, or click Demote to move it lower.
Promoting a shape
5. The shape will move one level higher or
lower.
©Copyright Reserved|All right reserved|Inteligenes Technologies Page 71
The promoted shape
You can also demote and promote shapes from within the task pane. With the insertion
point in the task pane, press the Tab key to demote a shape. Press the Backspace key (or
Shift-Tab) to promote a shape. It's a lot like creating an outline with a multilevel list in
Word 2013.
To Rearrange Shapes on the Same Level
1. Select the graphic. The Design and
Format tabs appear on the Ribbon.
2. Select the Design tab.
3. Select the shape you would like to
move.
4. In the Create Graphic group, click
Move Up or Move Down.
Moving a shape up on the same level
5. The shape will move one space
up or down.
The moved shape
Modifying the SmartArt
Graphic's Appearance
To Change the SmartArt Layout:
1. Select the graphic. The Design and Format tabs will appear on the Ribbon.
2. Click the Design tab.
3. In the Layouts group, click the
More drop-down arrow to view all of
the layouts.
4. Hover the mouse over each
layout to see a live preview.
Selecting a new layout
©Copyright Reserved|All right reserved|Inteligenes Technologies Page 72
5. Select the desired layout.
If the new layout is very different from the old one, some of your text may not show up.
Before selecting a new layout, check carefully to make sure no important information gets
lost.
To Change the SmartArt Style:
1. Select the graphic. The Design and
Format tabs will appear on the Ribbon.
2. Click the Design tab.
3. In the SmartArt Styles group, click the
More drop-down arrow to view all of the styles.
Viewing the SmartArt styles
4. Hover the mouse over each style to see
a live preview.
Selecting a SmartArt style
5. Select the desired style.
To Change the Color Scheme:
PowerPoint provides a variety of color
schemes to use with SmartArt. The color
schemes use Theme Colors, so they will
vary depending on which Theme you are
using.
1. Select the graphic. The Design and
Format tabs will appear on the Ribbon.
2. Select the Design tab.
3. Click the Change Colors command. A
drop-down menu appears showing various color
schemes.
4. Select the desired color scheme.
Selecting a new color scheme
If you want to change the appearance of a single shape within the SmartArt graphic, select
the shape and click the Format tab. You can then modify the Shape Style, color, effects or
other settings for that shape.
©Copyright Reserved|All right reserved|Inteligenes Technologies Page 73
Hyperlinks and Action Buttons
Whenever you use the Web, you are using hyperlinks to navigate from one web page to
another. If you want to include a web address or email address in your PowerPoint
presentation, you can choose to format them as hyperlinks that a person can click on. It's also
possible to link to files and other slides within a presentation. It's easy to do all this using two
tools: hyperlinks and action buttons.
In this lesson, you will learn how to insert hyperlinks using text and objects, as well as how
to insert action buttons.
About Hyperlinks
Hyperlinks have two basic parts: the address of the web page, email address, or other
location that they are linking to, and the display text (or image). For example, the address
could be http://blog.gcflearnfree.org, and the display text could be "blog". In some cases,
the display text might be the same as the address. When you're creating a hyperlink in
PowerPoint, you'll be able to choose both the
address and the display text or image.
To Insert a Hyperlink:
1. Select the image or text you would like to
make a hyperlink.
2. Right-click the selected text or image and
click Hyperlink.
Creating a hyperlink
3. The Insert Hyperlink dialog box will open.
You can also get to this dialog box from the Insert
tab by clicking Hyperlink.
The Insert Hyperlink dialog box
4. If you selected text, the words will appear
in the Text to display field at the top. You can
change this text if you want.
5. Type the address you would like to link to
in the Address field.
6. Click OK. The text or
image you selected will now be
a hyperlink to the web address.
The completed hyperlink
©Copyright Reserved|All right reserved|Inteligenes Technologies Page 74
To Insert a Hyperlink to an Email
Address:
1. Right-click the selected text or
image and click Hyperlink.
2. The Insert Hyperlink dialog
box will open.
3. On the left side of the dialog
box, click Email Address.
Creating an email hyperlink
4. Type the email address you
want to connect to in the Email
Address box and click OK.
Typing the email address and display
text
PowerPoint often recognizes email
and web addresses as you type and
will format them as hyperlinks automatically after you press the Enter key or spacebar.
To Open and Test a Hyperlink
1. After you create a hyperlink, you should test it.
Right-click the hyperlink and click Open Hyperlink.
Opening a hyperlink
2. Your web browser should open and navigate to
the linked page. If it does not work, check the hyperlink
address for any misspellings.
To Remove a Hyperlink:
1. Right-click the hyperlink.
2. Click Remove Hyperlink.
Removing a hyperlink
More Hyperlinks
In PowerPoint, you can also use hyperlinks to link to
resources that are not online. To create a quick way to
refer to another slide in your presentation, you can
create a hyperlink to that slide. You can even create
©Copyright Reserved|All right reserved|Inteligenes Technologies Page 75
hyperlinks to files stored on your
computer.
To Insert a Hyperlink to Another Slide
1. Right click the selected text or image
and click Hyperlink.
2. The Insert Hyperlink dialog box will
open.
3. On the left side of the dialog box, click
Place in this Document.
Creating a hyperlink to another slide
4. A list of the other slides in your
presentation will appear. Click the name of
the slide you would like to link to.
Selecting a slide to link to
5. Click OK. The text or image will now
be a hyperlink to the slide you selected.
The completed hyperlink to a slide
To Insert a Hyperlink to Another File
1. Right click the selected text or image
and click Hyperlink.
2. The Insert Hyperlink dialog box will
open.
3. On the left side of the dialog box, click
Existing File or Webpage.
Creating a hyperlink to a file
4. Click the drop-down arrow to browse
for your file.
Browsing for a file
5. Select the desired file.
©Copyright Reserved|All right reserved|Inteligenes Technologies Page 76
Selecting a file
6. Click OK. The text or image will now be a
hyperlink to the file you selected.
The completed hyperlink to a file
If you plan on displaying your presentation on
a different computer than you used to create
it, your hyperlink to another file may not
work. Make sure you have a copy of the
linked file on the computer you are using to
present and always test hyperlinks before
giving a presentation.
Inserting Action Buttons
In addition to hyperlinks, another tool you can use to
connect to a web page, file, email address, or slide is
called an action button. Action buttons are built-in
button shapes that you can add to a presentation and
set to link to another slide, play a sound, or perform some
other action. When someone clicks or moves over the
button, the selected action will occur. Action buttons can
do many of the same things as hyperlinks. Their easy-to-
understand style makes them especially useful for self-
running presentations at booths and kiosks.
You can insert action buttons on one slide at a time, or
you can insert an action button that will show up on
every slide. The second option can be useful if you want
every slide to link back to a specific slide, like the title
page or table of contents.
To Insert an Action Button on One Slide:
1. Click the Insert tab.
2. Click the Shapes command in the Illustrations group. A drop-down menu will appear with
the action buttons located at the very bottom.
Selecting an action button
3. Select the desired action button.
4. Insert the button onto the slide by clicking the desired location. The Action Settings dialog
box will appear.
©Copyright Reserved|All right reserved|Inteligenes Technologies Page 77
5. Select the Mouse Click or Mouse Over tab.
Selecting the Mouse Click tab means you action
button will perform its action only when clicked.
Selecting the Mouse Over tab will make the action
button perform its action when you move the mouse
over it.
The Action Settings dialog box
6. In the Action on click section, select Hyperlink
to: then click the drop-down arrow and choose an
option from the menu.
Creating a hyperlink with an action button
7. Check the Play Sound box if you want a sound
to play when the action button is clicked. Select a
sound from the drop-down menu, or select Other
sound to use a sound file on your computer.
Selecting a sound
8. Click OK.
The completed action button
To Insert an Action Button on All
Slides:
©Copyright Reserved|All right reserved|Inteligenes Technologies Page 78
1. Click the View tab.
2. In the Master Views group, click on the Slide Master command. A blank slide in the style of
your presentation will appear. Don't worry about changing anything else.
Changing the view to
Slide Master
3. Go to the Insert
tab and follow the
instructions above to
insert an action button.
4. Return to the Slide Master tab and click Close Master View. The new action button will now
be on every slide.
Returning to the normal view
To edit, move, or delete an action button inserted this way, click the View tab, then Slide
Master. Click Close Master View after making the desired changes.
To Test an Action Button:
After you create an action button, you
should test it.
1. Click the Slide Show tab.
2. In the Start Slide Show group, click
From Current Slide.
Viewing the Slide Show
3. Click your action button.
4. After you have tested it, right-click
anywhere on the screen and select End
Show.
Ending the Slide Show
5. If your action button did not work as
you intended, follow the instructions below
to edit it.
To Edit an Action Button:
1. Select the action button.
2. Click the Insert tab.
3. In the Links group, click the Action
command. The Actions Settings dialog box
will appear.
©Copyright Reserved|All right reserved|Inteligenes Technologies Page 79
Editing an action button
4. Edit the action or hyperlink.
5. Click OK.
To Change the Appearance of
an Action Button:
1. Select the action button.
2. Click the Drawing Tools
Format tab.
Changing the appearance of an action button
3. To change the button style or color, use
the tools in the Shape Styles group.
Changing the style of an action button
4. To change the shape of the action button,
click Edit Shape in the Insert Shapes group. Select a
new shape from the drop-down menu.
Changing the shape of an action button
Working with Tables
Tables are another tool you can use to display
information in PowerPoint 2013. A table is a grid
of cells arranged in rows and columns. Tables can
be customized and are useful for various tasks
such as presenting text information and numerical
data.
In this lesson, you will learn how to insert tables,
apply table styles, and format tables using
various commands.
Working with Tables
To Insert a Blank Table:
1. On the Insert tab, click the Table command.
2. Hover your mouse over the diagram squares
to select the number of columns and rows in the
table.
©Copyright Reserved|All right reserved|Inteligenes Technologies Page 80
Inserting a table with the Insert
tab
3. Click your mouse. The
table will appear on the slide.
4. You can now place the
insertion point anywhere in the
table to add text.
Adding text to the inserted table
To make sure your table looks good with the slide
layout, you can also insert a table using the
placeholder. Click the Insert Table icon in the
placeholder, then enter the desired number of
rows and columns.
Inserting a table in the placeholder
To Move a Table:
1. Place the cursor over the edge of the table.
The cursor will turn into a cross with arrows
.
2. Click and drag the table to the desired
location.
Moving a table
3. Release the mouse button to drop the
table in the new location.
Modifying Tables
To Resize a Table:
1. Position the mouse over one of the
sizing handles located around the edge of
the table. The cursor will become a pair of
directional arrows .
Using the sizing handles to resize a table
2. Click, hold, and drag your mouse
to make the table bigger or smaller.
Resizing a table
©Copyright Reserved|All right reserved|Inteligenes Technologies Page 81
3. Release the mouse. The table will be
resized.
The resized table
To Add a Column or Row:
1. Place the insertion point in a cell adjacent to the location where you wish to add a row or
column.
Placing the insertion point to insert a new row
2. Select the Table Tools Layout tab and locate the Rows &
Columns group.
Inserting a new column or row
3. If you would like to insert a new row,
select either Insert Above or Insert Below. If
you would like to insert a new column, select
either Insert Left or Insert Right.
4. A new row or column will appear.
The inserted row
To Delete a Row or Column:
1. Select the row or column by placing the insertion point in any cell
in that row or column.
2. Select the Table Tools Layout tab.
3. In the Rows &
Columns group, click Delete.
A drop down menu appears.
4. Select Delete Rows or Delete Columns.
Deleting a column
Modifying the Table Style
To Apply a Table Style:
1. Click anywhere on the table. The Table Tools tab will appear on the Ribbon.
2. Select the Table Tools Design tab and locate the Table Styles.
3. Click the More drop-down arrow to see all of the table styles.
©Copyright Reserved|All right reserved|Inteligenes Technologies Page 82
Changing the table style
4. Hover the mouse over the
various styles to see a live preview.
Previewing the new table style
5. Select the desired style.
The modified table
To Change the Table Styles Options:
Once you've chosen a table style, you can
turn various options on or off to change the
appearance of the table. There are six
options: Header Row, Total Row, Banded
Rows, First Column, Last Column, and
Banded Columns.
1. Click anywhere on the table. The Table
Tools tab will appear.
2. +666Click on the Table Tools Design tab.
3. Hover the mouse over each option in the Table
Style Options group to see an explanation of what it
does, and check or uncheck the desired options.
Checking and unchecking table style options
Depending on which Table Style you're using,
certain Table Style Options may have a somewhat
different effect. You may need to experiment to get
the exact look you want.
To Add Borders to a Table:
1. Select the cells you wish to
add a border to.
Selecting cells to add borders
2. From the Table Tools
Design tab, select the desired Line
Style, Line Weight, and Pen Color.
©Copyright Reserved|All right reserved|Inteligenes Technologies Page 83
Selecting border options
3. Click the Borders drop-
down arrow.
4. From the drop-down menu, select the desired
border type.
Selecting a border
5. The border will be added to the selected cells.
The added border
Modifying a Table Using the Layout Tab
When you select a table in PowerPoint 2013,
Design and Layout tabs appear under Table Tools
on the Ribbon. Using commands on the Layout
tab, you can make a variety of modifications to the
table.
Working with Charts
A chart is a tool you can use to communicate
your data graphically. Displaying charts in
PowerPoint allows your audience to see the
meaning behind the numbers, and they make
showing comparisons and trends a lot easier. In
this lesson, you will learn how to insert charts and
modify them so that they communicate
information effectively.
In many ways, charts are an ideal way to present information in PowerPoint 2013. They give
you an illustration of your data. A chart can help you show your audience what your data
means and why it's important. Plus, they can add visual interest to slide shows that are
otherwise filled with text.
Inserting Charts
PowerPoint uses an Excel worksheet as a placeholder for entering chart data. Therefore,
when you insert or edit a chart in PowerPoint, an Excel window will automatically open.
To Insert a Chart:
1. Select the Insert tab.
2. Click the Insert Chart command in the Illustrations Group. The Insert Chart dialog box will
appear.
©Copyright Reserved|All right reserved|Inteligenes Technologies Page 84
Inserting a chart
3. Select a category from the left pane of the
dialog box and review the charts that appear in
the center. If you are unsure about which chart
best fits your needs, review the Types of Charts
interactive on page 2.
The Insert Chart dialog box
4. Select the desired chart.
5. Click OK. An Excel window will open with a
placeholder for your data.
Excel window with the data placeholder
If a slide layout has a content placeholder, you
can also click the Insert Chart command to
insert a new chart.
Inserting a chart in the placeholder
To Enter Chart Data:
The data that appears in the Excel spreadsheet
is placeholder source data that you will
replace with your own information. The Excel
source data is used to create the PowerPoint
chart.
The placeholder source data and the
corresponding chart
1. Enter your data into the Excel spreadsheet
Entering data into the spreadsheet
2. If necessary, click and drag the lower-right
corner of the blue line to increase or decrease the
data range for rows and columns. Only the data
enclosed by the blue lines will appear in the chart.
©Copyright Reserved|All right reserved|Inteligenes Technologies Page 85
Dragging the blue line to decrease the data range
3. Close Excel. You do not need to save the
spreadsheet. The PowerPoint chart will update to
reflect the new source data.
The completed chart
You can edit the chart data at any time by
selecting your chart and clicking the Edit Data
command in the Data group on the Chart Tools
Design tab.
The Edit Data command
Copying and Pasting
Existing Excel Data
If you already have an
Excel worksheet with data
you would like to use for a PowerPoint chart, you can transfer the data by copying and
pasting it. When the Excel window opens, simply open your existing worksheet, select and
copy the data, and paste it into the worksheet in place of the placeholder data. Be sure to
drag the blue line to surround all the data you would like to include in the chart.
Importing a Chart from Excel
If you have already created a chart in Excel, you can import and link it to your PowerPoint
presentation. When you insert an Excel chart in PowerPoint, any updates you make to the
original Excel chart will automatically update in your PowerPoint presentation, as long as the
files remain in the same location. This can be a convenient and time-saving feature for
presentations that require frequent updating.
1. Click the Insert tab and locate the Text group.
2. Click the Insert Object command. A dialog box will appear.
©Copyright Reserved|All right reserved|Inteligenes Technologies Page 86
The Insert Object
command
3. In the dialog box, select Create from
file.
4. Click Browse.
The Insert Object dialog box
5. Find and select the desired Excel
chart, then click OK.
Selecting and previewing the desired file
6. Click the Link checkbox if you would
like to link the data to the Excel chart. This
will enable your PowerPoint chart to update
itself when changes are made to the Excel
chart.
Linking the chart to the original Excel file
7. Click OK. The chart will now appear
in your PowerPoint presentation.
The inserted chart
To edit an imported chart, double-click it to
open the Excel placeholder. After you have
finished editing, be sure to save the chart in
Excel.
Once you have imported a chart, be careful
not to delete or move the original Excel file. If
the location of either the PowerPoint
presentation or the Excel file changes, you
may have to insert the chart again in order for it to display correctly.
Modifying Charts with Chart
Tools
Once you insert a chart, a set of Chart
Tools will appear on the Ribbon. These
are only visible when the chart is
selected. You can use the three tabs
grouped under Chart Tools to modify
your chart.
©Copyright Reserved|All right reserved|Inteligenes Technologies Page 87
To Change the Chart Type:
1. From the Design tab, click the Change Chart Type command. A dialog box will appear.
The Change Chart Type command
2. Select the desired chart type.
Choosing a new chart type
3. Click OK. The chart will update to reflect the new
Chart Type.
The modified chart
To Switch Row and Column Data:
Sometimes when you create a chart, the data may
not be grouped the way you want it to be. In the
clustered column chart below on the left, the Book
Genre Sales statistics are grouped by Genre, with a
column for each year. However, you could also
switch the row and column data so that the chart
will group the statistics by year, with columns for
each genre, as in the chart on the right. In both cases,
the chart contains the same data; it's just organized
differently.
Sales Chart before and after switching row and column
data
1. Select the chart.
2. From the Chart Tools Design tab, select the Edit
command in the Data group. The Excel placeholder will
open.
3. Return to your PowerPoint slide. Select the
Switch Row/Column command in the Data group.
The
Switch Row/Column Command
©Copyright Reserved|All right reserved|Inteligenes Technologies Page 88
4. The chart will adjust the data.
To Change the Chart Layout:
1. Select the Chart Tools Design tab.
2. Click the More drop-down arrow in the
Chart Layouts group to see all of the available
layouts.
The More Layouts drop-down arrow
3. Select the desired layout.
Selecting a new layout
4. The chart will update to reflect the new layout.
The modified chart
Some layouts include things like chart titles and
legend labels. To change them, just place the
insertion point in the text and begin typing.
Changing the chart title
To Change the Chart Style:
1. Select the Chart Tools Design
tab.
The Chart Styles group
2. Click the More drop-down arrow in the
Chart Styles group to see all of the available
styles.
3. Select the desired style.
Selecting a new chart style
4. The chart will update to reflect the
new style.
©Copyright Reserved|All right reserved|Inteligenes Technologies Page 89
The modified chart
Reviewing
Presentations
Before presenting your PowerPoint
presentation, you might decide to ask
someone else to look over it. The two of you might even collaborate on a presentation. If you
were revising a hard copy of a report, you might add comments in the margins or compare
your rough and final drafts side by side. You can also do these things in PowerPoint using the
Comments and Compare features.
In this lesson, you'll learn how to add Comments and Compare two versions of a
presentation.
Reviewing Presentations
Commenting on Presentations
When you are revising or collaborating on a presentation, you might want to make notes or
suggestions without actually changing anything on the slide. Using comments allows you to
take note of anything on a slide without altering the slide itself. Comments can be added and
read by the original author or any other reviewers.
To Add a Comment:
1. Select the text or click on the area of the slide where you
would like the comment to appear.
2. Select the Review tab and locate the Comments group.
3. Click the New Comment command.
The Insert Comment command
4. Type your comment.
Typing a comment
5. Click anywhere on the slide and your
comment will appear.
Added comments show up as small
thumbnails rather than full-size notes. To
read a comment, just hover your mouse
over the thumbnail.
©Copyright Reserved|All right reserved|Inteligenes Technologies Page 90
Hovering the mouse over the thumbnail to read the comment
To Edit a Comment:
1. Select the comment you would like
to edit by clicking the comment thumbnail.
Selecting a comment to edit
2. Click the Review tab.
3. Click the Edit Comment command.
The Edit Comment command
4. Make the desired changes.
Editing a comment
5. Click anywhere on the slide, and the
comment will update to reflect your edits.
The edited comment
To Respond to a Comment:
1. Right click the comment you would like to
respond to.
2. From the drop-down menu, select New
Comment.
Responding to a comment
3. Type your comment.
Typing the response
4. Click anywhere on the slide, and the new
comment will appear below the original comment.
The original comment thumbnail and response
©Copyright Reserved|All right reserved|Inteligenes Technologies Page 91
To Delete a Comment:
1. Select the comment you wish to delete.
2. From the Review tab, click the Delete command.
The Delete Comment command
To delete multiple comments, simply click the Delete
drop-down arrow and select Delete All Markup in the
Current Slide or Delete All Markup in the Current
Presentation.
Deleting all the comments in a presentation
Comparing Presentations
If you are collaborating on a presentation, or even just
asking someone else to review your presentation, you
might want to use the Compare feature. The
Compare feature combines two versions of the same
presentation. This allows you to see all the differences
between the two and decide which changes to include
in the final version of your presentation.
To Compare Two Presentations:
1. Select the Review tab and locate the Compare
group.
2. Click Compare. A dialog box
will open.
3. Browse for and select the
desired file.
Browsing for the desired file
4. Click Merge.
5. Review the interactive below
to learn how to review comments and
changes using the Compare feature.
Using the Reviewing
Features Safely
If there are any comments in your presentation, you should remove them before sharing
the final version with anyone you are not collaborating with. Comments can reveal
confidential information that could lead to embarrassment or make you or your company
appear unprofessional.
©Copyright Reserved|All right reserved|Inteligenes Technologies Page 92
It's a good idea to double-check your presentation using the Document Inspector. The
Document Inspector can tell you if there are any comments or other hidden data in your
presentation that you may need to remove.
To Use the Document Inspector:
1. Save your presentation.
Saving the presentation
2. Click the File tab to go to Backstage
view.
3. Select Info on the left side of the
page.
Viewing presentation information in the
Backstage view
4. Click the Check for Issues
command. A drop-down menu will appear.
5. Select Inspect Document.
The Check for Issues drop-down menu
6. Click Inspect.
Starting the inspection
7. The inspection results will show an
exclamation mark for any categories where
it found possibly sensitive data, and it will
also have a Remove All button for each of
those categories. Click Remove All to remove
the data.
©Copyright Reserved|All right reserved|Inteligenes Technologies Page 93
Removing potentially sensitive data
8. Close the dialog box when you're done.
9. From Backstage view, click Save to make the changes permanent.
Saving the presentation in the Backstage view
Advanced Presentation Options
There are many things to keep in mind when giving a presentation. How
long will your presentation last? What will you say? If you're not in the same location as your
audience, how will they view it? Fortunately, PowerPoint 2013 offers a number of tools to
help you ensure that your presentation goes smoothly.
In this lesson, you will learn how to Rehearse and Record slide shows in advance. You will
also learn about alternative presentation options, such as creating a video of your
presentation or broadcasting your presentation to remote audiences. Finally, you will learn
how to create handouts of your presentation or customize it with hidden or rearranged
slides.
Rehearse and Record Slide Shows
PowerPoint 2013 offers you two useful options for rehearsing and preparing the timing and
delivery of your presentation in advance: Rehearse Timings and Record Slide Show.
Rehearsing Slide Show Timings
Rehearsing timings can be useful if you want to set up a presentation to play at a certain
speed without having to click through the slides to present it. Think of it as a tool to help you
practice presenting your slide show. Using this feature, you can save timings for each slide
and animation. PowerPoint will then play back the presentation with the same timings when
you present it.
To Rehearse Timings:
1. Select the Slide Show tab and locate the Set Up group.
2. Click the Rehearse Timings command. You will be taken
to a full screen view of your presentation.
The Rehearse Timings command
3. Practice presenting your slide show. When you are
ready to move to the next slide, click the Next button on the
Recording Toolbar in the top left corner. If you prefer, you can
also use the right arrow key.
Navigating to the next slide using the Recording toolbar
©Copyright Reserved|All right reserved|Inteligenes Technologies Page 94
4. When you have reached the end of the show, press the Esc key to end your slide show. A
dialog box will appear with the total time of your presentation.
Verifying
the new slide timings
5. If you are satisfied with your timings, click Yes.
If you need more than one try to get the timings just
right, the Recording Toolbar has options to let you take
a break or start over on a slide. To pause the timer, click
the pause button on the toolbar. No actions taken while
the timer is paused will be included in the timings. To
re-record the timings on the current slide, simply click
the repeat button.
The Recording toolbar
Recording Your Slide Show
The Record Slide Show feature is similar to the Rehearse Timings feature, but more
comprehensive. If you have a microphone for your computer, you can even record voice-
over narration for the entire presentation. This is useful if you plan on using your slide show
for a self-running presentation or a video. Your mouse won't show up on screen in recorded
slide shows, so if you would like to point out details on screen, you can use PowerPoint's
laser pointer option.
To Record a Slide Show:
1. Click the Slide Show tab and locate
the Set Up group.
2. Click the Record Slide Show drop-
down arrow.
The Record Slide Show command
3. Select either Start Recording from
Beginning or Start Recording from Current Slide. The Record Slide Show dialog box will
appear.
4. Select the desired options. Remember, you can only record narration if you have a
microphone attached to your computer.
The Record Slide Show dialog box
5. Click Start Recording. Your presentation will
open full screen.
©Copyright Reserved|All right reserved|Inteligenes Technologies Page 95
6. Perform your slide show. Make sure to speak clearly into the microphone if you are
recording narration. When you are ready to move to the next slide, click the Next button on
the Recording Toolbar in the top left corner or use the right arrow key.
Navigating to the next slide using the Recording toolbar
7. When you reach the end of
the show, press the Esc key to exit.
8. Your slide show timings and
narration are now included in your
presentation. The slides with narration
will be marked with a speaker icon in
the bottom right corner.
Slides with narration
To point out details during your recording,
press and hold the Ctrl key on your
keyboard. Your cursor will show up as a
laser pointer. Simply move your mouse to
indicate the desired details. Release the Ctrl
key when you are finished pointing out things
on screen.
Using the laser pointer
To Remove Narration or Timings from a
Recorded Slide Show:
1. Click the Slide Show tab and locate the
Set Up group.
2. Click the Record Slide Show drop-down
arrow.
3. Hover your mouse over Clear.
Clearing timing on all slides
4. Select the desired option.
Sharing Presentation Options
PowerPoint 2013 offers several options to enhance or even totally change the way you
deliver presentations. Instead of presenting your slide show normally, you can choose to
present it as a video, or even broadcast it live on the Web so that others can view it
remotely. No matter how you choose to give your presentation, you can enhance it by
customizing your slide show to remove or reorder slides, or printing handouts to help your
©Copyright Reserved|All right reserved|Inteligenes Technologies Page 96
audience take notes. All of these options can help you give a polished and professional
presentation.
Presenting Your Slide Show as a Video
The Create a Video feature allows you to save your presentation as a video. This can be
useful, as it lets your viewers watch the presentation whenever they like. To make sure your
viewers have enough time to view each slide, you might want to rehearse the timings or
record your slide show before using this feature.
To Create a Video:
1. Click the File tab. This takes you to the Backstage view.
2. Select Save and Send.
3. Select Create a Video under File Types. The Create a Video menu will appear on the right.
Creating a video in the Save and Send tab
4. Click the drop-down arrow next to
Computer and HD Displays to select the size and
quality of your video.
Selecting video size and quality
5. Select the drop-down arrow next to
Recorded Timings and Narrations.
o Choose Don't Use Recorded
Timings and Narrations if you don't have or don't
wish to use recorded timings. You can adjust the
default Seconds to spend on each slide: in the
box below the drop-down menu.
o Choose Use Recorded Timings
and Narrations if you have already recorded
timings and narrations and would like to use
them in your video.
Selecting recorded timings and narration
6. Click the Create Video command. The
Save As dialog box will appear.
7. Select the location where you wish
to save the presentation, then enter a name
for the presentation.
©Copyright Reserved|All right reserved|Inteligenes Technologies Page 97
Saving the video
8. Click Save. A status bar will appear in the
bottom right corner of the PowerPoint window as
PowerPoint creates your video. When the bar is
completely green, your video is ready to view,
send, or upload.
The status bar making the time until the video is
complete
In addition to emailing your video, you can
also upload your video to free video sharing
sites like YouTube.com. YouTube offers
guides to creating an account
and uploading videos. Once
your video is uploaded, you can
simply give the link to anyone
you want to see it.
The finished video uploaded to YouTube
Broadcasting Your Slide Show to Remote
Audiences
Broadcasting a presentation remotely is surprisingly
easy. All you and your viewers need is an internet
connection-- they don't even need PowerPoint. Once
your viewers are connected, you can start the
presentation as you normally would.
Please note that you cannot edit your presentation or
mark it with a highlighter or pen while you are
broadcasting a slide show. You also cannot use
PowerPoint to speak to your audience. Plan to
communicate with your viewers through
teleconferencing, or pre-record your narration.
To Broadcast a Slide Show:
1. Select the Slide Show tab and locate the Start
Slide Show group.
2. Click the Broadcast Slide Show command. The
Broadcast Slide Show dialog box will open.
The Broadcast Slide Show command
3. Click Start Broadcast. A status bar will appear as PowerPoint prepares your broadcast.
©Copyright Reserved|All right reserved|Inteligenes Technologies Page 98
The Broadcast Slide Show dialog box
4. A link will appear. Select the link, and click Copy
Link to make a copy of the link, or Send in Email to send an
email with the link to your viewers.
Copying the link for the broadcast
5. Click Start Slide Show.
6. Present your slide show.
7. When you are finished, click End Broadcast in the
yellow bar at the top of the screen.
Ending the broadcast
Customizing Your Slide Show
Sometimes you might want to hide a slide while still
keeping it in your presentation. For instance, if you are presenting a slide show to more than
one group of people, hiding or even rearranging certain slides could help you tailor your slide
show to each group you present it to. You could also choose to create a shortened version of
your slide show to present when you're short on time. The Custom Slide Show feature
allows you to create and name different versions of your slide show with hidden or
rearranged slides.
To Create a Custom Show:
1. Select the Slide Show tab and locate the
Start Slide Show group.
2. Click the Custom Slide Show command.
The Custom Slide Show command
3. Select Custom Shows.... The Custom Shows
dialog box will appear.
4. Click New. The Define Custom Show dialog
box will appear.
Creating a new custom show
5. Locate the Slide show name box and type in
a name for your custom show.
©Copyright Reserved|All right reserved|Inteligenes Technologies Page 99
6. Select the slides in the Slides in presentation: box that you would like to include in your
custom show, then click Add>> to add them to the Slides in custom show: box. If necessary,
use the up and down arrows to reorder the added slides.
Adding slides to the custom show
7. Click OK.
8. Select Close to exit or Show to view your
custom show.
Closing the Custom Show dialog box
You can also hide slides by selecting the Hide
Slide command, which can be found on the
Slide Show tab. To unhide a slide, simply click
the Hide Slide command again.
The Hide Slide command
Creating Handouts of a Presentation
Printing handouts with images of your slides
can be helpful to your audience, as it gives
them a hard copy of the information you're
presenting. Plus, they can take notes on the
handouts as you present your slide show.
To Create Handouts of a Presentation:
1. Click the File tab. This takes you to the
Backstage view.
2. Click Print.
The Print tab in the Backstage view
3. Click the drop-down arrow in the box that
says Full Page Slides, and locate the Handouts
group.
4. Select a page
layout for your
handouts. Up to nine
slides can be displayed
per page. Note that the
3 slides layout offers
lined space for your
viewers to take notes.
©Copyright Reserved|All right reserved|Inteligenes Technologies Page 100
Selecting a handouts layout
5. Click the Print command.
Printing the handouts
If you would like to add a header or footer to your handouts,
click the View tab on the Ribbon, then select Handout
Master. Just type your header or footer
information into the boxes provided. To
return to the normal view, click Exit
Master View.
The Handout Master View command
©Copyright Reserved|All right reserved|Inteligenes Technologies Page 101
You might also like
- TLMRecsPrem2 4 1 1UserGuideDocument212 pagesTLMRecsPrem2 4 1 1UserGuideMauricio Yap100% (1)
- Shoemaster Creative PDFDocument249 pagesShoemaster Creative PDFAshish Dixit75% (4)
- SmartDraw User's GuideDocument264 pagesSmartDraw User's GuideEdward WinfreyS100% (2)
- An Introduction To Tkinter (Fredrik Lundh)Document211 pagesAn Introduction To Tkinter (Fredrik Lundh)Hernando CortezNo ratings yet
- Smart Packager Product Administration GuideDocument73 pagesSmart Packager Product Administration GuideMark MerrimanNo ratings yet
- Tutorials CodesoftDocument150 pagesTutorials CodesoftbibisilaraNo ratings yet
- Commodities Mba ProjectDocument61 pagesCommodities Mba ProjectHari Prasad67% (3)
- EZTitles 6 UGDocument567 pagesEZTitles 6 UGDan ButuzaNo ratings yet
- Pinnacle Studio 25Document312 pagesPinnacle Studio 25merhawiNo ratings yet
- Gebruikershandleiding-Com 24058Document138 pagesGebruikershandleiding-Com 24058Sandra VissersNo ratings yet
- SMManualDocument116 pagesSMManualnattanai kuangmiaNo ratings yet
- RMC Wowext UgDocument308 pagesRMC Wowext UgAlfonso Muñoz A.No ratings yet
- ActivePresenter9 UserManual enDocument482 pagesActivePresenter9 UserManual enAnonymous wwmxD7No ratings yet
- HelpNDoc User Manual PDFDocument87 pagesHelpNDoc User Manual PDFDragos CirsteaNo ratings yet
- Mcafee Epolicy Orchestrator 5.10.0 Product GuideDocument470 pagesMcafee Epolicy Orchestrator 5.10.0 Product GuideBalqis B BNo ratings yet
- Wonderware Guide To Creating Intouch Windows ProgrammaticallyDocument106 pagesWonderware Guide To Creating Intouch Windows ProgrammaticallyamishNo ratings yet
- FATEK-HMI Quick Start Manual v1Document137 pagesFATEK-HMI Quick Start Manual v1Carlos SanchezNo ratings yet
- Powerful PowerPoint For EducatorsDocument218 pagesPowerful PowerPoint For EducatorsFarhadismam Ismam100% (2)
- Web Publisher 525 SP2 UseDocument267 pagesWeb Publisher 525 SP2 UseTheVoiceWithinNo ratings yet
- DR JavaDocument63 pagesDR Javaabhi15anandNo ratings yet
- Hallmark Card StudioDocument142 pagesHallmark Card StudiocatalinNo ratings yet
- 188 Business Tips (And 300 Questions) To Get Your Brain Juices FlowingDocument166 pages188 Business Tips (And 300 Questions) To Get Your Brain Juices FlowingMichael Daehn100% (3)
- Documentum Server 16.4 DQL Reference GuideDocument416 pagesDocumentum Server 16.4 DQL Reference Guidetom4102No ratings yet
- Documentum Server 16.4 DQL Reference GuideDocument412 pagesDocumentum Server 16.4 DQL Reference Guideandres humberto villamizar veraNo ratings yet
- Iq Bot v6.0 en PDFDocument146 pagesIq Bot v6.0 en PDFfjgutierrezpaNo ratings yet
- Automation Anywhere - IQ BOTDocument146 pagesAutomation Anywhere - IQ BOTRamanathan SNo ratings yet
- Using Adobe Framemaker: September 29, 2022Document1,272 pagesUsing Adobe Framemaker: September 29, 2022VIGNESHANo ratings yet
- ConceptDraw PRO 11 Reference WinDocument102 pagesConceptDraw PRO 11 Reference WinGerome KlausNo ratings yet
- Execution Plan Basics - ContentDocument4 pagesExecution Plan Basics - ContentKevin AndersonNo ratings yet
- M200/M205 User's GuideDocument194 pagesM200/M205 User's GuideMuhammadKevinNo ratings yet
- FORTE9Documentation PDFDocument358 pagesFORTE9Documentation PDFstasys_51No ratings yet
- Vim RecipesDocument166 pagesVim RecipesnavtejNo ratings yet
- L110 User's GuideDocument113 pagesL110 User's GuideJulius David UbaldeNo ratings yet
- HelpNDoc User Manual PDFDocument112 pagesHelpNDoc User Manual PDFzaif88No ratings yet
- Hallmark Scrapbook StudioDocument83 pagesHallmark Scrapbook StudioZaRa Zgr100% (3)
- Activepresenter User ManualDocument400 pagesActivepresenter User ManualGuilherme LimaNo ratings yet
- CitectSCADA Process AnalystDocument330 pagesCitectSCADA Process AnalystMichael Adu-boahenNo ratings yet
- WizFlow V5.0 User's GuideDocument218 pagesWizFlow V5.0 User's Guideccereza04No ratings yet
- SOLIDWORKSDiscoveryTraining 3DCAD ManualDocument203 pagesSOLIDWORKSDiscoveryTraining 3DCAD ManualbradhakemanNo ratings yet
- Mocha AE CC UserGuideDocument138 pagesMocha AE CC UserGuideLead HeadNo ratings yet
- V Mix User GuideDocument207 pagesV Mix User GuidePanos OplopoiosNo ratings yet
- Part Design & Sketcher: National Institute For Aviation ResearchDocument30 pagesPart Design & Sketcher: National Institute For Aviation Researchhieu01npNo ratings yet
- Videostudio 2022Document298 pagesVideostudio 2022Shubh NawaniNo ratings yet
- Excel 2019 Manual 1660979397Document196 pagesExcel 2019 Manual 1660979397Brick Storey100% (1)
- xp400 User ManualDocument245 pagesxp400 User ManualAlfredoEnriqueOrtizNo ratings yet
- Mcafee Epolicy Orchestrator 5.10.0 Product Guide 1-31-2023Document483 pagesMcafee Epolicy Orchestrator 5.10.0 Product Guide 1-31-2023Eric CastilloNo ratings yet
- MswinV9 User ManualDocument390 pagesMswinV9 User ManualsaashiNo ratings yet
- Maxsurf Structure: User ManualDocument125 pagesMaxsurf Structure: User ManualabdielNo ratings yet
- Using Sibelius On IpadDocument79 pagesUsing Sibelius On IpadmahdiNo ratings yet
- Came Dia MasterDocument149 pagesCame Dia MasterDan NorquistNo ratings yet
- Using Sibelius On IpadDocument60 pagesUsing Sibelius On IpadJuanvi Lladosa ArnauNo ratings yet
- Tutorial Engineering Allplan BIM 2008 PDFDocument334 pagesTutorial Engineering Allplan BIM 2008 PDFdomagoj999No ratings yet
- ADOBE Speedgrade ReferenceDocument77 pagesADOBE Speedgrade ReferenceCoskunNo ratings yet
- Programming the Photon: Getting Started with the Internet of ThingsFrom EverandProgramming the Photon: Getting Started with the Internet of ThingsRating: 5 out of 5 stars5/5 (1)
- Nailing Jelly to the Wall: Defining and Providing Technical Assistance in Early Childhood EducationFrom EverandNailing Jelly to the Wall: Defining and Providing Technical Assistance in Early Childhood EducationRating: 5 out of 5 stars5/5 (1)
- Programming the Intel Galileo: Getting Started with the Arduino -Compatible Development BoardFrom EverandProgramming the Intel Galileo: Getting Started with the Arduino -Compatible Development BoardRating: 5 out of 5 stars5/5 (1)
- Tally ERP9 FinalDocument357 pagesTally ERP9 FinalPranaykant Singh Panwar100% (1)
- Microsoft Word CompleteDocument80 pagesMicrosoft Word CompletePranaykant Singh PanwarNo ratings yet
- List of Idioms From ADocument19 pagesList of Idioms From APranaykant Singh PanwarNo ratings yet
- One Word SubstitutionDocument5 pagesOne Word SubstitutionPranaykant Singh PanwarNo ratings yet
- Commonly Confused WordsDocument7 pagesCommonly Confused WordsPranaykant Singh PanwarNo ratings yet
- Preposition Exercises: PrepositionsDocument4 pagesPreposition Exercises: PrepositionsPranaykant Singh PanwarNo ratings yet
- Partner PPT VC15Document52 pagesPartner PPT VC15Biswabhusan PradhanNo ratings yet
- 7 Web DesignDocument39 pages7 Web DesignBladdesuriNo ratings yet
- Disaster Management: Floods, Earthquakes, Cyclones and Land SlidesDocument59 pagesDisaster Management: Floods, Earthquakes, Cyclones and Land SlidesAnand gowdaNo ratings yet
- Pension Papers UAPDocument14 pagesPension Papers UAPgms313No ratings yet
- Behaviorism and Language LearningDocument8 pagesBehaviorism and Language LearningJonas Nhl100% (1)
- Boppps DetailDocument10 pagesBoppps DetailMUHAMMAD SAYYIDNo ratings yet
- Memories of MadrasDocument394 pagesMemories of MadrasRohit100% (2)
- The Potential For Blockchain Technology in Corporate GovernanceDocument32 pagesThe Potential For Blockchain Technology in Corporate GovernanceasdNo ratings yet
- The Relationship Between Family Interference With Work and Job PerformanceDocument54 pagesThe Relationship Between Family Interference With Work and Job PerformanceRuel AGABILINNo ratings yet
- Carolina Industries vs. CMS Stock Brokerage PDFDocument42 pagesCarolina Industries vs. CMS Stock Brokerage PDFdanexrainierNo ratings yet
- Critical Vices of PostmodernismDocument276 pagesCritical Vices of PostmodernismmytitaniciraqNo ratings yet
- Student Time Table For 5th To 10th June-2023: Room No. For OfflineDocument2 pagesStudent Time Table For 5th To 10th June-2023: Room No. For OfflineNaitik AdityaNo ratings yet
- Blue and White Illustrative Technology Startup Pitch Deck Responsive PresentationDocument12 pagesBlue and White Illustrative Technology Startup Pitch Deck Responsive PresentationRajesh KumarNo ratings yet
- NFPA 5000 Vs QCVN 06 English VersionDocument224 pagesNFPA 5000 Vs QCVN 06 English VersionRyan DangNo ratings yet
- 9709 Mathematics: MARK SCHEME For The May/June 2007 Question PaperDocument6 pages9709 Mathematics: MARK SCHEME For The May/June 2007 Question PaperKelvin SerimweNo ratings yet
- Rahiotis2007 CPP Acp Dentin ReDocument4 pagesRahiotis2007 CPP Acp Dentin ReARUNA BharathiNo ratings yet
- Secure Remote AccessDocument7 pagesSecure Remote Accessnupoor naikNo ratings yet
- Customer Perception Towards Various DTH Service ProvidersDocument19 pagesCustomer Perception Towards Various DTH Service ProvidersShiva RajetiNo ratings yet
- Aci 308.1Document9 pagesAci 308.1Velmurugan Balasubramanian100% (2)
- Standing OrdersDocument27 pagesStanding OrdersDolly Sharma100% (2)
- Jaipuria Institute of Management 1. Course Information MKT402 Marketing Planning and Control 3Document17 pagesJaipuria Institute of Management 1. Course Information MKT402 Marketing Planning and Control 3Sanjeev Kumar Suman Student, Jaipuria LucknowNo ratings yet
- The Circular Economy: 1. Look at The Graphics Below and Answer The QuestionsDocument4 pagesThe Circular Economy: 1. Look at The Graphics Below and Answer The QuestionsLuis NobreNo ratings yet
- 3.2 ESG IntegrationDocument7 pages3.2 ESG IntegrationChoi hiu lamNo ratings yet
- Infographic AnalysisDocument2 pagesInfographic AnalysisFaithBuiNo ratings yet
- Primary Sources of ShariahDocument15 pagesPrimary Sources of ShariahAeina FaiiziNo ratings yet
- KUPWARADocument12 pagesKUPWARASbi reco north AnuragNo ratings yet
- Be My Lady: F#/A# F#7 BM Bm7 E7sus E7Document2 pagesBe My Lady: F#/A# F#7 BM Bm7 E7sus E7Marinel Dominguez LacanariaNo ratings yet
- SubcontractsDocument59 pagesSubcontractsvamshiNo ratings yet
- Modeling and Simulation of Mechatronic Systems Using SimscapeDocument42 pagesModeling and Simulation of Mechatronic Systems Using SimscapePavaniNo ratings yet