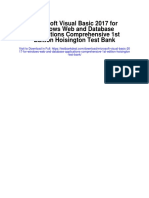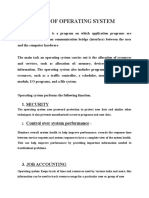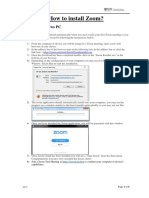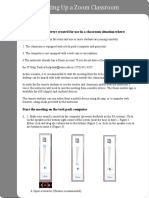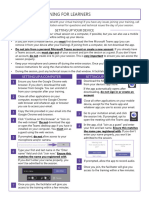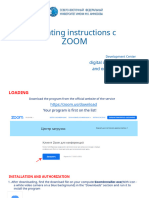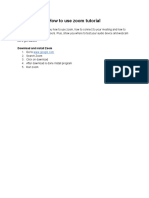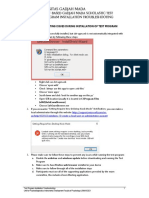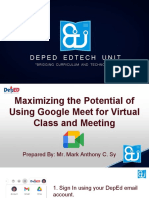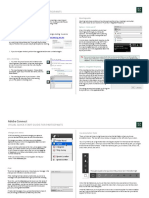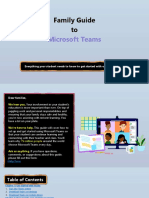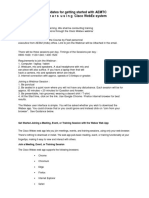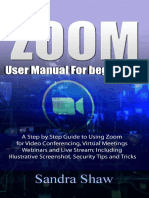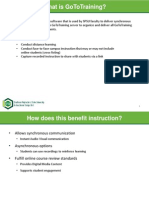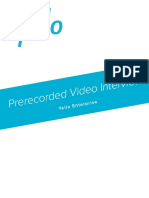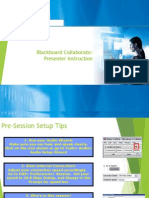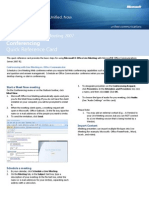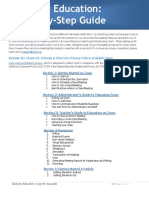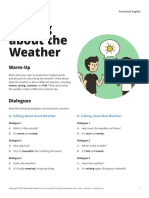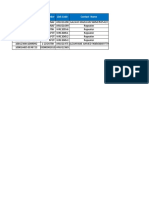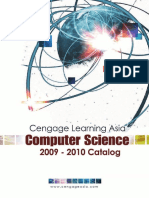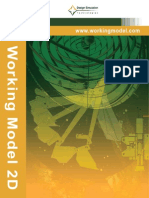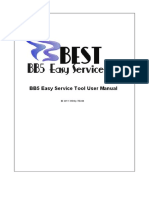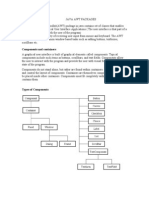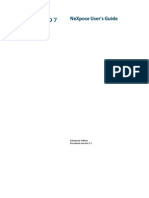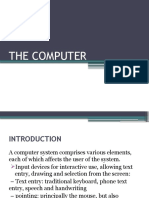Professional Documents
Culture Documents
The Microsoft Teams App To Your Device: Student's Guide To Class Virtual (Teams) Sessions
The Microsoft Teams App To Your Device: Student's Guide To Class Virtual (Teams) Sessions
Uploaded by
Mujahed AhmedOriginal Description:
Original Title
Copyright
Available Formats
Share this document
Did you find this document useful?
Is this content inappropriate?
Report this DocumentCopyright:
Available Formats
The Microsoft Teams App To Your Device: Student's Guide To Class Virtual (Teams) Sessions
The Microsoft Teams App To Your Device: Student's Guide To Class Virtual (Teams) Sessions
Uploaded by
Mujahed AhmedCopyright:
Available Formats
Student’s Guide to
Class Virtual (Teams) Sessions
(August 31st, 2021)
1. Download the Microsoft Teams App to your Device
A. On Laptops or Desktop computers
The Teams app can be installed on a desktop or laptop computer, but not a ChromeBook.
The easiest way to download the App for your computer is to go to myldcsb.ca and log in with your
Board email address/password.
1. Click on the App launcher icon (aka Waffle) top left
2. Click on All apps
3. Click on Teams
If you do not have the app installed, you will be presented
with the screen at right. The site detects whether you are on
a Windows or Mac computer.
4. Click the Get the Windows/Mac app button
This downloads an .exe or .dmg file to your computer. Double
click the executable download to install it.
If you cannot install the Teams app on your device, you can
always use the web-based version of Teams, just be sure to
use an updated version of Chrome to access Teams.
Here is a page that shows the hardware requirements for successful Teams app installation.
Student’s Guide to Class Virtual Sessions Page 1 of 7
B. On Mobile Devices:
1. iPad or iPhone - download from the Apple App Store at:
https://apps.apple.com/ca/app/microsoft-teams/id1113153706
Please check the minimum specifications required for download found in the Information
section at the bottom of the above app page
2. Android – download from the Google Play store at:
https://play.google.com/store/apps/details?id=com.microsoft.teams&hl=en_CA
2. How to Join a Class Virtual Session (Teams Meeting)
The instructions below were screen captured from a Windows laptop running an updated version of the
Chrome browser.
When your teacher has scheduled a class virtual session, he/she will post an Announcement in your VLE
course to let the class know about it.
At the scheduled start time of the session, click the
link provided in the Announcement to join the
session.
Note: If the user is logged into the Chrome browser
with a personal (not Board account) and they use
the Web version of Teams, they will be identified
as a “Guest” when they attempt to join a meeting.
Teachers will only be admitting LDCSB identified
staff/students to meetings, not Guests.
Solutions:
(1) Download, install, and use the desktop version
of Teams Client if possible or
(2) A second profile can be added in the Chrome
Browser (with a student’s LDCSB credentials), and
this can be used when doing school work:
https://support.google.com/chrome/answer/2364824?co=GENIE.Platform%3DDesktop&hl=en
If you are on a ChromeBook, you may see a screen similar to the one shown below.
a) When the link is clicked, a new browser
tab will open, presenting you with a This
site is trying to open Microsoft Teams
dialog box, click the Cancel button.
b) Then click the Join on the web instead
button.
You will not be able to install the Teams app
on a ChromeBook.
Student’s Guide to Class Virtual Meetings Page 2 of 7
If you are on a laptop or desktop computer, you may see the screen below.
1. You should have already
downloaded the app if you can. If
not, click option 1. (The site
senses what type of device you
are using.)
2. Click this option if you are on a
Chromebook or you cannot
download the app onto your
computer.
3. Use this option if you have already downloaded the app.
The first time you access Teams, you will be asked to log in. This is very important!
1. Type your Board email address (student number followed by @ldcsb.org)
2. Click Sign in
3. Enter your Board password
4. Click Sign in
5. When you see the Allow my organization to manage my
device dialog box, uncheck this
6. Click OK
Student’s Guide to Class Virtual Meetings Page 3 of 7
7. Click Done
8. Click Let’s do this
9. Click on your Class
10. Click Next
You may need to click the Allow button,
so that your computer’s microphone
and camera can be used during the
Teams meeting.
Student’s Guide to Class Virtual Meetings Page 4 of 7
If you happen to join the meeting before your teacher, you will see a message to wait. While you are
waiting, please use the toolbar to set your meeting audio/video choices.
A - Camera Control – Used to
turn your computer’s camera On
or Off. Unless directed
otherwise by your teacher your
camera should be Off.
B - Microphone – Used to Mute
and Unmute your device’s
Microphone.
Your microphone should be
muted unless you have
permission to speak to the
teacher/class.
C – Background Effects – Can be
used to change the background
shown on your camera.
D – If your camera is on, you can pick the background.
E – Apply the changes to the background. The app remembers your setting choices.
F – See yourself with the new background effect in place. Don’t forget to turn your camera off once
you have the desired background in place.
G – Device Settings – Click here to access
the device setting options which will be
displayed on the right.
H – Use the dropdown menus to switch
between speakers, audio devices,
microphones and cameras.
I – Close the setting panel by clicking the
X
Once the teacher lets you in, you may see
this message.
Click the “Dismiss” button on the “You’re
an attendee” warning
Student’s Guide to Class Virtual Meetings Page 5 of 7
Depending on how you access Teams, you may see a Meeting Control Bar that disappears in the middle
of the screen as shown above. Or you may see it permanently displayed at the top right of your screen.
A. Camera Control (Click to turn camera on and off).
B. Microphone Control (Click to mute and unmute
microphone)
C. Meeting Conversations (Click to open and close
meeting chat panel)
D. Type your message
E. Click the plane icon to send
F. Click the “X” to close meeting chat box
G. Show Participants (Click to open and close the list of meeting
participants)
H. Click the “X” to close the Participants list
Student’s Guide to Class Virtual Meetings Page 6 of 7
I. Raise Hand – Click the button to indicate you have a question. Don’t forget to click it again to
lower it once you have been addressed.
J. More Options – Click here to display additional settings
K. Captions – You can turn captioning on and off here
L. Incoming Video – This is a good feature to turn off if you are
experiencing a poor quality meeting experience as it reduces
the bandwidth needed for the meeting.
M. Leave – Hang up to Leave the meeting
If your teacher enables his or her camera, you will see him/her,
otherwise you might see initials or a picture.
The teacher may use the screen share
function to share his/her screen with you.
Students typically do not have the screen
share option enabled. (It is the greyed-out
button on the control bar to the left of the
Leave button.)
Note: Class meetings may be recorded.
This allows students who cannot attend to
access the sessions and makes the sessions
available to the whole class for review as
needed. Links to recordings will be posted
in your VLE online classroom.
If you cannot access a feature you expect to be there or is shown in this manual, ensure that your Teams
client is updated.
To do this:
1. Click on your profile picture/icon
2. Click Check for updates
(It says you can continue using Teams while it checks and updates the app for
you.)
More information is available at:
https://support.microsoft.com/en-ca/teams
Student’s Guide to Class Virtual Meetings Page 7 of 7
You might also like
- Microsoft Visual Basic 2017 For Windows Web and Database Applications Comprehensive 1st Edition Hoisington Test BankDocument29 pagesMicrosoft Visual Basic 2017 For Windows Web and Database Applications Comprehensive 1st Edition Hoisington Test BankDanielleWileysgkdy100% (11)
- User Guide-Microsoft TeamsDocument20 pagesUser Guide-Microsoft TeamsSuraj Shenoy Nagar100% (1)
- Functions of Operating SystemDocument5 pagesFunctions of Operating SystemDEBLAIR MAKEOVER100% (4)
- Mis 360 ProjectDocument44 pagesMis 360 Projectapi-279592219No ratings yet
- X 64 DBGDocument239 pagesX 64 DBGHugo SanchezNo ratings yet
- Joining Teams Sessions (Learner Guide)Document3 pagesJoining Teams Sessions (Learner Guide)Paul GillNo ratings yet
- Steps in Using ZoomDocument13 pagesSteps in Using ZoomRoxan Pascua GanadoNo ratings yet
- Reference Guide For Remote Assignments For InterpretersDocument7 pagesReference Guide For Remote Assignments For InterpretersRalph Ian Sales LaurenteNo ratings yet
- Guides On Zoom Installation - 2nd VerDocument6 pagesGuides On Zoom Installation - 2nd VerMichael YapNo ratings yet
- These Instructions Were Created For Use in A Classroom Situation WhereDocument10 pagesThese Instructions Were Created For Use in A Classroom Situation WhereAbdullah Al JahidNo ratings yet
- Students User GuideDocument2 pagesStudents User GuideBabli SinghNo ratings yet
- Zoom Meeting Etiquettes and Best PracticesDocument18 pagesZoom Meeting Etiquettes and Best PracticesAugustinMondolNo ratings yet
- Using Zoom: You Will NeedDocument3 pagesUsing Zoom: You Will Needjohn rockwellNo ratings yet
- Virtual Trainingfor LearnersDocument2 pagesVirtual Trainingfor Learnersprice32447No ratings yet
- How To Join A Virtual ClassroomDocument8 pagesHow To Join A Virtual ClassroomДля ФігніNo ratings yet
- Mettl Online Test Guidelines For Candidates. 2020Document7 pagesMettl Online Test Guidelines For Candidates. 2020sukeerthNo ratings yet
- Join A Meeting Without A Teams AccountDocument3 pagesJoin A Meeting Without A Teams AccountDoccon PT SynergyNo ratings yet
- Operating Instructions C: Digital Competencies and Online EducationDocument18 pagesOperating Instructions C: Digital Competencies and Online EducationAizhan MiramgalievaNo ratings yet
- Microsoft Teams Guide For Various DevicesDocument12 pagesMicrosoft Teams Guide For Various DevicesHelloworldy travelsNo ratings yet
- A Step-by-Step Guide On How To Use Microsoft Teams in 2021Document28 pagesA Step-by-Step Guide On How To Use Microsoft Teams in 2021spmarunkumarNo ratings yet
- A Step-by-Step Guide On How To Use Microsoft Teams in 2021Document28 pagesA Step-by-Step Guide On How To Use Microsoft Teams in 2021spmarunkumarNo ratings yet
- How To Use Zoom Tutorial: Download and Install ZoomDocument7 pagesHow To Use Zoom Tutorial: Download and Install ZoomCheska Cate VictorioNo ratings yet
- Using Zoom in The ClassroomDocument6 pagesUsing Zoom in The ClassroomClayton0% (1)
- Student Guide For MS Teams - DesktopDocument19 pagesStudent Guide For MS Teams - Desktopdaney67299No ratings yet
- Manual - en - v3 NewDocument13 pagesManual - en - v3 Newmikateko806No ratings yet
- Microsoft Teams GuidanceDocument9 pagesMicrosoft Teams Guidanceashwin devaliyaNo ratings yet
- MS Teams User GuideDocument6 pagesMS Teams User GuideKuda ChakwenyaNo ratings yet
- Microsoft Teams - Instruction For Students - Akhil 30-09-2021Document22 pagesMicrosoft Teams - Instruction For Students - Akhil 30-09-2021Libin JosephNo ratings yet
- Virtual Lab Groups (MS Teams) 09-14-20-2Document9 pagesVirtual Lab Groups (MS Teams) 09-14-20-2JinfridayNo ratings yet
- Zoom Quick Start GuideDocument3 pagesZoom Quick Start Guidelavaeye50% (2)
- Start Using "Zoom"-A Quick Guide For Faculty and StudentsDocument10 pagesStart Using "Zoom"-A Quick Guide For Faculty and StudentsSaad AliKhanNo ratings yet
- 3 - Troubleshooting Issues During InstallationDocument5 pages3 - Troubleshooting Issues During InstallationXpert TechGameNo ratings yet
- Handout Google MeetDocument14 pagesHandout Google MeetTere MoralesNo ratings yet
- Guideline To Access Ms Teams For Industry Participants V2Document30 pagesGuideline To Access Ms Teams For Industry Participants V2shiekh faizNo ratings yet
- Adobe Connect Quick Start Guide - ParticipantsDocument3 pagesAdobe Connect Quick Start Guide - ParticipantsGufron AmronyNo ratings yet
- Sunrisefamilyguidetomicrosoftteams 2020 FinalDocument54 pagesSunrisefamilyguidetomicrosoftteams 2020 Finalapi-527742805No ratings yet
- Zoom User ManualDocument15 pagesZoom User ManualSrinivasarao SrinuNo ratings yet
- Instructions To Candidates For Getting Started For A Training Session PDFDocument7 pagesInstructions To Candidates For Getting Started For A Training Session PDFNishadYadavNo ratings yet
- Manual - en - v6 New.22.03.2024 and Checklist - 1 - 0Document15 pagesManual - en - v6 New.22.03.2024 and Checklist - 1 - 0Katlego RamoshabaNo ratings yet
- 331372Document35 pages331372Jun AinokainenNo ratings yet
- Microsoft Teams Meeting Joining GuideDocument4 pagesMicrosoft Teams Meeting Joining GuideSyedNo ratings yet
- Join Meeting Without Teams AppDocument1 pageJoin Meeting Without Teams AppbaskibinNo ratings yet
- Microsoft Exam-Test GuideDocument9 pagesMicrosoft Exam-Test GuideIshita ThakurNo ratings yet
- A Quick Guide To UsingDocument10 pagesA Quick Guide To UsingMahmoud Tarouti100% (1)
- Lab 01 - Class PreparationDocument10 pagesLab 01 - Class PreparationARUN VEVONo ratings yet
- Student Feedback Manual (2011) LDocument18 pagesStudent Feedback Manual (2011) LrajkusarNo ratings yet
- Zoom Training ManualDocument22 pagesZoom Training Manualkasdjfkl100% (1)
- Click Link To Download Sab (Take From Home)Document13 pagesClick Link To Download Sab (Take From Home)Abhishek BeraNo ratings yet
- GoToTraining HandoutsDocument33 pagesGoToTraining HandoutsjarrickDNo ratings yet
- Q1-Week-8 - Advanced-Presentation-Skills-Google-Meet E TechDocument4 pagesQ1-Week-8 - Advanced-Presentation-Skills-Google-Meet E TechAndrei Louise ClexialNo ratings yet
- Zoom Meeting For Beginners: A Step by Step Illustrated Manual to Using Zoom for Video Conferencing, Webinars, Live Streams and Mastering Online MeetingsFrom EverandZoom Meeting For Beginners: A Step by Step Illustrated Manual to Using Zoom for Video Conferencing, Webinars, Live Streams and Mastering Online MeetingsNo ratings yet
- Building PowerApps Solutions For Employee Hub Demo GuideDocument22 pagesBuilding PowerApps Solutions For Employee Hub Demo GuidecursurilemeleNo ratings yet
- NASEM Dairy-8 FAQDocument6 pagesNASEM Dairy-8 FAQbboybmasterNo ratings yet
- MemoQ InstallingActivating 7 0 enDocument16 pagesMemoQ InstallingActivating 7 0 enastro_versache_74696No ratings yet
- How To Download Teams and Join A MeetingDocument3 pagesHow To Download Teams and Join A Meetingwudnehw.bibNo ratings yet
- Microsoft Teams InstructionsDocument18 pagesMicrosoft Teams InstructionsTayyab AslamNo ratings yet
- Microsoft Teams How to Leverage its Full Potential for Maximum ResultsFrom EverandMicrosoft Teams How to Leverage its Full Potential for Maximum ResultsNo ratings yet
- Prerecorded Video Interviews: Yello Enterp RiseDocument6 pagesPrerecorded Video Interviews: Yello Enterp RiseGutierrez DavidNo ratings yet
- Blackboard Collaborate PresenterGuideDocument15 pagesBlackboard Collaborate PresenterGuideChiranjib GhoshNo ratings yet
- MemoQ Quick Start GuideDocument5 pagesMemoQ Quick Start GuideDer SchmetterlingNo ratings yet
- How To Use ZoomDocument12 pagesHow To Use ZoomamandaNo ratings yet
- Conferencing: Quick Reference CardDocument3 pagesConferencing: Quick Reference CardTBaby038392No ratings yet
- Privacy Newsletter: A Message To The CommunityDocument31 pagesPrivacy Newsletter: A Message To The CommunityjoeNo ratings yet
- Zoomfor EducationDocument44 pagesZoomfor EducationJulius CansinoNo ratings yet
- Hub Id AP Name Customer Name Circuit ID TypeDocument6 pagesHub Id AP Name Customer Name Circuit ID TypeMujahed AhmedNo ratings yet
- Los Survey Report Customer Site: Wireless PTMP Phase 1Document5 pagesLos Survey Report Customer Site: Wireless PTMP Phase 1Mujahed AhmedNo ratings yet
- 92 Talking-about-the-Weather Can Student1Document7 pages92 Talking-about-the-Weather Can Student1Mujahed AhmedNo ratings yet
- List of Affected+customersDocument3 pagesList of Affected+customersMujahed AhmedNo ratings yet
- SABB Platinum Visa Credit Card StatementDocument2 pagesSABB Platinum Visa Credit Card StatementMujahed AhmedNo ratings yet
- Course Catalog APRIL 2021Document10 pagesCourse Catalog APRIL 2021BAONo ratings yet
- 6 MorphingDocument32 pages6 Morphingsuhas110No ratings yet
- All Programming NotesDocument73 pagesAll Programming NotesMalathi Sankar100% (1)
- Events and Event Handling For Computer Graphics: GlutmainloopDocument19 pagesEvents and Event Handling For Computer Graphics: GlutmainloopMd MuradujjamanNo ratings yet
- 412i.spare Part ReplacementDocument33 pages412i.spare Part ReplacementRamiro Joel Quiñonez RamosNo ratings yet
- User Interface Thesis IdeasDocument5 pagesUser Interface Thesis Ideasaflowlupyfcyye100% (1)
- Manual Working Model 2dDocument429 pagesManual Working Model 2dalfonsoNo ratings yet
- Manual - Pdmss Civil DesigningDocument209 pagesManual - Pdmss Civil DesigningShahfaraz AhmadNo ratings yet
- Software Requirements Specification: E-Tutorial For Engineering Students of IPUDocument9 pagesSoftware Requirements Specification: E-Tutorial For Engineering Students of IPUSumit PanjiyarNo ratings yet
- BB5 Easy Service Tool User Manual enDocument43 pagesBB5 Easy Service Tool User Manual enAnonymous rsGzBBiqk100% (1)
- Sap Basic NavDocument27 pagesSap Basic NavJessica AlvarezNo ratings yet
- 152-Article Text-3978-4-10-20190311Document7 pages152-Article Text-3978-4-10-20190311charlesNo ratings yet
- Sap All 3.0 - Object SpyDocument27 pagesSap All 3.0 - Object SpylobbiNo ratings yet
- 820-4807 Sun Directory Server Enterprise Edition 7.0 Installation GuideDocument72 pages820-4807 Sun Directory Server Enterprise Edition 7.0 Installation GuideAmeya Uday WartyNo ratings yet
- Synergie 4.7 - Administrator ManualDocument58 pagesSynergie 4.7 - Administrator ManualDjosa LuzNo ratings yet
- Security MechanismDocument20 pagesSecurity Mechanism21020641No ratings yet
- ArchitectureDocument14 pagesArchitectureRitisha CurrooahNo ratings yet
- LAB211 Assignment: Title Background Program SpecificationsDocument3 pagesLAB211 Assignment: Title Background Program SpecificationsLê Thiện Nhật Quang FE FU DNNo ratings yet
- Eogui ManualDocument17 pagesEogui ManualAbhinav GuptaNo ratings yet
- ICT Literacy For: Secondary SchoolDocument17 pagesICT Literacy For: Secondary SchoolJams AngakNo ratings yet
- Firmware Upgrade Guide Grandstream NetworksDocument19 pagesFirmware Upgrade Guide Grandstream NetworksJuan Manuel MorrisNo ratings yet
- Java Awt PackagesDocument36 pagesJava Awt PackagesmaskplyNo ratings yet
- NeXpose User GuideDocument76 pagesNeXpose User Guidecvaughan79100% (1)
- Awesome PythonDocument44 pagesAwesome Pythonaaaa100% (1)
- Design Modeler Evaluation Guide A Quick Tutorial: Ansys, Inc. March, 2005Document91 pagesDesign Modeler Evaluation Guide A Quick Tutorial: Ansys, Inc. March, 2005hosseinidokht86No ratings yet
- HCI AssDocument24 pagesHCI AssAmanuel DereseNo ratings yet