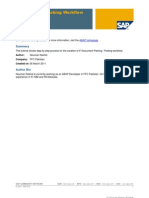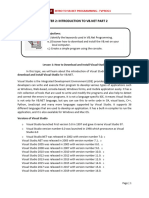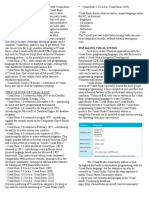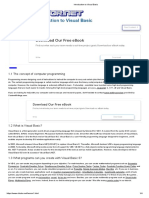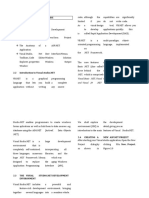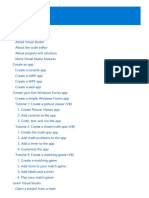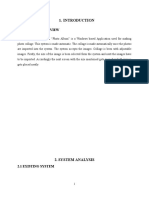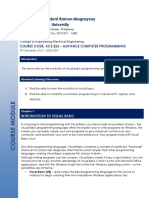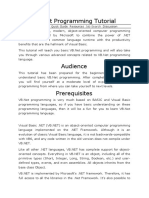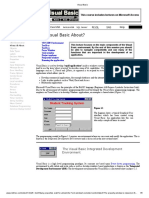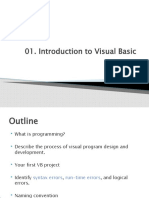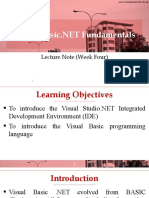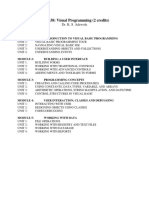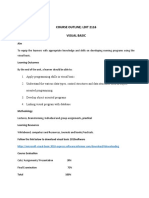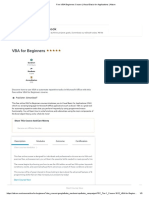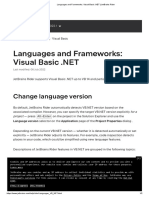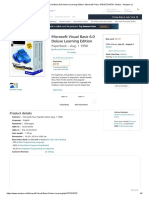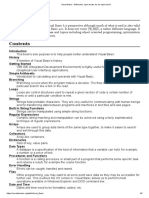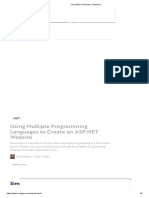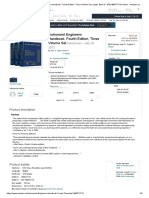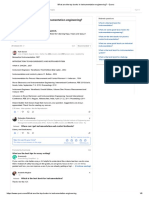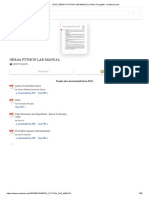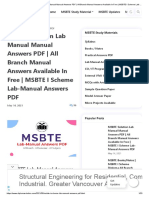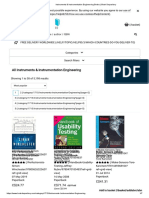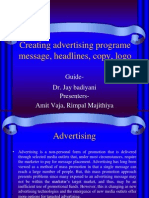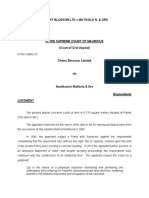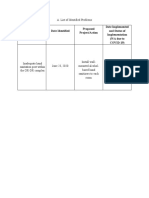Professional Documents
Culture Documents
Getting Started With Visual Basic
Getting Started With Visual Basic
Uploaded by
JemeraldOriginal Title
Copyright
Available Formats
Share this document
Did you find this document useful?
Is this content inappropriate?
Report this DocumentCopyright:
Available Formats
Getting Started With Visual Basic
Getting Started With Visual Basic
Uploaded by
JemeraldCopyright:
Available Formats
7/11/22, 8:32 PM Getting Started with Visual Basic
Close this window
Getting Started with Visual Basic.NET
Step 1. Starting Projects
Development in Visual Studio is organized around solutions, which contain one or more projects. For this tutorial, we will create a
solution with a single Visual Basic project.
Creating a New Project
1. In the Visual Studio.NET environment, select File | New | Project from the menu.
2. Select Visual Basic on the left and then Console Application on the right.
3. Specify the name of your project and enter the location in which to create the project. The project directory will be
created automatically by Visual Studio.
4. Click OK and you're on your way!
Your Visual Basic Solution
Visual Studio.NET has created a solution with one simple Visual Basic project. The project contains two files: assemblyinfo.vb and
module1.vb.
The next few steps discuss these different files and how to compile the project.
back to top
Step 2. Hello, World!
We're sorry but we just couldn't resist the temptation... We just have to do the classic "Hello, World!" application that was first
written in the C language.
Source Code Modifications
1. Double-click the file 'module1.vb' in the Solution Explorer. You can display the Solution Explorer using the View
menu.
2. Make the changes highlighted in red to the pre-generated template (module1.vb).
' Import namespaces
Imports System
Module Module1
Sub Main()
https://web.stonehill.edu/compsci/CS102/Getting Started with Visual Basic.htm 1/2
7/11/22, 8:32 PM Getting Started with Visual Basic
Console.WriteLine ("Hello, VB.NET World!")
End Sub
End Module
3. Notice that as you type, Visual Studio will help you with the names of classes and functions, since the .NET
Framework publishes the type information.
Compiling Your Application
1. Now that you have made your modifications, you can compile the Visual Basic project by simplying selecting Build in
the Build menu.
2. Errors and messages from the VB compiler will be displayed in the Output window. If there were no errors, you can
run the Hello World application by clicking Start without Debugging under the Debug menu.
Program Output
This is a screenshot of the output from the Hello World sample application when run from within the Visual Studio environment.
Understanding the Changes
The WriteLine() function of the System.Console class prints the string passed to it followed by a single new line character. The
function can take a number of other data types including integers and floating-point numbers.
Control passes to the Main() function after the program has been loaded. That is why we insert the call to WriteLine() in the
procedure.
back to top
©2001 Microsoft Corporation. All rights reserved. Terms of Use | Privacy Statement | Accessibility
https://web.stonehill.edu/compsci/CS102/Getting Started with Visual Basic.htm 2/2
You might also like
- Caterpillar Master Glossary GermanDocument294 pagesCaterpillar Master Glossary GermanJean Claude Eid100% (4)
- Make Jose A. GalarzaDocument3 pagesMake Jose A. GalarzaAlex G StollNo ratings yet
- Porter's Five Forces Model CadburyDocument14 pagesPorter's Five Forces Model CadburyYogita Ghag Gaikwad75% (4)
- 10266a 01Document42 pages10266a 01miguelewrs100% (1)
- Industry Analysis CompleteDocument13 pagesIndustry Analysis CompletekhairilNo ratings yet
- FI Document Parking WorkflowDocument27 pagesFI Document Parking WorkflowChandra Devaki100% (1)
- Statistics Skittles ProjectDocument7 pagesStatistics Skittles Projectapi-302339334No ratings yet
- Tvprog1 - Chapter 2-ModuleDocument18 pagesTvprog1 - Chapter 2-ModuleAaron Josh OptanaNo ratings yet
- Visual Basic .NET Language Tutorial - Getting Started With Visual..Document6 pagesVisual Basic .NET Language Tutorial - Getting Started With Visual..JemeraldNo ratings yet
- Visual Basic Hallo WorldDocument6 pagesVisual Basic Hallo Worldbertho usyorNo ratings yet
- Visual Basic Language Companion PDFDocument139 pagesVisual Basic Language Companion PDFrahulNo ratings yet
- OOP ReviewerDocument6 pagesOOP ReviewerashNo ratings yet
- Tutorial - Create A Simple Visual Basic (VB) Console App - Visual Studio (Windows) - Microsoft DocsDocument11 pagesTutorial - Create A Simple Visual Basic (VB) Console App - Visual Studio (Windows) - Microsoft DocsJemeraldNo ratings yet
- Lesson 1: Introduction To Visual Basic: Download Our Free EbookDocument4 pagesLesson 1: Introduction To Visual Basic: Download Our Free EbookJemeraldNo ratings yet
- UG BCA Computer Applications 101 64 Lab Visual Basic Programming BCA 4357Document176 pagesUG BCA Computer Applications 101 64 Lab Visual Basic Programming BCA 4357Sadhe RamNo ratings yet
- Vbnet - VijamukhiDocument272 pagesVbnet - Vijamukhivs_crniNo ratings yet
- Module 3 Working With Toolbox ControlsDocument43 pagesModule 3 Working With Toolbox ControlsCent Abeleda TalapeNo ratings yet
- Chapter 2 - Introduction To Visual Studio IDEDocument11 pagesChapter 2 - Introduction To Visual Studio IDEaceygaming12No ratings yet
- AudienceDocument377 pagesAudienceEyob WoretawNo ratings yet
- Visual BasicDocument10 pagesVisual BasicBONNYPHILLIPNo ratings yet
- Programming LanguagesDocument6 pagesProgramming LanguageschiyofindsNo ratings yet
- VBDocument208 pagesVBMyo AungNo ratings yet
- Module 2: Development Environment FeaturesDocument50 pagesModule 2: Development Environment Featuresaemopc18No ratings yet
- Photo AlbumDocument7 pagesPhoto AlbumVijaya NagarajanNo ratings yet
- Chapter 1 - Introduction To VB ProgrammingDocument16 pagesChapter 1 - Introduction To VB ProgrammingMuhd FaizNo ratings yet
- Introduction To Visual Studio and C Lec 1Document9 pagesIntroduction To Visual Studio and C Lec 1hasnainmushtaq23No ratings yet
- O Level Programming Pre-Release MaterialDocument21 pagesO Level Programming Pre-Release MaterialAbu Kaleem0% (1)
- President Ramon Magsaysay State University: Course Code: Ace 223 - Advance Computer ProgrammingDocument5 pagesPresident Ramon Magsaysay State University: Course Code: Ace 223 - Advance Computer ProgrammingRem AntonioNo ratings yet
- Bca-521 VBDocument236 pagesBca-521 VBEJOUMALENo ratings yet
- Chapter 1 - Intro ToDocument22 pagesChapter 1 - Intro ToN FNo ratings yet
- What Is Visual BasicDocument6 pagesWhat Is Visual BasicSassha MillsNo ratings yet
- Visual Basic 6.0Document8 pagesVisual Basic 6.0Ronnel Joseph Cooper RenedoNo ratings yet
- 1.1 The Concept of Computer ProgrammingDocument4 pages1.1 The Concept of Computer ProgrammingMasudRanaNo ratings yet
- Quick Guide PDFDocument123 pagesQuick Guide PDFPrabhakaranraghu RaghuNo ratings yet
- PDF Version Quick Guide Resources Discussion: Job SearchDocument81 pagesPDF Version Quick Guide Resources Discussion: Job SearchmanigandanNo ratings yet
- Lab 01Document11 pagesLab 01Abdul MoezNo ratings yet
- Visual Basic TutorialDocument21 pagesVisual Basic TutorialUmesh Prasad100% (1)
- Class VIII Chapter 2 Notes ComputerDocument4 pagesClass VIII Chapter 2 Notes ComputerBNo ratings yet
- Visual Basic BookDocument5 pagesVisual Basic Bookgaurav chauhanNo ratings yet
- DMC1947Document242 pagesDMC1947Kajendran KrishnanNo ratings yet
- VB NotesDocument19 pagesVB NotesRahul LambaNo ratings yet
- Create Windows Forms With C#Document186 pagesCreate Windows Forms With C#Jaider Xavier JuniorNo ratings yet
- VB NotesDocument14 pagesVB NotesGachagua Lastborn50% (2)
- Introduction to the Visual Studio 2005: C++ C# (đọc là C Sharp) J# (J Sharp)Document19 pagesIntroduction to the Visual Studio 2005: C++ C# (đọc là C Sharp) J# (J Sharp)dongdhbkhnNo ratings yet
- Introduction To Visual BasicDocument40 pagesIntroduction To Visual BasicdNo ratings yet
- Getting Started With Oracle Data Provider For .NET (VBDocument15 pagesGetting Started With Oracle Data Provider For .NET (VBmarbimonNo ratings yet
- Revit API My First Plug-In TrainingDocument58 pagesRevit API My First Plug-In TrainingAnonymous mnnRHdPTN8100% (1)
- Dive Into Visual C# 2008 ExpressDocument62 pagesDive Into Visual C# 2008 ExpressEmily GainesNo ratings yet
- Coding Basics with Microsoft Visual Studio: A Step-by-Step Guide to Microsoft Cloud ServicesFrom EverandCoding Basics with Microsoft Visual Studio: A Step-by-Step Guide to Microsoft Cloud ServicesNo ratings yet
- Unit 1: TO Visual Basic 6Document18 pagesUnit 1: TO Visual Basic 6Manoj BENo ratings yet
- Lecture On VB - Net With Oracle DatabaseDocument71 pagesLecture On VB - Net With Oracle Databasejcapucao265No ratings yet
- Chapter 3 - Introduction To Visual StudioDocument63 pagesChapter 3 - Introduction To Visual StudiophannarithNo ratings yet
- (Week 4) Lecture NoteDocument31 pages(Week 4) Lecture NoteNitestreamNo ratings yet
- CSC 438 VBPLDocument37 pagesCSC 438 VBPLFarouqNo ratings yet
- CSC 102 VB - Net, Data Types, Variables, Operators-2Document13 pagesCSC 102 VB - Net, Data Types, Variables, Operators-2favourchike001No ratings yet
- How To Download and Install Visual Studio For CDocument10 pagesHow To Download and Install Visual Studio For CRodNo ratings yet
- Introduction To VB - Net 2Document84 pagesIntroduction To VB - Net 2Chiamaka AnyanwuNo ratings yet
- 2002 Prentice Hall. All Rights ReservedDocument43 pages2002 Prentice Hall. All Rights ReservedRajes WariNo ratings yet
- Introducing C# and TheDocument40 pagesIntroducing C# and TheMichael Malheiros PimentelNo ratings yet
- Visual Basic - NET by SaadDocument136 pagesVisual Basic - NET by SaadmdparvezmcaNo ratings yet
- Chapter6 PDFDocument16 pagesChapter6 PDFganeshNo ratings yet
- VB Final ReportDocument74 pagesVB Final Reportrajesh_34No ratings yet
- Mad ManualDocument60 pagesMad Manualchandu nitheshNo ratings yet
- Introduction To Visual BasicDocument27 pagesIntroduction To Visual BasicMatthew NdetoNo ratings yet
- C# For Beginners: An Introduction to C# Programming with Tutorials and Hands-On ExamplesFrom EverandC# For Beginners: An Introduction to C# Programming with Tutorials and Hands-On ExamplesNo ratings yet
- Microsoft Releases Visual Studio Code Server Preview - The RegisterDocument8 pagesMicrosoft Releases Visual Studio Code Server Preview - The RegisterJemeraldNo ratings yet
- Vba For Beginners: Download Our Free EbookDocument3 pagesVba For Beginners: Download Our Free EbookJemeraldNo ratings yet
- Computer For Beginners - ITechSkills Academy OrganizationDocument5 pagesComputer For Beginners - ITechSkills Academy OrganizationJemeraldNo ratings yet
- Computer Programming Bootcamp - IzitoDocument6 pagesComputer Programming Bootcamp - IzitoJemeraldNo ratings yet
- Visual Basic .NET Language Tutorial - Getting Started With Visual..Document6 pagesVisual Basic .NET Language Tutorial - Getting Started With Visual..JemeraldNo ratings yet
- Microsoft Visual Basic - DownloadDocument13 pagesMicrosoft Visual Basic - DownloadJemeraldNo ratings yet
- Languages and Frameworks - Visual Basic .NET - JetBrains RiderDocument2 pagesLanguages and Frameworks - Visual Basic .NET - JetBrains RiderJemeraldNo ratings yet
- What Is VB - Net - Introduction, History, Features, Advantages, DisadvantagesDocument5 pagesWhat Is VB - Net - Introduction, History, Features, Advantages, DisadvantagesJemeraldNo ratings yet
- Microsoft Visual Basic .NET Tutorials For BeginnersDocument7 pagesMicrosoft Visual Basic .NET Tutorials For BeginnersJemeraldNo ratings yet
- Xojo - Visual Basic For Mac With The Xojo Programming LanguageDocument4 pagesXojo - Visual Basic For Mac With The Xojo Programming LanguageJemeraldNo ratings yet
- Our Free Ebook: Visual Basic TutorialDocument3 pagesOur Free Ebook: Visual Basic TutorialJemeraldNo ratings yet
- Tutorial - Create A Simple Visual Basic (VB) Console App - Visual Studio (Windows) - Microsoft DocsDocument11 pagesTutorial - Create A Simple Visual Basic (VB) Console App - Visual Studio (Windows) - Microsoft DocsJemeraldNo ratings yet
- Microsoft Visual Basic 6.0 Deluxe Learning Edition - Microsoft Press - 9781572318731 - Books - Amazon - CaDocument5 pagesMicrosoft Visual Basic 6.0 Deluxe Learning Edition - Microsoft Press - 9781572318731 - Books - Amazon - CaJemeraldNo ratings yet
- Instrumentation Engineering Books For Instrument Engineers and Technicians - Learning Instrumentation and Control EngineeringDocument4 pagesInstrumentation Engineering Books For Instrument Engineers and Technicians - Learning Instrumentation and Control EngineeringJemeraldNo ratings yet
- Introduction To Visual BasicDocument3 pagesIntroduction To Visual BasicJemeraldNo ratings yet
- WinWorld - Microsoft Visual Basic 6.0Document2 pagesWinWorld - Microsoft Visual Basic 6.0JemeraldNo ratings yet
- Visual Basic - Wikibooks, Open Books For An Open WorldDocument3 pagesVisual Basic - Wikibooks, Open Books For An Open WorldJemeraldNo ratings yet
- Visual Basic Archives - CodeGuruDocument5 pagesVisual Basic Archives - CodeGuruJemeraldNo ratings yet
- Lesson 1: Introduction To Visual Basic: Download Our Free EbookDocument4 pagesLesson 1: Introduction To Visual Basic: Download Our Free EbookJemeraldNo ratings yet
- Visual Studio Code - Mac, Linux, WindowsDocument2 pagesVisual Studio Code - Mac, Linux, WindowsJemeraldNo ratings yet
- Visual Basic For Applications (VBA) DefinitionDocument6 pagesVisual Basic For Applications (VBA) DefinitionJemeraldNo ratings yet
- Learn Visual Basic (.NET) - Full CourseDocument5 pagesLearn Visual Basic (.NET) - Full CourseJemeraldNo ratings yet
- Visual Basic: VBA For Visio - Change Layer Object PropertiesDocument12 pagesVisual Basic: VBA For Visio - Change Layer Object PropertiesJemeraldNo ratings yet
- Instrument Engineers Handbook, Fourth Edition, Three Volume Set - Liptak, Bela G. - 9781466571716 - Books - Amazon - CaDocument3 pagesInstrument Engineers Handbook, Fourth Edition, Three Volume Set - Liptak, Bela G. - 9781466571716 - Books - Amazon - CaJemeraldNo ratings yet
- What Are The Top Books in Instrumentation Engineering - QuoraDocument6 pagesWhat Are The Top Books in Instrumentation Engineering - QuoraJemeraldNo ratings yet
- (PDF) GE8161 PYTHON LAB MANUAL - Ashok Paranjothi - Academia - EduDocument58 pages(PDF) GE8161 PYTHON LAB MANUAL - Ashok Paranjothi - Academia - EduJemeraldNo ratings yet
- MSBTE Solution Lab Manual Manual Answers PDF - All Branch Manual Answers Available in Free - MSBTE I Scheme Lab-Manual Answers PDFDocument23 pagesMSBTE Solution Lab Manual Manual Answers PDF - All Branch Manual Answers Available in Free - MSBTE I Scheme Lab-Manual Answers PDFJemerald0% (2)
- Python Lab ManualDocument3 pagesPython Lab ManualJemeraldNo ratings yet
- Instruments & Instrumentation Engineering Books - Book DepositoryDocument7 pagesInstruments & Instrumentation Engineering Books - Book DepositoryJemeraldNo ratings yet
- Best Instrumentation Engineering Books To PurchaseDocument12 pagesBest Instrumentation Engineering Books To PurchaseJemeraldNo ratings yet
- Vince Kelvin - The Money Magic ManualDocument35 pagesVince Kelvin - The Money Magic Manualaca08100% (1)
- Kalmin 100 Plus Wiith Neck Down SleevesDocument9 pagesKalmin 100 Plus Wiith Neck Down SleevesBhushan TanavdeNo ratings yet
- Patanjali - Full and Final ReportDocument43 pagesPatanjali - Full and Final ReportVandana RawatNo ratings yet
- BA BSC - HONS - ECONOMICS - Sem 3 - CC 7 0204Document3 pagesBA BSC - HONS - ECONOMICS - Sem 3 - CC 7 0204Shruti Halder100% (2)
- Effectiveness of DIMEFIL Instruments of Power in The Gray ZoneDocument17 pagesEffectiveness of DIMEFIL Instruments of Power in The Gray ZoneRobin Kirkpatrick BarnettNo ratings yet
- Ora Linux InstallationDocument2 pagesOra Linux InstallationhenpuneNo ratings yet
- Creating Advertising Programe Message, Headlines, Copy, LogoDocument18 pagesCreating Advertising Programe Message, Headlines, Copy, LogoHiren ShahNo ratings yet
- 1 Ladder/Manhole Access DesignDocument6 pages1 Ladder/Manhole Access DesignGanesh AdityaNo ratings yet
- Nova Fórmula de Gessagem Caires e GuimaraesDocument9 pagesNova Fórmula de Gessagem Caires e GuimaraesJefrejan Souza RezendeNo ratings yet
- Operating, Financial & Combined LeverageDocument13 pagesOperating, Financial & Combined Leveragem_manjari_gNo ratings yet
- AI-PS Element Guide No 7Document10 pagesAI-PS Element Guide No 7Asad KhanNo ratings yet
- Group3 SafeliteDocument11 pagesGroup3 SafeliteVeeranjaneyulu KacherlaNo ratings yet
- College Assurance Plan v. Belfranlt Development, Inc.Document2 pagesCollege Assurance Plan v. Belfranlt Development, Inc.Elliana MendozaNo ratings yet
- CHERRY BLOSSOM LTD V MATIKOLA N and ORS 2020 SCJ 2Document10 pagesCHERRY BLOSSOM LTD V MATIKOLA N and ORS 2020 SCJ 2GirishNo ratings yet
- Preview Activity (I) : Hyperloop. Discuss What You Know About It. Can You Explain How It May Work?Document6 pagesPreview Activity (I) : Hyperloop. Discuss What You Know About It. Can You Explain How It May Work?Lucky TaurusNo ratings yet
- Prioritized Problem Date Identified Proposed Project/Action Date Implemented and Status of Implementation (N/A Due To COVID-19)Document4 pagesPrioritized Problem Date Identified Proposed Project/Action Date Implemented and Status of Implementation (N/A Due To COVID-19)Chloe MorningstarNo ratings yet
- Democracy Beyond The Nation State PracticingDocument342 pagesDemocracy Beyond The Nation State PracticingSergio Hoffman CartesNo ratings yet
- MIG-200L ManualDocument30 pagesMIG-200L ManualV-Man systemNo ratings yet
- SoumyaDocument3 pagesSoumyaapi-3747004100% (1)
- Restorative Effects of Natural Environment ExperiencesDocument25 pagesRestorative Effects of Natural Environment ExperiencesHaritha DeviNo ratings yet
- Molecular Diagnostics Fundamentals Methods and Clinical Applications 2Nd Edition Buckingham Test Bank Full Chapter PDFDocument21 pagesMolecular Diagnostics Fundamentals Methods and Clinical Applications 2Nd Edition Buckingham Test Bank Full Chapter PDFKatherineJohnsonDVMinwp100% (10)
- 807 Karnataka Yantradhare 2015Document25 pages807 Karnataka Yantradhare 2015MALLIKARJUN BIRADARNo ratings yet
- Rhythm Music and Education - Dalcroze PDFDocument409 pagesRhythm Music and Education - Dalcroze PDFJhonatas Carmo100% (3)
- Examen Parcial - Semana 4 - ESP - SEGUNDO BLOQUE-INGLES GENERAL VDocument10 pagesExamen Parcial - Semana 4 - ESP - SEGUNDO BLOQUE-INGLES GENERAL VHalber vargasNo ratings yet