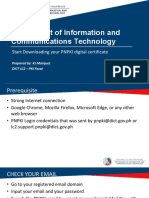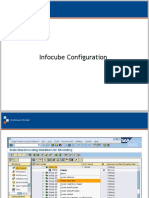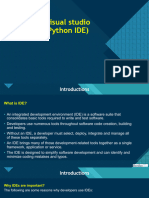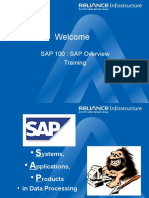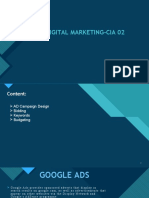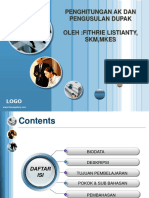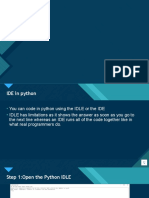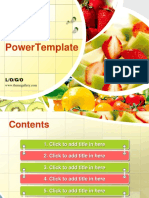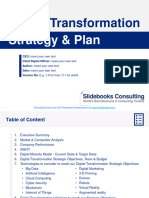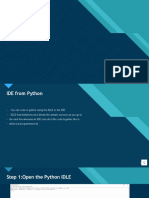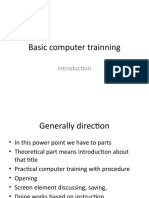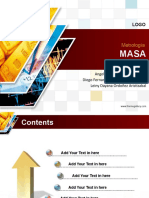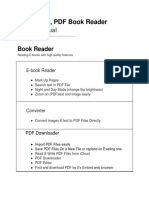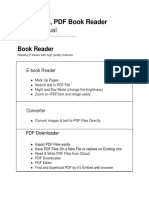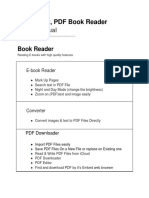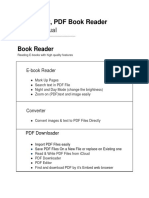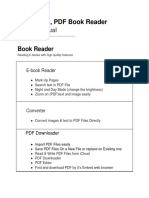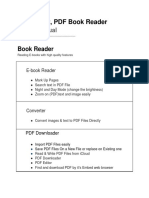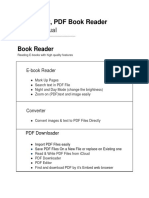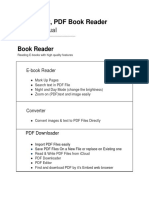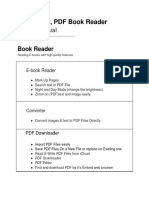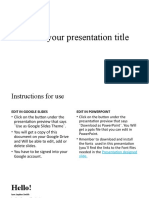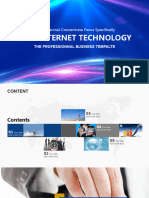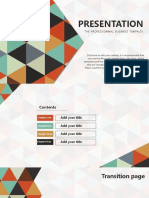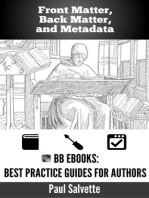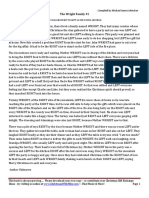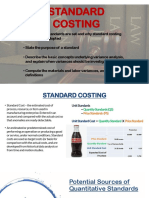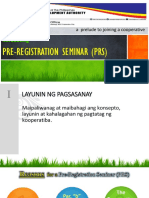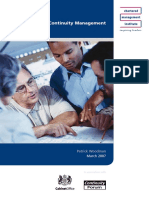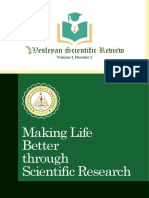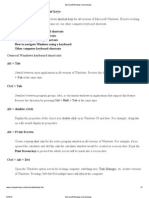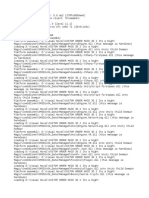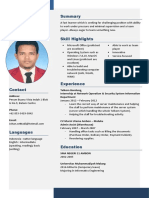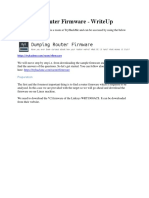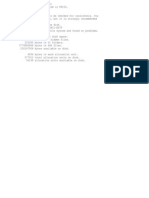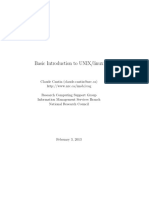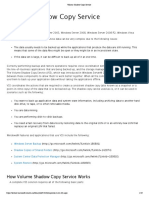Professional Documents
Culture Documents
PNPKI v2 Part 3.1 Digitally Signing PDF With Adobe Reader
PNPKI v2 Part 3.1 Digitally Signing PDF With Adobe Reader
Uploaded by
XanderPerez0 ratings0% found this document useful (0 votes)
20 views29 pagesThis document provides step-by-step instructions for digitally signing a PDF document using Adobe Reader. It outlines the prerequisites of a digital certificate, dedicated laptop, and Adobe Acrobat Reader DC. It then details each step to open a PDF, select the tools and certificates menu options, draw a signature box, select the certificate, add an e-signature, save the signed PDF, and validate the digital signature. The goal is to digitally sign documents to verify authenticity and protect integrity.
Original Description:
Original Title
PNPKI v2 Part 3.1 Digitally Signing PDF with Adobe Reader
Copyright
© © All Rights Reserved
Available Formats
PDF, TXT or read online from Scribd
Share this document
Did you find this document useful?
Is this content inappropriate?
Report this DocumentThis document provides step-by-step instructions for digitally signing a PDF document using Adobe Reader. It outlines the prerequisites of a digital certificate, dedicated laptop, and Adobe Acrobat Reader DC. It then details each step to open a PDF, select the tools and certificates menu options, draw a signature box, select the certificate, add an e-signature, save the signed PDF, and validate the digital signature. The goal is to digitally sign documents to verify authenticity and protect integrity.
Copyright:
© All Rights Reserved
Available Formats
Download as PDF, TXT or read online from Scribd
Download as pdf or txt
0 ratings0% found this document useful (0 votes)
20 views29 pagesPNPKI v2 Part 3.1 Digitally Signing PDF With Adobe Reader
PNPKI v2 Part 3.1 Digitally Signing PDF With Adobe Reader
Uploaded by
XanderPerezThis document provides step-by-step instructions for digitally signing a PDF document using Adobe Reader. It outlines the prerequisites of a digital certificate, dedicated laptop, and Adobe Acrobat Reader DC. It then details each step to open a PDF, select the tools and certificates menu options, draw a signature box, select the certificate, add an e-signature, save the signed PDF, and validate the digital signature. The goal is to digitally sign documents to verify authenticity and protect integrity.
Copyright:
© All Rights Reserved
Available Formats
Download as PDF, TXT or read online from Scribd
Download as pdf or txt
You are on page 1of 29
Department of Information and
Click to edit Master title style
Communications Technology
•Digitally
Click to edit Master
Signing PDFsubtitle style Reader
with Adobe
Prepared by: KJ Marquez
DICT LC2 – PKI Focal
Prerequisite
• Digital Certificate
• Dedicated Laptop
• Adobe Acrobat Reader DC
Click to edit Master title style
• Click to edit Master subtitle style
Digitally Signing PDF with Adobe Reader
• Once installed, open a PDF document using Adobe Reader.
Click to edit Master title style
• Click to edit Master subtitle style
Digitally Signing PDF with Adobe Reader
• Next, click on the Tools menu on the upper left hand corner.
Click to edit Master title style
• Click to edit Master subtitle style
Digitally Signing PDF with Adobe Reader
Click to edit Master title style
• Click to edit Master subtitle style
Digitally Signing PDF with Adobe Reader
• Next select the Certificates option
Click to edit Master title style
• Click to edit Master subtitle style
Digitally Signing PDF with Adobe Reader
• Click on the Digitally Sign Menu
Click to edit Master title style
• Click to edit Master subtitle style
Digitally Signing PDF with Adobe Reader
• A pop-up message will come up.
• You can put a check on the Do not show this message again if
you do not want it to show every time you sign a document.
Click to edit Master title style
• Click to edit Master subtitle style
Digitally Signing PDF with Adobe Reader
• Click and drag on your mouse to draw a rectangle over the area
you want your digital signature to appear.
Click to edit Master title style
• Click to edit Master subtitle style
Digitally Signing PDF with Adobe Reader
• Make sure the one
that says Issued by
Gov-Signing CA is
selected. Next,
Click to edit Master title style click on Continue
• Click to edit Master subtitle style
Digitally Signing PDF with Adobe Reader
“Marquez KJ”
• The Sign as
window will open.
The default
Appearance will
Click to edit
be Standard Text Master title style K J
• You need to set-up K J
• Click to edit Master subtitle style
your e-sign in your
digital signature.
Digitally Signing PDF with Adobe Reader
• Open your Microsoft Word and paste your e-sign.
Click to edit Master title style
• Click to edit Master subtitle style
Digitally Signing PDF with Adobe Reader
• After, click file.
Click to edit Master title style
• Click to edit Master subtitle style
Digitally Signing PDF with Adobe Reader
• Click Save as and Browse.
Click to edit Master title style
• Click to edit Master subtitle style
Digitally Signing PDF with Adobe Reader
• Select a folder
where you will
save your PDF
file.
Click to edit Master title style • Save as type as
PDF then click
• Click to edit Master subtitle style
save.
Digitally Signing PDF with Adobe Reader
• After saving, go back
to Adobe Reader, then
click Create.
Click to edit Master title style
• Click to edit Master subtitle style
Digitally Signing PDF with Adobe Reader
• Click image.
• And then Click
Browse.
Click to edit Master title style
• Click to edit Master subtitle style
Digitally Signing PDF with Adobe Reader
• Select the
pdf file
that you
save
Click to edit Master title style earlier.
This is
• Click to edit Master subtitle style your e-
sign. Then
click open.
Digitally Signing PDF with Adobe Reader
• Uncheck the Logo
box.
• Then, check the
Click to edit Master title style location box.
• Afterwards, click
• Click to edit Master subtitle style
Save.
Digitally Signing PDF with Adobe Reader
• You will redirected
like this in the
picture on the right
side.
Click to
• Click Sign.
edit Master title style
• Click to edit Master subtitle style
Digitally Signing PDF with Adobe Reader
• Adobe will then ask you to save the document.
• We recommend adding the word “Signed” so you will know that
Click
it is the to edit
signed Master
document plustitle style
you get to keep the unsigned
copy of the file.
• Click to edit Master subtitle style
• Click on Save to save the file.
Digitally Signing PDF with Adobe Reader
Click to edit Master title style
• Click to edit Master subtitle style
• A Windows
Security will
appeared, click the
allow button to
Click to edit Master title style proceed.
• Click to edit Master subtitle style
Digitally Signing PDF with Adobe Reader
• Your digital signature should now appear on the document like
this:
Click to edit Master title style
• Click to edit Master subtitle style
Digitally Signing PDF with Adobe Reader
Click to edit Master title style
• Click to edit Master subtitle style
Digitally Signing PDF with Adobe Reader
• Double click on the digital signature to validate. If you get the
error that the signature has problems, this is because you need
to add the PNPKI Root Certificates in Adobe’s Trusted
Certificates.
Click to edit Master title style
• Click to edit Master subtitle style
Digitally Signing PDF with Adobe Reader
Click to edit Master title style
• Click to edit Master subtitle style
Click to edit Master title style
• Click to edit Master subtitle style
Click to edit Master title style
DICT Philippine
• Click to edit Master subtitle National
style PKI -
Luzon Cluster 2
https://www.facebook.com/PNPKI.DICTLC2/
You might also like
- Module 1c - Internet EssentialsDocument100 pagesModule 1c - Internet EssentialsErnesto Albeus Villarete Jr.No ratings yet
- PNPKI v2 Part 4 Adding The PNPKI Root Certificates To Adobe's Trusted CertificatesDocument11 pagesPNPKI v2 Part 4 Adding The PNPKI Root Certificates To Adobe's Trusted CertificatesXanderPerezNo ratings yet
- PNPKI v2 Part 1 Start Downloading Your PNPKI Digital CertificateDocument29 pagesPNPKI v2 Part 1 Start Downloading Your PNPKI Digital CertificateXanderPerezNo ratings yet
- 6 Best Free and Paid Apps On Windows: PDF EditorDocument8 pages6 Best Free and Paid Apps On Windows: PDF EditorSAATHVIK SHEKARNo ratings yet
- CV MockupDocument12 pagesCV MockupNEXT STEPNo ratings yet
- KSS - 12 - Tech For Non-TechDocument29 pagesKSS - 12 - Tech For Non-TechtutlanilakshayNo ratings yet
- PNPKI v2 Part 2 How To Install Your Certificateon Your Windows Key StoreDocument13 pagesPNPKI v2 Part 2 How To Install Your Certificateon Your Windows Key StoreXanderPerezNo ratings yet
- Easy App User GuideDocument21 pagesEasy App User GuideEva AliceNo ratings yet
- Template 001Document30 pagesTemplate 001Mariejo Sablay PalomaresNo ratings yet
- How To WORDDocument11 pagesHow To WORDZivilynNo ratings yet
- S075TGp Proposal - PotDocument50 pagesS075TGp Proposal - PotNhư XuânNo ratings yet
- Adobe Acrobat Pro DC - Handouts Day 1: Course Reference HandoutDocument3 pagesAdobe Acrobat Pro DC - Handouts Day 1: Course Reference HandoutSuncall PHNo ratings yet
- Infocube Configuration: Click To Edit Master Title StyleDocument23 pagesInfocube Configuration: Click To Edit Master Title StyleZakeer AhmedNo ratings yet
- Read Me 2018Document3 pagesRead Me 2018JorgeNo ratings yet
- Python Part 1Document351 pagesPython Part 1meetthakkardrive1No ratings yet
- Welcome: Click To Edit Master Title StyleDocument36 pagesWelcome: Click To Edit Master Title StyleAnkit AwasthiNo ratings yet
- Full Feature List Abbyy Finereader 15 10834 enDocument8 pagesFull Feature List Abbyy Finereader 15 10834 enSam Di CamilloNo ratings yet
- How To Convert A Webpage To PDF OnlineDocument1 pageHow To Convert A Webpage To PDF OnlineCALIN OPRISORNo ratings yet
- Digital Marketing Cia02 - Group 09Document18 pagesDigital Marketing Cia02 - Group 09Bharath ManimaranNo ratings yet
- Abses TonsilDocument30 pagesAbses TonsilDidhitNo ratings yet
- Penghitungan AK & Pengusulan DUPAKDocument31 pagesPenghitungan AK & Pengusulan DUPAKFithrie ListiantyNo ratings yet
- Powerpoin PresentationDocument57 pagesPowerpoin Presentationsayeef khanNo ratings yet
- Idle To IdeDocument9 pagesIdle To IdeAmith Nishel TharakanNo ratings yet
- The Typical Food of San JuanDocument22 pagesThe Typical Food of San JuanEdwyn TANo ratings yet
- ThemeGallery BlankDocument30 pagesThemeGallery BlankwiwitNo ratings yet
- Pengolahan Non TermalDocument30 pagesPengolahan Non TermalLisaDwiKurniawatiNo ratings yet
- Digitaltransformationstrategyplan Template Slideshare 190808052916Document26 pagesDigitaltransformationstrategyplan Template Slideshare 190808052916Sritam DasNo ratings yet
- Python IDLE To IDE FreeDocument9 pagesPython IDLE To IDE FreeAmith Nishel TharakanNo ratings yet
- Rice GardenDocument24 pagesRice GardenAwais MalikNo ratings yet
- InstagramHacks Guide enDocument9 pagesInstagramHacks Guide enPenelope MeloNo ratings yet
- 572TGp Fresh LightDocument20 pages572TGp Fresh Lighthari tubagusNo ratings yet
- Template Power PointDocument30 pagesTemplate Power PointYulia AndrianaNo ratings yet
- Basic Computer TrainningDocument36 pagesBasic Computer TrainningEyayew DessieNo ratings yet
- Book How To Scribus Pod DigitalDocument28 pagesBook How To Scribus Pod DigitalMarcosNo ratings yet
- Metrología: Angela Maria Aguirre Londoño Diego Fernando Hernandez Baldovino Leiny Dayana Ordoñez AristizabalDocument30 pagesMetrología: Angela Maria Aguirre Londoño Diego Fernando Hernandez Baldovino Leiny Dayana Ordoñez AristizabalOrdoñez DayanaNo ratings yet
- PDF Editor, PDF Book Reader: User's ManualDocument3 pagesPDF Editor, PDF Book Reader: User's Manualالياس الميرزاNo ratings yet
- PDF Editor, PDF Book Reader: User's ManualDocument3 pagesPDF Editor, PDF Book Reader: User's ManualadamNo ratings yet
- PDF Editor, PDF Book Reader: User's ManualDocument3 pagesPDF Editor, PDF Book Reader: User's ManualBacker MuhammedNo ratings yet
- PDF Editor, PDF Book Reader: User's ManualDocument3 pagesPDF Editor, PDF Book Reader: User's Manualtc2tc-399619No ratings yet
- PDF Editor, PDF Book Reader: User's ManualDocument3 pagesPDF Editor, PDF Book Reader: User's ManualubaidNo ratings yet
- PDF Editor, PDF Book Reader: User's ManualDocument3 pagesPDF Editor, PDF Book Reader: User's ManualAlyaa QasimNo ratings yet
- PDF Editor, PDF Book Reader: User's ManualDocument3 pagesPDF Editor, PDF Book Reader: User's Manualالياس الميرزاNo ratings yet
- PDF Editor, PDF Book Reader: User's ManualDocument3 pagesPDF Editor, PDF Book Reader: User's Manualaccessories innNo ratings yet
- PDF Editor, PDF Book Reader: User's ManualDocument3 pagesPDF Editor, PDF Book Reader: User's Manualvbm0013No ratings yet
- PDF Editor, PDF Book Reader: User's ManualDocument3 pagesPDF Editor, PDF Book Reader: User's ManualMinh NguyenNo ratings yet
- PDF Editor, PDF Book Reader: User's ManualDocument3 pagesPDF Editor, PDF Book Reader: User's ManualNazila ShojaeianNo ratings yet
- PDF Editor, PDF Book Reader: User's ManualDocument3 pagesPDF Editor, PDF Book Reader: User's ManualGerson BonillaNo ratings yet
- PDF Editor, PDF Book Reader: User's ManualDocument3 pagesPDF Editor, PDF Book Reader: User's ManualHazard101No ratings yet
- PDF Editor, PDF Book Reader: User's ManualDocument3 pagesPDF Editor, PDF Book Reader: User's Manualالياس الميرزاNo ratings yet
- PDF Editor, PDF Book Reader: User's ManualDocument3 pagesPDF Editor, PDF Book Reader: User's ManualMinh NguyenNo ratings yet
- PDF Editor, PDF Book Reader: User's ManualDocument3 pagesPDF Editor, PDF Book Reader: User's ManualHazard101No ratings yet
- PDF Editor, PDF Book Reader: User's ManualDocument3 pagesPDF Editor, PDF Book Reader: User's ManualΡαη μονταNo ratings yet
- PDF Editor, PDF Book Reader: User's ManualDocument3 pagesPDF Editor, PDF Book Reader: User's ManualYara IbraNo ratings yet
- PDF Editor, PDF Book Reader: User's ManualDocument3 pagesPDF Editor, PDF Book Reader: User's ManualMinh NguyenNo ratings yet
- This Is Your Presentation TitleDocument3 pagesThis Is Your Presentation Titleroque0% (1)
- Blue Internet Forum PowerPoint TemplatesDocument20 pagesBlue Internet Forum PowerPoint TemplatesNelly LeeNo ratings yet
- European OperationDocument20 pagesEuropean OperationsahuanNo ratings yet
- Plantilla ppt7Document20 pagesPlantilla ppt7Mårii-Ciielõ L-RåmõsNo ratings yet
- ThemeGallery PowerTemplateDocument30 pagesThemeGallery PowerTemplateankosh77No ratings yet
- The Wright Family #1: Intructions: Get in A Circle, Pass Gift Packages Right or Left As Cue Words Are ReadDocument26 pagesThe Wright Family #1: Intructions: Get in A Circle, Pass Gift Packages Right or Left As Cue Words Are ReadXanderPerezNo ratings yet
- Social Housing Finance CorporationDocument7 pagesSocial Housing Finance CorporationXanderPerezNo ratings yet
- Quezon National High School - Shs DepartmentDocument50 pagesQuezon National High School - Shs DepartmentXanderPerezNo ratings yet
- JMC No. 01 - 1 Sept 2016Document3 pagesJMC No. 01 - 1 Sept 2016XanderPerezNo ratings yet
- Standard Costing - MBA513 - DexterSPerez - Dec11.2021Document24 pagesStandard Costing - MBA513 - DexterSPerez - Dec11.2021XanderPerezNo ratings yet
- Introducing: Pre-Registration Seminar (PRS)Document152 pagesIntroducing: Pre-Registration Seminar (PRS)XanderPerez100% (2)
- Business Continuity Management: Patrick WoodmanDocument20 pagesBusiness Continuity Management: Patrick WoodmanXanderPerezNo ratings yet
- Business Practices and Performance of Multi-Purpose Cooperatives in San Jose, Occidental MindoroDocument9 pagesBusiness Practices and Performance of Multi-Purpose Cooperatives in San Jose, Occidental MindoroXanderPerezNo ratings yet
- Introductory Study On Disaster Risk Assessment and Area Business Continuity Planning in Industry Agglomerated Areas in The AseanDocument12 pagesIntroductory Study On Disaster Risk Assessment and Area Business Continuity Planning in Industry Agglomerated Areas in The AseanXanderPerezNo ratings yet
- Ani at Kita Magazine March 2022Document24 pagesAni at Kita Magazine March 2022XanderPerezNo ratings yet
- WSR Single Page Digital Water MarkDocument121 pagesWSR Single Page Digital Water MarkXanderPerezNo ratings yet
- PNPKI v2 Part 2 How To Install Your Certificateon Your Windows Key StoreDocument13 pagesPNPKI v2 Part 2 How To Install Your Certificateon Your Windows Key StoreXanderPerezNo ratings yet
- PNPKI v2 Part 1 Start Downloading Your PNPKI Digital CertificateDocument29 pagesPNPKI v2 Part 1 Start Downloading Your PNPKI Digital CertificateXanderPerezNo ratings yet
- PNPKI v2 Part 4 Adding The PNPKI Root Certificates To Adobe's Trusted CertificatesDocument11 pagesPNPKI v2 Part 4 Adding The PNPKI Root Certificates To Adobe's Trusted CertificatesXanderPerezNo ratings yet
- Microsoft Windows Shortcut KeysDocument7 pagesMicrosoft Windows Shortcut KeysYogananda YallamNo ratings yet
- Output LogDocument16 pagesOutput LogVerii WongNo ratings yet
- Building A Standard Image of Windows 7 - Step-By-Step GuideDocument26 pagesBuilding A Standard Image of Windows 7 - Step-By-Step GuideJohn SmitNo ratings yet
- Airslate Document Placeholder User GuideDocument22 pagesAirslate Document Placeholder User GuideFelipe TavaresNo ratings yet
- D202875-13 TxLink SetupGuideDocument2 pagesD202875-13 TxLink SetupGuideZevnik d.o.o.No ratings yet
- The History of AndroidDocument2 pagesThe History of AndroidKurk DaugdaugNo ratings yet
- Getting Started With DropboxDocument10 pagesGetting Started With DropboxR.LetchumiNo ratings yet
- CVDocument1 pageCVJohanSettiadiSNo ratings yet
- M365 Modern Desktop Administrator Learning Path (Oct 2019)Document1 pageM365 Modern Desktop Administrator Learning Path (Oct 2019)m00anj00No ratings yet
- Prob Based Task 1 OSDocument5 pagesProb Based Task 1 OSThasswhin ManimaranNo ratings yet
- M-VCI ESI 2.0 SFP Installation Guide 0412Document28 pagesM-VCI ESI 2.0 SFP Installation Guide 0412Ilarion CiobanuNo ratings yet
- Firsti Nstall MasterCDocument3 pagesFirsti Nstall MasterCMarko AgassiNo ratings yet
- FDocument37 pagesFMartial SOMENo ratings yet
- Autocheck Delay Dirty Bit Remove Startup Windows CHKDSK AutochkDocument11 pagesAutocheck Delay Dirty Bit Remove Startup Windows CHKDSK AutochkaddfNo ratings yet
- Dumping Router FirmwareDocument13 pagesDumping Router FirmwareSECURITY 365No ratings yet
- Solidworks Exer PDFDocument51 pagesSolidworks Exer PDFSal SabeerNo ratings yet
- How To Install: You Have 2 Options: - A)Document1 pageHow To Install: You Have 2 Options: - A)Basit AliNo ratings yet
- Matrix de Compatibilidad Onbase (Foundation EP3)Document39 pagesMatrix de Compatibilidad Onbase (Foundation EP3)kingsoftNo ratings yet
- Internet Information ServicesDocument2 pagesInternet Information ServicesSudhanshu_Path_2834No ratings yet
- Tugas PPT CDMDocument8 pagesTugas PPT CDMniken ayuNo ratings yet
- Dual Boot Puppy Linux With UbuntuDocument1 pageDual Boot Puppy Linux With UbuntuAndresNo ratings yet
- 1053 - Inside Macosx Kernel PDFDocument74 pages1053 - Inside Macosx Kernel PDFDanniel SchaafNo ratings yet
- Windows Operating SystemDocument8 pagesWindows Operating System08BSc.ITARNAV PATELNo ratings yet
- Installation ProcedureDocument9 pagesInstallation ProcedureVIJAYCHAPLOTANDASSOCIATES chaplotNo ratings yet
- Michael David - Non-Programmer's Tutorial For Python - A Complete Guide in Learning Python For Dummies - Libgen - LiDocument113 pagesMichael David - Non-Programmer's Tutorial For Python - A Complete Guide in Learning Python For Dummies - Libgen - LiOscar Julian Perdomo CharryNo ratings yet
- BOOTEXDocument1 pageBOOTEXPatrick BerryNo ratings yet
- ELC2017 - State of The U-BootDocument19 pagesELC2017 - State of The U-BootHemanth GowdaNo ratings yet
- Domain Controller Basic-3Document17 pagesDomain Controller Basic-3Andres SanabriaNo ratings yet
- Introduction To UNIX LinuxDocument192 pagesIntroduction To UNIX LinuxPugal VendanNo ratings yet
- Volume Shadow Copy ServiceDocument19 pagesVolume Shadow Copy ServicemosqiNo ratings yet