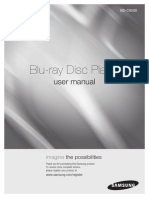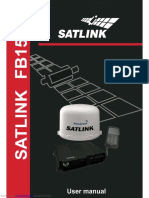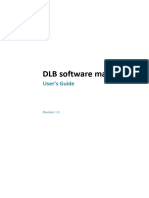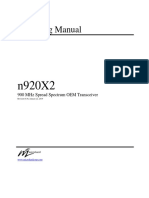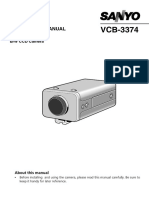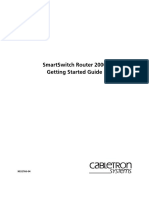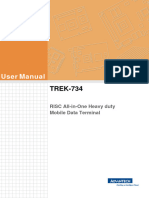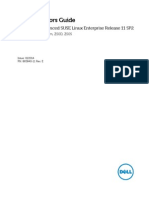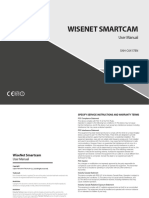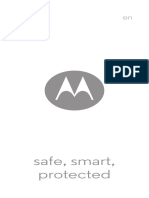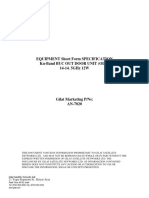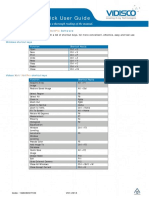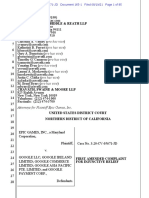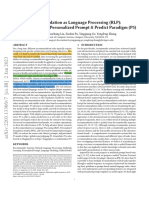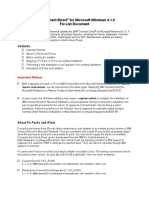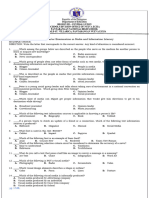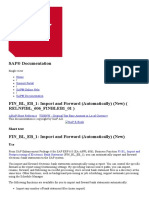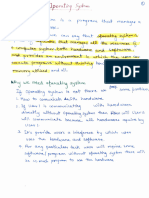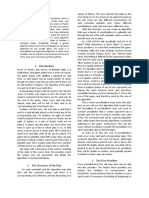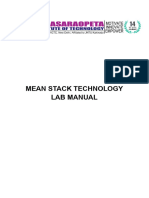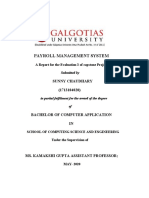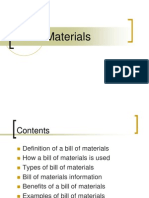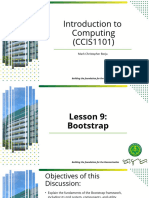Professional Documents
Culture Documents
Breezenet ds11
Breezenet ds11
Uploaded by
Antonio Bragança MartinsOriginal Title
Copyright
Available Formats
Share this document
Did you find this document useful?
Is this content inappropriate?
Report this DocumentCopyright:
Available Formats
Breezenet ds11
Breezenet ds11
Uploaded by
Antonio Bragança MartinsCopyright:
Available Formats
BreezeNET DS.
11 Series
BU-DS.11
RB-DS.11
User's
Guide
September, 2000
Cat No. 213097
Rev A
Downloaded from www.Manualslib.com manuals search engine
Front Matter
© 2000 by BreezeCOM Ltd. All rights reserved.
No part of this publication may be reproduced in any material form without the written permission of the
copyright owner.
No part of this publication may be reproduced in any material form without the written permission of the
copyright owner.
Trade Names
BreezeNET, BreezeLINK, BreezeACCESS, BreezeVIEW, BreezeMANAGE and WIX are trade names of
BreezeCOM Ltd. Other brand and product names are registered trademarks or trademarks of their
respective companies.
Statement of Conditions
The information contained in this manual is subject to change without notice. BreezeCOM Ltd. shall not
be liable for errors contained herein or for incidental or consequential damages in connection with the
furnishing, performance, or use of this manual or equipment supplied with it.
Warranty
In the following warranty text, “the Company” shall mean:
- BreezeCOM Inc., for products located in the USA.
- BreezeCOM Ltd., for products located outside the USA.
This BreezeNET product is warranted against defects in material and workmanship for a period of one
year. During this warranty period the Company will, at its option, either repair or replace products that
prove to be defective.
For warranty service or repair, the product must be returned to a service facility designated by the
Company. Authorization to return products must be obtained prior to shipment. The buyer shall pay all
shipping charges to the Company and the Company shall pay shipping charges to return the product to the
buyer.
The Company warrants that the firmware designed by it for use with the unit will execute its programming
instructions when properly installed on the unit. The Company does not warrant that the operation of the
unit or firmware will be uninterrupted or error-free.
Limitation of Warranty
The foregoing warranty shall not apply to defects resulting from improper or inadequate maintenance by
the buyer, buyer supplied interfacing, unauthorized modification or misuse, operation outside of the
environmental specifications for the product, or improper site preparation or maintenance. No other
warranty is expressed or implied. The Company specifically disclaims the implied warranties of
merchantability and fitness for any particular purpose.
User’s Guide ii BreezeNET BU-DS.11/RB-DS.11
Downloaded from www.Manualslib.com manuals search engine
Front Matter
Electronic Emission Notices
This device complies with Part 15 of the FCC rules, ETSI 300-328, UL, UL/C, TUV/GS, and CE.
Operation is subject to the following two conditions:
1. This device may not cause harmful interference.
2. This device must accept any interference received, including interference that may cause undesired
operation.
FCC Radio Frequency Interference Statement
This equipment has been tested and found to comply with the limits for a Class B digital device, pursuant
to part 15 of the FCC Rules. These limits are designed to provide reasonable protection against harmful
interference in a residential installation. This equipment generates, uses and can radiate radio frequency
energy and, if not installed and used in accordance with the instructions, may cause harmful interference
to radio communications. However, there is no guarantee that interference will not occur in a particular
installation. If this equipment does cause harmful interference to radio or television reception, which can
be determined by turning the equipment off and on, the user is encouraged to try to correct the
interference by one or more of the following measures:
• Reorient or relocate the receiving antenna.
• Increase the separation between the equipment and receiver.
• Connect the equipment into an outlet on a circuit different from that to which the receiver is
connected.
• Consult the dealer or an experienced radio/TV technician for help
Changes or modifications to this equipment not expressly approved by the party responsible for
compliance could void the user’s authority to operate the equipment.
FCC Radiation Exposure Statement
This equipment complies with FCC radiation exposure limits set forth for an uncontrolled environment.
This equipment should be installed and operated with the minimum distance between your body and the
antenna, as indicated below:
High gain outdoor antennas (>8dBi) 30cm (12 inches)
Professional Installer
WARNING: It is the responsibility of the installer to insure that when using the outdoor antenna kits in
the United States (or where FCC rules apply), only those antennas certified with the
product are used. The use of any antenna other than those certified with the product is
expressly forbidden in accordance to FCC rules CFR47 part 15.204.
The installer should configure the output power level of antennas, according to country regulations and
per antenna type.
BreezeNET BU-DS.11/RB-DS.11 iii User's Guide
Downloaded from www.Manualslib.com manuals search engine
Front Matter
Antenna Installation
WARNING: It is the responsibility of the installer to insure that when using the outdoor antenna kits
in the United States (or where FCC rules apply), only those antennas certified with the
product are used. The use of any antenna other than those certified with the product is
expressly forbidden in accordance to FCC rules CFR47 part 15.204.
The installer should configure the output power level of antennas, according to country regulations and
per antenna type.
Note: The FCC 15.203 requirements prohibit the connection of external antennas with standard
N-type connectors. In order to meet this requirement, the external antenna connectors provided
on DS.11D models (with no integral antenna) are non-standard, featuring left-handed (counter-
clockwise) rotation.
Information to User
Any changes or modifications of equipment not expressly approved by the manufacturer could void the
user’s authority to operate the equipment and the company’s warranty.
Contacting BreezeCOM Technical Support
Should you need assistance beyond the scope of this guide, please contact your local BreezeCOM reseller
or distributor. If they cannot solve your problem, feel free to contact the BreezeCOM Technical Support
Department. The support representatives can assist you in solving any problems that cannot be solved by
your reseller.
When requesting support, please have the following items available:
• Configuration of the system, including models of the BreezeCOM equipment used.
• Antenna type and cable lengths.
• Site information such as possible radio path problems (like trees, machines, and buildings).
• Distance between devices.
• Configuration, statistic counters, and error messages as seen on the monitor.
• Description of problems encountered.
To contact BreezeCOM Technical Support, refer to the Technical Support page of the BreezeCOM web
site: www.breezecom.com.
User’s Guide iv BreezeNET BU-DS.11/RB-DS.11
Downloaded from www.Manualslib.com manuals search engine
Table of Contents
TABLE OF CONTENTS
1. INTRODUCTION ................................................................................................................1-1
1.1 General..........................................................................................................................1-1
1.2 System Description .......................................................................................................1-1
1.2.1 BreezeNET DS.11 Compatibility and Standards...............................................1-1
1.3 BreezeNET DS.11 Functional Description...................................................................1-2
1.4 How to Use This Guide ................................................................................................1-4
2. INSTALLATION..................................................................................................................2-1
2.1 Quick Start to Wireless Networking.............................................................................2-1
2.2 Packing List ..................................................................................................................2-2
2.3 Other Items Required for Installation ...........................................................................2-2
2.4 Installation Overview....................................................................................................2-3
2.5 Guidelines for Placement of BU-DS.11 Units..............................................................2-5
2.6 Outdoor Installation Considerations .............................................................................2-6
2.6.1 Co-locating DS.11 Outdoor Units......................................................................2-6
2.6.2 Site Selection Factors.........................................................................................2-6
2.6.3 Rooftop Installation ...........................................................................................2-8
2.6.4 Antennas for Outdoor Applications ...................................................................2-8
2.6.5 Antenna Diversity ..............................................................................................2-9
2.6.6 Antenna Polarization..........................................................................................2-9
2.6.7 Antenna Seal ......................................................................................................2-9
2.6.8 Cell Size .............................................................................................................2-9
2.6.9 Link Distance ...................................................................................................2-10
2.6.10 Using Outdoor Range Tables.........................................................................2-10
2.6.11 Available Antennas ........................................................................................2-11
BreezeNET BU-DS.11/RB-DS.11 v User's Guide
Downloaded from www.Manualslib.com manuals search engine
Table of Contents
2.6.12 Precautions.....................................................................................................2-12
2.6.13 Lightning Protection ......................................................................................2-12
2.7 Installing the Outdoor Unit .........................................................................................2-13
2.7.1 Connecting the Ground and Antenna Cables...................................................2-15
2.7.2 Connecting the Indoor-to-Outdoor Cable ........................................................2-16
2.8 Installing the Indoor Unit............................................................................................2-17
2.8.1 Antenna Alignment ..........................................................................................2-19
2.8.2 Verifying Correct Operation of the Indoor Unit ..............................................2-20
2.8.3 Verifying Correct Operation of the Outdoor Unit ...........................................2-21
2.8.4 Resetting the SNMP Community Strings ........................................................2-22
2.8.5 Reloading Factory Default Settings .................................................................2-22
2.8.6 Connecting the Unit to the Ethernet Port.........................................................2-23
3. THE DS.11 CONFIGURATION UTILITY .......................................................................3-1
3.1 DS.11 Configuration Utility Main Window .................................................................3-2
3.1.1 Selecting Units ...................................................................................................3-3
3.1.2 Setting the SNMP Community Information.......................................................3-4
3.1.3 Assigning and Editing IP Addresses Manually..................................................3-4
3.1.4 Application Control Buttons ..............................................................................3-5
3.2 Configuration Utility Modes.........................................................................................3-6
3.2.1 Firmware Upgrade .............................................................................................3-7
3.2.2 Multiple Unit Configuration ............................................................................3-10
3.3 Utility Configuration Windows ..................................................................................3-11
3.3.1 Station Status Tab ............................................................................................3-11
3.3.2 IP Parameters Tab ............................................................................................3-12
3.3.3 SNMP Parameters Tab.....................................................................................3-13
3.3.4 Counters Tab....................................................................................................3-14
3.3.5 WLAN Parameters Tab....................................................................................3-17
User's Guide vi BreezeNET BU-DS.11/RB-DS.11
Downloaded from www.Manualslib.com manuals search engine
Table of Contents
3.3.6 Station Control Tab..........................................................................................3-21
3.3.7 Security Tab .....................................................................................................3-22
3.3.8 Advanced Tab ..................................................................................................3-24
3.3.9 Trap Monitor Tab.............................................................................................3-25
3.3.10 Debug Info .....................................................................................................3-26
4. SYSTEM TROUBLESHOOTING......................................................................................4-1
4.1 Troubleshooting Guide .................................................................................................4-1
5. SOFTWARE DOWNLOAD PROCEDURE......................................................................5-1
6. INSTALLING ACCESSORIES ..........................................................................................6-1
6.1 RFS 122 Radio Frequency Splitter ...............................................................................6-1
7. TECHNICAL SPECIFICATIONS .....................................................................................7-1
7.1 Supported Standards .....................................................................................................7-1
7.2 Power Specifications ....................................................................................................7-1
7.3 Wired LAN Interface ....................................................................................................7-1
7.4 Radio Specifications .....................................................................................................7-2
7.5 Sensitivity .....................................................................................................................7-2
7.6 Configuration and Management ...................................................................................7-2
7.7 Specific Features...........................................................................................................7-3
7.8 Size................................................................................................................................7-3
7.9 Environmental...............................................................................................................7-3
7.10 Flat Panel Directional Antenna...................................................................................7-4
7.10.1 Electrical ..........................................................................................................7-4
7.10.2 Mechanical.......................................................................................................7-4
7.10.3 Environmental..................................................................................................7-5
BreezeNET BU-DS.11/RB-DS.11 vii User's Guide
Downloaded from www.Manualslib.com manuals search engine
Table of Contents
APPENDIX A. PREPARING THE INDOOR TO OUTDOOR CABLE ...........................A-1
APPENDIX B. RADIO SIGNAL PROPAGATION ............................................................B-1
A.1 Radio Signal Propagation ........................................................................................... B-1
A.1.1 Introduction ...................................................................................................... B-1
A.1.2 RF Terms and Definitions................................................................................ B-2
APPENDIX C. DS.11 FAQ .....................................................................................................C-1
User's Guide viii BreezeNET BU-DS.11/RB-DS.11
Downloaded from www.Manualslib.com manuals search engine
Table of Contents
TABLE OF FIGURES
Figure 1-1. DS.11 Outdoor Application ............................................................................1-2
Figure 2-1. General Installation Scheme - Pole Mounting ................................................2-4
Figure 2-2. Holes/Grooves/Screw Holes .........................................................................2-13
Figure 2-3. Pole Mounting Installation Using the Supplied Brackets ..............................2-14
Figure 2-4. Outdoor Radio Unit Bottom Panel.................................................................2-15
Figure 2-5. Routing the Indoor-to-Outdoor Cable through the Waterproof Seal ............2-16
Figure 2-6. Wall Mounting the Indoor Unit.....................................................................2-17
Figure 2-7. Indoor Unit Rear Panel..................................................................................2-18
Figure 2-8. Indoor Unit Front Panel ................................................................................2-18
Figure 3-1. DS.11 Configuration Utility Main Window (Station Control Tab)................3-3
Figure 3-2. The Set IP Dialog Box ....................................................................................3-4
Figure 3-3. Firmware Upgrade...........................................................................................3-7
Figure 3-4. Advanced TFTP Setup ....................................................................................3-8
Figure 3-5. Firmware Upgrade Process .............................................................................3-9
Figure 3-6. Multiple Configuration .................................................................................3-10
Figure 3-7. Station Status Tab .........................................................................................3-11
Figure 3-8. IP Parameters Tab .........................................................................................3-12
Figure 3-9. SNMP Parameters Tab..................................................................................3-13
Figure 3-10. Counters Tab (BU Units) ............................................................................3-14
Figure 3-11. Counters Tab (RB Units) ............................................................................3-14
Figure 3-12. WLAN Parameters Tab (BU Units)............................................................3-17
Figure 3-13. WLAN Parameters Tab (RB Units) ............................................................3-18
Figure 3-14. The Station Control Tab..............................................................................3-21
Figure 3-15. Security Tab ................................................................................................3-22
Figure 3-16. Advanced Tab .............................................................................................3-24
BreezeNET BU-DS.11/RB-DS.11 ix User's Guide
Downloaded from www.Manualslib.com manuals search engine
Table of Contents
Figure 3-17. Trap Monitor Tab........................................................................................3-25
Figure 7-1. Ethernet Connector Pin Assignments.................................................................1
Figure A-1. A Typical Radio System................................................................................A-1
Figure A-2. Attenuation of an RF signal ..........................................................................A-2
Figure A-3. Side View ......................................................................................................A-4
Figure A-4. Top View.......................................................................................................A-5
Figure A-5. Radiation Pattern of Directional Antenna.....................................................A-5
Figure A-6. Multipath Reception......................................................................................A-8
Figure A-7. Fresnel Zone..................................................................................................A-9
Figure A-8. Fresnel Zone Clear of Obstacles .................................................................A-10
User's Guide x BreezeNET BU-DS.11/RB-DS.11
Downloaded from www.Manualslib.com manuals search engine
Table of Contents
TABLE OF TABLES
Table 2-1. Regulatory Domains Specifications ..................................................................2-5
Table 2-2. FCC Available Antennas (USA) ....................................................................2-11
Table 2-3. ETSI Available Antennas (Europe and Rest-of-World).................................2-11
Table 2-4. Indoor Unit LEDs ...........................................................................................2-20
Table 2-5: Outdoor Unit LEDs .........................................................................................2-21
Table 3-1. Frequency Selection List .................................................................................3-20
Table 4-1. Troubleshooting................................................................................................4-1
BreezeNET BU-DS.11/RB-DS.11 xi User's Guide
Downloaded from www.Manualslib.com manuals search engine
Downloaded from www.Manualslib.com manuals search engine
Introduction
1. INTRODUCTION
1.1 General
This chapter describes the scope of this manual and the main features of the
BreezeNET BU-DS.11 (Wireless Base Unit) and RB-DS.11 (Wireless Remote
Bridge).
Also in this chapter: relevant standards, compatibility issues, product functionality
and use of the DS (Direct Sequence) WLAN.
1.2 System Description
The BreezeNET DS.11 Wireless Base Unit and Wireless Remote Bridge are
designed to provide long range point-to-multipoint links for outdoor applications.
The products use direct sequence, spread spectrum radio technology operating at a
frequency of 2.4 – 2.4835 GHz, a part of the FCC's unlicensed Industrial, Science,
Medical (ISM) band. Data is transmitted at rates of up to 11 Mbps, providing
network users with full 10BaseT Ethernet speeds.
1.2.1 BreezeNET DS.11 Compatibility and Standards
BreezeNET DS.11 products are compatible with the following standards and are
interoperable with other IEEE 802.11b compatible, 2.4 GHz direct sequence
products.
• IEEE 802.11b Wireless LAN
• IEEE 802.3 10BaseT Ethernet
• IEEE 802.1Q and 802.1P virtual LAN transparent
• DHCP for automatic IP address assignment
• SNMP for system management
BreezeNET BU-DS.11/RB-DS.11 1-1 User’s Guide
Downloaded from www.Manualslib.com manuals search engine
Introduction
1.3 BreezeNET DS.11 Functional Description
The BreezeNET BU-DS.11 and RB-DS.11 can be used as a high speed connection
between two remote networks.
Figure 1-1. DS.11 Outdoor Application
BU-DS.11 Wireless Base Unit
The BU-DS.11 is an IEEE 802.11b compliant base station bridge that is used to
connect either a single remote site or multiple remote sites to a central server or
Internet connection. In a multipoint configuration it is the central unit; in point-to-
point configurations, it must be installed at one end of the link.
The BU-DS.11 comes in two options: the basic unit comes with an antenna
integrated on the front cover of the Outdoor unit. In this model, the front cover also
functions as a protective sun cover.
In BU-DS.11D models with no integral antenna, the unit is provided with two
antenna connectors (on the Outdoor unit) for connection of one or two external
antennas. When this unit is ordered, no antenna is supplied by BreezeCOM;
a protective sun cover is supplied with the unit and should be mounted on the front
of the Outdoor unit. Refer to Sections 2.6.4 and 2.6.11 for information on how to
select external antennas. When two antennas are connected to the Outdoor unit the
unit supports the antenna diversity feature, if configured, as described in
Section 2.6.5.
User's Guide 1-2 BreezeNET BU-DS.11/RB-DS.11
Downloaded from www.Manualslib.com manuals search engine
Introduction
RB-DS.11 Wireless Bridge
The RB-DS.11 connects a remote Ethernet network to a BU-DS.11 Multipoint Base
Unit bridge located at a central server or Internet site. It can handle up to 1024
MAC addresses from the LAN side.
The maximum number of MAC addresses that the unit can handle at any specific
time is 1024. The Aging algorithm is applied at all times.
When a station on the Ethernet LAN sends a message that is not destined for a local
station, the RB-DS.11 wirelessly forwards the message to the BU-DS.11. When the
BU-DS.11 receives a message destined for a station on the RB-DS.11's LAN, the
BU-DS.11 wirelessly forwards it to the RB-DS.11. In this manner, the RB-DS.11
and the BU-DS.11 work together like a standard network bridge.
The first time each station on the RB-DS.11’s LAN sends a message, the station’s
address is registered in the RB-DS.11 and the BU-DS.11. The RB-DS.11 and BU-
DS.11 can hold all the addresses necessary to support an entire LAN connected to a
RB-DS.11.
The RB-DS.11 comes in two options: the basic unit comes with an antenna
integrated on the front cover of the Outdoor unit.
The RB-DS.11D has no integral antenna, and provides an antenna connector (on
the Outdoor unit) for connection of an external antenna. When this unit is ordered,
a protective sun cover is supplied with the unit and should be mounted on the front
of the outdoor unit. Refer to Sections 2.6.4 and 2.6.11 for information on how to
select external antennas.
BreezeNET BU-DS.11/RB-DS.11 1-3 User’s Guide
Downloaded from www.Manualslib.com manuals search engine
Introduction
1.4 How to Use This Guide
This User's Manual provides instructions for planning and setting up your Wireless
LAN. This includes details on how to install each unit, including antennas and
accessories.
This manual contains the following chapters:
⇒ Chapter 1: Introduction - Explains how to use this manual and presents the
BreezeNET DS.11 series.
⇒ Chapter 2: Installation - Describes how to install the units.
⇒ Chapter 3: Using the DS.11 Configuration utility - Describes how to use the
DS.11 Configuration utility to setup, configure, and manage BreezeNET DS.11
series units.
⇒ Chapter 4: System Troubleshooting - Contains a troubleshooting guide for
some of the more common problems which may occur when installing and
using the BreezeNET DS.11 products.
⇒ Chapter 5: Downloading Software Upgrades - Explains how to perform
software upgrades using a TFTP application.
⇒ Chapter 6: Installing Accessories - Describes various accessories that can be
installed in specific situations.
⇒ Chapter 7: Technical Specifications - Lists the technical specifications for
the BreezeNET DS.11 series units.
⇒ Appendix A: Preparing the Indoor to Outdoor Cable
⇒ Appendix B: Radio Signal Propagation - Explains many of the terms related
with antennas and RF (Radio Frequency) systems.
⇒ Appendix C: DS.11 FAQ- Answers to customers Frequently Asked Questions.
User's Guide 1-4 BreezeNET BU-DS.11/RB-DS.11
Downloaded from www.Manualslib.com manuals search engine
Installation
2. INSTALLATION
2.1 Quick Start to Wireless Networking
Perform the following steps to configure a WLAN for the first time:
1. Physically connect the BU-DS.11/RB-DS.11 units to the Ethernet LAN. Make
sure they are switched ON. The DS.11 wireless network will be up and running
immediately. If you are content with the default settings of the BU-DS.11/RB-
DS.11 units, you can stop right here. It is more likely however, that you want to
assign different radio frequencies to each unit, or impose some restrictions on
the use of your wireless network.
2. To be able to manage the BU-DS.11/RB-DS.11 units via SNMP, each BU-
DS.11/RB-DS.11 needs a unique IP address. If you provide a DHCP or BOOTP
service on your LAN (and have sufficient free IP addresses available) this will
be taken care of automatically. If not, refer to Section 3.1.1 for further
information on assigning IP addresses.
3. Use the BreezeNET DS.11 Configuration utility, described in Chapter 3 of this
manual, to configure the network settings to reflect your configuration.
4. Select the radio channels of the BU-DS.11/RB-DS.11 units according to your
cell plan. See Section 3.3.4 for further information. Add descriptive
information about each unit for later reference.
BreezeNET BU-DS.11/RB-DS.11 2-1 User’s Guide
Downloaded from www.Manualslib.com manuals search engine
Installation
2.2 Packing List
When you first open the package, verify that the unit is complete with the following
components:
• Indoor unit
• Outdoor unit (includes integrated antenna or antenna connectors for optional
connection to external antennas)
• Sun cover with screws (with DS.11D units only)
• Pole mounting kit for the Outdoor unit (includes two brackets and four sets of
screws, nuts and washers)
• 110/220 VAC Power Cord (may be open-ended, depending on destination
country)
• 20 meter Indoor-to-Outdoor cable
• 3 shielded RJ-45 connectors
2.3 Other Items Required for Installation
• Indoor-to-Outdoor cable* (available in different lengths, if the required length
is different from that of the cable supplied with the unit)
• Antenna(s)* and RF cable (s)* if using an external antenna
• Power mains cable termination plug per country of installation (if the supplied
cable is open-ended)
• Ground cable with an appropriate termination
• Ethernet cable (straight)
• Installation tools and materials, including appropriate means (e.g. a pole) for
installing the outdoor unit
• Crimping tool for RJ-45 connectors
Items marked with an asterisk (*) are available as options from BreezeCOM.
User's Guide 2-2 BreezeNET BU-DS.11/RB-DS.11
Downloaded from www.Manualslib.com manuals search engine
Installation
2.4 Installation Overview
Note: Outdoor units and antennas should be installed ONLY by experienced
installation professionals who are familiar with local building and safety codes
and, wherever applicable, are licensed by the appropriate government
regulatory authorities. Failure to do so may void the BreezeCOM product
warranty and may expose the end user or the service provider to legal and
financial liabilities. BreezeCOM and its resellers or distributors are not liable
for injury, damage or violation of regulations associated with the installation
of outdoor units or antennas.
The typical installation scheme is depicted in Figure 2-1. The installation process
should follow these general steps:
1. Select appropriate locations for the Outdoor unit, the antenna (if using external
antenna(s)) and the Indoor unit.
2. Mount the Outdoor unit and the antenna(s) if using external antenna(s). Connect
the Outdoor unit to the antenna(s) if installing external antennas.
Note: The FCC 15.203 requirements prohibit the connection of external
antennas with standard N-type connections. In order to meet this
requirement, the external antenna connectors provided on DS11D models
(with no integral antenna) are non-standard, featuring left-handed
(counter-clockwise) rotation.
3. Connect a ground cable between the Outdoor unit and an appropriate grounding point.
4. Connect the Indoor-to-Outdoor cable to the Outdoor unit and route it to the location
selected for the Indoor unit. Refer to Appendix A for instructions on preparing the
Indoor-to-Outdoor cable.
5. Mount the Indoor unit. Connect the Indoor-to-Outdoor cable to the Indoor unit
Radio port. Prepare the power cable (if supplied open-ended) and use it to
connect the Indoor unit to the AC mains.
6. Connect the Indoor unit Ethernet port to the user’s network using an Ethernet
cable.
7. Align the antenna and verify connectivity with the other units.
Note: The Indoor unit should be connected to the power source only after it has been
connected to the Outdoor unit.
BreezeNET BU-DS.11/RB-DS.11 2-3 User’s Guide
Downloaded from www.Manualslib.com manuals search engine
Installation
A n te n n a
Antenna
(B U -D S 11 D
(BU-DS.11D and
and OUTDOOR
RB-DS.11D
R D -Dunits
S 11 Donly)
u n its
o n ly ) ANT 1
O u td o o r U n it
G ro u n d C a b le
to G ro u n d in g P o in t
In d o o r to O u td o o r
U n it C a b le
IN D O O R
In d o o r U n it
To L A N
To M a in s
Figure 2-1. General Installation Scheme - Pole Mounting
Note: Use a straight Ethernet cable to connect the Indoor unit to a Hub, or use a
crossed cable to connect it directly to the PCs Network Interface Card (NIC).
User's Guide 2-4 BreezeNET BU-DS.11/RB-DS.11
Downloaded from www.Manualslib.com manuals search engine
Installation
2.5 Guidelines for Placement of BU-DS.11 Units
Each Wireless Base Unit in the network forms the center of a cell, or BSS.
Neighboring BU-DS.11 units should preferably send and receive on different
channels for maximum throughput.
Creating a cell plan for your site can be complicated, and is usually done by experts
equipped with special measuring equipment.
Table 2-1 describes the channel used in each regulatory domain, the default
channel, the maximum output power and the default output power.
Table 2-1. Regulatory Domains Specifications
Regulatory Lowest Highest Default Maximum Default
Domain Channel Channel Channel Output Output
Power Power
ETSI 1 13 7 14 4
FCC 1 11 6 24 24
TELEC 1 14 7 14 6
France 10 13 11 14 4
Canada 1 11 6 24 24
BreezeNET BU-DS.11/RB-DS.11 2-5 User’s Guide
Downloaded from www.Manualslib.com manuals search engine
Installation
2.6 Outdoor Installation Considerations
This chapter describes various considerations to take into account when planning
an outdoor installation including site selection, antenna alignment, antenna
polarization, antenna seal, and cell size.
Refer to Appendix B for further information.
2.6.1 Co-locating DS.11 Outdoor Units
Up to 3 BU-DS.11 units (the exact number depends on the regulatory domain) can be
co-located on the same building top or tower for best performance. Each unit is
assigned to one of the non-overlapping channels, 1, 7, or 13 in ETSI;
1, 6 or 11 on FCC.
2.6.2 Site Selection Factors
When selecting a location for external antennas, remember to take into
consideration the following guidelines:
• Minimum distance between sites
• Maximum height above the ground
• Maximum line of sight clearance
Path of Clearest Propagation
A propagation path is the path that signals traverse between the antennas of any
two bridges. The “line” between two antenna sites is an imaginary straight line,
which may be drawn between the two antennas. Any obstacles in the path of the
“line” degrade the propagation path. The best propagation path is, therefore, a clear
line of sight with good clearance between the “line” and any physical obstacle.
User's Guide 2-6 BreezeNET BU-DS.11/RB-DS.11
Downloaded from www.Manualslib.com manuals search engine
Installation
Physical Obstacles
Any physical object in the path between two bridges can cause signal attenuation.
Common obstructions are buildings and trees. Any buildings or other physical
structure such as trees, mountains or other natural geographic features higher than
the antenna and situated in the path between the two sites can constitute
obstructions. Install outdoor antennas high enough to avoid any obstacles, which
may block the signal.
Minimal Path Loss
Path loss is determined mainly by several factors:
• Distance between sites – Path loss is lower and system performance better
when distances between sites are shorter.
• Clearance – Path loss is minimized when there exists a clear line of sight. The
number, location, size, and makeup of obstacles determine their contribution
to path loss.
• Antenna height – Path loss is lower when antennas are positioned higher.
Antenna height is the distance from the imaginary line connecting the antennas
at the two sites to “ground” level. “Ground” level in an open area is the actual
ground. In dense urban areas, “ground” level is the average height of the
buildings between the antenna sites.
BreezeNET BU-DS.11/RB-DS.11 2-7 User’s Guide
Downloaded from www.Manualslib.com manuals search engine
Installation
2.6.3 Rooftop Installation
WARNING! Rooftop antenna installations are extremely dangerous! Incorrect
installation may result in death, serious injury and/or damage.
Such installations should be performed by professional antenna
installers only!
Rooftop installations offer several advantages:
• Increased antenna range.
• Fewer obstacles in path.
• Improved performance due to greater height.
• Reduced multipath problems.
2.6.4 Antennas for Outdoor Applications
The BreezeNET DS.11 series can be used in point-to-point or point-to-multipoint
configurations.
Point-to-Point
The BU-DS.11/RB-DS.11 must be equipped with one or two directional antennas,
depending on the application and the need to avoid multipath. The necessary
antenna gain depends on the required range and performance.
Point-to-Multipoint
Setting up a point-to-multipoint link requires the use of a base unit equipped with
omni-directional antennas and at least two remote units equipped with high-gain
directional antennas.
User's Guide 2-8 BreezeNET BU-DS.11/RB-DS.11
Downloaded from www.Manualslib.com manuals search engine
Installation
2.6.5 Antenna Diversity
In applications where no multipath propagation is expected, a single antenna is
sufficient for good performance levels. However, in cases where multipath
propagation exists BreezeCOM recommends using two antennas in order to utilize
the space diversity feature. By using two antennas per unit, the system can select
the best antenna on a per-packet basis (every several milliseconds).
Multipath propagation is to be expected when there are potential reflectors between
the main and remote sites. These reflectors may be buildings or moving objects
such as airplanes and motor vehicles. If this is the case, the radio signal does not
travel in a straight line, but is reflected or deflected off of the object, creating
multiple propagation paths.
When installing a single antenna, modify the transmit diversity option to either
antenna 1 or antenna 2, according to the antenna being used (refer to page 3-18).
2.6.6 Antenna Polarization
Antenna polarization must be the same at either end of the link. In most
applications, the preferred orientation is vertical polarization. Above-ground
propagation of the signal is better when it is polarized vertically. To verify antenna
polarization, refer to the assembly instructions supplied with the antenna set.
2.6.7 Antenna Seal
When using outdoor antennas, you must seal unused antenna connectors against
rain with the antenna connector seals provided with the unit. The antenna cable
connectors must be sealed against rain.
2.6.8 Cell Size
Cell size is determined by the maximum possible distance between the BU-DS.11
and the RB-DS.11 unit, usually related to point-to-multipoint installations using
external antennas. For open outdoor areas with an unobstructed line of sight
between the BU-DS.11 and the RB-DS.11 units, the suggested maximum distance
BreezeNET BU-DS.11/RB-DS.11 2-9 User’s Guide
Downloaded from www.Manualslib.com manuals search engine
Installation
is up to 6 miles (10Km) where ETSI is the regulatory domain and 15 Miles (25
Km) where FCC is the regulatory domain.
2.6.9 Link Distance
For open outdoor areas with an unobstructed line of sight between the BU-DS.11
and the RB-DS.11, the suggested maximum distance is:
Up to 24Km (15 miles) in the USA Up to 10Km in Europe ETSI
Note: The maximum distance of 24Km/15 miles is achieved using 24 dBi antennas.
The maximum distance of 10Km is achieved using 24 dBi antennas and –4dBm
output power.
2.6.10 Using Outdoor Range Tables
Specific range tables, guidelines and information about extending cables can be
obtained from your local dealer or the BreezeCOM central offices.
Outdoor installations must have a clear line-of-sight. Solid obstacles such as
buildings or hills prevent the establishment of a link. Partial obstacles such as trees
or traffic can reduce range. Extending coaxial cables can cause an increase in
assembly signal loss and a reduction in range.
User's Guide 2-10 BreezeNET BU-DS.11/RB-DS.11
Downloaded from www.Manualslib.com manuals search engine
Installation
2.6.11 Available Antennas
Table 2-2 and
Table 2-3 list several transmit/receive antennas that work well with BreezeNET
DS.11 units. The cable length should be minimized in order to gain maximum link
budget.
Table 2-2. FCC Available Antennas (USA)
Model Ant. Ideal for: Dispersion Dimensions
Gain HxWxD
OMNI-8 8 dBi Establishing 360° coverage 360°H/ 20" x 5/8"
for outdoor multipoint links 13° V Tubular
UNI-16P 16 dBi Medium to long range 28°H/ 11" x 11" x 3.5"
outdoor multipoint links 28° V
requiring compact form
factors
UNI-24 24 dBi Long range outdoor 6°H/ 24" x 36" x 15"
point-to-point links 10° V
Table 2-3. ETSI Available Antennas (Europe and Rest-of-World)
Model Ant. Ideal for: Dispersion Dimensions
Gain HxWxD
UNI-8 8 dBi Establishing 360° coverage 360°H/ 20" x 5/8"
for outdoor multipoint links 13° V Tubular
UNI-18 18 dBi Long range outdoor 12°H/ 16" x 20"X15"
point-to-point and 14° V
multipoint links
UNI-24 24 dBi Long range outdoor 6°H/ 24" x 36"x15"
point-to-point links 10° V
Note: The FCC 15.203 requirements prohibit the connection of external antennas
with standard N-type connections. In order to meet this requirement, the
external antenna connectors provided on DS11D models (with no integral
antenna) are non-standard, featuring left-handed (counter-clockwise) rotation.
BreezeNET BU-DS.11/RB-DS.11 2-11 User’s Guide
Downloaded from www.Manualslib.com manuals search engine
Installation
2.6.12 Precautions
Note: Detached antennas, whether installed indoors or out, should be installed
ONLY by experienced antenna installation professionals who are familiar with
local building and safety codes and, wherever applicable, are licensed by the
appropriate government regulatory authorities.
Failure to do so may void the BreezeNET Product Warranty and may expose
the end user to legal and financial liabilities. BreezeCOM and its resellers or
distributors are not liable for injury, damage or violation of government
regulations associated with the installation of detached antennas.
Transmit Antenna
Regulations regarding maximum antenna gains vary from country to country. It is
the responsibility of the end user to operate within the limits of these regulations
and to ensure that the professional installer is aware of these regulations, as well.
Violation of government regulations exposes the end user to legal and financial liabilities.
BreezeCOM, its resellers and distributors shall not be liable for expense or damage
incurred as a result of installations which exceed local transmit gain limitations.
2.6.13 Lightning Protection
Lightning protection is designed to protect people, property and equipment by
providing a path to ground for the lightning’s energy. The lightning arrestor diverts
the strike energy to ground through a deliberate and controlled path instead of
allowing it to choose a random path. Lightning protection for a building is more
forgiving than protection of electronic devices. A building can withstand up to
100,000 volts, but electronic equipment may be damaged by just a few volts.
The Outdoor unit contains an internal lightning protection unit, and should be
installed and grounded at the point where the cable enters the building.
User's Guide 2-12 BreezeNET BU-DS.11/RB-DS.11
Downloaded from www.Manualslib.com manuals search engine
Installation
2.7 Installing the Outdoor Unit
The outdoor unit can be secured to the pole using one of the following options:
• Special brackets sets (supplied with each unit). There are two pairs of screw
holes on the units, allowing the use of the brackets with various pole widths.
• U-bolts - size A (inner installation holes, up to 2" pole)
• U-bolt - size B (outside installation holes, up to 3" pole)
• Metal bands (9/16” wide, minimum 12” long)
Figure 2-2 shows the locations of the holes, grooves and screw holes on the rear
side of the unit.
Figure 2-3 illustrates the method of installing an unit on a pole using the supplied
brackets.
Note: Make sure to install the unit with the bottom panel (the panel with the signal
strength bar and LEDs) facing downward.
Grooves for Insertion of 9/16” Metal Band
Size B U-Bolt Holes (3” Pole)
Size A U-Bolt
Holes (2” Pole)
Bracket Screw Holes
Figure 2-2. Holes/Grooves/Screw Holes
BreezeNET BU-DS.11/RB-DS.11 2-13 User’s Guide
Downloaded from www.Manualslib.com manuals search engine
Installation
Figure 2-3. Pole Mounting Installation Using the Supplied Brackets
Note: When inserting the open-ended screws, make sure to insert them with the
grooves pointing outwards; these grooves are intended to allow fastening of
the screws with a screwdriver.
User's Guide 2-14 BreezeNET BU-DS.11/RB-DS.11
Downloaded from www.Manualslib.com manuals search engine
Installation
2.7.1 Connecting the Ground and Antenna Cables
The Ground terminal (marked is located on the bottom panel of the Outdoor
unit, shown in Figure 2-4. The Antenna RF connectors (marked 1 and 2
respectively) are located on the top panel of the DS.11D Outdoor unit.
1. Connect one end of the grounding cable to the Ground terminal and connect the
other end to a good ground connection.
2. For DS.11D units, connect an RF cable between each ANT connector and the
antenna. When connecting two antennas, the Antenna Diversity feature
described in Section 2.6.5 is supported.
When connecting only one antenna, use the 1 connector; make sure to seal
the 2 connector using the waterproof seal provided with the unit.
Figure 2-4. Outdoor Radio Unit Bottom Panel
BreezeNET BU-DS.11/RB-DS.11 2-15 User’s Guide
Downloaded from www.Manualslib.com manuals search engine
Installation
2.7.2 Connecting the Indoor-to-Outdoor Cable
1. Remove the two screws holding the waterproof seal assembly to the Outdoor
unit and remove the waterproof seal.
2. Unscrew the top nut from the waterproof seal.
Figure 2-5. Routing the Indoor-to-Outdoor Cable through the Waterproof Seal
3. Route an uncrimped straight Ethernet cable (8-wire, 24 AWG pin-to-pin)
through the top nut and the waterproof seal.
Note: The 8-wire cable should be shielded.
4. Insert and crimp the RJ45 connector. Refer to Appendix A for instructions on
preparing the RJ-45 cable connector.
5. Connect the Ethernet cable to the Outdoor unit RJ45 connector.
6. Replace the waterproof seal assembly to the Outdoor unit and then replace the
top nut. Make sure that the external jack of the cable is well inside the service
box to guarantee a good sealing.
7. Route the cable to the location selected for the Indoor unit.
8. Assemble an RJ-45 connector with a protective cover on the indoor side of the
Indoor-to-Outdoor cable and connect it to the Indoor unit’s Radio port.
User's Guide 2-16 BreezeNET BU-DS.11/RB-DS.11
Downloaded from www.Manualslib.com manuals search engine
Installation
2.8 Installing the Indoor Unit
According to the specific conditions of the installation, route the Indoor-to-Outdoor
cable into the building so that it conveniently reaches the Indoor unit to ensure
minimal interference, leaving some spare. The cable is supplied open ended, to
allow for conveniently threading it into the building through a hole that is as small
as possible. Assemble the connector on the cable. Appendix A provides instructions
on how to assemble the connector on the Indoor-to-Outdoor cable.
1. Remove the wall mounting bracket clipped to the rear of the Indoor unit and
mount it on a wall as shown in Figure 2-6. Mount the Indoor unit on the
mounting bracket.
2. Connect the Indoor-to-Outdoor cable to the Radio connector, located on the
front panel of the Indoor unit shown in Figure 2-8. The Indoor-to-Outdoor
cable should be connected to the unit before it is connected to the mains power.
Figure 2-6. Wall Mounting the Indoor Unit
BreezeNET BU-DS.11/RB-DS.11 2-17 User’s Guide
Downloaded from www.Manualslib.com manuals search engine
Installation
Note: If the power cord supplied with the unit is open ended, connect to it a power
plug appropriate to the country in which the unit is being installed. The color
codes of the cable are:
brown phase ~
blue neutral 0
yellow/green grounding
The operating AC mains voltage of the Indoor unit is marked on the rear panel
of the unit.
3. After connecting the Outdoor unit to the Indoor unit using the Indoor-to-
Outdoor cable, connect the power cord to the unit’s AC outlet, located on the
rear panel shown in Figure 2-7. Connect the other end of the power cord to the
AC mains, after having verified that the unit is rated for the AC mains voltage
in the country of use; the AC rating is indicated on label on the rear panel of
the Indoor unit.
207-253VAC 250mA
100-120VAC 500mA
Figure 2-7. Indoor Unit Rear Panel
4. Verify that the POWER LED located on the front panel lights Yellow, indicating
that 48 VDC output to the Outdoor unit is not shorted.
10-BASE-T RADIO RESET
LINK POWER
Figure 2-8. Indoor Unit Front Panel
User's Guide 2-18 BreezeNET BU-DS.11/RB-DS.11
Downloaded from www.Manualslib.com manuals search engine
Installation
5. Connect the 10-BaseT connector to the network. The cable connection should
be straight Ethernet when connecting the Indoor unit to a Hub, and a crossed
cable when connecting it directly to a PC Network Interface Card (NIC).
Note: The length of the Ethernet cable connecting the Indoor unit to the user's
equipment, together with the length of the Indoor-to-Outdoor cable, should
not exceed 90 meters.
2.8.1 Antenna Alignment
Usually, low gain antennas do not require alignment due to their very wide
radiation pattern. High gain antennas, including the integral antenna of DS.11 units,
have a narrow beamwidth necessitating an alignment procedure in order to optimize
the link.
Check antenna alignment by using the RSSI bar on the bottom panel of the
RB-DS.11 bottom panel.
⇒ To perform antenna alignment:
1. If external antennas are used, assemble antennas according to the assembly
instructions included with the antenna set.
2. Mount the antennas or the DS.11 unit (if the antenna is integrated into the unit)
as high as possible.
3. Connect the antenna to the BU-DS.11, using a suitable RF cable at the main site.
4. Connect the antenna to the RB-DS.11, using a suitable RF cable at the remote site.
5. Power on both units.
6. Synchronize the units by aligning the antennas at the main and remote sites
until maximum signal quality is obtained. Check the signal quality RSSI bar on
the bottom panel of the RB-DS.11 bottom panel. If the received signal quality
level is lower than expected for this antenna/range combination, change
antenna height and verify RF cables connections.
Note: When using external antennas, make sure that the connector is properly sealed
and waterproof.
BreezeNET BU-DS.11/RB-DS.11 2-19 User’s Guide
Downloaded from www.Manualslib.com manuals search engine
Installation
2.8.2 Verifying Correct Operation of the Indoor Unit
To verify proper operation, view the LED indicators located on the front panel of
the outdoor unit as shown in Figure 2-8, and as described in Table 2-4.
Table 2-4. Indoor Unit LEDs
Name Description Functionality
POWER Power indication Green - 48VDC is present on the Radio
RJ45 port.
Off - No power is supplied to the Radio
RJ45 port.
LINK Self Test and Remote Off – No Ethernet connectivity has been
Ethernet Link detected between the outdoor unit and the
indication device connected to the indoor unit.
Orange– Self-test passed and Ethernet
connection is confirmed by the Outdoor
unit (Ethernet integrity check passed).
Note: The LINK LED indicates end-to-
end connection between the
outdoor unit and the Ethernet
connection to the indoor unit.
User's Guide 2-20 BreezeNET BU-DS.11/RB-DS.11
Downloaded from www.Manualslib.com manuals search engine
Installation
2.8.3 Verifying Correct Operation of the Outdoor Unit
To verify proper operation, view the LED indicators located on the bottom panel of
the outdoor unit as shown in Figure 2-4.
Table 2-5 lists the various LED states.
Table 2-5: Outdoor Unit LEDs
Name Description Functionality
WLAN Wireless Link Blinking Green – Data received or
Indicator transmitted on wireless link. Blinking
rate is lower when there is no wireless
traffic.
DC Self Test and Power Green – Self test passed and power is
Power indication received by the outdoor unit
Red – Self test failed. Firmware did not
load successfully. If this state occurs, see
paragraph at the bottom this page.
ETH Ethernet activity/ OFF –Ethernet connectivity is OK.
connectivity indication No traffic activity detected on the port.
Blinking Green –Ethernet connectivity is
OK, with traffic on the port.
Red – No Ethernet connectivity. When
this state occurs, check the Ethernet cable
and Indoor-to-Outdoor cable connections.
RSSI RB-DS.11: Received Signal Strength
BAR Indication
BU-DS.11: Number of associated
RB-DS.11 units
What to do when the Self Test fails
If the Self-Test failed (DC PWR LED lights red), try the following:
• Reset unit
• If that does not work, reset to factory defaults.
• If that does not work, call technical support.
BreezeNET BU-DS.11/RB-DS.11 2-21 User’s Guide
Downloaded from www.Manualslib.com manuals search engine
Installation
2.8.4 Resetting the SNMP Community Strings
The SNMP Read/Write Community strings are an SNMP security feature to restrict
management access from unauthorized persons. Refer to Section 3.1.2
To reset the SNMP community strings, insert a paper clip or another suitable tool
and press the Reset button while the unit is operating. The community strings are
reset to private and public, respectively.
To reset the unit to the factory defaults:
1. Disconnect the power cable from the Indoor unit.
2. Insert a paper clip or another suitable tool and press the Reset button. Keep the
Reset button pressed while inserting the power cable back into its socket at the
same time.
2.8.5 Reloading Factory Default Settings
The Reset button, located on the Indoor unit front panel, can be used to perform
two reset functions:
• Reset the SNMP community strings
• Reset the unit to its factory default parameter settings.
To reset the SNMP community strings, insert a paper clip or another suitable tool
and press the Reset button while the unit is operating. The community strings are
reset to private and public, respectively.
To reset the unit to the factory defaults:
1. Disconnect the power cable from the Indoor unit.
2. Insert a paper clip or another suitable tool and press the Reset button. Keep the
Reset button pressed while inserting the power cable back into its socket at the
same time.
User's Guide 2-22 BreezeNET BU-DS.11/RB-DS.11
Downloaded from www.Manualslib.com manuals search engine
Installation
2.8.6 Connecting the Unit to the Ethernet Port
• Connect one end of a an Ethernet 10BaseT cable (not supplied) to the RJ-45
port on the front panel of the Indoor unit.
• Use a straight cable to connect to a Hub; use a crossed cable to connect to the
PC’s Network Interface Card (NIC).
• Connect the other end of the connector cable to the Ethernet outlet.
BreezeNET BU-DS.11/RB-DS.11 2-23 User’s Guide
Downloaded from www.Manualslib.com manuals search engine
Downloaded from www.Manualslib.com manuals search engine
The DS.11 Configuration Utility
3. THE DS.11 CONFIGURATION UTILITY
The DS.11 Configuration utility is an SNMP-based (Simple Network Management
Protocol) utility that provides a consistent view of the wireless network.
The system administrator can use the DS.11 Configuration utility to control a large
number of DS.11 units from a single location. The configuration utility can be used
to manage all members of the BreezeNET DS.11 family including the WBS, WBC,
AP-DS.11 and SA-DS.11. The description in this manual, however, is limited to
management and configuration of outdoor bridges. Refer to the DS.11 section of
www.breezecom.com for more information on how to use that utility with other
products.
Among the supported features:
• Assign radio channels for optimal cell operation
• Configure units with a specified IP address
• Set the SNMP Read/Write Community strings
• Verify the status of all units in the network
• Antenna selection and diversity setting
• Configuration of a wide range of operational parameters, including WLAN, IP
and Security parameters
• View Tx and Rx counters
• Obtain general information such as the Firmware version and system name
BreezeNET BU-DS.11/RB-DS.11 3-1 User’s Guide
Downloaded from www.Manualslib.com manuals search engine
The DS.11 Configuration Utility
3.1 DS.11 Configuration Utility Main Window
• The Control Window section - In this section, you can perform the following:
⇒ View the DS.11 units that have been discovered by their IP address
⇒ Select the IP address of the unit you wish to manage
⇒ Assign unit IP addresses
⇒ Set the Configuration utility access rights
⇒ Set the SNMP Community information
If there are many units in the managed network, you can enlarge the list box by
clicking on the horizontal line above the list; click again to toggle back the
default display state. The list box also displays the Location of each unit, as set
in the Station Status dialog box (see Section 3.3.1).
• The Tabs Section - This section consists of several tabs, each containing
parameters required for the management of the selected unit; the number of
tabs displayed varies between the type of managed unit. The different tabs are
described in the following sections. When you switch between the tabs, the IP
Selection section with the selected unit address remains displayed.
User's Guide 3-2 BreezeNET BU-DS.11/RB-DS.11
Downloaded from www.Manualslib.com manuals search engine
The DS.11 Configuration Utility
Control window containing Tabs area
the IP address,
Community and Access
Rights selection area
Click here to
enlarge IP
display area
Figure 3-1. DS.11 Configuration Utility Main Window (Station Control Tab)
3.1.1 Selecting Units
You can select a unit to manage in one of the following ways:
• Click the button. All the current units IP addresses (under
the selected community) are displayed in the list box underneath the button.
Click on an address to select the corresponding unit for viewing and
configuration.
• For stations, which are located behind a router, type the unit's address in the
Locate Unit field and click .
BreezeNET BU-DS.11/RB-DS.11 3-3 User’s Guide
Downloaded from www.Manualslib.com manuals search engine
The DS.11 Configuration Utility
3.1.2 Setting the SNMP Community Information
Type the known Read/Write Community string in the Community field (the
default string is public for read and private for read/write) and click the
button to confirm.
3.1.3 Assigning and Editing IP Addresses Manually
1. Click the button. The Set IP dialog box is displayed.
Figure 3-2. The Set IP Dialog Box
2. Type the parameters in the appropriate fields and click OK; the MAC address
is written on the bottom label of the Indoor unit and on the Outdoor unit. A
message box is displayed notifying you when the changes are to take affect.
This feature can be used only if the DS.11 Configuration Utility is on the same
Ethernet segment as the unit and not behind the router.
User's Guide 3-4 BreezeNET BU-DS.11/RB-DS.11
Downloaded from www.Manualslib.com manuals search engine
The DS.11 Configuration Utility
Notes: In order to see the unit after assigning the IP address, the PC with the
Configuration utility should be on the same IP subnet as the assigned IP
address.
Units receive and auto IP address if there is no DHCP server and the unit is
configured to work in the Smart mode as described in Section 3.3.2. The IP
address will be chosen randomly in the 169.254.x.x range with a subnet mask
of 255.255.0.0.
3.1.4 Application Control Buttons
All Configuration utility windows and Tab areas contain the following buttons.
Additional buttons, specific to certain windows, are explained when relevant.
• – Closes the window without implementing any changes you made.
• – Implements any changes you made.
• – Refreshes the window with newly queried data the most recent
data from the unit.
• – Minimizes the application into the icon, placed in the
Windows task bar (at the bottom of the Windows desktop). To restore the
application, click the icon.
BreezeNET BU-DS.11/RB-DS.11 3-5 User’s Guide
Downloaded from www.Manualslib.com manuals search engine
The DS.11 Configuration Utility
3.2 Configuration Utility Modes
There are several DS.11 Configuration utility modes of operation; these options are
chosen via the Options menu in the configuration utility main window (shown
below). The selected option(s) is indicated by a check mark next to the option in
the menu.
• Unit Configuration - this is the default mode; used for setting parameters as
detailed in this manual.
• Firmware Upgrade - allows upgrading the embedded software in managed
units; refer to Section 3.2.1 for instructions on using this feature.
• Multiple Configuration - allows downloading configuration parameters to more
than one unit simultaneously; refer to Section 3.2.2 for instructions on using
this feature.
• Trap Quick View - when set to this mode, the PC station (if set as the trap host
as described in Section 3.3.3) switches automatically to the Trap Monitor tab
(described in Section 3.3.9) when the Configuration utility is active.
User's Guide 3-6 BreezeNET BU-DS.11/RB-DS.11
Downloaded from www.Manualslib.com manuals search engine
The DS.11 Configuration Utility
3.2.1 Firmware Upgrade
This mode of operation allows upgrading the embedded software in managed units.
When you select this mode from the mode menu, the following dialog box is
displayed.
Figure 3-3. Firmware Upgrade
Note: The Configuration utility does not resolve the topology of the cell. Therefore,
firmware upgrades should be made from the central point where the BUs are
located.
The list box on the left-hand side of the dialog box displays the managed units; it is
sorted sequentially by BU-DS.11 followed by RB-DS.11 units.
1. Select the units which you wish to upgrade from the list box. Use Shift-click
and/or Ctrl-click to select multiple units, or select multiple units by dragging
with the mouse.
2. Specify the firmware file you wish to use in the Local file name fields; there
are separate fields for files of different device type. The field text is displayed
in blue when corresponding unit types are selected in the list box.
3. In the Remote File Name field, enter the Read/Write community string of the unit(s).
BreezeNET BU-DS.11/RB-DS.11 3-7 User’s Guide
Downloaded from www.Manualslib.com manuals search engine
The DS.11 Configuration Utility
4. Click to change the settings of the TFTP session used in the upgrade
download.
Figure 3-4. Advanced TFTP Setup
The Advanced TFTP Setup window enables you to tune the TFTP session
parameters for a efficient firmware upgrade, depending on your actual
deployment.
Packet timeout - defines the time (in seconds) for a timeout to be determined of
a specific packet that is sent. The range is 1-30 seconds; the default is
3 seconds.
Packet Retries - defines the number of times that a packet will be sent after
packet timeout in a TFTP session. The range is 1-5 retries; the default is
3 retries.
Session Retries - defines the number of times of TFTP sessions will be repeated
before the firmware upgrade operation is determined as failed. The range is 1-5
retries; the default is 3 retries.
User's Guide 3-8 BreezeNET BU-DS.11/RB-DS.11
Downloaded from www.Manualslib.com manuals search engine
The DS.11 Configuration Utility
5. Click to initiate the firmware upgrade; progress bars are displayed
indicating the progress of the operation. If both types of BU-DS.11 and
RB-DS.11 devices are selected, the program will upgrade RB-DS.11 units first.
At the end of the upgrade session, the following window is displayed indicating
that the operation was successful.
Figure 3-5. Firmware Upgrade Process
BreezeNET BU-DS.11/RB-DS.11 3-9 User’s Guide
Downloaded from www.Manualslib.com manuals search engine
The DS.11 Configuration Utility
3.2.2 Multiple Unit Configuration
This feature allows downloading configuration parameters to multiple unit
simultaneously. When you select this option in the Options menu, all configuration
windows become write-only (with some of the parameters grayed out if not
relevant).
Note: The Configuration utility does not resolve the topology of the cell. Therefore,
multiple unit configuration operations should be made from the central point
where the BUs are located.
Select the units which you wish to upgrade from the list box on the left-hand side
of all dialog box tabs. Use Shift-click and/or Ctrl-click to select multiple units.
Enter the configuration parameter values and click . The following dialog
box is displayed.
Figure 3-6. Multiple Configuration
This dialog box displays the selected units and displays a list of the requested
configuration changes to be made in the multiple configuration session. Check the
box to reset all affected units.
A log of the multiple configuration session is displayed during and after the operation.
User's Guide 3-10 BreezeNET BU-DS.11/RB-DS.11
Downloaded from www.Manualslib.com manuals search engine
The DS.11 Configuration Utility
3.3 Utility Configuration Windows
3.3.1 Station Status Tab
The Station Status tab displays general information regarding the unit's firmware
and hardware versions, and general unit address information.
Figure 3-7. Station Status Tab
• System Name - The name of the selected unit.
• Location - A user-defined 28 ASCII characters description of the location of
the selected unit (optional).
• MAC Address - MAC address of the selected unit.
• Firmware - The current firmware version.
• BSS Address (displayed for RB-DS.11 units only)- This defines the BSS
MAC address, which is the BU-DS.11 the unit is associated with.
BreezeNET BU-DS.11/RB-DS.11 3-11 User’s Guide
Downloaded from www.Manualslib.com manuals search engine
The DS.11 Configuration Utility
3.3.2 IP Parameters Tab
The IP parameters tab allows you to define or edit the IP parameters of units.
Figure 3-8. IP Parameters Tab
• IP Address - The IP address of the selected unit.
• Subnet mask -The Subnet mask of the selected unit.
• Default gateway - The default gateway of the selected unit.
• DHCP - Sets the way your system utilizes the Dynamic Host Configuration
Protocol (DHCP, used for automatic IP assignment).
⇒ Always - The system searches for a DHCP server each time the unit is
turned on.
⇒ Smart - The system searches for a DHCP server only if no IP address
was assigned. If an IP address was assigned manually, the system will
not search for a DHCP server.
⇒ Never - The system never searches for a DHCP server.
The default value is Smart.
Note: When the unit is configured to use a DHCP server and none exists, the unit will
assign itself an automatic class B address of 169.254.0.0; this can be used
when the MAC address is not available.
User's Guide 3-12 BreezeNET BU-DS.11/RB-DS.11
Downloaded from www.Manualslib.com manuals search engine
The DS.11 Configuration Utility
3.3.3 SNMP Parameters Tab
The SNMP parameters tab allows you to define or edit the SNMP community
strings and the SNMP-related parameters.
Figure 3-9. SNMP Parameters Tab
• Read - The read only community string of the unit. Default is public.
• Read/Write - The read/write community string of the unit. Default is
private. This value is displayed as asterisks for security purposes.
• Trap Host IP Address - Enter the IP of the host to which SNMP traps are
sent.
Click the icon directly beneath this field clear the Trap Host IP Address
field and enter a new IP address.
Click the icon directly beneath this field to disable sending of traps
(inserts a value of 255.255.255.255).
BreezeNET BU-DS.11/RB-DS.11 3-13 User’s Guide
Downloaded from www.Manualslib.com manuals search engine
The DS.11 Configuration Utility
3.3.4 Counters Tab
Figure 3-10. Counters Tab (BU Units)
Figure 3-11. Counters Tab (RB Units)
User's Guide 3-14 BreezeNET BU-DS.11/RB-DS.11
Downloaded from www.Manualslib.com manuals search engine
The DS.11 Configuration Utility
Using the Counters windows, you can view a wide range of performance data at
both sides of the link. For RB units, you can monitor the received signal strength
through the RSSI (Received Signal Strength Indication) bar indicator at the bottom
of the window. This RSSI bar can be used to optimize antenna alignment and
improve link quality.
Additional performance counters displayed in this window include the following.
To obtain a graph that displays the counter values, select a counter and drag it to
the icon.
• Transmit Fragment - The number of transmitted frames. The count includes
data, control, management frames and the number of retransmissions of data
frames (for example, if the same data frame is retransmitted ten times then the
count will increase ten times).
• Tx Frame Count - The number of frames transmitted to the wireless media.
The count includes the first transmission of data frames (without
retransmissions), and the number of control and management frames.
• Multicast Tx Frames- The number of transmitted multicast frames.
• Rx Fragments - The number of frames received, including data, control, and
duplicate data frames.
• Multicast Rx - The number of received multicast frames.
• RTS Success - The number of successful Request To Send frames sent.
• RTS Failed - The number of failed Request To Send frames sent by the station.
• ACK Failed - The number of times the station stopped transmitting a frame
after failing to receive an acknowledgment packet.
• Failed Count - This counter is incremented when a packet is not transmitted
successfully due to the number of transmit attempts exceeding either the Short
Retry Limit or Long Retry Limit. These thresholds can be set by users that are
in the Technician login mode.
• Retry Count - The number of retransmissions.
• Multiple Retry - This counter is incremented when an packet is successfully
transmitted after more than one retransmission.
• Frame Duplicate - The number of duplicate frames that were sent or received.
• FCS Error - The number of CRC errors, in addition to the percentage of CRC
errors out of the total frames.
BreezeNET BU-DS.11/RB-DS.11 3-15 User’s Guide
Downloaded from www.Manualslib.com manuals search engine
The DS.11 Configuration Utility
3.3.4.1 Resetting Counters
You can reset the counters displayed in the Counters tab by clicking the
button. All displayed values are reset to display zero.
Note that this action does not reset the counters stored in the actual unit, but just
resets the values displayed in the screen (an exception to this are the link-specific
counters described in the next section). Therefore, if you exit the Counters tab,
after performing a reset, and reopen it at a later time the counter values are
displayed to reflect the values stored in the unit. To reset the counters in the unit,
turn off the unit and then turn it back on.
3.3.4.2 Link-Specific Counters (BU Only)
The Tx Success and Tx Fail counters displayed at the end of the counters list are
link-specific; to activate these counters for a specific link, select the MAC address
of the unit at the other end of the link and click Apply.
When you click the button, these counters are actually reset (unlike
the other counters which are only reset on screen).
User's Guide 3-16 BreezeNET BU-DS.11/RB-DS.11
Downloaded from www.Manualslib.com manuals search engine
The DS.11 Configuration Utility
3.3.5 WLAN Parameters Tab
The WLAN parameters tab allows you to define or edit parameters related to the
Wireless LAN environment in which the selected unit is operating. The window
displayed varies depending on the type of unit selected.
Figure 3-12. WLAN Parameters Tab (BU Units)
BreezeNET BU-DS.11/RB-DS.11 3-17 User’s Guide
Downloaded from www.Manualslib.com manuals search engine
The DS.11 Configuration Utility
Figure 3-13. WLAN Parameters Tab (RB Units)
• Regulatory Domain - This read only field displays the regulatory authorities
in the relevant country of use (e.g., Canada, ETSI, FCC, Japan).
• Power - This read only field displays the current output power level at the
antenna port configured.
• ESSID - An ASCII string of up to 32 characters used to identify a WLAN that
prevents the unintentional merging of two co-located WLANs. It is essential
that the ESSID is set to the same value in all stations and Wireless Base Units
in the extended WLAN. The ESSID field is case-sensitive.
• Maximum data rate - By default, the unit adaptively selects the highest
possible rate for transmission. Under certain conditions (for range/speed trade-
off) you may decide not to use the higher rates. Possible values are 2, 5.5 or
11 Mbps. The default value is 11 Mbps.
• Transmit diversity - Set the antenna diversity option, which can be Antenna
No. 1, No. 2, or both (default: antenna no. 1).
Note: In the present product release, antenna diversity is not supported;
therefore, always select Antenna No. 1.
User's Guide 3-18 BreezeNET BU-DS.11/RB-DS.11
Downloaded from www.Manualslib.com manuals search engine
The DS.11 Configuration Utility
• Range - Select the operative range of your WLAN or Wireless Link in the
drop down list. This parameter affects the acknowledge delay time which
needs to be increased in long links. The default value is up to 5 KM.
• Channel - The method of channel selection varies, depending on the type of
unit.
For BU-DS.11 units, select the channel that the unit will use by selecting a
value (range: 1-14, depending on your regulatory domain) from the Channel
pulldown field. Refer to Table 3-1 on the next page for the list of
corresponding frequencies.
For RB-DS.11 units, there are two channel setting options: if you select the
Fixed Channel option by clicking the appropriate radio button, then the
RB-DS.11 will search for the BU-DS.11 unit on the selected channel (from the
Channel pulldown field) and synchronize with it. The channel you select must
match the channel selected in the BU-DS.11 unit at the other end of the link.
If you select the Scanning Mode option (by clicking the appropriate radio
button), you can specify preferred channels by clicking one or more of the
buttons displayed at the bottom of the window. In this mode, the RB-DS.11
will first search for the BU-DS.11 unit on the channel you select in the
Channel pulldown field and synchronize with it if the link is established. If the
RB-DS.11 does not find the BU-DS.11, it will scan and search for one of the
preferred channel frequencies you selected. If it does not find the BU-DS.11
on any of the preferred channels, it will continue to scan until it finds the
BU-DS.11 on one of the channels permitted according to the regulatory
domain.
BreezeNET BU-DS.11/RB-DS.11 3-19 User’s Guide
Downloaded from www.Manualslib.com manuals search engine
The DS.11 Configuration Utility
Table 3-1. Frequency Selection List
Channel Frequency
Selection
1 2412 MHz
2 2417 MHz
3 2422 MHz
4 2427 MHz
5 2432 MHz
6 2437 MHz
7 2442 MHz
8 2447 MHz
9 2452 MHz
10 2457 MHz
11 2462 MHz
12 2467 MHz
13 2472 MHz
14* 2484 MHz
* Japan only
Note: The frequencies listed in the table are at the center of the channel. Each
channel occupies 22MHz, therefore each channel occupies -11MHz to
+11 MHz from the frequency specified.
User's Guide 3-20 BreezeNET BU-DS.11/RB-DS.11
Downloaded from www.Manualslib.com manuals search engine
The DS.11 Configuration Utility
3.3.6 Station Control Tab
Figure 3-14. The Station Control Tab
Station Control- This option reverts system parameters back to original factory
default settings. Click the button for all parameters to revert to defaults.
Reset Unit - Click the button to reset the unit and apply any changes
made to the system parameters.
Export - Click the button to export the current basic configuration of this
unit to a file. A popup window is displayed prompting you to specify the name of
the file. The file can be used to save the configuration information or to send it to
tech support as a reference for troubleshooting.
BreezeNET BU-DS.11/RB-DS.11 3-21 User’s Guide
Downloaded from www.Manualslib.com manuals search engine
The DS.11 Configuration Utility
3.3.7 Security Tab
Figure 3-15. Security Tab
This window displays the following read only information, regarding the security
configuration of the unit. Wired Equivalent Privacy (WEP) is an authentication
algorithm which protects authorized Wireless LAN users against eavesdropping,
and is implemented in BreezeNET DS.11 units. The definition of WEP is defined
in the IEEE 802.11b standard. The encryption is applicable for both authentication
and data. The key length is 40 bits.
DS.11 units can use one of the following authentication algorithms (as defined in
the IEEE 802.11b standard).
• Open System – any station in the WLAN can associate with a BU-DS.11 and
receive and transmit data (null authentication).
• Shared Key – only stations using a shared key encryption identified by the
BU-DS.11 are allowed to associate with it.
The default authentication algorithm is Open System.
User's Guide 3-22 BreezeNET BU-DS.11/RB-DS.11
Downloaded from www.Manualslib.com manuals search engine
The DS.11 Configuration Utility
If you selected the Shared Key algorithm, proceed to set the following parameters:
• Default Key ID – Sets the default key for encryption in the Authentication
process. This is the encryption key that will be used for transmissions between
the RB-DS.11 and the BU-DS.11.
• WEP Key – Define the encryption keys used for transmissions between the
station and the BU-DS.11, WBS, AP-DS.11. Specify each key by clicking the
appropriate WEP Key row (First, Second, Third or Fourth) and entering 10
Hex digits (5 pairs of characters) for each of the 4 keys. After accepting the
values, by clicking Apply, the WEP Key values are displayed as zeros for
security reasons.
The default WEP key is the First key.
All units in the same cell should use the same key.
BreezeNET BU-DS.11/RB-DS.11 3-23 User’s Guide
Downloaded from www.Manualslib.com manuals search engine
The DS.11 Configuration Utility
3.3.8 Advanced Tab
The Advanced tab provides additional performance information.
Figure 3-16. Advanced Tab
CW Min/Max - Select the contention window size. The contention window
backoff algorithm is a well known method used to resolve contention between
different stations wanting to access the medium. More information on the
considerations for setting this parameter can be found in the DS.11 FAQ in
Appendix B.
Defaults are 31 for CW Min and 1023 for CW Max.
RTS Threshold - Enter the minimum packet size to require an RTS (Request to
Send) before the data packet is sent. For packets with a size below the RTS
Threshold value, an RTS is not sent and the data packet is transmitted directly to
the WLAN.
Short Retry Limit - This attribute indicates the maximum number of transmission
attempts of a frame, the length of which is less than or equal to RTS Threshold, that
shall be made before a failure condition is indicated. The default value is 8.
User's Guide 3-24 BreezeNET BU-DS.11/RB-DS.11
Downloaded from www.Manualslib.com manuals search engine
The DS.11 Configuration Utility
Long Retry Limit - This attribute indicates the maximum number of transmission
attempts of a frame, the length of which is greater than RTS Threshold, that shall
be made before a failure condition is indicated. The default value is 4.
Basic Rate - – This attribute determines the maximum rate of multicast and
broadcast transmissions. Multicast and broadcast transmissions are not
acknowledged; therefore there is a chance that such transmissions will not be
properly received without the possibility of using the acknowledgement mechanism
for retransmission. Therefore, it is recommended to use a lower rate for
transmission of broadcast, multicast and control frames, to increase the probability
that they will be received without errors. Enter the data rate at which broadcast,
multicast and control packets are transmitted. The default value is 2 Mbps.
Note: The Basic Rate parameter should be changed only if you are sure that all units
in the cell can handle the defined rate. Use this parameter with caution, as it
may bring the link down.
3.3.9 Trap Monitor Tab
Figure 3-17. Trap Monitor Tab
BreezeNET BU-DS.11/RB-DS.11 3-25 User’s Guide
Downloaded from www.Manualslib.com manuals search engine
The DS.11 Configuration Utility
When an event occurs, a trap is sent to the defined host address (the setting is made
in the SNMP Parameters tab described in Section 3.3.3). This window displays the
recorded traps.
Click the button to clear the display area.
3.3.10 Debug Info
This option allows you to create a log file named BreezeLog.log. You can send this
log file to BreezeCOM technical support and receive help based on the information
recorded in this file.
To start recording, open the Debug Info option and select Start Log.
When you finish recording (usually after 24 hours) select Stop Log and send the
file to BreezeCOM technical support representatives.
User's Guide 3-26 BreezeNET BU-DS.11/RB-DS.11
Downloaded from www.Manualslib.com manuals search engine
System Troubleshooting
4. SYSTEM TROUBLESHOOTING
The following troubleshooting guide provides answers to some of the more
common problems which may occur when installing and using the
BreezeNET DS.11. If problems not mentioned in this guide should arise, checking
the Ethernet and WLAN counters may help (see Section 3.3.4). If the problem
persists, please feel free to contact your local distributor or the BreezeCOM
Technical Support Department.
4.1 Troubleshooting Guide
Table 4-1. Troubleshooting
Problem and Possible Cause Corrective Action
Indication
No Power to Unit. 1. Power cord is not 1. Verify power cord is properly connected to
Power LED is off. properly connected. the BreezeNET unit and to the power outlet.
2. Power supply is 2. If this is not the cause, replace the power
defective. supply.
Failure to establish 1. Power supply to units 1. Verify power to units.
wireless link. LINK may be faulty 2. Verify that all units in the network have the
LED is off and unit 2. The RB-DS.11 units same ESSID as the BU-DS.11 (ESSID must
resets every few may not have the same be identical in all units in the WLAN; the
minutes. ESSID as the BU-DS.11. ESSID is case sensitive). Check that the units
are on the same channel.
• Verify wireless link:
• Set BU-DS.11 and Bridge unit side by
side.
• Power on each unit and see if a wireless
link is established (even “D” models
without their external antennas should
establish a link if placed side by side with
the BU-DS.11).
• If the units fail to associate, reset units to
factory default values reset unit (see
Section 2.3). The units should now
establish a wireless link.
BreezeNET BU-DS.11/RB-DS.11 4-1 User’s Guide
Downloaded from www.Manualslib.com manuals search engine
System Troubleshooting
Problem and Possible Cause Corrective Action
Indication
Failure to establish 1. Power supply to units 1. Verify power to units.
wireless link (“D” may be faulty. 2. Verify that all cables are connected
models/external 2. Cables may be securely.
antennas) improperly connected 3. Refer to previous Section and verify
3. There may be some wireless link between the units.
problem with antenna 4. Verify that the antenna(s) are properly
installation. installed (see relevant section in this manual):
• Check antenna alignment.
• Verify that antenna polarization is the
same at both ends.
• Verify that the range matches
specifications.
• Verify line-of-sight/antenna
alignment/antenna height.
Wireless link 1. Ethernet hub port or 1. Check that the LINK LED is lighted Green.
established, but there is UTP cable is faulty. If this is not the case, the port is inactive. Try
no Ethernet activity Ethernet port in unit is another port on the hub or another UTP cable.
(BU-DS.11 and RB- faulty. The station is 2. Verify that Ethernet port in unit is working.
DS.11 units). associated to a BU- Ping unit to verify Ethernet connection.
DS.11 unit that is not 3. Verify that you are using a cross-over UTP
connected correctly to cable (pins 1 & 3, 2 & 6) if connected directly
the LAN to workstation, or a straight-through cable if
connected to a hub.
4. Check the unit’s LINK LED indicator and
check the Ethernet counters in the monitor to
verify Ethernet activity (see Section 3.3.4).
Check that there is no other BU-DS.11 that
has the same channel and ESSID, but is not
connected to the LAN.
User's Guide 4-2 BreezeNET BU-DS.11/RB-DS.11
Downloaded from www.Manualslib.com manuals search engine
Software Download Procedure
5. SOFTWARE DOWNLOAD PROCEDURE
1. Set the unit's IP address, using the DS.11 Configuration utility, and verify that
the PC's IP address belongs to the same Subnet Mask as the unit.
2. Ping the unit's IP address. Make sure that the Ping replies are being received.
3. Use the Firmware Upgrade procedure using the DS.11 Configuration Utility, as
described in Section 3.2.1.
Download will be completed within two minutes, and a message of successful
file transfer will be shown on the screen.
4. The unit resets itself automatically.
5. Check the diagnostics LEDs to verify that there is not hardware failure, and use
the DS.11 Configuration utility to make sure that the version number is correct.
Note: Do not disconnect any cables or try to stop the process before downloading is
completed.
All configured parameters are kept during the upgrade/download procedure.
BreezeNET BU-DS.11/RB-DS.11 5-1 User’s Guide
Downloaded from www.Manualslib.com manuals search engine
Downloaded from www.Manualslib.com manuals search engine
Installing Accessories
6. INSTALLING ACCESSORIES
This chapter introduces some of the accessories available for specific installations,
and describes how to install them. At the time of printing of this manual, the
accessories listed in this chapter are the only ones compatible with the DS.11
system.
6.1 RFS 122 Radio Frequency Splitter
The RFS 122 Radio Frequency Splitter is used to split the RF signal generated by a
transmitter into two signals. These signals are then sent to two different and
independent antennas. The RFS 122 enables radio transmission using two
directional antennas connected to the same port of the BreezeNET DS.11 unit.
Similarly, the splitter is used to combine two receiving antennas to one antenna
connector.
Before installing the RFS 122, configure the BreezeNET DS.11 unit using the
DS.11 Configuration utility to transmit through Antenna 2 only (see Section 3-14),
and connect the RFS 122 to antenna connector 2.
BreezeNET BU-DS.11/RB-DS.11 6-1 User’s Guide
Downloaded from www.Manualslib.com manuals search engine
Downloaded from www.Manualslib.com manuals search engine
Technical Specifications
7. TECHNICAL SPECIFICATIONS
7.1 Supported Standards
• Compliant with ETS 300 328 and ETS 300 826 (CE marked)
• IEEE 802.11b HR (high rate) standard for Wireless LAN at 11 and 5.5 Mbps
• IEEE 802.11b standard for 1 and 2 Mbps
• Most of the major networking protocols (including IP, IPX)
7.2 Power Specifications
Power Supply Input (via 207VAC - 253VAC 250mA
Indoor unit) OR
100VAC - 120VAC 500mA
AC Mains option is factory wired.
Power Supply Output (from 48VDC
Indoor unit to Outdoor unit)
7.3 Wired LAN Interface
Compliant with Ethernet/IEEE 802.3 CSMA/CD
Physical interface 10Base-T
Connector type RJ-45
Network operating systems All
BreezeNET BU-DS.11/RB-DS.11 7-1 User’s Guide
Downloaded from www.Manualslib.com manuals search engine
Technical Specifications
7.4 Radio Specifications
Type Direct sequence spread spectrum
Range Europe/ETSI: 10Km
USA/FCC: 24Km (15 miles)
Transmit power FCC: 24dBm (max) to -4dBm (min)
ETSI: 14 dBm (max) to -4dBm (min)
Dependable upon Antenna type , system app. &
country regulation.
Frequency range 2.4-2.4835 GHz
Number of ETSI: 13 (3 non-overlapping)
channels
FCC: 11 (3 non-overlapping)
France: 4 (1 non-overlapping)
7.5 Sensitivity
@ 1Mbps -92dBM, IE-5 BER
@ 2Mbps -88dBM, IE-5 BER
@ 5.5Mbps -87dBM, IE-5 BER
@ 11Mbps -85dBM, IE-5 BER
7.6 Configuration and Management
Configuration and SNMP and Windows-based Configuration utility
setup
Site survey Yes
LED indicators Yes
SNMP management Yes
User's Guide 7-2 BreezeNET BU-DS.11/RB-DS.11
Downloaded from www.Manualslib.com manuals search engine
Technical Specifications
7.7 Specific Features
Data rate • 11 Mbps
• 5.5 Mbps
• 2 Mbps
• 1Mbps
Utility Software BreezeNET Configuration utility, runs on Windows
95, 98, 2000 and Windows NT
7.8 Size
Dimensions DS.11 outdoor unit : 30cm x 30cm x 7.2cm
(incl. Antenna)
DS.11D outdoor unit:
30cm x 12cm x 5cm (without antennas)
Indoor unit: 15.4cm x 8.4cm x 5.6cm
7.9 Environmental
Indoor Unit Outdoor Unit
Operating 0°C to 40°C -40°C to 50°C
temperature (32°F to 104°F) (-40°F to 122°F)
(ambient)
Storage temperature -5°C to 70°C -5°C to 70°C
(23°F to 158°F) (23°F to 158°F)
Operating humidity 10% to 90% 10% to 90%
(non-condensing) (non-condensing), weather
protected
Storage humidity 10% to 90% 10% to 90%
(non-condensing) (non-condensing)
BreezeNET BU-DS.11/RB-DS.11 7-3 User’s Guide
Downloaded from www.Manualslib.com manuals search engine
Technical Specifications
7.10 Flat Panel Directional Antenna
7.10.1 Electrical
Frequency 2.4 – 2.48 GHz
Gain 15.5 dBi minimum
VSWR 1.5 to 1 maximum
3 dB Beamwidth 20° typical
Polarization Linear, Vertical
Power 2W
Input Impedance 50 Ohms
Front-to-Back 26 dB
7.10.2 Mechanical
Dimensions 304.8 x 304.8 x 50 mm
Weight 1.5 kg
Connector 90° MCX plug with 15 cm
coaxial cable
Radome Plastic, color: pantone cool
grey 2c
Baseplate Aluminum
User's Guide 7-4 BreezeNET BU-DS.11/RB-DS.11
Downloaded from www.Manualslib.com manuals search engine
Technical Specifications
7.10.3 Environmental
Operating Temperature -40 ° C to + 71 ° C including solar radiation
Vibration ETS 300 019-1-4 (Feb.92),class 4.1
Sweep rate =0.1 octave/min; 10 cycles
Shock ETS 300 019-2-2,Table 7
Wind load EN 302-085,Table A.1,Table A.2 (heavy duty)
Humidity ETS 300 019-1-4 EN 302 085 (Annex A.1.1)
Salt fog MIL-STD-810E.Method 509.3 for 200 hours
Ice loading EN 302-085, Table A.1, Table A.2 (Heavy duty)
Solar radiation ETS 300 019-1-4
Service life > 20 years
Lightning protection DC grounded
BreezeNET BU-DS.11/RB-DS.11 7-5 User’s Guide
Downloaded from www.Manualslib.com manuals search engine
Downloaded from www.Manualslib.com manuals search engine
Appendix A. Preparing the Indoor-to-Outdoor Cable
APPENDIX A. PREPARING THE INDOOR TO
OUTDOOR CABLE
The Indoor-to-Outdoor cable provides pin-to-pin connection on both sides. It is
supplied open-ended at both sides, to allow the installer to conveniently route the
cable into the waterproof seal off the Outdoor unit and through holes in walls.
Figure 7-1 shows the wire pair connections required for the Indoor-to-Outdoor
cable.
1 2 3 4 5 6 7 8
4+5
1+2 7+8
3+6
Figure 7-1. Ethernet Connector Pin Assignments
Use a crimp tool for RJ45 connectors to prepare the wires, insert them into the
appropriate pins and use the crimp tool to crimp the connector. Make sure to do the
following:
a) Remove as small a length as possible of the external jacket. Verify that the
external jacket is well inside the service box to ensure good sealing.
b) Take back the shield drain wire before inserting the cable into the RJ-45
connector, to ensure a good connection with the connector’s shield after
crimping.
BreezeNET BU-DS.11/RB-DS.11 B-1 User’s Guide
Downloaded from www.Manualslib.com manuals search engine
Downloaded from www.Manualslib.com manuals search engine
Appendix B. Radio Signal Propagation
APPENDIX B. RADIO SIGNAL PROPAGATION
B.1 Radio Signal Propagation
B.1.1 Introduction
This section explains and simplifies many of the terms relating to antennas and RF
(Radio Frequency) used when dealing with an RF installation system.
The following diagram depicts a typical radio system:
Figure A-1. A Typical Radio System
A radio system transmits information to the transmitter. The information is
transmitted through an antenna which converts the RF signal into an
electromagnetic wave. The transmission medium for electromagnetic wave
propagation is free space.
The electromagnetic wave is intercepted by the receiving antenna which converts it
back to an RF signal. Ideally, this RF signal is the same as that originally generated
by the transmitter. The original information is then demodulated back to its original
form.
BreezeNET BU-DS.11/RB-DS.11 A-1 User’s Guide
Downloaded from www.Manualslib.com manuals search engine
Appendix B. Radio Signal Propagation
B.1.2 RF Terms and Definitions
dB
The dB convention is an abbreviation for decibels. It shows the relationship
between two values.
RF Power Level
RF power level at either the transmitter output or the receiver input is expressed in
Watts. It can also be expressed in dBm. The relation between dBm and Watts can
be expressed as follows:
PdBm = 10 x Log Pmw
For example: 1 Watt = 1000 mW; PdBm = 10 x Log 1000 = 30 dBm
100 mW; PdBm = 10 x Log 100 = 20 dBm
For link budget calculations, the dBm convention is more convenient than the
Watts convention.
Attenuation
Attenuation (fading) of an RF signal is defined as follows:
Figure A-2. Attenuation of an RF signal
Pin is the incident power level at the attenuated input
Pout is the output power level at the attenuated output
Attenuation is expressed in dB as follows: PdB = -10 x Log (Pout/Pin)
User's Guide A-2 BreezeNET BU-DS.11/RB-DS.11
Downloaded from www.Manualslib.com manuals search engine
Appendix B. Radio Signal Propagation
For example: If, due to attenuation, half the power is lost (Pout/Pin = 1/2),
attenuation in dB is -10 x Log (1/2) = 3dB
Path Loss
Loss of power of an RF signal traveling (propagating) through space. It is
expressed in dB. Path loss depends on:
• The distance between transmitting and receiving antennas
• Line of sight clearance between the receiving and transmitting antennas
• Antenna height
Free Space Loss
Attenuation of the electromagnetic wave while propagating through space. This
attenuation is calculated using the following formula:
Free space loss = 32.4 + 20xLog(FMHz) + 20xLog(RKm)
F is the RF frequency expressed in MHz.
R is the distance between the transmitting and receiving antennas.
At 2.4 GHz, this formula is: 100+20xLog(RKm)
BreezeNET BU-DS.11/RB-DS.11 A-3 User’s Guide
Downloaded from www.Manualslib.com manuals search engine
Appendix B. Radio Signal Propagation
Antenna Characteristics
Isotropic Antenna
A hypothetical antenna having equal radiation intensity in all directions. Used as a
zero dB gain reference in directivity calculation (gain).
Antenna Gain
A measure of directivity. It is defined as the ratio of the radiation intensity in a
given direction to the radiation intensity that would be obtained if the power
accepted by the antenna was radiated equally in all directions (isotropically).
Antenna gain is expressed in dBi.
Radiation Pattern
A graphical representation in either polar or rectangular coordinates of the spatial
energy distribution of an antenna.
Side Lobes
The radiation lobes in any direction other than that of the main lobe.
Omni-directional Antenna
Radiates and receives equally in all directions in azimuth. The following diagram
shows the radiation pattern of an omni-directional antenna with its side lobes in
polar form.
Figure A-3. Side View
User's Guide A-4 BreezeNET BU-DS.11/RB-DS.11
Downloaded from www.Manualslib.com manuals search engine
Appendix B. Radio Signal Propagation
Figure A-4. Top View
Directional Antenna
Radiates and receives most of the signal power in one direction. The following
diagram shows the radiation pattern of a directional antenna with its side lobes in
polar form:
Figure A-5. Radiation Pattern of Directional Antenna
Antenna Beamwidth
The directiveness of a directional antenna. Defined as the angle between two half-
power (-3 dB) points on either side of the main lobe of radiation.
BreezeNET BU-DS.11/RB-DS.11 A-5 User’s Guide
Downloaded from www.Manualslib.com manuals search engine
Appendix B. Radio Signal Propagation
System Characteristics
Receiver Sensitivity
The minimum RF signal power level required at the input of a receiver for certain
performance (e.g. BER).
EIRP (Effective Isotropic Radiated Power)
The antenna transmitted power. Equal to the transmitted output power minus cable
loss plus the transmitting antenna gain.
Pout Output power of transmitted in dBm
CtTransmitter cable attenuation in dB
GtTransmitting antenna gain in dBi
GrReceiving antenna gain in dBi
PlPath loss in dB
CrReceiver cable attenuation is dB
SiReceived power level at receiver input in dBm
PsReceiver sensitivity is dBm
Si = Pout - Ct + Gt - Pl + Gr - Cr
EIRP = Pout - Ct + Gt
User's Guide A-6 BreezeNET BU-DS.11/RB-DS.11
Downloaded from www.Manualslib.com manuals search engine
Appendix B. Radio Signal Propagation
Example:
Link Parameters:
Frequency: 2.4 GHz
Pout = 4 dBm (2.5 mW)
Tx and Rx cable length (Ct and Cr) = 10 m. cable type RG214 (0.6 dB/meter)
Tx and Rx antenna gain (Gt and Gr) = 18 dBi
Distance between sites = 3 Km
Receiver sensitivity (Ps) = -84 dBm
Link Budget Calculation
EIRP = Pout - Ct + Gt = 16 dBm
Pl = 32.4 + 20xLog(FMHz) + 20xLog(RKm) ≅ 110 dB
Si = EIRP - Pl + Gr - Cr = -82 dBm
In conclusion, the received signal power is above the sensitivity threshold, so the
link should work. The problem is that there is only a 2 dB difference between
received signal power and sensitivity. Normally, a higher margin is desirable due to
fluctuation in received power as a result of signal fading.
Signal Fading
Fading of the RF signal is caused by several factors:
• Multipath
The transmitted signal arrives at the receiver from different directions, with dif-
ferent path lengths, attenuation and delays. The summed signal at the receiver may
result in an attenuated signal.
BreezeNET BU-DS.11/RB-DS.11 A-7 User’s Guide
Downloaded from www.Manualslib.com manuals search engine
Appendix B. Radio Signal Propagation
Figure A-6. Multipath Reception
Bad Line of Sight
An optical line of sight exists if an imaginary straight line can connect the antennas
on either side of the link.
Radio wave clear line of sight exists if a certain area around the optical line of sight
(Fresnel zone) is clear of obstacles. A bad line of sight exists if the first Fresnel
zone is obscured.
• Link Budget Calculations
• Weather conditions (rain, wind, etc.)
At high rain intensity (150 mm/hr), the fading of an RF signal at 2.4 GHz may
reach a maximum of 0.02 dB/Km. Wind may cause fading due to antenna motion.
• Interference
Interference may be caused by another system on the same frequency range,
external noise, or some other co-located system.
User's Guide A-8 BreezeNET BU-DS.11/RB-DS.11
Downloaded from www.Manualslib.com manuals search engine
Appendix B. Radio Signal Propagation
The Line of Sight Concept
An optical line of sight exists if an imaginary straight line can be drawn connecting
the antennas on either side of the link.
Clear Line of Sight
A clear line of sight exists when no physical objects obstruct viewing one antenna
from the location of the other antenna.
A radio wave clear line of sight exists if a defined area around the optical line of
sight (Fresnel Zone) is clear of obstacles.
Fresnel Zone
The Fresnel zone is the area of a circle around the line of sight.
The Fresnel Zone is defined as follows:
Figure A-7. Fresnel Zone
R = ½ √ (λxD)
R: radius of the first Fresnel zone
λ: wavelength
D: distance between sites
BreezeNET BU-DS.11/RB-DS.11 A-9 User’s Guide
Downloaded from www.Manualslib.com manuals search engine
Appendix B. Radio Signal Propagation
Figure A-8. Fresnel Zone Clear of Obstacles
When at least 80% of the first Fresnel Zone is clear of obstacles, propagation loss
is equivalent to that of free space.
User's Guide A-10 BreezeNET BU-DS.11/RB-DS.11
Downloaded from www.Manualslib.com manuals search engine
Appendix C. DS.11 FAQ
APPENDIX C. DS.11 FAQ
How many BU-DS.11 or RB-DS.11 units can be co-located on the same building top or
tower?
You can co-locate up to 3 BU-DS.11 or RB-DS.11 units on the same structure.
Each unit is assigned to one of the non-overlapping channels, 1, 6, or 11.
What is the antenna separation requirement for co-locating BU-DS.11 or RB-DS.11 units on the
same building top or tower?
The antennas should be mounted at least 2 feet apart when using UNI-16’s, 15 feet
when using UNI-24’s, and 75 feet when using OMNI-8’s. For omni antennas, the
maximum link distance is reduced by up to 50%. Greater separation will improve
the link distance.
Can my FH network operate in the same area as the DS?
Yes, in a co-located network, both products will suffer some loss in performance.
This depends on network utilization. For example, the higher the utilization of the
FH network, the higher the level of impact on the DS network, and visa versa.
Typically, in light to moderate utilized networks, the performance loss is not
perceivable.
Can I use DS.11 Bridges to feed a FH distribution point?
Yes, bandwidth sharing between the DS and FH products can be minimized if the
network is designed using cross polarized directional antennas, and as much spatial
separation as possible. Contact technical support for assistance with this.
What is the throughput of the DS.11?
The BU-DS.11/RB-DS.11 bridge link typical performance is 4.2Mbps using TCP
and 6.2Mbps using UDP. For long range links, the performance will drop about
5%.
BreezeNET BU-DS.11/RB-DS.11 C-1 User’s Guide
Downloaded from www.Manualslib.com manuals search engine
Appendix C. DS.11 FAQ
Why are there 11 channels and only 3 usable?
The IEEE802.11b specification calls out 11 selectable channels (USA) between
2414MHz and 2462MHz. Because of the transmission bandwidth of the DS
modulation, only 3 channels are non-overlapping. Those are channels 1, 6, and 11,
therefore, only 3 systems may be co-located. The other channels may be used,
however, if used with another DS system co-located on another nearby channel, the
overlap will cause them to share the bandwidth yielding no increase in aggregate
data bandwidth. When operating in a single channel network, the other channels
may be used to move away from any in band interference that may exist.
What if the DS.11 link experiences interference?
If interference is affecting the DS.11 link, one of the other channels may be
selected to operate away from the frequency of the interference. Also, physically
re-locating the antennas may help.
What is the typical latency of a BU-DS.11/RB-DS.11?
A point to point link would realize about 3mS latency.
Can the BU-DS.11/RB-DS.11 firmware be upgraded?
Yes, the firmware in the BU-DS.11/RB-DS.11 is stored in flash and is upgraded
using the built in TFTP server.
Can just anyone erase my BU-DS.11/RB-DS.11 flash or change the firmware?
No, the TFTP server in the BU-DS.11/RB-DS.11 requires the SNMP write
community name (password) to perform an upgrade.
Can I corrupt my firmware flash when upgrading to a new version?
If the TFTP file transfer is interrupted during a flash update it is possible to corrupt
the firmware. Fortunately, the DS.11 has a backup flash, which contains the
previous version for firmware. If the primary flash is corrupt, then the backup is
automatically used to return the unit to an operating state.
When does the back up flash image get upgraded?
After completing a firmware upgrade, the backup flash containing the old firmware
version is overwritten with the new version on the new power on cycle.
User's Guide C-2 BreezeNET BU-DS.11/RB-DS.11
Downloaded from www.Manualslib.com manuals search engine
Appendix C. DS.11 FAQ
Can I downgrade my DS.11 firmware?
Yes, an earlier version of firmware can overwrite a newer version.
Can I keep the previous version of firmware? No and yes. The previous version of
firmware can not be kept on the DS.11 itself, but can be stored on your PC and
loaded if needed.
Does DS.11 support 802.1Q VLAN?
Yes, but the support is limited to transparent operation. Meaning, DS.11 does not
take any action on 802.1Q frames, but will transparently pass them within a VLAN
network.
Can I change the regulatory domain (country) of my DS.11?
No. The regulatory domain is factory set.
How can I configure or manage my DS.11 if I forgot the SNMP Community name?
Press the reset button on the back panel with a paper clip. This will set the read and
write Community names to public and private, respectively.
How can I return the DS.11 unit to factory default settings?
There are two ways. One way is to use the Default button on the Station Control
Tab in the DS.11 Manager Utility. The other is to press and hold the reset button on
the back of the unit while powering on the unit. Remember that all settings
including IP addresses will be lost when setting defaults.
Can I use the BreezeNET PI-CAT5 product with my DS.11 unit?
No. The PI-CAT5 is specifically for the PRO.11 units only. The voltage is not the
same between the two devices.
Can I place the BU-DS.11/RB-DS.11D S.11 unit outdoors?
No, not directly. The BU-DS.11/RB-DS.11 is specified to operate at 0°C to 40°C
and is not weather proof. It is best to mount the DS.11 indoors or in a protective
cabinet.
Can I use the ODB-1 product with my DS.11 unit?
No. The ODB-1 is specifically for the PRO.11 units only.
BreezeNET BU-DS.11/RB-DS.11 C-3 User’s Guide
Downloaded from www.Manualslib.com manuals search engine
Appendix C. DS.11 FAQ
What is the maximum number of networked PCs the BU-DS.11/RB-DS.11 can learn?
1024 network MAC addresses can be learned by the BU-DS.11/RB-DS.11 from the
LAN side.
Can the BU-DS.11/RB-DS.11 be used for multi-point as well as point to point links?
Yes. The BU-DS.11 can support multiple RB-DS.11 units creating a multi-point
network.
How many RB-DS.11 units can one BU-DS.11 support?
The maximum number of associations is 128.
What is the practical limit to the number of client bridges per BU-DS.11? And, what
performance can I expect for a multi-point link?
This really depends on average throughput expectations. All clients would have the
maximum throughput available for burst traffic, however the overall average would
depend on the utilization of the network. For example, in a heavily utilized network
needing about 350Kbps to 500kbps average net throughput per site, 9 to 12 RB-
DS.11’s would be the limit. For a moderately utilized network needing about
175Kbps to 258Kbps average, 18 to 24 RB-DS.11’s should be used, and for a
lightly used network needing 32Kbps to 48Kbps average net throughput per site
could use up to 128 RB-DS.11’s.
What is the range of the BU-DS.11/RB-DS.11 Bridges?
15 miles or 24Km can be achieved using the UNI-24 antenna kits for a point to
point link. Consult the antenna and accessory guide range tables for distances using
other antenna combinations.
What is the power supply ratings for the DS.11?
The DS.11 power supply is rated for 100 – 240VAC input (47-63Hz) and 9VDC at
1.67A output. Polarity doesn’t matter.
Can I use the same antenna systems on my DS.11 as on my PRO.11?
In principle, yes, as the RF connector on the DS.11 is the same unique SMA type as
used on the PRO.11, so all the same antennas and cables can be used. Refer
to 2.6.11 for a list of the antenna systems that can be used.
User's Guide C-4 BreezeNET BU-DS.11/RB-DS.11
Downloaded from www.Manualslib.com manuals search engine
Appendix C. DS.11 FAQ
Can I use the same accessories on my DS.11 as on my PRO.11?
No, not all accessories are compatible with the DS.11 For example, the TPA
(Transmit Power Amplifier), LNA (Low Noise Receive Amplifier) and BDS (Bi-
Directional Amplifier) which are all compatible with the PRO.11 can not be used
with the DS.11.
What management options are available on DS.11?
The BU-DS.11/RB-DS.11D S.11 comes with a graphical configuration utility that
operates on any Windows based network ready PC. With this utility you can
configure and monitor every DS.11 on your network. You can also use the DS.11
SNMP MIB on standard management platforms like SNMPc, and HP Openview.
Does the DS.11 offer out-of-band management?
No, the DS.11 does not offer out-of-band management, such as a serial port. The
DS.11 is managed in-band only via the DS.11 manager utility or SNMP.
Can I use the AMP250 or AMP500 on the DS.11?
No. The AMP250/500 products are not tested or certified for use with the DS.11
products.
What installation and site survey tools are available for BU-DS.11/RB-DS.11?
The DS.11 comes with a Windows based manager utility. With this utility you can
configure link parameters and monitor signal quality and RSSI (received signal
strength indication). Optimizing antenna alignment is done using the signal quality
and RSSI display. Any computer on the network can use this utility to manage the
BU-DS.11/RB-DS.11.
Is the DS.11 compatible with other DS equipment from other vendors?
Yes. However, for the outdoor bridges, interoperability can vary from vendor to vendor,
and in some cases it may not operate if the manufacturer’s implementation is not pure
802.11b. The BU-DS.11/RB-DS.11 can operate at 1 and 2Mbps with legacy 802.11b DS
equipment, and at 5.5Mbps and 11Mbps with 802.11b High Rate DS equipment.
Does the BU-DS.11/RB-DS.11D S.11 support 802.1d spanning tree protocol?
No, the BU-DS.11/RB-DS.11 does not support spanning tree. This is because the
BU-DS.11 can also support roaming devices.
BreezeNET BU-DS.11/RB-DS.11 C-5 User’s Guide
Downloaded from www.Manualslib.com manuals search engine
Appendix C. DS.11 FAQ
What is the normal PER (packet error rate) for the BU-DS.11/RB-DS.11?
The error rate will be about 4%-6% (transmitted fragments vs. retry count). This is typical
when operating in a non-interference environment at maximum range for bi-directional
traffic loads. If the traffic load is more uni-directional, then the PER will be less.
User's Guide C-6 BreezeNET BU-DS.11/RB-DS.11
Downloaded from www.Manualslib.com manuals search engine
Appendix C. DS.11 FAQ
What is the best value for the CW win parameter on the DS.11?
Setting the CW win parameter to 31 for heavy bi-directional traffic loads will
minimize the PER. Setting the CW win to 15 will improve performance for more
uni-directional traffic loads. CW win 7 should only be used for short range point-
to-point links, and 63 should be used for large, long range multi-point links.
BreezeNET BU-DS.11/RB-DS.11 C-7 User’s Guide
Downloaded from www.Manualslib.com manuals search engine
You might also like
- 2011 Audio SystemsDocument49 pages2011 Audio Systemssitrucmit100% (3)
- Fi 6140Document23 pagesFi 6140Pon ThephavongNo ratings yet
- Alvarion Breezenet Bu Ds 11 Manual de Usuario PDFDocument92 pagesAlvarion Breezenet Bu Ds 11 Manual de Usuario PDFEduardoAcostaNo ratings yet
- 01859a BD C6500 Xaa Eng BM 1006 PDFDocument70 pages01859a BD C6500 Xaa Eng BM 1006 PDFFelix CarvalhoNo ratings yet
- Camera Digital - Manual Panasonic Lumix Dmc-lc20Document84 pagesCamera Digital - Manual Panasonic Lumix Dmc-lc20SandroNo ratings yet
- SSZZ027N EVM Additional TermsDocument4 pagesSSZZ027N EVM Additional TermsCapran SilviuNo ratings yet
- Baystack450 24Document246 pagesBaystack450 24atlantis75007No ratings yet
- p4vmm2 PDFDocument46 pagesp4vmm2 PDFdbkNo ratings yet
- Manual Camara SanyoDocument50 pagesManual Camara SanyoBrandin RoveloNo ratings yet
- D1633ENDocument172 pagesD1633ENMartinaNo ratings yet
- FB 150Document106 pagesFB 150Marcelo RANo ratings yet
- CnPilot Enterprise AP User Guide 3.9 PMP 2253Document212 pagesCnPilot Enterprise AP User Guide 3.9 PMP 2253gare bellNo ratings yet
- Avn 812 Z AdvancedDocument36 pagesAvn 812 Z Advancednouroudine52611No ratings yet
- Cnpilot Enterprise AP User Guide 3.1 PDFDocument127 pagesCnpilot Enterprise AP User Guide 3.1 PDFpac22No ratings yet
- Manual C000100p500aDocument108 pagesManual C000100p500aRomeoDannyJulietaPrincesNo ratings yet
- Integrated Remote Commander: Operating InstructionsDocument96 pagesIntegrated Remote Commander: Operating InstructionsAlexitoscastilloNo ratings yet
- Cnpilot Enterprise AP User Guide 3.10 PDFDocument210 pagesCnpilot Enterprise AP User Guide 3.10 PDFTrend VideoNo ratings yet
- 360 s9 Manual BookDocument31 pages360 s9 Manual BookoblomirNo ratings yet
- Fi-5120c Get Started GuideDocument28 pagesFi-5120c Get Started GuidevmovmoNo ratings yet
- SSZZ027B EVM Additional TermsDocument4 pagesSSZZ027B EVM Additional TermsUsman KhanNo ratings yet
- Apx 7500Document164 pagesApx 7500Juan Camilo GonzalezNo ratings yet
- ManualDocument40 pagesManual197000No ratings yet
- DLB Software Manual: User's GuideDocument51 pagesDLB Software Manual: User's GuideFafnir4No ratings yet
- Operating Manual: 900 MHZ Spread Spectrum Oem TransceiverDocument15 pagesOperating Manual: 900 MHZ Spread Spectrum Oem TransceiverFaraz ElectronicNo ratings yet
- TL-WR940N TL-WR941ND 300Mbps Wireless N Router: Downloaded From Manuals Search EngineDocument112 pagesTL-WR940N TL-WR941ND 300Mbps Wireless N Router: Downloaded From Manuals Search EngineganeshNo ratings yet
- WUSB11 ManualDocument26 pagesWUSB11 Manualdanilo vieiraNo ratings yet
- BM6630 - BM6330 - BP6230 - User Manual PDFDocument62 pagesBM6630 - BM6330 - BP6230 - User Manual PDFAntonellaNo ratings yet
- 68009482001C Apx 7500 Service ManualDocument236 pages68009482001C Apx 7500 Service Manualflopez_2013100% (1)
- Operator Manual: NSS Evo3sDocument160 pagesOperator Manual: NSS Evo3sseseNo ratings yet
- VCB-3374 (Owners Manual)Document15 pagesVCB-3374 (Owners Manual)Jim HarmkeNo ratings yet
- ManualDocument195 pagesManualNessim Chao BabúnNo ratings yet
- TL-WA850RE: 300Mbps Universal Wireless N Range ExtenderDocument47 pagesTL-WA850RE: 300Mbps Universal Wireless N Range ExtenderrubertussNo ratings yet
- SSR-2000 CLI Reference ManualDocument1,076 pagesSSR-2000 CLI Reference ManualГеннадийNo ratings yet
- Multi Channel AV Receiver: STR-DG910Document100 pagesMulti Channel AV Receiver: STR-DG910Walter Alexandre dos Santos Silva100% (1)
- Inspire t7700Document2 pagesInspire t7700Lucas CerioniNo ratings yet
- Manual Panasonic Lumix DMC-TS10Document44 pagesManual Panasonic Lumix DMC-TS10Jose LuisNo ratings yet
- Import Export Wizard User GuideDocument22 pagesImport Export Wizard User GuidedinhtruongxuanNo ratings yet
- a780gma ManualDocument70 pagesa780gma ManualimetrohimatNo ratings yet
- Network Dome Camera: Quick Start GuideDocument59 pagesNetwork Dome Camera: Quick Start Guidettywa3000No ratings yet
- Microsoft Corp.: Model 1491 Installation InstructionsDocument2 pagesMicrosoft Corp.: Model 1491 Installation Instructionsgreengee36No ratings yet
- SSR-2000 Getting Started GuideDocument92 pagesSSR-2000 Getting Started GuideГеннадийNo ratings yet
- Ecs G31TM7Document54 pagesEcs G31TM7Ömer Faruk HorasanNo ratings yet
- TREK-734 User Manual 20180725Document74 pagesTREK-734 User Manual 20180725hermawan hermawanNo ratings yet
- Mobile Network Video Recorder: User ManualDocument79 pagesMobile Network Video Recorder: User Manualerode els erodeNo ratings yet
- ManualDocument128 pagesManualMarcos RoldanNo ratings yet
- XP EBOX3330 - MDocument40 pagesXP EBOX3330 - MMP KamizoNo ratings yet
- DWR-921 B1 Manual v1.02 (WW)Document88 pagesDWR-921 B1 Manual v1.02 (WW)Alexandru Alin LazărNo ratings yet
- Video Intercom Indoor Station: Configuration GuideDocument59 pagesVideo Intercom Indoor Station: Configuration GuideKrystal LambNo ratings yet
- Wyse - Enhanced - SLE - SP2 - Admin Guide - FEB2014 PDFDocument88 pagesWyse - Enhanced - SLE - SP2 - Admin Guide - FEB2014 PDFLakshmi PriyaNo ratings yet
- NSOII ProcessorDocument46 pagesNSOII ProcessorBeto LimaNo ratings yet
- Model Manual 3960695Document10 pagesModel Manual 3960695vs674584No ratings yet
- User Manual SNH c6417bn English Web 0721Document30 pagesUser Manual SNH c6417bn English Web 0721HENRYNo ratings yet
- Users-Manual-4630833 TPMSDocument2 pagesUsers-Manual-4630833 TPMSmarcelo ustarezNo ratings yet
- Ipela SNC-RZ25NDocument81 pagesIpela SNC-RZ25Nmax51sNo ratings yet
- 61 5SDv-UNSDocument14 pages61 5SDv-UNSMax PlanckNo ratings yet
- Safe, Smart, ProtectedDocument14 pagesSafe, Smart, Protectedjulio ariasNo ratings yet
- GXV3350 User GuideDocument156 pagesGXV3350 User GuideAlbert DelpinhoNo ratings yet
- Canvio Cast™ Wireless Adapter User's Manual: 594219-A0 GMAA00488010 12/14Document49 pagesCanvio Cast™ Wireless Adapter User's Manual: 594219-A0 GMAA00488010 12/14RafaelNo ratings yet
- Bluetooth® Audio System: Owner's RecordDocument124 pagesBluetooth® Audio System: Owner's RecordHerbert Alfredo López FajardoNo ratings yet
- Coherent Wireless Power Charging and Data Transfer for Electric VehiclesFrom EverandCoherent Wireless Power Charging and Data Transfer for Electric VehiclesNo ratings yet
- TEC32-1664-003 - OceanTRx7 RF Feed (KU Band)Document21 pagesTEC32-1664-003 - OceanTRx7 RF Feed (KU Band)Antonio Bragança MartinsNo ratings yet
- TEC32-1664-002 - OceanTRx7 ACUDocument22 pagesTEC32-1664-002 - OceanTRx7 ACUAntonio Bragança MartinsNo ratings yet
- TEC32-1664-003 - OceanTRx7 RF Feed (C Band)Document23 pagesTEC32-1664-003 - OceanTRx7 RF Feed (C Band)Antonio Bragança MartinsNo ratings yet
- Spec - 10W (P1dB) - Ku - Band - BUCDocument7 pagesSpec - 10W (P1dB) - Ku - Band - BUCAntonio Bragança MartinsNo ratings yet
- CalAmp Guardian User GuideDocument100 pagesCalAmp Guardian User GuideAntonio Bragança MartinsNo ratings yet
- Guardian Data SheetDocument2 pagesGuardian Data SheetAntonio Bragança MartinsNo ratings yet
- BUC AN7016 Gilat (12W Datasheet)Document7 pagesBUC AN7016 Gilat (12W Datasheet)Antonio Bragança MartinsNo ratings yet
- Datasheet AirMax RD-5G30 - 1355188662Document1 pageDatasheet AirMax RD-5G30 - 1355188662Antonio Bragança MartinsNo ratings yet
- AXIS Ig - 291 - 1u - 63254 - en - 1505Document90 pagesAXIS Ig - 291 - 1u - 63254 - en - 1505Antonio Bragança MartinsNo ratings yet
- 800Mhz Tetra/Iden Repeater: FeaturesDocument3 pages800Mhz Tetra/Iden Repeater: FeaturesAntonio Bragança MartinsNo ratings yet
- Enterprise SAP GRC Compliance and Security TrainingDocument128 pagesEnterprise SAP GRC Compliance and Security TrainingKamesh Vellanki100% (1)
- Shortcuts - Quick User Guide: This Sheet Is Not Intended To Replace A Thorough Reading of The ManualDocument1 pageShortcuts - Quick User Guide: This Sheet Is Not Intended To Replace A Thorough Reading of The ManualAleksandar StojanovskiNo ratings yet
- Practices For Lesson 1: Using Oracle Transactional Business Intelligence For Reporting in PPMDocument14 pagesPractices For Lesson 1: Using Oracle Transactional Business Intelligence For Reporting in PPMDhanesh DhamanaskarNo ratings yet
- Chapter One 1.1 Background of The StudyDocument9 pagesChapter One 1.1 Background of The Studymarry claire sorianoNo ratings yet
- Epic V Google Unredacted ComplaintDocument85 pagesEpic V Google Unredacted ComplaintGMG EditorialNo ratings yet
- Questions With Answers Lte UpdatedDocument51 pagesQuestions With Answers Lte UpdatedNuman KhanNo ratings yet
- Dr. Naveed Ahmad: Software Engineering IDocument25 pagesDr. Naveed Ahmad: Software Engineering IKHALiFA OpNo ratings yet
- Goal Solution: RMAN 11gR1: New Features (ID 809867.1)Document4 pagesGoal Solution: RMAN 11gR1: New Features (ID 809867.1)kailash9No ratings yet
- Recommendation As Language Processing (RLP) : A Unified Pretrain, Personalized Prompt & Predict Paradigm (P5)Document19 pagesRecommendation As Language Processing (RLP) : A Unified Pretrain, Personalized Prompt & Predict Paradigm (P5)cynorr rainNo ratings yet
- IBM Connect:Direct For Microsoft Windows 6.1.0 Fix List DocumentDocument9 pagesIBM Connect:Direct For Microsoft Windows 6.1.0 Fix List DocumentOscar Duran LopezNo ratings yet
- My ResumeDocument2 pagesMy ResumeYuhad Stiven Murillo BlandonNo ratings yet
- MIL 2nd Quarter Exam Wo AnsDocument5 pagesMIL 2nd Quarter Exam Wo AnsLady Jane BenignoNo ratings yet
- FIN - BL - EB - 1 - Import and Forward (Automatically) (New) (RELNFIBL - 606 - FINBLEB1 - 01) - ConsolutDocument3 pagesFIN - BL - EB - 1 - Import and Forward (Automatically) (New) (RELNFIBL - 606 - FINBLEB1 - 01) - ConsolutiuriiNo ratings yet
- A Systematic Survey of Prompt Engineering in Large Language Models: Techniques and ApplicationsDocument9 pagesA Systematic Survey of Prompt Engineering in Large Language Models: Techniques and Applicationssonnybit.2012No ratings yet
- Opearting SystemDocument63 pagesOpearting SystemHemant MauryaNo ratings yet
- Integration Framework Installation For Sap PDFDocument25 pagesIntegration Framework Installation For Sap PDFsanthosh kumarNo ratings yet
- A Priority-Driven Approach For Badaam-Satti Hand EvaluationDocument3 pagesA Priority-Driven Approach For Badaam-Satti Hand EvaluationSwayam KontamwarNo ratings yet
- FFT Matlab Ofdm PDF System TutorialDocument2 pagesFFT Matlab Ofdm PDF System TutorialStevenNo ratings yet
- SENTRON - Powermanager PDFDocument10 pagesSENTRON - Powermanager PDFMancamiaicuruNo ratings yet
- MEAN STACK TECHNOLOGIES Lab ManualDocument102 pagesMEAN STACK TECHNOLOGIES Lab Manuallokeshvarma0309No ratings yet
- WLM Batch ManagementDocument56 pagesWLM Batch Managementgborja8881331100% (1)
- ResumeDocument11 pagesResumetitusbsNo ratings yet
- LoadRunner FunctionsDocument22 pagesLoadRunner FunctionsRohit KhuranaNo ratings yet
- Chapter 13 DictionariesDocument76 pagesChapter 13 DictionariesNanoNo ratings yet
- Backup With MsdosDocument10 pagesBackup With Msdosa.gNo ratings yet
- Payroll Management System: Sunny Chaudhary (1713104020)Document46 pagesPayroll Management System: Sunny Chaudhary (1713104020)CLASSIC COMPUTERSNo ratings yet
- Marketing Agency HampshireDocument2 pagesMarketing Agency HampshireOptimeIn UK MediaNo ratings yet
- Bill of MaterialsDocument21 pagesBill of Materialshmp90No ratings yet
- WEEK 8 Introduction To Bootstrap 1577604054Document90 pagesWEEK 8 Introduction To Bootstrap 1577604054Oliver Fernandez OlivaresNo ratings yet