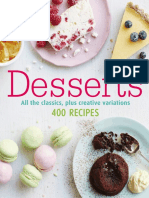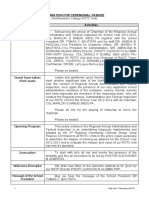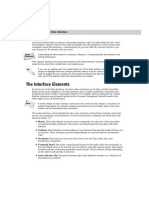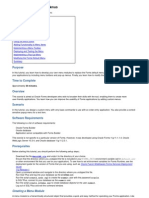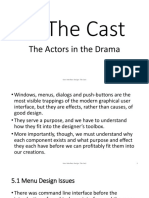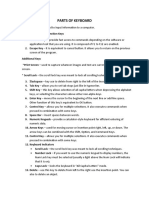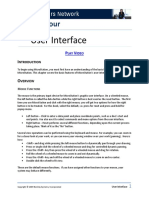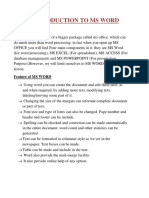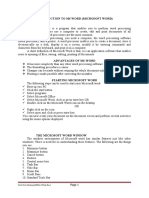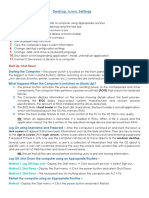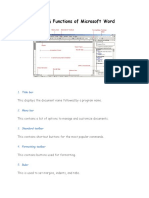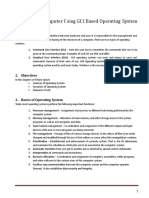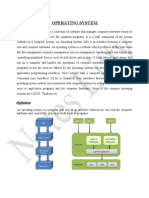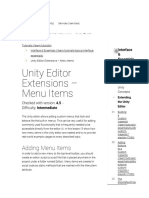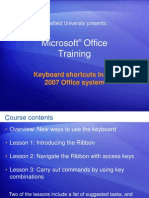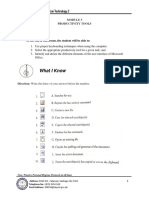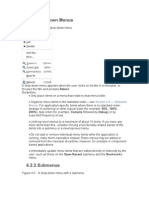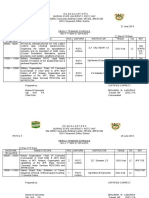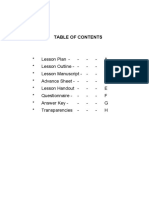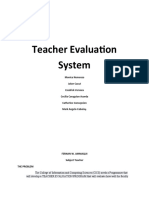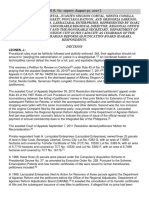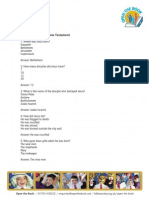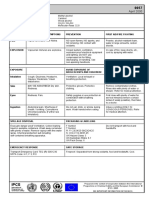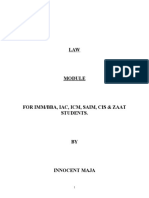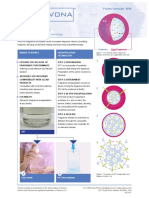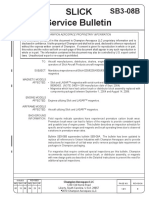Professional Documents
Culture Documents
Programming 2-Chapter 7
Programming 2-Chapter 7
Uploaded by
issei dragneelOriginal Description:
Copyright
Available Formats
Share this document
Did you find this document useful?
Is this content inappropriate?
Report this DocumentCopyright:
Available Formats
Programming 2-Chapter 7
Programming 2-Chapter 7
Uploaded by
issei dragneelCopyright:
Available Formats
Chapter 7
Designing and Developing Menus
What is a Menu or a Toolbar?
Menus- are controls that allow us to select some items that can help to accomplish our task.
Ex: saving documents, copying or pasting a paragraph or cutting some parts of it, or printing a
document that we write.
Toolbar- located right below the menu titles in almost all application software.
- represented by icons that signify their use such as a blank paper sheet icon for creating a new
document, a picture of a diskette for saving your document, and a picture of a printer to print
your presently typed document.
- can provide us a quick access to the most frequently use menu commands in an application such
as opening, saving or printing a document.
When we create a large application system, we need to use menus and toolbars to organize each
subsystems effectively and efficiently.
In designing and developing menus and toolbars, we have to make it sure that they conform to the
Windows graphical user-interface (GUI) standards, so that user can easily adapt them for their daily use.
Menus and toolbars provide a compact way to organize the commands that make our application
system work and provide convenient way to access the functionality within it.
Menus and toolbars save user’s desktop space, because they only occupy space when activated
Microsoft Windows application systems menu consist of one or more of the following features:
Menus- the first or top-level menu items that are immediately visible at the menu bar.
Menu Items- additional menu items residing under menus, each of which represents a choice
for a user to make
Sub menus- are collection of menu items accessed through a parent menu item
Access keys- are keyboard keys that are used in conjunction with the ALT key which will trigger a
menu or menu item to activate when pressed simultaneously.
Shortcuts- are special keyboard keys with a specific function such as F5 (for start Debugging), or
F1 (for help).
Separators- are horizontal lines used to organize menu items into logical groups.
Adding Menus
MenuStrip control- a tool we used to add menus into the form
- can be found in Toolbox under the Menu and Toolbars group.
- can add new menus, modify or reorder existing menus, or delete old menus.
- can enhance also menus with special effects such as keyboard shortcuts, access keys, and check
marks.
- with this control, we can design a professional-looking menus, however, we will still need to
provide the code behind each menu items so that they would work in accordance to our wishes.
Example 1: Design and develop a simple menu-based application system that demonstrates how to
create a simple menu system with the following menu title: Menu 1, menu2, and Menu3.
Example 2:
Design and develop a simple menu-based application system that demonstrates how to create a simple
menu system with the following title: Menu1, Menu2 and Menu3.
Note:
Between Menu 1 Item4 (M1 Item4) and Exit menu item is a line separator.
Menu 2 Item1 (M2 Item1) and Menu 2 Item 3 (M2 Item3) are checked, while Menu 2 Item 2 was
disabled by default. This will be enabled once the Menu 3 Item 2 is clicked.
Once the Menu 3 Item 1 (M3 Item 1) is clicked, the hidden Menu3 Item2 (M3 Item2) will appear
suddenly.
The M3 Item 1 should contain a ToolTip Text property that states “When clicked, triggers the hidden M3
item2 to appear suddenly!”
The M3 Item 2 should contain a ToolTipText property that states “When clicked, triggers the M2Item2
to be enabled.”
You might also like
- DK Desserts 400 Recipes PDFDocument306 pagesDK Desserts 400 Recipes PDFLucia Damianidou84% (19)
- Financial Statement Analysis of TATA Steel Ltd. of 5 YearsDocument61 pagesFinancial Statement Analysis of TATA Steel Ltd. of 5 Yearsjarvis706704100% (1)
- Examine Com Stack Guide Libido and Sexual EnhancementDocument16 pagesExamine Com Stack Guide Libido and Sexual Enhancementrichard100% (1)
- Narration For Ceremonial ParadeDocument7 pagesNarration For Ceremonial Paradeissei dragneel100% (1)
- Microsoft Office PowerPoint Parts Use and FunctionsDocument3 pagesMicrosoft Office PowerPoint Parts Use and FunctionsRochelle Adlao100% (3)
- Introduction A FormsDocument13 pagesIntroduction A FormsM BNo ratings yet
- 3ds Max 6 Bible 6Document11 pages3ds Max 6 Bible 6keeyanNo ratings yet
- HT Config PopUpMenusDocument7 pagesHT Config PopUpMenusTamin Sanat IranianNo ratings yet
- Creating Oracle Forms MenusDocument26 pagesCreating Oracle Forms MenusVenkatesh VenkatNo ratings yet
- Deskprod Part1Document102 pagesDeskprod Part1benjie ausanNo ratings yet
- Creating MenuesDocument36 pagesCreating MenuesdoitnofearNo ratings yet
- The Cast: The Actors in The DramaDocument73 pagesThe Cast: The Actors in The DramaSushan KawanNo ratings yet
- Parts of KeyboardDocument4 pagesParts of KeyboardCedric John CawalingNo ratings yet
- Unit Iii: Visual Basic Project DevelopmentDocument16 pagesUnit Iii: Visual Basic Project Developmentsuhail khanNo ratings yet
- User Interface: Chapter FourDocument8 pagesUser Interface: Chapter FourtongaiNo ratings yet
- Menu in VBDocument11 pagesMenu in VBgladys temwoNo ratings yet
- Working With Menus in Visual Basic 6 (VB6) : An Expanded Menu Editor WindowDocument5 pagesWorking With Menus in Visual Basic 6 (VB6) : An Expanded Menu Editor WindowPrince YadavNo ratings yet
- Intro 2 WindowsDocument5 pagesIntro 2 Windowsizzy iven apareceNo ratings yet
- Prepared By: Dianne T. SabaricosDocument13 pagesPrepared By: Dianne T. SabaricosAnonymous 4xBc0ebgONo ratings yet
- A1806A16 Wndassignment 3Document2 pagesA1806A16 Wndassignment 3Shoyab SiddiquiNo ratings yet
- Basic Training WorkbookDocument15 pagesBasic Training WorkbookIvonn Ochoa100% (1)
- Ms Word Explained by Dr. Vatan SehrawatDocument62 pagesMs Word Explained by Dr. Vatan SehrawatVatan SehrawatNo ratings yet
- Creating Custom Visual FoxPro MenusDocument15 pagesCreating Custom Visual FoxPro MenusEduardNo ratings yet
- Mod 7 GUIDocument21 pagesMod 7 GUIJay TolentinoNo ratings yet
- Introduction To MS WordDocument8 pagesIntroduction To MS Wordigwe nnabuikeNo ratings yet
- ScrivenerDocument29 pagesScrivenerayu astutiNo ratings yet
- (Chapter 2) Desktop, Icons, and SettingsDocument5 pages(Chapter 2) Desktop, Icons, and Settingsmithal tiraniNo ratings yet
- Handouts-Software TleDocument8 pagesHandouts-Software TleAm UiNo ratings yet
- Week 8Document18 pagesWeek 8Master PlanerNo ratings yet
- Unit 3 Android MenusDocument44 pagesUnit 3 Android Menusabebemako302No ratings yet
- 2.3 Menu SubMenuDocument13 pages2.3 Menu SubMenuHasniza HarunNo ratings yet
- MS Windows ManualDocument22 pagesMS Windows Manualdaniel mutugiNo ratings yet
- Versions of Window OS: Windows 3.11 Windows 95 Windows 98 Windows NT Windows 2000 Windows Me Windows XP Windows VistaDocument35 pagesVersions of Window OS: Windows 3.11 Windows 95 Windows 98 Windows NT Windows 2000 Windows Me Windows XP Windows VistaKazmi512No ratings yet
- Chapter 3Document12 pagesChapter 304kalpanaNo ratings yet
- Grade 7 Ict-Ssc Tle q1wk4-5Document19 pagesGrade 7 Ict-Ssc Tle q1wk4-5Chareez TolentinoNo ratings yet
- Autodesk Maya 2016 Basic Guide PDFDocument37 pagesAutodesk Maya 2016 Basic Guide PDFChristian HdezNo ratings yet
- MS-Word NotesDocument57 pagesMS-Word NotesDavidson isaackNo ratings yet
- Parts of Adobe Illustrator Cs2Document2 pagesParts of Adobe Illustrator Cs2Angelo VillanuevaNo ratings yet
- Experiment 5: Gui & SimulinkDocument19 pagesExperiment 5: Gui & SimulinkTrương Văn TrọngNo ratings yet
- (Common Elements in A Program) : K To 12 Basic Education Curriculum Technical Vocational EducationDocument10 pages(Common Elements in A Program) : K To 12 Basic Education Curriculum Technical Vocational Educationdianna joy borja100% (4)
- Parts & Functions of Microsoft Word: Title BarDocument10 pagesParts & Functions of Microsoft Word: Title BarHannah GwynethNo ratings yet
- 003 - Software Basics-1Document50 pages003 - Software Basics-1ARDENNo ratings yet
- Illustrator Cs 5 P 1Document22 pagesIllustrator Cs 5 P 1CentipedeWormNo ratings yet
- Operating Computer Using Gui Based Operating SystemDocument5 pagesOperating Computer Using Gui Based Operating SystemTabish Khan100% (1)
- Operating SystemDocument18 pagesOperating SystemLittyNo ratings yet
- Osoft Excel 2013 Part 1 IntroductionDocument35 pagesOsoft Excel 2013 Part 1 IntroductionJonalyn LodorNo ratings yet
- Explain The Various Components of Windows DesktopDocument8 pagesExplain The Various Components of Windows DesktopAmisha Verma100% (1)
- Windows Operating SystemsDocument12 pagesWindows Operating SystemsSingo AndisaiNo ratings yet
- Unity Editor Extensions - Menu ItemsDocument11 pagesUnity Editor Extensions - Menu ItemsMadhu SudhanNo ratings yet
- Microsoft® Office2KeyboardShortcutsDocument64 pagesMicrosoft® Office2KeyboardShortcutsJoseph YenkoskyNo ratings yet
- What I Know: Information and Communication Technology 2Document10 pagesWhat I Know: Information and Communication Technology 2Josh IsagaNo ratings yet
- The WIMP Interfaces in Human Computer InteractionDocument16 pagesThe WIMP Interfaces in Human Computer InteractionNhelganeJaneHermosaMamac100% (1)
- .2.1.drop-Down Menus: Figure 4-2Document4 pages.2.1.drop-Down Menus: Figure 4-2shanthoshk7No ratings yet
- Autodesk Maya Guide PDFDocument36 pagesAutodesk Maya Guide PDFPaulo ArrudaNo ratings yet
- Creating and Displaying Graphical User InterfaceDocument2 pagesCreating and Displaying Graphical User InterfaceSariga SanthoshNo ratings yet
- SoftwareDocument2 pagesSoftwareLo�c PaulNo ratings yet
- Autodesk Maya 2017 Basic GuideDocument39 pagesAutodesk Maya 2017 Basic GuideLike MoveNo ratings yet
- Application Menus: Helptext - MenuDocument3 pagesApplication Menus: Helptext - MenuGopi RamalingamNo ratings yet
- Windows Common ControlsDocument2 pagesWindows Common Controlssudhir1975No ratings yet
- Menu's AndroidDocument26 pagesMenu's AndroidisaacNo ratings yet
- Weekly TRNG SCHD Ms 1 14Document16 pagesWeekly TRNG SCHD Ms 1 14issei dragneelNo ratings yet
- ParentsconcentDocument1 pageParentsconcentissei dragneelNo ratings yet
- Markmanship EdDocument22 pagesMarkmanship Edissei dragneelNo ratings yet
- WEEKLY TRAINING 2 at 14-15Document49 pagesWEEKLY TRAINING 2 at 14-15issei dragneelNo ratings yet
- Array ListDocument24 pagesArray Listissei dragneelNo ratings yet
- MS 2 HandookDocument180 pagesMS 2 Handookissei dragneelNo ratings yet
- Topic 2Document7 pagesTopic 2issei dragneelNo ratings yet
- Unit1-User Defined FunctionsDocument8 pagesUnit1-User Defined Functionsissei dragneelNo ratings yet
- Progress Report: Program Development in C# ConsoleDocument6 pagesProgress Report: Program Development in C# Consoleissei dragneelNo ratings yet
- Single Dimensional ArraysDocument11 pagesSingle Dimensional Arraysissei dragneelNo ratings yet
- Topic 3: Venn DiagramsDocument8 pagesTopic 3: Venn Diagramsissei dragneelNo ratings yet
- Project #1: C# Mail Order: Weight HandlingDocument2 pagesProject #1: C# Mail Order: Weight Handlingissei dragneelNo ratings yet
- Programming 2-Chapter 5Document23 pagesProgramming 2-Chapter 5issei dragneelNo ratings yet
- Topic 2: Properties of Relations Definition 2.1Document4 pagesTopic 2: Properties of Relations Definition 2.1issei dragneelNo ratings yet
- MidtermsDocument3 pagesMidtermsissei dragneelNo ratings yet
- Programming 2-Chapter 6Document4 pagesProgramming 2-Chapter 6issei dragneelNo ratings yet
- Teacher Evaluation SystemDocument20 pagesTeacher Evaluation Systemissei dragneelNo ratings yet
- Cortal V Inaki A Larrazabal EnterprisesDocument11 pagesCortal V Inaki A Larrazabal Enterprisesmarie janNo ratings yet
- Term Paper Draft IMDocument14 pagesTerm Paper Draft IMDewan Ashikul AlamNo ratings yet
- Webinar Reflection PaperDocument3 pagesWebinar Reflection Paperqwert qwertyNo ratings yet
- Surveying For Highways: Eng. Suneth Thushara Highwy Design Division RDADocument31 pagesSurveying For Highways: Eng. Suneth Thushara Highwy Design Division RDAzeshan habibNo ratings yet
- Module 8 Teachers As Curriculum LeadersDocument13 pagesModule 8 Teachers As Curriculum Leadersreyma paner100% (1)
- A.) Culture and Its Role in Moral BehaviourDocument6 pagesA.) Culture and Its Role in Moral BehaviourAnnahNo ratings yet
- Viktoria Saat FPDocument41 pagesViktoria Saat FPdidacbrNo ratings yet
- Open The Book-Bible Quiz ChildrenDocument4 pagesOpen The Book-Bible Quiz ChildrenradhikaNo ratings yet
- MethyalAlcohal PDFDocument2 pagesMethyalAlcohal PDFvivekpattniNo ratings yet
- How To Make Martabak ManisDocument5 pagesHow To Make Martabak ManisElfath PrintNo ratings yet
- Research 9 Module 5 Data Collection and MethodsDocument13 pagesResearch 9 Module 5 Data Collection and MethodsCody AngeloNo ratings yet
- 2017 P6Document10 pages2017 P6Johnny HongNo ratings yet
- Manufacturing Digital Twins Ebook FinalDocument27 pagesManufacturing Digital Twins Ebook FinalMuraliNo ratings yet
- Gabion Wall at IntakeDocument13 pagesGabion Wall at IntakeBert EngNo ratings yet
- 077154C Hses Epcc1 001 PDFDocument218 pages077154C Hses Epcc1 001 PDFMathi MukilanNo ratings yet
- Business Law ModuleDocument177 pagesBusiness Law ModulePatricia Jiti100% (1)
- Semantics. Abnormality in Syntagmatic Relations. 3 December 2020Document21 pagesSemantics. Abnormality in Syntagmatic Relations. 3 December 2020Marina TanovićNo ratings yet
- FIN-01. Purchasing ProcedureDocument7 pagesFIN-01. Purchasing ProcedureVu Dinh ThietNo ratings yet
- Salscent (SST) : A Self-Encapsulation Fragrance TechnologyDocument2 pagesSalscent (SST) : A Self-Encapsulation Fragrance TechnologyRaisha RamadantiNo ratings yet
- Mvno - Encik KunciDocument15 pagesMvno - Encik KunciJolliffe NicholasNo ratings yet
- HUAWEI HiSecEngine USG6500E Series Firewalls (Fixed-Configuration) DatasheetDocument9 pagesHUAWEI HiSecEngine USG6500E Series Firewalls (Fixed-Configuration) DatasheethugobiarNo ratings yet
- P1-E (7-09) - Personnel InductionDocument4 pagesP1-E (7-09) - Personnel InductionDhotNo ratings yet
- As An Employee of The Foreign Exchange Department For A LargeDocument1 pageAs An Employee of The Foreign Exchange Department For A Largetrilocksp SinghNo ratings yet
- Slick Service Bulletin: Champion Aerospace Proprietary InformationDocument5 pagesSlick Service Bulletin: Champion Aerospace Proprietary InformationMiguel VieroNo ratings yet
- DxdiagDocument35 pagesDxdiagCr DickyNo ratings yet
- Impact of Batstateu College of Teacher Education Socio Economic Extension Services To Badjao Community in Libjo, Batangas CityDocument5 pagesImpact of Batstateu College of Teacher Education Socio Economic Extension Services To Badjao Community in Libjo, Batangas CityDanica LusungNo ratings yet
- Clean and Unclean Among Jews Christians Brahmins of Kerala: Pollution IdeaDocument13 pagesClean and Unclean Among Jews Christians Brahmins of Kerala: Pollution IdeaGeorge MenacheryNo ratings yet