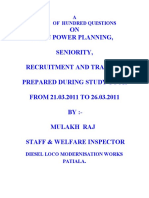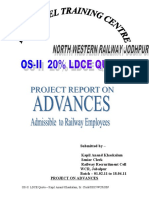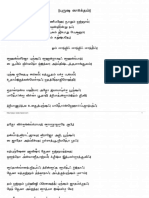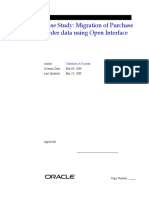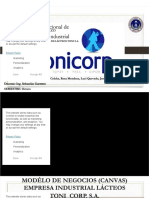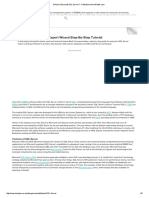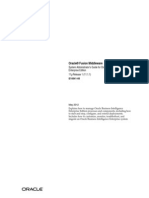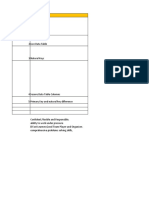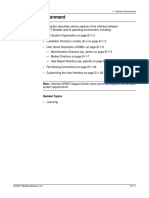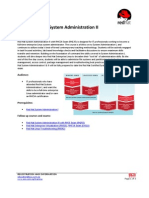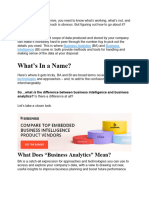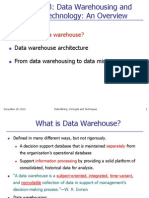Professional Documents
Culture Documents
Access To HTMLDB
Access To HTMLDB
Uploaded by
kk.swaamiOriginal Title
Copyright
Available Formats
Share this document
Did you find this document useful?
Is this content inappropriate?
Report this DocumentCopyright:
Available Formats
Access To HTMLDB
Access To HTMLDB
Uploaded by
kk.swaamiCopyright:
Available Formats
Converting a Microsoft Access
Application to Oracle HTML DB
An Oracle White Paper
November 2003
Converting a Microsoft Access Application to
Oracle HTML DB
Executive Overview.............................................................................. 4
Introduction........................................................................................... 4
Steps to Migrate a Microsoft Access Application to Oracle HTML DB5
Understanding the Core Functionality and Purpose of the Microsoft
Access Application ........................................................................... 6
Understanding the Data Model of the Microsoft Access Application6
Understanding How AutoNumber is Implemented in the Oracle
Database............................................................................................ 7
Understanding the User Interface of the Microsoft Access
Application........................................................................................ 7
Translate the Microsoft Access UI to a Web UI............................... 8
Export/Import the Data ..................................................................... 9
Maintaining the Table Relationships .............................................. 11
Building the User Interface with Oracle HTML DB ...................... 12
Case Study: Migrating the Microsoft Access Contact Management
Application to an Oracle HTML DB Web Application...................... 17
Understanding the Functionality and Purpose of the Contact
Management Application................................................................ 18
Understanding the Data Model of the Contact Management
Application...................................................................................... 18
Understanding How AutoNumber Columns Translate to the Oracle
HTML DB Application................................................................... 20
Understanding the User Interface of the Contact Management
Application...................................................................................... 21
Translating the Contact Management User Interface to a Web
Application Interface ...................................................................... 21
Export the Data from the Contact Management Application and
Import into Oracle HTML DB........................................................ 21
Maintaining the Table Relationships .............................................. 23
Build the Contact Management Web Application Using Oracle
HTML DB....................................................................................... 24
Apply User Interface Defaults to the Contact Management Tables24
Create the Application Shell ....................................................... 25
Create the Reports and Forms..................................................... 25
Converting a Microsoft Access Application to Oracle HTML DB Page 2
Create LOVs on the Parent Tables and Associate them in Reports
and Forms.................................................................................... 28
Add Search by Contact to Calls Report ...................................... 31
Add Links to the Contacts Report............................................... 32
Add Default Values for Call Date and Call Time....................... 34
Add Validations for the Call Date and Call Time Fields............ 35
Adding Search to the Contacts Report with Hit Highlighting .... 37
Securing the Application ............................................................ 39
Conclusion .......................................................................................... 41
Converting a Microsoft Access Application to Oracle HTML DB Page 3
Converting a Microsoft Access Application to
Oracle HTML DB
EXECUTIVE OVERVIEW
Many organizations manage information using desktop databases or
spreadsheets. This model of information sharing is inefficient and costly to
maintain. With duplicate copies of data stored on personal computers or laptops,
the inevitable fragmentation makes guaranteeing the accuracy, timeliness and
security of information next to impossible.
Microsoft Access was designed as a personal database for a single person to
manipulate data from a Microsoft Windows machine that has Microsoft Access
installed. While it is often easy to build Microsoft Access applications, it is
difficult to deploy that application to many users for concurrent access.
Building a Web-based application that supports a multi-user environment is a
more efficient way to manage this type of information. All users who need
access to the information could be provided with the URL to access the
application.
This paper describes how Microsoft Access UI (user interface) and database
concepts map to the Oracle HTML DB and Oracle database equivalents. It
includes a case study in which an actual Microsoft Access database application
is converted to Oracle HTML DB and the Oracle database. Finally, this paper
describes how Oracle HTML DB can be used to improve the original Microsoft
Access application by providing access control to users with different roles.
INTRODUCTION
Oracle HTML DB allows programmers and non-programmers to convert
spreadsheets and desktop databases into robust, secure, scalable Web
applications that support multiple users concurrently. This paper focuses on
converting a Microsoft Access desktop database application, to a Web-based
Oracle HTML DB application.
Users that are familiar with using Microsoft Access to build applications should
be able to build applications using Oracle HTML DB. The basic difference is
that you use a client/server development environment to build client/server
applications with Microsoft Access, and you use a browser development
environment to build Web applications with Oracle HTML DB. Most Microsoft
Converting a Microsoft Access Application to Oracle HTML DB Page 4
Access users are probably familiar with using Web applications and should feel
comfortable using Oracle HTML DB.
Currently there is no utility to convert an entire Microsoft Access application to
an Oracle HTML DB application. Since Microsoft Access creates Microsoft
Windows-based applications, many components do not translate directly into a
Web application.
There is, however, a data migration utility called Oracle Migration Workbench.
Oracle Migration Workbench simplifies the process of migrating database
systems, like Microsoft Access, to the Oracle database. Using Oracle Migration
Workbench you can migrate data and database objects, such as tables, views,
indexes and constraints, to an Oracle database. Once the data and database
objects are in an Oracle database and HTML DB is installed, it is easy to turn
these objects into a Web application, allowing users to access and manipulate
the data.
This paper does not discuss using the Migration Workbench to migrate the data
from a Microsoft Access application, but rather it focuses on how to use the
Data Workshop component of Oracle HTML DB to accomplish that task. There
is a separate white paper written that discusses using Oracle Migration
Workbench to migrate data from a Microsoft Access database to an Oracle
database. Links to both the white paper and the Migration Workbench area on
the Oracle Technology Network are listed below.
Migrating Microsoft Access to Oracle HTML DB ready database:
http://otn.oracle.com/products/database/htmldb/howtos/index.html
Oracle Migration Workbench on OTN:
http://otn.oracle.com/tech/migration/workbench/index.html
STEPS TO MIGRATE A MICROSOFT ACCESS APPLICATION TO
ORACLE HTML DB
Oracle HTML DB is a browser-based tool to build Web applications. Once you
have determined the primary purpose and functionality of the original Microsoft
Access application, you will see that it is easy to build an application, based on
the same data and database objects using Oracle HTML DB. The result will be
an application built for the Web, using the Oracle database for data storage.
The first step in successfully migrating a Microsoft Access application to the
Web is to understand that there are differences in the user interface of a
client/server application and a Web application. Other important steps you must
understand include:
1. The core functionality and purpose of the Microsoft Access application
2. The data model of the Microsoft Access application
Converting a Microsoft Access Application to Oracle HTML DB Page 5
3. How Microsoft Access’s AutoNumber can be implemented in the Oracle
database
4. The user interface of the Microsoft Access application
5. How to translate the Microsoft Access user interface into a HTML UI
6. How to export the data from Microsoft Access and import using Oracle
HTML DB into the Oracle database
7. How to maintain the table relationships
8. How to build the HTML UI with Oracle HTML DB
Understanding the Core Functionality and Purpose of the Microsoft
Access Application
Knowing what the application you want to convert does is probably the most
important step to ensure you will successfully translate it into an Oracle HTML
DB Web application. If you wrote the original Microsoft Access application,
you should already have a good command of this. It is also possible that you
will be asked to convert an application that you are unfamiliar with.
If you have little knowledge of the application, start by examining each
component of the Microsoft Access application. Look at all the objects, such as
tables, queries, forms and reports. Familiarize yourself with how data is inserted,
and reported on. Once you think you have a good idea of the function and
purpose of the application, try to summarize it in writing. Then ask someone
familiar with using the application to review your summary, and comment on it.
Pay particular attention to the functionality they say you have missed.
Understanding the Data Model of the Microsoft Access Application
It is also important to understand the data model of the original application. You
will need to ensure that the data model is the same when translated to objects in
the Oracle database.
View each table in design view and familiarize yourself with the columns that
make up each table, as well as the data types of those columns. The following
table is a list of common data types in Microsoft Access, and their counterparts
in an Oracle database.
Microsoft Access Oracle
AutoNumber NUMBER + SEQUENCE + TRIGGER
Number NUMBER
Text VARCHAR2
Date/Time DATE
Converting a Microsoft Access Application to Oracle HTML DB Page 6
Memo VARCHAR2 or CLOB
Next, you need to understand how and if the tables relate to each other. For this,
Microsoft Access provides a data model view of your tables. To see the data
model, go to Tools > Relationships. You will be presented with a graphical
representation of the tables. If you see lines between tables, it means those
tables relate. If you right click on the line, and choose Edit Relationship you
will see details about how the tables relate. Write down the tables and columns
involved in the relationship.
Understanding How AutoNumber is Implemented in the Oracle
Database
The AutoNumber data type in Microsoft Access is a convenient way to make
sure new data entered has a unique identifier. In most cases, the way this works
in Microsoft Access is that any column you define as AutoNumber will be
incremented by one when a subsequent record is entered.
The first step in translating this concept to the Oracle platform is to declare the
column of type NUMBER when creating the object in an Oracle database.
The next step is to create a database object called a sequence. A sequence allows
multiple users to generate unique integers. You specify the integer to start with,
and an integer to increment by when creating a sequence.
The last step is to create a database object called a trigger. Triggers are
procedures stored in the database that execute based on an event. To mimic the
AutoNumber feature, you create a trigger that executes on the event of an insert
into the table. The trigger should get the next value of the sequence you defined,
and insert it into the ID column, while processing an insert into the other
columns of the table. The combination of the NUMBER column, the sequence ,
and the trigger to populate the ID column with the next value of the sequence
replicates the AutoNumber feature.
Understanding the User Interface of the Microsoft Access Application
In order to convert a Microsoft Access application to an Oracle HTML DB web
application, there are three main user interface elements you must understand:
• How data is entered and modified. This is usually accomplished using a
form.
• How information is presented. This is usually accomplished by using
both a form and reports.
• How navigation works in the application, or how are the reports and
forms are linked together.
Converting a Microsoft Access Application to Oracle HTML DB Page 7
In Microsoft Access, the navigation used to link forms and reports together are
usually handled by something called the switchboard. This is usually a form
object with buttons on it. Clicking on a button takes to you either a form or a
report.
In Microsoft Access, a form enables you to paginate through each entry while in
edit mode. You can make updates to any of the records as you are viewing them.
Reports in Microsoft Access are built with the intention of printing them on
paper. They allow you strict control over how and where data elements and
other elements, such as logos, appear on paper.
Translate the Microsoft Access UI to a Web UI
The switchboard concept, forms, and reports are different for a Web application.
Typically, the switchboard is replaced by a tabbed navigation interface. Instead
of clicking buttons on a form, you click a tab leading you to that section of the
application.
A Web form behaves in mostly the same way as a form in Microsoft Access,
that is, it allows you to enter new information, delete information or update
information. The difference in a Web application is that you usually click a
button to create a new entry, and choose a specific entry to edit. Normally you
do not scroll through all the records in edit mode.
Reports in a Web application are usually for display on the screen and are not
meant for paper. You usually have the option of searching on a field or fields to
constrain your set of results. You are then presented with a list of results, and
provided a way to paginate through the results if necessary. Instead of scrolling
through all records in edit mode as in Microsoft Access, you are provided with
summary information on the row, and an edit link to edit or delete the row. The
report page usually has a button to allow you to insert a new row.
The following figures show a report with links to a form in Oracle HTML DB,
and the similar report/form concept in Microsoft Access.
Converting a Microsoft Access Application to Oracle HTML DB Page 8
HTMLDB Searchable Report with Links to Form
Figure 1: Oracle HTML DB Searchable Report with Links to Form
Figure 2: Microsoft Access Form/Report
Export/Import the Data
To export data from Microsoft Access and to import it into an Oracle database
with the Oracle HTML DB option installed, you have two choices. The first
choice is to use the Oracle Migration Workbench, which is not covered by this
paper. It is explained on OTN, and in a separate white paper. The links are
provided in the “Introduction” section of this document.
The second option is to use Oracle HTML DB’s Data Workshop component.
The first step is to export all of your tables from the Microsoft Access database
to a comma separated text file.
Converting a Microsoft Access Application to Oracle HTML DB Page 9
To export the data for a particular table from Microsoft Access:
1. Right click on the table, while browsing the table objects, and choose the
Export option.
2. Choose Text Files for the save as type and provide a file name.
3. Ensure the Delimited option is chosen for the export format.
4. Click Next.
5. Check the Include Field Names on First Row option.
6. Ensure Comma is the chosen delimiter and double quotes (“) are chosen as
the text qualifier.
7. Click Finish.
Repeat the above steps for each table in the Microsoft Access application. If the
application contains a table called Switchboard Items, it is not necessary to
export this table. It will not be used in your Oracle HTML DB application.
To import these tables into an Oracle database using Oracle HTML DB, you use
the Import Text Data utility. You choose the files you exported in the above
steps, and follow the wizard to import the data.
To import data into an Oracle HTML DB instance from text files:
1. Click on the Data Workshop icon.
2. Click Import Text Data.
3. Choose New Table as the Import To and choose Upload File as the Import
From.
4. Click Next.
5. Click Browse and choose the file to import from you local file system.
6. Ensure the separator is listed as a comma (,) and add double quotes (“) as
the Optionally Enclosed By.
7. Click Next.
8. Enter a name next to Table Name. Consider using the same name as was
used in Microsoft Access. Replace spaces in table names with underscores
(_).
9. Observe that the data types suggested are proper. Note that date columns
from Microsoft Access will normally be suggested as VARCHAR2
columns. Change this data type to DATE, and specify the format of the date
in the Format column. Most likely this will be MM/DD/YYYY
HH24:MI:SS.
10. Click Next.
Converting a Microsoft Access Application to Oracle HTML DB Page 10
11. Choose Use an existing column as the Primary Key From. Choose the
Primary Key column. Choose the column that was defined as an
AutoNumber in the Microsoft Access application.
12. For primary key population, choose Generated from a new sequence and
either use the default names or change them to your liking.
13. Click Import Data.
Repeat the above steps for each table you want to import from a text file.
Maintaining the Table Relationships
After all the data is imported into Oracle database tables, it is important to
maintain any relationships between the tables. In the second step of the
conversion, you should have printed the data model view of your Microsoft
Access tables. You should have also examined the relationships, and noted the
columns involved.
To create a relationship between tables, you create a foreign key relationship
between a child table and the parent table. You have the option of cascading
deletes from the parent table to the child table rows when creating a relationship.
This option is noted by the Cascade Deleted Entries option when editing a
relationship in the data model view in Microsoft Access.
To create foreign key relationships in Oracle HTML DB:
1. Navigate to the SQL Workshop.
2. Click Tables under the Data Browser heading.
3. Locate the child table to create the relationship on and click the view icon.
4. In the Tasks area, click Manage Table.
5. Choose Add Constraint from the list of actions and then click Next.
6. Provide a name next to the Constraint Name text field.
7. Choose Foreign Key as the constraint type.
8. Optionally check On Delete Cascade, if deletes from the parent table
should delete related rows in the child table.
9. Choose the referencing column or columns from the child table column list.
10. Choose the parent table from the Referencing Table Name list.
11. Choose the referenced column or columns from the parent table column list.
12. Click Next and then click Finish.
Repeat the above steps for all related tables that were imported.
When you create a foreign key relationship on a column, it is usually a good
idea to index that column to improve performance.
Converting a Microsoft Access Application to Oracle HTML DB Page 11
To create an index on a column in Oracle HTML DB:
1. Navigate to the SQL Workshop.
2. Under the Data Browser click Tables.
3. Locate the child table to create the relationship on and click the view icon.
4. In the Tasks area, click Manage Table.
5. Choose Create Index from the list of actions, and then click Next.
6. Accept the suggested index name or change it, choose the column to index,
and click Next.
7. Click Finish.
Repeat the above steps for all columns where you created a foreign key
reference.
Building the User Interface with Oracle HTML DB
Once you have the data imported into an Oracle database that has Oracle HTML
DB installed in it, it is easy to build a user interface on top of the tables. Most of
the user interface can be built by running wizards that guide you through
creating page components like reports and forms.
The first step is to apply user interface defaults to the tables you imported. These
defaults will then be picked up by the wizards and applied when creating reports
and forms.
Two very common defaults to apply are labels and format masks. Labels display
as column headings in reports and as labels in forms. Format masks apply to
data types NUMBER and DATE. These masks can be applied both when the
column is reported on, and when the column is retrieved for a form. An example
of a format mask for a DATE column is MM/DD/YYYY.
To apply user interface defaults for tables:
1. Navigate to the SQL Workshop.
2. Under the Data Browser, Click Tables.
3. Locate the table that you whish to apply defaults, and click the magnifying
glass icon next to it.
4. Click on Manage UI Defaults under the Tasks region.
5. Either click the edit icon next to the individual column to add the default, or
click on Grid Edit to apply defaults to all columns simultaneously.
6. Apply defaults by changing the labels, adding format masks, etc.
Repeat the above steps for each table you wish to apply defaults.
Converting a Microsoft Access Application to Oracle HTML DB Page 12
After applying user interface defaults, you are ready to run the wizards to create
your application. The first wizard to run is the Create Application Wizard.
To run the Create Application Wizard:
1. Navigate to the Oracle HTML DB Application Builder.
2. Click Create Application.
3. Choose From Scratch as the creation method and click Next.
4. Provide a name for the application and click Next.
5. Choose to pre-create the same number of pages as the number of tables you
imported from your Microsoft Access application.
6. Choose One Level of Tabs and click Next.
7. Consider naming your pages the same as the name for your tables and click
Next.
8. Consider naming your tabs the same as the name for your tables and click
Next.
9. Choose a theme, such as Simple Blue and Tan and click Next.
10. Click Create Application.
If you run the application that was created, you will see that running the wizard
created a shell for your application. Pages were pre-created and linked together
by tabs. The pages are empty, but you can run other wizards to put content on
these pages.
For each table, you will want a report and a form, Oracle HTML DB provides a
wizard that will create both of these objects for you. Running the wizard will
result in a report page that is linked to a form page, so you can edit rows in the
report. There will also be a button on the report page, which will enable you to
insert new rows into the table.
To create a report with links to a form on a table:
1. Navigate to the Oracle HTML DB Application Builder.
2. Choose the application you wish to work on and click Go.
3. Click the Wizards tab.
4. Click Report with links to form on a table (2 pages).
5. Choose the schema owner of the table on which to create the report and
form and click Next. The schema owner will be the same as the owner you
chose to import the tables into.
6. Enter the name of the table, or choose it from the list by clicking on the
flashlight icon and click Next.
Converting a Microsoft Access Application to Oracle HTML DB Page 13
7. Change the number in the Page field to match the page that was created for
this table when running the create flow wizard.
8. Optionally change the suggested page name, region title, region template
and report template, for the report page and click Next.
9. Select specific columns to be included in the report, or leave all columns
chosen and click Next.
10. Choose an image to represent the edit link on the report page and click
Next.
11. Leave the page number suggested, optionally change the page name, region
name, and template options, and click Next.
12. Choose Use an existing tab set and reuse an existing tab within that tab
set from Tab Options. Choose the tab set (there should only be one) from
the drop down list and click Next.
13. Select the tab created by the create application wizard that corresponds to
the table you are building the report and form on and click Next.
14. Choose the primary key column (this should already be suggested to you
correctly) and click Next.
15. Choose specific columns to be a part of the form, or leave all as selected
and click Next.
16. Identify the processes to include by choosing Yes or No from the list next to
each option. Leave all as Yes and click Next.
17. Click Finish.
Repeat the above steps for each table you migrated from the Microsoft Access
application.
When you run your application, you will see that your tabbed pages have reports
showing the columns you chose while running the Report with Links to Form on
a Table Wizard. Each report has a link to edit the row in a form. There is also a
button on each report page to create a new row. You now have a basic interface
that reports on each table, and allows the user to insert, update or delete rows in
each table.
Once you have this basic interface, you may wish to enhance it. For example,
instead of showing the unique identifier column value in a report, of a column
that is a foreign key to another table, you may wish to show the display value.
Similarly, instead of providing a text box, into which the user can enter a unique
identifier number free form, that is a foreign key reference to another table, you
may wish to provide a select list. That way, the user can select the display value
and have the column be populated by the unique identifier value in the
Converting a Microsoft Access Application to Oracle HTML DB Page 14
background. The following figures illustrate a select list used for Contact Types,
in Oracle HTML DB and Microsoft Access respectively.
Figure 3: Contact Type Select List in HTMLDB
Figure 4: Contact Type Select List in Microsoft Access
To create a select list, you first create a shared list of values (LOV).
Converting a Microsoft Access Application to Oracle HTML DB Page 15
To create a shared list of values:
1. Navigate to Application Builder component of Oracle HTML DB.
2. Choose the application to work on and click Go.
3. Click the LOVs tab.
4. Click Create.
5. Choose From Scratch and click Next.
6. Enter a name and choose Dynamic from the type list and click Next.
7. Enter a SQL query to define the LOV. The query should go against the
parent table (a table to which you have set up a foreign key). The first
column selected should be the display value, and the second column
selected should be the return value. The return value is usually the column
that is the unique identifier for the table.
8. Click Create Named LOV.
Repeat the above steps for each table that is a parent table in the relationships
you defined in the “Maintaining the Table Relationships” section.
Once you have defined your shared list of values, the next step is to apply the
LOVs. You want to apply the LOVs to your report pages, where the report is
currently showing the unique identifier value. You also want to apply your
LOVs as select lists to your forms, so instead of providing a text box for a
column that should be populated with a unique identifier from a parent table,
you provide a select list so the user can choose a value.
To apply the LOV to a column in a report:
1. Navigate to Application Builder.
2. Choose the application to work on and click Go.
3. Click the page name that contains the report in the list of pages, or enter the
page number in the Edit Page box and click Go.
4. Click Q next to the name of the report region.
5. Locate the column for which you want to apply the LOV, and click the edit
icon next to it.
6. Under Updateable Column Attributes, choose Display as Text (based on
LOV, does not save state) as the display type.
7. Under List of Values, choose the LOV you defined for the named LOV.
8. Click Apply Changes.
To apply the LOV by making a form item a select list:
1. Navigate to Application Builder.
Converting a Microsoft Access Application to Oracle HTML DB Page 16
2. Choose the application to work on and click Go.
3. Click the page name in the list of pages that contains the form, or enter the
page number in the Edit Page field and click Go.
4. In the Items section, click the name of the item to make a select list.
5. From Display As, choose Select List.
6. In the List of Values section, choose the named LOV you created for the
named LOV.
7. Click Apply Changes.
Another modification you may wish to make is to add validations to your forms.
An example would be if you want to make a certain part of the form mandatory.
You would add a NOT NULL validation to this item. If the user tried submitting
the form without the required field, they would be notified with an error
message.
To create a NOT NULL validation on a form item:
1. Navigate to Application Builder.
2. Choose the application to work on and click Go.
3. Click the page name in the list of pages that contains the form, or enter the
page number in the Edit Page field and click Go.
4. Click Create in the validations area.
5. Enter a name for the validation, choose where to display the error message,
and choose Item Specified is NOT NULL for the validation type and click
Next.
6. Enter the name of the item to validate or choose it by clicking the flashlight
icon.
7. Enter a message to present to the user if they do not supply a value of the
item specified in the step above, click Next.
8. Click Create.
CASE STUDY: MIGRATING THE MICROSOFT ACCESS CONTACT
MANAGEMENT APPLICATION TO AN ORACLE HTML DB WEB
APPLICATION
The Contact Management application is a database template provided by
Microsoft Access. To convert this application to an Oracle HTML DB
application, follow the steps below.
To create the Contact Management application in Microsoft Access:
1. Click the New button in Microsoft Access.
Converting a Microsoft Access Application to Oracle HTML DB Page 17
2. In the New dialog box, click on the Databases tab, choose Contact
Management and click OK.
3. Click Finish when the database wizard starts.
4. Enter data for contact types, contacts and calls.
Understanding the Functionality and Purpose of the Contact
Management Application
The purpose of the Contact Management application is to track contacts and the
calls made to them. You have the ability to edit, update and delete contacts, the
calls made to them, and contact types.
While viewing a contact, you can see a list of calls made to them and have the
ability to add, update, or delete calls for that contact. There are also two reports.
One is an alphabetical list of contacts, and the other is a weekly call summary.
Navigation is handled by a switchboard, which is a form with buttons that
navigate to other forms or reports.
Understanding the Data Model of the Contact Management Application
The Contact Management application is made up of three tables: Calls, Contact
Types and Contacts. Each table has primary key column that is a data type of
AutoNumber. The key icon next to the column name indicates that it is the
primary key of the table. The figure below is of the Contacts table.
Converting a Microsoft Access Application to Oracle HTML DB Page 18
Figure 5: Design View of Contacts Table
To view how the three tables relate to each other, you can use the data model
view. The data model view represents the tables and their relationships
graphically. To see this view, go to Tools > Relationships. The figure below is
the data model view of the Contact Management application.
Converting a Microsoft Access Application to Oracle HTML DB Page 19
Figure 6: Data Model View of Contact Management Application
You can see from this view that the Contacts table contains a column called
ContactTypeID, which has a line drawn to the Contact Types table, primary key
column ContactTypeID. This demonstrates that Contacts is a child of Contact
Types. You can also see that there is a line drawn from the Calls table, the
column ContactID to the primary key column of the same name to the Contacts
table. This indicates that Calls is a child of the Contacts table. As a visual
indicator, the primary key column of each table is bold.
Understanding How AutoNumber Columns Translate to the Oracle
HTML DB Application
When migrating these tables to the Oracle platform, the columns
ContactTypeID, ContactID and CallID will all be of NUMBER data type. There
will be a sequence created for each of these columns, and a trigger will be
created for each table, to populate the columns incremented by one, when
inserting a new record.
The sequence and trigger can be created in separate steps in Oracle HTML DB,
or they can be created during import of the data using the Data Workshop. In the
Converting a Microsoft Access Application to Oracle HTML DB Page 20
example in this paper, the Import Text Data Wizard creates the sequence and
trigger for you.
Understanding the User Interface of the Contact Management
Application
All navigation is handled by the switchboard. The switchboard is a form with
buttons that enables you to view or edit contacts and contact types as well as
view the two reports. You navigate to different areas of the application by
clicking on the button corresponding to it.
Click the Call button to view or edit calls made to a specific contact.
Translating the Contact Management User Interface to a Web
Application Interface
You provide navigation on the Web typically with the use of tabs. Clicking a tab
takes you to that area of the application
To translate the Contact Management application user interface to a Web
application interface you would:
• Provide a tab for each table and name each tab after the table.
• Have each tab take the user to a report of entries in the table.
• Include an icon next to each row so users can easily to update them.
• Include a button on each report page so users can create new entries.
• On the Contacts page, include a link that lists only calls made to that
contact.
• On the Contacts page, include a link to create a new call from that
specific contact.
Export the Data from the Contact Management Application and Import
into Oracle HTML DB
First, export the data from each table in a comma separated file. The first row of
each file should include the column headings.
To export the Calls table from the Contact Management application:
1. From the object browser click on Tables.
2. Right click on the Calls table and choose Export.
3. Leave the filename as Calls and choose Text Files as the save as type, click
Save.
4. Choose Delimited as the export type and click Next.
5. Choose Comma as the delimiter and double quote (“) as the Text
Qualifier.
Converting a Microsoft Access Application to Oracle HTML DB Page 21
6. Check Include Field Names on First Row and click Finish.
Repeat the steps above to export the Contacts table, and the Contact Types table.
When you are done, you should have three text files. You are now ready to
import them into the Oracle database using the Data Workshop.
To import the Calls.txt file and create a new table object in the Oracle database
using Oracle HTML DB:
1. Navigate to the Data Workshop.
2. Click Import Text Data.
3. On Select Import Target and Method, select the following and click Next:
a. From Import To, select New Table
b. From Import From, select Upload file.
4. On Upload File select the following and click Next:
a. Click Browse and choose the Calls.txt file that you exported in the
previous step.
b. Ensure that the separator is a comma (,), and check First row
contains column names option.
c. Enter double quotation marks (“) in Optionally Enclosed By.
5. On Table Information select the following and click Next:
a. Enter calls as the table name.
b. Choose DATE as the data type for the CallDate and CallTime
columns.
c. Enter MM/DD/YYYY HH24:MI:SS as the format for the
CallDate and CallTime columns..
d. Choose Use an existing column as the primary key from.
e. If not selected, select CALLID next to Primary Key.
f. Ensure that primary key population is set to Generated from a
new sequence.
g. Accept the defaults for primary key constraint name and sequence
name.
6. Click Import Data.
Repeat the above steps for the Contact Types.txt and Contacts.txt file. For
Contact Types, enter contact_types for the table name. For Contacts,
choose the No option for upload for columns that do not contain any data.
Change the PostalCode and WorkPhone columns from NUMBER to
VARCHAR2 data type.
Converting a Microsoft Access Application to Oracle HTML DB Page 22
Maintaining the Table Relationships
Referring back to the data model diagram, note that the Contacts table is a child
of the parent table Contact Types, and that the Calls table is a child of the parent
table Contacts. To maintain these relationships, you set up foreign key
relationships on the tables you imported.
To define a foreign key relationship from the child table CONTACTS to the
parent table CONTACT_TYPES in Oracle HTML DB:
1. Navigate to the SQL Workshop.
2. Click Tables under Data Browser.
3. Click the view icon next to the CONTACTS table.
4. Click Manage Table in the tasks region.
5. Choose Add Constraint from the list of actions, click Next >.
6. Enter CONTACTTYPEID_FK for the constraint name.
7. Choose Foreign Key from the constraint type list.
8. Choose CONTACTTYPEID as the foreign key column.
9. Choose CONTACT_TYPES as the reference table name.
10. Choose CONTACTTYPEID as the reference table column.
11. Click Next > and then Finish.
Repeat the above steps to create a foreign key relationship from the CALLS
table to the CONTACTS table. The relationship should be on the
CALLS.CONTACTID column referencing the CONTACTS.CONTACTID
column. Also, when prompted, check the On Delete Cascade option.
Since you have created foreign key relationships on these columns, you should
create indexes on them.
To create an index on the CONTTACTTYPEID column in the CONTACTS
table:
1. Navigate to the SQL Workshop.
2. Click Tables under Data Browser.
3. Click view icon next to the CONTACTS table.
4. Click Manage Table in the tasks region.
5. Choose Create Index from the list of actions, click Next.
6. Leave the index name CONTACTS_IDX1 as suggested.
7. Choose CONTACTTYPEID for index column 1, and click Next.
8. Click Finish.
Converting a Microsoft Access Application to Oracle HTML DB Page 23
Repeat the above steps for the CONTACTID column in the CALLS table.
Build the Contact Management Web Application Using Oracle HTML DB
With the data loaded and relationships maintained, you can now use the
Application Builder to create the Contact Management Web application.
Apply User Interface Defaults to the Contact Management Tables
The first step is to apply the UI defaults to the tables you imported. You will
provide label defaults for all columns of all three tables, and you will apply a
format mask for the two DATE columns in the CALLS table.
To apply UI defaults to the CALLS table:
1. Click the SQL navigation bar icon.
2. Click Tables under Data Browser.
3. Locate the CALLS table and click the view icon next to it.
4. Select Manage UI Defaults from the Tasks list.
5. Changed the labels to friendly names, for example change the
CONTACTID column label to Contact and CALLDATE to Call Date.
6. Enter MM/DD/YYYY in the Mask field for both forms and reports for the
CALLDATE column.
7. Enter HH24:MI:SS in the Mask field for both forms and reports for the
CALLTIME column.
8. Click Apply Changes.
9. Click Cancel.
10. Click the edit icon next to the CALLDATE column.
11. Under Default for Forms, choose Date Picker (MM/DD/YYYY) from the
Display As list. This will allow the user to choose the date from a pop-up
calendar.
12. Click Apply Changes.
13. Click the edit icon next to the NOTES column.
14. Under Default for Forms, choose Textarea from the Display As list, enter
50 for the width, and enter 5 for the height. The textarea display type
allows for easier entry of larger amounts of text.
15. Click Apply Changes.
Repeat these steps to change the labels for columns in the CONTACTS table
and CONTACT_TYPES table.
Converting a Microsoft Access Application to Oracle HTML DB Page 24
Create the Application Shell
You use the Create Application Wizard to create the Web application from
scratch.
To create a new application:
1. Click on the Build navigation bar icon.
2. When the Application Builder appears, click Create Application.
3. In the Create Application Wizard:
a. Create a new application from scratch.
b. Enter Contact Management for the name.
c. In Pages, select 3.
d. Under Tabs, select One Level of Tabs.
e. When naming the pages, enter Contacts for page one, Calls
for page two, and Contact Types for page three.
f. Accept the same as above for tab names.
g. Choose Simple Blue and Tan for a theme.
h. Click Create Application.
If you run your new application, note that you have three pages linked together
by tabs, or the basic shell for your application. It should look similar to the
figure below.
Figure 7: Your Application Shell
After your application shell is created, the next step is to it. For each table, you
will create a form and a report. The report will link to the form to allow you to
update or delete existing entries as well as add new entries.
Create the Reports and Forms
You create the forms and reports by running the Report with Links to Form on a
Table Wizard.
To create a form with links to a form on the Contacts table:
Converting a Microsoft Access Application to Oracle HTML DB Page 25
1. Click the Build navigation bar icon.
2. Choose the application you just created and click Go.
3. Click the Wizards tab.
4. Click Report with Links to Form on a Table (2 pages).
5. In the Report with Links to Form on a Table Wizard:
a. Choose the schema where you imported the tables.
b. Choose or enter CONTACTS for the table.
c. Enter page 1 for the report page number, and change the report
page name to Contacts.
d. Choose CONTACTID, FIRSTNAME, LASTNAME,
COMPANYNAME, WORKPHONE, EMAILNAME and
CONTACTTYPEID as the columns to show in the report.
e. Choose the paper and pencil icon as the edit link.
f. Accept the default page number for the form page, and change the
page name to Contact Form.
g. Change the region title on the form page to Contact.
h. For the form page, choose Use an existing tab set and reuse and
existing tab within that tab set for Tab Options.
i. Choose TS1 as the tab set for the form page.
j. Choose T_CONTACTS for the tab to use on the form page.
k. Leave CONTACTSID as the suggested primary key for the
CONTACTS table.
l. Leave all columns selected for the columns to include in the report.
m. Leave Insert, Update and Delete process options set to Yes.
n. Click Finish.
The result of running the report page of your application for the CONTACTS
table should look similar to the figure below.
Converting a Microsoft Access Application to Oracle HTML DB Page 26
Figure 8: Report with Links to Form
Click on one of the edit icons and you should see something similar to the
following figure.
Figure 9: Contact Form
Converting a Microsoft Access Application to Oracle HTML DB Page 27
Run the Report with Links to Form on Table Wizard for the CALLS table and
the CONTACT_TYPES table as follows:
• Use page 2 for the Calls Report page.
• Use page 3 for the Contact Types report page.
• For the CALLS table, do not show the NOTES column on the report page.
• On the step to choose the form page tab, choose T_CALLS for the CALLS
table and T_CONTACT_TYPES for the CONTACT_TYPES table.
Create LOVs on the Parent Tables and Associate them in Reports and Forms
Notice that the Contact Type column in both the report and form shows the
unique identifier relating to the CONTACT_TYPES table. The same is true for
the Contact column on the Calls report and form. Instead of showing the unique
identifier, it is better to show the display value from the parent table. You
accomplish this by creating Lists of Values (LOVs) and associating them.
To create an LOV based on the parent table CONTACT_TYPES:
1. Click the Build navigation bar icon.
2. Choose the application you created and click Go.
3. Click the LOVs tab.
4. Click Create >.
5. In the Create LOV wizard:
a. Choose to create the LOV From Scratch.
b. Enter CONTACT_TYPES_LOV for the name.
c. Choose Dynamic as the type.
d. Enter the following as the Query:
select contacttype d, contacttypeid r
from contact_types
e. Click Create Named LOV.
To create an LOV based on the parent table CONTACTS:
1. Click the Build navigation bar icon.
2. Choose the application you created and click Go.
3. Click the LOVs tab.
4. Click Create >.
5. In the Create LOV wizard:
a. Choose to create the LOV From Scratch.
Converting a Microsoft Access Application to Oracle HTML DB Page 28
b. Enter CONTACTS_LOV for the name.
c. Choose Dynamic as the type.
d. Enter the following as the Query:
select firstname||' '||lastname d, contacted r
from contacts
e. Click Create Named LOV.
After creating the LOVs, you associate them with the columns in reports, and
use them to change the form items to select lists.
To associate the CONTACT_TYPES_LOV with the Contact Type column in
the Contacts report:
1. Click the Build navigation bar icon.
2. Choose the application you created and click Go.
3. Click Contacts page in the page list, or enter a 1 in the Edit Page field and
click Go.
4. Click the Q next to the Contacts report region.
5. Click the edit icon next to the CONTACTTYPEID column.
6. Under Column Definition, choose Left for column.
7. Under Updateable Column Attributes, choose Display As Text (base on
LOV, does not save state) from the Display As list.
8. Under List of Values, choose CONTACT_TYPES_LOV as the named
LOV.
9. Click Apply Changes.
Repeat this process for the Calls report, and apply the CONTACTS_LOV.
Next, apply these LOVs to the forms, by making the form item type select list
and associating it with the appropriate LOV.
To change the Contact Type item to be a select list in the Contacts Form:
1. Click the Build navigation bar icon.
2. Choose the application you created and click Go.
3. Click Contact Form page in the page list.
4. Under items, click the item for CONTACTTYPEID to edit it.
5. Choose Select List from the Display As list.
6. Under the List of Values section, choose CONTACT_TYPES_LOV.
7. Click Apply Changes.
Converting a Microsoft Access Application to Oracle HTML DB Page 29
Repeat this process for the Calls form, and apply the CONTACTS_LOV.
When you run the application look at the Calls report page. Note that the
contact name is displayed instead of the number representing the unique
identifier for that column. The Calls report page should look similar to figure
listed below.
Figure 10: Calls Report with Links to Form
Clicking on one of the entries displays a form, with the contact listed in a select
list. The form should looks similar to the following figure.
Converting a Microsoft Access Application to Oracle HTML DB Page 30
Figure 11: Call Form
Add Search by Contact to Calls Report
Eventually, you will create a link from a contact in the Contacts report to the
Calls page listing only calls made to that contact. To accomplish this, you first
create an item from which the user can choose a contact on the Calls report
page. Next to the item, you place a Go button to submit the page. Finally, you
alter the query for the Calls report region, to constrain the query by the contact,
if one was selected.
To add a select list on the Calls report page to choose a contact:
1. Click the Build navigation bar icon.
2. Choose the application you created and click Go.
3. Click the Calls page in the page list, or enter 2 in the Edit Page field and
click Go.
4. Under Items, click Create.
5. In the Create Item Wizard:
a. Name the item P2_CONTACTID.
b. Choose Select List from the Display As list.
c. Choose CONTACTS_LOV as the named LOV.
d. Enter – All Contacts – as the null text.
e. Enter 0 as the null value.
f. Enter Contact for the label.
g. Click Create Item.
To add a Go button on the Calls report page:
1. Under Buttons, click Create.
2. In the Create Button Wizard:
a. Choose Create a button displayed among this region’s items as
the task.
b. Enter P2_GO as the button name.
c. Uncheck Beginning on New Field option.
d. Click Create Button.
To constrain the Calls report region query by the P2_CONTACTID item:
1. Under Regions, click Calls.
2. Change the region source to:
Converting a Microsoft Access Application to Oracle HTML DB Page 31
select "CALLID",
"CONTACTID",
"CALLDATE",
"CALLTIME",
"SUBJECT"
from "#OWNER#"."CALLS"
where contactid = :P2_CONTACTID
or nvl(:P2_CONTACTID,'0') = '0'
3. Click Apply Changes.
Run your application and navigate to the Calls report page. You should be able
to constrain the list of calls by choosing a contact and clicking the Go button.
Your results should look similar to the following figure.
Figure 12: Searchable Call Report
Add Links to the Contacts Report
To mimic functionality of the Microsoft Access Contact Management
application, you can provide links from the Contacts report to create a call from
a particular contact, or to view the calls from a particular contact. To add new
functionality above the Microsoft Access Contact Management application, you
can provide a link from the contact email address to create a new mail message
for that contact.
First, you need to add two columns to your report. These columns are
placeholders that will be turned into links. You could choose to select any
column in your table, or simply select null. If you select null, make sure you use
an alias.
To add placeholder columns for links in the Contacts report:
Converting a Microsoft Access Application to Oracle HTML DB Page 32
1. Click the Build navigation bar icon.
2. Choose the application you created and click Go.
3. Click Contacts page in the page list, or enter 1 in the Edit Page field and
click Go.
4. Under Regions, click Contacts.
5. After “CONTACTTYPEID” in the column select clause of the SQL query,
add selecting null twice by adding:
, null link1, null link2
6. Click Apply Changes.
To create a link from the EMAILNAME column:
1. Under Regions, click the Q next to Contacts.
2. Click the edit icon next to the EMAILNAME column.
3. Click the flashlight icon next to link text, and choose #EMAILNAME#.
4. Enter mailto:#EMAILNAME# in the URL field.
5. Click Apply Changes.
To create a link from the LINK1 column to view calls made to the contact:
1. Under Regions, click the Q next to Contacts.
2. Click the edit icon next to the LINK1 column.
3. Remove the text in column heading.
4. Under Column Link, click the flashlight icon next to page and choose the
Calls page, page 2.
5. Click the flashlight icon next to Item 1, and choose P2_CONTACTID.
6. Click the flashlight icon next to Value, and choose #CONTACTID#.
7. Click Generate Link.
8. Replace the Link Text with View Calls.
9. Click Apply Changes.
To create a link from the link2 column to create a new call for the contact:
1. Under Regions, click the Q next to Contacts.
2. Click the edit icon next to the LINK2 column.
3. Remove the text in column heading.
4. Under Column Link, click the flashlight icon next to Page and choose the
Call Form page.
Converting a Microsoft Access Application to Oracle HTML DB Page 33
5. Click the flashlight icon next to Clear Cache and choose the Call Form
page.
6. Click the flashlight icon next to Item 1, and choose the item associated with
the CONTACTID column.
7. Click the flashlight icon next to Value, and choose #CONTACTID#.
8. Click Generate Link.
9. Replace the Link Text with Create Call.
10. Click Apply Changes.
The Contacts report page should now provide a link to send e-mail to a contact,
view calls to that contact and create a new call for that contact. Your report page
should look similar to the following figure.
Figure 13: Contacts Report with E-Mail and Call Links
Add Default Values for Call Date and Call Time
When you click the Create Call link, you are taken to the Call form page, with
the corresponding contact already chosen. It would be nice if the date and time
defaulted to the current date and time.
Converting a Microsoft Access Application to Oracle HTML DB Page 34
To apply a default date of the current date and time to the Call Date and Call
Time field:
1. Navigate to the Page Definition of the Call Form page you created in your
application.
2. Under Items, click the item corresponding to the Call Date field.
3. Under Default Value, enter to_char(sysdate,’MM/DD/YYYY’).
4. Choose PL/SQL Expression for the default value type.
5. Click Apply Changes.
6. Under Items, click the item corresponding to the Call Time field.
7. Under Default Value, enter to_char(sysdate,’HH24:MI:SS’).
8. Choose PL/SQL Expression for the default value type.
9. Click Apply Changes.
Now, when you click on the Create Call link from the Contacts report page, the
Call Date and Call Time should be defaulted to the current date and time similar
to the following figure.
Figure 14: Call Form with Date and Time Defaulted
Add Validations for the Call Date and Call Time Fields
It is possible that the user could enter an invalid date or time format in the Call
Date or Call Time fields. If they do, when they click Create or Apply Changes
(if editing), they will be taken to an error page displaying a general database
error message.
Converting a Microsoft Access Application to Oracle HTML DB Page 35
To make sure the user enters the proper date or time format before processing
the insert or update, you can add validations to the Call Date and Call Time
fields. If the format is invalid, you return the user to the page with a friendly in-
line error message. Make use of the Regular Expression validation type, to
check for proper formatting of input values.
To add a validation on the Call Date field to ensure proper formatting:
1. Navigate to the Page Definition of the Call Form page.
2. Under Validations, click Create.
3. In the Create Validation Wizard:
a. Enter a name, like Date in Proper Format.
b. Choose Inline with Field as the error display location.
c. Choose Regular Expression as the validation type.
d. Choose the item corresponding to the Call Date field, by clicking
the flashlight icon next to Validate Item.
e. Click the flashlight icon next to Regular Expression and choose
Date: MM/DD/YYYY.
f. Choose Request != Expression 1 as the condition type.
g. Enter CANCEL in Expression 1. You do not want to validate the
date if they click the Cancel button.
h. Click Create.
To add a validation on the Call Time field to ensure proper formatting:
1. Navigate to the Page Definition of the Call Form page.
2. Under Validations, click Create.
3. In the Create Validation Wizard:
a. Enter a name, such as Time in Proper Format.
b. Choose Inline with Field as the error display location.
c. Choose Regular Expression as the validation type.
d. Choose the item corresponding to the Call Time field, by clicking
the flashlight icon next to Validate Item.
e. In the Regular Expression field, enter the following:
^(2[0123]|[01][[:digit:]]):[012345][[:digit:]
]:[012345][[:digit:]]$
f. In the Error Message field, enter the following:
Time must be in the form HH24:MI:SS
Converting a Microsoft Access Application to Oracle HTML DB Page 36
g. Choose Request != Expression 1 as the condition type.
h. Enter CANCEL in Expression 1. You do not want to validate the
date if they click the Cancel button.
i. Click Create.
With the validations in place, if users enter an improper date or time format in
the Call form, they will get an in-line error message, similar to the following
figure.
Figure 15: In-line Error Message on Time Validation
Adding Search to the Contacts Report with Hit Highlighting
To make the Oracle HTML DB Contact Management application more useful,
you can add search capability to the Contacts report page. To add search
capability, add a form element to enter search criterion, and a Go button. Alter
the query that used for the Contacts report region, to consider the search
criterion, if entered. The columns to search on are First Name, Last Name and
Company. You accomplish this by adding a WHERE clause to the query. Lastly,
you can alter the searchable columns in the query, to include hit highlighting if
there is a match.
To add the search item and Go button:
1. Navigate to the Page Definition of the Contacts report page, page 1.
2. Under Items, click Create.
3. In the Create Item Wizard:
a. Enter P1_SEARCH as the item name.
Converting a Microsoft Access Application to Oracle HTML DB Page 37
b. The region should be defaulted to the Contacts region, and the
display type should be defaulted to Text Field.
c. Accept Search as the item label.
d. Click Create Item.
4. Click Create under the Buttons Area.
5. Choose Create a button displayed among this region’s items as the task.
6. In the Create Button Wizard:
a. Enter P1_GO as the button name.
b. Uncheck Beginning on New Field option.
c. Accept all other defaults and click Create Button.
To add a WHERE clause to the Contacts report region query to consider the
P1_SEARCH item:
1. Under Regions, click Contacts.
2. In the Region Source after from "#OWNER#"."CONTACTS add the
following on a new line:
where instr(upper
(firstname||'\\'||lastname||'\\'||companyname),
upper(trim(:P1_SEARCH))) > 0
or nvl(upper(trim(:P1_SEARCH)),'x') = 'x'
3. Click Apply Changes.
To add hit highlighting to the first name column:
1. Under Regions, Click the Q next to Contacts.
2. Click the edit icon next to the FIRSTNAME column.
3. Under Column Formatting in the Highlight Words field, enter
&P1_SEARCH..
4. Click Apply Changes.
Repeat the hit highlight steps for the LASTNAME column and the
COMPANYNAME column.
Enter a search criterion and you will see that the report is now constrained by
that criterion and that the results are highlighted with that criterion. Your results
should be similar to the following figure.
Converting a Microsoft Access Application to Oracle HTML DB Page 38
Figure 16: Contacts Report with Hit Highlighting
Securing the Application
By creating a Web application from the Contact Management application allows
multiple users to access the information at the same time. Not everyone that can
access the application should be able to create new entries or update existing
ones. These users should only be able to query and view the information.
To allow different access roles for your application, you create an Authorization
Scheme. The authorization schema evaluates to true or false, based on some
logic. You apply the scheme to different components of your Oracle HTML DB
application. If you apply the scheme to a component and the authorization
scheme for the user running the application evaluates to false, they will not see
the component.
In the Contact Management application that you created, you should apply an
authorization scheme to:
• the edit columns on the Contacts and Calls reports
• the Create button on both pages
• the Create Call (LINK2) on the Contact report
Since readers should not be able to update or see contact types, you should also
apply the authorization scheme to the entire tab, Contact Types
To create the authorization scheme:
1. Click the Build navigation bar icon.
2. Choose the Contact Management Application and click Go.
3. Click the Security tab.
Converting a Microsoft Access Application to Oracle HTML DB Page 39
4. Click Authorization.
5. Click Create.
6. In the Create Authorization Scheme Wizard:
a. Choose From Scratch.
b. Enter Editor for the name.
c. Choose PL/SQL Function Returning Boolean as the Scheme
Type.
d. Enter return :APP_USER = 'JASON' as Expression 1. This
scheme will fail for any user logged in not named “JASON.”
e. Enter User is not editor. for the error message.
f. Click Create.
To apply the authorization scheme to the Contact Types tab:
1. Click the Build navigation bar icon.
2. Choose the Contact Management Application and click Go.
3. Click the Tabs tab.
4. Click Contact Types to make that tab active.
5. Click the edit icon next to Contact Types.
6. Under Authorization, choose Editor as the Authorization Scheme.
7. Click Apply Changes.
To apply the authorization scheme to the edit column of the Contacts report:
1. Navigate to the Page Definition of the Contacts page, page 1.
2. Under Regions, click the Q next to Contacts.
3. Click the edit icon next to CONTACTID column.
4. Under Authorization, choose Editor as the Authorization Scheme.
5. Click Apply Changes.
Repeat the above process for the LINK2 column in the Contacts report, and the
CALLID column of the Calls report.
To apply the authorization scheme to the Create button on the Contacts report
page:
1. Navigate to the Page Definition of the Contacts page, page 1.
2. Under Buttons, click 30: CREATE to edit that button.
3. Under Authorization, choose Editor as the Authorization Scheme.
Converting a Microsoft Access Application to Oracle HTML DB Page 40
4. Click Apply Changes.
Repeat the above steps for the Create button on the Calls report page.
If you log in as any user not named “JASON,” you should notice that the
Contact Types tab, edit links on the report pages, the Create Call link on the
Contacts report and the Create buttons on either report page are not visible.
Your results should be similar to the following figure.
Figure 17: Contacts Report with Authorization Applied
CONCLUSION
Desktop databases and spreadsheets are an inefficient and poor way to manage
information. A more efficient, scalable, and secure approach to managing
information is to use an Oracle database with a Web application as the user
interface.
This document has demonstrated how you can use Oracle HTML DB to convert
a Microsoft Access application into a Web application that can be used by
multiple users concurrently. It also demonstrated how you could use Oracle
HTML DB to improve the original application by adding hit highlighting and an
authorization scheme to provide access control to different types of users.
This application can be accessed using a Web browser and does not require the
user to install additional software.
Converting a Microsoft Access Application to Oracle HTML DB Page 41
Converting a Microsoft Access Application to Oracle HTML DB
November 2003
Author: Jason A. Straub
Oracle Corporation
World Headquarters
500 Oracle Parkway
Redwood Shores, CA 94065
U.S.A.
Worldwide Inquiries:
Phone: +1.650.506.7000
Fax: +1.650.506.7200
www.oracle.com
Oracle Corporation provides the software
that powers the internet.
Oracle is a registered trademark of Oracle Corporation. Various
product and service names referenced herein may be trademarks
of Oracle Corporation. All other product and service names
mentioned may be trademarks of their respective owners.
Copyright © 2003 Oracle Corporation
All rights reserved.
You might also like
- Example Proposal Project DatabaseDocument20 pagesExample Proposal Project DatabaseRedzuanMohdYusof60% (5)
- Ax2012 Enus Devi 01Document26 pagesAx2012 Enus Devi 01Tunde ObaNo ratings yet
- 20463C Curso SQL ServerDocument130 pages20463C Curso SQL ServerCarlos BenavidesNo ratings yet
- COMH9004 - Cloud Storage: Infrastructures: Assignment1 2019Document4 pagesCOMH9004 - Cloud Storage: Infrastructures: Assignment1 2019Luigi VanacoreNo ratings yet
- Microsoft Access To Oracle Application Express Migration: An Oracle White Paper May 2009Document8 pagesMicrosoft Access To Oracle Application Express Migration: An Oracle White Paper May 2009Arulvel RajanNo ratings yet
- Eshopping ProjectDocument49 pagesEshopping ProjectGyanendra SharmaNo ratings yet
- Project2002 PDFDocument507 pagesProject2002 PDFJhonny RiveraNo ratings yet
- Banking and Financial Services - Capital Markets Technology Excellence Group Nishikant KotgireDocument17 pagesBanking and Financial Services - Capital Markets Technology Excellence Group Nishikant Kotgire105705No ratings yet
- Main Report Online Tour TravelsDocument49 pagesMain Report Online Tour Travelsjfdj_898jgkgfNo ratings yet
- Paper Presentation of Job PortalDocument72 pagesPaper Presentation of Job PortalDeep ValaNo ratings yet
- Working With WSS 3.0Document59 pagesWorking With WSS 3.0abhonlineNo ratings yet
- SONY Products and SalesDocument19 pagesSONY Products and Salesgourav1202No ratings yet
- Microsoft Access Projects With Microsoft SQL SeDocument691 pagesMicrosoft Access Projects With Microsoft SQL SeMohamed TahiriNo ratings yet
- Oracle SQL ServerDocument24 pagesOracle SQL ServerAlexPaniagua92No ratings yet
- Services AX2012 PDFDocument8 pagesServices AX2012 PDFEduardo GrandeNo ratings yet
- 09 - Designing SharePoint LOB ApplicationsDocument10 pages09 - Designing SharePoint LOB ApplicationsPhạm Hữu TàiNo ratings yet
- Automobile Shop MANAGEMENT SYSTEMDocument82 pagesAutomobile Shop MANAGEMENT SYSTEMTanmaya Sahoo75% (4)
- Power Builder 7Document6 pagesPower Builder 7Jaime FloresNo ratings yet
- Msus 02 How To Migrate Access Forms To Dot Net Whitepaper Ver15Document71 pagesMsus 02 How To Migrate Access Forms To Dot Net Whitepaper Ver15davisfaculdadeNo ratings yet
- What Is Microsoft Sharepoint Portal Server?Document38 pagesWhat Is Microsoft Sharepoint Portal Server?Deepika KatyalNo ratings yet
- MidTerm Intermediate DatabaseDocument24 pagesMidTerm Intermediate DatabaseTrương Phạm Tấn PhátNo ratings yet
- Web DatabaseDocument18 pagesWeb DatabaseYogesh SharmaNo ratings yet
- Using ADO in Microsoft Access 2002Document27 pagesUsing ADO in Microsoft Access 2002adrianferreiraNo ratings yet
- Oracle Application Express Overview 3.1: An Oracle White Paper February 2008Document20 pagesOracle Application Express Overview 3.1: An Oracle White Paper February 2008Mehrdad MohajjelNo ratings yet
- Hospital Mangement Project ReportDocument63 pagesHospital Mangement Project ReportKarandeep SinghNo ratings yet
- BU PMA Website Redesign: Architecture & Design DocumentDocument13 pagesBU PMA Website Redesign: Architecture & Design DocumentmoluskuNo ratings yet
- EBusiness Data AnalysisDocument23 pagesEBusiness Data AnalysisarvinkaushalNo ratings yet
- Integrated ETL and Modeling Oracle9i Warehouse Builder: An Oracle White Paper February 2003Document30 pagesIntegrated ETL and Modeling Oracle9i Warehouse Builder: An Oracle White Paper February 2003Lui VUNo ratings yet
- What Is Integration Services and Why Do I Need It?Document5 pagesWhat Is Integration Services and Why Do I Need It?JigneshShahNo ratings yet
- From Forms To HTML: Understanding and Using Oracle Projects' HTML PagesDocument6 pagesFrom Forms To HTML: Understanding and Using Oracle Projects' HTML PagesmajidhashemipourNo ratings yet
- Online Web Mart System For JewelleryDocument44 pagesOnline Web Mart System For JewelleryAsina Habeeb HNo ratings yet
- Cognos Learning 1Document7 pagesCognos Learning 1mohd_rishNo ratings yet
- College ManagementDocument58 pagesCollege Managementforum502No ratings yet
- Semantic Web Technologies in Data ManagementDocument4 pagesSemantic Web Technologies in Data ManagementTheodore CacciolaNo ratings yet
- Ecommerce Store: Bachelor of Computer Application byDocument32 pagesEcommerce Store: Bachelor of Computer Application byanjali sahuNo ratings yet
- Completing Database Backup and Recovery2Document37 pagesCompleting Database Backup and Recovery2huzefaNo ratings yet
- Microsoft SQL Server 2014 Business Intelligence Development Beginner's Guide Sample ChapterDocument35 pagesMicrosoft SQL Server 2014 Business Intelligence Development Beginner's Guide Sample ChapterPackt PublishingNo ratings yet
- PeopleSoft Applications Portal and WorkCenter PagesDocument18 pagesPeopleSoft Applications Portal and WorkCenter PagesLydie StevensNo ratings yet
- IM Ch15 DB Connectivity Web Technologies Ed12Document26 pagesIM Ch15 DB Connectivity Web Technologies Ed12MohsinNo ratings yet
- B06Y5W4P8LDocument155 pagesB06Y5W4P8Lrazvab123No ratings yet
- Bulk Insert To Oracle - FinalDocument13 pagesBulk Insert To Oracle - FinalMiodrag IvanovićNo ratings yet
- Load Testing Web 2.0 Technologies Whitepaper)Document18 pagesLoad Testing Web 2.0 Technologies Whitepaper)sravan4236No ratings yet
- Oracle Assignment HelpDocument7 pagesOracle Assignment Helpcjd07ygpNo ratings yet
- Customer Bank Account Management System: Technical Specification DocumentDocument15 pagesCustomer Bank Account Management System: Technical Specification DocumentadvifulNo ratings yet
- Research Paper On SqliteDocument4 pagesResearch Paper On Sqliteikrndjvnd100% (1)
- Microsoft Dynamics AX 2012 Architecture Overview: Phamthanhnhan14Document12 pagesMicrosoft Dynamics AX 2012 Architecture Overview: Phamthanhnhan14MichelleNo ratings yet
- Microsoft Access Database Engine 2010 Redistributable - Microsoft Download Center - Download DetailsDocument3 pagesMicrosoft Access Database Engine 2010 Redistributable - Microsoft Download Center - Download Detailsvitor7hugofaceboockNo ratings yet
- IExpenses OAF CustomizationDocument109 pagesIExpenses OAF CustomizationPreethi KishoreNo ratings yet
- Integrating Apex With Bi Publisher 169198Document19 pagesIntegrating Apex With Bi Publisher 169198Supachai TaechapisitNo ratings yet
- MS AccessDocument9 pagesMS AccessRaja PrasantNo ratings yet
- CourseReport PuneetKaranGarg UEM205141Document22 pagesCourseReport PuneetKaranGarg UEM205141141 Puneet Karan GargNo ratings yet
- Analysis and DesignDocument9 pagesAnalysis and DesignsanaNo ratings yet
- Oracle Application Express 5.0 Overview: An Oracle White Paper April 2015Document17 pagesOracle Application Express 5.0 Overview: An Oracle White Paper April 2015Vara PrasadNo ratings yet
- Electronics Review Website: Ishan Jaiswal 0631153007 ICEDocument28 pagesElectronics Review Website: Ishan Jaiswal 0631153007 ICEIshan JaiswalNo ratings yet
- Oracle Database Cloud Service SchemaDocument17 pagesOracle Database Cloud Service SchemaMarco MaquenaNo ratings yet
- Beginners Guide To PHP Development With MVC ArchitectureDocument9 pagesBeginners Guide To PHP Development With MVC ArchitecturePHP Development CompanyNo ratings yet
- StretchDB 1.0Document4 pagesStretchDB 1.0Jose WalkerNo ratings yet
- Microsoft Access Guide to Success: From Fundamentals to Mastery in Crafting Databases, Optimizing Tasks, & Making Unparalleled Impressions [III EDITION]From EverandMicrosoft Access Guide to Success: From Fundamentals to Mastery in Crafting Databases, Optimizing Tasks, & Making Unparalleled Impressions [III EDITION]Rating: 5 out of 5 stars5/5 (9)
- Design and Functional SpecificationDocument25 pagesDesign and Functional SpecificationPreet ChhaoNo ratings yet
- Microsoft Access For Beginners: The Complete Step-By-Step User Guide For Mastering Microsoft Access, Creating Your Database For Managing Data And Optimizing Your Tasks (Computer/Tech)From EverandMicrosoft Access For Beginners: The Complete Step-By-Step User Guide For Mastering Microsoft Access, Creating Your Database For Managing Data And Optimizing Your Tasks (Computer/Tech)No ratings yet
- PROJECT - Mulakh RajDocument12 pagesPROJECT - Mulakh Rajkk.swaamiNo ratings yet
- OS-II LDCE Project-KapilDocument15 pagesOS-II LDCE Project-Kapilkk.swaamiNo ratings yet
- Indian Railway Establishment Manual: Government of India Ministry of Railways (Railway Board)Document72 pagesIndian Railway Establishment Manual: Government of India Ministry of Railways (Railway Board)kk.swaamiNo ratings yet
- Asterix Comics DownloadDocument2 pagesAsterix Comics Downloadkk.swaamiNo ratings yet
- PanchaSuktam TamilDocument19 pagesPanchaSuktam Tamilkk.swaamiNo ratings yet
- Yoga Vasishta Sara PDFDocument4 pagesYoga Vasishta Sara PDFkk.swaamiNo ratings yet
- 108 Names LakshmiDocument3 pages108 Names Lakshmikk.swaami0% (1)
- Fingerchi P: The Thermal Silicon Chip Fingerprint SensorDocument29 pagesFingerchi P: The Thermal Silicon Chip Fingerprint Sensorkk.swaamiNo ratings yet
- Tamil LalithaSahasraNaamamDocument5 pagesTamil LalithaSahasraNaamamkk.swaamiNo ratings yet
- NithyanhikamDocument46 pagesNithyanhikamkk.swaamiNo ratings yet
- Shakti Vadaha Sanskrit BookDocument6 pagesShakti Vadaha Sanskrit Bookkk.swaamiNo ratings yet
- Netapp Is Best For Flash: 7 Reasons WhyDocument1 pageNetapp Is Best For Flash: 7 Reasons WhyHtet Ko Ko LinNo ratings yet
- Database Programming With SQL 3-2: Sorting Rows Practice ActivitiesDocument5 pagesDatabase Programming With SQL 3-2: Sorting Rows Practice ActivitiesAlNo ratings yet
- 17ci18 - Big Data AnalyticsDocument2 pages17ci18 - Big Data Analyticsviju001No ratings yet
- Case Study of OM Sales Order Using Open Interface TableCase Study of OM Sales Order Using Open Interface TableDocument30 pagesCase Study of OM Sales Order Using Open Interface TableCase Study of OM Sales Order Using Open Interface TableshrikantNo ratings yet
- Best Informatica Administrator Interview Questions With Answers - Part 2Document2 pagesBest Informatica Administrator Interview Questions With Answers - Part 2a567786No ratings yet
- Cognos Installation and Configuration SimplifiedDocument45 pagesCognos Installation and Configuration SimplifiedSuman JhaNo ratings yet
- Wiac - Info PDF Canvas Tony Corp Final PRDocument17 pagesWiac - Info PDF Canvas Tony Corp Final PRMAYERLY CUAICAL MACIASNo ratings yet
- db2 QuestoiponsDocument16 pagesdb2 Questoiponssamk5a5No ratings yet
- What Is Microsoft SQL Server - Definition From WhatIsDocument5 pagesWhat Is Microsoft SQL Server - Definition From WhatIsSyahrul GunawanNo ratings yet
- Admin Guide Obiee 11gDocument480 pagesAdmin Guide Obiee 11gRajesh ReddyNo ratings yet
- UE19CS202: Data Structures and Its Applications (4-0-0-4-4) : Course ObjectivesDocument2 pagesUE19CS202: Data Structures and Its Applications (4-0-0-4-4) : Course Objectivesramya meesalaNo ratings yet
- Terraform HOWTO - Delete A Non-Empty AWS S3 BucketDocument5 pagesTerraform HOWTO - Delete A Non-Empty AWS S3 BucketBIGBOARD BILLSNo ratings yet
- Multimedia Database: Chapter 9, Principles of Multimedia Database Systems. V.S. Subrahmanian, 1998Document30 pagesMultimedia Database: Chapter 9, Principles of Multimedia Database Systems. V.S. Subrahmanian, 1998elamparuthi82No ratings yet
- Interview Questions LiteDocument25 pagesInterview Questions Liteamaradi manikantaNo ratings yet
- A BasicUnix Final 6Document6 pagesA BasicUnix Final 6Prathesh PkNo ratings yet
- CS Sample Paper 6Document7 pagesCS Sample Paper 6stavyagarg123No ratings yet
- 07 10 EnvDocument31 pages07 10 EnvDung OngNo ratings yet
- Dbms McqsDocument100 pagesDbms McqsMalik Sajid SanwalNo ratings yet
- Red Hat - RH135 - Red Hat System Administration II - BrochureDocument3 pagesRed Hat - RH135 - Red Hat System Administration II - BrochurearandaahNo ratings yet
- BA Vs BIDocument3 pagesBA Vs BIArwin SomoNo ratings yet
- CH 03Document27 pagesCH 03Mohamed ZakiNo ratings yet
- SAP-BPC Course Content at NBITSDocument4 pagesSAP-BPC Course Content at NBITSManzar AlamNo ratings yet
- Unit 5Document4 pagesUnit 5Yash WaghmareNo ratings yet
- Mail MergeDocument3 pagesMail Merge10E Yuvan Sarabeshan Thirumeninathan [3383]No ratings yet
- ECC Assignment11Document4 pagesECC Assignment11nick5252No ratings yet
- Pivot TableDocument98 pagesPivot TableHayrettin BebekNo ratings yet
- Data Management: Data, Databases, and Warehousing: Maestría en Tecnologías de InformaciónDocument54 pagesData Management: Data, Databases, and Warehousing: Maestría en Tecnologías de InformaciónSJ Adonai Hernandez OrtegaNo ratings yet
- Postgresql (The Version of SQL We'Re Using)Document13 pagesPostgresql (The Version of SQL We'Re Using)Monte Carlo100% (1)



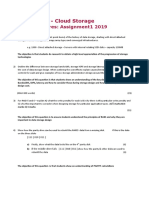







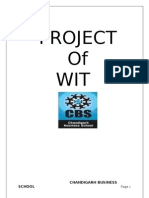






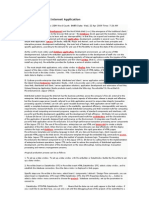







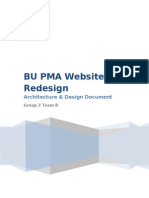
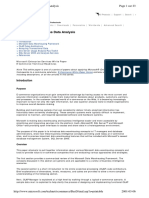
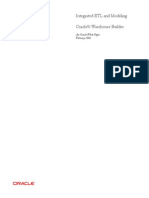



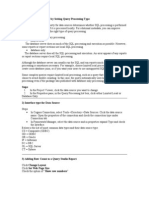


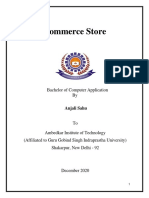






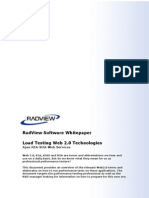


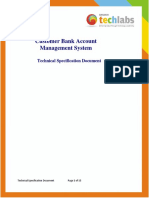




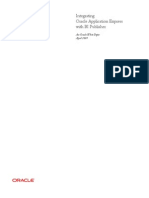








![Microsoft Access Guide to Success: From Fundamentals to Mastery in Crafting Databases, Optimizing Tasks, & Making Unparalleled Impressions [III EDITION]](https://imgv2-2-f.scribdassets.com/img/word_document/610686937/149x198/9ccfa6158e/1720392947?v=1)