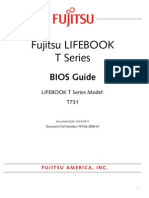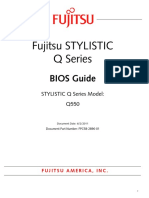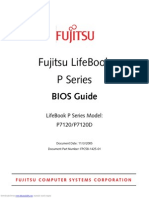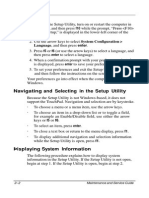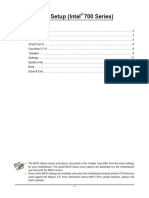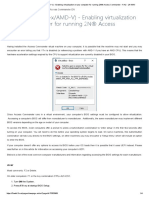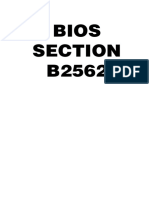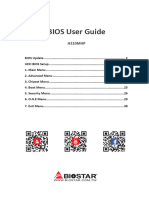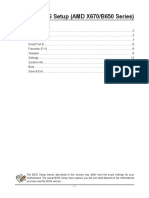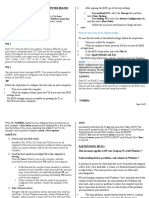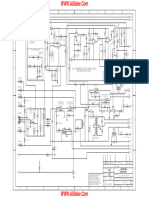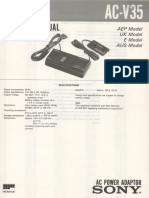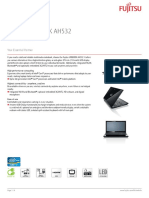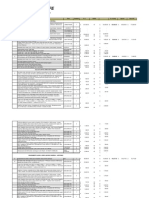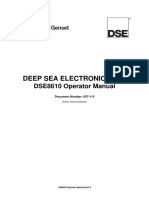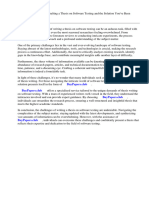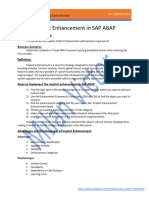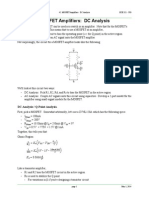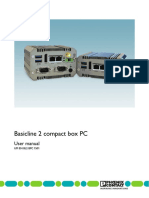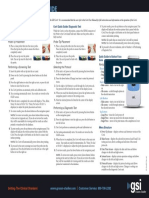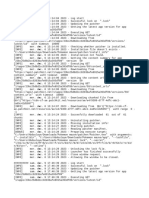Professional Documents
Culture Documents
Fujitsu LIFEBOOK AH / LH Series: BIOS Guide
Fujitsu LIFEBOOK AH / LH Series: BIOS Guide
Uploaded by
Marko MatićCopyright:
Available Formats
You might also like
- S761 - BIOS - Guide - FPC58-2853-01 RaDocument27 pagesS761 - BIOS - Guide - FPC58-2853-01 RatamyluxNo ratings yet
- Fujitsu Lifebook A Series: Bios GuideDocument13 pagesFujitsu Lifebook A Series: Bios Guideم.محمدولدعلي100% (1)
- Fujitsu LifeBook E8420 BIOS GuideDocument30 pagesFujitsu LifeBook E8420 BIOS Guideevakata02No ratings yet
- Bios Section S6130Document28 pagesBios Section S6130radu marianNo ratings yet
- BIOS Guide E8310 FPC58-1692Document29 pagesBIOS Guide E8310 FPC58-1692Yxng MeloNo ratings yet
- C1410 BiosDocument30 pagesC1410 BiosAzhar RazaNo ratings yet
- Fujitsu Lifebook N Series: Bios GuideDocument24 pagesFujitsu Lifebook N Series: Bios GuideЛюбомир ЗографовNo ratings yet
- Fpc58-3037-01 Ra Generic BiosDocument35 pagesFpc58-3037-01 Ra Generic BiospelangiNo ratings yet
- Lifebook c1410 PDFDocument30 pagesLifebook c1410 PDFdopycostelNo ratings yet
- Fujitsu Lifebook N Series: Bios GuideDocument22 pagesFujitsu Lifebook N Series: Bios GuideRicardo DiazNo ratings yet
- T731 BIOS Guide FPC58-2898-01Document26 pagesT731 BIOS Guide FPC58-2898-01fguerreroNo ratings yet
- Fujitsu STYLISTIC Q Series: BIOS GuideDocument23 pagesFujitsu STYLISTIC Q Series: BIOS GuideDanNo ratings yet
- Fujitsu Lifebook P7120/P7120D Bios GuideDocument25 pagesFujitsu Lifebook P7120/P7120D Bios GuideBogdangdanNo ratings yet
- Award Bios ManualDocument61 pagesAward Bios ManualRadu_ISNo ratings yet
- Setup Utility - Windows XPDocument16 pagesSetup Utility - Windows XPFernandoNo ratings yet
- PR 3 CPHMDocument2 pagesPR 3 CPHMG016 Bobade SamruddhiNo ratings yet
- Brix Manual Bios-Quick-GuideDocument14 pagesBrix Manual Bios-Quick-GuideJohn GaltNo ratings yet
- Bios Section B2562Document40 pagesBios Section B2562balkanac04No ratings yet
- 7 The BIOS Setup ProgramDocument18 pages7 The BIOS Setup ProgrammslepNo ratings yet
- Language, and Then Press: Navigating and Selecting in The Setup UtilityDocument7 pagesLanguage, and Then Press: Navigating and Selecting in The Setup UtilityWesley GoodNo ratings yet
- MB Manual Intel700series-Bios eDocument29 pagesMB Manual Intel700series-Bios eVanessa MartínesNo ratings yet
- MB Manual Intel700-X-Bios eDocument30 pagesMB Manual Intel700-X-Bios eChristian.LortieNo ratings yet
- BIOS Setup Utility Information and Menu Options Compaq Presario 6019WMDocument7 pagesBIOS Setup Utility Information and Menu Options Compaq Presario 6019WMThe LyonNo ratings yet
- Lenovo T430Document1 pageLenovo T430Wilfredo HernandezNo ratings yet
- Manual BIOS Setup (Intel® 600 Series)Document28 pagesManual BIOS Setup (Intel® 600 Series)Joao Carlos VilhenaNo ratings yet
- About The BIOS Setup UtilityDocument2 pagesAbout The BIOS Setup UtilityMonday VerdejoNo ratings yet
- Virtualization (VT-X - AMD-V) - Enabling Virtualization On Your Computer For Running 2N® Access Commander - FAQ - 2N WIKIDocument4 pagesVirtualization (VT-X - AMD-V) - Enabling Virtualization On Your Computer For Running 2N® Access Commander - FAQ - 2N WIKIErick Luna RojasNo ratings yet
- Bios Section B2562Document40 pagesBios Section B2562NararyyaNo ratings yet
- HP Proliant Dl165 G7 Server: Software Configuration GuideDocument45 pagesHP Proliant Dl165 G7 Server: Software Configuration GuideOpel MorenoNo ratings yet
- Activare Virtualizare in BIOS Diferite MarciDocument4 pagesActivare Virtualizare in BIOS Diferite MarciBenzar StefanNo ratings yet
- Desmontar Acer AspireDocument21 pagesDesmontar Acer AspireAlberto VizcayaNo ratings yet
- Nucbu BiosDocument23 pagesNucbu BiosRemus ChiroscaNo ratings yet
- sh6b DESKPOWER 6000 PDFDocument13 pagessh6b DESKPOWER 6000 PDFJose HernandezNo ratings yet
- MB Manual 600series-Bios e v1Document29 pagesMB Manual 600series-Bios e v1Piotr MargolNo ratings yet
- P4M8P-M7 V2x BIOS 0129Document41 pagesP4M8P-M7 V2x BIOS 0129mons261992No ratings yet
- NF73V-M7 Bios 1102Document38 pagesNF73V-M7 Bios 1102Fabio FFloresNo ratings yet
- BIOS Phoenix K1 01 PDFDocument12 pagesBIOS Phoenix K1 01 PDFportatil31No ratings yet
- Bios FactsDocument23 pagesBios FactsCinema HungerNo ratings yet
- H310MHP Bios 190627Document38 pagesH310MHP Bios 190627caioasakNo ratings yet
- Vostro 3300Document72 pagesVostro 3300Kyle ThomsenNo ratings yet
- Como Usar El BiosDocument36 pagesComo Usar El BiosW Fabricio Hernandez RNo ratings yet
- SG41 PDFDocument35 pagesSG41 PDFAnonymous L7B9TUPdsNo ratings yet
- Dashboard: Virtualization (VT-x/AMD-V) - Enabling Virtualization On Your Computer For Running 2N® Access CommanderDocument7 pagesDashboard: Virtualization (VT-x/AMD-V) - Enabling Virtualization On Your Computer For Running 2N® Access CommandermonicaNo ratings yet
- Amd600series BiosDocument24 pagesAmd600series BiosFovejoNo ratings yet
- Booting and PartitioningDocument9 pagesBooting and PartitioningKusiima John BaptistNo ratings yet
- XPC BIOS User Guide: For TheDocument24 pagesXPC BIOS User Guide: For ThejoseaguaNo ratings yet
- B350M Bios 190917Document34 pagesB350M Bios 190917García PanchoNo ratings yet
- DL160G6 GuideDocument46 pagesDL160G6 Guideds2084No ratings yet
- GeForce 6100-M9 BIOS PDFDocument32 pagesGeForce 6100-M9 BIOS PDFLee RembertNo ratings yet
- H 0 Uj 11 WWDocument9 pagesH 0 Uj 11 WWRajesh KhannaNo ratings yet
- ENUN3700NHDocument25 pagesENUN3700NHOrosz JánosNo ratings yet
- NB5230Document5 pagesNB5230Gianluca GiacopelloNo ratings yet
- Using LG Easy Guide and L+Document23 pagesUsing LG Easy Guide and L+EMMYNo ratings yet
- K8VHA-M BIOS SetupDocument35 pagesK8VHA-M BIOS SetupexpostoNo ratings yet
- SH87R6 BiosDocument25 pagesSH87R6 BiosJean-Pierre Porras ValderramaNo ratings yet
- How To Enable Virtualization-1Document2 pagesHow To Enable Virtualization-1Nikki KimiNo ratings yet
- Windows Operating System: Windows Operating System (OS) Installation, Basic Windows OS Operations, Disk Defragment, Disk Partitioning, Windows OS Upgrade, System Restore, and Disk FormattingFrom EverandWindows Operating System: Windows Operating System (OS) Installation, Basic Windows OS Operations, Disk Defragment, Disk Partitioning, Windows OS Upgrade, System Restore, and Disk FormattingNo ratings yet
- Fujifilm X100VI: Pocket Guide: Buttons, Dials, Settings, Modes, and Shooting TipsFrom EverandFujifilm X100VI: Pocket Guide: Buttons, Dials, Settings, Modes, and Shooting TipsNo ratings yet
- Umec TP - ms3463s.pb801 Troubleshooting Schematics PDFDocument22 pagesUmec TP - ms3463s.pb801 Troubleshooting Schematics PDFRobert Vojak100% (1)
- Apc Back-Ups 400vaDocument4 pagesApc Back-Ups 400vaMarko MatićNo ratings yet
- Laptop ShemaDocument42 pagesLaptop ShemamustapmaNo ratings yet
- Panasonic tc-l55dt50 CH La35Document71 pagesPanasonic tc-l55dt50 CH La35Marko MatićNo ratings yet
- Panasonic Nv-sd460f SMDocument116 pagesPanasonic Nv-sd460f SMMarko MatićNo ratings yet
- Technics Sa-Gx200 ReceiverDocument33 pagesTechnics Sa-Gx200 ReceiverMarko MatićNo ratings yet
- Weller Wecp 20 - RemotesmartDocument13 pagesWeller Wecp 20 - RemotesmartMarko MatićNo ratings yet
- AN8083Document5 pagesAN8083Marko MatićNo ratings yet
- BD249 DatasheetDocument2 pagesBD249 DatasheetMarko MatićNo ratings yet
- Sony Ac-V35Document12 pagesSony Ac-V35Marko MatićNo ratings yet
- Schematic INDICT 2022-04-15Document1 pageSchematic INDICT 2022-04-15Marko MatićNo ratings yet
- Fujitsu LifeBook AH530Document6 pagesFujitsu LifeBook AH530Marko MatićNo ratings yet
- LP156WH3 TLS1 LGDocument27 pagesLP156WH3 TLS1 LGMarko Matić0% (1)
- Sony - 1 879 646 11 - A 1708 948 A - Ip1f Board - PsuDocument4 pagesSony - 1 879 646 11 - A 1708 948 A - Ip1f Board - PsuMarko MatićNo ratings yet
- Pnoz S4: Safety RelaysDocument43 pagesPnoz S4: Safety RelaysMarko MatićNo ratings yet
- Capufe: Caminos Y Puentes Federales de Ingresos Y Servicios ConexosDocument6 pagesCapufe: Caminos Y Puentes Federales de Ingresos Y Servicios ConexosCarlos Sanchez PicazoNo ratings yet
- Technical Note: e MMC PCB Design GuideDocument8 pagesTechnical Note: e MMC PCB Design Guideصديق الحاجNo ratings yet
- DSE8610 Operators Manual PDFDocument118 pagesDSE8610 Operators Manual PDFKhaleel Khan100% (1)
- Free Research Papers On Software TestingDocument5 pagesFree Research Papers On Software Testingnodahydomut2100% (1)
- SDP TemplateDocument90 pagesSDP TemplateOttoman NagiNo ratings yet
- Unveiling The Power of SAP ABAP Implicit EnhancementsDocument12 pagesUnveiling The Power of SAP ABAP Implicit EnhancementsAleax RaoNo ratings yet
- E Gvns Phases 2Document4 pagesE Gvns Phases 2Rohit ChoudhariNo ratings yet
- A Machine Learning Approach To Waiting Time Prediction in Queueing ScenariosDocument5 pagesA Machine Learning Approach To Waiting Time Prediction in Queueing ScenariosAnoop DixitNo ratings yet
- 42 MOSFET Amplifier DC AnalysisDocument4 pages42 MOSFET Amplifier DC AnalysisMichael AlbanianNo ratings yet
- Quick GuideDocument2 pagesQuick GuidenoriNo ratings yet
- Basicline 2 Compact Box PC: User ManualDocument34 pagesBasicline 2 Compact Box PC: User ManualJulek VargaNo ratings yet
- Asm in DeldDocument33 pagesAsm in DeldAnand GharuNo ratings yet
- 189, MIL-HDBK, Reliability Growth ManagementDocument149 pages189, MIL-HDBK, Reliability Growth Managementhasmit1No ratings yet
- Datasheet PDFDocument26 pagesDatasheet PDFSamy GuitarsNo ratings yet
- Sharif - Edu: Kharrazi:courses:40817 941:817 931 Lecture 12Document35 pagesSharif - Edu: Kharrazi:courses:40817 941:817 931 Lecture 12Hanaa MohsinNo ratings yet
- Labmate Lims Erp Product IntroductionDocument45 pagesLabmate Lims Erp Product IntroductionN. K. MandilNo ratings yet
- SGRTSE 115 AC Dry Pumping Protection Device SeepexDocument9 pagesSGRTSE 115 AC Dry Pumping Protection Device SeepexVictor ValenciaNo ratings yet
- Notes For Freshwater BiologyDocument3 pagesNotes For Freshwater BiologyUmamaheswari SharmaNo ratings yet
- (Apostila) ACUPUNTURA. Leituras Científicas 1 PDFDocument66 pages(Apostila) ACUPUNTURA. Leituras Científicas 1 PDFEvelyn GolinNo ratings yet
- Building Skills in Object-Oriented Design 2.1.1 JavaDocument311 pagesBuilding Skills in Object-Oriented Design 2.1.1 JavaTr TzaraNo ratings yet
- Five Experimental Tests On The 5-Qubit IBM QuantumDocument8 pagesFive Experimental Tests On The 5-Qubit IBM QuantumYulied Porras RamírezNo ratings yet
- GSI Corti Quick GuideDocument1 pageGSI Corti Quick GuideLourdes Hernández GonzálezNo ratings yet
- CBM ManualDocument88 pagesCBM ManualZdenko SemanNo ratings yet
- Project PresentationDocument13 pagesProject Presentationt prasanth reddyNo ratings yet
- Ap Pgecet - 2019 PDFDocument4 pagesAp Pgecet - 2019 PDFvenkatesh chavvakulaNo ratings yet
- Backup & RecoveryDocument28 pagesBackup & RecoverybirukNo ratings yet
- Diamond Council of America: Education Catalog 2018Document21 pagesDiamond Council of America: Education Catalog 2018Easyrecipes RajshreeNo ratings yet
- Victron Cerbo GX Cerbo-S GX Manual-PDF-EnDocument149 pagesVictron Cerbo GX Cerbo-S GX Manual-PDF-EnartemNo ratings yet
- Launcher LogDocument3 pagesLauncher Logmouhamadoudiouf09No ratings yet
- EPM 11.1.2.1 Upgrade PathsDocument1 pageEPM 11.1.2.1 Upgrade PathsSiddharth ChitreNo ratings yet
Fujitsu LIFEBOOK AH / LH Series: BIOS Guide
Fujitsu LIFEBOOK AH / LH Series: BIOS Guide
Uploaded by
Marko MatićOriginal Title
Copyright
Available Formats
Share this document
Did you find this document useful?
Is this content inappropriate?
Report this DocumentCopyright:
Available Formats
Fujitsu LIFEBOOK AH / LH Series: BIOS Guide
Fujitsu LIFEBOOK AH / LH Series: BIOS Guide
Uploaded by
Marko MatićCopyright:
Available Formats
Fujitsu LIFEBOOK
AH / LH Series
BIOS Guide
LIFEBOOK® Series Models:
AH532 / LH532
Document Date: 05/30/2012
Document Part Number: FPC58-3035-01
FUJITSU AMERICA, INC.
1
Downloaded from www.Manualslib.com manuals search engine
STYLISTIC LH532/AH532 BIOS
AH / LH Series BIOS 5. To return to a menu from a submenu, press the
[Esc] key.
BIOS SETUP UTILITY 6. To go to the Exit menu from any other menu,
press the [Esc] key.
The BIOS Setup Utility is a program that sets up the
operating environment for your notebook. Your BIOS Selecting a field causes a help message
is set at the factory for normal operating conditions, about that field to be displayed on the
therefore there is no need to set or change the BIOS right-hand side of the screen.
environment to operate your notebook. Pressing the Enter key with the highlight
The BIOS Setup Utility configures: on a selection that is not a submenu or
auto selection will cause a list of all
n
Device control feature parameters, such as options for that item to be displayed.
changing I/O addresses and boot devices. Pressing the Enter key again will select
the highlighted choice.
n
System Data Security feature parameters, such
as passwords.
7. Press the [F9] key to reset all items in the BIOS to
Entering the BIOS Setup Utility the default values.
To enter the BIOS Setup Utility, do the following: 8. Press the [F10] key to save the current configura-
tion and exit the BIOS Setup Utility. You will be
1. Turn on or restart your notebook.
asked to verify this selection before it is executed.
2. Press [F2] once the Fujitsu logo appears on the
9. Press the [F1] key to view a general help screen.
screen. This will open the main menu of the BIOS
Setup Utility with the current settings displayed. Entering the Setup Utility After a
Configuration Change or System Failure
3. Press the [RIGHT ARROW] or [LEFT ARROW] key to
scroll through the other setup menus to review or If there has been a change in the system configuration
alter the current settings. that does not agree with the parameter settings stored
in your BIOS memory, or there is a failure in the
The Boot Menu can also be invoked by pressing the
system, the system beeps and/or displays an error
[F12] key when the Fujitsu logo appears on the
message after the Power On Self Test (POST). If the
screen.
failure is not too severe, it will give you an opportunity
Navigating through the Setup Utility to modify the setup utility settings, as described in the
The BIOS setup utility consists of six menus: Info, following steps:
System, Advanced, Security, Boot, and Exit. This docu-
ment explains each menu in turn, including all 1. When you turn on or restart the computer there is
submenus and setup items. a beep and/or the following message appears on
the screen:
The following procedures allow you to navigate the Error message - please run SETUP program Press
setup utility menus: <F1> key to continue, <F2> to run SETUP
1. To select a menu, use the cursor keys: [ ], [ ].
2. To select a field within a menu or a submenu, use
the cursor keys: [ ], [ ].
3. To select the different values for each field, press
the [Spacebar] or [+] to change to the next lower
selection and [F5] or [-] to go to the next higher
selection.
4. To activate a submenu press the [Enter] key.
Downloaded from www.Manualslib.com manuals search engine
Info Menu
2. If an error message is displayed on the screen, but
you want to continue with the boot process and
start the operating system, press the [F1] key.
If your notebook emits a series of beeps
that sounds like a code and the display is
blank, please refer to the Troubleshooting
Section in the system User’s Guide. The
Troubleshooting Section includes a list of
error messages and their meanings.
If your data security settings require it, you
may be asked for a password before the
operating system will be opened.
3. If an error message is displayed on the screen, and
you want to enter the setup utility, press the [F2]
key.
4. When the setup utility starts with a fault present,
the system displays the following message:
Warning!
Error message
[Continue]
5. Press any key to enter the setup utility. The system
will then display the Info Menu with current
parameters values.
Downloaded from www.Manualslib.com manuals search engine
STYLISTIC LH532/AH532 BIOS
INFO MENU - DISPLAYS BASIC SYSTEM INFORMATION
The Info Menu is a display only screen that provides
the configuration information for your notebook.
The information, including processor type
The following table shows the names of the menu and speed, and total memory, displayed
fields for the Info menu and the information displayed on this screen varies according to the unit
in those fields. These fields are for information you purchased.
purposes only, and cannot be modified by the user.
Phoenix SecureCore Tiano Setup Utility
Info System Advanced Security Boot Exit
Product Name: LifeBook AH532
Configuration ID: XXXXXXXXXXXXXXXX
Serial Number: XXXXXXXX
BIOS Version: 1.XX (XX/XX/2012)
Processor Type: Intel(R) Core(TM) iX-XXXXM CPU @ X.XX GHz
Total Memory: 4096 MB
Memory Slot 1: 2048 MB DDR3 SDRAM
Memory Slot 2: 2048 MB DDR3 SDRAM
Onboard MAC Address: XX-XX-XX-XX-XX-XX
UUID: XXXXXXXX-XXXX-XXXX-XXXX-XXXXXXXXXXXX
Panel ID: XXXXXXXX
F1 Help Select Item -/Space Change Values F9 Setup Defaults
ESC Exit Select Menu Enter Select Sub-Menu F10 Save and Exit
Figure 1. Info Menu
Table 1: Fields, Options and Defaults for the Info Menu
Menu Field Display Menu Field Display
Note that all of the fields on this screen are display only and are for reference.
Note that the parameters listed may be different for your system, depending upon the system configuration.
Product Name: AH532 or LH532 Total Memory: XXXX MB
Configuration XXXXXXXXXXXXXXXX Memory Slot 1: XXXX MB DDR3 SDRAM
ID:
Serial Number: XXXXXXXX Memory Slot 2: XXXX MB DDR3 SDRAM
BIOS Version: 1.XX (XX/XX/2012) Onboard MAC Address: XX-XX-XX-XX-XX-XX
Processor Type: Intel(R) Core(TM) XX-XXXXM CPU @ X.XX GHz UUID: XXXXXXXX-XXXX-....
Panel ID: XXXXXXXXX
Downloaded from www.Manualslib.com manuals search engine
System Menu
SYSTEM MENU – SETTING STANDARD SYSTEM PARAMETERS
The System Menu allows you to set or view the current description of the field’s function and any special
system parameters. (See Navigating through the Setup information needed to help understand the field’s use.
Utility on page 2 for more information.)
System Time and System Date can also be
The following tables show the names of the menu set from your operating system without
fields for the System menu and its submenus, all of using the setup utility. Use the Date and
the options for each field, the default settings and a Time icon on your Windows Control panel
or type time or date from the MS-DOS
prompt.
Phoenix SecureCore Tiano Setup
Info System Advanced Security Boot Exit
Item Specific Help
System Time: [14:57:01]
System Date: [05/30/2012]
Adjust calendar clock.
Drive Configurations <Tab>, <Shift-Tab>, or
<Enter> selects field.
F1 Help Select Item -/Space Change Values F9 Setup Defaults
ESC Exit Select Menu Enter Select Sub-Menu F10 Save and Exit
Figure 2. System Menu
Table 2: Fields, Options and Defaults for the System Menu
Note that the parameters listed in the following table may vary depending upon your system’s configuration.
Menu Field Description
System Time: Sets and displays the current time. Time is in a 24 hour format of hours:minutes:seconds with 2 dig-
its for each. (HH:MM:SS). Example: 16:45:57. You may change each segment of the time separately.
Move between the segments with the [Tab] key and/or [Shift] + [Tab] keys.
System Date: Sets and displays the current date. Date is in a month/day/year numeric format with 2 digits each for
month and day and 4 digits for year. (MM/DD/YYYY) for example: 03/20/2010. You may change each
segment of the date separately. Move between the segments with the [Tab] key and/or [Shift] +
[Tab] keys.
Drive Configurations Opens the Drive Configurations submenu.
Downloaded from www.Manualslib.com manuals search engine
STYLISTIC LH532/AH532 BIOS
Drive Configurations Submenu of the System Menu
The Drive Configurations submenu identifies what ATA devices are installed.
Phoenix SecureCore Tiano Setup
System
Drive Configurations Item Specific Help
Drive0: WDC WD6400BPVT-16HXZT1 - 640GB Enable/Disable SATA
[Enabled] Device.
Drive2: HL-DT-STDVDRAM_GT30N - ATAPI
[Enabled]
F1 Help Select Item -/Space Change Values F9 Setup Defaults
ESC Exit Select Menu Enter Select Sub-Menu F10 Save and Exit
Figure 3. Drive Configurations Submenu
Table 3: Fields, Options and Defaults for the Drive Configurations Submenu of the System Menu
Menu Field Options Default Description
Drive0: Disabled [Enabled] Enables or disables Drive0.
Enabled
Drive2: Disabled [Enabled] Enables or disables Drive 2.
Enabled
Downloaded from www.Manualslib.com manuals search engine
Advanced Menu
ADVANCED MENU – SETTING DEVICE FEATURE CONTROLS
The Advanced Menu allows you to: (See Navigating through the Setup Utility on page 2 for
more information.)
n Enable or disable USB emulation support
The following tables show the names of the menu
n
Enable or disable Anytime USB Charge support.
fields for the Advanced Menu and its submenus, all of
n
Enable or disable the S-ATA controller the options for each field, the default settings and a
n
Enable or disable Virtualization Technology description of the field’s function and any special
feature. information needed to help understand the field’s use.
n
Enable or disable wake up on LAN feature.
n
Adjust the fan.
Phoenix SecureCore Tiano Setup
Info System Advanced Security Boot Exit
Legacy USB Support: [Enabled] Item Specific Help
Anytime USB Charge: [AC]
Serial ATA Controller: [Enabled] [Disabled]
AHCI Configuration: [Enabled] The feature is disabled.
Internal Camera: [Enabled] [Enabled]
USB3.0 Controller: [Enabled] Legacy USB Emulation
is enabled and USB
Virtualization Technology: [Enabled] devices are available
without USB aware OS.
Wake up on LAN: [Disabled]
FAN Control: [Normal]
ODD Power Management: [Enabled]
Intel(R) AT Suspend Mode: [Disabled]
Event Logging (”Event Logging” cannot be seen
until the [F4] button is pressed)
F1 Help Select Item -/Space Change Values F9 Setup Defaults
ESC Exit Select Menu Enter Select Sub-Menu F10 Save and Exit
Figure 4. Advanced Menu
Table 4: Fields, Options and Defaults for the
Advanced Menu
Menu Field Options Default Description
Legacy USB Support Disabled [Enabled] When Enabled is selected, Legacy USB Emulation is
Enabled enabled and the USB devices are available without a
USB-aware OS. When Disabled is selected, Legacy USB
support is disabled.
Anytime USB Charge: Disabled [AC] Lets you set under what conditions Anytime USB Charge
AC will work; with AC Power, AC Power or battery, and dis-
AC/Battery abled.
Downloaded from www.Manualslib.com manuals search engine
STYLISTIC LH532/AH532 BIOS
Menu Field Options Default Description
Serial ATA Controller: Disabled [Enabled] Enables or disables the Serial ATA port.
Enabled
AHCI Configuration: Disabled [Enabled] If Serial ATA Controller is enabled, this selection enables
Enabled or disables the selected Advanced Host Controller Inter-
face (AHCI).
Internal Camera: Disabled [Enabled] Enables or disables the internal camera and micro-
Enabled phone.
USB 3.0 Controller: Disabled [Enabled] Enables or disables the USB 3.0 controller. If Disabled,
Enabled each USB 3.0 port will work as a USB 2.0 port.
Virtualization Disabled [Enabled] Enables or disables Virtualization Technology, an Intel
Technology: Enabled technology which includes hardware enhancements to
improve upon software-based virtualization technolo-
gies.
Wake up on LAN: Disabled [Disabled] Selecting Enabled allows the system to wake up when
Enabled the internal LAN device receives a specific signal while in
power-off state. Selecting Disabled disables this feature.
FAN Control: Normal [Normal] When Normal is selected, the fan operates at normal vol-
Silent ume. When Silent is selected, the volume is lowered.
ODD Power Disabled [Enabled] Enables or disables the ODD Power Management fea-
Management: Enabled ture.
Intel(R) AT Suspend Disabled [Disabled] Enables and disables the Intel(R) Anti-Theft Technology
Mode: Enabled
Suspend Mode.
Event Logging --- --- When selected, opens the event logging submenu.
Note that Event Logging only appears when the [F4] key
is clicked.
Downloaded from www.Manualslib.com manuals search engine
Advanced Menu
Event Logging Submenu of the Advanced Menu
The Event Logging submenu configures event logging features for DMI events.
Phoenix SecureCore(tm) Tiano Setup
Advanced
SMBIOS Event Log Item Specific Help
View SMBIOS event log.
Event Log Capacity: Space Available
Event Log Validity: Valid
Event Log: [Enabled]
View SMBIOS event log: [Enter]
Mark SMBIOS events as read: [Enter]
Clears SMBIOS events: [Enter]
F1 Help / Select Item -/Space Change Values F9 Setup Defaults
ESC Exit / Select Menu Enter Select ► Sub-Menu F10 Save and Exit
Figure 5. Event Logging Submenu
Table 5: Fields, Options and Defaults for the Event Logging Submenu of the Advanced Menu
Menu Field Options Default Description
Event Log Capacity: ---- Display only
Event Log Validity: ---- Display only
Event Log: Disabled [Enabled] Allows you to enable or disable the event log.
Enabled
View SMBIOS Event Enter [Enter] Allows you to view the SMBIOS event log.
Log:
Mark SMBIOS Events Enter [Enter] After clicking [Enter], a Setup Notice appears prompting you to
as Read: select [Yes] or [No] to confirm. When set to [Yes] all event logs
will be cleared at next boot.
Clear SMBIOS Enter [Enter] After clicking [Enter], a Setup Notice appears prompting you to
Events: select [Yes] or [No] to confirm. When set to [Yes] all of the
events log will be marked as having been read.
Downloaded from www.Manualslib.com manuals search engine
STYLISTIC LH532/AH532 BIOS
SECURITY MENU – SETTING THE SECURITY FEATURES
The Security menu allows you to set up the data secu-
Entering a password incorrectly 3 times in
rity features of your notebook to fit your operating a row causes the keyboard and mouse to
needs and to view the current data security configura- be locked out and the warning [System
tion. (See Navigating through the Setup Utility on page Disabled] to be displayed. If this happens,
2 for more information.) restart the computer by turning off and
on the power with the power switch and
The following tables show the names of the menu use the correct password on reboot.
fields for the Security Menu and its submenus, all the
options for each field, the default settings and a If you make an error when re-entering the
password a Warning will display on the
description of the field's function and any special
screen. To try again press [Enter], then
information needed to help understand the field's use. retype the password. Press [Esc] to abort
The default condition is no passwords required and no the password setting process.
write protection.
If Security Panel on Resume is Enabled
and the Password on Boot is Disabled you
Remember your passwords! If you set and will not have to type your password upon
forget your User and Master hard disk resuming the system from the Suspend or
passwords, Fujitsu America will not be able
Save-to-Disk modes. Power Management
to reset it. You may lose data and have to
Security will work only if Password boot is
replace your system board or hard disk drive. enabled.
Phoenix SecureCore Tiano Setup
Info System Advanced Security Boot Exit
Item Specific Help
Supervisor Password Is: Clear
User Password Is: Clear
Press <Enter> key to
Set Supervisor Password [Enter] set Supervisor
Set User Password [Enter] Password to enable
Password on Boot: [Disabled] any password features.
Then password entry
Hard Disk Security is required to enter
TPM (Security Chip) Setting BIOS Setup.
F1 Help Select Item -/Space Change Values F9 Setup Defaults
ESC Exit Select Menu Enter Select Sub-Menu F10 Save and Exit
Figure 6. Security Menu
10
Downloaded from www.Manualslib.com manuals search engine
Security Menu
Table 6: Fields, Options and Defaults for Security
Menu Field Options Default Description
Supervisor –— Clear A display-only field. Set is displayed when the system supervisor
Password is: password is set and Clear when it is not.
User Password is: –— Clear A display-only field. Set is displayed when the general user
password is set, and Clear when it is not.
Set Supervisor –— [Enter] Sets, changes or cancels the Supervisor Password. The Supervi-
Password sor Password may be up to seven characters long and must
include only letters or numbers (no symbols). Passwords are
NOT case-sensitive. To cancel a password press the Enter key
instead of entering characters in the Enter New Password field
and in the Re-enter New Password field. When a Supervisor
Password is set it must be used to access the BIOS setup utility.
Set User Password –— [Enter] This field can only be accessed if the Supervisor Password is set.
Sets, changes or cancels the User Password. A User Password
may be up to seven characters long and must include only let-
ters or numbers (no symbols). Passwords are NOT case-sensi-
tive. To cancel a password press [Enter] key instead of entering
characters in the Enter New Password field and in the Re-enter
New Password field. When a User Password is set it must be
used to access the BIOS setup utility.
Password on Boot: Disabled [Disabled] When set to disabled, password entry is not required before the
Enabled operating system boots. When enabled, password entry is
required before operating system boot.
Hard Disk Security –— --- Opens the Hard Disk Security submenu
TPM (Security Chip) --- --- Opens the TPM (Security Chip) Setting submenu. This item is
Setting available on the TPM models only.
Exiting from the Security Menu
When you have finished setting the parameters on the Security Menu, you can either exit from setup utility or
move to another menu. If you wish to exit from setup utility, press the [Esc] key to go to the Exit Menu. If you wish
to move to another menu, use the cursor keys.
11
Downloaded from www.Manualslib.com manuals search engine
STYLISTIC LH532/AH532 BIOS
Hard Disk Security Submenu of the Security Menu
The Hard Disk Security submenu allows you to set hard disk security parameters.
Phoenix SecureCore Tiano Setup
Security
Hard Disk Security Item Specific Help
Drive0 Password Is: Clear
Set Drive0 Password [Enter] Configure had disk
Password Entry on Boot: [Enabled] security feature.
F1 Help Select Item -/Space Change Values F9 Setup Defaults
ESC Exit Select Menu Enter Select Sub-Menu F10 Save and Exit
Figure 7. Hard Disk Security Submenu
Table 7: Fields, Options and Defaults for Hard Disk Security Submenu
Menu Field Options Default Description
Drive0 Password Is: ---- Clear Display-only field.
Set Drive0 Password: ---- [Enter] Allows you to set the Drive0 Password. The hard disk is locked
with the password. Data in the locked disk cannot be read on
other systems.
Password Entry On Disabled [Enabled] When disabled, Hard Disk Password entry is not required
Boot: Enabled before OS boot. The hard disk is still password-protected with-
out password entry.
12
Downloaded from www.Manualslib.com manuals search engine
Security Menu
TPM (Security Chip) Setting Submenu of the Security Menu
The Trusted Platform Module (TPM) Security Chip Setting submenu is used to enable or disabled the embedded
security chip.
Phoenix SecureCore(tm) Tiano Setup
Security
TPM (Security Chip) Setting Item Specific Help
Security Chip: [Enabled] Configure Security Chip.
Current TPM State: Disabled and Deactivated
Change TPM State: [No Change]
Clear Security Chip: [Enter]
F1 Help / Select Item -/Space Change Values F9 Setup Defaults
ESC Exit / Select Menu Enter Select ► Sub-Menu F10 Save and Exit
Figure 1. TPM (Security Chip) Setting Submenu
Table 1: Fields, Options and Defaults for the TPM (Security Chip) Setting Submenu of the Security Menu
Menu Field Options Default Description
Security Chip: Disabled [Enabled] Allows you to enable or disable the Trusted Platform Module
Enabled (TPM) chip. Note that this is only active if a Supervisor Password
has been entered. A reboot is required after exit to configure
the Security Chip correctly. Clear Security Chip option becomes
selectable after reboot.
Current TPM State: –— Disabled and Indicates the current state of the TPM chip.
Deactivated
Change TPM State: No Change [No Change] Allows you to enable or disable the TPM chip when the Supervi-
Disable and sor Password has been set.
Deactivate
Clear Security Chip: Enter [Enter] Allows you to clear the Security Chip. Note that this does not
allow you to access already-encrypted data.
13
Downloaded from www.Manualslib.com manuals search engine
STYLISTIC LH532/AH532 BIOS
BOOT MENU – SELECTING THE OPERATING SYSTEM SOURCE
The Boot Menu is used to select the order in which the The following tables show the names of the menu
BIOS searches sources for the operating system. Follow fields for the Boot menu, the default settings and a
the instructions for Navigating Through the Setup description of the field's function and any special
Utility to make any changes. (See Navigating through information needed to help understand the field's use.
the Setup Utility on page 2 for more information.)
Phoenix SecureCore Tiano Setup
Info System Advanced Security Boot Exit
Item Specific Help
Boot priority order:
1: Floppy Disk Drive: Configures order of
2: Drive0 HDD: WDC WD6400BPVT-16HXZT1 Boot Device.
3: CD/DVD Drive: Optiarc BD ROM BC-5540H
4: NETWORK: Realtek PXE B07 D00 Keys used to view or
5: USB HDD: configure devices.
6: USB CD/DVD: ` ` and ` `: Select a
Device.
`+` and `-`: Move the
device up or down.
`Shift + 1`: Enables or
disables(!) a device.
'Delete': Delete(x)
Windows Boot Manager
before the next boot
F1 Help Select Item -/Space Change Values F9 Setup Defaults
ESC Exit Select Menu Enter Select Sub-Menu F10 Save and Exit
Figure 2. Boot Menu
Table 2: Fields, Options and Defaults for Boot Menu
Menu Field Description
Boot priority order: The boot selections determine the order in which the BIOS searches for the operating system dur-
1: Floppy Disk Drive ing a startup sequence. To change the order, highlight one source by using the [up] or [down] cur-
2: Drive0: sor keys and then press the [+] or [-] key to change the order number. (You can also change the
3: CD/DVD Drive order by tapping the spacebar to move the item up.) Tapping [x] removes from the list a device
4: NETWORK: that is not installed. Tapping [x] on an item in the Excluded list adds the device to the Boot prior-
5: USB HDD: ity list. Be sure to save your changed order when you exit the BIOS setup utility.NOTE: Be aware
6: USB CD/DVD: that if you use the CD-ROM drive as the first boot device, certain files may be overwritten, depend-
ing upon your operating environment.
14
Downloaded from www.Manualslib.com manuals search engine
Be careful of the operating environment when booting from a CD or you may overwrite files by mistake.
A bootable CD-ROM has either a floppy disk or hard drive format. When the bootable CD-ROM is used, drive
allocations change automatically without changing the BIOS setup. If floppy disk format is used, the CD-ROM
becomes Drive A. The CD-ROM will only take drive C: (hard drive format) if the internal hard drive is not pres-
ent or is disabled. The bootable CD-ROM can never use a C: designation if a formatted internal hard drive is
present since the C: designator is always reserved for the internal drive. The boot sequence ignores the new
drive designations, but your application software will use the new designations.
Exiting from Boot Menu
When you finish setting boot parameters with the Boot Menu, you can either exit the setup utility or move to
another menu. To exit the utility, press the [Esc] key to go to the Exit Menu. To move to another menu, use the
cursor keys.
15
Downloaded from www.Manualslib.com manuals search engine
STYLISTIC LH532/AH532 BIOS
EXIT MENU – LEAVING THE SETUP UTILITY
The Exit Menu is used to leave the setup utility. Follow The following table shows the names of the menu
the instructions for Navigating Through the Setup fields for the Exit menu, the default settings and a
Utility to make any changes. (See Navigating through description of the field's function and any special
the Setup Utility on page 2 for more information.) information needed to help understand the field's use.
Phoenix SecureCore(tm) Setup Utility
Info System Advanced Security Boot Exit
Item Specific Help
Exit Saving Changes
Exit Discarding Changes
Load Setup Defaults
Exit System Setup and
Discard Changes
save your changes to
Save Changes
NVRAM.
Save Changes and Power Off
F1 Help Select Item -/Space Change Values F9 Setup Defaults
ESC Exit Select Menu Enter Select Sub-Menu F10 Save and Exit
Figure 3. Exit Menu
Table 3: Fields, Options and Defaults for the Exit Menu
Menu Field Description
Exit Saving Exit Saving Changes and Exit will store all the entries on every menu of the setup utility to the BIOS mem-
Changes ory, then exit the utility. A confirmation message Save Configuration changes and exit
now? [Yes][No] is displayed.
Exit Discard- Selecting Exit Discarding Changes and Exit will exit the setup utility without writing to the BIOS memory.
ing Changes When the BIOS recognizes this selection it will load the operating system and begin operation.
Load Setup Selecting Load Setup Defaults will load the factory preset default values for all menu fields, then display
Defaults the message Load default configuration now? [Yes] [No]. When confirmed the setup
utility will return to the Exit Menu. To return to another menu follow the directions in the Navigating
Through the Setup Utility Section.
Discard Selecting Discard Changes will load the previous values in BIOS memory for all menu fields. The message
Changes Load previous configuration now? [Yes] [No] will be displayed. When confirmed the
setup utility will return to the Exit menu. To return to another menu, follow the directions in the Navigating
Through the Setup Utility Section.
16
Downloaded from www.Manualslib.com manuals search engine
Table 3: Fields, Options and Defaults for the Exit Menu
Menu Field Description
Save Changes Selecting Save Changes will cause the new settings in all menus to be written to the BIOS memory. The
message Save configuration changes now? [Yes] [No] will be displayed. When confirmed,
the setup utility will return to the Exit menu. To return to another menu, follow the directions in the Navi-
gating Through the Setup Utility section.
Save Changes Selecting Save Changes and Power Off will cause the new settings in all menus to be written to the BIOS
and Power Off memory. The message Save configuration changes and power off now? [Yes] [No]
will be displayed. When confirmed, the system will shut down. If No is selected, the system will return to
the Exit menu. To return to another menu, follow the directions in the Navigating Through the Setup Utility
section.
17
Downloaded from www.Manualslib.com manuals search engine
You might also like
- S761 - BIOS - Guide - FPC58-2853-01 RaDocument27 pagesS761 - BIOS - Guide - FPC58-2853-01 RatamyluxNo ratings yet
- Fujitsu Lifebook A Series: Bios GuideDocument13 pagesFujitsu Lifebook A Series: Bios Guideم.محمدولدعلي100% (1)
- Fujitsu LifeBook E8420 BIOS GuideDocument30 pagesFujitsu LifeBook E8420 BIOS Guideevakata02No ratings yet
- Bios Section S6130Document28 pagesBios Section S6130radu marianNo ratings yet
- BIOS Guide E8310 FPC58-1692Document29 pagesBIOS Guide E8310 FPC58-1692Yxng MeloNo ratings yet
- C1410 BiosDocument30 pagesC1410 BiosAzhar RazaNo ratings yet
- Fujitsu Lifebook N Series: Bios GuideDocument24 pagesFujitsu Lifebook N Series: Bios GuideЛюбомир ЗографовNo ratings yet
- Fpc58-3037-01 Ra Generic BiosDocument35 pagesFpc58-3037-01 Ra Generic BiospelangiNo ratings yet
- Lifebook c1410 PDFDocument30 pagesLifebook c1410 PDFdopycostelNo ratings yet
- Fujitsu Lifebook N Series: Bios GuideDocument22 pagesFujitsu Lifebook N Series: Bios GuideRicardo DiazNo ratings yet
- T731 BIOS Guide FPC58-2898-01Document26 pagesT731 BIOS Guide FPC58-2898-01fguerreroNo ratings yet
- Fujitsu STYLISTIC Q Series: BIOS GuideDocument23 pagesFujitsu STYLISTIC Q Series: BIOS GuideDanNo ratings yet
- Fujitsu Lifebook P7120/P7120D Bios GuideDocument25 pagesFujitsu Lifebook P7120/P7120D Bios GuideBogdangdanNo ratings yet
- Award Bios ManualDocument61 pagesAward Bios ManualRadu_ISNo ratings yet
- Setup Utility - Windows XPDocument16 pagesSetup Utility - Windows XPFernandoNo ratings yet
- PR 3 CPHMDocument2 pagesPR 3 CPHMG016 Bobade SamruddhiNo ratings yet
- Brix Manual Bios-Quick-GuideDocument14 pagesBrix Manual Bios-Quick-GuideJohn GaltNo ratings yet
- Bios Section B2562Document40 pagesBios Section B2562balkanac04No ratings yet
- 7 The BIOS Setup ProgramDocument18 pages7 The BIOS Setup ProgrammslepNo ratings yet
- Language, and Then Press: Navigating and Selecting in The Setup UtilityDocument7 pagesLanguage, and Then Press: Navigating and Selecting in The Setup UtilityWesley GoodNo ratings yet
- MB Manual Intel700series-Bios eDocument29 pagesMB Manual Intel700series-Bios eVanessa MartínesNo ratings yet
- MB Manual Intel700-X-Bios eDocument30 pagesMB Manual Intel700-X-Bios eChristian.LortieNo ratings yet
- BIOS Setup Utility Information and Menu Options Compaq Presario 6019WMDocument7 pagesBIOS Setup Utility Information and Menu Options Compaq Presario 6019WMThe LyonNo ratings yet
- Lenovo T430Document1 pageLenovo T430Wilfredo HernandezNo ratings yet
- Manual BIOS Setup (Intel® 600 Series)Document28 pagesManual BIOS Setup (Intel® 600 Series)Joao Carlos VilhenaNo ratings yet
- About The BIOS Setup UtilityDocument2 pagesAbout The BIOS Setup UtilityMonday VerdejoNo ratings yet
- Virtualization (VT-X - AMD-V) - Enabling Virtualization On Your Computer For Running 2N® Access Commander - FAQ - 2N WIKIDocument4 pagesVirtualization (VT-X - AMD-V) - Enabling Virtualization On Your Computer For Running 2N® Access Commander - FAQ - 2N WIKIErick Luna RojasNo ratings yet
- Bios Section B2562Document40 pagesBios Section B2562NararyyaNo ratings yet
- HP Proliant Dl165 G7 Server: Software Configuration GuideDocument45 pagesHP Proliant Dl165 G7 Server: Software Configuration GuideOpel MorenoNo ratings yet
- Activare Virtualizare in BIOS Diferite MarciDocument4 pagesActivare Virtualizare in BIOS Diferite MarciBenzar StefanNo ratings yet
- Desmontar Acer AspireDocument21 pagesDesmontar Acer AspireAlberto VizcayaNo ratings yet
- Nucbu BiosDocument23 pagesNucbu BiosRemus ChiroscaNo ratings yet
- sh6b DESKPOWER 6000 PDFDocument13 pagessh6b DESKPOWER 6000 PDFJose HernandezNo ratings yet
- MB Manual 600series-Bios e v1Document29 pagesMB Manual 600series-Bios e v1Piotr MargolNo ratings yet
- P4M8P-M7 V2x BIOS 0129Document41 pagesP4M8P-M7 V2x BIOS 0129mons261992No ratings yet
- NF73V-M7 Bios 1102Document38 pagesNF73V-M7 Bios 1102Fabio FFloresNo ratings yet
- BIOS Phoenix K1 01 PDFDocument12 pagesBIOS Phoenix K1 01 PDFportatil31No ratings yet
- Bios FactsDocument23 pagesBios FactsCinema HungerNo ratings yet
- H310MHP Bios 190627Document38 pagesH310MHP Bios 190627caioasakNo ratings yet
- Vostro 3300Document72 pagesVostro 3300Kyle ThomsenNo ratings yet
- Como Usar El BiosDocument36 pagesComo Usar El BiosW Fabricio Hernandez RNo ratings yet
- SG41 PDFDocument35 pagesSG41 PDFAnonymous L7B9TUPdsNo ratings yet
- Dashboard: Virtualization (VT-x/AMD-V) - Enabling Virtualization On Your Computer For Running 2N® Access CommanderDocument7 pagesDashboard: Virtualization (VT-x/AMD-V) - Enabling Virtualization On Your Computer For Running 2N® Access CommandermonicaNo ratings yet
- Amd600series BiosDocument24 pagesAmd600series BiosFovejoNo ratings yet
- Booting and PartitioningDocument9 pagesBooting and PartitioningKusiima John BaptistNo ratings yet
- XPC BIOS User Guide: For TheDocument24 pagesXPC BIOS User Guide: For ThejoseaguaNo ratings yet
- B350M Bios 190917Document34 pagesB350M Bios 190917García PanchoNo ratings yet
- DL160G6 GuideDocument46 pagesDL160G6 Guideds2084No ratings yet
- GeForce 6100-M9 BIOS PDFDocument32 pagesGeForce 6100-M9 BIOS PDFLee RembertNo ratings yet
- H 0 Uj 11 WWDocument9 pagesH 0 Uj 11 WWRajesh KhannaNo ratings yet
- ENUN3700NHDocument25 pagesENUN3700NHOrosz JánosNo ratings yet
- NB5230Document5 pagesNB5230Gianluca GiacopelloNo ratings yet
- Using LG Easy Guide and L+Document23 pagesUsing LG Easy Guide and L+EMMYNo ratings yet
- K8VHA-M BIOS SetupDocument35 pagesK8VHA-M BIOS SetupexpostoNo ratings yet
- SH87R6 BiosDocument25 pagesSH87R6 BiosJean-Pierre Porras ValderramaNo ratings yet
- How To Enable Virtualization-1Document2 pagesHow To Enable Virtualization-1Nikki KimiNo ratings yet
- Windows Operating System: Windows Operating System (OS) Installation, Basic Windows OS Operations, Disk Defragment, Disk Partitioning, Windows OS Upgrade, System Restore, and Disk FormattingFrom EverandWindows Operating System: Windows Operating System (OS) Installation, Basic Windows OS Operations, Disk Defragment, Disk Partitioning, Windows OS Upgrade, System Restore, and Disk FormattingNo ratings yet
- Fujifilm X100VI: Pocket Guide: Buttons, Dials, Settings, Modes, and Shooting TipsFrom EverandFujifilm X100VI: Pocket Guide: Buttons, Dials, Settings, Modes, and Shooting TipsNo ratings yet
- Umec TP - ms3463s.pb801 Troubleshooting Schematics PDFDocument22 pagesUmec TP - ms3463s.pb801 Troubleshooting Schematics PDFRobert Vojak100% (1)
- Apc Back-Ups 400vaDocument4 pagesApc Back-Ups 400vaMarko MatićNo ratings yet
- Laptop ShemaDocument42 pagesLaptop ShemamustapmaNo ratings yet
- Panasonic tc-l55dt50 CH La35Document71 pagesPanasonic tc-l55dt50 CH La35Marko MatićNo ratings yet
- Panasonic Nv-sd460f SMDocument116 pagesPanasonic Nv-sd460f SMMarko MatićNo ratings yet
- Technics Sa-Gx200 ReceiverDocument33 pagesTechnics Sa-Gx200 ReceiverMarko MatićNo ratings yet
- Weller Wecp 20 - RemotesmartDocument13 pagesWeller Wecp 20 - RemotesmartMarko MatićNo ratings yet
- AN8083Document5 pagesAN8083Marko MatićNo ratings yet
- BD249 DatasheetDocument2 pagesBD249 DatasheetMarko MatićNo ratings yet
- Sony Ac-V35Document12 pagesSony Ac-V35Marko MatićNo ratings yet
- Schematic INDICT 2022-04-15Document1 pageSchematic INDICT 2022-04-15Marko MatićNo ratings yet
- Fujitsu LifeBook AH530Document6 pagesFujitsu LifeBook AH530Marko MatićNo ratings yet
- LP156WH3 TLS1 LGDocument27 pagesLP156WH3 TLS1 LGMarko Matić0% (1)
- Sony - 1 879 646 11 - A 1708 948 A - Ip1f Board - PsuDocument4 pagesSony - 1 879 646 11 - A 1708 948 A - Ip1f Board - PsuMarko MatićNo ratings yet
- Pnoz S4: Safety RelaysDocument43 pagesPnoz S4: Safety RelaysMarko MatićNo ratings yet
- Capufe: Caminos Y Puentes Federales de Ingresos Y Servicios ConexosDocument6 pagesCapufe: Caminos Y Puentes Federales de Ingresos Y Servicios ConexosCarlos Sanchez PicazoNo ratings yet
- Technical Note: e MMC PCB Design GuideDocument8 pagesTechnical Note: e MMC PCB Design Guideصديق الحاجNo ratings yet
- DSE8610 Operators Manual PDFDocument118 pagesDSE8610 Operators Manual PDFKhaleel Khan100% (1)
- Free Research Papers On Software TestingDocument5 pagesFree Research Papers On Software Testingnodahydomut2100% (1)
- SDP TemplateDocument90 pagesSDP TemplateOttoman NagiNo ratings yet
- Unveiling The Power of SAP ABAP Implicit EnhancementsDocument12 pagesUnveiling The Power of SAP ABAP Implicit EnhancementsAleax RaoNo ratings yet
- E Gvns Phases 2Document4 pagesE Gvns Phases 2Rohit ChoudhariNo ratings yet
- A Machine Learning Approach To Waiting Time Prediction in Queueing ScenariosDocument5 pagesA Machine Learning Approach To Waiting Time Prediction in Queueing ScenariosAnoop DixitNo ratings yet
- 42 MOSFET Amplifier DC AnalysisDocument4 pages42 MOSFET Amplifier DC AnalysisMichael AlbanianNo ratings yet
- Quick GuideDocument2 pagesQuick GuidenoriNo ratings yet
- Basicline 2 Compact Box PC: User ManualDocument34 pagesBasicline 2 Compact Box PC: User ManualJulek VargaNo ratings yet
- Asm in DeldDocument33 pagesAsm in DeldAnand GharuNo ratings yet
- 189, MIL-HDBK, Reliability Growth ManagementDocument149 pages189, MIL-HDBK, Reliability Growth Managementhasmit1No ratings yet
- Datasheet PDFDocument26 pagesDatasheet PDFSamy GuitarsNo ratings yet
- Sharif - Edu: Kharrazi:courses:40817 941:817 931 Lecture 12Document35 pagesSharif - Edu: Kharrazi:courses:40817 941:817 931 Lecture 12Hanaa MohsinNo ratings yet
- Labmate Lims Erp Product IntroductionDocument45 pagesLabmate Lims Erp Product IntroductionN. K. MandilNo ratings yet
- SGRTSE 115 AC Dry Pumping Protection Device SeepexDocument9 pagesSGRTSE 115 AC Dry Pumping Protection Device SeepexVictor ValenciaNo ratings yet
- Notes For Freshwater BiologyDocument3 pagesNotes For Freshwater BiologyUmamaheswari SharmaNo ratings yet
- (Apostila) ACUPUNTURA. Leituras Científicas 1 PDFDocument66 pages(Apostila) ACUPUNTURA. Leituras Científicas 1 PDFEvelyn GolinNo ratings yet
- Building Skills in Object-Oriented Design 2.1.1 JavaDocument311 pagesBuilding Skills in Object-Oriented Design 2.1.1 JavaTr TzaraNo ratings yet
- Five Experimental Tests On The 5-Qubit IBM QuantumDocument8 pagesFive Experimental Tests On The 5-Qubit IBM QuantumYulied Porras RamírezNo ratings yet
- GSI Corti Quick GuideDocument1 pageGSI Corti Quick GuideLourdes Hernández GonzálezNo ratings yet
- CBM ManualDocument88 pagesCBM ManualZdenko SemanNo ratings yet
- Project PresentationDocument13 pagesProject Presentationt prasanth reddyNo ratings yet
- Ap Pgecet - 2019 PDFDocument4 pagesAp Pgecet - 2019 PDFvenkatesh chavvakulaNo ratings yet
- Backup & RecoveryDocument28 pagesBackup & RecoverybirukNo ratings yet
- Diamond Council of America: Education Catalog 2018Document21 pagesDiamond Council of America: Education Catalog 2018Easyrecipes RajshreeNo ratings yet
- Victron Cerbo GX Cerbo-S GX Manual-PDF-EnDocument149 pagesVictron Cerbo GX Cerbo-S GX Manual-PDF-EnartemNo ratings yet
- Launcher LogDocument3 pagesLauncher Logmouhamadoudiouf09No ratings yet
- EPM 11.1.2.1 Upgrade PathsDocument1 pageEPM 11.1.2.1 Upgrade PathsSiddharth ChitreNo ratings yet