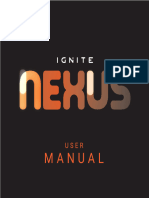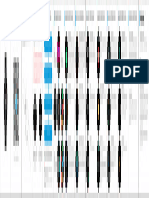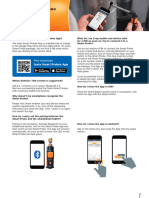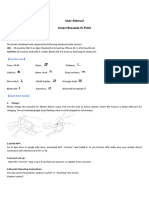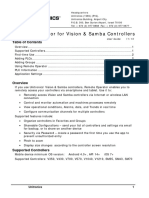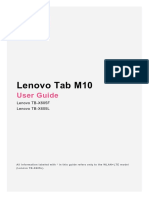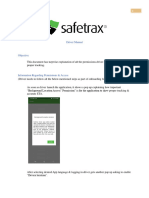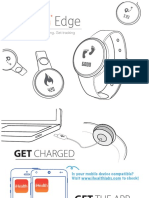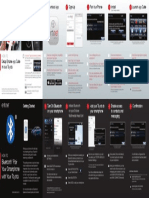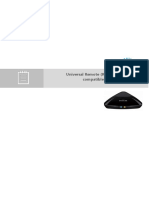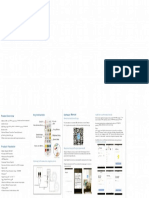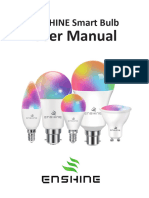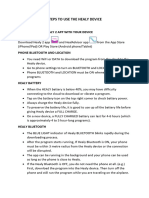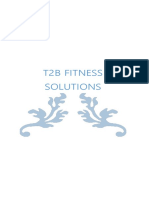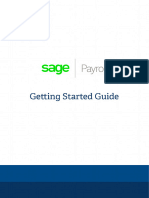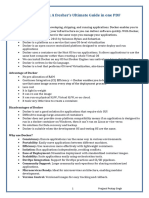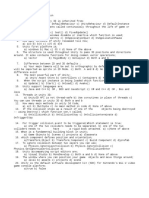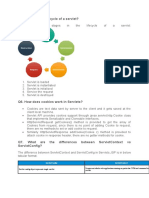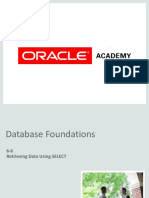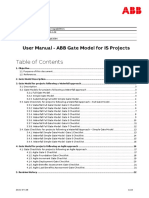Professional Documents
Culture Documents
Manual de Usuario Obulb Pro App
Manual de Usuario Obulb Pro App
Uploaded by
Pere Civit QuiterioOriginal Description:
Original Title
Copyright
Available Formats
Share this document
Did you find this document useful?
Is this content inappropriate?
Report this DocumentCopyright:
Available Formats
Manual de Usuario Obulb Pro App
Manual de Usuario Obulb Pro App
Uploaded by
Pere Civit QuiterioCopyright:
Available Formats
The OLIGHT APP is designed to connect and control compatible Olight devices through SEARCHING AND ADDING THE
NG AND ADDING THE OBULB PRO 2 Tick the MAC address of the Obulb Pro, and tap “OK” to add it. 3 After it is added, the Obulb Pro will appear in the “My Device” list. Users 4 Tap the button icon to turn the Obulb Pro on and activate more 5 With the “Mode” tab, the control panel allows users to change modes, 6 With the “Color” tab, the control panel allows users to customize colors 7 ADD GROUPS
Bluetooth mesh networking. Before searching and adding the Obulb Pro, please enable the bluetooth and GPS can turn it on/off by tapping the control slider, or access the control control options of the control panel. adjust brightness levels, and turn the Obulb Pro off. with a color wheel, adjust brightness levels, and turn the Obulb Pro off. Users can control their Olight devices in groups after including several 2. Tick the relevant group number to add the Obulb Pro to the group that
functions on your mobile phone. After that, set the Obulb Pro to the network setting panel by tapping the device entry. Tap "More" to enter the Color Wheel. devices together. It supports 8 groups at the most. you like.
DOWNLOAD AND INSTALLATION: mode and launch the OLIGHT APP. On/Off
If the OLIGHT APP is re-launched, it reverts to the “My Device” list directly with all 1. Tap “ ” in the upper right corner of the control panel to enter the
Before using, please download and install the OLIGHT APP on your mobile phone. Battery Power Runtime
the devices connected before on display. If a device is greyed out, it is offline. To “Select Group” page.
1. For iPhone, please download it from the "App Store". 1 Tap “Add New Device” to search for a new Olight device. Go back Edit Add Groups Group Number
bring it back online, please make sure that the device is not turned off or in sleep
2. For Android phones, please download it from the "Google Play Store".
mode, and then refresh the status.
DEVICE CONNECTION
Status refresh Control slider
1. Set the Obulb Pro to its network setting mode.
2. Enable the bluetooth and GPS functions on your mobile phone and launch the OLIGHT APP.
3. Search and add the Obulb Pro.
4. Add successfully.
OBULB PRO NETWORK SETTING MODE
While the Obulb Pro is turned on with the white light setting, press and hold its button for 5
seconds until it flashes red and then green to enter the network setting mode. In this mode,
users can search and add the Obulb Pro with the OLIGHT APP.
NOTES:
• If the Obulb Pro has not been connected within 3 minutes, it will exit the network setting
mode automatically. You can also exit the mode with any button operation on the Obulb Pro.
HOW TO USE THE APP
• The Obulb Pro can only be searched and added to one mobile phone. If you want to control it
with another mobile phone, you can share your current network data by generating a QR
Code with the OLIGHT APP. Alternatively, you can disconnect the Obulb Pro and use another
device to search and add it.
• The OLIGHT APP cannot control the Obulb Pro if its button is locked out. Please unlock the
button to enable control.
• When the OLIGHT APP imports network data from a QR code, the original data in the OLIGHT
APP will be overwritten.
• The number of Olight devices connected determines how many mobile phones are allowed
for simultaneous control via network data sharing. If there is only one Olight device
connected, only the first phone that searched and added the Obulb Pro can control it. If there
are two or more Olight devices connected, control can be shared among the same number of
phones. If another phone is not able to connect to a device after scanning the QR code, it
may be because the number of phones exceeds the number of devices. To ensure a
OLIGHT successful connection, please disconnect the device from your previously connected phone.
• By generating a QR code, the OLIGHT APP can share a connected device to another phone so
that they can also have control. Settings and preferences like product names or pictures
cannot be shared. Once the QR code is shared, the OLIGHT APP will not synchronize any
new changes unless a new QR code is generated and shared again.
• Frequent operation or multi-device control may lead to data overload and cause the OLIGHT
APP to respond slowly or stop responding. Please try again or refresh the status.
• OTA update is only available for Android phones.
OBULB PRO AUTO SLEEP
If the connected Obulb Pro is left without operation for 8 hours, it will enter sleep mode
automatically and the OLIGHT APP will lose control of it. To regain control, please wake up
the Obulb Pro with any button operation or by charging it.
Brightness Adjustment Slider Change Mode Color Wheel
8 GROUP CONTROL 9 EDIT DEVICE INFO 10 DELETE DEVICES 11 SHARE CONNECTED DEVICE DATA By scanning the QR code, the connected device list and ON/OFF status will 12 OTA UPDATE
1. After the Olight devices have been grouped, tap “…” in the upper right 2. Tap the control slider to turn on/off all the devices in the same group. 3. Edit the group name by tapping it. Users can edit the name and picture of a device in the control panel. 2. Customize the name and picture of the device by tapping the In the device list, you can delete devices from the Bluetooth mesh network so The OLIGHT APP allows users to share connected device in a mesh network to be quickly imported to another phone. On Android, the OLIGHT APP can update the firmware on the compatible Olight
2. Tap "EXPORT";
corner of the “My Device” page and select “Groups” to access group 1. Tap " " to enter the "Edit Device Info" page. corresponding area. that they are no longer displayed in the device list. another mobile phone. This allows the another phone to control the device by Note: Please install the OLIGHT APP on the other phone before sharing devices wirelessly via Bluetooth.
3. Tap "GENERATE QR CODE".
control. 1. Long press on any device entry; simply scanning a generated QR Code. the Obulb Pro. Please download the firmware package from the official website
Edit 4. Tap“IMPORT”.
2. Tick the relevant device; 1. Tap “…” to select “Share”; (https://olightworld.com), unzip it, and then upload it to your mobile phone to use it.
3. Tap "Delete". 5. Tap "SCAN QR CODE", and scan the QR code to import. 1. Tap “ ” in the upper right corner of the “Edit Device Info” page.
2. Select the downloaded firmware file and then start the update.
Update
KICK OUT
Tap "Kick Out" to delete the device from the Bluetooth mesh network,
and it will no longer be displayed in the device list.
You might also like
- Nexus User ManualDocument27 pagesNexus User ManualVijay N ManjunathNo ratings yet
- Graded Quiz cs1102 3 6Document33 pagesGraded Quiz cs1102 3 6CodeNo ratings yet
- HackerRank Tower Breakers Problem SolutionDocument5 pagesHackerRank Tower Breakers Problem SolutionSanjitha BalasundaramNo ratings yet
- Manual Usuario Cámara SmartlifeDocument1 pageManual Usuario Cámara SmartlifeJavier GrosNo ratings yet
- 3260 ITouch User ManualDocument2 pages3260 ITouch User Manualenrique_ballestero_150% (2)
- User Manual BlazePodDocument9 pagesUser Manual BlazePodAlex BarbolaxNo ratings yet
- User's Manual: Wireless Streaming PreamplifierDocument24 pagesUser's Manual: Wireless Streaming PreamplifierbillballNo ratings yet
- OriginalDocument1 pageOriginalandreisarmas81No ratings yet
- Testo Smart Probes FAQ USDocument3 pagesTesto Smart Probes FAQ USDanLiraNo ratings yet
- Tempest Quick Start GuideDocument7 pagesTempest Quick Start GuideJayNo ratings yet
- Q1:What's The Meaning of Each Status of Wi-Fi Indicator?: (Revised On February 25, 2015)Document7 pagesQ1:What's The Meaning of Each Status of Wi-Fi Indicator?: (Revised On February 25, 2015)PaijoKuswadiNo ratings yet
- 2016-11-01 Android TV - ManualDocument4 pages2016-11-01 Android TV - ManualsuperpuestoNo ratings yet
- Manual en Yg3Document1 pageManual en Yg3vygosNo ratings yet
- Android Instruction Book PDFDocument19 pagesAndroid Instruction Book PDFZosimo PatoNo ratings yet
- Manual SmartwatchDocument4 pagesManual SmartwatchKetley AmaralNo ratings yet
- P141887 23 MP QSG en Usc Ca E3 DigitalDocument9 pagesP141887 23 MP QSG en Usc Ca E3 Digitalleonardo.jrNo ratings yet
- Reflex Active Im S10 Aug22Document3 pagesReflex Active Im S10 Aug22Bruno Henrique CarvalhoNo ratings yet
- LC095 E-APP 100X165mmDocument1 pageLC095 E-APP 100X165mmYohan Sebastian Castro GarciaNo ratings yet
- EWPE Wifi ENDocument52 pagesEWPE Wifi ENuser userNo ratings yet
- User Manual 3210806Document1 pageUser Manual 3210806Almir Sadina BuljubasicNo ratings yet
- Manual Smartwatch LG128 Paola E-466595Document3 pagesManual Smartwatch LG128 Paola E-466595PAOLA ANGULONo ratings yet
- Blazepod Manual Eng.Document15 pagesBlazepod Manual Eng.IrfanNo ratings yet
- User Manual Smart Bracelet I5 PLUS: 【Compatibility】Document5 pagesUser Manual Smart Bracelet I5 PLUS: 【Compatibility】Neil RumambyNo ratings yet
- GPS Smartfit Manual All LanguagesDocument56 pagesGPS Smartfit Manual All LanguagesArab MekbelNo ratings yet
- Aviator+Mark+2 UserManualDocument10 pagesAviator+Mark+2 UserManualCarel BadenhorstNo ratings yet
- Apple Watch Series 9/Ultra 2 & the iPhone 15 Pro Max: A Comprehensive Practical Guide With Tips, Tricks and Pictures For Beginners and Experts in Mastering the Watch OS 10 FeaturesFrom EverandApple Watch Series 9/Ultra 2 & the iPhone 15 Pro Max: A Comprehensive Practical Guide With Tips, Tricks and Pictures For Beginners and Experts in Mastering the Watch OS 10 FeaturesNo ratings yet
- COLMI C60 User ManualDocument24 pagesCOLMI C60 User ManualLaedson FernandesNo ratings yet
- KR User Guide ENDocument12 pagesKR User Guide ENmohamedtarek783No ratings yet
- ITouch Go Activity Tracker ManualDocument11 pagesITouch Go Activity Tracker Manualorly villalonNo ratings yet
- G Tablet Quick Start 1.7.10Document18 pagesG Tablet Quick Start 1.7.10r2d2gizmoNo ratings yet
- Shelly Vintage AppDocument2 pagesShelly Vintage AppFloquitoNo ratings yet
- Press and Hold The Top Button For 3sDocument7 pagesPress and Hold The Top Button For 3sLina Marcela Cardoso RinconNo ratings yet
- Ticwatch Pro Wf12106Document21 pagesTicwatch Pro Wf12106Argenis VeraNo ratings yet
- Quick Guide Wizard OVEN (En)Document1 pageQuick Guide Wizard OVEN (En)GgNo ratings yet
- Unitronics Remote Operator AppQuickStartDocument6 pagesUnitronics Remote Operator AppQuickStartjuan miguelNo ratings yet
- User Manual: English Version-英语Document16 pagesUser Manual: English Version-英语Sefy SetiawanNo ratings yet
- TPS Calibration PDFDocument6 pagesTPS Calibration PDFSreeVigneshVickyNo ratings yet
- GPS Core Bike Computer: Quick User GuideDocument14 pagesGPS Core Bike Computer: Quick User GuideBeatriz SilvaNo ratings yet
- EON Connect (Beta) User Guide v1.1Document15 pagesEON Connect (Beta) User Guide v1.1Roberto PenateNo ratings yet
- User Guide For Sonoff & Slampher: How To Install The Sonoff Wifi Wireless Switch?Document7 pagesUser Guide For Sonoff & Slampher: How To Install The Sonoff Wifi Wireless Switch?DennisNo ratings yet
- Lenovo Tab M10: User GuideDocument21 pagesLenovo Tab M10: User GuideOsama LariNo ratings yet
- 2021 Arteon: Quick-Start GuideDocument9 pages2021 Arteon: Quick-Start GuideDmitry DimasNo ratings yet
- Tablet PC: Starter ManualDocument6 pagesTablet PC: Starter ManualViktorija GruevskaNo ratings yet
- Driver App Setting ManualDocument9 pagesDriver App Setting ManualViraj AsraniNo ratings yet
- Home Automation Via Bluetooth (Using ANDROID Platform) : Team Mysterious Maniacs™Document16 pagesHome Automation Via Bluetooth (Using ANDROID Platform) : Team Mysterious Maniacs™Shubhjeet BishwasNo ratings yet
- AMS Edg ManualDocument12 pagesAMS Edg ManualcipyyyyNo ratings yet
- User Guide QuadraDocument24 pagesUser Guide QuadraAlina BoticaNo ratings yet
- Bluetooth Pairing Guide PDFDocument2 pagesBluetooth Pairing Guide PDFAdrian PhillipsNo ratings yet
- Alpha1 - Pro User ManualDocument5 pagesAlpha1 - Pro User ManualNguyen DKNo ratings yet
- 800-26237 - E-MPA1 Quick Start GuideDocument2 pages800-26237 - E-MPA1 Quick Start GuideIdaly Chavira RiveraNo ratings yet
- RADLEY S01 Instruction ManualDocument2 pagesRADLEY S01 Instruction Manualsanta rebeccaNo ratings yet
- Broadlink RM - ManualDocument20 pagesBroadlink RM - Manualexit johnNo ratings yet
- Xiaomi Induction Manual EnglishDocument11 pagesXiaomi Induction Manual EnglishHandoko KartikaNo ratings yet
- Adddevice Normalmode: Software Manual Key Instruction: Product OverviewDocument1 pageAdddevice Normalmode: Software Manual Key Instruction: Product OverviewKapakoke Smart HomeNo ratings yet
- Shenzhen Yanse Intelligent Technology Q5 Low-Power Starlight Full Color Solar Camera User Guide - Manuals+Document22 pagesShenzhen Yanse Intelligent Technology Q5 Low-Power Starlight Full Color Solar Camera User Guide - Manuals+marbin djokoNo ratings yet
- User Manual (English)Document17 pagesUser Manual (English)kocaNo ratings yet
- 860 DSPi Manual Section I Chapter 3Document5 pages860 DSPi Manual Section I Chapter 3trilithicwebNo ratings yet
- Steps To Use The Healy DeviceDocument2 pagesSteps To Use The Healy DeviceParashuram PatilNo ratings yet
- Ishamp User Manual - Mobile APP Version 2.5Document7 pagesIshamp User Manual - Mobile APP Version 2.5Ayeshan LahiruNo ratings yet
- Smartwatch User ManualDocument13 pagesSmartwatch User ManualKausalya SrinivasNo ratings yet
- Wav ReflexDocument17 pagesWav ReflexArunkumar SekarNo ratings yet
- DSO4000BC QuickGuide ENDocument3 pagesDSO4000BC QuickGuide ENHugo BarrosNo ratings yet
- SBCP - Getting Started GuideDocument65 pagesSBCP - Getting Started GuideExcellent KhozaNo ratings yet
- AE300-Wizard User Guide Doc. No.: E4.08.09 Rev.: 7Document103 pagesAE300-Wizard User Guide Doc. No.: E4.08.09 Rev.: 7Sergej ZylaNo ratings yet
- Retrospectives Facilitation ExercisesDocument28 pagesRetrospectives Facilitation ExercisesariannayamileNo ratings yet
- Lecture 1 - Introduction To Artiticial IntelligenceDocument13 pagesLecture 1 - Introduction To Artiticial Intelligenceខៃសិញ- KhaisinhNo ratings yet
- Binary & Data Structure QDocument164 pagesBinary & Data Structure QddNo ratings yet
- Plano CasaDocument1 pagePlano Casaalexis pedrozaNo ratings yet
- Nse4 - Fgt-7.0 Fortinet Nse 4 - Fortios 7.0: ExamDocument37 pagesNse4 - Fgt-7.0 Fortinet Nse 4 - Fortios 7.0: ExamRodrigo LimaNo ratings yet
- Sevcon ControllerDocument2 pagesSevcon Controllerpiyush PatilNo ratings yet
- Docker NotesDocument15 pagesDocker NotesSiva AbburiNo ratings yet
- E S4hcon2020Document4 pagesE S4hcon2020Chintan SNo ratings yet
- Compiler Design NotesDocument184 pagesCompiler Design NotesSouvik RoyNo ratings yet
- Root 07012019Document93 pagesRoot 07012019Nguyen Hong QuanNo ratings yet
- Catalogo Impressora Desktop ZT231Document6 pagesCatalogo Impressora Desktop ZT231Ramases CordeiroNo ratings yet
- For The Submission of Your WorkDocument7 pagesFor The Submission of Your WorkLoc Tuan Hung (K16HL)No ratings yet
- SQLPlus CommandsDocument12 pagesSQLPlus Commandscameron.king1202No ratings yet
- CHS 9th Answer Key Watermark 1Document30 pagesCHS 9th Answer Key Watermark 1Popular wordNo ratings yet
- Unity McqsDocument1 pageUnity McqsSohail Rehman100% (1)
- Introduction To Computer Organization and Architecture (COA)Document35 pagesIntroduction To Computer Organization and Architecture (COA)Dang Hai Binh (K16HCM)No ratings yet
- Siemens SiPass Integrated Manual ISF PDFDocument264 pagesSiemens SiPass Integrated Manual ISF PDFalfxxlNo ratings yet
- Q5. What Is The Life-Cycle of A Servlet?Document2 pagesQ5. What Is The Life-Cycle of A Servlet?sachinNo ratings yet
- DFo 6 6Document29 pagesDFo 6 6Biniam TezeraNo ratings yet
- Powerview - Sql.no Field TypesDocument9 pagesPowerview - Sql.no Field Typesjesus ferrerNo ratings yet
- D365 PM User Training Manual - V.2.1Document59 pagesD365 PM User Training Manual - V.2.1Nassif Abi AbdallahNo ratings yet
- Cloud Computing SeminarDocument21 pagesCloud Computing SeminarEllen Jane Cantuba GuardianNo ratings yet
- Data Mining: Concepts and Techniques: - Chapter 1Document37 pagesData Mining: Concepts and Techniques: - Chapter 1Jay ShahNo ratings yet
- Unit 2 IT NOTESDocument18 pagesUnit 2 IT NOTESvisionrajput2005No ratings yet
- Job Description For AI-ML DeveloperDocument1 pageJob Description For AI-ML DeveloperMahesh VepuriNo ratings yet
- 9AAD103594 - User Manual Gate Model For IS Projects Ver5 - 4Document22 pages9AAD103594 - User Manual Gate Model For IS Projects Ver5 - 4T.mikelionisNo ratings yet