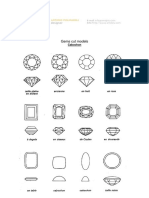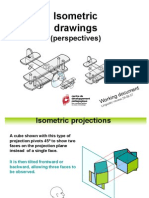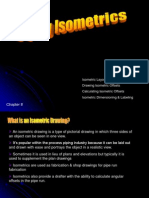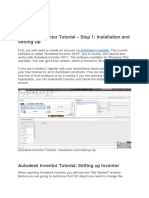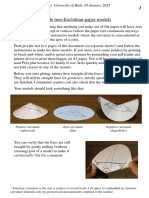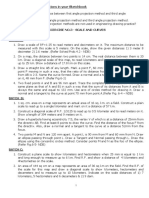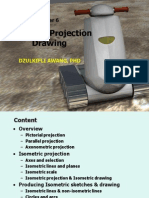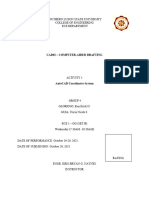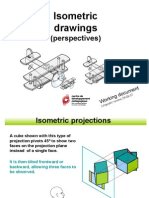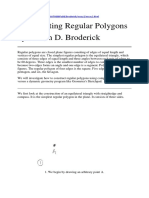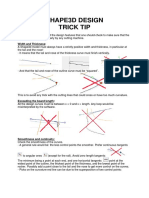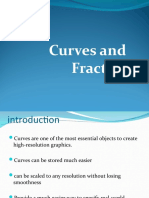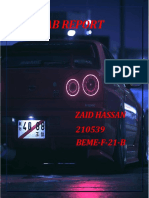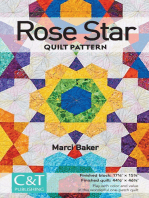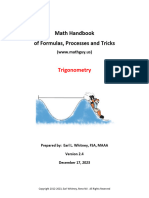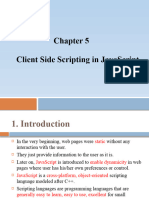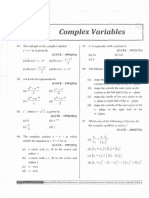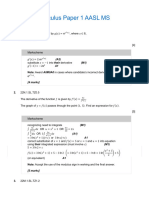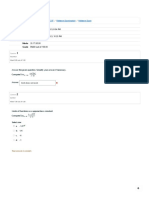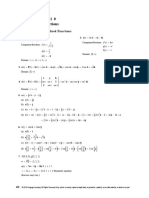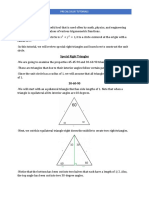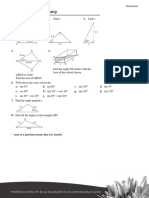Professional Documents
Culture Documents
Inkscape - Cube
Inkscape - Cube
Uploaded by
Elizabeth JohnsonOriginal Description:
Original Title
Copyright
Available Formats
Share this document
Did you find this document useful?
Is this content inappropriate?
Report this DocumentCopyright:
Available Formats
Inkscape - Cube
Inkscape - Cube
Uploaded by
Elizabeth JohnsonCopyright:
Available Formats
INKSCAPE - CUBE
In this tutorial we are engaging with perspective. The perspective
can induce a sense of space, the third dimension. It can create the
effect that something ends in a distance. We will create a 3D cube.
First, we will define the guide lines. We will need the knowledge of
mathematics. First, draw the "projection" of a cube on a paper and try
to calculate the coordinates of the guiding lines (you can mark the
vertices for better orientation). Let´s assume that the edges run
from the E vertex, have a length of 50 mm and the angle of the
neighbour edges is the same (that is 120°). We begin with the
lower horizontal guideline (it passes through the peak B). Place
it at a coordinate of 150 mm. From this line we will draw the
coordinates of other lines. The horizontal line across the E-peak
therefore is located at 100 mm and the line passing through the
vertex G has a coordinate of 50 mm. We can calculate the
coordinate of the horizontal line through the vertex C by, for
example, using the CBX angle sine in a BXC triangle. Angle at
peak B is 30 °. Note that the contour of the cube is a regular 6-
angle. The length of the XC is 25 mm, the horizontal line
through the vertex C is 125 mm and the horizontal line through
the vertex F has a coordinate of 75 mm.
Vertical lines are similar. The vertical line through the vertex B has a coordinate of e. g. 100
mm. The coordinate of the vertical line through the vertex C can be calculated e. g. using the
cosine angle CBX in a BXC triangle. The length of the BX is 43.3 mm, the coordinates of the
vertical line across the vertex C are 143.3 mm and the line coordinate across peak A is 56.7
mm.
Now add all the coordinates into the grid of guiding lines.
Make sure the guiding lines are on. Check it in View =>
Guides. To add the guiding lines, you need to work with
the ruler bar on the top and on the left. When you click on
the top ruler and drag your cursor to the canvas
downwards, a horizontal guiding line will appear. The
vertical guides work the same way (use the left ruler).
When you double-click the guideline, a dialog box will
open up in which you can change its position. The
advantage of the Inkscape is that it will set your
cursor directly on the axis you are supposed to
adjust in the dialog box. With horizontal guide,
change the position on Y axis (vertical – X axis).
To create the guidelines within the paper layout,
set the other axis to 0. This means it will be
attached to the margins of the page layout and the
guidelines with your picture will be located on the
paper and not out of it.
At the beginning, we have calculated where the
peaks of the cube should be located. Add the
coordinates in the dialog box separately for
INKSCAPE - CUBE
horizontal and vertical guides. If you want to, add a label (name) to the guideline, delete it or
create a duplicate. You can start with the horizontal guideline. Set the X to 0 and Y to 50 mm
and press OK. Based on the coordinates calculated at the beginning, you should create following
guidelines with the coordinates:
X Y
0.00 mm 50.00 mm
0.00 mm 75.00 mm
0.00 mm 100.00 mm
0.00 mm 125.00 mm
0.00 mm 150.00 mm
56.70 mm 0.00 mm
100.00 mm 0.00 mm
143.30 mm 0.00 mm
Do not forget to lock the guidelines
in order to not mistakenly move the
guidelines when working with
objects and shapes. Click on the lock
in the top left corner between the
rulers.
The next step is to create the sides of the
cube. Draw three squares of different
colours with no outline colour (using the
Rectangle tool); you can work with
duplicates as well. As we want to
drag the sides to our grid of guiding
lines, we also need to convert the sides
of the cube into “curves”. Select the side
of the cube, go to Path => Object to
Path, then select the Edit paths by nodes tool and drag the cube’s side by the points created at
its peaks. The guiding lines are working as a magnet so it will be easy to attach the object to the
guidelines.
INKSCAPE - CUBE
When finished, select all three sides of the
cube, go to Object => Group to create a
unified object with which you can easily
move around the canvas. You can also turn
off the guidelines.
You might also like
- Draw Better: Learn To Draw With ConfidenceDocument26 pagesDraw Better: Learn To Draw With ConfidencebackitNo ratings yet
- Constructing 30deg AngleDocument4 pagesConstructing 30deg AngleArthur ChewNo ratings yet
- Making WavesDocument3 pagesMaking WavesistvanszaboNo ratings yet
- LN006 MN114 IsometricDocument63 pagesLN006 MN114 IsometricLAURENT JIBUNGENo ratings yet
- Drawing Triangle N Their LinesDocument7 pagesDrawing Triangle N Their LinesYurizkaMeliaSariNo ratings yet
- 3D Animation - NURBS - 1Document4 pages3D Animation - NURBS - 1sam rehmanNo ratings yet
- Draw Better SampleDocument26 pagesDraw Better SampleSimona DumitruNo ratings yet
- MathDocument8 pagesMathMuhammad TariqNo ratings yet
- 1st & 3rd Angle ProjectionsDocument23 pages1st & 3rd Angle ProjectionsSaadii RajaNo ratings yet
- Select TD Topics and AssignmentDocument10 pagesSelect TD Topics and Assignmentrobertcox.orgNo ratings yet
- Civil Engineering Drawing Lect 4 PDFDocument23 pagesCivil Engineering Drawing Lect 4 PDFEngr Muhammad Asif JavaidNo ratings yet
- Piping IsometricsDocument18 pagesPiping Isometricsharold_bhie100% (1)
- NX 9.0 Model Tutorial Construction of 1B-1Document21 pagesNX 9.0 Model Tutorial Construction of 1B-1longkiri tissoNo ratings yet
- Class 3 - Basic Drafting and LetteringDocument33 pagesClass 3 - Basic Drafting and Letteringanhsirk905No ratings yet
- Joalheria - Modelando Gemas (English)Document10 pagesJoalheria - Modelando Gemas (English)herllan rodriguesNo ratings yet
- Isometric DrawingsDocument27 pagesIsometric DrawingsMichael Martinez100% (1)
- Isometric DrawingsDocument29 pagesIsometric DrawingsJyotirmoy DekaNo ratings yet
- Project 5: Modeling A Rocker Device (Using Sketch Curves) : PrerequisitesDocument20 pagesProject 5: Modeling A Rocker Device (Using Sketch Curves) : PrerequisitessamihakhanNo ratings yet
- Engineering Drawing: Construction of Ellipse ProcedureDocument11 pagesEngineering Drawing: Construction of Ellipse Proceduredoss186No ratings yet
- 143 060 Compound Angle JoineryDocument6 pages143 060 Compound Angle JoinerySergio FelixNo ratings yet
- Piping IsometricsDocument18 pagesPiping IsometricsGanesh EshwarNo ratings yet
- Construction Surveying & Layout/13637 - 05Document17 pagesConstruction Surveying & Layout/13637 - 05Eva MarquezNo ratings yet
- A Neat Way To Identify The Height of A Triangle With A Given BaseDocument4 pagesA Neat Way To Identify The Height of A Triangle With A Given Basejhicks_mathNo ratings yet
- Autodesk Inventor Tutorial - Step 1: Installation and Setting UpDocument16 pagesAutodesk Inventor Tutorial - Step 1: Installation and Setting UpavgpaulNo ratings yet
- Geometrical ConstructionDocument18 pagesGeometrical ConstructionRodel de GuzmanNo ratings yet
- Non Euclidean Paper ModelsDocument6 pagesNon Euclidean Paper ModelsPaloma Puerto MoyanoNo ratings yet
- Heart Making Instruction SheetDocument3 pagesHeart Making Instruction SheetSETH JN PHILLIPNo ratings yet
- Parabolic Transformations LessonDocument2 pagesParabolic Transformations Lessonapi-409265520No ratings yet
- Updated Sem2Document40 pagesUpdated Sem2Gaurab SarkarNo ratings yet
- A NGLEDocument8 pagesA NGLEYashita JainNo ratings yet
- Eg Viva2 PDFDocument14 pagesEg Viva2 PDFpulkit99419No ratings yet
- Lecture15 Isometric ProjectionDocument48 pagesLecture15 Isometric Projectionriddhikumari098123No ratings yet
- Ex-3 & 4. Manual PagesDocument4 pagesEx-3 & 4. Manual PagesViren ModiyaniNo ratings yet
- Isometric Draw Problems Cha Engr Sjsu Edu-Mjonhson-Autocad-Cha PDFDocument52 pagesIsometric Draw Problems Cha Engr Sjsu Edu-Mjonhson-Autocad-Cha PDFapi-265554570No ratings yet
- Isometric DrawingDocument89 pagesIsometric DrawingAina MiswanNo ratings yet
- Scale and GeometryDocument37 pagesScale and GeometrySachin Kumar PatelNo ratings yet
- Graphics MODULE-1 NOTES ReferDocument30 pagesGraphics MODULE-1 NOTES ReferAleena JubyNo ratings yet
- Isometric DrawingsDocument52 pagesIsometric DrawingsSuresh Ram RNo ratings yet
- Let Me Just Give You A Preview of What We're Gonna End Up With. Nothing Says More Than A Photo! So Here It IsDocument12 pagesLet Me Just Give You A Preview of What We're Gonna End Up With. Nothing Says More Than A Photo! So Here It Isfaheem2005rajaNo ratings yet
- Modelling MechDocument39 pagesModelling MechSyauqiNo ratings yet
- Cad01 Activity 03 Group 04 Glorioso GuiaDocument22 pagesCad01 Activity 03 Group 04 Glorioso GuiaGLORIOSO, Ken Erick O.No ratings yet
- Origami U.S.A. - The Fold - Issue 28 (May-June, 2015)Document42 pagesOrigami U.S.A. - The Fold - Issue 28 (May-June, 2015)Andre Luis100% (3)
- Isometric Drawings: (Perspectives)Document27 pagesIsometric Drawings: (Perspectives)nandhuNo ratings yet
- Chapter 12 Construction and LociDocument17 pagesChapter 12 Construction and LociAtif Muhammad100% (1)
- Construction of PolygonDocument57 pagesConstruction of Polygoniam whatiamNo ratings yet
- Shape3d Design Trick TipDocument3 pagesShape3d Design Trick TipcockybundooNo ratings yet
- Design and Construction of Celtic Knotwork 08-18-04Document12 pagesDesign and Construction of Celtic Knotwork 08-18-04Son GohanNo ratings yet
- Graphs-Presentation of DataDocument5 pagesGraphs-Presentation of DataUnknownKidNo ratings yet
- Introduction, Lettering and Geometric ConstructionDocument24 pagesIntroduction, Lettering and Geometric ConstructionTsiry Tsilavo100% (1)
- Click Here For Printable Exercise Based On Work Seen Below: PDFDocument5 pagesClick Here For Printable Exercise Based On Work Seen Below: PDFNadaNo ratings yet
- CG 6Document26 pagesCG 6pankajchandre30No ratings yet
- Mp-Lab ReportDocument52 pagesMp-Lab ReportZaid HassanNo ratings yet
- CG 5Document68 pagesCG 5pankajchandre30No ratings yet
- JSS2 Second Term Basic Technology NoteDocument17 pagesJSS2 Second Term Basic Technology NoteJohn EgbongNo ratings yet
- SweepsDocument24 pagesSweepspanchaljayn1741No ratings yet
- Maria Smith - October 8, 2013 - Geometry 1A: Unit 1 Study Guide - Tools of GeometryDocument4 pagesMaria Smith - October 8, 2013 - Geometry 1A: Unit 1 Study Guide - Tools of Geometrymsmith1121No ratings yet
- CORNER TO CORNER CROCHET GUIDE: The essential C2C crochet guide to learn the skills and recent patterns to create stunning C2C projects from homeFrom EverandCORNER TO CORNER CROCHET GUIDE: The essential C2C crochet guide to learn the skills and recent patterns to create stunning C2C projects from homeNo ratings yet
- Cambridge IGCSE: Additional Mathematics 0606/12Document16 pagesCambridge IGCSE: Additional Mathematics 0606/12Rishwin Singh Sinda a/l Karamjeet SinghNo ratings yet
- Math II-BA124 1st 2010-2011 - e ExamDocument2 pagesMath II-BA124 1st 2010-2011 - e ExamALI ELOUNYNo ratings yet
- Chapter 3 Steady State Single Phase AC Circuit Analysis Part 1Document24 pagesChapter 3 Steady State Single Phase AC Circuit Analysis Part 1temesgen adugnaNo ratings yet
- Double IntegralsDocument13 pagesDouble IntegralsArvind MeenaNo ratings yet
- 1 Chapter One Horizontal Control Surveying and GPS Surveying StudentsDocument25 pages1 Chapter One Horizontal Control Surveying and GPS Surveying Studentsfiker tesfaNo ratings yet
- Mathematical Institute University of Oxford: Students' Guide Michaelmas Term 2009 Catherine WilkinsDocument67 pagesMathematical Institute University of Oxford: Students' Guide Michaelmas Term 2009 Catherine WilkinsscribdNo ratings yet
- Examen Final Cursillo 2021Document8 pagesExamen Final Cursillo 2021Valentín AcuñaNo ratings yet
- Trigonometri Booklet - 5 - Part - 1Document23 pagesTrigonometri Booklet - 5 - Part - 1Aat JuhatiNo ratings yet
- Trigonometry HandbookDocument114 pagesTrigonometry Handbookcsaikushal137No ratings yet
- Syllabus Booklet 2024 - G12Document39 pagesSyllabus Booklet 2024 - G12devdan03No ratings yet
- Chapter 5 JavascriptdocumentDocument122 pagesChapter 5 JavascriptdocumentKinNo ratings yet
- 2 - TrigonometryDocument29 pages2 - TrigonometryespantomayerNo ratings yet
- AlgoritmoDocument283 pagesAlgoritmoLeonardo MoralesNo ratings yet
- Specialized Stem-11 Basic-Calculus Q4 Clas2Document13 pagesSpecialized Stem-11 Basic-Calculus Q4 Clas2Mark Froilan NamiaNo ratings yet
- Module 3.keyDocument40 pagesModule 3.keyamitNo ratings yet
- Byjus Com Maths Trigonometry Questions 1 15 - RemovedDocument6 pagesByjus Com Maths Trigonometry Questions 1 15 - RemovedVikas PratikNo ratings yet
- Complex Variables QuestionsDocument12 pagesComplex Variables Questionsraghu.entrepreneurNo ratings yet
- Calculus Paper 1 AASL MSDocument42 pagesCalculus Paper 1 AASL MSzawiyya.minsariaNo ratings yet
- Maths Class Xii Sample Paper Test 01 For Board Exam 2023Document6 pagesMaths Class Xii Sample Paper Test 01 For Board Exam 2023K Pradeep kumarNo ratings yet
- Cal 2 70midterm Exam - Attempt ReviewDocument24 pagesCal 2 70midterm Exam - Attempt ReviewLor fighterNo ratings yet
- CBSE Solved Papers (2015-2020) by OP GuptaDocument659 pagesCBSE Solved Papers (2015-2020) by OP GuptaShashidhar BelagaviNo ratings yet
- Day 6 - Plane and Spherical Trigonometry L Take Home ProblemsDocument4 pagesDay 6 - Plane and Spherical Trigonometry L Take Home ProblemsJohn LuNo ratings yet
- QuickFFT High Speed FFT For ArduinoDocument4 pagesQuickFFT High Speed FFT For Arduinonguyen van ANNo ratings yet
- A-Level Maths 9709-Paper 12-2024Document14 pagesA-Level Maths 9709-Paper 12-2024sherazNo ratings yet
- Important Questions For CBSE Class 12 Maths Inverse Trigonometric FunctionsDocument71 pagesImportant Questions For CBSE Class 12 Maths Inverse Trigonometric Functionskhateeb ul islam qadriNo ratings yet
- C2 Trigonometry - Target Board SolnsDocument6 pagesC2 Trigonometry - Target Board SolnsGMNo ratings yet
- Section 10.1 Vector-Valued FunctionsDocument24 pagesSection 10.1 Vector-Valued Functionsbama oNo ratings yet
- The Unit CircleDocument8 pagesThe Unit Circleabood khanNo ratings yet
- 95221Document6 pages95221Anurag YadavNo ratings yet
- 0607 Worksheet10Document2 pages0607 Worksheet10minati0830No ratings yet