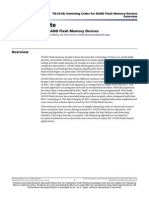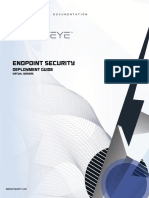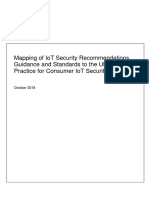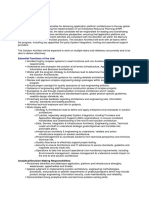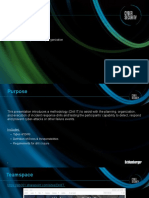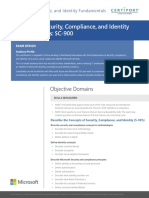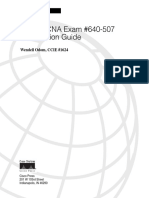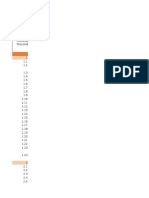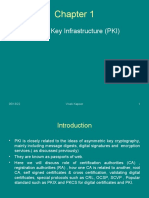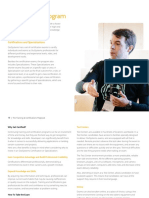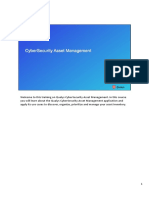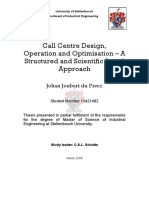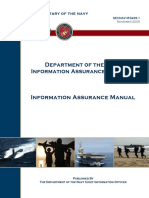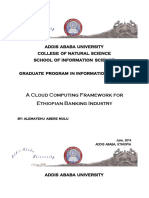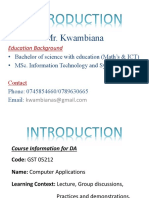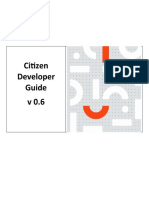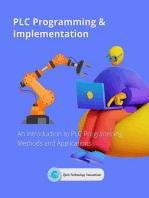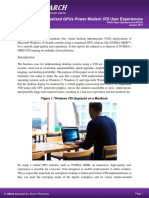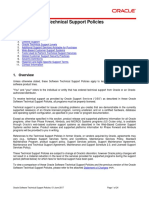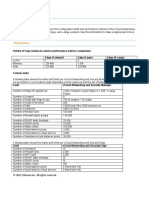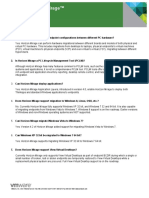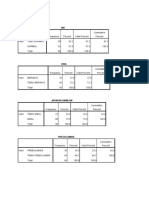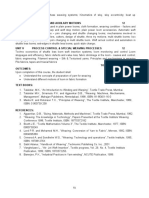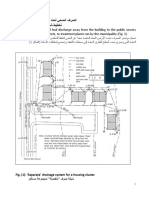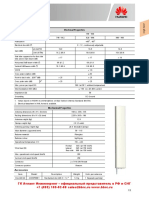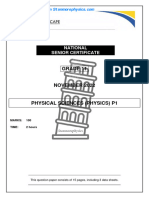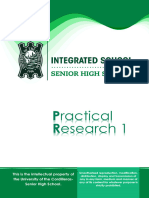Professional Documents
Culture Documents
On-Premises Topology Quick Guide v8 Doc v1.5 VMware
On-Premises Topology Quick Guide v8 Doc v1.5 VMware
Uploaded by
OscarOriginal Description:
Original Title
Copyright
Available Formats
Share this document
Did you find this document useful?
Is this content inappropriate?
Report this DocumentCopyright:
Available Formats
On-Premises Topology Quick Guide v8 Doc v1.5 VMware
On-Premises Topology Quick Guide v8 Doc v1.5 VMware
Uploaded by
OscarCopyright:
Available Formats
On-Premises
Topology Guide
v8.x
For Customers Licensed by
VMware
Document Version: 1.5
Introduction
Contents
INTRODUCTION................................................................................................................................... 3
CONTROLUP ON-PREMISES ARCHITECTURE.................................................................................................................. 4
CONTROLUP PREREQUISITES ................................................................................................................ 6
ON-PREMISES SERVER PREREQUISITES ........................................................................................................................ 6
INSIGHTS ON-PREMISES PREREQUISITES ...................................................................................................................... 7
CONTROLUP CONSOLE PREREQUISITES .................................................................................................10
SUPPORTED OPERATING SYSTEMS ............................................................................................................................ 10
CONTROLUP MONITOR PREREQUISITES ..................................................................................................................... 10
CONTROLUP DATA COLLECTOR PREREQUISITES........................................................................................................... 11
CONTROLUP AGENT PREREQUISITES ......................................................................................................................... 12
HYPERVISOR MONITORING PREREQUISITES ................................................................................................................ 13
VMWARE VSPHERE PREREQUISITES .......................................................................................................................... 13
VSAN PREREQUISITES ............................................................................................................................................ 14
XENSERVER PREREQUISITES..................................................................................................................................... 14
NUTANIX PREREQUISITES ........................................................................................................................................ 14
CONTROLUP’S ON-PREMISES INSTALLATION .........................................................................................16
ON-PREMISES SERVER INSTALLATION WIZARD ............................................................................................................ 16
NETWORK SERVICE CONFIGURATION......................................................................................................................... 22
INSIGHTS - VIRTUAL APPLIANCE BASED INSTALLATION .................................................................................................. 24
INSIGHTS - LINUX BASED INSTALLATION ..................................................................................................................... 26
IOP FORWARDER INSTALLATION .............................................................................................................................. 28
INSTALLING THE ON-PREMISES CONSOLE ..............................................................................................32
CONFIGURING CONTROLUP .................................................................................................................36
ADDING MANAGED MACHINES................................................................................................................................ 36
CREATING A FOLDER .............................................................................................................................................. 41
ADDING A MONITOR.............................................................................................................................................. 42
CONFIGURING SHARED CREDENTIALS ........................................................................................................................ 47
ADDING HYPERVISORS............................................................................................................................................ 49
OPTIMIZING PERFORMANCE WITH DATA COLLECTORS .................................................................................................. 50
ADDING EUC ENVIRONMENT .................................................................................................................................. 52
ADDING NETSCALER APPLIANCE ............................................................................................................................... 56
On-Premises Topology Quick Guide 1
v8.x
Introduction
LOGIN TO CONTROLUP INSIGHTS .........................................................................................................58
APPENDIX..........................................................................................................................................59
SIZING GUIDELINES ................................................................................................................................................ 59
CONTROLUP SQL DATABASE................................................................................................................................... 65
HORIZON INSTALLATION BEST PRACTICES................................................................................................................... 66
VMWARE LICENSING ............................................................................................................................................. 74
GLOSSARY .........................................................................................................................................82
On-Premises Topology Quick Guide 2
v8.x
Introduction
Introduction
This guide is intended to help users implement ControlUp’s system. Click here to skip the
introductory chapters and go straight to configuration.
ControlUp is a tailor-made and comprehensive monitoring system for IT administrators and helpdesk
personnel who oversee multi-user environments. In those roles, two primary goals are to:
• Quickly identify issues in a complex multi-user environment
• Resolve these issues simply and efficiently
You are required to prevent and troubleshoot performance issues, application failures, and
operating system errors. Typically, these tasks require repetitive and time-consuming execution on
existing consoles, scripts, and various management tools.
ControlUp’s solution helps you achieve these goes with its monitoring, management, and
remediation system. It provides deep visibility into the real-time activity of servers, workstations,
user sessions, and the applications they run, along with the tools to manage and fix any issues that
arise.
On-Premises Topology Quick Guide 3
v8.x
Introduction
ControlUp On-Premises Architecture
The on-premises architecture enables organizations to install the ControlUp back-end components
on their on-premises datacenter. In this topology, both the ControlUp back-end components and the
ControlUp Console and Monitor run inside the enterprise network.
The following figure illustrates the on-premises architecture:
The ControlUp system provides the following main modules:
• ControlUp On-premises – This mode enables organizations to install the ControlUp back-end
components on their on-premises private cloud/datacenter while still allowing to remain
disconnected from any connections to the internet.
• ControlUp Console - The real-time monitoring ControlUp Console module that gathers and
displays a wealth of current information regarding system health and performance allowing
powerful management actions to be executed to enable resolving issues and changes to
system configurations. The console module is a live spreadsheet-like grid that can be
customized and configured to suit a user’s requirements. The console grid contains metric
columns, that can be sorted and double-clicked to navigate across the systems.
• ControlUp Monitor - The ControlUp Monitor module, assists with monitoring your assets
and alerts about any abnormal behavior according to a customizable set of incident triggers,
24/7. It is similar to the ControlUp Console, but without an interactive user interface. Once
installed and launched, the monitor connects to the managed assets of your organization
On-Premises Topology Quick Guide 4
v8.x
Introduction
and starts receiving system information and performance updates, just like an additional
ControlUp Console user.
• ControlUp Insights - The ControlUp Insights module is a reporting and analytics platform
that accumulates activity and performance data over time and displays it over a variety of
reports and dashboards. This enables the systems administrator to investigate past issues,
track usage trends, analyze the system's performance and make decisions regarding future
system design and configuration.
• Data Collectors - The Data Collector is responsible for collecting metrics from ‘external’
sources such as VMware vCenter, Citrix Delivery Controllers, XenServer Poolmasters, AHV
Clusters, and NetScaler appliances. Having a data collector increases the performance
capabilities of both the console & monitor.
• ControlUp Agent - The ControlUp Agent is a lightweight component that enables rapid
deployment and a minimal performance footprint on the managed computer. The
ControlUp agent does NOT require a reboot while being installed or uninstalled and no
special configuration is needed when the agent is deployed on a VDI master image.
• IOP Forwarder - The Forwarder forwards the activity files from the monitor servers to the
IOP servers.
On-Premises Topology Quick Guide 5
v8.x
ControlUp Prerequisites
ControlUp Prerequisites
The following is a set of prerequisites to ensure a smooth installation and operation process of
ControlUp. For complete details regarding sizing, see here.
On-Premises Server Prerequisites
Supported Operating Systems
• Windows Server 2008 R2
• Windows Server 2012 R2
• Windows Server 2016
• Windows Server 2019
Required Installed Software
• Microsoft .Net Framework 3.5
• Microsoft .Net Framework 4.5 (.Net Framework 4.7.2 or later recommended)
• PowerShell 5.X or above
Required Open Ports
• Communication Ports used by ControlUp for On-premises mode.
Active Directory & DNS Prerequisites
• ControlUp AD Users Group - Members of this group will be authorized to use the ControlUp
Console.
• The supported AD groups are Global-Security & Domain-Local. (Universal is not supported.)
• The server should be joined to the domain.
• UAC should be disabled.
• ControlUp Service Account
▪ The ControlUp service account runs the on-premises servers’ services, IIS Pools and
will have a ‘DB owner’ right on the SQL database.
• Make sure the User Account is an Administrator on the on-premises server.
On-Premises Topology Quick Guide 6
v8.x
ControlUp Prerequisites
Note: A ControlUp set of IIS services will be installed. If IIS is already installed on your
server and contains any other sites, they will be overwritten.
The installation wizard supports configuring a different account for the SQL database
user.
In the on-premises topology, the infrastructure operates with a database. It can be an SQL instance
that already exists in your environment or a dedicated instance for ControlUp.
The following are the requirements for an SQL instance.
Supported SQL Server Versions
• Microsoft SQL versions are supported (both Standard and Enterprise editions):
▪ SQL Server 2014
▪ SQL Server 2016
▪ SQL Server 2017
Required Database Size
• Minimum SQL Database size recommended - 10GB
Insights On-Premises Prerequisites
The IOP component captures, indexes, and correlates real-time data in a searchable repository
which you can view in a variety of dashboards, reports, as well as create graphs and alerts. The
following are the recommended prerequisites for an Insights server in the on-premises topology.
Required Roles
The Insights On-premises (IOP) 8.1 can be installed as a single (standalone) variation or as a cluster.
• Single (Standalone) - Recommended for companies with 5000 sessions or less, in which case
only one Linux server or virtual appliance needs to be prepared.
• Cluster - Recommended for companies with 5000 sessions or more. In this variation several
Linux servers must be prepared; one for the master role and one data role for every 5000
sessions. In cluster mode, you need to repeat the installation for each server.
On-Premises Topology Quick Guide 7
v8.x
ControlUp Prerequisites
For example:
Number of User Sessions Number of Master Roles Number of Data Nodes
6000 1 2
9000 1 2
11000 1 3
Recommended Browser
• It is recommended to use a Chromium based browser, such as Chrome or Microsoft Edge.
Firewall/Ports Settings
Machine type Inbound open ports
• 443
Standalone
• 9997
• 443
Master
• 8089
• 9887
Data • 9997
• 8089
For Linux-based installations these ports may need to be enabled at the OS level.
On-Premises Topology Quick Guide 8
v8.x
ControlUp Prerequisites
More Information About Each Port
Ports Accept incoming traffic from Usage
9997/tcp CU Monitors Forwarder(s) send data to the data node(s).
443/tcp IOP users IOP U/I
Data nodes Management port - connects between the
8089/tcp Master node
master node and the data node(s).
CU Monitor
9887/tcp Data nodes Data Replication.
Linux-based Installation Recommended OS
• Photon OS 3.0
• CentOS 7 (or above)
• ubuntu 16.4 (or above)
• Red Hat Enterprise Linux 7.6
Linux-based Installation Required Packages
• Python 3.6
• Docker 18.09.8 (or above)
On-Premises Topology Quick Guide 9
v8.x
ControlUp Console Prerequisites
ControlUp Console Prerequisites
The only software prerequisite for the console to run properly is Microsoft .NET 4.5. or later. Please
ensure this prerequisite is met before running ControlUp.
Supported Operating Systems
• Windows 7
• Windows 8 and 8.1
• Windows 10
• Windows Server 2008 R2
• Windows Server 2012 R2
• Windows Server 2016
• Windows Server 2019
ControlUp Monitor Prerequisites
Supported Operation Systems
• Windows Server 2012 R2
• Windows Server 2016
• Windows Server 2019
Required Installed Software
• Net Framework 4.5 (.Net Framework 4.7.2 or later recommended)
• PowerShell 5.0 (for Windows PS API)
• IOP Forwarder (For On-premises Installations only)
Required Permissions
• The monitor’s primary AD account requires the ‘Log on Locally’ user right on the monitor
service VM (the service account is defined in the monitor Settings > Domain Identity tab).
Therefore, you should verify the following:
▪ The account has the ‘Allow log on locally’ user right.
▪ The account is not part of the ‘Deny log on locally’ user right.
On-Premises Topology Quick Guide 10
v8.x
ControlUp Console Prerequisites
ControlUp Data Collector Prerequisites
Supported Operating Systems
• Windows 7, 8, 10
• Windows Server 2012 R2
• Windows Server 2016
• Windows Server 2019
Required Installed Software
• ControlUp Agent
• Net Framework v4.5 (.Net Framework 4.7.2 or later recommended)
• When connecting a XenDesktop site (Citrix Virtual Apps and Desktops), the Citrix SDK must
be deployed to the Data Collector to connect to the Citrix API.
• The SDK is available from the following here.
Required Open Ports
• Depending on the type of Hypervisor/EUC site, the following ports will need to be open:
▪ XenServer - Port 80 - open between the console/monitor/data collector and the
XenServer hosts
▪ vSphere - Port 443 - open between the console/monitor/data collector and the vCenter
Appliance
▪ Nutanix - Port 9440 - open between the console/monitor/data collector and the
Nutanix AHV Prism appliance
▪ HyperV - Port 40705 (HyperV is utilizing the same port as the ControlUp Agent)
▪ XenDesktop - Port 80/443 - open between the console/monitor/data collector and the
Delivery Controller
▪ Horizon - Port 443 - open between the console/monitor/data collector and the
Connection Server
▪ NetScalers – 80/443 – open between the console/monitor/data collector and the NS
management IP
Note: A pair of data collectors can be provided for high availability purposes. In the event
of a failure of the data collector, a backup data collector will assume this role until the
data collector is brought back online.
On-Premises Topology Quick Guide 11
v8.x
ControlUp Console Prerequisites
ControlUp Agent Prerequisites
Supported Operating Systems
• Windows 7
• Windows 8 (or 8.1)
• Windows 10
• Windows Server 2008 + R2 (Full installation only. Core edition is not supported)
• Windows Server 2012 R2
• Windows Server 2016 (Core or Full Installation)
• Windows Server 2019
Required Installed Software
• Microsoft .NET Framework 4.5 or above
Required Open Ports
• A single configurable TCP port open (40705 by default) for agent communication.
Active Directory & DNS Prerequisites
• Active Directory is a prerequisite for managing machines using ControlUp.
Note: If your network includes machines that are not joined to a domain, you will be able to
connect to these machines, however, other actions will not be available.
Note: ControlUp requires RPC access for the remote agent installation. If your managed
machines are inaccessible using RPC, you can deploy the ControlUp agent using an MSI
package. For details on how to do that, see Auto Adding Machines Installed with the MSI
Package .
On-Premises Topology Quick Guide 12
v8.x
ControlUp Console Prerequisites
Hypervisor Monitoring Prerequisites
The following section describes the prerequisites for monitoring hypervisors with the ControlUp
Console and Monitor.
Supported Hypervisor Platforms
• vSphere v4.x/5.x/6.x environments that are managed by vCenter. (Standalone ESX/ESXi
servers are not supported.)
• Nutanix AHV 5.5 &5.6
• Citrix XenServer v6.1 (with the Performance Monitoring Enhancement Pack, CTX135033),
v6.2., v7.x and v8.x
• Microsoft Hyper-V 2012 R2, Microsoft Hyper-V 2016 including standalone and clustered
hosts.
Note: For earlier versions, some performance columns not yet implemented in XenServer
might be displayed as N/A.
Note: The ControlUp Agent must be installed on the Hyper-V host to monitor them as
hypervisors (The console does not work on any version of Core, but the Agent is fine as long
as you have .Net 3.5.1 or .Net 4.6.2 installed).
Required Open Ports
• ControlUp Console to vSphere, vCenter - TCP /443
• ControlUp Console to Nutanix/AHV - TCP /9440
• ControlUp Console to HyperV - TCP /40705 (via the ControlUp Agent)
• ControlUp Console to Citrix XenServer – TCP/80
VMware vSphere Prerequisites
Required vCenter Permissions
The Read-Only role is sufficient for all monitoring purposes. If you want to be able to use the
built-in hypervisor based VM power management functions, then you will need to create a
custom role based on the Read-Only role, adding the following permissions.
o vSAN Performance service should be turned on.
o The user account configured for the hypervisor connection requires the
"storage.View".
On-Premises Topology Quick Guide 13
v8.x
ControlUp Console Prerequisites
vSAN Prerequisites
To retrieve vSAN metrics and metadata, follow the following prerequisites.
Required Installed Software
• PowerShell minimum Version 5.0 (with RemoteSigned execution policy)
• VMware PowerCLI 10.1.1.x
• .NET framework version 4.5 (.Net Framework 4.7.2 or later recommended)
XenServer Prerequisites
Required XenServer Permissions
• If Active Directory authentication is enabled for the XenServer pool, then the Read-Only role
is sufficient.
• If you would like to be able to use the built-in hypervisor based VM power management
functions, you will need to upgrade the user role to ‘VM Operators’.
Nutanix Prerequisites
Required Nutanix permissions
• The user/service account needs to have a 'Viewer’ role for view-only capabilities, which is
the user and is to be used for connecting your console to the hypervisor.
• To perform VM power management & host maintenance actions, you must configure the
user/service account with the 'Cluster Admin' role.
To use a dedicated user/service account already configured in your environment, you will need to
add your organizational Active Directory to Nutanix.
On-Premises Topology Quick Guide 14
v8.x
ControlUp Console Prerequisites
To add an organizational Active Directory to Nutanix:
Go to Prism and Click the Gear Icon and then select Authentication.
When you're finished with adding your AD - you can 'Test' the connection in ControlUp
Console and verify that it is working properly.
If you do not want to connect your AD to your Nutanix cluster, you can create a local user in the
Nutanix local management within Nutanix Prism. To do so, Click the Gear Icons and then select Local
User Management and add the user with the proper role required.
On-Premises Topology Quick Guide 15
v8.x
ControlUp’s On-Premises Installation
ControlUp’s On-Premises Installation
On-Premises Server Installation Wizard
Before launching the on-premises server installation program, ensure that all prerequisites as
described above are met.
To install an on-premises server:
Run the ControlUp On-premises installation program with administrative privileges (Run
as Administrator). From the introductory screen, click Continue to begin the installation
process and the End-User License Agreement appears.
It is recommended to read the license agreement documents carefully. Check the I agree
to the Terms of Use and Privacy Policy checkbox and then click Accept and the
Configure a License page appears.
On-Premises Topology Quick Guide 16
v8.x
ControlUp’s On-Premises Installation
Select the appropriate license.
IMPORTANT: If you are a customer of VMware Horizon Services, go to VMware
Licensing for your license activation procedure.
The Trial license is intented for POC’s and other potential customers. If your
organization has already signed an agreement to use ControlUp, select Paid license and
click Continue, and you are prompted to enter the name of your license file.
From the Configure a License screen, enter the personal information requested and click
Continue and the Choose Installation Path screen appears.
Note: The organization name cannot be changed in the future since it is hardcoded.
Resetting the organization name will create a new configuration file which means that
all settings/ modifications will be reset to default settings.
On-Premises Topology Quick Guide 17
v8.x
ControlUp’s On-Premises Installation
Enter or use the browser to select the desired destination folder for the installation and
click Continue and the ControlUp Service Account screen appears.
Use the textbox or browser to select a valid username from an existing active directory
to be granted the ‘Log On as a Service’ privillege, and choose a password (consisting of
at least eight characters and contain no spaces) for the service account. Once the User
and Password have been entered, click Continue and the ControlUp Database screen
appears.
On-Premises Topology Quick Guide 18
v8.x
ControlUp’s On-Premises Installation
The ControlUp Database screen offers two options for storing incidents:
• Light Mode for using Microsoft SQL Express locally.
• Production Mode for using a Microsoft SQL Server database, which must be
prepared in advance. For more information about this see the Appendix.
Select the desired mode and click Continue.
If Light Mode was selected, the Mail Server Settings screen appears. Skip to step 9.
If Production Mode was seclected, you will be prompted to enter the SQL Server
Settings.
ONLY RELEVANT FOR PRODUCTION MODE. (Skip to step 9 if you selected Light Mode.)
Enter the relevant details for the SQL database and click Continue and the Adding Script
Actions screen Appears.
On-Premises Topology Quick Guide 19
v8.x
ControlUp’s On-Premises Installation
Though it is best practice to configure the SMTP server on the monitor component to
have the SMTP send alerts to distribution emails or external sources. However, from this
Mail Server Settings screen, you can configure your local SMTP to send email alerts to
individual organization members.
Click Skip to skip this step or enter the SMTP server details and click Continue (formerly
the Skip button) and the ControlUp Authorized Users screen appears.
Enter or browse for the desired active directory group name and click Continue and the
Insights On-premises Configuration screen appears.
On-Premises Topology Quick Guide 20
v8.x
ControlUp’s On-Premises Installation
Enter the name of the Insights Server and the UNC path for the Activity Files Folder and
click Continue and the Configuration Import screen appears.
It is recommended to configure the Insights Server with a DNS name.
Note: The selected Activity File Folder path can be a shared location (UNC path) or a local
path. If a local path path is chosen the monitor, once deployed, will automatically create
that folder location on the targeted machine.
From the Configuration Import screen, existing ControlUp users may import their
existing configuration or skip this step to start with a blank configuration. New users
should skip this step.
Click Skip to skip this step or enter the desired File Pathe and click Continue (formerly
the Skip button) and the Review Installation Details screen appears.
On-Premises Topology Quick Guide 21
v8.x
ControlUp’s On-Premises Installation
Review the installation details and click Install to execute the installation.
Once complete, a confirmation screen appears. Click Finish to end the process.
Network Service Configuration
If you chose a local folder to store your activity files, your network service must be granted full
control access so that older files can be zipped and archived to manage disk space properly.
To configure the network service:
Right-click on the designated acticitiy files folder and select Properties, and the
Poperties popup appears.
Click the Securty tab and click Edit…, and the Permissions popup appears.
Click Add…, and the Select Users, Computers, Service Accounts, or Groups popup
apprears.
On-Premises Topology Quick Guide 22
v8.x
ControlUp’s On-Premises Installation
Enter ‘Network Service’ in the textbox and click OK, and you are returned to the
Permissions popup with NETWROK SERVICE appearing in the list of group and user
names.
While the NETWROK SERVICE is highlighted click the Allow checkbox under Full control
and click OK, and the network service is configured.
On-Premises Topology Quick Guide 23
v8.x
ControlUp’s On-Premises Installation
Insights - Virtual Appliance Based Installation
OVA Deployment
If you don’t have receive the latest OVA Forwarder contact support@controlup.com to receive it.
To execute and OVA deployment:
Logon to your V-Sphere with your Admin account.
Right-click on one of your hosts, and choose Deploy OVF Template… and the Select an
OVF template window appears.
Select the Local file and click Choose Files to choose the IOP OVA file.
Specify the VM Name and select the datacenter that the VM will be under and select the
host where the VM will be deployed.
Click Next on Review details page once you have ensured that the details are correct.
Select the Virtual Disk format and the VM storage policy (both of the “thick” formats are
recommended for better performance and flexibility) and the VM storage policy.
Select a preferred network for the VM from the Customize Template page, specify for
each section:
On-Premises Topology Quick Guide 24
v8.x
ControlUp’s On-Premises Installation
• Hostname Details:
• Required: Hostname of the appliance. (i.e. iop_server)
• Recommended: The DNS domain name of the appliance.
• Networking:
• If you want DHCP - leave all of the following empty
▪ IP Address - IP + CIDR that you want for the
machine. (Default: DHCP)
Example: CIDR notation for static IP - 10.10.10.10/24
1. Default Gateway - The default gateway address for this VM.
(Default: DHCP)
2. DNS - The IP address of the DNS server of the organization.
(Default: DHCP)
• Credentials:
i. Required: Password for the root user of the VM.
1. Notes for the password:
a. It is recommended to use a strong password.
b. It must consist of at least eight characters and contain
no spaces.
c. This is an Admin password for the IOP.
d. It will be used in the future for upgrades.
• Appliance Settings:
• Required:
▪ Machine type (standalone/master/data)
▪ If you chose “data” as your machine type - specify the DNS/IP of
the master appliance.
▪ Standalone
Review the selected settings and modify, if needed, then click Finish.
Before starting the VM, it is STRONGLY reccomended to go over the following chapter.
Configuration After the Install
Once the installation process is finished and before you start the VM, you must configure
the VM. The default disk capacity for IOP data is set to 150 GB.
Increasing Disk Capacity
If your machine type is standalone/data, the disk capacity can be increased.
To increase the disk capacity for this volume:
Right click on your VM name from the list on the left and choose the Edit Settings…
option.
Change the capacity for the Hard disk 2 *” option to the desired amount.
On-Premises Topology Quick Guide 25
v8.x
ControlUp’s On-Premises Installation
Finalizing the Virtual Based Appliance Installation
Once all of the configurations have been set, you must launch the console and complete the
installation to begin using it.
To finalize the installation:
Click on the green button to start the machine.
To see the console logs, go to the Summary section in your VM page, and click the
Launch Web Console option under the image square.
Choose the Web Console option and click OK. (The login to the VM is “root”)
When the installation is complete, you can connect to your Insights by going to https://<Server_IP>.
Once the installation is complete the IOP Forwarder must be installed in to receive activity files.
Insights - Linux Based Installation
Preparing Files for Installation
To install Insights on your Linux machine, the files must be prepared in advance. If you don’t have
the installation files, contact support@controlup.com to receive them.
To prepare the files for installation:
Log in to your Linux machine.
Move the following files from the user folder to the /opt folder:
iop_8.1_images_stable.tgz file
iopcmd-8.1.733.<latest build number>.tgz file (for example a typical file name would be:
iopcmd-8.1.733.50.tgz if the latest build number published is build 50)
sudo mv iop_8.1_images_stable.tgz /opt/
sudo mv iopcmd-8.1.733.<latest build number>.tgz /opt
/
Enter the /opt/ command in the directory.
Extract the installation file.
sudo tar zxvf iopcmd-8.1.733.<latest build number>.tg
z
Move the iop_8.1_images_stable.tgz file to /opt/iopcmd/iop_images.tgz.
On-Premises Topology Quick Guide 26
v8.x
ControlUp’s On-Premises Installation
sudo mv /opt/iop_8.1_images_stable.tgz /opt/iopcmd/io
p_images.tgz
Enter the "/opt/iopcmd/" command into the directory.
Installation Process
Prior to the installation ensure the following:
• Password
o It is recommended to create a strong password.
o It must consist of at least eight characters and contain no spaces.
o The password is an Admin password for the IOP.
o The password will be used in the future for upgrades.
• Once the installation is complete, it is recommended to remove the iop_images.tgz file
from the /opt/iopcmd/ directory.
• When the installation is complete, you can connect to your Insights by browsing
to https://<Server_IP>
Single (Standalone) Installation
To execute a single installation:
• Run the Install command and wait till the installation is finished.
sudo ./iopcmd install local -t standalone -pwd <Your
Password>
o For example:
sudo ./iopcmd install local -t standalone -pwd abc12
3
Cluster Installation
To execute a cluster installation:
Run the Install command on the Master server and for the installation to finish.
sudo ./iopcmd install local -t master -pwd <Your Pass
word>
On-Premises Topology Quick Guide 27
v8.x
ControlUp’s On-Premises Installation
o For example:
sudo ./iopcmd install local -t standalone -pwd abc123
Run the Install command on the Data servers and for the installation to finish.
sudo ./iopcmd install local -t data -m <DNS name or i
p address of Master> -pwd <Your Password>
Once the installation is complete the IOP Forwarder must be installed to receive activity files.
IOP Forwarder Installation
The IOP Forwarder is a component related to Insights On-premises that forwards the activity files
from the monitor servers to the IOP servers. The IOP Forwarder must be installed after a successful
Insights On-Premises installation.
During the on-premises installation you need to choose where to put the Activity Files.
If you choose a local folder, then you must install the IOP Forwarder on each monitor. If you choose
a shared location, you only need to install one IOP forwarder.
To install the forwarder:
Login to your monitor windows machine.
Contact support@controlup.com to receive the iop_forwarder_stable.msi file.
Run the file and the Welcome to the IOP Forwarder Setup Wizard srceen appears. Click
Next and the Select Instalation Folder screen appears.
On-Premises Topology Quick Guide 28
v8.x
ControlUp’s On-Premises Installation
From the Select Instalation Folder screen, specify where on the monitor machine to
install the forwarder. Once a location is selected, click Next, and the IOP Architecture
screen appears.
From the the IOP Architecture screen, choose the type of IOP installation, Standalone or
Cluster, according to the type of Insights installation, and click Next and the Forwarder
Configuration screen appears.
On-Premises Topology Quick Guide 29
v8.x
ControlUp’s On-Premises Installation
From the Forwarder Configuration screen, enter the Activity Files folder location and the
IP/DNS of your Indexer machine (IOP server). Once selected, click Next and the Ready to
Install page appears.
From the Ready to Install page click Install to execute the installation, and the IOP
Forwarder is installed.
On-Premises Topology Quick Guide 30
v8.x
ControlUp’s On-Premises Installation
Once complete, a confirmation screen appears. Click Finish to end the process.
On-Premises Topology Quick Guide 31
v8.x
Installing the On-Premises Console
Installing the On-Premises Console
After completing the server installation, the console should be installed next.
To install the console:
Open the MSI File received from ControlUp and the Welcome to the ControlUp Setup
Wizard screen appears.
Click Next and the End-User License Agreement screen appears.
From the End-User License Agreement screen, confirm that you agree to the terms of
the agreement and click Next to continue and the Select Installation Folder screen
appears.
On-Premises Topology Quick Guide 32
v8.x
Installing the On-Premises Console
Use the text box and/or the Browse… button to choose the desired location for the
installation and select Next and the Ready to Install screen appears.
Once you have finished the setup, click Intstall to execute the installation.
On-Premises Topology Quick Guide 33
v8.x
Installing the On-Premises Console
Once the installation is complete, a confirmation screen appears. If you wish to launch
ControlUp, check the Launch ControlUp checkbox. Click Finish and the installation
preccess is complete.
On-Premises Topology Quick Guide 34
v8.x
Installing the On-Premises Console
If the Launch ControlUp checkbox was selected the Welcome to ControlUp screen
appears.
When the Console is launched for the first time, the on-premises server name or IP
address must be provided. Do not use ‘Localhost’, as it will cause an issue when a
monitor is added later.
On-Premises Topology Quick Guide 35
v8.x
Configuring ControlUp
Configuring ControlUp
This section covers the actions required for getting ControlUp up and running in your organization
and populated with Hosts, Machines, monitors and more. Throughout this section, you might find
some terms that you are not yet familiar with, in which case you can refer to the Glossary section.
Once the ControlUp Console application launches, the initial screen appears.
Adding Managed Machines
To add Managed Machines in ControlUp, two distinct operations are required:
Adding the machine to the ControlUp organization.
Deploying the ControlUp Agent on the machine.
Each of these actions can be completed either manually or automatically as follows:
• Manually – Using the ControlUp Console
• Automatically – Using PowerShell scripts and an MSI package
This section covers the required steps for each operation.
On-Premises Topology Quick Guide 36
v8.x
Configuring ControlUp
Adding Managed Machines Manually to the Console
To add a managed machine manually:
Open the Add Machines window by right-clicking the Root Folder or any other folder in
the organizational Tree and select Add > Machines and the Add Machines Window
appears:
For more information regarding ports, see here.
Alternatively, you can click the Add Machine button in the Home ribbon and the Add
Machines window appears:
On-Premises Topology Quick Guide 37
v8.x
Configuring ControlUp
To select a machine from your active directory:
Choose a domain containing the names of the machines to be added using the Domain
selector button.
Choose a root OU for the Active Directory search using the Search Root selector.
Search for the machines you want to add and select them from the Search tab.
Note: Typing text inside the Search Filter box performs inline filtering of the result table,
which allows for faster location of machine accounts. The text that you type in the Search
Filter box can be any part of the machine name and does not require the use of wildcard
characters.
Select the machines and click Add or Add All.
Click OK and the Machines are added to the Organizational Tree.
By default, once a machine is added to the organizational tree, the ControlUp Agent will be installed
automatically. However, ControlUp also allows you to disable the automatic installation of the agent
in cases where you would like to manually control and initiate the installation process.
To disable the automatic installation of the agent:
Go to the settings tab and click Agent and the Agent Deployments setting screen
appears.
Uncheck the Deploy Agents Automatically option and the automatic installation of the
agent is disabled.
Once this function is disabled, you will need to install the agent remotely via the ControlUp Console.
To push the agents to the remote machines, the AD user you are logged in with when starting the
console must have administrative permissions on the remote machine.
On-Premises Topology Quick Guide 38
v8.x
Configuring ControlUp
Deploying the Agent Manually
To install the agent remotely:
In the organizational tree, right click the machine you would like to install the agent on
and select Agent Control and then Upgrade/Install Remote Agent.
It is also possible to install the agent remotely to several machines by multi-selecting them by
holding the CTRL key and right-clicking over a folder.
Deploying the Agent MSI Package on a Golden Image
ControlUp allows you to deploy the ControlUp Agent onto a golden image using the ControlUp
Agent MSI package, as well the ability to distribute the Agent MSI Package in advance to machines,
using SCCM or other similar systems, logon script or via a group policy.
On-Premises Topology Quick Guide 39
v8.x
Configuring ControlUp
To install the MSI package:
Download the package from this link or from the console by selecting the Settings tab
and then selecting Agent and clicking Download Agent MSI.
Install the MSI package on the golden image using the setup wizard. (No other
configurations required.)
To add a machine to the organizational tree and start monitoring it, follow the steps in the Adding
Managed Machines section or use a PowerShell script to add the machines automatically as
described in the next section.
Note: When adding Machines to a Horizon EUC Environment, please refer to the Horizon
Installation Best Practices.
On-Premises Topology Quick Guide 40
v8.x
Configuring ControlUp
Adding Machines Automatically to the Real Time Console (via
PowerShell)
In this method you must install the Agent MSI Package on a golden image, prior to adding the
machine to the console, to start monitoring the machine. To streamline the process of adding
machines with the Agent MSI package installed, a PowerShell script can be used. ControlUp includes
several PowerShell cmdlets to provide automation capabilities for manipulating the organizational
tree.
Creating a Folder
After adding managed machines into ControlUp, it is recommended to create a folder tree that
reflects the structure of your network.
To create a folder:
Right-click on the root folder you would like to add an additional folder under and select
Add from the available options.
From the submenu click the Folder option and new folder is created.
Enter a descriptive name for better distinction between the folders and their purposes.
On-Premises Topology Quick Guide 41
v8.x
Configuring ControlUp
Adding a Monitor
A monitor is a Windows service that allows for continuous monitoring of the system resources. For
sizing recommendations for the ControlUp Monitor, see ControlUp Monitor. Support for large
organizations is implemented by the Monitor Cluster feature, which enables multiple ControlUp
Monitors to work together to monitor a single organization.
Prior to installation , choose a machine or virtual machine that is correctly sized for your needs, and
the size of your environment. Make sure this machine can be dedicated to only running the
ControlUp Monitor service and make sure that you have RPC Access to the selected machine.
It is also recommended to create a dedicated service account with local admin permissions on all
managed machines.
To install a monitor:
Click the Add Monitor button in the Home Ribbon to start the ControlUp Monitor
Installation Wizard.
On-Premises Topology Quick Guide 42
v8.x
Configuring ControlUp
Click OK on the popup message and the Sites and Monitors – Configuration Wizard
appears.
The first configuration task for the monitor cluster is to add valid domain credetials that
will be used by the monitor cluster to connect to managed computers, and, optionally,
deploy the ControlUp agent.
Click Add Domain and the Add New Domain Identity popup appears.
Enter the Domain FQDN and valid domain credentials. It is recommended that the
domain account be a member of the local administrator group to deploy agents
remotely.
On-Premises Topology Quick Guide 43
v8.x
Configuring ControlUp
Check the Shared credentials for each credential set. (See Configuring Shared
Credentials for this option to work.)
Optional: If you want to add additional credentials for hypervisor connections or EUC
environment connections:
• Click Add Credentials Set and the Add New Credentials popup appears.
• Enter the relevant information and click OK and the credentials are added.
Click Next and the Proxy Settings tab appears.
On-Premises Topology Quick Guide 44
v8.x
Configuring ControlUp
Configure any Proxy settings, if required, for the default site, and click Next and the
Export Schedule tab appears.
Note: The proxy settings option can be configured separately for each site.
Configure Export Schedule, if desired, and click Next and the SMTP setting screen
appears.
Configure SMTP settings for Trigger Alerts, if desired, and click Next and the Advanced
Settings screen appears.
On-Premises Topology Quick Guide 45
v8.x
Configuring ControlUp
The Advanced Settings screen displays the default monitor service resource settings.
We recommend using the default interval configuration. If you wish to change it, see
here.
Note: The Export schedule, SMTP settings, and Advanced settings are global and are not
set per site.
Click Finish and the ControlUp Monitor Installation Wizard appears.
Select the machine you would like to install the monitor on.
If needed, modify the port that the monitor will listen to ensure that the corresponding
port is open in your firewall. by default, the port the monitor listens to is 40706 (console
<> monitor).
Click Install and the ControlUp Monitor Installation Wizard appears, and the installation
may take a few seconds.
On-Premises Topology Quick Guide 46
v8.x
Configuring ControlUp
The monitor installation wizard will test various components of the target machine
before deploying the service to make sure that it will be able to run.
Click Finish and the click OK and the added monitors appear in the Montors tab with a
green icon next to it.
Configuring Shared Credentials
It is recommended to enable sharing credentials for specific role groups. This will allow streamlined
management of credentials for ControlUp users, which does not require them to know the service
usernames and passwords. For the shared credentials to work, a new role collection must be
created.
By default, and out of the box, the ‘ControlUp Admins’ role group is configured with these
permissions, but to apply this for other role groups, permission must be set in the Security Policy
Panel for each group.
On-Premises Topology Quick Guide 47
v8.x
Configuring ControlUp
To create a new roles collection:
From Security Policy pane click Manage Roles and the security settings screen appears.
Click Add New Role and the Add New popup appears.
Fill in a role name (for example: ‘Infrastructure Team’) and click Add Users/Groups.
In the Search Filter, type the of the group in your active directory, where all the
infrastructure users reside.
It is recommended to create a dedicated group in you AD for this purpose.
Click OK and the new user role named ‘Infrastructure Team’ is now added to ControlUp.
Once the new roles collection has been added, you need to allow the shared credentials
permission.
To allow the shared credentials permission:
From the security policy folder expand the Organization-wide Actions section and the
expand the Shared Credentials Store and allow Manage shared credentials and Use
shared credentials to the new role you have created.
Click Apply and the credentials are saved.
On-Premises Topology Quick Guide 48
v8.x
Configuring ControlUp
Adding Hypervisors
This section describes the steps required for adding a hypervisor. Connecting to a hypervisor will
populate the Hosts View, in the ControlUp Console.
To add a hypervisor:
In the Ribbons Home tab, click Add Hypervisor -OR- right-click the top folder of your
Organizational tree and select Add Hypervisor and the Hypervisor connection screen is
displayed.
From the drop-down list select the Hypervisor type.
In the URL field type in the full name (FQDN), hostname or IP address of the vSphere,
XenServer Pool Master, or Nutanix AHV Cluster that you want to connect to.
On-Premises Topology Quick Guide 49
v8.x
Configuring ControlUp
In the Name field, type the name of the folder that will contain the Hypervisor assets.
(There are occasions where that name will populate automatically). Select the
credentials from the Credentials drop-down list, that will be used for data collection
from your infrastructure. It is possible and recommended to use the credentials from the
Shared Credentials Store used via the monitors’ cluster.
It is highly recommended to configure a data collector.
Click OK and the hypervisor is added.
Optimizing Performance with Data Collectors
The following steps are optional but are strongly recommended to ensure optimal performance of
ControlUp Connections to the console and the monitor. It is a best practice to designate one or more
machines in your ControlUp organization to act as a dedicated data collector for hypervisors. The
below example flow will need to be performed as part of the Connect Hypervisors described
previously and Adding EUC environments described in the upcoming section. It is highly
recommended to perform it in both cases.
To configure a dedicated data collector:
Add a managed machine to the console which will function as the data collector, which
will later be defined as the active data collector.
On-Premises Topology Quick Guide 50
v8.x
Configuring ControlUp
Right-click the Hypervisor or EUC Connection and open the Connection Settings dialog
box.
If the Data Collectors dropdown is hidden, expand it by pressing on the down arrow.
By default the ControlUp Console/Monitor acts as a data collector. As a best practice, we
recoomend using a dedicated data collecor.
To do so, click Remove and then OK, and the Controlp Console/Moniotor is removed.
On-Premises Topology Quick Guide 51
v8.x
Configuring ControlUp
Add a new data collector by opening the Data Collector tab, click Add and select the
machine you added in step 1.
Click OK and the data collector is added.
It is also possible to set the monitor as a data collector as well, by installing the agent on the monitor
machine, and following the above procedure.
Adding EUC Environment
Adding a XenDesktop Connection
To connect ControlUp to your XenDesktop deployment, you will need to create an EUC Environment
site connection in the ControlUp Console. The connection will define the address(es) of the broker(s)
from which data will be gathered, as well as the credentials used for data collection and
management actions. The following are mandatory prerequisites for adding a XenDesktop EUC
Environment connection:
• Port TCP 80/443 opened between console <> broker or data collector <> broker
• XenDesktop 7.5 or later
• XenDesktop PowerShell SDK installed on machines configured as the XenDesktop data
collectors. (the console/monitor machines or a dedicated agent machine)
On-Premises Topology Quick Guide 52
v8.x
Configuring ControlUp
To add an EUC Environment connection:
Click on the Add EUC Environment button in the main ribbon menu -OR- right-click the
root folder of your organization tree and select Add and then EUC Environment and the
Add EUC Environment Connection dialog box appears.
On-Premises Topology Quick Guide 53
v8.x
Configuring ControlUp
In the Solution/Platform drop-down, select Citrix XenDesktop and the site name will be
populated automatically.
Fill in the Broker name/IP full name (FQDN), hostname or IP address.
From the Credentials drop-down select or add a set of credentials that will be used for
data collection from your XenDesktop infrastructure.
It is highly recommended to configure a dedicated data collector.
Click OK and the EUC Environment connection is added.
Once ControlUp establishes a connection with your XenDesktop site, it will automatically populate
the Site Name field with the site’s name and the Brokers Failover List tab with the names of all the
broker servers assigned to the XenDesktop site.
Adding a VMware Horizon Connection
To connect ControlUp to your Horizon deployment, you must create a VMware Horizon site
connection in the ControlUp Console. The connection will specify the Horizon pools(s) from which
data will be gathered, as well as the credentials used for data collection and management actions.
The following are mandatory prerequisites for adding a Horizon “EUC Environment” connection:
• Port TCP 443 opened between console <> connection server or data collector <>
connection server
To add a Horizon site connection:
Click on the Add EUC Environment button in the main ribbon menu and select Add and
then EUC Environment and the Add EUC Environment Connection dialog box appears.
On-Premises Topology Quick Guide 54
v8.x
Configuring ControlUp
From the Solution/Platform drop-down box select VMware Horizon.
In the Connection Server Name/IP enter the full name (FQDN), hostname or IP address
of a Connection Server in your Horizon site, it will auto discover all the components in
the Horizon Environment.
From the Credentials dropdown box select or add a set of credentials that will be used
for data collection from your Horizon infrastructure.
Click OK and the Horizon site is connected.
Once connected you will be prompted to configure the Pod Connection Settings.
If you would like to remove one of the Pod connections, select it from the dropdown and
uncheck Add this Pod to ControlUp Console.
It is highly recommended to configure a dedicated data collector.
Click OK and the VMware Horizon connection is complete.
Add Horizon Environment on Azure/VMC
To collect data from Horizon Environments on Azure/VMC in ControlUp, you need to install the
ControlUp Agent on the Machines. Currently we do not support retrieving data by API in these
environments.
On-Premises Topology Quick Guide 55
v8.x
Configuring ControlUp
Adding NetScaler Appliance
To add a NetScaler Appliance:
Click Add NetScaler in the ribbon -OR- right-click the root folder in your organizational
tree, select Add and then Netscaler Appliance.
From the Protocol drop-down list Choose the – HTTP or HTTPS.
Fill in the NetScaler Appliance management name or IP and fill in a name for the
NetScaler Connection.
On-Premises Topology Quick Guide 56
v8.x
Configuring ControlUp
Provide credentials for the NetScaler Management (Read-Only is the minimum
requirement).
It is highly recommended to configure a dedicated data collector.
Click OK and the Netscaler appliance is added.
On-Premises Topology Quick Guide 57
v8.x
Login to ControlUp Insights
Login to ControlUp Insights
Once ControlUp is installed and a user account has been created and configured, you can now access
Insights to view the historical reporting and check the health of your VDI environment by identifying
the source of existing disruptions and getting ahead of emerging ones.
To login to ControlUp Insights:
Enter the machine’s URL followed by ‘/Top_Insights’ (e.g. 12.34.56.789/Top_Insights)
and the registration page appears.
Enter ‘admin’ as the username and enter the password that was configured while
installing Insights and click Sign In and the Insights opens with the Top Insights page.
On-Premises Topology Quick Guide 58
v8.x
Appendix
Appendix
Sizing Guidelines
The following guidelines are intended to help and guide administrators on how to optimize resource
allocation for the ControlUp infrastructure.
ControlUp provides an online monitor Cluster Sizing Calculator, which provides the optimal number
of monitor instances recommended for your environment. You can access the calculator here.
ControlUp Console
The charts below specify the sizing requirements for each console instance you will use depending
on the number of VDIs or RDSH workloads you intend to monitor.
Note: When managing more than 2,000 concurrent user sessions, disable the flat views in the
console. For further instructions, see here.
On-Premises Topology Quick Guide 59
v8.x
Appendix
VDI-based Sizing for the ControlUp Console
Component ControlUp Console (***)
VDI Machines(*) 0 – 3,000(**)
vCPU(**) 2
RAM 8
(*) The example above is based on an avg. of 160 concurrent processes per VDI machine with
a N+1 configuration.
(**) 2.8Ghz clock speed or higher.
(***) Per console instance, based on a fully optimized console.
RDSH-based Sizing for the ControlUp Console
Component ControlUp Console
RDSH Sessions(*) 0 – 20,000(**)
vCPU(**) 2
RAM 8
(*) The example is based on an avg. of 200 concurrent processes per an RDSH host with a
N+1 configuration.
(**) 2.8Ghz clock speed or higher.
(***) Per console instance, based on a fully optimized console.
ControlUp Monitor
In the charts below, we have specified the sizing requirements for each monitor instance you will
use, depending on the number of VDIs or RDSH workloads you intend to monitor.
VDI Based Workloads for the Monitor
Component Monitor Sizing (*)
VDI Workloads 0 - 1,000 1,000 - 2,000 2,000 - 4,000(***)
vCPU(**) 4 8 8
RAM 16 16 32
(*) For environments with more than 2,500 VDI machines, additional monitors
should be deployed. See the configuration examples below for 5,000, 20,000 and
50,000 VDI machines.
(**) 2.8Ghz clock speed or higher.
(***) The scalability limit of a single monitor node is 400,000 concurrent processes.
The actual limit of VDI machines per monitor node depends on the avg. number of
concurrent processes per VDI machine.
On-Premises Topology Quick Guide 60
v8.x
Appendix
RDSH Based Workloads for the Monitor
The sizing numbers below are related to environments where the end-users are running on RDSH
based servers. The main factor is the number of total sessions that are managed using ControlUp.
Component ControlUp Monitors
RDSH Sessions 0 - 5,000 5000 – 10000 (**)
vCPU(*) 4 8
RAM 16 32
(*) 2.8Ghz clock speed or higher.
(**) Based on approx. 20 processes per RDSH session.
VDI Sizing Examples
The following is a sizing example for 5,000 VDI machines.
ControlUp Component vCPU (per instance) RAM (per instance) Notes
Monitor (*) 3 8 32 N+1 configuration
Real Time Console 1 2 8 Per console instance
Data Collector 2 4 8 N+1 configuration
(*) The example above is based on an avg. of 160 concurrent processes per VDI
machine with a N+1 configuration.
The following is a configuration example for 20,000 VDI machines.
ControlUp Component vCPU (per instance) RAM (per instance) Notes
Monitor (*) 9 8 32 N+1 configuration
Real Time Console 1 2 8 Per console instance
Data Collector 3 4 8 N+1 configuration
(*) The example above is based on an avg. of 160 concurrent processes per VDI
machine with a N+1 configuration.
The following is a configuration example for 50,000 VDI machines.
ControlUp Component vCPU (per instance) RAM (per instance) Notes
Monitor (*) 21 8 32 N+1 configuration
Real Time Console 1 2 8 Per console instance
Data Collector 4 4 8 N+1 configuration
(*) The example above is based on an avg. of 160 concurrent processes per VDI
machine with a N+1 configuration.
On-Premises Topology Quick Guide 61
v8.x
Appendix
RDSH Sizing Examples
It is important to remember that the scalability limit of a single monitor node is 400,000 concurrent
processes, therefore, the actual limit of RDS hosts per monitor node depends on the avg. number of
concurrent processes per host including the host. On average, a single monitor node will support
10,000 concurrent sessions.
The numbers below vary between organizations due to the number of sessions running on each
host.
The following table contains a configuration example for 5,000 RDS Sessions running on 250 RDSH
hosts:
ControlUp Component vCPU (per instance) RAM (per instance) Notes
Monitor Nodes (*) 2 4 16 N+1 configuration
RT Console 1 2 8 Per console instance
Data Collector 2 4 8 N+1 configuration
(*)The example is based on an avg. of 200 concurrent processes per an RDSH host
with a N+1 configuration.
The following table contains a configuration example for 20,000 RDS Sessions running on 1,000
RDSH hosts.
ControlUp Component vCPU (per instance) RAM (per instance) Notes
Monitor Nodes (*) 3 8 32 N+1 configuration
RT Console 1 2 8 Per console instance
Data Collector 3 4 8 N+1 configuration
(*)The example is based on an avg. of 200 concurrent processes per an RDSH host
with a N+1 configuration.
The following table is a configuration example for 50,000 RDS Sessions.
ControlUp Component vCPU (per instance) RAM (per instance) Notes
Monitor Nodes (*) 6 8 32 N+1 configuration
RT Console 1 2 8 Per console instance
Data Collector 4 4 8 N+1 configuration
(*)The example is based on an avg. of 200 concurrent processes per an RDSH host
with a N+1 configuration.
On-Premises Topology Quick Guide 62
v8.x
Appendix
ControlUp Agent
The ControlUp agent is a lightweight component that was designed from the ground up to enable
rapid deployment and minimal performance footprint. A machine with an agent installed is referred
as a managed machine. The expected CPU usage is 0%-1% with spikes up to 2%. RAM usage should
be approximately 50MB to 100MB and IOPS counters for the agent executable should normally show
zero activity.
Note: The ControlUp Agent does NOT require a reboot while being installed or uninstalled
and no special configuration is needed when the agent is deployed on a VDI master image.
In ControlUp, the console & monitor retrieve data from agents on servers, workstations, user
sessions, etc. This action might impact your network bandwidth. This impact is extremely minimal as
there is very low usage with the ControlUp Agent.
The average network traffic for a single agent communication to a monitor/console is 1KBps.
This means that a single ControlUp console will consume approximately the following bandwidth:
Number of Agents Bandwidth
100 100KBps
1000 1MBps
10,000 10Mbps
Data Collectors
A data collector is a component in ControlUp (usually the CU Agent) that collects data from various
API services and assists in reducing the load from the hypervisor or any other API connection and
optimizes the performance of the console and monitor. For detailed instructions on how to set up a
dedicated data collector, see here.
It is recommended to configure the CU Agent data collectors and run them on a dedicated virtual
machine.
It is best practice to have a pair of data collectors for high availability purposes.
Note: The numbers in the sizing chart below represent the number of records that the API
service is passing.
When linking a data source, such as VMware/Hyper-V/XenServer/Nutanix, we query hosts,
machines, datastores & virtual disks.
In EUC environments like Citrix Virtual Apps and Desktops/VMware Horizon, we query topology
(delivery groups/desktop pools), brokers/connection servers, machines, and sessions.
NetScaler will query appliance info and metrics, load balancers, HDX sessions, and gateways.
On-Premises Topology Quick Guide 63
v8.x
Appendix
ControlUp Data Collector
0 - 2,000 (**) 2,000 - 5,000 (**) 5,000 + (**)
vCPU 2 4 4
RAM 8 8 8
(**) These numbers represent the number of records that the API service passes
per query.
ControlUp On-premises Server (Application)
The on-premises server is one of the core components in ControlUp’s on-premises topology. It
manages the connections between the consoles, monitors, SQL DB’s and active directory.
The recommended sizing for a server is:
ControlUp On-premises Server
vCPU 2
RAM 8
Note: The chart is sized for a dedicated machine. If you have another component installed on
the server, such as the ControlUp Monitor, you will need to combine the sizing
recommendation between the two components.
Insights On-premises
Insights is available in 2 installation options:
• Virtual Appliance - This option comes as an OVA that runs Photon OS Linux distribution.
Currently, it is only supports VMware ESXi 6.5 or higher.
• Linux OS Installation - This option allows you to install the IOP on various Linux distributions.
IOP 8.1 can be installed in Single (Standalone) mode or in Cluster mode for better performance in
larger-scale environments.
• Single (Standalone) - Recommended for environments with up to 5000 user sessions.
• Cluster - Recommended for companies with 5000 user sessions or more. In this variation
there will be several servers: one for the master node and one data node for every 5000
sessions.
The following is a general estimation of resources needed for both OVA and Linux-based
installations. For further clarifications, please consult with our technical support team to assess your
environment’s specific needs.
On-Premises Topology Quick Guide 64
v8.x
Appendix
• For Single (Standalone) installation: Under 5000 sessions
▪ 12 Cores (Minimum)
▪ 32 GB RAM
▪ SSD 100 GB (OS Volume) and 500GB* (Data Volume) with 800 IOPs
• For a cluster (Master and Data) installation: Over 5000 sessions
▪ Master
▪ 12 Cores (Minimum)
▪ 32 GB RAM
▪ SSD 100 GB (OS Volume) with 800 IOPs
▪ Data (One data server is recommended for every 5000 sessions.)
▪ 8 Cores (Minimum)
▪ 16 GB RAM
▪ SSD 100 GB (OS Volume) and 1TB* (Data Volume) with 800 IOPs
*The disk size may vary depending on the data retention period.
ControlUp SQL Database
When choosing Production mode for the installation, the installer will need the database to be
created by that point. During the installation, the installer will use the account defined in the
installer to build the database.
There are two options to create the database:
Contact your orgniazational DBA with a request to create an empty database for
ControlUp.
• ControlUp supports both Windows & SQL authentication.
• The acocunt defined must be a ‘db_owner’ in the ControlUp dedicated data
base.
• ControlUp database collation must be SQL_Latin1_General_CP1_CI_AS
Create the database manually by perfoming the
following:
• Right-click the Database main folder.
• Select New Database.
• Define the DB name and DB Owner.
• Click OK.
On-Premises Topology Quick Guide 65
v8.x
Appendix
Note: ControlUp On-premises shows ControlUpDB as the default DB name. This may be
changed based on your organization requirements. The DB name will need to be adjusted
in the installation process as well.
Horizon Installation Best Practices
Adding a ControlUp Agent in Horizon Environment
In Horizon environments, it is highly recommended to deploy the ControlUp Agent via a golden
image. ControlUp allows you to do that using the ControlUp Agent MSI package.
To install the MSI package:
Download the package from this link -OR- via the console by selecting Settings and then
Agent and click on the Download Agent MSI URL.
Install the MSI package on the golden image using the setup wizard. (No other
configurations required.)
On-Premises Topology Quick Guide 66
v8.x
Appendix
To add a machine to the organizational tree and start monitoring it, follow the steps in the Adding
Managed Machines section or use a PowerShell script to add the machines automatically as
described in the next section.
Auto Adding Machines Installed with the MSI Package
To support the dynamic nature of Horizon environments, where desktop pools are constantly
updated, ControlUp has created sync scripts that make the machine adding process easy and
automated.
To accomplish this, the machine running the monitor service will need to go through a short
preparation process to run several PowerShell scripts.
Installed software prerequisites:
• PowerShell 5.0
• PowerShellCLi 11.0 or later (To install the PowerShellCLi, type Install-Module
VMware.PowerCLI in the PowerShell command line.)
• The controlup.cli PowerShell module (To install the controlup.cli, type install -module
controlup.cli in the PowerShell command line.)
To prepare the monitor for running the Horizon Sync Script:
Open ControlUp Console and click Script Actions and the Scripts Management screen
appears.
On-Premises Topology Quick Guide 67
v8.x
Appendix
From the Scripts Management screen, search for the “Create credentials for Horizon
View scripts” and then click Add Script and the Add a Shared Script Action popup
appears.
Click the Accept the terms checkbox and click OK and the script are added, and you are
returned to the Scripts Management screen.
From the Scripts Management screen, search for the “Install Hv.Helper module for
Horizon View scripts” and then click Add Script and the Add a Shared Script Action
popup appears.
Click the Accept the terms checkbox and click OK and the script are added, and you are
returned to the Scripts Management screen.
Click Close and the ControlUp Console grid appears.
From the ControlUp Console grid, locate the monitor server you would like to prepare
and Right-click over it and the Management Actions menu appears.
Hover over Script Actions and select Create credentials for Horizon View scripts and the
Create credentials for Horizon View popup appears.
From the Credentials dropdown select the user to be used to run the monitor account.
That is the account you used while setting up the monitor primary domain identity.
In the Command Line Arguments text box enter the credentials you used to connect to
the Horizon Connection Server while adding the EUC environment to the console.
Click OK and the Action Results Screen appears.
In the Errors tab in the Action Results Screen appears, check that the action is complete
with no errors. If the action is successful a credentials XML file will be created under
C:\ProgramData\ControlUp\ScriptSupport
On-Premises Topology Quick Guide 68
v8.x
Appendix
Close the screen Action Results Screen and you are returned to the ControlUp Console
grid.
Run the second script by hovering over Script Actions and Select Install Hv.Helper
module for Horizon View scripts and the Action Results screen appears. Make sure the
action is complete with no errors and the scripts are applied.
Creating a Scheduled Task to Run the Script
Once the monitor machine is prepared, a Windows Task Scheduler task must be created to regularly
run a sync script.
The following procedures must be performed prior to creating the Task Scheduler:
Download the PS script linked here.
Create a new folder for example, Horizon_Sync_Script, and place the file in this folder.
If you would like to exclude pools from being added to the console, create
an “exceptions.txt” file with the names of the pools you would like to exclude, and place
it in the folder.
Create a Task Scheduler that will run this script daily.
Creating a Task Scheduler for Automatically Adding Horizon Machines via a
Script
The Task Scheduler for automatically adding Horizon machines via a script, must be created on the
ControlUp Monitor server machine.
To Create the Task Scheduler:
Open the Task Scheduler.
On-Premises Topology Quick Guide 69
v8.x
Appendix
In the Task Scheduler window, go to the Actions panel and click Create Task and the
Create Task window is displayed.
In the General tab, name the newly created task “ControlUp Horizon Sync”.
In the Security options, Click Change Users or Group and select the service account used
for running the monitor.
Select Run whether a user is logged on or not, and add a description if desired.
On-Premises Topology Quick Guide 70
v8.x
Appendix
Set the triggers:
To add a new trigger, select the Triggers tab and click New.
Click Begin in the task drop-down box and select On a schedule and select Daily and set
a daily time to start the task in Task Scheduler in the ‘Recur every’ text box to 1 days.
Click OK and the trigger is set.
Note: The time you set will also be the time the task runs daily.
On-Premises Topology Quick Guide 71
v8.x
Appendix
Set a task action:
Select the Actions tab, and click New and the Set Actions popup appears.
In the Set Actions popup, select Start a program from the dropdown menu.
Click Browse... and choose powershell.exe (located in:
C:\Windows\System32\WindowsPowerShell\v1.0\powershell.exe).
Add the following arguments to the template below:
-file "[FILE NAME AND PATH]" -hvconnectionserverfqdn "[CONNECTION SERVER FQD]" -
targetfolderpath "[ORG TREE FOLDER PATH]" -pooldivider "[ORG TREE DESKTOP POOLS
FOLDER NAME]" -rdsdivider "[RDS FARMES FOLDER NAME]" -exceptionfile "[EXEPTION
FILE NAME AND PATH]"
You will need to modify the arguments depending on your desired outcome.
On-Premises Topology Quick Guide 72
v8.x
Appendix
Click OK and the actions are set.
Conditions setting:
Leave the task conditions with the default values and click OK.
Settings Tab:
In the Settings tab, make sure that the following are checked:
Click OK and the settings are set.
On-Premises Topology Quick Guide 73
v8.x
Appendix
VMware Licensing
The following describes the process of implementing the commercial ControlUp license for the on-
premises installation and the Insights On-premises component, step-by-step.
Generate On-Prem License Request File
To export a license request file for the ControlUp On-Premises license (XML):
From the On-premises server, go to Control Panel and access the Programs and Features (or
go to Start > Run > appwiz.cpl).
Right-click ControlUp Server and choose Change and the installer appears.
Click Apply License and Configure a License screen appears.
On-Premises Topology Quick Guide 74
v8.x
Appendix
Fill in your name, email and the organization name and click Continue, and the wizard
shows that a request file is generated. Choose a location to save the file, and a confirmation
popup appreas.
*The organizaiton name must be identical to the ControlUp organization name that was
previously set.
The file’s default name is ControlUp Server License Request.xml
Click OK, and send the file to your VMware account manager.
If you have an activation code that you got from your account manager, attach it to the
email as well.
On-Premises Topology Quick Guide 75
v8.x
Appendix
Install/Import On-Premises Licenses
To import the response license file to ControlUp On-premises (XML):
1. From the on-premises server, go to Control Panel and access the Programs and Features (or
go to Start > Run > appwiz.cpl).
2. Right-click ControlUp Server and choose Change and the installer appears.
3. Click Apply License, and the Configure a License screen appears.
4. Select Browse for an existing license file and click Continue, and the Select a License File
screen appears.
On-Premises Topology Quick Guide 76
v8.x
Appendix
5. From the Select a License File screen, enter or click Browse to select the desired license file
and click Apply, and the wizard installs the license response file.
Once complete, a confirmation screen appears. Click Close to end the process.
On-Premises Topology Quick Guide 77
v8.x
Appendix
Import the Commercial License for Insights
To login to ControlUp Insights:
Enter the machine’s URL followed by ‘/Top_Insights’ (e.g. 12.34.56.789/Top_Insights) and
the registration page appears.
On the registration page, enter ‘admin’ as the username and the password that was
configured while installing Insights, and click Sign In, and the Top Insights page appears.
1. On the left pane, scroll down and expand the Admin section and click Settings and the
Settings menu appears.
On-Premises Topology Quick Guide 78
v8.x
Appendix
2. Select the Licensing option from the menu and the Licensing table appears.
3. Click on the Add License, and the Add new license popup appears.
4. In the Add new license pop-up, select Choose File and browse to the XXXX license file that
was sent to you by VMware and click Install, and Insights implements the license file
internally. Once complete, a confirmation screen appears.
On-Premises Topology Quick Guide 79
v8.x
Appendix
5. Click OK to close the window, and you are returned to the Settings menu.
6. From the Settings menu, select Maintenance Tasks and click Restart, and confirmation
popup appears.
On-Premises Topology Quick Guide 80
v8.x
Appendix
7. Select Confirm, and the Insights restarts to apply the license change.
*The restart process can take 1-2 minutes. Refresh the page shortly after and continue
working with Insights.
On-Premises Topology Quick Guide 81
v8.x
Glossary
Glossary
Activity files – A set of files generated by the ControlUp Console and Monitor, which contain
historical data about your system’s activity. These files are then uploaded to the cloud by the
monitor and indexed to be presented in the Insights module.
Automated actions – A feature in ControlUp that utilizes the creation of an Incident Trigger (see
below) that invokes a PowerShell, VBA or BAT script based on a predefined condition. The idea is
that along with the email alert that is sent when an incident is triggered, a script will also be invoked
and resolve the issue immediately. For information on how to add a script to ControlUp, please refer
to Auto Adding Machines Installed with the MSI Package .
ControlUp Console – The main executable of ControlUp, available for download as a single file
named ControlupConsole.exe. There are no install/uninstall routine for this component, just a
portable executable file.
ControlUp User – Typically a systems administrator, technical specialist, or support technician
working with ControlUp Console. Every ControlUp user is required to create an online login account
that is used for user identification and licensing.
Column Preset – A predefined set of metric columns that is aimed at providing information about
specific problems or platforms.
ControlUp Agent – A lightweight executable named cuAgent.exe that runs as a system service on
every Managed Machine. This component provides performance information and handles the
execution of management actions.
ControlUp Organization – A logical grouping of managed machines handled by the same team. A
ControlUp User selects an organization during login and is authorized to manage only the machines
that belong to the selected organization. ControlUp organizations allow an unlimited number of
ControlUp Consoles to connect to every managed machine, as long as these consoles have different
ControlUp User accounts logged on. All managed machines are configured only permit connections
from ControlUp Users that are members of the same organization.
ControlUp Monitor – A background service that operates similar to the ControlUp Console but
without the graphical user interface. ControlUp Monitor connects to all the machines in your
organization and performs continuous monitoring and reporting of incidents as well as automatically
exporting data tables for historical reporting. If you require 24/7 monitoring and alerting about
incidents in your environment, it is recommended that you install at least one instance of ControlUp
Monitor, or, alternatively, a monitor cluster for environments with a large amount of assets. (For full
On-Premises Topology Quick Guide 82
v8.x
Glossary
instructions on how to install a ControlUp monitor, see here. For sizing recommendations for a
ControlUp Monitor, see here.
ControlUp Insights – A reporting and analytics platform that displays historical reports using data
gathered by ControlUp. To start using ControlUp Insights, one instance or more of ControlUp
Monitor must be installed in an organization
Data Collectors – A data collector is a component in ControlUp (usually the CU Agent) that assists in
reducing the hypervisor or any API connection and optimizes the performance of the console and
monitor. Click here for detailed instructions on how to set up a data collector.
Incident – In ControlUp, an incident is an occurrence on one of your managed machines that fall
under the scope of one of the configured incident triggers. For example, you might configure a
“Process Ended” incident trigger with a filter of “Process name=svchost.exe”. In such a case, every
subsequent crash, error, and process exit with this name will generate an incident. Incidents are
recorded in the ControlUp Cloud Services database and are available for display in the Incidents
Pane of ControlUp.
Incident Trigger – A definition of an occurrence that should be recorded as an incident. Triggers of
two types are supported in ControlUp: community triggers, which are created by ControlUp based
on vendor recommendations and industry best practices, and user-defined triggers, which can be
configured according to your needs. Each trigger includes a set of conditions: trigger type (Stress
Level, Process Started, etc.), filter (specific conditions like machine name or operating system), scope
(folders and schedule – when and where the trigger applies). In addition, every trigger may include a
set of follow-up actions, for example, an email alert. (For full instructions on Trigger Settings go to
page 26.)
Script Action (or SA) – A PowerShell, VBScript or batch script that was imported to ControlUp as a
management action. Script-based actions (SBAs) can be assigned to any of ControlUp’s managed
resources (folders, machines, sessions, etc.). SBAs can be downloaded from the community
repository or created manually and shared within your ControlUp system.
Hypervisor connection – The connection parameters needed for a console or data collection agent
to connect with a supported hypervisor management platform (vCenter or XenServer pool master).
Once the connection to the hypervisor management platform is established, host and VM
information is automatically retrieved and populates the ControlUp database. (If the connection is to
vCenter, datacenter and cluster information is also gathered, for better organization of virtualization
resources.)
On-Premises Topology Quick Guide 83
v8.x
Glossary
Hypervisor –Connection points to the virtualization world, namely vCenter, Xen pool master, Hyper
V, and Nutanix AHV environments. Strictly speaking, the vCenter server is not a hypervisor, but for
the purposes of consistency in ControlUp, it is referred to as one.
Hypervisor folder – Similar to a regular folder, but intended it organizes hypervisor connections.
Host – A machine running VMware ESX/ESXi, Citrix XenServer, Hyper V, and Nutanix AHV that
ControlUp accesses via the Hypervisor connection. The virtualization hosts machines that run
multiple virtual machines on them.
Managed Machine – A Windows machine that a ControlUp user wishes to manage and/or monitor
using the ControlUp system. It needs to belong to an Active Directory domain and have Net
Framework 3.5 or 4.5 installed. When contacted for the first time by a ControlUp Console, every
Managed machine is assigned to a ControlUp organization. For further details, see Adding Managed
Machines.
ControlUp Monitor - The ControlUp Monitor module, assists with the 24/7 monitoring of your assets
and alerts about any abnormal behavior according to a customizable set of incident triggers. It is like
the ControlUp Console, only without an interactive user interface. Once installed and launched, the
monitor connects to the managed assets of your ControlUp organization and starts receiving system
information and performance updates, just like an additional ControlUp Console user.
Monitor Cluster – Several monitors working together in the same site, while providing redundancy
and failover capabilities
Stress Level – A metric in ControlUp which presents the health condition of a recourse by calculating
the load of several metrics that have crossed their defined threshold. Once a predefined load
number is reached, the stress level metric will indicate if the condition of the resource is Low,
Medium, High, or Critical.
VM – Virtual machines that run as guests on the ESXi, Xen server, Hyper V, or Nutanix AHV hosts. If
the guest VM is running a supported version of Windows, then the ControlUp Agent can be installed
on it and become a machine fully managed by ControlUp. There are some performance statistics
that can be gathered about all VMs, managed or not, because ControlUp queries the hypervisor
about all of them. However, full data retrieval is only possible if there is a ControlUp agent installed
on the guest OS.
Virtual Expert – A machine learning algorithm in ControlUp that assists in providing information
when thresholds are crossed.
On-Premises Topology Quick Guide 84
v8.x
You might also like
- RMF Isso:: NIST 800-53 ControlsDocument197 pagesRMF Isso:: NIST 800-53 ControlsEditor XNo ratings yet
- TREAD 2.0 BSR v1.4 (OC BC Final)Document77 pagesTREAD 2.0 BSR v1.4 (OC BC Final)VikasNo ratings yet
- Vulnerability in Image TypeDocument22 pagesVulnerability in Image Typebabak66No ratings yet
- Technical Note: Hamming Codes For NAND Flash Memory DevicesDocument7 pagesTechnical Note: Hamming Codes For NAND Flash Memory DevicesAyush AyusimeisterNo ratings yet
- Raindrop Technique How ToDocument6 pagesRaindrop Technique How Toapi-251091141100% (2)
- Cloud Topology Quick Guide v8: Document Version: 1.3Document54 pagesCloud Topology Quick Guide v8: Document Version: 1.3OscarNo ratings yet
- Fundamentals of Software EngineeringDocument273 pagesFundamentals of Software EngineeringTomas ElmerNo ratings yet
- The Process of Architecting For Software / System EngineeringDocument23 pagesThe Process of Architecting For Software / System EngineeringviruNo ratings yet
- CIS AWS Compute Services BenchmarkDocument171 pagesCIS AWS Compute Services Benchmarknitu@786No ratings yet
- HX DG V 5.1.0 PDFDocument136 pagesHX DG V 5.1.0 PDFLyu SeyNo ratings yet
- Mapping of IoT Security Recommendations Guidance and Standards To CoP Oct 2018 PDFDocument226 pagesMapping of IoT Security Recommendations Guidance and Standards To CoP Oct 2018 PDFIman MagzoubNo ratings yet
- Trellix Fed Solution For Cloud MisconfigurationsDocument5 pagesTrellix Fed Solution For Cloud MisconfigurationsCamrickNo ratings yet
- Cloud Computing EbookDocument164 pagesCloud Computing Ebookmicke tyuiNo ratings yet
- Operations ResearchDocument215 pagesOperations ResearchOkorie Chinedu PNo ratings yet
- Ups Freight Agreement 07032014Document122 pagesUps Freight Agreement 07032014api-231644218No ratings yet
- Lab 8 Splunk Boss of The SOC (15 Pts + 20 Pts Extra)Document16 pagesLab 8 Splunk Boss of The SOC (15 Pts + 20 Pts Extra)Nguyen Bao An (K13HCM)No ratings yet
- Job Summary:: Essential Functions of The JobDocument2 pagesJob Summary:: Essential Functions of The JobChandraShekharSharmaNo ratings yet
- Advanced Computer Networks - CoSc-6111-Lecture-4Document80 pagesAdvanced Computer Networks - CoSc-6111-Lecture-4AhmedNo ratings yet
- Design DocumentDocument10 pagesDesign DocumentLiza WoodsNo ratings yet
- 7778 Dcap609 Cloud ComputingDocument228 pages7778 Dcap609 Cloud Computingdeveloperrahman95No ratings yet
- Kumppanitunti 18.12.2020 - Well Architected FrameworkDocument52 pagesKumppanitunti 18.12.2020 - Well Architected FrameworkGethu RaviNo ratings yet
- DrillIT - GuideDocument26 pagesDrillIT - GuideyafrzyashxdkonzbloNo ratings yet
- ERwin Data Modeler Implementation GuideDocument212 pagesERwin Data Modeler Implementation GuideJuan Carlos Saavedra VillaNo ratings yet
- Senior Leader Brief Post National EngagementDocument25 pagesSenior Leader Brief Post National EngagementTanaphan IntangeNo ratings yet
- Data Integrity Guide en 17Document28 pagesData Integrity Guide en 17UnknownNo ratings yet
- RFP Enterprise Mobility Solutio (MAM)Document23 pagesRFP Enterprise Mobility Solutio (MAM)Malini RajashekaranNo ratings yet
- MCF OD Security Compliance Identity Fundamentals SC-900 0921-1Document3 pagesMCF OD Security Compliance Identity Fundamentals SC-900 0921-1mkNo ratings yet
- INSA Cloud Computing 2012Document20 pagesINSA Cloud Computing 2012Bob GourleyNo ratings yet
- Nist ChecklistDocument30 pagesNist Checklisthakmoch hakmNo ratings yet
- Cisco CCNA Exam #640-507 Certification Guide: Wendell Odom, CCIE #1624Document43 pagesCisco CCNA Exam #640-507 Certification Guide: Wendell Odom, CCIE #1624lisa kristianaNo ratings yet
- Network TopologyDocument7 pagesNetwork TopologykrgcegNo ratings yet
- End-To-End Qos Network Design (2004) - UnpwDocument788 pagesEnd-To-End Qos Network Design (2004) - UnpwPazNo ratings yet
- BPM Portal - Agentless Monitoring v2.8Document370 pagesBPM Portal - Agentless Monitoring v2.8iphonesarethebestNo ratings yet
- Network TopologiesDocument43 pagesNetwork TopologiesKunal Sah100% (1)
- Operations Research F-QAM201 FinalDocument200 pagesOperations Research F-QAM201 FinalCornelius NarteyNo ratings yet
- 01 Introducing LinuxDocument48 pages01 Introducing Linuxtest00No ratings yet
- Cse341 Assignment1 G6Document33 pagesCse341 Assignment1 G6Norsyasya MNNo ratings yet
- Cis Benchmark MatrixDocument8 pagesCis Benchmark Matrixmails4vipsNo ratings yet
- Information Security Management LecturesDocument175 pagesInformation Security Management LecturesAnurag JainNo ratings yet
- OutSystems Training & Certification PlaybookDocument11 pagesOutSystems Training & Certification PlaybookFelipe lipilef2ndNo ratings yet
- Aws OverviewDocument89 pagesAws OverviewSoumik PoojariNo ratings yet
- Software ProjectDocument138 pagesSoftware ProjectVashNo ratings yet
- Csam Qsc2021 SlidesDocument123 pagesCsam Qsc2021 SlidesNurudeen MomoduNo ratings yet
- Call Centre Design, Operation and Optimisation - A Structured and Scientific Based ApproachDocument189 pagesCall Centre Design, Operation and Optimisation - A Structured and Scientific Based ApproachTech TechnologyNo ratings yet
- Secnav M-5239.1 PDFDocument43 pagesSecnav M-5239.1 PDFJesseTaylorNo ratings yet
- rx4640 ServerGuideDocument195 pagesrx4640 ServerGuidePeter XuNo ratings yet
- A Cloud Computing Framework ForEtAlemayehu Abere Mulu FinalDocument107 pagesA Cloud Computing Framework ForEtAlemayehu Abere Mulu FinalshegawNo ratings yet
- ERP - Intelligent Document Recognition For AP Invoices Q&ADocument36 pagesERP - Intelligent Document Recognition For AP Invoices Q&ANaveen UttarkarNo ratings yet
- International Standard: Iso/Iec 27050-3Document36 pagesInternational Standard: Iso/Iec 27050-3Darni BtmuchsinNo ratings yet
- Divyansh Antwadia MPRDocument69 pagesDivyansh Antwadia MPRAbhinay SrivastavNo ratings yet
- CTR Nsa Network Infrastructure Security Guide 20220615Document60 pagesCTR Nsa Network Infrastructure Security Guide 20220615gemchis dawoNo ratings yet
- FitSM Foundation Training V3.0 PDFDocument108 pagesFitSM Foundation Training V3.0 PDFle Anh DamNo ratings yet
- Software EnginneringDocument105 pagesSoftware EnginneringBekre SENo ratings yet
- SNA Topology ManagerDocument226 pagesSNA Topology ManageranonNo ratings yet
- Notes Topic 3, 4, 5Document237 pagesNotes Topic 3, 4, 5HassanNo ratings yet
- Network TopologiesDocument24 pagesNetwork TopologiesArslanKamranNo ratings yet
- IstioDocument28 pagesIstioARULKUMAR KANDASAMYNo ratings yet
- Citizen Developer GuideDocument26 pagesCitizen Developer GuideAbhijeet SinghNo ratings yet
- Knowledge Assessment SAADocument13 pagesKnowledge Assessment SAAGue mamen bgtNo ratings yet
- Aerohive Deployment GuideDocument119 pagesAerohive Deployment GuideMatthew KurowskiNo ratings yet
- PLC Programming & Implementation: An Introduction to PLC Programming Methods and ApplicationsFrom EverandPLC Programming & Implementation: An Introduction to PLC Programming Methods and ApplicationsNo ratings yet
- Vcloud Networking and Security Partner IntegrationsDocument5 pagesVcloud Networking and Security Partner IntegrationsOscarNo ratings yet
- Vmware Networking and Security For Virtualized Compute EnvironmentsDocument2 pagesVmware Networking and Security For Virtualized Compute EnvironmentsOscarNo ratings yet
- Vmware Healthanalyzer Collector Installation and User Guide: Release 5.1.0 December 2016Document38 pagesVmware Healthanalyzer Collector Installation and User Guide: Release 5.1.0 December 2016OscarNo ratings yet
- Vmware Healthanalyzer Release Notes: For Use Only by Vmware and Vmware Solution Providers Not A Customer DeliverableDocument16 pagesVmware Healthanalyzer Release Notes: For Use Only by Vmware and Vmware Solution Providers Not A Customer DeliverableOscarNo ratings yet
- Vmware Validated Design 43 SDDC IntroductionDocument71 pagesVmware Validated Design 43 SDDC IntroductionOscarNo ratings yet
- 4 Ways Network Virtualization Improves Security - Blogs - VaultDocument6 pages4 Ways Network Virtualization Improves Security - Blogs - VaultOscarNo ratings yet
- Vmware Validated Design 43 SDDC Planning PreparationDocument53 pagesVmware Validated Design 43 SDDC Planning PreparationOscarNo ratings yet
- Cloud Topology Quick Guide v8: Document Version: 1.3Document54 pagesCloud Topology Quick Guide v8: Document Version: 1.3OscarNo ratings yet
- Virtualized Gpus Power Modern Vdi User Experiences: Figure 1: Windows Vdi Displayed On A MacbookDocument6 pagesVirtualized Gpus Power Modern Vdi User Experiences: Figure 1: Windows Vdi Displayed On A MacbookOscarNo ratings yet
- VMware VDP Infographic Ebook CTADocument1 pageVMware VDP Infographic Ebook CTAOscarNo ratings yet
- Virtual Workstation 101:: The Whats, Whys and Hows of A New Computing Model For Professional Visual ApplicationsDocument10 pagesVirtual Workstation 101:: The Whats, Whys and Hows of A New Computing Model For Professional Visual ApplicationsOscarNo ratings yet
- Vsphere Data Protection 5.5 Advanced - DatasheetDocument2 pagesVsphere Data Protection 5.5 Advanced - DatasheetOscarNo ratings yet
- Vsphere Data Protection Advanced OverviewDocument5 pagesVsphere Data Protection Advanced OverviewOscarNo ratings yet
- VMW4430 DS VSPHR DATA PROT ADV 5.8 A4 102 WEBDocument2 pagesVMW4430 DS VSPHR DATA PROT ADV 5.8 A4 102 WEBOscarNo ratings yet
- Vsphere Data Protection Advanced OverviewDocument4 pagesVsphere Data Protection Advanced OverviewOscarNo ratings yet
- LiveOptics TroubleshootingTraceDocument2 pagesLiveOptics TroubleshootingTraceOscarNo ratings yet
- Oracle Software Technical Support Policies: 1. OverviewDocument24 pagesOracle Software Technical Support Policies: 1. OverviewOscarNo ratings yet
- Purpose: Details of Edge Instances Used in Performance Metrics Comparison Edge (Compact) Edge (Large) Edge (X-Large)Document2 pagesPurpose: Details of Edge Instances Used in Performance Metrics Comparison Edge (Compact) Edge (Large) Edge (X-Large)OscarNo ratings yet
- Horizon Mirage FAQDocument3 pagesHorizon Mirage FAQOscarNo ratings yet
- Agile TestingDocument5 pagesAgile TestingAman YadavNo ratings yet
- Gen Studs and Engg AptiDocument1 pageGen Studs and Engg AptiasishNo ratings yet
- Sd10 Forecasting Free CashflowsDocument8 pagesSd10 Forecasting Free CashflowsDemi Tugano BernardinoNo ratings yet
- Beginner's Guide To SoloDocument12 pagesBeginner's Guide To SoloTiurNo ratings yet
- Uji Chi SquareDocument5 pagesUji Chi Squareeldiya yuliSNo ratings yet
- 38 Parasrampuria Synthetics LTD 20 Sot 248Document5 pages38 Parasrampuria Synthetics LTD 20 Sot 248Chanakya ReddyNo ratings yet
- Basic First Aid Handbook v2Document47 pagesBasic First Aid Handbook v2maeveley9dayne9chuaNo ratings yet
- Unit Iv Secondary and Auxilary Motions 12Document3 pagesUnit Iv Secondary and Auxilary Motions 129043785763No ratings yet
- Bamboo Annals RevisitedDocument14 pagesBamboo Annals RevisitedsreelidNo ratings yet
- Club Sport DatabaseDocument211 pagesClub Sport DatabaseIlankumaran kNo ratings yet
- Sir Syed University of Engineering & Technology.: OGDCL Internship Report 2021Document16 pagesSir Syed University of Engineering & Technology.: OGDCL Internship Report 2021Aisha KhanNo ratings yet
- Reducing Major Defects in Radiators Manufacturing: Kumar P., Sonawane B.S., Sontakke R.R., Surves.B., Wasnik A.RDocument5 pagesReducing Major Defects in Radiators Manufacturing: Kumar P., Sonawane B.S., Sontakke R.R., Surves.B., Wasnik A.RKrushnaNo ratings yet
- Drainage Below GroundDocument5 pagesDrainage Below GroundmisharyNo ratings yet
- 9th Biology NotesDocument12 pages9th Biology Notesramaiz darNo ratings yet
- Dwnload Full Cost Accounting A Managerial Emphasis 14th Edition Horngren Test Bank PDFDocument35 pagesDwnload Full Cost Accounting A Managerial Emphasis 14th Edition Horngren Test Bank PDFcurguulusul100% (18)
- Lancaster University Dissertation HandbookDocument5 pagesLancaster University Dissertation HandbookPaperWritingServiceCheapAnnArbor100% (1)
- 21CC 4 U6Document10 pages21CC 4 U6Adrian Spanu100% (1)
- Kingsmill Materia MedicaDocument32 pagesKingsmill Materia Medicamax quayleNo ratings yet
- Philippine Air Force CAS Aircraft Bidding DocumentsDocument151 pagesPhilippine Air Force CAS Aircraft Bidding DocumentsfuccioniNo ratings yet
- Analysis of StructureDocument4 pagesAnalysis of StructureCarlson CaliwanNo ratings yet
- Thrift Banks ActDocument25 pagesThrift Banks ActMadelle Pineda100% (1)
- DX-790-960-65-16.5i-M Model: A79451600v02: Antenna SpecificationsDocument2 pagesDX-790-960-65-16.5i-M Model: A79451600v02: Antenna SpecificationsakiselNo ratings yet
- Money Exchange: Materials/Equipment You Would NeedDocument7 pagesMoney Exchange: Materials/Equipment You Would NeedEsther Joy PerezNo ratings yet
- Chapter 6: The Legal and Political Environment of Global BusinessDocument25 pagesChapter 6: The Legal and Political Environment of Global BusinessMaxineNo ratings yet
- Jamboree GRE StudyPlan PDFDocument3 pagesJamboree GRE StudyPlan PDFMd Minhaj Ahmed AhmedNo ratings yet
- Respuestas Evaluacion 1Document9 pagesRespuestas Evaluacion 1Juan Carlos Ospina ReyesNo ratings yet
- EC Physical Sciences Grade 11 November 2022 P1 and MemoDocument25 pagesEC Physical Sciences Grade 11 November 2022 P1 and MemokhulntandoNo ratings yet
- Sandy Point Brochure 2016Document7 pagesSandy Point Brochure 2016miller999No ratings yet
- PR m1Document15 pagesPR m1Jazmyn BulusanNo ratings yet