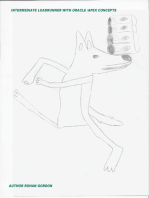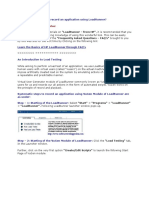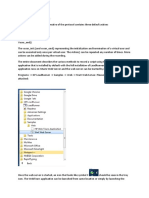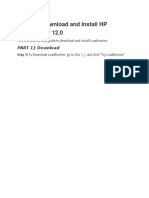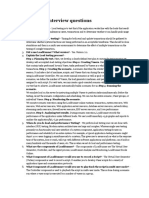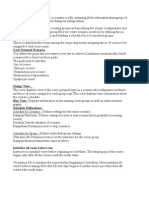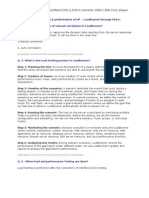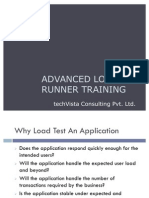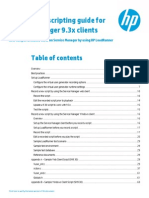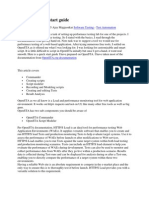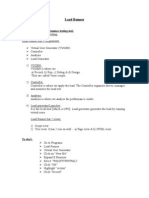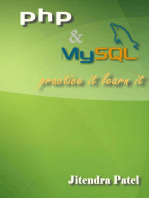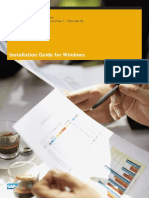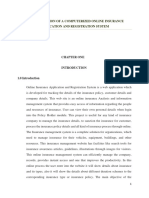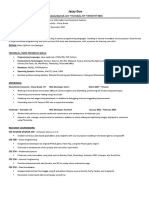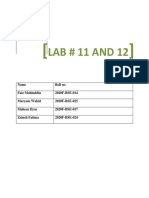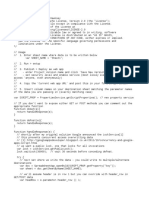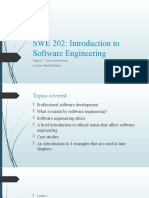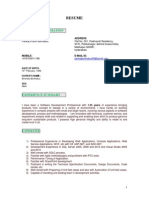Professional Documents
Culture Documents
HP Loadrunner Quick Start
HP Loadrunner Quick Start
Uploaded by
Vijay MadOriginal Description:
Original Title
Copyright
Available Formats
Share this document
Did you find this document useful?
Is this content inappropriate?
Report this DocumentCopyright:
Available Formats
HP Loadrunner Quick Start
HP Loadrunner Quick Start
Uploaded by
Vijay MadCopyright:
Available Formats
HP LoadRunner Quick Start
Welcome to the HP LoadRunner Quick Start. The Quick Start provides a short, step-by-step overview and introduction to using LoadRunner. LoadRunner tests load on your application by emulating an environment in which multiple users work concurrently. While the application is under load, LoadRunner accurately measures, monitors, and analyzes a systems performance and functionality.
Introducing LoadRunner Technology
Using HP LoadRunner, you create scenarios in which you define the events that occur during a performance testing session. In the scenario, LoadRunner replaces human users at physical machines with virtual users, or Vusers. These Vusers create load on your system by emulating actions of typical users in a repeatable and predictable manner. Suppose you were testing a Web-based travel agency application that enables users to book flights online, and you wanted to determine how the application behaves when multiple users try to perform the same transaction at the same time. Using LoadRunner you could create a scenario in which 1000 Vusers, replacing 1000 travel agents, would simultaneously try to book a flight on your application.
HP LoadRunner Quick Start
The Testing Process
The LoadRunner testing process consists of four basic steps:
Step 1-Creating the Script. Capturing typical end-user business processes performed on your application. Step 2-Designing the Scenario. Setting up the load test environment by defining events that occur during the testing session. Step 3-Running the Scenario. Driving, managing, and monitoring the load test. Step 4-Analyzing the results. Analyzing the performance data generated by LoadRunner during the load test.
LoadRunner Components
Each step in the testing process is carried out by one of the HP LoadRunner components. The components are as follows:
HP Virtual User Generator (VuGen). Creates the script. VuGen generates virtual users, or Vusers, by recording actions that typical end-users would perform on your application. VuGen records your actions into automated Vuser scripts, which form the foundation of your load tests.
HP LoadRunner Controller. Designs and runs the scenario. The Controller is the central console from which you build, manage, and monitor your load test. You use the Controller to run a script that emulates the actions performed by a real user, and create load on your system by having a number of Vusers concurrently perform these actions.
HP Analysis. Analyzes the scenario. HP Analysis provides graphs and reports with in-depth performance analysis information. Using these graphs and reports, you can pinpoint and identify the bottlenecks in your application and determine what changes need to be made to your system in order to improve its performance.
HP LoadRunner Quick Start
Sample Application - HP Tours
To illustrate the HP solution, this Quick Start uses a sample Web-based travel agency application system called HP Tours. HP Tours users connect to a Web server, search for flights, book flights, and check flight itineraries. In the course of this Quick Start you will go through the basic steps of creating, running, and analyzing a load test using the LoadRunner componentsVuGen, Controller, and Analysis. The test will emulate 10 travel agents simultaneously using the flight reservation system (for example, logging on, searching for flights, purchasing flights, and logging off).
Start Sample Web Server
The Web server should automatically start after the LoadRunner installation. If the server is not running, select Start > All Programs > LoadRunner > Samples > Web > Start Web Server. If you try to start the Web server and it is already running, an error message appears. You can disregard the message and continue with the Quick Start.
HP LoadRunner Quick Start
Creating the Script with VuGen
The first step in creating your load test is to use VuGen to record a typical end-user business process. VuGen works on a record-and-playback principle. As you walk through a business process on your application, VuGen records your actions into automated scripts which will later form the foundation of your load tests.
How do I start recording user activity?
You begin by opening VuGen and creating a blank script. 1 Start LoadRunner. Select Start > All Programs > LoadRunner > LoadRunner. The HP LoadRunner Launcher window opens.
2 Open VuGen. In the Load Testing tab, click Create/Edit Scripts. VuGens Start Page opens.
HP LoadRunner Quick Start
3 Create a blank Web script. On the VuGen Start Page, click the New Vuser button. The New Virtual User dialog box opens, showing the screen for a New Single Protocol Script.
A protocol is the language that your client uses to communicate with the back-end of the system. HP Tours is a Web-based application, so you will create a Web virtual user script. Make sure the Category type is All Protocols. VuGen displays a list of all of the available protocols for a single protocol script. Scroll down the list, select Web (HTTP/HTML), and click Create to create an empty Web script.
Note: To record the business process using HPs new Web (Click and Script) technology, select Web (Click and Script). For more information on Web (Click and Script), see Appendix: Using Web (Click and Script) on page 25.
An empty script opens in VuGens wizard mode with the Tasks pane displayed on the left.
HP LoadRunner Quick Start
If the Tasks pane is not displayed, click the Tasks button on the toolbar.
VuGens wizard takes you through a step-by-step process of creating a script and then adapting it to your test environment. The Tasks pane lists each step or task in the script creation process. As you proceed through each step, VuGen displays detailed instructions and guidelines in the main area of the window.
HP LoadRunner Quick Start
How do I record a business process to create a script?
The next stage in creating user emulation is recording the events performed by a real user. In the previous section, you created an empty Web script. Now you can begin to record events directly into the script. In this section, you will track the events of one passenger reserving a flight from Denver to Los Angeles and then check the itinerary. To record the script: 1 Start recording on the HP Web Tours site. a In the Tasks pane, under Recording, click Record Application. b Click Start Recording at the bottom of the instruction pane. The Start Recording dialog box opens.
In the URL Address box, type http://localhost:1080/WebTours. In the Record into Action box, select Action. Click OK. A new Web browser opens and displays the HP Web Tours site.
Note: If there is an error opening the site, make sure that the web server is running. To start the server, select Start > Programs > LoadRunner > Samples > Web > Start Web Server.)
HP LoadRunner Quick Start
The floating Recording toolbar opens.
2 Log on to the HP Web Tours site. On the HP Web Tours home page, enter the user credentials. For the Username enter jojo and for the Password enter bean. Click Login. A welcome page opens. 3 Enter flight details. Click Flights. The Find Flight page opens:
Departure City: Denver (default) Departure Date: Keep the default, current date Arrival City: Los Angeles Return Date: Keep the default, tomorrows date.
Keep the rest of the default settings and click Continue. The Search Results page opens. 4 Select a flight. Select a flight from the list of flights and click Continue to accept the default flight selections. The Payment Details page opens. 5 Enter payment information and book flight. Enter 12345678 in the Credit Card box and type 01/10 in the Exp Date box. Click Continue. The Invoice page opens, displaying your invoice. 6 Check the itinerary. Click itinerary in the left pane. The Itinerary page opens. 7 Click Sign Off in the left pane.
HP LoadRunner Quick Start
8 Click Stop on the floating toolbar to stop the recording process. Once the Vuser script has been generated, the VuGen wizard automatically proceeds to the next step in the Tasks pane and displays the recording summary which includes the protocol information and a list of the actions created during the session. For each step you performed during recording, VuGen generated a snapshot, a picture of the window during recording. Thumbnails of these recorded snapshots are displayed in the right pane. 9 Select File > Save or click Save. Type basic_tutorial in the File name box and click Save. VuGen saves the file in the LoadRunner script folder and displays the script name in the title bar.
How do I view the script?
You can now view the script that you recorded inside VuGen. You can view the script in Tree view or Script view. Tree view is an icon-based view that lists the actions of the Vuser as steps, while Script view is a text-based view that lists the actions of the Vuser as functions.
Tree View
To view the script in Tree view, select View > Tree View or click the Tree button on the toolbar. For each step you performed during recording, VuGen generated an icon and a title in the script tree.
Script Tree
Snapshot
In Tree view, you see the actions of the user as script steps. Most steps are accompanied by a corresponding snapshot of the recording.
HP LoadRunner Quick Start
Script View
Script view is a text-based view that lists the actions of the Vuser as API functions. To view the script in Script view, select View > Script View or click the Script button on the toolbar.
In Script view, VuGen shows the script in an editor with color-coded functions and their argument values. You can type C or LoadRunner API functions, as well as control flow statements, directly into this window.
How do I verify that the script recorded my actions?
Once you have finished recording, you can replay the script to verify that it accurately emulates your recorded actions. To replay the script: 1 Ensure that the Tasks pane is displayed (If not, click the Tasks button in the toolbar). Click Verify Replay in the Tasks pane, and then click the Start Replay button at the bottom of the instruction pane. 2 If the Select Results Directory dialog box opens and asks you where you want to store the results directory, accept the default name and click OK. After a few moments, VuGen begins running the script. When the script stops running, you can view a summary of the replay in the wizard. 3 Click Verify Replay in the Tasks pane to view the Last Replay Summary. The Last Replay Summary lists any errors that may have been detected and displays thumbnails of the Recording and Replay snapshots. You can compare snapshots and look for discrepancies between your recording and the replay.
10
HP LoadRunner Quick Start
You can emulate different kinds of user behavior using the run-time settings. For example, you could emulate a user who responds immediately to the server, or a user who stops and thinks before responding. For more information about script verification and run-time settings, refer to the HP LoadRunner Tutorial, Lesson 4, Playing Back Your Script.
How do I measure business processes?
In preparation for the load testing process, LoadRunner allows you to enhance your script to make it more reflective of real life situations. For example, you can insert a step in your script called a content check to verify that certain content appears on a returned page. You can modify your script to emulate multiple user behavior or you can instruct VuGen to measure a specific business process.
Transactions - Measuring Business Processes
When preparing an application for deployment, you need to measure the duration of specific business processeshow long it takes to log in, book a flight, and so on. These business processes are normally made up of one or more steps or actions within your script. In LoadRunner, you designate a series of actions you want to measure by marking them as transactions. LoadRunner gathers information about the time it takes to perform a transaction and displays the results in color-coded graphs and reports. You use this information to see if the application meets the original requirements. In this section you will insert a transaction in your script to measure the amount of time it takes for the user to find and confirm a flight. To insert a transaction: 1 Open the Transaction Creation Wizard. Ensure that the Tasks pane is displayed. (If not, click the Tasks button.) In the Tasks pane, under Enhancements, click Transactions. The Transaction Creation wizard opens. The Transaction Creation wizard displays thumbnails of the different steps in your script.
11
HP LoadRunner Quick Start
Click the New Transaction button. You are now able to drag opening and closing brackets and place them at their designated points in the script. An opening bracket appears prompting you to insert a starting point for the transaction.
2 Insert a start transaction and an end transaction marker. Using your mouse, drag the opening bracket, place it before the third thumbnail entitled Search flights button and click. The opening bracket indicates the start of the transaction. A closing bracket prompts you to insert an end point. Using your mouse, place the bracket after the fifth thumbnail entitled reservations.pl_2 and click. 3 Specify a name for the transaction. The wizard prompts you to enter a name for the transaction. Type find_confirm_flight and press ENTER. You can adjust the start or end points of the transaction by dragging the brackets to different points in the script. You can also rename the transaction by selecting the existing name above the start transaction bracket, clicking it, and typing a new name.
12
HP LoadRunner Quick Start
For more information about enhancing the script (Transactions, Parameterization, and Content Checks), refer to the HP LoadRunner Tutorial, Lesson 6, Preparing a Script for Load Testing.
Designing the Scenario with the Controller
Load testing means testing your application under typical working conditions, in our case, many travel agents reserving flights on the same flight reservation system at the same time. Now that you have completed the first step of creating a script, you need to set up the load test environment. Using the Controller, you divide your application performance testing requirements into scenarios. A scenario defines the events that occur during each testing session. Thus, for example, a scenario defines and controls the number of users to emulate, the actions that they perform, and the machines on which they run their emulations.
13
HP LoadRunner Quick Start
How do I create a scenario?
In this section, the objective is to create a scenario that emulates the behavior of ten travel agents simultaneously logging on, searching flights, purchasing flights, checking itineraries, and logging off the system. 1 Open the Controller. Select Start > All Programs > LoadRunner > LoadRunner. The HP LoadRunner Launcher window opens. On the Load Testing tab, click Run Load Tests. The LoadRunner Controller opens. By default, the Controller opens with the New Scenario dialog box.
2 Select a scenario type. The Controller allows you to select a variety of different scenario types such as a Goal-Oriented Scenario. For more information about these scenario types, refer to the HP LoadRunner Tutorial, Lessons 7 and 9. Select Manual Scenario.
14
HP LoadRunner Quick Start
3 Add a script to the load test. For the purpose of this Quick Start, a script is provided that is similar to the one you created for a Web (HTTP/HTML) Vuser. We recommend that you use the sample script. Click Browse, and navigate to basic_script in the <LoadRunner Installation>\Tutorial directory. The script is displayed in the Available Scripts box and in the Scripts in Scenario box. Click OK. The LoadRunner Controller opens your scenario in the Design tab.
The Controller Window at a Glance
The Controller windows Design tab contains three primary sections: the Scenario Schedule, the Scenario Groups, and the Service Level Agreement:
Scenario Groups pane (Manual Scenario) SLA pane
Scenario Schedule pane (Manual Scenario)
15
HP LoadRunner Quick Start
Scenario Groups pane. You configure the Vuser groups in the Scenario Groups section. You create different groups to represent typical users of your system. You define the actions that they will run, the number of Vusers that will run, and the machine on which they will run. Scenario Schedule pane. In the Scenario Schedule section, you set the load behavior to accurately portray user behavior. You determine the rate at which load is applied to the application, the load test duration, and how the load is stopped. Service Level Agreement pane. When you design a load test scenario, you can define goals or Service Level Agreements (SLAs) for the performance metrics. When you run the scenario, LoadRunner gathers and stores performance-related data. When you analyze the run, Analysis compares this data against the SLAs and determines SLA statuses for the defined measurements.
How do I generate a heavy load?
Load generators are the machines that create load on the application by running Vusers. You can use a number of load generators, each hosting many Vusers. When you run a scenario, the Controller connects to the load generators automatically.
How do I emulate real load behavior?
Typical users do not log on and off the system at precisely the same time. The Scenario Schedule pane of the Controller window allows you to build a scenario schedule that gives a more accurate portrayal of typical user behavior. After you create a manual scenario, you can, for example, set the duration time of the scenario or select to gradually run and stop the Vusers within the scenario. You will now change the default load settings and configure a scenario schedule.
16
HP LoadRunner Quick Start
1 Select a schedule type and run mode. In the Scenario Schedule pane, select Schedule by: Scenario and Run Mode: Real-world schedule.
2 Set the schedule actions definitions. In the Actions grid, set the following settings:
a Set up the Vuser Initialization. Double-click Initialize in the Action grid. The Edit Action dialog box opens displaying the Initialize action. Select Initialize all Vusers simultaneously. b Specify a gradual start. Double-click Start Vusers in the Actions grid. The Edit Action dialog box opens displaying the Start Vusers action. In the Start X Vusers box, enter 8 Vusers and select the second option Start 2 Vusers every 30 seconds.
17
HP LoadRunner Quick Start
c Schedule the duration. Double-click Duration in the Actions grid. The Edit Action dialog box opens displaying the Duration action. Make sure that it is set to run for 10 minutes. d Schedule a gradual closure. Double-click Stop Vusers in the Scenario Schedule. The Edit Action dialog box opens displaying the Stop Vusers action. Select the second optionStop 2 Vusers every 30 seconds. 3 View a graphical representation of the scheduler. The Interactive Schedule graph shows the Start Vusers, Duration, and Stop Vusers actions for the scenario schedule. A feature of this graph is its interactivity, meaning that if you click the Edit Mode button, you can change any of the settings by dragging the lines of the graph itself.
Running the Scenario with the Controller
Now that you have designed the load test scenario, you are ready to run the test and observe how your application performs under load. Before you start running the test you should familiarize yourself with the Controller windows Run view. The Run view is the control center from which the test is managed and monitored.
18
HP LoadRunner Quick Start
Click the Run tab to open the Run view.
Scenario Groups pane Scenario Status pane Available Graphs Graph Viewing Area
Graph Legend
The Run view contains the following sections:
Scenario Groups pane. In the upper-left pane, you can view the status of Vusers in the scenario groups. You use the buttons to the right of this pane to start, stop, and reset the scenario, to view individual Vuser status, and to increase the load on the application during a scenario by manually adding more Vusers. Scenario Status pane. In the upper-right pane, you can view a summary of the load test, including the number of running Vusers and the status of each Vuser action. Available Graphs tree. In the middle-left pane, you can see a list of the LoadRunner graphs. To open a graph, select a graph in the tree, and drag it into the graph viewing area.
19
HP LoadRunner Quick Start
Graph Viewing area. In the middle-right pane, you can customize the display to view between one and eight graphs (View > View Graphs). Graph legend. In the lower pane, you can view data from the selected graph. Selecting a row highlights the corresponding line in the graph, and vice versa.
How do I run a load test scenario?
In this section, you will run the scenario. 1 Start the scenario. On the Run tab, select Scenario > Start to begin running the test. The Controller begins running the scenario. The scenario runs for about 10 minutes. 2 Monitor performance with the Controllers online graphs. While the test is running you can see how the application performs in real time and where potential bottlenecks exist using LoadRunners suite of integrated monitors. You can view performance data collected by the monitors on the Controllers online graphs. The online graphs are displayed in the Run tabs graph viewing area. The following graphs are displayed by default: The Run tab displays the following default online graphs:
Running Vusers - Whole Scenario graph. Displays the number of Vusers running at a given time. Transaction Response Time - Whole Scenario graph. Shows the amount of time it takes for each transaction to be completed. Hits per Second - Whole Scenario graph. Displays the number of hits (HTTP requests) made to the Web server by Vusers during each second of the scenario run. Windows Resources graph. Displays the Windows resources measured during a scenario. (For purposes of this Quick Start, this graph has not been configured). For more information about monitoring performance during the scenario, refer to the HP LoadRunner Tutorial, Lesson 8, Running The Load Test.
20
HP LoadRunner Quick Start
Analyzing Scenario Results
Now that you have completed your scenario run, you use HP LoadRunner Analysis to analyze the performance data generated during the run. Analysis gathers the performance data into detailed graphs and reports. Using these graphs and reports, you can easily pinpoint and identify the bottlenecks in your application, and determine what changes need to be made to your system to improve its performance. For the purpose of this Quick Start, a sample analysis session is provided, which is based on a scenario similar to the one you ran.
How do I start my analysis session?
1 Select Tools > Analysis from the Controller menu or select Start > Programs > LoadRunner > Applications > Analysis to open Analysis. 2 In the Analysis window, select File > Open. The Open Existing Analysis Session File dialog box opens. 3 From the <LoadRunner Installation>\Tutorial folder, select analysis_session and click Open. Analysis opens the session file in the Analysis window.
Did I reach my goals?
Analysis opens displaying the Summary Report. The Summary report provides general information about the scenario run. In the Statistics Summary of the report, you can see how many users ran in the test and view other statistics such as the total/average throughput, and the total/average hits. The Transaction Summary of the report lists a summary of the behavior of each transaction.
How can I view the graphs?
The graph tree in the left pane of the Analysis window shows the graphs that are open for viewing. From the graph tree, you can choose to open new graphs and remove graphs that you no longer want to view. The graphs are displayed in the graph viewing area in the right pane of the Analysis window. You can view data from the selected graphs in the graph legend in the lower pane of the window.
21
HP LoadRunner Quick Start
Average Transaction Response Time
Using the Average Transaction Response Time graph, you can view the behavior of the problematic transactions during each second of the scenario run. In this section, you view the behavior of the check_itinerary transaction. 1 Click on Average Transaction Response Time in the graph tree. The Average Transaction Response Time graph opens in the graph viewing area. 2 In the legend, click check_itinerary. The check_itinerary transaction is highlighted in the graph and in the legend below the graph.
Notice how the average response time of the check_itinerary transaction fluctuates greatly compared to the other transactions at the bottom of the graph, which follow a more or less stable average response time.
22
HP LoadRunner Quick Start
How can I compare data from different graphs?
You can join two graphs together to see the effect of one graphs data upon another graphs data. This is called correlating two graphs. For example, you can correlate the Running Vusers graph with the Average Transaction Response Time graph to see the effect of a large number of Vusers on the average response time of the transactions. 1 Click Running Vusers in the Graph Tree to view the Running Vusers graph. 2 Right-click the Running Vusers graph and select Merge Graphs. 3 From the Select graph to merge with list, select Average Transaction Response Time. 4 In the Select type of merge area, select Correlate, and click OK. The Running Vusers and Average Transaction Response Time graphs are now represented by one graph which opens in the graph viewing area.
Another Analysis tool, Auto Correlate, merges all graphs containing data that could have had an effect on a given transaction. Correlations of the transaction with each element are displayed, allowing you to deduce which elements had the greatest effect on the given transaction.
23
HP LoadRunner Quick Start
How can I sort graph data?
You can filter graph data to show fewer transactions for a specific segment of the scenario, and you can sort graph data to show the data in more relevant ways. For example, you can filter the Average Transaction Response Time graph to display only the check_itinerary transaction. 1 Click on Average Transaction Response Time in the graph tree to open the graph. 2 Right-click the graph, and select Set Filter/Group by. 3 In the Transaction Name value box, select check_itinerary and click OK. The filtered graph displays only the check_itinerary transaction and hides all the other transactions.
How can I publish my findings?
You can publish the findings from your analysis session in an HTML or Microsoft Word report. The HTML report can be opened and viewed in any browser. The Word report is more comprehensive than the HTML report, enabling you to include general information about the scenario and to format the report to include your companys name, logo, and the authors details. For more information about LoadRunner Analysis, refer to the HP LoadRunner Tutorial, Lesson 10, Analyzing Your Scenario.
24
HP LoadRunner Quick Start
Appendix: Using Web (Click and Script)
Web (Click and Script) is HPs new technology for creating Web scripts for load testing scenarios. The advantages of using Web (Click and Script) are:
Web (Click and Script) scripts intuitively represent your actions in the Web interface. By viewing the recorded functions generated on a GUI-level, you can determine the users exact actions during the recording session. For example, the web_list function is generated when a user selects an item from a list. Web (Click and Script) Vusers support non-HTML code (Javascript). Web (Click and Script) Vusers do not require correlations, and therefore there is no need to define rules or perform a manual correlation after the recording.
How do I record a business process using Web (Click and Script)?
1 Open VuGen. In the HP Launcher Load Testing tab, click Create/Edit Scripts. VuGens Start Page opens. 2 Create a blank Web (Click and Script) Script.
Note: The procedure for recording this type of Vuser is identical to the procedure described in Creating the Script with VuGen on page 4.
Click the New Vuser button in the VuGen Start Page. The New Virtual User dialog box opens, showing the screen for a New Single Protocol Script. Under the Category type, All Protocols, select Web (Click and Script), and click Create to create a blank Web (Click and Script) script. Continue to record the script as described in How do I record a business process to create a script? on page 7.
25
HP LoadRunner Quick Start
Where will I see the new features of a Web (Click and Script) Vuser script?
Web (Click and Script) features appear both in the tree and script views.
Tree View
To view the script in Tree view, select View > Tree View, or click the Tree button on the toolbar. For each step you performed during recording, VuGen displays an icon and a title in the script tree.
Script Tree
Snapshot
In the tree, you see the actions of the user as script steps. Each parent node represents a Web page, and all the actions performed on that page are grouped under this node. The pages node can be expanded or collapsed to show or hide these actions. When you select an action node, the snapshot displays the page where the action was being executed and highlights the object on which this action was being performed with a pink border. For example, in the image above, the snapshot was recorded when the user entered data in the Username box. Note that the Username box is highlighted and is empty.
26
HP LoadRunner Quick Start
Script View
Script view is a text-based view that lists the actions that make up the business process. To view the script in Script view, select View > Script View, or click the Script button on the toolbar. GUI-level script functions intuitively represent your actions in the Web interface. For example, a VuGen generates a web_edit_field function when you enter data in an editable box, and a web_button function when you click a button to submit data (or web_image_submit if the button is an image). In the script you recorded, you entered jojo in the Username box, and a password (which is encrypted) in the Password box. You then submitted the data by clicking the Login button. In Web (Click a Script) scripts, the DESCRIPTION section of each function defines the UI object where the action was recorded. Your entries are displayed in the ACTION section of each function.
27
HP LoadRunner Quick Start
How do I convert my Web (Click and Script) script to Web (HTTP/HTML) recording mode?
After you record a Web (Click and Script) script, it may not support a particular environment, or you may need it to be more scalable. Instead of re-recording the script, you can convert the script to HTTP/HTML recording mode. To convert the script to HTTP/HTML recording mode: 1 Select Tools > Regenerate Script. Note that regenerating the script overwrites any manual changes.
2 Click Options to open the Regenerate Options dialog box. 3 Select the General:Recording node, and select an HTTP/HTML level.
To convert the script back to GUI level, select GUI-based script. 4 Click OK in the Regenerate Options dialog box, and again in the Regenerate Script dialog box.
28
HP LoadRunner Quick Start
How can I summarize my business processes?
At the final stage of script creation, you can create a report that describes your business process. VuGen exports the script information to a Microsoft Word document. You can use a pre-defined template or one provided with VuGen to create reports containing summary information about your script run. To create a Business Process Report: 1 Select File > Create Business Process Report. The Business Process Report dialog box opens.
2 Specify a title in the Report title box, and enter any remarks in the Comments box. 3 Accept the default report location and file name, or browse for the desired path. The default location is that of the saved script, and the default report name is <Script_name>_Business_Process.doc. 4 You can specify the reports content by clicking Advanced and selecting the content type to include. 5 Click OK. VuGen generates and displays the report.
29
HP LoadRunner Quick Start
30
You might also like
- Python For MBAsDocument369 pagesPython For MBAsANkur B100% (2)
- Micro SaaS Handbook - Rick BlythDocument102 pagesMicro SaaS Handbook - Rick BlythPedro DuarteNo ratings yet
- Django 3 by Example Build Powerful and Reliable Python Web Applications (2020) - 39953Document569 pagesDjango 3 by Example Build Powerful and Reliable Python Web Applications (2020) - 39953Jean Jockson Laudy Baltazar100% (4)
- Javascript For Beginners: Your Guide For Learning Javascript Programming in 24 HoursFrom EverandJavascript For Beginners: Your Guide For Learning Javascript Programming in 24 HoursRating: 3 out of 5 stars3/5 (13)
- Performance Testing TipsDocument13 pagesPerformance Testing TipsSai KrishnaNo ratings yet
- Azure Architecture Center PDFDocument1,513 pagesAzure Architecture Center PDFtinymouse24No ratings yet
- HP LoadRunner Tutorial T7177-88038Document97 pagesHP LoadRunner Tutorial T7177-88038AsmaasmsNo ratings yet
- A Suggestion of Great ValueDocument14 pagesA Suggestion of Great ValueRasmita PradhanNo ratings yet
- Recording Web ApplicationsDocument9 pagesRecording Web ApplicationsSreenivasulu Reddy SanamNo ratings yet
- HP LoadRunner 12.02 Tutorial T7177-88037Document101 pagesHP LoadRunner 12.02 Tutorial T7177-88037murthyksNo ratings yet
- How Do We Record An Application Using Load RunnerDocument6 pagesHow Do We Record An Application Using Load RunnerSupreeti KoneruNo ratings yet
- Load Runner IntroductionDocument16 pagesLoad Runner IntroductionsudhakarNo ratings yet
- Learn Load Runner in A Couple of Days: What Is A Loadrunner?Document11 pagesLearn Load Runner in A Couple of Days: What Is A Loadrunner?shailendra366No ratings yet
- Load Testing On New Tours (Using Load Runner)Document33 pagesLoad Testing On New Tours (Using Load Runner)Roshan singhNo ratings yet
- Load RunnerDocument192 pagesLoad RunnerAdriano BarbirNo ratings yet
- Learn More TestingDocument10 pagesLearn More TestingRohit NagpalNo ratings yet
- Loadrunner Interview Questions: by Admin - May 2, 2005Document19 pagesLoadrunner Interview Questions: by Admin - May 2, 2005Saurav DasNo ratings yet
- Manual Scenario:: Brief Introduction of ScenarioDocument10 pagesManual Scenario:: Brief Introduction of ScenarioBhanu Prakash JanumpallyNo ratings yet
- Performance Testing and Engineering ControllerDocument6 pagesPerformance Testing and Engineering Controlleraustinfru7No ratings yet
- Basic Steps For Designing A Scenario For Load Testing Are As UnderDocument8 pagesBasic Steps For Designing A Scenario For Load Testing Are As UndersrinivasaraovNo ratings yet
- Load Runner FaqDocument14 pagesLoad Runner Faqapi-3738458100% (1)
- Create A Blank Vuser Script: Vugen: Record Recording Options General Script Com Local Servers Check Box Is ClearedDocument4 pagesCreate A Blank Vuser Script: Vugen: Record Recording Options General Script Com Local Servers Check Box Is ClearedMinette Del MundoNo ratings yet
- LR11 Essentials Exercise v6Document14 pagesLR11 Essentials Exercise v6gsocheNo ratings yet
- Load-Testing-Using-Loadrunner Final-Read-OnlyDocument36 pagesLoad-Testing-Using-Loadrunner Final-Read-Onlysunnydays26100% (6)
- LOADRUNNER Interview Questions & Answers: What Is Load Testing?Document27 pagesLOADRUNNER Interview Questions & Answers: What Is Load Testing?venkatd24No ratings yet
- Load Runner Q&aDocument12 pagesLoad Runner Q&asumanyvNo ratings yet
- OpenSTA TutorialDocument57 pagesOpenSTA TutorialAbhinav VarakanthamNo ratings yet
- Step 1: Planning The Test. Here, We Develop A Clearly Defined Test Plan To Ensure The TestDocument3 pagesStep 1: Planning The Test. Here, We Develop A Clearly Defined Test Plan To Ensure The Testsamy1234No ratings yet
- Load Ui Web Load Testing Open Source Performance Testing Tool Learn Load Ui Web TutorialDocument32 pagesLoad Ui Web Load Testing Open Source Performance Testing Tool Learn Load Ui Web Tutorialviparekh100% (1)
- Shama AhsanDocument25 pagesShama AhsanMarcus MeyerNo ratings yet
- LoadrunnerDocument48 pagesLoadrunnerjayand_netNo ratings yet
- LoadRunner - Complete GlanceDocument127 pagesLoadRunner - Complete GlancePTGuyNo ratings yet
- Mercury Performance Test ToolDocument77 pagesMercury Performance Test Toolranjani@123No ratings yet
- LoadrunnerDocument77 pagesLoadrunnerGajapathi KNo ratings yet
- S.Tejasri 178T1A05A0 Aim: Study of Win Runner Testing Tool and Its Implementation. A) Win Runner Testing Process and Win Runner User InterfaceDocument6 pagesS.Tejasri 178T1A05A0 Aim: Study of Win Runner Testing Tool and Its Implementation. A) Win Runner Testing Process and Win Runner User Interfaceavinash kapudasiNo ratings yet
- Performance Testing Interview Q&A PDFDocument68 pagesPerformance Testing Interview Q&A PDFkumard205100% (1)
- Load Testing Using NeoloadDocument32 pagesLoad Testing Using NeoloadlaxmanbethapudiNo ratings yet
- LoadRunner Scripting GuideDocument93 pagesLoadRunner Scripting GuideHemanth DasineniNo ratings yet
- HP LoadRunner Mobile Recorder PDFDocument3 pagesHP LoadRunner Mobile Recorder PDFPriyank AgarwalNo ratings yet
- Admin in A Day Module 2: Reporting and Telemetry Hands On Lab Lab ScenarioDocument19 pagesAdmin in A Day Module 2: Reporting and Telemetry Hands On Lab Lab Scenarioas d-fNo ratings yet
- Performance Testing Tools LimitationsDocument5 pagesPerformance Testing Tools LimitationsSRAVAN TADAKAMALLANo ratings yet
- Load Runner - Interview Questions: Post Your Queries Subscribe To Testing NewsletterDocument15 pagesLoad Runner - Interview Questions: Post Your Queries Subscribe To Testing NewsletterRam BabuNo ratings yet
- OVPQ Offline Editor Manual March 2013Document15 pagesOVPQ Offline Editor Manual March 2013flipflop12No ratings yet
- Building Scripts For HP LoadrunnerDocument21 pagesBuilding Scripts For HP LoadrunnerPavithra BhatNo ratings yet
- OpenSTA Quick Start GuideDocument6 pagesOpenSTA Quick Start GuidegeongeoNo ratings yet
- TrafficViewer Pro Software Manual - Aug 23, 2013Document60 pagesTrafficViewer Pro Software Manual - Aug 23, 2013Miguel CudjoeNo ratings yet
- Load Runner Is A Performance Testing ToolDocument9 pagesLoad Runner Is A Performance Testing Toolronak123No ratings yet
- PHP NotesDocument26 pagesPHP Notes710 HarshaNo ratings yet
- Introduction To Loadrunner PDFDocument32 pagesIntroduction To Loadrunner PDFShekar MullangiNo ratings yet
- Load Testing Using NeoloadDocument32 pagesLoad Testing Using NeoloadSanju SweetNo ratings yet
- Lab A. Hello UWP WorldDocument28 pagesLab A. Hello UWP WorldGuilherme DiasNo ratings yet
- WPLoadTester4 1Document294 pagesWPLoadTester4 1abuphoenixNo ratings yet
- Load Testing With WAPT Pro: Quick Start GuideDocument21 pagesLoad Testing With WAPT Pro: Quick Start GuideSergey PetrovNo ratings yet
- Calculator: PHP and Symfony: Symfony Xampp PHP Root Folder To The Path Environment VariableDocument14 pagesCalculator: PHP and Symfony: Symfony Xampp PHP Root Folder To The Path Environment VariableDamian MusteataNo ratings yet
- LR IntegrationDocument8 pagesLR IntegrationcidBookBeeNo ratings yet
- Mercury Load RunnerDocument42 pagesMercury Load RunnerPraveen Kumar GogulaNo ratings yet
- Win Runner Automation Testing ToolDocument13 pagesWin Runner Automation Testing Toolsajal091No ratings yet
- Getting Started With Quick Test Professional (QTP) And Descriptive ProgrammingFrom EverandGetting Started With Quick Test Professional (QTP) And Descriptive ProgrammingRating: 4.5 out of 5 stars4.5/5 (2)
- React.js for A Beginners Guide : From Basics to Advanced - A Comprehensive Guide to Effortless Web Development for Beginners, Intermediates, and ExpertsFrom EverandReact.js for A Beginners Guide : From Basics to Advanced - A Comprehensive Guide to Effortless Web Development for Beginners, Intermediates, and ExpertsNo ratings yet
- Mediasite System OverviewDocument14 pagesMediasite System Overviewmike vidalNo ratings yet
- Installation Guide For Windows: Sap Businessobjects Enterprise Document Version: Xi 3.1 Service Pack 7 - 2014-08-06Document92 pagesInstallation Guide For Windows: Sap Businessobjects Enterprise Document Version: Xi 3.1 Service Pack 7 - 2014-08-06Hai Dang DaoNo ratings yet
- PGP Cloud Computing BrochureDocument19 pagesPGP Cloud Computing BrochureNandish NNo ratings yet
- Yash Sharma - FinalProjectReport - Yash SharmaDocument90 pagesYash Sharma - FinalProjectReport - Yash Sharmakeshav porwalNo ratings yet
- Currency Converter SynposisDocument4 pagesCurrency Converter SynposisAli AhmedNo ratings yet
- GST 206 2Document15 pagesGST 206 2Osoka VictorNo ratings yet
- Don Chunshen Li - ColdFusionDocument7 pagesDon Chunshen Li - ColdFusionBharathan BaaluNo ratings yet
- Autonomous DB l200Document69 pagesAutonomous DB l200Rafael GaonaNo ratings yet
- Avinash R Erupaka ResumeDocument4 pagesAvinash R Erupaka ResumeNainika KedarisettiNo ratings yet
- Divya AnandDocument4 pagesDivya Ananddivya anandNo ratings yet
- Updated Resume-Srinath NairDocument2 pagesUpdated Resume-Srinath NairSrinath NairNo ratings yet
- PHP 1Document153 pagesPHP 1Mohit BhansaliNo ratings yet
- Professional Summary:: Bhavana Pallepati Software Engineer 404-860-3320Document6 pagesProfessional Summary:: Bhavana Pallepati Software Engineer 404-860-3320Jeevan KumarNo ratings yet
- Chapter OneDocument6 pagesChapter OneMuuqaalisNo ratings yet
- Vaadin & Single Page Application (SPA) : Progressive Web AppDocument7 pagesVaadin & Single Page Application (SPA) : Progressive Web AppDuy NguyenNo ratings yet
- Jazzy Guo ResumeDocument1 pageJazzy Guo ResumeJazzy GuoNo ratings yet
- Music World Final PrintDocument120 pagesMusic World Final Printmitali89No ratings yet
- Itse Lab # 11 and 12Document10 pagesItse Lab # 11 and 12Zaniash fatimaNo ratings yet
- Google Sheets ScriptDocument2 pagesGoogle Sheets ScriptBhader Sain YadavNo ratings yet
- AZ-303 Official Course Study GuideDocument18 pagesAZ-303 Official Course Study GuideOmar QateshNo ratings yet
- SWE Chapter 1 (Part 1)Document20 pagesSWE Chapter 1 (Part 1)fatimaNo ratings yet
- Chromium Security ArchitectureDocument10 pagesChromium Security ArchitectureVijay HmNo ratings yet
- Pankaj Borthakur CVDocument4 pagesPankaj Borthakur CVMichael HolmesNo ratings yet
- Kura WiresDocument83 pagesKura WiresBhupender Singh TanwarNo ratings yet
- Online Bookstore: Design Document of Assignment #2Document8 pagesOnline Bookstore: Design Document of Assignment #2Rainy SeasonNo ratings yet
- Shravan Kumar DasariDocument3 pagesShravan Kumar DasariDasari Shràván KümârNo ratings yet