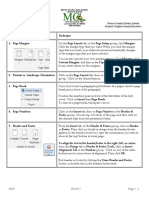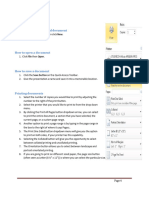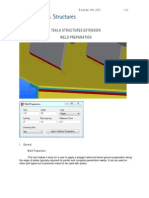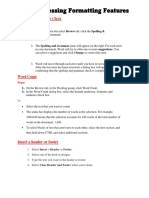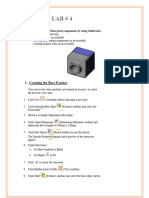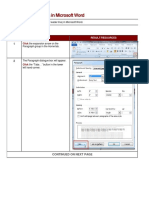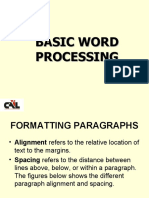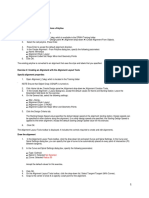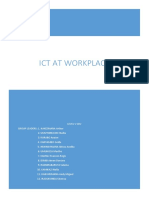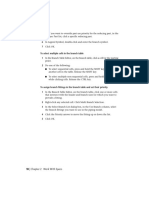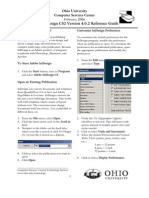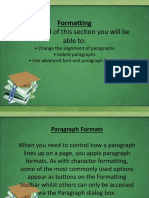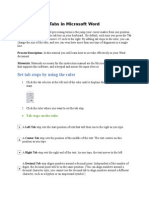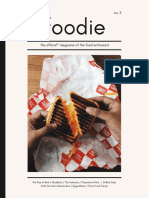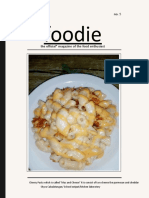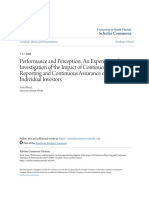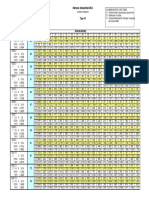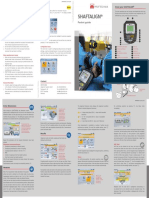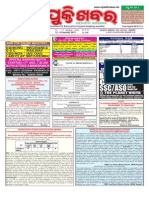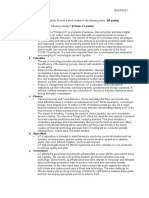Professional Documents
Culture Documents
Hands-On Guide Basic Formatting: To Format Line Spacing
Hands-On Guide Basic Formatting: To Format Line Spacing
Uploaded by
Shyra CabalatunganCopyright:
Available Formats
You might also like
- Residential Wiring GuideDocument32 pagesResidential Wiring GuideKenshin Himura100% (2)
- Service and Repair Instruction For The HK Audio Power AmplifierDocument43 pagesService and Repair Instruction For The HK Audio Power AmplifierHerman ToothrotNo ratings yet
- ComputerDocument5 pagesComputerKHURRAM NOORNo ratings yet
- Word 1Document8 pagesWord 1Makinde OyedemiNo ratings yet
- M E 2003 - F (D) : Icrosoft Xcel Ormatting RaftDocument8 pagesM E 2003 - F (D) : Icrosoft Xcel Ormatting Raftsimply_coool100% (2)
- Microsoft Word 2003 Resource Guide: Changing The Spacing of TextDocument10 pagesMicrosoft Word 2003 Resource Guide: Changing The Spacing of Textcristina444No ratings yet
- CAM Unit 2 FinalDocument151 pagesCAM Unit 2 Finalamit joyNo ratings yet
- Weld PreparationDocument4 pagesWeld PreparationHelier Valdivia GuardiaNo ratings yet
- Spreadsheet 1 4Document16 pagesSpreadsheet 1 4Christopher CristobalNo ratings yet
- Home Study Course TemplateDocument12 pagesHome Study Course Templategeorge_watts774995No ratings yet
- Word Processing Formatting FeaturesDocument4 pagesWord Processing Formatting FeaturesDemar PeartNo ratings yet
- Tips To Write ThesisDocument11 pagesTips To Write ThesisPadam GargNo ratings yet
- RNV 3 QuickstartguideDocument14 pagesRNV 3 QuickstartguideHậu ThanhNo ratings yet
- Lab 5Document12 pagesLab 5Musa aliNo ratings yet
- InsertDotLeaders PDFDocument2 pagesInsertDotLeaders PDFleeed0518No ratings yet
- Inserting Leader Lines in Microsoft Word: ProcessDocument2 pagesInserting Leader Lines in Microsoft Word: ProcessbraedenNo ratings yet
- InsertDotLeaders PDFDocument2 pagesInsertDotLeaders PDFOumarou DjoboNo ratings yet
- Hatch PatternsDocument3 pagesHatch Patternssrinivas_j3166No ratings yet
- LO 5 Lesson 2Document17 pagesLO 5 Lesson 2Amir M. VillasNo ratings yet
- Lecture 8 - MS Word (Part 2)Document22 pagesLecture 8 - MS Word (Part 2)Irine IrineNo ratings yet
- Creating Research and Scientific Documents Using Microsoft WordDocument4 pagesCreating Research and Scientific Documents Using Microsoft WordFelipe BosiNo ratings yet
- ICT (Lab3)Document5 pagesICT (Lab3)Umer AshfaqNo ratings yet
- Creating Column Chart (Task 1 and Task 2)Document8 pagesCreating Column Chart (Task 1 and Task 2)Carhene ZeroThreeNo ratings yet
- A Text Box, Text Field or Text Entry Box Is A Graphical Control Element Intended To Enable The User To Input Text Information To Be Used by The ProgramDocument3 pagesA Text Box, Text Field or Text Entry Box Is A Graphical Control Element Intended To Enable The User To Input Text Information To Be Used by The ProgramEmel Brant JalloresNo ratings yet
- Word 2010 Tips and TricksDocument14 pagesWord 2010 Tips and Tricksedin0% (1)
- Alignments Tutorials Creating Alignments Exercise 1: Creating An Alignment From A Polyline Create An Alignment From A PolylineDocument3 pagesAlignments Tutorials Creating Alignments Exercise 1: Creating An Alignment From A Polyline Create An Alignment From A PolylineJerel Aaron FojasNo ratings yet
- Microsoft Word 2007: Make A Checklist in Word: Step 1: Create A Table in A New Blank Document That Is Saved As ADocument5 pagesMicrosoft Word 2007: Make A Checklist in Word: Step 1: Create A Table in A New Blank Document That Is Saved As ApuputaditNo ratings yet
- RM 13 - Understanding The Report WizardDocument2 pagesRM 13 - Understanding The Report WizardJeff LacasandileNo ratings yet
- Spreadsheet IntermediateDocument17 pagesSpreadsheet IntermediatePriyaNo ratings yet
- Page Numbers, Headers and Table - of - ContentsDocument8 pagesPage Numbers, Headers and Table - of - ContentsNivedha AuthithanNo ratings yet
- Create Basic Structural FramesDocument8 pagesCreate Basic Structural FramesChoerul UmamNo ratings yet
- MS Word GuideDocument18 pagesMS Word Guidemayang kyutNo ratings yet
- GST214-Study Session 13Document9 pagesGST214-Study Session 13Michael FlabysisNo ratings yet
- Database and SpreedsheetDocument19 pagesDatabase and SpreedsheetChristian Joy GalimaNo ratings yet
- Tutorial 1 - Page LayoutDocument21 pagesTutorial 1 - Page Layoutfernandes pandianganNo ratings yet
- Sheet Metal Tutorials1Document18 pagesSheet Metal Tutorials1Fernando Pastén FernándezNo ratings yet
- IX IT Practical FileDocument17 pagesIX IT Practical FileUnknown User100% (1)
- PowerPoint2013 BasicDocument26 pagesPowerPoint2013 Basicsunil kumarNo ratings yet
- Write Steps For The FollowingDocument4 pagesWrite Steps For The FollowingSmriti ThapaNo ratings yet
- Ict at Workplace FinalDocument39 pagesIct at Workplace FinalAlix Gualadys Mireille UmutoniNo ratings yet
- 7 OP WEEK 8 - Formatting Documents - LEILANI - MILDREDDocument13 pages7 OP WEEK 8 - Formatting Documents - LEILANI - MILDREDDonna Marie ArcangelNo ratings yet
- SAP Device Types For Brother Label PrintersDocument42 pagesSAP Device Types For Brother Label PrintersAlexis BenarrochNo ratings yet
- Word AssignDocument9 pagesWord AssignSandip PaulNo ratings yet
- Introduction To Computer and Technology: Lab 1 Ms WordDocument13 pagesIntroduction To Computer and Technology: Lab 1 Ms WordMehak FatimaNo ratings yet
- Printing: To View The Spreadsheet in Print PreviewDocument12 pagesPrinting: To View The Spreadsheet in Print PreviewSaniNo ratings yet
- Unit 3 Word ProcessingDocument4 pagesUnit 3 Word ProcessingAkshat SharmaNo ratings yet
- Plant 3D Specs and Catalogs - 222024011817-18-0417180422Document1 pagePlant 3D Specs and Catalogs - 222024011817-18-0417180422lg2 12a7No ratings yet
- Ms WordDocument74 pagesMs WordMd Tipu SultanNo ratings yet
- Access Tutorial 2 - Instructions FileDocument7 pagesAccess Tutorial 2 - Instructions Filefarina zhoriifahNo ratings yet
- InDesign CS2 Reference GuideDocument14 pagesInDesign CS2 Reference GuidevenusNo ratings yet
- Working With BookmarksDocument6 pagesWorking With BookmarksWalker Marbles TheresaNo ratings yet
- Lesson 1 - Parts - Overview: L L L L L L L LDocument17 pagesLesson 1 - Parts - Overview: L L L L L L L LbclisondraNo ratings yet
- Creating Presentation CJ Pearl PoyosDocument7 pagesCreating Presentation CJ Pearl PoyosAlexa Febiejoy SespeneNo ratings yet
- Modify 3D Solids Modify 3D Solids Modify 3D Solids Modify 3D Solids Tutorial Tutorial Tutorial TutorialDocument18 pagesModify 3D Solids Modify 3D Solids Modify 3D Solids Modify 3D Solids Tutorial Tutorial Tutorial TutorialricardoNo ratings yet
- Using Spreadsheets, Selection Sets, and COGO ControlsDocument19 pagesUsing Spreadsheets, Selection Sets, and COGO ControlsipcNo ratings yet
- PowerBIPRIAD Lab02BDocument16 pagesPowerBIPRIAD Lab02BpedromartinsdetNo ratings yet
- Lab Exercise 1 For Proe CatiaDocument16 pagesLab Exercise 1 For Proe CatiasonirocksNo ratings yet
- LESSON FIVE (5) Formatting (PART 2)Document21 pagesLESSON FIVE (5) Formatting (PART 2)junior subhanNo ratings yet
- SPA78 2ndQrtr WEEK3 4studentsDocument38 pagesSPA78 2ndQrtr WEEK3 4studentshannahsofiapreyesNo ratings yet
- Eng2116-Tabs InstructionsDocument4 pagesEng2116-Tabs Instructionsapi-277379068No ratings yet
- NX 9 for Beginners - Part 3 (Additional Features and Multibody Parts, Modifying Parts)From EverandNX 9 for Beginners - Part 3 (Additional Features and Multibody Parts, Modifying Parts)No ratings yet
- Narrative Report 1Document15 pagesNarrative Report 1Shyra CabalatunganNo ratings yet
- Floor Plan 4 - Shopping ListDocument18 pagesFloor Plan 4 - Shopping ListShyra CabalatunganNo ratings yet
- Nonoy Bistro ALPHA GROUPDocument17 pagesNonoy Bistro ALPHA GROUPShyra CabalatunganNo ratings yet
- Minimal Cream Modern Grid Food MagazineDocument5 pagesMinimal Cream Modern Grid Food MagazineShyra CabalatunganNo ratings yet
- Food MagazineDocument6 pagesFood MagazineShyra CabalatunganNo ratings yet
- The Effect of Multidimensional Information Presentation On The EfDocument306 pagesThe Effect of Multidimensional Information Presentation On The EfShyra CabalatunganNo ratings yet
- Performance and Perception - An Experimental Investigation of TheDocument176 pagesPerformance and Perception - An Experimental Investigation of TheShyra CabalatunganNo ratings yet
- Valve Control ModelDocument4 pagesValve Control ModelGerance Instruccion PipingNo ratings yet
- IKG AL Grating Type W Load TabledfsDocument1 pageIKG AL Grating Type W Load TabledfsDNo ratings yet
- MMR ReportDocument10 pagesMMR ReportRimjhim BajpaiNo ratings yet
- SHAFTALIGN Pocket-Guide DOC 2021.100 09-09 1.02 GDocument2 pagesSHAFTALIGN Pocket-Guide DOC 2021.100 09-09 1.02 Ghafiz_hayat_44190215No ratings yet
- OA E-Sba OutlineDocument3 pagesOA E-Sba Outlineruth-ann rapleyNo ratings yet
- Reflectivity of Thin Plywood PanelsDocument1 pageReflectivity of Thin Plywood PanelsThe PieonicBritzNo ratings yet
- Emergency Breakdown at 132kv Grid Station Bhagwal and Restoration of Power SupplyDocument25 pagesEmergency Breakdown at 132kv Grid Station Bhagwal and Restoration of Power SupplyMehtab AhmedNo ratings yet
- Pitot Static System: Airspeed Indicator, Altimeter, and The Vertical Speed IndicatorDocument4 pagesPitot Static System: Airspeed Indicator, Altimeter, and The Vertical Speed Indicatorronald allan liviocoNo ratings yet
- IMC-MG (42-02-6202 Rev B3)Document332 pagesIMC-MG (42-02-6202 Rev B3)ElputoAmo XDNo ratings yet
- Datasheet Fonte Reificadora Delta ES48-90JBA01Document2 pagesDatasheet Fonte Reificadora Delta ES48-90JBA01vohr56No ratings yet
- IC A 14 ManualDocument44 pagesIC A 14 Manualeljonny01No ratings yet
- Energy Balance On Reactive ProcessesDocument21 pagesEnergy Balance On Reactive ProcessesSantosErnestoMamaniApazaNo ratings yet
- Wiki Archlinux Org Index PHP Install From Existing Linux 2Document6 pagesWiki Archlinux Org Index PHP Install From Existing Linux 2mnawarNo ratings yet
- Resume Example 3Document3 pagesResume Example 3ErinPetersonNo ratings yet
- Automated Railway Crossing and Obstacle Detection: 1 Rahul Shetty 2 Priyanka Patel 3 Akansha Sampat 4 Shubham ShuklaDocument7 pagesAutomated Railway Crossing and Obstacle Detection: 1 Rahul Shetty 2 Priyanka Patel 3 Akansha Sampat 4 Shubham ShuklaPrince KansagraNo ratings yet
- PTC 2016Document52 pagesPTC 2016deepakNo ratings yet
- 2CDC110083C0201 RevcDocument44 pages2CDC110083C0201 RevcJeanPoncedeLeonNo ratings yet
- Specific HR StrategiesDocument3 pagesSpecific HR Strategiesindrahermawan765No ratings yet
- VihuelaDocument2 pagesVihuelanick7simichNo ratings yet
- 12 - 18 January 2013Document16 pages12 - 18 January 2013pratidinNo ratings yet
- Earl David Landicho BSCPE301: Instructions/RemindersDocument3 pagesEarl David Landicho BSCPE301: Instructions/Remindersjustapiggy0981No ratings yet
- 11social NetworkDocument5 pages11social NetworkEdilberto GonzalezNo ratings yet
- Plant Plucker: Department of Mechanical EngineeringDocument15 pagesPlant Plucker: Department of Mechanical EngineeringASWATHY V RNo ratings yet
- Service Manual: Fm/Am Cassette Car StereoDocument8 pagesService Manual: Fm/Am Cassette Car StereoterrycdabsNo ratings yet
- Tefa TKRDocument118 pagesTefa TKRGugunYuyunNo ratings yet
- Generator Paralleling Controller, GPC-3 Generator Protection Unit, GPU-3/GPU-3 Hydro Paralleling and Protection Unit, PPU-3Document32 pagesGenerator Paralleling Controller, GPC-3 Generator Protection Unit, GPU-3/GPU-3 Hydro Paralleling and Protection Unit, PPU-3jjcanoolivaresNo ratings yet
Hands-On Guide Basic Formatting: To Format Line Spacing
Hands-On Guide Basic Formatting: To Format Line Spacing
Uploaded by
Shyra CabalatunganOriginal Description:
Original Title
Copyright
Available Formats
Share this document
Did you find this document useful?
Is this content inappropriate?
Report this DocumentCopyright:
Available Formats
Hands-On Guide Basic Formatting: To Format Line Spacing
Hands-On Guide Basic Formatting: To Format Line Spacing
Uploaded by
Shyra CabalatunganCopyright:
Available Formats
IT1802
Hands-on Guide
Basic Formatting
To format line spacing:
1. Select the text you intend to format.
2. On the Home tab, click the Line and Paragraph Spacing command and choose among the
six (6) default options.
From the same drop-down menu, you can click Line Spacing Options… or the Expand button
of the Paragraph group to access the Paragraph dialog box. This allows you to customize the
spacing.
01 Hands-on Guide 1 *Property of STI
Page 1 of 6
IT1802
To format paragraph spacing:
1. Select the paragraph(s) you intend to format.
2. On the Home tab, you click the Line and Paragraph Spacing command and choose between
Add Space Before Paragraph and Add Space After Paragraph.
From the same drop-down menu, you can click Line Spacing Options… or the Expand button
of the Paragraph group to open the Paragraph dialog box. From here, you can control how much
space there is before and after your selected paragraph(s).
To add a border to a paragraph:
1. Select Design > Page Borders.
2. Make selections for how you want the border to look.
To apply shading to a paragraph:
1. Select Design > Page Borders.
2. Under the Shading tab, select your desired color and patterns.
To insert a page break:
1. Place the insertion point where you want to create the page break.
01 Hands-on Guide 1 *Property of STI
Page 2 of 6
IT1802
2. On the Insert tab, click the Page Break command.
Other ways are by clicking the Breaks command on the Layout tab or by pressing Ctrl + Enter on
your keyboard. The page break will be inserted into the document, and the text will move to the next
page.
To insert a section break:
1. Place the insertion point where you want to create the section break.
2. On the Layout tab, click the Breaks command, then select the desired section break from the drop-
down menu.
3. A section break will appear in the document.
To indent a paragraph:
1. Select the text you want to indent.
01 Hands-on Guide 1 *Property of STI
Page 3 of 6
IT1802
2. On the Home tab, click the Increase Indent or Decrease Indent command.
The selected text will indent.
Other ways to indent are by using the Tab key on your keyboard and by using indent markers through
Ruler. To display the Ruler, check the Ruler box on the View tab.
To add tab stops using the Tabs dialog box:
1. Select the paragraph or paragraphs you want to add tab stops to.
01 Hands-on Guide 1 *Property of STI
Page 4 of 6
IT1802
2. On the Home tab, in the Paragraph group, click the Paragraph dialog box launcher, and then click
the Tabs button.
3. In the Tab stop position box, enter the position (measurement) on the ruler where you want to set
the tab stop.
4. Under Alignment, select among Left, Center, Right, Decimal, or Bar.
5. Select your preferred leader (a series of characters used in linking tabs) or stick with the default
choice (1 None).
6. Click Set > OK.
To add tab stops using Ruler:
1. Select the paragraph or paragraphs you want to add tab stops to.
2. Click the tab selector until the tab stop you want to use appears.
01 Hands-on Guide 1 *Property of STI
Page 5 of 6
IT1802
3. Click the location (bottom edge) on the horizontal ruler where you want your text to appear.
4. Place the insertion point in front of the text you want to tab, then press the Tab key. The text will
jump to the next tab stop.
To clear tab stops using the Tabs dialog box:
1. On the Home tab, in the Paragraph group, click the Paragraph dialog box launcher, and then click
the Tabs button.
2. Choose one of the following:
• To clear a single tab stop, in the Tab stop position list, choose a tab stop position, click
Clear > OK.
• To clear all tab stops, click Clear All > OK.
Another way to clear a tab stop is to simply drag it off the Ruler.
To add a header or footer:
1. On the Insert tab, choose either Header or Footer.
2. Select any built-in format for your header or footer. After you choose a format, the header and footer
area is shown in your document.
3. Type the text you want in the header or footer.
4. Click the Close Header and Footer button.
To edit any existing header or footer, you can either click Edit Header or Edit Footer. An
alternative is to double-click inside the header or footer area.
01 Hands-on Guide 1 *Property of STI
Page 6 of 6
You might also like
- Residential Wiring GuideDocument32 pagesResidential Wiring GuideKenshin Himura100% (2)
- Service and Repair Instruction For The HK Audio Power AmplifierDocument43 pagesService and Repair Instruction For The HK Audio Power AmplifierHerman ToothrotNo ratings yet
- ComputerDocument5 pagesComputerKHURRAM NOORNo ratings yet
- Word 1Document8 pagesWord 1Makinde OyedemiNo ratings yet
- M E 2003 - F (D) : Icrosoft Xcel Ormatting RaftDocument8 pagesM E 2003 - F (D) : Icrosoft Xcel Ormatting Raftsimply_coool100% (2)
- Microsoft Word 2003 Resource Guide: Changing The Spacing of TextDocument10 pagesMicrosoft Word 2003 Resource Guide: Changing The Spacing of Textcristina444No ratings yet
- CAM Unit 2 FinalDocument151 pagesCAM Unit 2 Finalamit joyNo ratings yet
- Weld PreparationDocument4 pagesWeld PreparationHelier Valdivia GuardiaNo ratings yet
- Spreadsheet 1 4Document16 pagesSpreadsheet 1 4Christopher CristobalNo ratings yet
- Home Study Course TemplateDocument12 pagesHome Study Course Templategeorge_watts774995No ratings yet
- Word Processing Formatting FeaturesDocument4 pagesWord Processing Formatting FeaturesDemar PeartNo ratings yet
- Tips To Write ThesisDocument11 pagesTips To Write ThesisPadam GargNo ratings yet
- RNV 3 QuickstartguideDocument14 pagesRNV 3 QuickstartguideHậu ThanhNo ratings yet
- Lab 5Document12 pagesLab 5Musa aliNo ratings yet
- InsertDotLeaders PDFDocument2 pagesInsertDotLeaders PDFleeed0518No ratings yet
- Inserting Leader Lines in Microsoft Word: ProcessDocument2 pagesInserting Leader Lines in Microsoft Word: ProcessbraedenNo ratings yet
- InsertDotLeaders PDFDocument2 pagesInsertDotLeaders PDFOumarou DjoboNo ratings yet
- Hatch PatternsDocument3 pagesHatch Patternssrinivas_j3166No ratings yet
- LO 5 Lesson 2Document17 pagesLO 5 Lesson 2Amir M. VillasNo ratings yet
- Lecture 8 - MS Word (Part 2)Document22 pagesLecture 8 - MS Word (Part 2)Irine IrineNo ratings yet
- Creating Research and Scientific Documents Using Microsoft WordDocument4 pagesCreating Research and Scientific Documents Using Microsoft WordFelipe BosiNo ratings yet
- ICT (Lab3)Document5 pagesICT (Lab3)Umer AshfaqNo ratings yet
- Creating Column Chart (Task 1 and Task 2)Document8 pagesCreating Column Chart (Task 1 and Task 2)Carhene ZeroThreeNo ratings yet
- A Text Box, Text Field or Text Entry Box Is A Graphical Control Element Intended To Enable The User To Input Text Information To Be Used by The ProgramDocument3 pagesA Text Box, Text Field or Text Entry Box Is A Graphical Control Element Intended To Enable The User To Input Text Information To Be Used by The ProgramEmel Brant JalloresNo ratings yet
- Word 2010 Tips and TricksDocument14 pagesWord 2010 Tips and Tricksedin0% (1)
- Alignments Tutorials Creating Alignments Exercise 1: Creating An Alignment From A Polyline Create An Alignment From A PolylineDocument3 pagesAlignments Tutorials Creating Alignments Exercise 1: Creating An Alignment From A Polyline Create An Alignment From A PolylineJerel Aaron FojasNo ratings yet
- Microsoft Word 2007: Make A Checklist in Word: Step 1: Create A Table in A New Blank Document That Is Saved As ADocument5 pagesMicrosoft Word 2007: Make A Checklist in Word: Step 1: Create A Table in A New Blank Document That Is Saved As ApuputaditNo ratings yet
- RM 13 - Understanding The Report WizardDocument2 pagesRM 13 - Understanding The Report WizardJeff LacasandileNo ratings yet
- Spreadsheet IntermediateDocument17 pagesSpreadsheet IntermediatePriyaNo ratings yet
- Page Numbers, Headers and Table - of - ContentsDocument8 pagesPage Numbers, Headers and Table - of - ContentsNivedha AuthithanNo ratings yet
- Create Basic Structural FramesDocument8 pagesCreate Basic Structural FramesChoerul UmamNo ratings yet
- MS Word GuideDocument18 pagesMS Word Guidemayang kyutNo ratings yet
- GST214-Study Session 13Document9 pagesGST214-Study Session 13Michael FlabysisNo ratings yet
- Database and SpreedsheetDocument19 pagesDatabase and SpreedsheetChristian Joy GalimaNo ratings yet
- Tutorial 1 - Page LayoutDocument21 pagesTutorial 1 - Page Layoutfernandes pandianganNo ratings yet
- Sheet Metal Tutorials1Document18 pagesSheet Metal Tutorials1Fernando Pastén FernándezNo ratings yet
- IX IT Practical FileDocument17 pagesIX IT Practical FileUnknown User100% (1)
- PowerPoint2013 BasicDocument26 pagesPowerPoint2013 Basicsunil kumarNo ratings yet
- Write Steps For The FollowingDocument4 pagesWrite Steps For The FollowingSmriti ThapaNo ratings yet
- Ict at Workplace FinalDocument39 pagesIct at Workplace FinalAlix Gualadys Mireille UmutoniNo ratings yet
- 7 OP WEEK 8 - Formatting Documents - LEILANI - MILDREDDocument13 pages7 OP WEEK 8 - Formatting Documents - LEILANI - MILDREDDonna Marie ArcangelNo ratings yet
- SAP Device Types For Brother Label PrintersDocument42 pagesSAP Device Types For Brother Label PrintersAlexis BenarrochNo ratings yet
- Word AssignDocument9 pagesWord AssignSandip PaulNo ratings yet
- Introduction To Computer and Technology: Lab 1 Ms WordDocument13 pagesIntroduction To Computer and Technology: Lab 1 Ms WordMehak FatimaNo ratings yet
- Printing: To View The Spreadsheet in Print PreviewDocument12 pagesPrinting: To View The Spreadsheet in Print PreviewSaniNo ratings yet
- Unit 3 Word ProcessingDocument4 pagesUnit 3 Word ProcessingAkshat SharmaNo ratings yet
- Plant 3D Specs and Catalogs - 222024011817-18-0417180422Document1 pagePlant 3D Specs and Catalogs - 222024011817-18-0417180422lg2 12a7No ratings yet
- Ms WordDocument74 pagesMs WordMd Tipu SultanNo ratings yet
- Access Tutorial 2 - Instructions FileDocument7 pagesAccess Tutorial 2 - Instructions Filefarina zhoriifahNo ratings yet
- InDesign CS2 Reference GuideDocument14 pagesInDesign CS2 Reference GuidevenusNo ratings yet
- Working With BookmarksDocument6 pagesWorking With BookmarksWalker Marbles TheresaNo ratings yet
- Lesson 1 - Parts - Overview: L L L L L L L LDocument17 pagesLesson 1 - Parts - Overview: L L L L L L L LbclisondraNo ratings yet
- Creating Presentation CJ Pearl PoyosDocument7 pagesCreating Presentation CJ Pearl PoyosAlexa Febiejoy SespeneNo ratings yet
- Modify 3D Solids Modify 3D Solids Modify 3D Solids Modify 3D Solids Tutorial Tutorial Tutorial TutorialDocument18 pagesModify 3D Solids Modify 3D Solids Modify 3D Solids Modify 3D Solids Tutorial Tutorial Tutorial TutorialricardoNo ratings yet
- Using Spreadsheets, Selection Sets, and COGO ControlsDocument19 pagesUsing Spreadsheets, Selection Sets, and COGO ControlsipcNo ratings yet
- PowerBIPRIAD Lab02BDocument16 pagesPowerBIPRIAD Lab02BpedromartinsdetNo ratings yet
- Lab Exercise 1 For Proe CatiaDocument16 pagesLab Exercise 1 For Proe CatiasonirocksNo ratings yet
- LESSON FIVE (5) Formatting (PART 2)Document21 pagesLESSON FIVE (5) Formatting (PART 2)junior subhanNo ratings yet
- SPA78 2ndQrtr WEEK3 4studentsDocument38 pagesSPA78 2ndQrtr WEEK3 4studentshannahsofiapreyesNo ratings yet
- Eng2116-Tabs InstructionsDocument4 pagesEng2116-Tabs Instructionsapi-277379068No ratings yet
- NX 9 for Beginners - Part 3 (Additional Features and Multibody Parts, Modifying Parts)From EverandNX 9 for Beginners - Part 3 (Additional Features and Multibody Parts, Modifying Parts)No ratings yet
- Narrative Report 1Document15 pagesNarrative Report 1Shyra CabalatunganNo ratings yet
- Floor Plan 4 - Shopping ListDocument18 pagesFloor Plan 4 - Shopping ListShyra CabalatunganNo ratings yet
- Nonoy Bistro ALPHA GROUPDocument17 pagesNonoy Bistro ALPHA GROUPShyra CabalatunganNo ratings yet
- Minimal Cream Modern Grid Food MagazineDocument5 pagesMinimal Cream Modern Grid Food MagazineShyra CabalatunganNo ratings yet
- Food MagazineDocument6 pagesFood MagazineShyra CabalatunganNo ratings yet
- The Effect of Multidimensional Information Presentation On The EfDocument306 pagesThe Effect of Multidimensional Information Presentation On The EfShyra CabalatunganNo ratings yet
- Performance and Perception - An Experimental Investigation of TheDocument176 pagesPerformance and Perception - An Experimental Investigation of TheShyra CabalatunganNo ratings yet
- Valve Control ModelDocument4 pagesValve Control ModelGerance Instruccion PipingNo ratings yet
- IKG AL Grating Type W Load TabledfsDocument1 pageIKG AL Grating Type W Load TabledfsDNo ratings yet
- MMR ReportDocument10 pagesMMR ReportRimjhim BajpaiNo ratings yet
- SHAFTALIGN Pocket-Guide DOC 2021.100 09-09 1.02 GDocument2 pagesSHAFTALIGN Pocket-Guide DOC 2021.100 09-09 1.02 Ghafiz_hayat_44190215No ratings yet
- OA E-Sba OutlineDocument3 pagesOA E-Sba Outlineruth-ann rapleyNo ratings yet
- Reflectivity of Thin Plywood PanelsDocument1 pageReflectivity of Thin Plywood PanelsThe PieonicBritzNo ratings yet
- Emergency Breakdown at 132kv Grid Station Bhagwal and Restoration of Power SupplyDocument25 pagesEmergency Breakdown at 132kv Grid Station Bhagwal and Restoration of Power SupplyMehtab AhmedNo ratings yet
- Pitot Static System: Airspeed Indicator, Altimeter, and The Vertical Speed IndicatorDocument4 pagesPitot Static System: Airspeed Indicator, Altimeter, and The Vertical Speed Indicatorronald allan liviocoNo ratings yet
- IMC-MG (42-02-6202 Rev B3)Document332 pagesIMC-MG (42-02-6202 Rev B3)ElputoAmo XDNo ratings yet
- Datasheet Fonte Reificadora Delta ES48-90JBA01Document2 pagesDatasheet Fonte Reificadora Delta ES48-90JBA01vohr56No ratings yet
- IC A 14 ManualDocument44 pagesIC A 14 Manualeljonny01No ratings yet
- Energy Balance On Reactive ProcessesDocument21 pagesEnergy Balance On Reactive ProcessesSantosErnestoMamaniApazaNo ratings yet
- Wiki Archlinux Org Index PHP Install From Existing Linux 2Document6 pagesWiki Archlinux Org Index PHP Install From Existing Linux 2mnawarNo ratings yet
- Resume Example 3Document3 pagesResume Example 3ErinPetersonNo ratings yet
- Automated Railway Crossing and Obstacle Detection: 1 Rahul Shetty 2 Priyanka Patel 3 Akansha Sampat 4 Shubham ShuklaDocument7 pagesAutomated Railway Crossing and Obstacle Detection: 1 Rahul Shetty 2 Priyanka Patel 3 Akansha Sampat 4 Shubham ShuklaPrince KansagraNo ratings yet
- PTC 2016Document52 pagesPTC 2016deepakNo ratings yet
- 2CDC110083C0201 RevcDocument44 pages2CDC110083C0201 RevcJeanPoncedeLeonNo ratings yet
- Specific HR StrategiesDocument3 pagesSpecific HR Strategiesindrahermawan765No ratings yet
- VihuelaDocument2 pagesVihuelanick7simichNo ratings yet
- 12 - 18 January 2013Document16 pages12 - 18 January 2013pratidinNo ratings yet
- Earl David Landicho BSCPE301: Instructions/RemindersDocument3 pagesEarl David Landicho BSCPE301: Instructions/Remindersjustapiggy0981No ratings yet
- 11social NetworkDocument5 pages11social NetworkEdilberto GonzalezNo ratings yet
- Plant Plucker: Department of Mechanical EngineeringDocument15 pagesPlant Plucker: Department of Mechanical EngineeringASWATHY V RNo ratings yet
- Service Manual: Fm/Am Cassette Car StereoDocument8 pagesService Manual: Fm/Am Cassette Car StereoterrycdabsNo ratings yet
- Tefa TKRDocument118 pagesTefa TKRGugunYuyunNo ratings yet
- Generator Paralleling Controller, GPC-3 Generator Protection Unit, GPU-3/GPU-3 Hydro Paralleling and Protection Unit, PPU-3Document32 pagesGenerator Paralleling Controller, GPC-3 Generator Protection Unit, GPU-3/GPU-3 Hydro Paralleling and Protection Unit, PPU-3jjcanoolivaresNo ratings yet