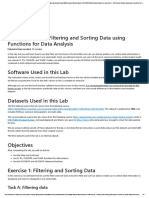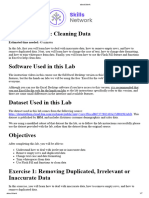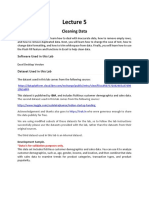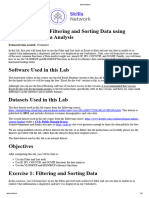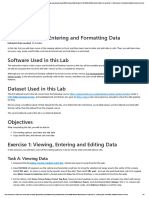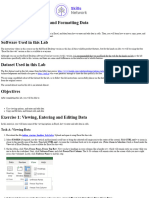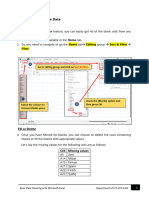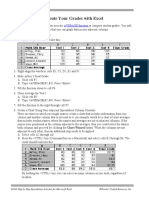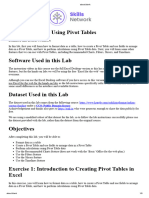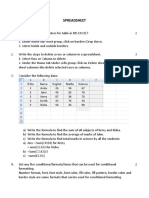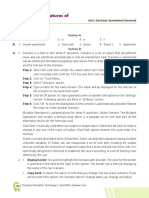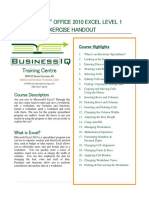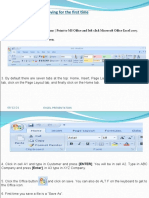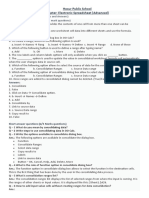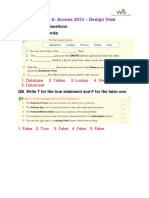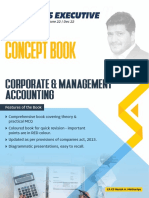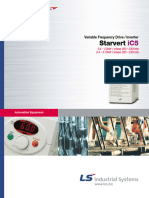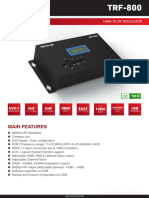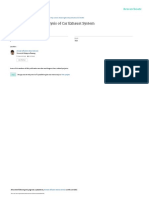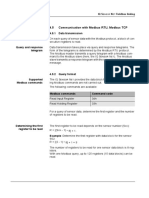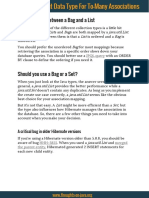Professional Documents
Culture Documents
Hands-On Lab 5 - Cleaning Data
Hands-On Lab 5 - Cleaning Data
Uploaded by
Suraj Srivatsav.SOriginal Title
Copyright
Available Formats
Share this document
Did you find this document useful?
Is this content inappropriate?
Report this DocumentCopyright:
Available Formats
Hands-On Lab 5 - Cleaning Data
Hands-On Lab 5 - Cleaning Data
Uploaded by
Suraj Srivatsav.SCopyright:
Available Formats
3/26/22, 1:21 AM https://cf-courses-data.s3.us.cloud-object-storage.appdomain.cloud/IBMDeveloperSkillsNetwork-DA0130EN-SkillsNetwork/Hands-on Labs/Lab 5 - Cleaning Data/instructions.md.
html
Hands-on Lab 5: Cleaning Data
Estimated time needed: 45 minutes
In this lab, first you will learn how to deal with inaccurate data, how to remove empty rows, and how to remove duplicated data. Next, you will
learn how to change the case of text, how to change date formatting, and how to trim whitespace from data. Finally, you will learn how to use
the Flash Fill feature and functions in Excel to help clean data.
Software Used in this Lab
The instruction videos in this course use the full Excel Desktop version as this has all the available product features, but for the hands-on labs
we will be using the free 'Excel for the web' version as this is available to everyone.
Although you can use the Excel Desktop software if you have access to this version, it is recommended that you use Excel for the web for the
hands-on labs as the lab instructions specifically refer to this version, and there are some small differences in the interface and available
features.
Dataset Used in this Lab
The dataset used in this lab comes from the following source:
https://dataplatform.cloud.ibm.com/exchange/public/entry/view/f8ccaf607372882403a37d9019b3abf4. This dataset is published by IBM, and
includes fictitious customer demographics and sales data.
We are using a modified subset of that dataset for the lab, so to follow the lab instructions successfully please use the dataset provided with
the lab, rather than the dataset from the original source.
Objectives
After completing this lab, you will be able to:
Understand how to deal with irrelevant or inaccurate data
Remove empty rows and duplicated data
Change text case and date formatting
Trim whitespaces from data
Use Flash Fill and functions to clean data
Exercise 1: Removing Duplicated, Irrelevant or
Inaccurate Data
In this exercise, you will learn how to deal with inaccurate data, how to remove empty rows, and how to remove duplicated data.
Task A: Check spelling
1. Download the file Customer_demographics_and_sales_Lab5.xlsx. Upload and open it using Excel for the web.
2. Select column L (CREDITCARD_TYPE), then click Review tab, and select Spelling.
3. Click the correct suggestion to change the spelling.
Note: Don’t change ‘jcb’ spelling when doing the spell check. We will need 'jcb' for the Exercise 1 Task D.
4. Close the Spelling pane.
https://cf-courses-data.s3.us.cloud-object-storage.appdomain.cloud/IBMDeveloperSkillsNetwork-DA0130EN-SkillsNetwork/Hands-on Labs/Lab 5 - Cleaning Data/instructions.md.html 1/5
3/26/22, 1:21 AM https://cf-courses-data.s3.us.cloud-object-storage.appdomain.cloud/IBMDeveloperSkillsNetwork-DA0130EN-SkillsNetwork/Hands-on Labs/Lab 5 - Cleaning Data/instructions.md.html
Task B: Remove empty rows
1. Press CTRL+HOME, then press CTRL+SHIFT+END to select the whole datasheet.
2. On the Data tab, click Filter.
3. Press CTRL+HOME, click the filter arrow in the CUST_NAME column, and then click Filter.
4. Click the Select All checkbox to deselect all of them. Then select just Blanks, then OK.
5. Select first row, then press CTRL+SHIFT+END to select all rows.
6. Right-click the selected rows and then click Delete Rows.
7. Finally, on the Data tab, click Clear, then click Filter.
Task C: Remove duplicate rows
1. Select Column T (ORDER_ID) since ORDER_ID values are unique.
2. On the Home tab, click Conditional Formatting> Highlight Cells Rules> Duplicate Values, and then click OK.
3. Select the whole datasheet (CTRL+SHIFT+END)
4. On the Data tab, click Remove Duplicates.
5. In the Remove Duplicates dialog box, ensure that Select all columns is checked and that My data has headers is also checked, then
click OK.
6. In the pop-up box informing you how many duplicate values were found and removed, click OK.
https://cf-courses-data.s3.us.cloud-object-storage.appdomain.cloud/IBMDeveloperSkillsNetwork-DA0130EN-SkillsNetwork/Hands-on Labs/Lab 5 - Cleaning Data/instructions.md.html 2/5
3/26/22, 1:21 AM https://cf-courses-data.s3.us.cloud-object-storage.appdomain.cloud/IBMDeveloperSkillsNetwork-DA0130EN-SkillsNetwork/Hands-on Labs/Lab 5 - Cleaning Data/instructions.md.html
Task D: Use Find & Replace to correct misspelling
1. On the Home tab, click Find & Select.
2. Click Find. In Find what, type jcb, and click Find All.
3. Click Replace.
4. In Replace with, type JCB, click Replace All, and then click the Close icon.
5. On the Home tab, click Conditional Formatting> Clear Rules> Clear Rules from Entire Sheet.
Exercise 2: Dealing with Inconsistencies in Data
In this exercise, you will learn how to change the case of text, how to change date formatting, and how to trim whitespace from data.
Task A: Use the PROPER function to change text from upper case to
proper case
1. Select row 2, then right-click it and choose Insert Rows.
2. In cell A2, type =PROPER(A1) and press Enter.
3. Hover over the bottom-right corner of cell A2, and drag the Fill Handle across to the last column.
If dragging across is too difficult with the mouse, then select the cells in the row 2 using SHIFT+RIGHT ARROW, then press F2 to
put the cursor focus back in cell A2, then hold CTRL while you press Enter.
4. Select row 2, then press CTRL+C.
5. Select row 1, Right-click and choose Paste Options>Values.
6. Select row 2, right-click it and choose Delete Rows.
Task B: Use the UPPER function to change text from proper case to
upper case
1. Select column AG (Generation). Then right-click and choose Insert Columns. In cell AG1, type Generation.
2. In cell AG2, type =UPPER(AH2) and press Enter.
3. Hover over the bottom-right corner of cell AG2 and double-click the Fill Handle.
4. Select column AG, then press CTRL+C.
5. Select column AH, right-click and choose Paste Options>Values.
6. Select column AG, right-click it and choose Delete Columns.
https://cf-courses-data.s3.us.cloud-object-storage.appdomain.cloud/IBMDeveloperSkillsNetwork-DA0130EN-SkillsNetwork/Hands-on Labs/Lab 5 - Cleaning Data/instructions.md.html 3/5
3/26/22, 1:21 AM https://cf-courses-data.s3.us.cloud-object-storage.appdomain.cloud/IBMDeveloperSkillsNetwork-DA0130EN-SkillsNetwork/Hands-on Labs/Lab 5 - Cleaning Data/instructions.md.html
Task C: Use the LOWER function to change text from proper case to
lower case
1. Select column AC (T_Type). Then right-click and choose Insert Columns. In cell AC1, type T_Type.
2. In cell AC2, type =LOWER(AD2) and press Enter.
3. Hover over the bottom-right corner of cell AC2 and double-click the Fill Handle.
4. Select column AC, then press CTRL+C.
5. Select column AD, right-click and choose Paste Options>Values.
6. Select column AC, right-click it and choose Delete Columns.
Task D: Change date formatting
1. Select column Z (Order_Ship_Date).
2. On the Home tab, in the Number group click Number Format> More Number Formats.
3. In the Category list, select Date.
4. In the Format Cells box, under Locale, select English (United States).
5. Under Type, select Wednesday, March 14, 2012 and click OK.
Task E: Use Find & Replace to trim whitespace
1. Click CTRL+HOME.
2. Select all the data using CTRL+SHIFT+END.
3. On the Home tab, click Find & Select, then Replace.
4. In Find what, type 2 spaces. In Replace with, type 1 space.
5. Click Find All, then click Replace All.
6. Click the Close icon.
Exercise 3: More Excel Features for Cleaning Data
In this exercise, you will learn how to use the Flash Fill feature and functions in Excel to help clean data.
Task A: Use the Flash Fill feature to clean data:
1. Select column A (Cust_Name), right-click and choose Insert Columns.
2. In cell A1 type Customer_Name and press Enter.
3. In cell A2, type Mr. Allen Perl and press Enter.
4. Select column A (Customer_Name), on the Data tab, click Flash Fill.
5. Click Undo to undo this step.
If you are using the desktop version of Excel, you could use the 'Text to Columns' feature to perform this next task (see the
corresponding topic video for instructions).
https://cf-courses-data.s3.us.cloud-object-storage.appdomain.cloud/IBMDeveloperSkillsNetwork-DA0130EN-SkillsNetwork/Hands-on Labs/Lab 5 - Cleaning Data/instructions.md.html 4/5
3/26/22, 1:21 AM https://cf-courses-data.s3.us.cloud-object-storage.appdomain.cloud/IBMDeveloperSkillsNetwork-DA0130EN-SkillsNetwork/Hands-on Labs/Lab 5 - Cleaning Data/instructions.md.html
If you are using ‘Excel for the web’ (the online version of Excel), the ‘Text to Columns’ feature is not available, but you can achieve the
same results using functions, as shown in the steps below.
Task B: Use LEFT, RIGHT, LEN, and SEARCH functions to clean data:
1. Select column A (Cust_Name), right-click and choose Insert Columns.
2. Select column A again, right-click and choose Insert Columns.
3. In cell A1, type Customer_Firstname and in cell B1, type Customer_Lastname.
4. Click C1, then on the Home tab, click Format Painter, then drag across to A1 and B1.
5. Double-click the divider between columns A and B.
6. In cell A2 type =LEFT(C2, SEARCH(" ",C2,1)) and press Enter.
7. In cell B2 type =RIGHT(C2,LEN(C2)-SEARCH(" ",C2,1)) and press Enter.
8. Double-click the Fill Handle on cell A2.
9. Double-click the Fill Handle on cell B2.
Congratulations! You have completed Lab 5, and you are ready for the next
topic.
Author(s)
Sandip Saha Joy
Other Contributor(s)
Steve Ryan
Changelog
Date Version Changed by Change Description
2020-09-10 1.2 Steve Ryan Added software/dataset info
2020-07-07 1.1 Steve Ryan ID/Tech review pass
2020-07-01 1.0 Sandip Saha Joy Initial version created
© IBM Corporation 2020. All rights reserved.
https://cf-courses-data.s3.us.cloud-object-storage.appdomain.cloud/IBMDeveloperSkillsNetwork-DA0130EN-SkillsNetwork/Hands-on Labs/Lab 5 - Cleaning Data/instructions.md.html 5/5
You might also like
- Peer-Graded Assignment Part 1 - Clean and Prepare The DataDocument2 pagesPeer-Graded Assignment Part 1 - Clean and Prepare The DataSuraj Srivatsav.S0% (1)
- Hands-On Lab 6 - Filtering and Sorting DataDocument5 pagesHands-On Lab 6 - Filtering and Sorting DataSuraj Srivatsav.SNo ratings yet
- Hands-On Lab 6 - Filtering and Sorting DataDocument5 pagesHands-On Lab 6 - Filtering and Sorting DataSuraj Srivatsav.SNo ratings yet
- Hands On Module 1 - IIDocument6 pagesHands On Module 1 - IISuraj Srivatsav.SNo ratings yet
- Hands On Module 1 - IIDocument6 pagesHands On Module 1 - IISuraj Srivatsav.SNo ratings yet
- Cpe - Eee241-Dld Lab ManualDocument117 pagesCpe - Eee241-Dld Lab ManualmbaNo ratings yet
- Cleaning DataDocument7 pagesCleaning DataGraceful HousesNo ratings yet
- Task2 10th AprilDocument10 pagesTask2 10th AprilHuma Hijaab FatimaNo ratings yet
- Hands On Lab 4Document6 pagesHands On Lab 4SARANJEET SINGHNo ratings yet
- Filtering and SortingDocument6 pagesFiltering and SortingGraceful HousesNo ratings yet
- Hands On Lab 3 - Entering and Formatting DataDocument5 pagesHands On Lab 3 - Entering and Formatting DataSuraj Srivatsav.SNo ratings yet
- Hands on LAB 1Document7 pagesHands on LAB 1Salmanu DalhatuNo ratings yet
- Entering and Formating DataDocument4 pagesEntering and Formating DataGraceful HousesNo ratings yet
- Entering and Formatting DataDocument10 pagesEntering and Formatting Datasharmasamiksha1987No ratings yet
- Hands-On Lab 4 - Simple Use of FunctionsDocument5 pagesHands-On Lab 4 - Simple Use of FunctionsSuraj Srivatsav.SNo ratings yet
- cybertools6to8Document50 pagescybertools6to8sharmadeepak6447No ratings yet
- Navigating Excel For Finance and Consulting InternshipsDocument6 pagesNavigating Excel For Finance and Consulting InternshipsJayant KarNo ratings yet
- Intro To Information Technology: Scenarios and Statistics Microsoft ExcelDocument9 pagesIntro To Information Technology: Scenarios and Statistics Microsoft ExcelabdulbasitNo ratings yet
- Class 8 ComputerDocument7 pagesClass 8 ComputerArslan AjmalNo ratings yet
- Hands On Lab 2Document6 pagesHands On Lab 2SARANJEET SINGHNo ratings yet
- Basic Data Cleaning With Microsoft Excel v1.1Document16 pagesBasic Data Cleaning With Microsoft Excel v1.1FazisfvttzNo ratings yet
- BleeeDocument5 pagesBleeeElysia SamonteNo ratings yet
- Filtering and Sorting Data Using Functions For Data AnalysisDocument1 pageFiltering and Sorting Data Using Functions For Data AnalysisSarang PotdarNo ratings yet
- FIDMODDocument4 pagesFIDMODEve Daughter of GodNo ratings yet
- Exercise 1: Basic Modelbuilder: C:/Student/Middlesexboro/ParcelsDocument15 pagesExercise 1: Basic Modelbuilder: C:/Student/Middlesexboro/ParcelsAbu ZyadNo ratings yet
- ICF 3 Module 2 Creating and Editing Data in A Worksheet - PASSED FinalDocument27 pagesICF 3 Module 2 Creating and Editing Data in A Worksheet - PASSED Finalmork leeNo ratings yet
- Top Excel Tips and Tricks To Make You A PRO in 2023Document73 pagesTop Excel Tips and Tricks To Make You A PRO in 2023hafiz shoaib maqsoodNo ratings yet
- Excel Self LearningDocument110 pagesExcel Self LearningmqusebatiNo ratings yet
- Lab-3 Data BaseDocument4 pagesLab-3 Data BaseRizwanAliNo ratings yet
- Compute Your Grades With Excel: AVERAGE FunctionDocument4 pagesCompute Your Grades With Excel: AVERAGE FunctionJakie CruzNo ratings yet
- Entire Solutions ManualDocument475 pagesEntire Solutions ManualGregory Puckett89% (18)
- TipsDocument64 pagesTipsAjay VishwakarmaNo ratings yet
- Using Modal Analysis: ExerciseDocument5 pagesUsing Modal Analysis: ExercisePraveen SreedharanNo ratings yet
- Microsoft Excel Quiz1Document5 pagesMicrosoft Excel Quiz1mohsin ahmadNo ratings yet
- PowerBIPRIAD Lab05ADocument27 pagesPowerBIPRIAD Lab05AJaved KhanNo ratings yet
- IT SkillDocument36 pagesIT SkillMani Sharma100% (1)
- Using Pivot TablesDocument6 pagesUsing Pivot TablesGraceful HousesNo ratings yet
- Predictive Modeling Lab ManualDocument53 pagesPredictive Modeling Lab ManualTamil Selvan.MNo ratings yet
- Procedure:: Defining ConstraintsDocument5 pagesProcedure:: Defining ConstraintsPraveen SreedharanNo ratings yet
- E09 and E10 ScriptDocument8 pagesE09 and E10 Scriptriya lakhotiaNo ratings yet
- SpreadsheetDocument11 pagesSpreadsheetShiva JK0% (1)
- Excel Curso No 7Document5 pagesExcel Curso No 7Kevin RichardNo ratings yet
- Empowerment Technologies Quarter 2 Module 1Document44 pagesEmpowerment Technologies Quarter 2 Module 1Jade GregorioNo ratings yet
- Excel Tips & TricksDocument54 pagesExcel Tips & TricksYuma M Dasuki100% (1)
- Unit 1 - ICSDocument16 pagesUnit 1 - ICSrheacalvoNo ratings yet
- unit 4 excelDocument45 pagesunit 4 excelvarvalravi81No ratings yet
- Sample TRM All Series 2020v1 - ShortseDocument40 pagesSample TRM All Series 2020v1 - ShortseSuhail AhmadNo ratings yet
- Class X Part B - 220821 - 205817Document19 pagesClass X Part B - 220821 - 205817GAME zillaNo ratings yet
- Excel Level 1 Exercise HandoutDocument28 pagesExcel Level 1 Exercise HandoutJusdy JoeNo ratings yet
- Excel Intro Part 2Document10 pagesExcel Intro Part 2simply_coool100% (2)
- Intermediate LevelDocument41 pagesIntermediate LevelRidwan Mohammed NurNo ratings yet
- Adv Excel PDFDocument5 pagesAdv Excel PDFEduardo SantosNo ratings yet
- Creating A File and Saving For The First TimeDocument15 pagesCreating A File and Saving For The First TimeRavi Yadav BattalaNo ratings yet
- Electronic Spreadsheet (Advanced) Questions & AnswersDocument11 pagesElectronic Spreadsheet (Advanced) Questions & AnswersRohan SenapathiNo ratings yet
- Problem 1Document122 pagesProblem 1Chad FerninNo ratings yet
- Access - Design ViewDocument5 pagesAccess - Design Viewl82781103No ratings yet
- Microsoft Excel 2016: TutorDocument12 pagesMicrosoft Excel 2016: TutorRodel C Bares0% (1)
- STD 5 - Cycle Test 4 - IT Knowledge ToolkitDocument7 pagesSTD 5 - Cycle Test 4 - IT Knowledge ToolkitRohit MathurNo ratings yet
- Pivot TablesDocument8 pagesPivot Tablesma5496690No ratings yet
- Microsoft Excel: Microsoft Excel User Interface, Excel Basics, Function, Database, Financial Analysis, Matrix, Statistical AnalysisFrom EverandMicrosoft Excel: Microsoft Excel User Interface, Excel Basics, Function, Database, Financial Analysis, Matrix, Statistical AnalysisNo ratings yet
- Microsoft Office Productivity Pack: Microsoft Excel, Microsoft Word, and Microsoft PowerPointFrom EverandMicrosoft Office Productivity Pack: Microsoft Excel, Microsoft Word, and Microsoft PowerPointNo ratings yet
- Pricing Sheet3Document10 pagesPricing Sheet3Suraj Srivatsav.SNo ratings yet
- Environment SeminarDocument7 pagesEnvironment SeminarSuraj Srivatsav.SNo ratings yet
- CS Executive Corporate and Management AccountingDocument17 pagesCS Executive Corporate and Management AccountingSuraj Srivatsav.SNo ratings yet
- 3 BMW Motorrad Price-Compressed-New - Pdf.asset.1657880285161Document2 pages3 BMW Motorrad Price-Compressed-New - Pdf.asset.1657880285161Suraj Srivatsav.SNo ratings yet
- Enrolment 2022 - Ready List For Next EnrolmentDocument41 pagesEnrolment 2022 - Ready List For Next EnrolmentSuraj Srivatsav.SNo ratings yet
- CR PCDocument86 pagesCR PCSuraj Srivatsav.SNo ratings yet
- Relevance of Post-Mortem and Difference Between Medical Post-Mortem and Medico-Legal Post-MortemDocument11 pagesRelevance of Post-Mortem and Difference Between Medical Post-Mortem and Medico-Legal Post-MortemSuraj Srivatsav.SNo ratings yet
- Reading - Summary and Highlights - Module 1 - Introduction To Data Analysis Using Spreadsheets - Analyzing Data With Excel - EdxDocument2 pagesReading - Summary and Highlights - Module 1 - Introduction To Data Analysis Using Spreadsheets - Analyzing Data With Excel - EdxSuraj Srivatsav.S0% (1)
- Hands-On Lab 7 - Using Pivot TablesDocument4 pagesHands-On Lab 7 - Using Pivot TablesSuraj Srivatsav.SNo ratings yet
- Hands-On Lab 1: Introduction To Excel For The Web: Estimated Time Needed: 20 MinutesDocument11 pagesHands-On Lab 1: Introduction To Excel For The Web: Estimated Time Needed: 20 MinutesSuraj Srivatsav.SNo ratings yet
- Reading: Excel Keyboard Shortcuts: Estimated Time Needed: N/aDocument2 pagesReading: Excel Keyboard Shortcuts: Estimated Time Needed: N/aSuraj Srivatsav.SNo ratings yet
- Hands On Lab 3 - Entering and Formatting DataDocument5 pagesHands On Lab 3 - Entering and Formatting DataSuraj Srivatsav.SNo ratings yet
- Environ Dec2018.6c27580dDocument3 pagesEnviron Dec2018.6c27580dSuraj Srivatsav.SNo ratings yet
- MNGMT and AdministrationDocument2 pagesMNGMT and AdministrationSuraj Srivatsav.SNo ratings yet
- Kle Law Academy Belagavi: Study MaterialDocument117 pagesKle Law Academy Belagavi: Study MaterialSuraj Srivatsav.S100% (2)
- Starvert: Variable Frequency Drive / InverterDocument20 pagesStarvert: Variable Frequency Drive / Inverterdiyanorm2020No ratings yet
- Lecture 05 Go TemplatingDocument51 pagesLecture 05 Go TemplatingErmias GashuNo ratings yet
- Webleaflet ENG Amiko TRF-800 v180328Document2 pagesWebleaflet ENG Amiko TRF-800 v180328mahmoudvich65No ratings yet
- Natalia GuevaraDocument3 pagesNatalia GuevaraDomi EscobedoNo ratings yet
- KFC South Africa - Kiosk Digital ReceiptDocument1 pageKFC South Africa - Kiosk Digital ReceiptSeapara SathekgeNo ratings yet
- DC System Instrucion Manual 14Document1 pageDC System Instrucion Manual 14muc536 alt4No ratings yet
- Form 1.2 Evidence of Current Competencies Acquired Related To Job-Occupation (4) (1) WITH ANSWErsDocument2 pagesForm 1.2 Evidence of Current Competencies Acquired Related To Job-Occupation (4) (1) WITH ANSWErsTrez CristobalNo ratings yet
- Structural Dynamic Analysis of Car Exhaust System: June 2017Document72 pagesStructural Dynamic Analysis of Car Exhaust System: June 2017mukeshmystNo ratings yet
- Mitsubishi FX1N Yj ManualDocument124 pagesMitsubishi FX1N Yj ManualSandi PratamaNo ratings yet
- ATS2819 DatasheetDocument156 pagesATS2819 Datasheetjmmh1986No ratings yet
- Field Bus Connection WTWDocument3 pagesField Bus Connection WTWNitish BhardwajNo ratings yet
- 17 06910 Diversity Management EPS K5 Application NoteDocument13 pages17 06910 Diversity Management EPS K5 Application NoteazrfdstgdgdfhNo ratings yet
- FEFLOW - Modelling Unsaturated-Flow and Infiltration Processes (27 Oct, Webinar)Document29 pagesFEFLOW - Modelling Unsaturated-Flow and Infiltration Processes (27 Oct, Webinar)Carolina SayagoNo ratings yet
- The Impact of Social Media Usage On Students' Academic Performance (SAP)Document10 pagesThe Impact of Social Media Usage On Students' Academic Performance (SAP)Jeon MiaNo ratings yet
- Thales ANPRC-154 Rifleman RadioDocument2 pagesThales ANPRC-154 Rifleman RadioGcmarshall82No ratings yet
- Fo 323 Info Sheet 1.9Document15 pagesFo 323 Info Sheet 1.9Angelica CasullaNo ratings yet
- How To Choose The Most Efficient Data Type To-Many Associations PDFDocument3 pagesHow To Choose The Most Efficient Data Type To-Many Associations PDFKhanNo ratings yet
- Model Name: GA-H61-S3: Vcore Cpu - VTTDocument34 pagesModel Name: GA-H61-S3: Vcore Cpu - VTTsỹ QuốcNo ratings yet
- Engineering Applications of Artificial Intelligence: A Bibliometric Analysis of 30 Years (1988-2018)Document33 pagesEngineering Applications of Artificial Intelligence: A Bibliometric Analysis of 30 Years (1988-2018)Adi lukmanNo ratings yet
- Cloud CDLDocument30 pagesCloud CDLKRISHANU DASNo ratings yet
- Scaler EQ - User ManualDocument21 pagesScaler EQ - User Manualraf.guillermoNo ratings yet
- MSMP ConfigDocument4 pagesMSMP ConfighkodaliNo ratings yet
- A TCL L43F3800A Smart TV ProblemDocument10 pagesA TCL L43F3800A Smart TV ProblemZosimo PatoNo ratings yet
- IPRO Rate1 List DemmyDocument10 pagesIPRO Rate1 List DemmyRollson LasradoNo ratings yet
- Telecom TransformersDocument6 pagesTelecom TransformersUmithiNo ratings yet
- Chapter 10: Natural Language Processing: Components of NLPDocument3 pagesChapter 10: Natural Language Processing: Components of NLPManish Shrestha100% (1)
- Mathematics in The Modern World - PrelimsDocument3 pagesMathematics in The Modern World - PrelimsMANAMTAM Ann KylieNo ratings yet
- Assignment 8Document2 pagesAssignment 8Vikram C KNo ratings yet
- M.TECH Syllabus 2021 AIDocument104 pagesM.TECH Syllabus 2021 AIprasathNo ratings yet