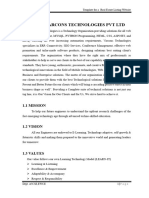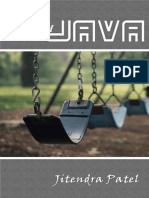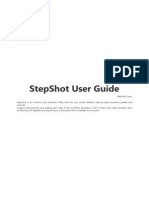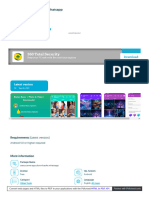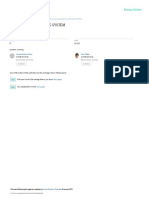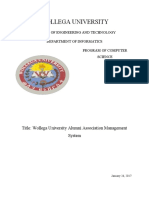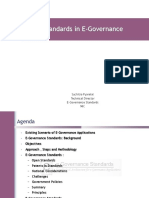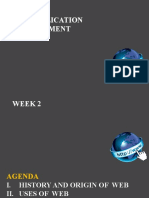Professional Documents
Culture Documents
Marketingtrainingfor4 5
Marketingtrainingfor4 5
Uploaded by
jaime tapiasCopyright:
Available Formats
You might also like
- The Subtle Art of Not Giving a F*ck: A Counterintuitive Approach to Living a Good LifeFrom EverandThe Subtle Art of Not Giving a F*ck: A Counterintuitive Approach to Living a Good LifeRating: 4 out of 5 stars4/5 (5822)
- The Gifts of Imperfection: Let Go of Who You Think You're Supposed to Be and Embrace Who You AreFrom EverandThe Gifts of Imperfection: Let Go of Who You Think You're Supposed to Be and Embrace Who You AreRating: 4 out of 5 stars4/5 (1093)
- Never Split the Difference: Negotiating As If Your Life Depended On ItFrom EverandNever Split the Difference: Negotiating As If Your Life Depended On ItRating: 4.5 out of 5 stars4.5/5 (852)
- Grit: The Power of Passion and PerseveranceFrom EverandGrit: The Power of Passion and PerseveranceRating: 4 out of 5 stars4/5 (590)
- Hidden Figures: The American Dream and the Untold Story of the Black Women Mathematicians Who Helped Win the Space RaceFrom EverandHidden Figures: The American Dream and the Untold Story of the Black Women Mathematicians Who Helped Win the Space RaceRating: 4 out of 5 stars4/5 (898)
- Shoe Dog: A Memoir by the Creator of NikeFrom EverandShoe Dog: A Memoir by the Creator of NikeRating: 4.5 out of 5 stars4.5/5 (540)
- The Hard Thing About Hard Things: Building a Business When There Are No Easy AnswersFrom EverandThe Hard Thing About Hard Things: Building a Business When There Are No Easy AnswersRating: 4.5 out of 5 stars4.5/5 (349)
- Elon Musk: Tesla, SpaceX, and the Quest for a Fantastic FutureFrom EverandElon Musk: Tesla, SpaceX, and the Quest for a Fantastic FutureRating: 4.5 out of 5 stars4.5/5 (474)
- Her Body and Other Parties: StoriesFrom EverandHer Body and Other Parties: StoriesRating: 4 out of 5 stars4/5 (822)
- The Sympathizer: A Novel (Pulitzer Prize for Fiction)From EverandThe Sympathizer: A Novel (Pulitzer Prize for Fiction)Rating: 4.5 out of 5 stars4.5/5 (122)
- The Emperor of All Maladies: A Biography of CancerFrom EverandThe Emperor of All Maladies: A Biography of CancerRating: 4.5 out of 5 stars4.5/5 (271)
- The Little Book of Hygge: Danish Secrets to Happy LivingFrom EverandThe Little Book of Hygge: Danish Secrets to Happy LivingRating: 3.5 out of 5 stars3.5/5 (403)
- The World Is Flat 3.0: A Brief History of the Twenty-first CenturyFrom EverandThe World Is Flat 3.0: A Brief History of the Twenty-first CenturyRating: 3.5 out of 5 stars3.5/5 (2259)
- Devil in the Grove: Thurgood Marshall, the Groveland Boys, and the Dawn of a New AmericaFrom EverandDevil in the Grove: Thurgood Marshall, the Groveland Boys, and the Dawn of a New AmericaRating: 4.5 out of 5 stars4.5/5 (266)
- The Yellow House: A Memoir (2019 National Book Award Winner)From EverandThe Yellow House: A Memoir (2019 National Book Award Winner)Rating: 4 out of 5 stars4/5 (98)
- A Heartbreaking Work Of Staggering Genius: A Memoir Based on a True StoryFrom EverandA Heartbreaking Work Of Staggering Genius: A Memoir Based on a True StoryRating: 3.5 out of 5 stars3.5/5 (231)
- Team of Rivals: The Political Genius of Abraham LincolnFrom EverandTeam of Rivals: The Political Genius of Abraham LincolnRating: 4.5 out of 5 stars4.5/5 (234)
- On Fire: The (Burning) Case for a Green New DealFrom EverandOn Fire: The (Burning) Case for a Green New DealRating: 4 out of 5 stars4/5 (74)
- The Unwinding: An Inner History of the New AmericaFrom EverandThe Unwinding: An Inner History of the New AmericaRating: 4 out of 5 stars4/5 (45)
- OpenText DocuLink For SAP Solutions 10 5 0 User Guide English DC100500 UGD en 1 PDFDocument116 pagesOpenText DocuLink For SAP Solutions 10 5 0 User Guide English DC100500 UGD en 1 PDFHugoSilva100% (1)
- Computer Networks and Web TechnologiesDocument46 pagesComputer Networks and Web TechnologiesEgg Bread100% (1)
- 1 FishDocument50 pages1 FishVirat Singh100% (1)
- Final Year Project Report OnDocument49 pagesFinal Year Project Report OnTRICK WORLDNo ratings yet
- WebRFC - Simply Calling An RFC From Javascript - SCNDocument6 pagesWebRFC - Simply Calling An RFC From Javascript - SCNSandeep HariNo ratings yet
- 12-IP NotesDocument3 pages12-IP NotesParasNo ratings yet
- E-Commerce 2017 Business. Technology. Society.: 13 EditionDocument46 pagesE-Commerce 2017 Business. Technology. Society.: 13 Editiontekendra nath100% (1)
- Can You Explain Model, View, and Controller in MVC?Document39 pagesCan You Explain Model, View, and Controller in MVC?paparos486No ratings yet
- Introduction To Javascript: Pat Morin Comp2405Document34 pagesIntroduction To Javascript: Pat Morin Comp2405rekha vasanthNo ratings yet
- Software Engineering FrameworksDocument372 pagesSoftware Engineering Frameworksthangave2000100% (3)
- Internship ReportDocument28 pagesInternship ReportPreethi D GowdaNo ratings yet
- WPD Micro ProjectDocument22 pagesWPD Micro ProjectAniket Kumavat86% (21)
- 0752 HTTP Headers PDFDocument6 pages0752 HTTP Headers PDFHidayat HijaziNo ratings yet
- PoT WebSphere 08 4 060 12-Workbook PDFDocument160 pagesPoT WebSphere 08 4 060 12-Workbook PDFDARWIN LUQUENo ratings yet
- Advanced-Java by Jitendra Patel PDFDocument333 pagesAdvanced-Java by Jitendra Patel PDFasadfxNo ratings yet
- StepShot User GuideDocument46 pagesStepShot User GuideDeep SachdevaNo ratings yet
- Begin To Code With JavaScript by Rob Miles DraftDocument415 pagesBegin To Code With JavaScript by Rob Miles Draftthe4powerNo ratings yet
- Name: Olabamiji Saheed Olalekan Matric No: 15/69/0001 Project Proposal Topic: Drugs Information Management SystemDocument4 pagesName: Olabamiji Saheed Olalekan Matric No: 15/69/0001 Project Proposal Topic: Drugs Information Management SystemkolawoleNo ratings yet
- MKTG InstallAdminDocument216 pagesMKTG InstallAdminrammohansiebelNo ratings yet
- Web Unit - 2Document165 pagesWeb Unit - 2Titto GameingNo ratings yet
- Status Saver App en Uptodown Com AndroidDocument3 pagesStatus Saver App en Uptodown Com AndroidIbrahim Yahya AlolmanyNo ratings yet
- Mobile Applications Development Unit - 1Document25 pagesMobile Applications Development Unit - 1Arpit Gaur100% (1)
- Online Food Order ProjectDocument39 pagesOnline Food Order ProjectNitish Kumar MohantyNo ratings yet
- Wollega University: College of Engineering and Technology Department of Informatics Program of Computer ScienceDocument77 pagesWollega University: College of Engineering and Technology Department of Informatics Program of Computer ScienceAxl CarbonillaNo ratings yet
- 20BCS5847 - SIDDHARTH PANDEY - ReportDocument27 pages20BCS5847 - SIDDHARTH PANDEY - ReportSIDDHARTH PANDEYNo ratings yet
- Suchitra PyarelalDocument97 pagesSuchitra PyarelalInformation Point KapurthalaNo ratings yet
- Online Art GalleryDocument19 pagesOnline Art Gallerysameer khanNo ratings yet
- Bootstrap 3 Glyphicons - Bootstrap Cheat SheetsDocument33 pagesBootstrap 3 Glyphicons - Bootstrap Cheat SheetsFstaRockr BurnsNo ratings yet
- Web Application Development: CPC 223 (B)Document81 pagesWeb Application Development: CPC 223 (B)Tykes MendozaNo ratings yet
- AIT Question Bank by Mca Scholar's GroupDocument7 pagesAIT Question Bank by Mca Scholar's GroupAjay KadamNo ratings yet
Marketingtrainingfor4 5
Marketingtrainingfor4 5
Uploaded by
jaime tapiasOriginal Description:
Original Title
Copyright
Available Formats
Share this document
Did you find this document useful?
Is this content inappropriate?
Report this DocumentCopyright:
Available Formats
Marketingtrainingfor4 5
Marketingtrainingfor4 5
Uploaded by
jaime tapiasCopyright:
Available Formats
SugarCRM Marketing Generic Training Manual
(Generic 4.5 [v 0.9.9])
SugarCRM
INTRODUCTION........................................................................................................ 3 MAIN MENU............................................................................................................ 4 LEADS....................................................................................................................... 5 LEADS MENU.......................................................................................................... 5 CREATE A LEAD MANUALLY............................................................................. 6 CREATE A LEAD FROM A VCARD.......................................................................7 SEARCH SIMPLE, ADVANCED, SAVED AND GLOBAL SEARCH.............. 8 SAVING A SEARCH.......................................................................................................... 9 IMPORT................................................................................................................... 11 MASS UPDATE...................................................................................................... 13 EXERCISE................................................................................................................. 14 EMAIL MARKETING CAMPAIGNS.................................................................... 15 CREATING AN EMAIL CAMPAIGN...................................................................................... 15 CREATE A NEW CAMPAIGN.............................................................................. 17 DESIGNING A CAMPAIGN.................................................................................. 18 CREATING AND POPULATING TARGET LISTS............................................. 19 CREATING A TARGET LIST................................................................................ 20 DEFAULT..................................................................................................................... 20 TEST........................................................................................................................... 20 SEED...........................................................................................................................21 SUPPRESSION LISTS....................................................................................................... 21 IMPORTING DATA INTO A TARGET LIST....................................................... 23 TRACKER URLS..................................................................................................... 25 CREATE A TRACKER URL.................................................................................. 26 EMAIL MARKETING............................................................................................ 27 CREATING THE EMAIL MARKETING RECORD............................................. 28 CREATING EMAIL TEMPLATES........................................................................ 30 CREATING A TEXT EMAIL................................................................................. 32 USING TRACKING URLS IN AN EMAIL TEMPLATE...................................... 33 SENDING MARKETING EMAILS....................................................................... 36 MAKING SURE THAT THE EMAILS HAVE BEEN SENT............................... 38 EMAIL QUEUING IN ADMIN............................................................................................ 38 MONITORING CAMPAIGNS................................................................................. 40 EXERCISE................................................................................................................. 42 CLOSED LOOP MARKETING IN PRACTISE.................................................... 43
SalesAgility.com Ltd.
SugarCRM Leads and Marketing
Page
SugarCRM
INTRODUCTION
Once you have logged into the marketing system, this is the first screen that you will see:
Function Main Menu Administration
Description Accesses all areas that develop, deliver and manage marketing functions Accesses the marketing and email administration functions. IMPORTANT: Some changes to administration functions may have profound effects on the performance of the whole application. It is essential that administration users confine themselves to the areas that they have been directed to use.
SalesAgility.com Ltd.
SugarCRM Leads and Marketing
Page
SugarCRM
MAIN MENU
Function Home Leads Emails Campaigns Dashboard
Description Go to main marketing screen Go to the Leads management functions Go to the emails management functions Design, deliver and manage marketing campaigns Go to the reporting functions
SalesAgility.com Ltd.
SugarCRM Leads and Marketing
Page
SugarCRM
LEADS Clicking on the LEADS menu tab in the main menu will take you to the Leads Management functions. This is a powerful part of the system and will allow you to manage, import, assign and search for Leads. The main LEADS screen looks like this:
LEADS MENU Function Create Lead Create from Vcard Leads Import Description Create a new lead by typing the information Create a new lead directly from a vcard View, manage and assign Leads Import leads from other applications such as spreadsheets
SalesAgility.com Ltd.
SugarCRM Leads and Marketing
Page
SugarCRM
CREATE A LEAD MANUALLY Click on the Create Lead link to be taken to this screen:
When you enter a lead manually, you should enter as much information as possible. This will help you to manage the lead once it is in the system. Important fields are Status and Lead Source. These fields can be filtered to give you a snapshot of activity and are also referenced by the Reporting functions in the dashboard. By entering Lead Source description and Status Description information, you will also be able to pass important information to the salesperson assigned to follow up the lead. The more information that you can provide, the better a salesperson will be able to decide how to approach the follow-up.
SalesAgility.com Ltd.
SugarCRM Leads and Marketing
Page
SugarCRM
CREATE A LEAD FROM A vCARD vCards are sometimes included with emails from users of Microsoft Outlook and other email applications. A vCard can be saved to disk and imported directly into SugarCRM. The following screen is accessed by clicking on the Create from vCard link:
Click on the Browse icon to launch a file search window to find and select the vCard that you wish to import. VCard have a .vcf file extension.
SalesAgility.com Ltd.
SugarCRM Leads and Marketing
Page
SugarCRM
SEARCH SIMPLE, ADVANCED, SAVED AND GLOBAL SEARCH SugarCRM incorporates powerful and advanced Search functions. By default, Users will be presented with the Basic Search screen as illustrated below:
It is important to note: 1.The SugarCRM search wildcard is the percentage (%) sign. 2.Searches persist between sessions. That means that the search that you set up yesterday will still be there when you go back to Search today. To clear the search information, click on the Clear button. Typically, not clearing previous searches is the cause of being unable to find the information that you are seeking. 3.Using Basic, Advanced and Saved searches will return information only for the module from which it is executed i.e. A search within the Leads module, will return information only about Leads. By clicking on the Advanced Search tab, the Advanced Search window will open. This offers much more control for more precise searching. The Advanced Search window is shown below:
SalesAgility.com Ltd.
SugarCRM Leads and Marketing
Page
SugarCRM
Saving a Search There will be occasions when you want to search for the same information on a regular basis. Lets say that you want all the accounts with the Last Name marked as Talbot. You can create this as a Saved Search. Click on Clear, then click on the Advanced Search button. Enter Talbot into Last Name search box and Click on Search. A list of all Accounts with last name Talbot will appear. Now, click on the Saved Search and Layout button.
Enter the name of the Advanced Search into the Save this search as? box and click on Save (i.e. Talbot). Notice that the name of the Search that you just saved now appears in the Previous Saved Searches box.
Click on Clear. Create and save another Search for the city of London. Save the search as London. Click on Clear. Go to Saved Search & Layout, select the Talbot search, and these records are now retrieved.
SalesAgility.com Ltd.
SugarCRM Leads and Marketing
Page
SugarCRM
Where users are searching for information from many modules, using the Global Search field that appears on most SugarCRM screens, will deliver this:
Results from Basic, Advanced and Saved Searches can be exported by clicking the Export link that sits above the check boxes. Results from Global Searches cannot be exported.
SalesAgility.com Ltd.
SugarCRM Leads and Marketing
Page
10
SugarCRM
IMPORT Use import to populate SugarCRM with data from external applications. Typically, these will be customer data held in applications such as Microsoft Excel and Outlook. You can import data into many parts of SugarCRM (Leads, Accounts, Opportunities etc.). However, in order to Import, the data has to be in a format that is acceptable to SugarCRM. The acceptable formats are Comma Separated Values (.CSV files) and Tab Delimited Files (.TXT files). You can save files as .CSV or .TXT from applications such as Excel and Outlook. You can also import data directly from proprietary CRM applications and a filter is provided for Salesforce.com data. Clicking on Import will take you to the following screen.
Select an import format and click the Next button. For .CSV and .TXT files, this will take you to this screen.
Click on the Browse button to go to the file selection process and choose a file from your hard drive or network. Once you have selected a file, click the Next button.
SalesAgility.com Ltd.
SugarCRM Leads and Marketing
Page
11
SugarCRM
You will then be taken to a screen where you match the data that you wish to import, with the appropriate SugarCRM fields. You can choose to save your import as a Custom Mapping, which you can use time and time again if you are importing files that have an identical layout.
Once you are satisfied that your Import layout is correct, then click on the Import Now button. Dont worry, at this point you havent imported anything . You can click Import Now without SugarCRM committing any of the data to the SugarCRM system. Note: When importing into Leads you must import a name for your Lead. You will then be taken to the screen illustrated below that shows the Import results. Note: Clicking Finished commits data to SugarCRM and should not be done until you are confident that the data is in the format that you require.
SalesAgility.com Ltd.
SugarCRM Leads and Marketing
Page
12
SugarCRM
MASS UPDATE You can use the Mass Update feature to do the following: Function Assign Description Allocate one or more Sales Leads to a particular person, select the Leads as illustrated below, select the Assigned to person from a pop-up menu and click on Update Delete one or more Leads select the Leads and click on Delete Assign a Lead Source to one or more Leads, select the Leads as illustrated below, select the Lead Source from the drop down menu and click on Update Change the status of one or more Leads. Select the Leads, select the new Status from the drop down menu and click on Update
Delete Allocate a Lead Source
Change the Status
SalesAgility.com Ltd.
SugarCRM Leads and Marketing
Page
13
SugarCRM
EXERCISE
Login using the TRAINING account no password is required In the My Documents folder are two files: DEMO DATA ONE.CSV DEMO DATA TWO.CSV Task Import DEMO DATA ONE Outline Use the Leads>Import function to import all the data from this file. Before you do, note that you will be asked to create a custom mapping in the next step. During the import of DEMO DATA ONE, create a custom mapping so that you can reuse these settings. Using the custom mapping you saved above, import the data from DEMO DATA TWO Sort the data into various views by clicking on the data header up and down arrows. Sort the data into Account Name (A first) Select the first 10 names on the list Change the status to Assigned Allocate to Sales The next 10 names on the list Delete these The next 10 names on the list Change the Lead Source to Website
Create a Custom Mapping
Import from Custom Mapping Sort 1 Sort 2 Select Change Status Allocate Select Delete Select Change Lead Source Stop and review
SalesAgility.com Ltd.
SugarCRM Leads and Marketing
Page
14
SugarCRM
EMAIL MARKETING CAMPAIGNS
SugarCRM Closed loop campaigns enable you to gauge the effectiveness of campaigns by tracking who you targeted with an email campaign, who opened the email, who clicked through the email, which Leads were generated by which email campaign and which Leads converted into Closed Won Opportunities. Clicking on the Campaigns menu item will bring you to this screen:
The next part of this training course will focus on creating an email Campaign. Creating an Email campaign There are a series of logical steps to creating an Email Campaign: Step Create Campaign Create a Target List Description You will need to create a new Campaign or select from a pre-existing Campaign A Target List is the name of the List of people that you will be sending emails to. You can either create a new Target List, or select from an existing List. If you are creating a new Target List, you need to add the names and email addresses of all the people that you will be sending the emails to.
Populate Target List
SalesAgility.com Ltd.
SugarCRM Leads and Marketing
Page
15
SugarCRM
Step Create an Email Template
Description Create the Email that you are going to send to the Target List in this Campaign. You can create: 1.An HTML (Hyper Text Markup Language, the simple page description language used by Web pages) email with colours, images and text 2.A Text email a simple text based email with no colours or images. 3.An HTML email with a fallback Text email for recipients who are either unable to receive HTML, or have disabled HTML in their email programme.
For the purposes of this training, we are going to: 1.Create a new Campaign 2.Create a new Target List 3.Populate the Target List from an Excel spreadsheet 4.Create an HTML based email with a Text alternative 5.Schedule the Campaign 6.Execute the Campaign 7.Monitor the Campaign 8.Progress and allocate Leads depending on the outputs from the Campaign
SalesAgility.com Ltd.
SugarCRM Leads and Marketing
Page
16
SugarCRM
CREATE A NEW CAMPAIGN Click on Create Campaign and the following screen will appear:
Use the Start and End date to specify Campaign occurrences. Please note that these dates do not affect the execution of a Campaign. Similarly, use the Status as an indicator rather than as a setting that will affect the execution of the Campaign. These are all useful fields for reminding, prompting and searching and should be used where applicable. Select Email from the Type Drop Down List. Input the Campaign Objectives and Description and any budgetary information where appropriate. Finally, if you are creating this Campaign for another person within the organisation to execute on, then Assign to is a search and select function for identifying the person who will deliver the Campaign. Finally, Save your new campaign.
SalesAgility.com Ltd.
SugarCRM Leads and Marketing
Page
17
SugarCRM
DESIGNING A CAMPAIGN Click on the Campaign Link in the main menu
Clicking on Campaign will take you to the Campaign Home screen as illustrated below:
Select the Campaign that you wish to work on by clicking on the relevant entry under the Campaign Column.
SalesAgility.com Ltd.
SugarCRM Leads and Marketing
Page
18
SugarCRM
Once you have selected your Campaign, you will be taken to the Home page for that Campaign. From here you can create the Target Lists, Tracker URLs and the Email Campaign. The Campaign Home page is shown below:
CREATING AND POPULATING TARGET LISTS To Create a Target List, click on the Create button that you can see on the screenshot below (Just below Target List) or click on Create Target List in the Shortcuts Menu. If you want to work on an existing Target List, simply select it from the list of existing Target Lists by clicking on the name of the List that appears under the Target List heading.
SalesAgility.com Ltd.
SugarCRM Leads and Marketing
Page
19
SugarCRM
CREATING A TARGET LIST Click on Create on the Target List sub-panel, or on Create Target List in the shortcut menu.
Give the Target List a name. Note This is a compulsory field as indicated by the RED STAR *. Select a Target List Type from the drop down menu. Note This is a compulsory field as indicated by the RED STAR *. Target List Type Default Description Targets that will be tracked during the Campaign, everyone on the Target List will be sent the Campaign Email. Use Test lists to manage who will preview the email campaign before it is sent out, without impacting the campaign metrics. This function can be used to test the process and get the content of the email right before sending it out to the actual audience.
Test
SalesAgility.com Ltd.
SugarCRM Leads and Marketing
Page
20
SugarCRM
Seed
A Target List that contains those who need to be aware that the Email Campaign has gone live. They will be included in the Campaign and receive a copy of the email. NB: This list will affect the campaign metrics.
Suppression Lists
Use suppression lists to filter out specific names/ emails /domains from the Campaign Email. In other words, those people in your Lists whom you do not want to receive the Email. Three ways: Suppression by ID: For example, where you have a Default List of 1000 targets, but 100 targets must not receive the Campaign Email. 1) Create a Target List of Type Suppression List By ID; 2) Populate the List with the 100 targets that are not to receive the Email; 3) Add this List to the Target Lists for the Campaign. Suppression by Email Address: Go through the same process as above, but this time use: Suppression List By Email Address. Suppression by Domain: Same process again, but this time when you select Suppression List By Domain, an extra box is displayed. This allows you to specify the Domain name you want to suppress. So, in the box next to No emails to Domain enter, for example, <everybody>@hotmail.com. Click on Save and simply add this List to the Target List for the Campaign.
Name your Target List, select the Target Type, Assign to the person who will populate the list and enter a Target List Description. Once you have completed that, click on the Save button. You will then be taken back to the Campaigns Home screen for the Campaign that you are working on.
SalesAgility.com Ltd.
SugarCRM Leads and Marketing
Page
21
SugarCRM
The Target List you have created can be found in the Target List sub-panel. Click on the Target List you have just created to view it:
You can now populate the Target List from any of the four options shown: Targets Contacts Leads Users Click on the Select button to open a pop-up window containing all the Leads, Contacts, Targets or Users that are currently on the database.
Click on Select from the Leads sub-panel. Then sort and select ten Leads to be included in the campaign list. Once you have selected the Leads, they will appear in the Campaign Leads list.
SalesAgility.com Ltd.
SugarCRM Leads and Marketing
Page
22
SugarCRM
IMPORTING DATA INTO A TARGET LIST Make sure that the Target List that you wish to Import into has already been created for that Campaign. Go through the Import process as outlined previously, mapping data to SugarCRM fields. Click on Import Now. You will then be taken to the following screen:
To add to a specific Target List, click on the Add to Target List button as shown above. A Pop-Up Window will appear with a list of all available Target Lists. Select the appropriate list by clicking on the list name:
SalesAgility.com Ltd.
SugarCRM Leads and Marketing
Page
23
SugarCRM
The following window will then appear:
Click on Finished to import to the specific Target List. You will be taken to the Target Home page and be presented with a list of imported Targets:
Return to the Home page for you Campaign (click on Campaigns and select from the list of Campaigns). Click on the Target List that you imported the data into to see the list of all Targets within that list.
SalesAgility.com Ltd.
SugarCRM Leads and Marketing
Page
24
SugarCRM
TRACKER URLs Tracker URLs do as the name suggests, they are embedded in the email and allow SugarCRM to record when an email has been opened and when any links in the email have been clicked. To generate a Tracker URL, click on Campaigns, then select the Campaign that you wish to generate a Tracker URL for by clicking on the Campaign name. This will take you to this screen:
You need to create a Tracker URL for each Web address that you wish to monitor click throughs for i.e. each click through to opt-out, each click through to the a specific page on a Website.
SalesAgility.com Ltd.
SugarCRM Leads and Marketing
Page
25
SugarCRM
CREATE A TRACKER URL Click on the Create button on the Tracker URLs sub-panel and complete as detailed here:
Click on Save. You will then be taken back to the home page for your Campaign. The Tracker URLs that have been created for the campaign are shown as detailed here:
SalesAgility.com Ltd.
SugarCRM Leads and Marketing
Page
26
SugarCRM
EMAIL MARKETING So, now we have created a Campaign, created and populated Target Lists and created the Tracker URLs, we now get down to the serious business of creating the Email Marketing component. And, dont worry, were nearly finished. Click on the Create button in the Email Marketing sub-panel at the bottom of the Campaign page:
Note: From the next screen onward you need to take great care. You will be setting the date and time for the email campaign to be launched and the emails to be sent. It is extremely important to note that every time the Email Marketing campaign is Saved and the start date is in the past, that emails will be queued for delivery. This could result in duplicate emails inadvertently being delivered.
SalesAgility.com Ltd. SugarCRM Leads and Marketing Page 27
SugarCRM
CREATING THE EMAIL MARKETING RECORD Once you have clicked on Create, you will be taken to the Marketing Record Screen:
Due to the importance of this screen, we will go through the fields individually:
Field Name Name*
Description The red star * indicates that this is a compulsory field. Enter a referenceable name for the Marketing Record. This mailbox will be created by the System Administrator and is the mailbox where all undeliverable email (bounces) will be sent. If there are no mailboxes in the dropdown list, contact your system administrator. Until you are ready to run the Campaign and send the emails, it is safest to set this date and time a year or two in the future. Once you are satisfied that your campaign is ready to be executed, then edit this field and set it to a date and time that is appropriate.
Use Mailbox
Start Date and Time
Send this message to
Select from the Target Lists in the small window, or click the all Targets in the Campaign box to select all the Target Lists. The possible states are shown here: It should be noted that the Active and Inactive
Status
SalesAgility.com Ltd.
SugarCRM Leads and Marketing
Page
28
SugarCRM
options are primarily indicatory. If the Marketing Record is Saved and the date and time are in the past, emails will be queued for despatch, even if the state is set to Inactive. Setting the state to Active, will have the effect on triggering the Status Monitoring of the Campaign. From Name Email Template By default it takes the same name of the Mailbox but you can change it by over writing. You can either select from an existing template, or click on the create link to create a new template. See the section on creating email templates for further information.
The Email Marketing Record cannot be saved until an Email Template is assigned to it.
SalesAgility.com Ltd.
SugarCRM Leads and Marketing
Page
29
SugarCRM
CREATING EMAIL TEMPLATES Clicking on Create Email Template in the Campaigns Shortcut Menu will take you to the following screen:
If you wish to create an HTML Email, then click on the small arrow beneath the Subject field as illustrated above. The HTML enabled template looks like this:
By allowing the cursor to rest on the individual icons, a small pop up window will appear that explains what each icon does. For more detailed instructions please see the Users Guide on the following page.
SalesAgility.com Ltd.
SugarCRM Leads and Marketing
Page
30
SugarCRM
SalesAgility.com Ltd.
SugarCRM Leads and Marketing
Page
31
SugarCRM
CREATING A TEXT EMAIL Click on Create Email Template as described in the previous section. Enter the following information into the appropriate fields: Field Name Name* Description Subject Field Entry Training Campaign note the red star indicating a compulsory field An email for the Marketing training days Welcome to my first email
Then type Dear into the large Text area beneath the Subject field: From the Insert Variable Dropdown menus, select Contact/Lead/Prospect in the first, left hand box. Select Salutation from the second box and $contact_salutation automatically pops up in the third, then click on the Insert button. You should have a screen that looks like this:
Next, type a space after the $contact_salutation in the large text box and select Last Name from the middle dropdown menu. Press Insert. Then insert a new line into the text area by pressing Return. Type the following text into the new line in the large text area. As one of the worlds leading experts on the art of using email campaigns, I have great pleasure in introducing you to this, my latest and possibly greatest email. Kind regards Add Your Name
SalesAgility.com Ltd.
SugarCRM Leads and Marketing
Page
32
SugarCRM
Click on the Save button to save the Email Template. You can view it by entering the Emails main menu and clicking on Email Templates.
USING TRACKING URLs IN AN EMAIL TEMPLATE Click on Campaign in the main menu, then on the Campaign that you created as shown in the Campaign List:
Scroll to the bottom of the screen and click on Create in the Email Marketing sub-panel.
Complete the information that was discussed in the previous section. Then select the Email Template that you just created. When you do, the option to edit the template appears. Click on Edit. This is where you add Tracker URLs. Clicking on Edit will launch a new window with the contents of the Email Template that you created. The window also contains new commands for inserting Tracker URLs:
SalesAgility.com Ltd.
SugarCRM Leads and Marketing
Page
33
SugarCRM
Create a new line after Add Your Name (at the very bottom of the Email). Place the cursor on the new line then select Opt-out: removeme.php from the Insert Tracker URL (as shown above). Click on Insert URL Reference button. Your screen will now look like this:
Peter
Drag your cursor over the Default link text so that it is highlighted, then type Remove me from future mailings.
SalesAgility.com Ltd.
SugarCRM Leads and Marketing
Page
34
SugarCRM
Create a new line under the Remove me from future mailings line. Select Customer Survey Tracker from the Insert Tracker URL dropdown, click on Insert URL Reference. Drag the cursor over the new link and type Please participate in our customer survey and win a Mars Bar.
Peter
Click on the Save button.
SalesAgility.com Ltd.
SugarCRM Leads and Marketing
Page
35
SugarCRM
SENDING MARKETING EMAILS During the creation of the Marketing Record, you were advised to set the date and time for sending emails to a distant date and time in order to eliminate emails being sent erroneously. Go to the Marketing Record and apply a date and time that are appropriate.
Then click on Save. The emails will be despatched for execution on the date and time specified in the Marketing Record. Press the Send Button at the top of the Campaign Sheet:
You will then be presented with a list of Email Campaigns & the Target Lists associated with them:
Click the tick boxes of the one(s) you want to send, and press Send. Congratulations, you have just created your first email campaign.
SalesAgility.com Ltd. SugarCRM Leads and Marketing Page 36
SugarCRM
The process, whilst feeling complex, can be broken down into a relatively straightforward sequence of events: Create an Email Campaign Create Target List Import Lists Select targets from leads, contacts, users Create email template Assign launch date to marketing record Launch campaign
SalesAgility.com Ltd.
SugarCRM Leads and Marketing
Page
37
SugarCRM
MAKING SURE THAT THE EMAILS HAVE BEEN SENT Email Queuing in Admin When you have clicked on Send Emails (and gone through the send functions) then: In the Service bar click on Admin
You will then come to a screen that looks like this [Administration Home]:
Under Administration: Home go to the fourth box down where it says Email
On the right hand side click on Manage Email Queue
You will then be taken to a screen that looks like this [Outbound Email Queue Management]:
SalesAgility.com Ltd.
SugarCRM Leads and Marketing
Page
38
SugarCRM
Having gone through the sending email functions, all the email you sent from Campaigns will now be in the above list. In order to send these click on the button called Send Queued Campaign Emails. If the time and date is in the past, when you press the button these will then be dispatched. If the dates and times are for later, then these will remain in the queue until that time. You will need to specify which emails you want to send by clicking on the tick boxes at the side You can then monitor the Email Campaign by going back to the Campaigns List, and to the right hand side of the Campaign you created, click on View Status :
SalesAgility.com Ltd.
SugarCRM Leads and Marketing
Page
39
SugarCRM
Monitoring Campaigns
Clicking on the View Status will take you to the Campaigns Dashboard
From here you can monitor the progress of your Email Campaign. Underneath the dashboard are a series of Sub panels labelled with the same titles as those down the left hand side of the Campaign Dashboard From the Sub-panels you can monitor the various stages that each email goes through throughout the life span of the Prospect. From here you can monitor the progress of each individual email sent in the Campaign. You can also manage incoming responses and click thrus from the Campaign. Rolling the mouse over the coloured lines on the Dashboard and then clicking on them will take you to the appropriate Sub-panel We will now deal with each sub-panel separately
SalesAgility.com Ltd.
SugarCRM Leads and Marketing
Page
40
SugarCRM
Message Queue Message Sent/ Attempted Viewed Message Click-Thru Link Leads Created Contacts Created Bounced Messages, Invalid Email
Sub-panel Labels How many emails are still waiting to be sent Which messages have been sent and those that have not been sent for whatever reason Recipients that have viewed the message Recipients that have clicked the embedded URL links How many Leads were converted through the Campaign How many Leads were converted into Contacts through the Campaign Which emails bounced due to Invalid Email addresses (see: Invalid Email tick box on Target/Lead/Contact sheets this will be ticked if Email address is shown to be invalid) Which emails bounced due to other reasons Recipients that chose to opt-out of your target list (see: Opted-out tick box on Target/Lead/Contact sheets this will be ticked if Recipient Opts-out)
SugarCRM Leads and Marketing Page 41
Bounced Messages, Other Opted Out
SalesAgility.com Ltd.
SugarCRM
EXERCISE
In this exercise, you will create and execute a short email marketing campaign: Task Create a new Campaign Create a new Target List Outline Call the new Campaign Training Call the new Target List Training Targets. NOTE: Make sure you make the list of type TEST Using the Leads you imported in Exercise 1, populate the Target List with 5 leads. Name your Tracker URL Training Tracker Note: You will have to ask your trainer for a Mailbox to use Click on Create and set-up a Text email For 5 minutes time Save the Marketing Record MAKE SURE THE TARGET LIST IS OF TYPE TEST. Go through Admin procedure and send the Emails from the Queue Click on View Status, what do you see?
Populate Target List Create an Opt-Out Tracker URL Create the Email Marketing record Create the Email Template Set the Send date and time Save the Email Marketing Record Send the Test Emails
Make sure Emails have been sent Monitor the progress of the Emails Stop and Review
SalesAgility.com Ltd.
SugarCRM Leads and Marketing
Page
42
SugarCRM
Closed Loop Marketing in Practise
Now that you have learned how to create and launch a campaign, well take a look at CLOSED LOOP MARKETING IN PRACTISE using SugarCRM. There are three Marketing scenarios that we can look at here, that will illustrate how Closed Loop Marketing functions in SugarCRM. The three Campaigns we shall look at are: 1. Sending a Campaign to Existing Leads and Contacts 2. Sending a Campaign to New Targets 3. Sending a Campaign to Leads and Contacts initially created through an Email Campaign 1. Sending a Campaign to Existing Leads and Contacts Assuming that you have set-up your Email Campaign, attach a Target List containing existing Leads and Contacts. When you send the Campaign Emails (and follow through at the Admin end), they will now register on the Campaigns Dashboard on the appropriate Sub Panels. Besides registering on the Dashboard, the Campaign stages will appear in the Campaign Log sub-panel underneath the Lead/ Contact Detail View. When the Recipient responds to the Email i.e. by phone, and you manually convert one of the Leads to a Contact, this will move the Lead into Contacts Created1; and will add the appropriate details to the Campaign Log sub-panel. The Campaign Log sub-panel updates automatically. 2. Sending a Campaign to New Targets Create your Campaign, this time with a Target List containing new Targets. Send the Campaign Emails. Now, when the Recipient responds, i.e. by phone, as you manually convert the Target to a Lead, in the Lead Edit view at the top left hand corner, a box entitled Successful Campaign will be seen. Press the select button and select the name of the Campaign. The Target will now be displayed on the Leads Created subpanel under the Campaigns Dashboard. 2 The process will also appear in the Campaign Log. Then when the Lead is converted to a Contact, it will move to Contacts Created, again the process will be added to the Campaign Log.
1 N.B. 2 N.B.
At time of going to press, there was a bug in SugarCRM preventing Leads/ Contacts Created to appear on the Marketing Dashboard. However, this information still appears in the Campaign Logs. At time of going to press, there was a bug in SugarCRM preventing Leads/ Contacts Created to appear on the Marketing Dashboard. However, this information still appears in the Campaign Logs.
SalesAgility.com Ltd.
SugarCRM Leads and Marketing
Page
43
SugarCRM
This scenario allows Marketing personnel to view which Campaigns are producing successful business Leads. 3. Sending a Campaign to Leads and Contacts initially created through an Email Campaign On the back of Scenario Two, when Leads / Contacts Created have been populated, these can then be added directly to a Target List and Emailed again, as for Scenario One. Except, these Leads and Contacts will have Campaign Logs already set-up which will enable them to be further tracked throughout their business life with your company. All the while the Campaign Log is gathering valuable Marketing information on where and how you obtained the Contact, and which Contacts will respond to what types of further Marketing Campaigns. In the Campaigns Dashboard area, on the Leads / Contacts Converted subpanel, on the left hand side of the sub-panel pressing the button Add To Target List will automatically add these Leads to a Target List for a new Campaign. Summary Closed Loop Marketing enables you track new custom generated through an Email Campaign from the perspective of both the marketing and sales departments. You can send Email Campaigns to existing customers, and to new Targets. You can track a Target through to Contact for the duration of your relationship with the Customer.
Thank you for taking part in this training course, if you have any further questions do please ask.
SalesAgility.com Ltd.
SugarCRM Leads and Marketing
Page
44
You might also like
- The Subtle Art of Not Giving a F*ck: A Counterintuitive Approach to Living a Good LifeFrom EverandThe Subtle Art of Not Giving a F*ck: A Counterintuitive Approach to Living a Good LifeRating: 4 out of 5 stars4/5 (5822)
- The Gifts of Imperfection: Let Go of Who You Think You're Supposed to Be and Embrace Who You AreFrom EverandThe Gifts of Imperfection: Let Go of Who You Think You're Supposed to Be and Embrace Who You AreRating: 4 out of 5 stars4/5 (1093)
- Never Split the Difference: Negotiating As If Your Life Depended On ItFrom EverandNever Split the Difference: Negotiating As If Your Life Depended On ItRating: 4.5 out of 5 stars4.5/5 (852)
- Grit: The Power of Passion and PerseveranceFrom EverandGrit: The Power of Passion and PerseveranceRating: 4 out of 5 stars4/5 (590)
- Hidden Figures: The American Dream and the Untold Story of the Black Women Mathematicians Who Helped Win the Space RaceFrom EverandHidden Figures: The American Dream and the Untold Story of the Black Women Mathematicians Who Helped Win the Space RaceRating: 4 out of 5 stars4/5 (898)
- Shoe Dog: A Memoir by the Creator of NikeFrom EverandShoe Dog: A Memoir by the Creator of NikeRating: 4.5 out of 5 stars4.5/5 (540)
- The Hard Thing About Hard Things: Building a Business When There Are No Easy AnswersFrom EverandThe Hard Thing About Hard Things: Building a Business When There Are No Easy AnswersRating: 4.5 out of 5 stars4.5/5 (349)
- Elon Musk: Tesla, SpaceX, and the Quest for a Fantastic FutureFrom EverandElon Musk: Tesla, SpaceX, and the Quest for a Fantastic FutureRating: 4.5 out of 5 stars4.5/5 (474)
- Her Body and Other Parties: StoriesFrom EverandHer Body and Other Parties: StoriesRating: 4 out of 5 stars4/5 (822)
- The Sympathizer: A Novel (Pulitzer Prize for Fiction)From EverandThe Sympathizer: A Novel (Pulitzer Prize for Fiction)Rating: 4.5 out of 5 stars4.5/5 (122)
- The Emperor of All Maladies: A Biography of CancerFrom EverandThe Emperor of All Maladies: A Biography of CancerRating: 4.5 out of 5 stars4.5/5 (271)
- The Little Book of Hygge: Danish Secrets to Happy LivingFrom EverandThe Little Book of Hygge: Danish Secrets to Happy LivingRating: 3.5 out of 5 stars3.5/5 (403)
- The World Is Flat 3.0: A Brief History of the Twenty-first CenturyFrom EverandThe World Is Flat 3.0: A Brief History of the Twenty-first CenturyRating: 3.5 out of 5 stars3.5/5 (2259)
- Devil in the Grove: Thurgood Marshall, the Groveland Boys, and the Dawn of a New AmericaFrom EverandDevil in the Grove: Thurgood Marshall, the Groveland Boys, and the Dawn of a New AmericaRating: 4.5 out of 5 stars4.5/5 (266)
- The Yellow House: A Memoir (2019 National Book Award Winner)From EverandThe Yellow House: A Memoir (2019 National Book Award Winner)Rating: 4 out of 5 stars4/5 (98)
- A Heartbreaking Work Of Staggering Genius: A Memoir Based on a True StoryFrom EverandA Heartbreaking Work Of Staggering Genius: A Memoir Based on a True StoryRating: 3.5 out of 5 stars3.5/5 (231)
- Team of Rivals: The Political Genius of Abraham LincolnFrom EverandTeam of Rivals: The Political Genius of Abraham LincolnRating: 4.5 out of 5 stars4.5/5 (234)
- On Fire: The (Burning) Case for a Green New DealFrom EverandOn Fire: The (Burning) Case for a Green New DealRating: 4 out of 5 stars4/5 (74)
- The Unwinding: An Inner History of the New AmericaFrom EverandThe Unwinding: An Inner History of the New AmericaRating: 4 out of 5 stars4/5 (45)
- OpenText DocuLink For SAP Solutions 10 5 0 User Guide English DC100500 UGD en 1 PDFDocument116 pagesOpenText DocuLink For SAP Solutions 10 5 0 User Guide English DC100500 UGD en 1 PDFHugoSilva100% (1)
- Computer Networks and Web TechnologiesDocument46 pagesComputer Networks and Web TechnologiesEgg Bread100% (1)
- 1 FishDocument50 pages1 FishVirat Singh100% (1)
- Final Year Project Report OnDocument49 pagesFinal Year Project Report OnTRICK WORLDNo ratings yet
- WebRFC - Simply Calling An RFC From Javascript - SCNDocument6 pagesWebRFC - Simply Calling An RFC From Javascript - SCNSandeep HariNo ratings yet
- 12-IP NotesDocument3 pages12-IP NotesParasNo ratings yet
- E-Commerce 2017 Business. Technology. Society.: 13 EditionDocument46 pagesE-Commerce 2017 Business. Technology. Society.: 13 Editiontekendra nath100% (1)
- Can You Explain Model, View, and Controller in MVC?Document39 pagesCan You Explain Model, View, and Controller in MVC?paparos486No ratings yet
- Introduction To Javascript: Pat Morin Comp2405Document34 pagesIntroduction To Javascript: Pat Morin Comp2405rekha vasanthNo ratings yet
- Software Engineering FrameworksDocument372 pagesSoftware Engineering Frameworksthangave2000100% (3)
- Internship ReportDocument28 pagesInternship ReportPreethi D GowdaNo ratings yet
- WPD Micro ProjectDocument22 pagesWPD Micro ProjectAniket Kumavat86% (21)
- 0752 HTTP Headers PDFDocument6 pages0752 HTTP Headers PDFHidayat HijaziNo ratings yet
- PoT WebSphere 08 4 060 12-Workbook PDFDocument160 pagesPoT WebSphere 08 4 060 12-Workbook PDFDARWIN LUQUENo ratings yet
- Advanced-Java by Jitendra Patel PDFDocument333 pagesAdvanced-Java by Jitendra Patel PDFasadfxNo ratings yet
- StepShot User GuideDocument46 pagesStepShot User GuideDeep SachdevaNo ratings yet
- Begin To Code With JavaScript by Rob Miles DraftDocument415 pagesBegin To Code With JavaScript by Rob Miles Draftthe4powerNo ratings yet
- Name: Olabamiji Saheed Olalekan Matric No: 15/69/0001 Project Proposal Topic: Drugs Information Management SystemDocument4 pagesName: Olabamiji Saheed Olalekan Matric No: 15/69/0001 Project Proposal Topic: Drugs Information Management SystemkolawoleNo ratings yet
- MKTG InstallAdminDocument216 pagesMKTG InstallAdminrammohansiebelNo ratings yet
- Web Unit - 2Document165 pagesWeb Unit - 2Titto GameingNo ratings yet
- Status Saver App en Uptodown Com AndroidDocument3 pagesStatus Saver App en Uptodown Com AndroidIbrahim Yahya AlolmanyNo ratings yet
- Mobile Applications Development Unit - 1Document25 pagesMobile Applications Development Unit - 1Arpit Gaur100% (1)
- Online Food Order ProjectDocument39 pagesOnline Food Order ProjectNitish Kumar MohantyNo ratings yet
- Wollega University: College of Engineering and Technology Department of Informatics Program of Computer ScienceDocument77 pagesWollega University: College of Engineering and Technology Department of Informatics Program of Computer ScienceAxl CarbonillaNo ratings yet
- 20BCS5847 - SIDDHARTH PANDEY - ReportDocument27 pages20BCS5847 - SIDDHARTH PANDEY - ReportSIDDHARTH PANDEYNo ratings yet
- Suchitra PyarelalDocument97 pagesSuchitra PyarelalInformation Point KapurthalaNo ratings yet
- Online Art GalleryDocument19 pagesOnline Art Gallerysameer khanNo ratings yet
- Bootstrap 3 Glyphicons - Bootstrap Cheat SheetsDocument33 pagesBootstrap 3 Glyphicons - Bootstrap Cheat SheetsFstaRockr BurnsNo ratings yet
- Web Application Development: CPC 223 (B)Document81 pagesWeb Application Development: CPC 223 (B)Tykes MendozaNo ratings yet
- AIT Question Bank by Mca Scholar's GroupDocument7 pagesAIT Question Bank by Mca Scholar's GroupAjay KadamNo ratings yet