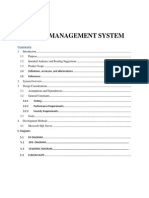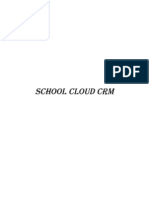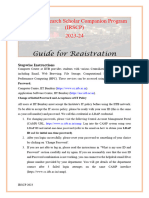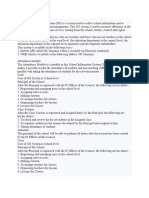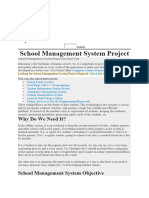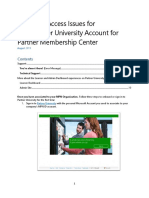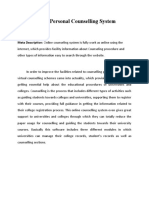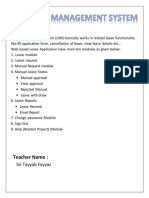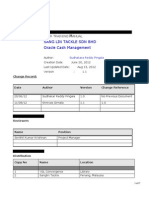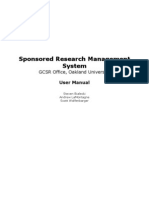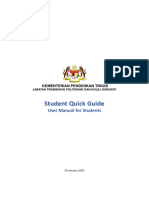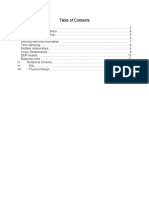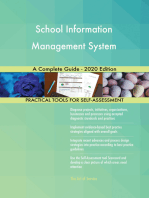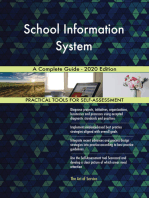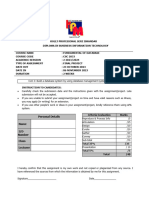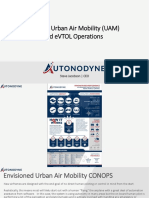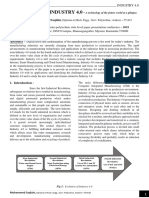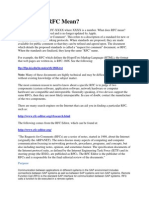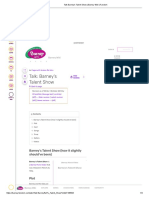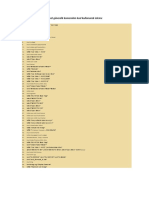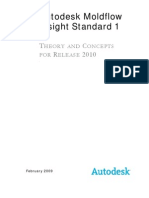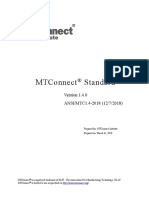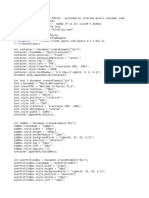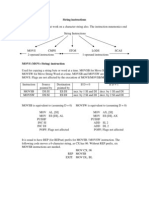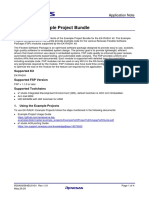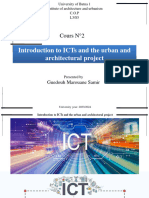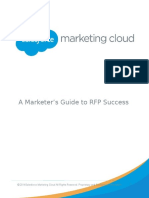Professional Documents
Culture Documents
Brief Learnthatword Admin/Teacher Manual 1
Brief Learnthatword Admin/Teacher Manual 1
Uploaded by
Lady_IronyOriginal Description:
Original Title
Copyright
Available Formats
Share this document
Did you find this document useful?
Is this content inappropriate?
Report this DocumentCopyright:
Available Formats
Brief Learnthatword Admin/Teacher Manual 1
Brief Learnthatword Admin/Teacher Manual 1
Uploaded by
Lady_IronyCopyright:
Available Formats
Brief LearnThatWord Admin/Teacher Manual
Contents
General Information .................................................................................................. 2 Institutional pricing ................................................................................................... 2 Administrators account ............................................................................................ 4 I. Registration......................................................................................................... 4 II. Managing school ............................................................................................. 10 III. Managing performance .................................................................................. 12 Teachers account.................................................................................................... 16 I. Registration....................................................................................................... 16 II. Connecting to school....................................................................................... 18 III. Creating classes.............................................................................................. 19 IV. Adding students to the class .......................................................................... 20 V. Managing class................................................................................................ 21 VI. Adding word lists to the class........................................................................ 28 Student Account ...................................................................................................... 37 I. Registration....................................................................................................... 37 II. Connecting to class ......................................................................................... 39
Brief LearnThatWord Admin/Teacher Manual
General Information
At LearnThatWord, there are three types of accounts: administrator, teacher and student. First two accounts are used to manage school classes and credits. Student accounts serve both the needs of individual users and school learners. Schools use the following structure. Every school needs to be connected with admin account. Multiple teachers accounts can be connected with admin account (at least one teacher account is needed). Teachers can create classes and include students to classes, by giving them class keys (generated during creating the class). Students should register their own student accounts, and then connect (using keys) to the classes. Teachers can use our database of words for tutoring, or upload own word lists. It is also possible to combine specific word lists with general practice using our database.
Institutional pricing
LearnThatWord offers 100 free learning credits to each school, to try out our program. Learning credits are our internal "currency"; 1 learning credit is deducted when a student learns a new word. A word is considered learned, when the student did not enter it correctly at first, and then managed to enter the word correctly in three subsequent quizzes. Our agents will readily provide 100 free learning credits to your organization. To request your free credits, please register an administrators account and contact our live chat support. After a short verification, credits will be assigned to your administrators account and your students can start learning. Credits can be purchased as packages of different size. The larger the size of the package is, the cheaper the credits are. Common credit packages are: $30 100 credits (1 credit = 30 cents) $50 200 credits (1 credit = 25 cents) $100 500 credits (1 credit = 20 cents) $300 2,000 credits (1 credit = 15 cents) $500 5,000 credits (1 credit = 10 cents) $900 10,000 credits (1 credit = 9 cents) Detailed information about our pricing options is available here: http://www.learnthat.org/vocabulary/orders/checkout You can also access it from the main menu: About us Our fees
Brief LearnThatWord Admin/Teacher Manual
To access our live chat support, please press the button in the bottom of the website:
Brief LearnThatWord Admin/Teacher Manual
Administrators account
For every school, it is recommended to have at least one administrators account. This is not obligatory, if only one teacher of your school is using our services. However, for sharing school funds between several teachers, administrators account is required. So, even if you are a teacher and you have become the LearnThatWord pioneer, it is highly recommended to make a separate administrators account because in future other teachers might be interested to join the program. One administrator can manage several schools without any limitations. One school can have several administrator accounts. When the first administrators account is created, it is automatically verified. All subsequent administrator accounts associated with your school will have to be verified separately. To verify the account, the new administrator should send us the information about the previous administrator and the reasons of adding a new administrator to support@learnthat.org. This is done to protect school credits from unauthorized spending. Basic functions of the administrators account are managing teachers, managing credits and viewing learning results.
I. Registration
1) Registration of teachers and administrators accounts can be done here: partners free school account
Direct link for registering a school account: http://www.learnthat.org/vocabulary/users/school_signup Registration of administrators account is the longest process in the whole set of LearnThatWord operations. This is done only once, so please be patient and provide us as many details about the school as you can. This will greatly help everyone in future.
Brief LearnThatWord Admin/Teacher Manual 2) Please select the necessary type of account (a school administrator, in this case) and press Start:
3) Enter the name of your school. a) If your school is already listed in our database, it is possible to select the name of your school in the search list. Please note that we have a solid database of schools, so you might save a lot of time in this way.
Brief LearnThatWord Admin/Teacher Manual If your school is in the list, please select its name and press Continue.
b) If your school is not in the list, please check the box My school was not found, let me create it and press Continue
Brief LearnThatWord Admin/Teacher Manual 6) For both situations (your school found or not found in the list), you will see the same registration form. The form has two parts: personal information and information about your organization. If your school was found in our database, the organizational part will be already filled in. Here is the form for entering personal information:
Note: Please pay attention to the fact that username and password are case sensitive. You can use the same e-mail for creating multiple accounts at LearnThatWord (e.g. administrator, teacher and student).
Brief LearnThatWord Admin/Teacher Manual Here is the form for entering organizational information:
Note: Please enter a school code that would be easy for you to memorize and which can be used to distinguish your school among others. You can add your comments and questions in the last text field. Our agents will contact you upon getting your request.
Brief LearnThatWord Admin/Teacher Manual 7) This step depends on whether you have created original administrators account or secondary administrators account. a) If you are making an original administrators account for your school (which is the most common situation), after registration youll be logged into your portal. Welcome!
b) If you are creating a secondary administrators account, you might get the following notice:
Brief LearnThatWord Admin/Teacher Manual Secondary administrators after registration will get the following message:
10
Please contact our live chat support to verify your account, if you have created a secondary administrators account.
II. Managing school
1) In the portal section, at least one school will be present. By clicking on the name of the school, it is possible to view detailed information about teachers and classes of this school.
Brief LearnThatWord Admin/Teacher Manual
11
2) Credits are stored in the administrators account, and shared between schools and classes of these schools. The battery on the left shows the amount of credits. After getting 100 free credits, it should look like this:
3) For every school, a unique key is generated. For Smart_Test_School, it is This key should be sent to teachers of Smart_Test_School, to let them use to school credits. Currently youll have to send this key manually (feature for automatic sending of keys is currently being developed).
Brief LearnThatWord Admin/Teacher Manual
12
III. Managing performance
1) To view performance of a school, please click on the schools name in the portal.
2) After clicking on the school, youll be able to see the list of school teachers.
Brief LearnThatWord Admin/Teacher Manual 3) To see the classes of a particular teacher, please click on the teachers name.
13
4) To view the list of the students of the class, please click on the name of the class.
Brief LearnThatWord Admin/Teacher Manual
14
5) You can view performance of the class by selecting a class and clicking Performance next to it.
Class performance window shows overall performance for each student. It is also possible to select class performance during a given period. School administrators can also view individual performance of students in the same way as teachers do (see Teachers Account Managing class).
Brief LearnThatWord Admin/Teacher Manual
15
6) School administrator can set on and off sponsoring of the whole school, classes of a particular teacher, any selected class or even individual students. Each of these actions is done by clicking on the appropriate sponsorship mark (indicated on the screenshot).
Brief LearnThatWord Admin/Teacher Manual
16
Teachers account
I. Registration
1) Registration of teachers account is done here: partners free school account
Direct link for registering a teachers account: http://www.learnthat.org/vocabulary/users/school_signup 2) Please select the necessary type of account (a teacher, in this case) and press Start:
Brief LearnThatWord Admin/Teacher Manual 3) Please enter your personal information in the form and press Register:
17
4) After registration, youll be logged into your teachers portal. Welcome!
Brief LearnThatWord Admin/Teacher Manual
18
II. Connecting to school
After registration, you can already create classes and connect students to these classes. However, if you are operating on behalf of your school and would like to use learning credits purchased by your school, you have to connect to it. Your school administrator should send you the school code. In our example, it is 1) The code should be entered in the key field (in your portal). Please enter the key and press Submit.
2) New school connection should appear in your profile.
Brief LearnThatWord Admin/Teacher Manual
19
Note: learning credits are stored at the account of your school administrator. Your account will show the number of credits available for your school. If you are acting on your own behalf, you can operate without connecting to school. In this case, learning credits will be stored in your account. Please note that if you do so, it will be quite difficult to add more teachers to your structure in future. It is recommended to have both administrators and teachers accounts, even if you are the only person using LearnThatWord at your school (since this might quickly change ).
III. Creating classes
1) Press the button called Create a new class.
2) Please enter the information about the class and press Submit.
Brief LearnThatWord Admin/Teacher Manual
20
Note: please pay attention to the Part of school field. If you select Private class instead of the name of your school, students in this class will not have access to your schools learning credits. 3) Successfully created class will show in your Portal section. Every class has a unique key (in this case it is ). In order to connect students to this class, you have to give this key to them.
Note: if there is evidence that the students are sharing their class key with people outside of the school, there is the reset key button. It will generate a new key for the class, so that external users with the old key will be unable to log in.
IV. Adding students to the class
1) Each student should register own LearnThatWord account (see Students account). Every student should use a personal account; sharing accounts is not acceptable, because learning results for every student are customized. 2) The students should receive the class key (in this case, ).
3) Students should enter the class key in the Got a class key? field in the left part of the portal (see Students Account Connecting to Class).
Brief LearnThatWord Admin/Teacher Manual
21
V. Managing class
1) Viewing the list of students. This can be done by clicking on the name of the class (Summer_reading, in this case).
2) Changing class settings is possible by clicking on the Manage Class button.
Brief LearnThatWord Admin/Teacher Manual The Manage Class option allows to change class settings: class tag (name of the class), start and end dates, grade level and school connection of the class (it can be private or can be connected to one of your schools, suggested in the list).
22
3) For viewing class performance, please select a class and press Performance button near the list of the classes.
Brief LearnThatWord Admin/Teacher Manual
23
The performance window allows to see overall class performance and class performance during a given period (start and end date selection boxes).
The performance window is designed to show individual performance, and even results of a particular quiz for a chosen student. To view the performance of a particular student, please select this student and press More Details.
Brief LearnThatWord Admin/Teacher Manual
24
The system will show overall performance of the selected student and the results of each quiz. It is also possible to filter the performance results during a given period of time. Moreover, it is possible to look at the detailed results of the quiz by selecting a quiz and pressing More Details (the process is shown in the next section).
4) Viewing individual performance can be done directly from the portal section. Please select a student and press the Performance button below the class to see individual performance.
Below is the example of the performance window.
Brief LearnThatWord Admin/Teacher Manual
25
It is possible to filter performance results using a given period (start and end date selection boxes). It is also possible to see the results of a particular quiz for a chosen student. To view the results of a particular quiz, please select this quiz and press More Details. Below there is an example of the quiz performance window.
Brief LearnThatWord Admin/Teacher Manual 5) Teachers can regulate credit spending for their classes and for particular students. Class sponsorship is regulated by the sponsorship flag next to the name of the class.
26
Class sponsorship will be disabled after clicking on the sponsorship flag.
Brief LearnThatWord Admin/Teacher Manual Class sponsorship can be easily resumed by clicking on the same mark.
27
6) Setting on and off sponsorship for a particular student is done in the same way by clicking on the sponsorship mark next to the students name.
Brief LearnThatWord Admin/Teacher Manual In the example below, the first student is still sponsored, while the second student is not sponsored by the school.
28
Note: it is possible to turn on sponsoring the second student by clicking on the sponsorship mark.
VI. Adding word lists to the class
1) In order to add own word list to the class, please select the class (by clicking on the name of the class).
Brief LearnThatWord Admin/Teacher Manual 2) Press the Add Words button
29
3) Add a word list to your class. This can be done in two ways: you can create a new word list or use an existing one from our database (search in the Word List Archive). a) If you would like to create own word list, please press Let me add my own list! in the word list search window.
You will enter the Word List Editor section. Please enter the title of the word list (required) and other information about the word list (optional).
Brief LearnThatWord Admin/Teacher Manual
30
You can make the word list public (available in searches for other users) or keep this list private (option Is Public). Please make it public if it is possible, since these word lists will help the whole community of learners. Please press the Words only link if you are planning to enter a list of words. If you would like to provide your own definitions for the words, please press the link called Words and Definitions.
Note. It is also possible to enter the words using a CSV file. This option is very convenient for entering large amounts of words (e.g. for Spelling Bee contestants). You can find detailed instructions on how to use CSV files for creating word lists in this video tutorial: http://www.youtube.com/watch?v=r1-K21HM3AE. Words can be entered in chapters and units. Please select enter the number of the chapter and of the unit (you can select them yourself), and type the words into the Unit section. After entering the words, please click Submit. By default, the after submit action is set to Submit to archive and add to quizzes. It means that the word list will be added to
Brief LearnThatWord Admin/Teacher Manual student quizzes. You can change this option to Submit to archive only, if you are not planning to add this word list to the class right now.
31
Note. It is recommended not to create units longer than 30 words, to avoid adding too many words for students review. If you enter a long list into one unit, it will automatically be broken into 30-word units. Words can be added to the class unit by unit, or using the whole word list. Adding words by units is recommended, so that students could practice the words before learning a new portion of words. After pressing Submit (if the option Submit to archive and add to quizzes as selected), youll get a window asking whether the words should be added in the beginning or in the end of the priority word list. Priority lists are student lists of words added by the student or by the teacher. It is recommended to choose At the beginning option, since these words will be the first to appear in the students quiz.
Brief LearnThatWord Admin/Teacher Manual After creating the word list, youll get a message showing the number of words added and the name of the list.
32
Note. If your list contained words not present in our database, these words would not be added. They would be sent to our experts for review. Please check that your word list contains words in their primary/singular form. b) To use a publicly available word list from our database, please enter the name of this list or a keyword for searching in the search field, and press Search. In the example we search using the keyword fruits
The search might produce several results (in our case, there is only one result).
Brief LearnThatWord Admin/Teacher Manual
33
Please click on the list you would like to add to class. The list will look like this:
Brief LearnThatWord Admin/Teacher Manual
34
Press Add This List to add the list to your class (the words will be added to the learning sequence of every student in the class).
After pressing Add this list, youll get a message asking whether the words should be added to the beginning or to the end of the priority list. Priority lists are student lists of words added by the student or by the teacher. It is recommended to choose At the beginning option, since these words will be the first to appear in the students quiz.
Brief LearnThatWord Admin/Teacher Manual
35
It is also possible to bookmark this list, if you would like to add these words for review again in future. Please press bookmark for class in the top of the page to bookmark this word list.
If the list was successful bookmarked, it will be listed in your portal section (More info Portal) in the class info. You can access bookmarked lists without searching for them.
Brief LearnThatWord Admin/Teacher Manual 3) After you add the words to the class, the Active Preferred Words section of each student account connected to the class will look like this:
36
Note. These words will be submitted to the quiz in the first turn. Please do not add too many words at once, because the students need time to review difficult words.
Brief LearnThatWord Admin/Teacher Manual
37
Student Account
This manual contains only the functions of the student account related to school classes. This section is included so that teachers could help students to answer possible questions during registration. Other functionality of a students account is explained in this video: http://www.learnthat.org/vocabulary/pages/view/how_it_works A brief guide to student account functions is also located here: http://www.learnthat.org/vocabulary/pages/view/vocabulary_program.html Note: it is supposed that students register their accounts personally, and then connect to classes using class key. Teachers can also create accounts for their students, but the students are not likely to have difficulty registering on their own.
I. Registration
1) Student registration is available here: more info try it free
2) Students should select their learning goal, enter e-mail and press Start.
Brief LearnThatWord Admin/Teacher Manual
38
Note: the most common learning goals are: become a Spelling Bee champion (for Spelling Bee groups); improve English/homework help (for struggling learners) and learn English as a foreign language (for ELL and ESL learners). 3) The student should select username and password (both are case sensitive!), and press Continue.
4) At the last step, the student can select language of word translation and grade. If the student was referred by another LearnThatWord user, he can enter the name of the referrer in the second line (and can get a 10% discount for individual purchases of credits and memberships). Pressing Register will complete the registration.
Brief LearnThatWord Admin/Teacher Manual 5) After registration, students are taken to their student portal.
39
Note: every new student gets 5 free learning credits, and can try out the program for free even if he or she does not have access to school credits. After connecting to school class, school credits will be used as priority resource (without further spending the students credits).
II. Connecting to class
1) The teacher should provide class key to the students. In this example, class key (created in the teachers account) is . Students can add the class key in their portal:
Brief LearnThatWord Admin/Teacher Manual 2) The system will ask for the first and last name of the student (for teachers
40
convenience). 3) After adding the key, the class should appear in the students portal.
After this, the student will be studying as part of the class (in this case, the class is Summer_reading).
You might also like
- School Management Systems ProposalDocument13 pagesSchool Management Systems ProposalGuna Theeban81% (16)
- AG5 Skills Matrix Template - EN - ExcelDocument3 pagesAG5 Skills Matrix Template - EN - ExcelAlina MolesagNo ratings yet
- School Management Systems ProposalDocument13 pagesSchool Management Systems ProposalGuna Theeban100% (1)
- Student Management SystemDocument23 pagesStudent Management SystemKaran Kathuria100% (3)
- Ip Dect 10 System Guide EngDocument70 pagesIp Dect 10 System Guide Engdafonso_isyNo ratings yet
- and Use Office 2016 For FREE Without A Product Key PDFDocument15 pagesand Use Office 2016 For FREE Without A Product Key PDFFerdie L. MoscosoNo ratings yet
- Brief Learnthatword Admin/Teacher Manual 1Document40 pagesBrief Learnthatword Admin/Teacher Manual 1Olga KostrubNo ratings yet
- CCHS MultiUserManual ENDocument18 pagesCCHS MultiUserManual ENM Tru OngNo ratings yet
- Dbms Project For MedicalDocument8 pagesDbms Project For MedicalJagtap KiraN MNo ratings yet
- School Book LetDocument24 pagesSchool Book LetRojar SamuelNo ratings yet
- Scanning Strategies and Best Practices Training LabsDocument44 pagesScanning Strategies and Best Practices Training LabsAbdullah al-zahraniNo ratings yet
- Higher Ed. Administrator Guide at A GlanceDocument15 pagesHigher Ed. Administrator Guide at A GlanceyoureslteacherNo ratings yet
- NP000705, NP000711, NP000712 - WaapDocument36 pagesNP000705, NP000711, NP000712 - WaapRoaster GuruNo ratings yet
- Oracle Ilearning Setup FAQDocument13 pagesOracle Ilearning Setup FAQBianca NiculauNo ratings yet
- Resident Educator Program Coordinator User ManualDocument30 pagesResident Educator Program Coordinator User Manualgarrett.a.woodsNo ratings yet
- Yatin Software EngineeringDocument35 pagesYatin Software EngineeringYatin SinghNo ratings yet
- Science Fusion Homeschool - Getting Started GuideDocument30 pagesScience Fusion Homeschool - Getting Started GuideSara AbdelGhani MohamedNo ratings yet
- Payroll Voucher GuideDocument32 pagesPayroll Voucher GuideVerry NoviandiNo ratings yet
- Absence Manager Installation and User GuideDocument27 pagesAbsence Manager Installation and User Guideigillett7030No ratings yet
- Institute Management System ProposalDocument4 pagesInstitute Management System ProposaljunaidNo ratings yet
- Loop Learning Manual For Students - 24-25Document20 pagesLoop Learning Manual For Students - 24-25shubhangiNo ratings yet
- 1 The BasicsDocument13 pages1 The BasicsTegegne EmaleNo ratings yet
- Registration DocumentDocument5 pagesRegistration DocumentAdrija ChakrabortyNo ratings yet
- System Admin Guide 01-25-18Document30 pagesSystem Admin Guide 01-25-18Arindam GhoshNo ratings yet
- BEMIS MannualDocument4 pagesBEMIS MannualSylvesterNo ratings yet
- School Management SystemsDocument10 pagesSchool Management SystemsMHPNo ratings yet
- Acct 504 Midterm Exam Study GuideDocument3 pagesAcct 504 Midterm Exam Study GuideEddieTranNo ratings yet
- AartislvoDocument6 pagesAartislvoprasadsuryawanshi121212No ratings yet
- Tree SortDocument2 pagesTree Sortmansha99No ratings yet
- v2 Online Test Taking System-Requirement DocumentDocument8 pagesv2 Online Test Taking System-Requirement DocumentSaranya PoomalaiNo ratings yet
- XDR Resource Sharing: User GuideDocument19 pagesXDR Resource Sharing: User GuideFlorin ChioreanNo ratings yet
- PartnerU Site LoginInstructions - 2019v1Document12 pagesPartnerU Site LoginInstructions - 2019v1luisdzaNo ratings yet
- Bank Accounts OUs Ledgers Legal Entities RelationshipDocument7 pagesBank Accounts OUs Ledgers Legal Entities RelationshipSri RishiNo ratings yet
- SRS Mentor The Helper 1111Document13 pagesSRS Mentor The Helper 1111Apol Bite MusicNo ratings yet
- Teacher Manual v3Document10 pagesTeacher Manual v3david6710No ratings yet
- ASTM Learning Management System (LMS) : Guide For System AdministratorsDocument14 pagesASTM Learning Management System (LMS) : Guide For System Administratorsapi-316552069No ratings yet
- Administrator ManualDocument22 pagesAdministrator ManualSenthilkumar MuthusamyNo ratings yet
- New Account Management SystemDocument23 pagesNew Account Management SystemAnurag KhandeyNo ratings yet
- Cloud Agent Lab Exercises V22Document59 pagesCloud Agent Lab Exercises V22Prince MishraNo ratings yet
- School Management System 2011Document24 pagesSchool Management System 2011Hema AbdoNo ratings yet
- Online Personal Counselling System: Meta Description: Online Counseling System Is Fully Work As Online Using TheDocument4 pagesOnline Personal Counselling System: Meta Description: Online Counseling System Is Fully Work As Online Using TheIndraja JNo ratings yet
- Genix User GuideDocument58 pagesGenix User GuideanokthummalaNo ratings yet
- B'Board Student User GuideDocument11 pagesB'Board Student User GuidepragmatixNo ratings yet
- Online Personal Counselling SystemDocument4 pagesOnline Personal Counselling SystemSheuli MajumderNo ratings yet
- About LMS:: Teacher NameDocument15 pagesAbout LMS:: Teacher NamePRAVEEN SNo ratings yet
- MyELT Documentation For TeachersDocument5 pagesMyELT Documentation For TeachersdanieljrymerNo ratings yet
- Parent Notes - Natl Registry 3Document2 pagesParent Notes - Natl Registry 3sbeidyNo ratings yet
- User Training Manual-CMDocument37 pagesUser Training Manual-CMSrinivas GirnalaNo ratings yet
- Sugar Community Edition 6 Admin Guide v1Document62 pagesSugar Community Edition 6 Admin Guide v1Sumeet KumarNo ratings yet
- Education Management System: Why Do We Need It?Document7 pagesEducation Management System: Why Do We Need It?piyaNo ratings yet
- SRSDocument4 pagesSRSpradipdudhatNo ratings yet
- AbstractDocument4 pagesAbstractJaimi Santhosh INT MCA 2016-2021No ratings yet
- SRMS User GuideDocument22 pagesSRMS User GuideaclamontNo ratings yet
- ICT-U Student Reference GuideDocument32 pagesICT-U Student Reference GuideTifuh Kevin TifuhNo ratings yet
- Online Personal CounselingDocument4 pagesOnline Personal CounselingSeventh AzuzNo ratings yet
- Research Assignment 1Document17 pagesResearch Assignment 1abe getachewNo ratings yet
- Student Learning Plans: Application GuideDocument27 pagesStudent Learning Plans: Application Guideapi-3842251No ratings yet
- LMS 3.11 Quick Guide + ActivationDocument14 pagesLMS 3.11 Quick Guide + ActivationPanglima GarangNo ratings yet
- Student AD Passwords PowerSchool 0 PDFDocument4 pagesStudent AD Passwords PowerSchool 0 PDFAshlee RouseyNo ratings yet
- A01 Workbook 02 FDocument30 pagesA01 Workbook 02 FAndrea DetomasNo ratings yet
- School Information Management System A Complete Guide - 2020 EditionFrom EverandSchool Information Management System A Complete Guide - 2020 EditionNo ratings yet
- School Information System A Complete Guide - 2020 EditionFrom EverandSchool Information System A Complete Guide - 2020 EditionRating: 1 out of 5 stars1/5 (1)
- Codesys BeijerDocument31 pagesCodesys BeijerpedroNo ratings yet
- Introduction To Data AcquisitionDocument8 pagesIntroduction To Data AcquisitionPraveen SinghNo ratings yet
- Frequently Asked Questions On Batch Versions - Document 1487424.1Document15 pagesFrequently Asked Questions On Batch Versions - Document 1487424.1Sudhakar MotadeNo ratings yet
- Final ProjectDocument8 pagesFinal Projectalya batrisyiaNo ratings yet
- Question Excerpt From A+Document55 pagesQuestion Excerpt From A+ramanaidu007No ratings yet
- 1-Sm EVTOL 2019 UAM-JacobsonDocument7 pages1-Sm EVTOL 2019 UAM-JacobsonOliver RailaNo ratings yet
- Industry 4.0: Presented byDocument5 pagesIndustry 4.0: Presented byMohammad SaqlainNo ratings yet
- Genos-En CNC OkumaDocument13 pagesGenos-En CNC Okumahggil380250% (2)
- The Trouble With IDocument68 pagesThe Trouble With ISivaraman AlagappanNo ratings yet
- User's Manual: NX Frequency ConvertersDocument41 pagesUser's Manual: NX Frequency ConvertersEugenNo ratings yet
- What Does RFC MeanDocument3 pagesWhat Does RFC MeanSohail AhmedNo ratings yet
- Talk - Barney's Talent Show - Barney Wiki - FandomDocument4 pagesTalk - Barney's Talent Show - Barney Wiki - FandomchefchadsmithNo ratings yet
- Genel Güvenlik Kameraları Kod Kullanarak IzlemeDocument6 pagesGenel Güvenlik Kameraları Kod Kullanarak IzlemeasdfNo ratings yet
- AMI TheoryDocument552 pagesAMI TheoryMarivijay100% (1)
- Ansi MTC1 4-2018 PDFDocument435 pagesAnsi MTC1 4-2018 PDFfrasorNo ratings yet
- 3JL01001BWABPCZZA - V1 - 5520 AMS Release 9.7.03 Administrator GuideDocument642 pages3JL01001BWABPCZZA - V1 - 5520 AMS Release 9.7.03 Administrator GuidePlaystation IdentifierNo ratings yet
- SPCC Writeup 1Document4 pagesSPCC Writeup 1Dhyey ValeraNo ratings yet
- PROG-111 Week 1-9Document89 pagesPROG-111 Week 1-9Jaspher0% (1)
- MessageDocument15 pagesMessagejuanestebanmedinaoltizzzNo ratings yet
- Strings of 8086Document5 pagesStrings of 8086Christie SajithaNo ratings yet
- EK-RA2A1 Example Project Bundle: Application Note Renesas RA FamilyDocument5 pagesEK-RA2A1 Example Project Bundle: Application Note Renesas RA FamilyChử HoàngNo ratings yet
- Test Chapter 13Document14 pagesTest Chapter 13Rildo Reis TanNo ratings yet
- Tuf-Strand SF SGSP Manual v206Document61 pagesTuf-Strand SF SGSP Manual v206Sandesh GiriNo ratings yet
- Lab 1 FpgaDocument31 pagesLab 1 FpgaFarhana FadzliNo ratings yet
- Introduction Aux Projets Urbains Et Architecturaux Et Aux NTICDocument14 pagesIntroduction Aux Projets Urbains Et Architecturaux Et Aux NTICouanneschihabNo ratings yet
- As 4497.1-1997 Roundslings - Synthetic Fibre Product SpecificationDocument7 pagesAs 4497.1-1997 Roundslings - Synthetic Fibre Product SpecificationSAI Global - APAC0% (1)
- Digital Marketing RFP Questionnaire Template 10.31Document12 pagesDigital Marketing RFP Questionnaire Template 10.31Srimathi RajamaniNo ratings yet