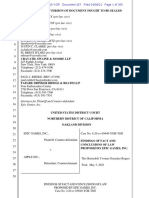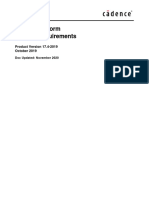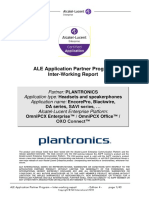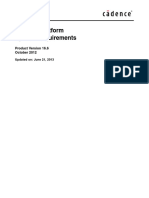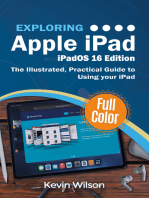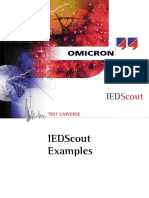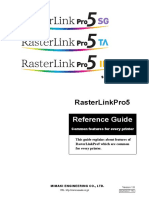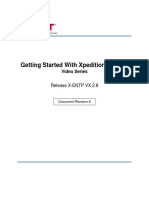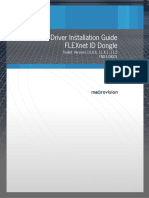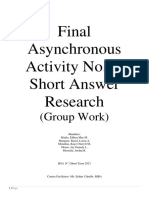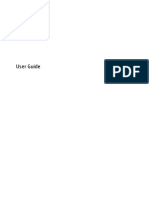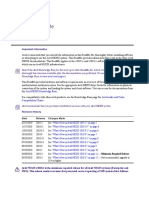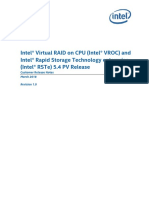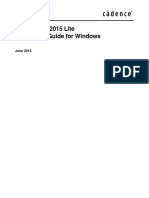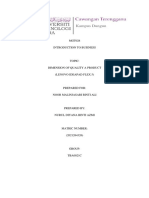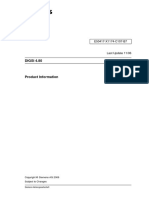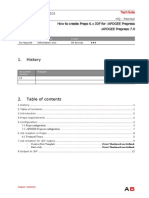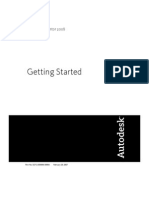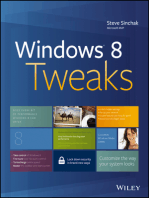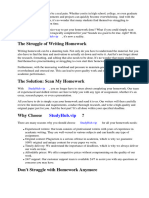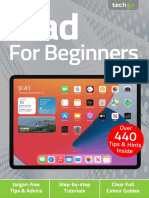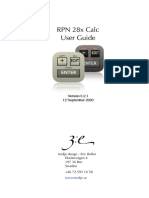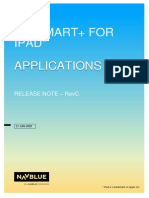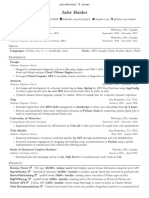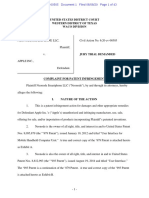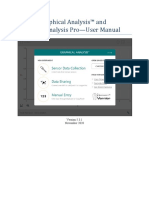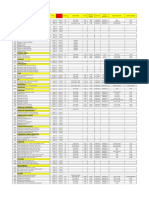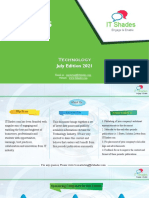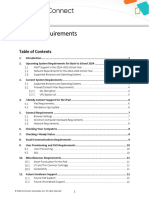Professional Documents
Culture Documents
Flitedeck Pro X: Release Notes
Flitedeck Pro X: Release Notes
Uploaded by
Łukasz BarzykOriginal Title
Copyright
Available Formats
Share this document
Did you find this document useful?
Is this content inappropriate?
Report this DocumentCopyright:
Available Formats
Flitedeck Pro X: Release Notes
Flitedeck Pro X: Release Notes
Uploaded by
Łukasz BarzykCopyright:
Available Formats
FliteDeck Pro X
Release Notes
Version 4.5.1 for iOS
FliteDeck Pro X Release Notes
Jeppesen
55 Inverness Drive East
Englewood, Colorado 80112-5498
This document supports version 4.5.1 of Jeppesen FliteDeck Pro X.
©Jeppesen, All Rights Reserved
Document Revision: 1.0
Document Date: January 2022
Contents
Introduction ............................................................................................................................. 1
References ....................................................................................................................... 1
Compatibility Statement ................................................................................................... 1
Supported Devices ........................................................................................................... 1
About the Initial App Download ........................................................................................ 2
About App Updates .......................................................................................................... 2
What’s New in 4.5 ................................................................................................................... 4
Enhanced Comms ............................................................................................................ 4
Improved Route List ......................................................................................................... 6
Optimal Runway Exiting (ORE) ........................................................................................ 7
Improved Regulatory Compliance Support ...................................................................... 9
Airport Briefing and Updated Enroute Filtering - Tailored Data ...................................... 10
Diversions / Escape Routes and Tailored Boundaries ................................................... 12
Improved ETOPS Rings Display - Tailored Data ........................................................... 13
Tailored Waypoints - Tailored Data ................................................................................ 14
Company Comms - Tailored Data .................................................................................. 15
Location-based Frequencies - Tailored Data ................................................................. 15
What’s New in 4.4 ................................................................................................................. 16
Volcanoes ...................................................................................................................... 16
Wingspan Restrictions ................................................................................................... 19
Taxiway Exit Distances .................................................................................................. 21
Icing Severity and SIGMETs Added to ADS-B Weather ................................................ 22
Issues Resolved ................................................................................................................... 23
Known Limitations ................................................................................................................ 24
Selecting Runways for Procedures with Common Transitions ...................................... 24
Weather Layers Do Not Always Display the First Time Activated .................................. 24
ARINC 633 Formatted Flight Plans Might Not Import as Expected ............................... 24
Unable to Mark Position on the Route Line .................................................................... 24
Route List Does Not Populate as Expected ................................................................... 24
Tailored Data Does Not Display in VFR Enroute Map Theme ....................................... 24
Cannot Share Flights with Another Device as Expected ................................................ 25
Background GPS Function Might Cause Battery Drain ................................................. 25
© 2022 Jeppesen, All Rights Reserved FliteDeck Pro X Release Notes
Introduction
Introduction
Jeppesen FliteDeck Pro X is a mobile electronic flight bag (EFB) designed for commercial, business, and
military aviation pilots. This document describes general requirements, what’s new, issues resolved, and any
known limitations.
References
Jeppesen provides detailed, task-oriented training and documentation for this app
on the FliteDeck Pro X Customer Support Portal (CSP) page.
Technical Support
Many operators provide their own technical support for FliteDeck Pro X. You
might find that contact information from within the app by tapping Settings > Help
on the FliteDeck Pro X toolbar.
In addition, you can reach Jeppesen technical support 24 hours a day, 7 days a
week on the FliteDeck Pro X Customer Support Portal.
Compatibility Statement
FliteDeck Pro X 4.5.1 is compatible with iPadOS 15.2. The minimum technically
supported version is iPadOS 15.1.
Jeppesen iPadOS applications are continually modified to improve performance
and to be fully compatible with the latest iPadOS and iOS devices.
Check the FliteDeck Pro X Customer Support Portal page for any updates to this
compatibility statement.
Supported Devices
FliteDeck Pro X 4.5.1 is supported on the devices listed in the following table.
Release
Model Display Size Chip
Date
Current iPad models (recommended)
2021 iPad Pro (3rd generation) 11-inch M1
2021 iPad mini (6th generation) 8.3-inch A15
2020 iPad Air (4th generation) 10.9-inch A14
2020 iPad (8th generation) 10.2-inch A12
2020 iPad Pro (2nd generation) 11-inch A12Z
More supported iPad models
2019 iPad mini (5th generation) 7.9-inch A9
TABLE 1: FliteDeck Pro X 4.5.1 compatible devices
© 2022 Jeppesen, All Rights Reserved FliteDeck Pro X Release Notes
1
Introduction
Release
Model Display Size Chip
Date
2019 iPad Air (3rd generation) 10.5-inch A12
2019 iPad (7th generation) 10.2-inch A10
2018 iPad Pro (1st generation) 11-inch A12X
2018 iPad (6th generation) 9.7-inch A10
2017 iPad Pro (1st and only) 10.5-inch A10X
2017 iPad (5th generation) 9.7-inch A9
2016 iPad Pro (1st and only) 9.7-inch A9X
2015 iPad mini 4 (4th generation) 7.9-inch A8
2014 iPad Air 2 (2nd generation) 9.7-inch A8X
TABLE 1: FliteDeck Pro X 4.5.1 compatible devices
About the Initial App Download
The FliteDeck Pro X app and data, including subsequent data updates, requires
2–6 gigabytes (GB) of available storage capacity on your iPad. The variability in
the storage capacity requirement is related to the size of your FliteDeck Pro X
data coverage area. Any additional data, such as Airport Moving Map (AMM) or
tailored data, also affect storage requirements.
After you download FliteDeck Pro X to your device, you must activate the license
and complete an initial download of data. The activation code and data may be
downloaded from the Jeppesen server. Alternatively, you might look for an email
from JDMNotification sent to you by your EFB administrator. This email includes
instructions for completing the registration process.
Verify Trusted Developer
Upon first using the application you may need to verify trusted developer.
1. Tap Settings from the device Home Screen.
2. Tap General.
3. Tap VPN & Device Management.
4. Tap the Jeppesen Sanderson, Inc., flyout.
5. Tap Trust Jeppesen Sanderson, Inc.
6. Tap Trust to confirm.
For more information on custom enterprise apps, refer to the Apple support article:
Guidelines for installing custom enterprise apps on iOS.
About App Updates
Data updates might be required when you update the app. Ensure that you have
the necessary time and bandwidth to perform a complete update.
NOTE: The time necessary to download updates depends on the speed of your
internet connection and the size of your FliteDeck Pro X data coverage
area.
© 2022 Jeppesen, All Rights Reserved FliteDeck Pro X Release Notes
2
Introduction
When you update FliteDeck Pro X, the existing version of FliteDeck Pro X is
overwritten and registration information is automatically shared.
The following information is also preserved when updating FliteDeck Pro X:
• Customized global settings
• Customized in-app settings, including, route corridor, fleet selection, taxi on
landing settings, and screen brightness
• The active flight with any associated user waypoints and selected charts
• Saved Flights with any associated user waypoints and selected charts
• Publications including any Company manuals
Updating to FliteDeck Pro X 4.5.1
For Tailored Data Users Only
For those who use tailored data, your FliteDeck Pro X app upgrade is coordinated
between your EFB administrator and the FliteDeck Pro X customer care team.
NOTE: FliteDeck Pro X 4.5.1 supports a new format of tailored data. To maintain
access to tailored data, the new tailored data must be published to your
JDM Pro account before you update to FliteDeck Pro X 4.5.1.
Contact your EFB administrator or Jeppesen account manager for more informa-
tion.
© 2022 Jeppesen, All Rights Reserved FliteDeck Pro X Release Notes
3
What’s New in 4.5
What’s New in 4.5
In addition to general performance improvements, FliteDeck Pro X introduces the following features to
further meet your operational flying needs.
• Enhanced Comms
• Improved Route List
• Optimal Runway Exiting (ORE)
• Improved Regulatory Compliance Support
• Airport Briefing and Updated Enroute Filtering - Tailored Data
• Diversions / Escape Routes and Tailored Boundaries
• Improved ETOPS Rings Display - Tailored Data
• Tailored Waypoints - Tailored Data
• Company Comms - Tailored Data
• Location-based Frequencies - Tailored Data
Enhanced Comms
To get a better understanding of likely frequencies along your route, FliteDeck Pro X now displays a
headset icon at transmitter locations, and Comm boxes at most comm sectors and FIR boundaries
where there are frequency changes.
This functionality provides you with quick access to sectorized, shortened lists of available comm
frequencies along your route, significantly increasing your situational awareness.
FIGURE 1: Enhanced Comms on the Enroute Map
© 2022 Jeppesen, All Rights Reserved FliteDeck Pro X Release Notes
4
What’s New in 4.5
Displaying Enhanced Comms
To view enhanced comms along your route:
1. Enter a route in the Flight Drawer.
2. Tap the Communications (headset) button from the enroute filters.
FliteDeck Pro X places a headset icon at the location of transmitters along
your route.
NOTE: Enhanced comms are available from the High and Low IFR enroute
map themes only.
Displaying Enhanced Comm Details
FliteDeck Pro X provides several ways for you to access airport comm informa-
tion.
With enhanced comms, you can display comm information for a specific area
along your route by tapping a headset icon from the enroute map.
To view comm details along your route:
1. Tap a Headset icon from the map.
FliteDeck Pro X opens a comms panel for the selected area, providing more
information.
2. Tap the X at the top of the comms panel to dismiss it.
Displaying Comm Boxes
Where available, you can zoom in over headset icons to display Comm boxes for
comm sectors and FIR boundaries where there are frequency changes.
To view additional information from a Comm box:
1. Zoom in over the area on the map with a headset icon.
The headset converts to a Comm box and displays details in a box directly on
the map.
2. To view more details, tap a Comm box.
FliteDeck Pro X opens a comms panel for the selected area, providing more
information.
© 2022 Jeppesen, All Rights Reserved FliteDeck Pro X Release Notes
5
What’s New in 4.5
Improved Route List
With this release, FliteDeck Pro X introduces an improved Route List that provides a cleaner, easier-
to-use display of route-specific information, making it easy to associate route objects with ownship
position.
FIGURE 2: Improved Route List
Route Line Updates
FliteDeck Pro X displays the route as a line running along the left side of the
Route List. The line displays:
• A point whenever the route intersects with an object of interest.
• A branched line to indicate that there are multiple objects at the same point
along the route line.
Expandable Information
You can tap to expand any object in the Route List that is associated with an
operational note or with briefing information to display additional information.Tap
the object in the Route List to expand the view.
• Tap the object again to collapse the view.
Elevated Comms
FliteDeck Pro X elevates comm frequencies and procedures into the Route List,
providing quick access to relevant information along your route.
© 2022 Jeppesen, All Rights Reserved FliteDeck Pro X Release Notes
6
What’s New in 4.5
Optimal Runway Exiting (ORE)
If you use AMM and the Boeing OPT mobile app, with this release you can use performance data to
choose an exit for a specific runway, minimizing braking time and potentially time on taxi.
You can access ORE functionality in OPT and send calculations to FliteDeck
Pro X; or you can open OPT from FliteDeck Pro X, perform calculations in OPT, and send values back
to FliteDeck Pro X.
FIGURE 3: Displaying Autobrake Values on AMM
From FliteDeck Pro X
To overlay autobrake values on AMM:
1. Enter your route in the Flight Drawer and select a runway.
2. From AMM, tap the Ldg Dist button to display taxiway exit distances.
3. Tap a Taxiway Exit Distance box.
FliteDeck Pro X displays a Landing Distances panel.
4. Tap Open Performance Tool from the panel.
The Boeing OPT app opens on your device.
© 2022 Jeppesen, All Rights Reserved FliteDeck Pro X Release Notes
7
What’s New in 4.5
From OPT
To calculate and send autobrake values to FD Pro X:
1. From OPT, tap the LDG Enroute button.
2. Enter the performance data and tap the Calculate button.
3. Tap the Send Output button.
4. Tap Send Results to FDPro.
5. Tap Done.
Displaying Autobrake Values on AMM
When you send results from OPT, FliteDeck Pro X opens and automatically
navigates to AMM for the airport for which data was sent and selects the runway,
if not already selected.
The Ldg Dist filter is also set to ON, and calculated autobrake values are overlaid
on AMM alongside the Taxiway Exit Distances.
FliteDeck Pro X also opens an Operational Distances panel for the selected
runway and displays the Performance Inputs and Autobrake Distances in list form.
Clearing Performance Inputs
To remove autobrake values from AMM:
1. Tap an Autobrake Value box from AMM to display the Operational Distances
panel.
2. Tap Clear next to Performance Inputs.
© 2022 Jeppesen, All Rights Reserved FliteDeck Pro X Release Notes
8
What’s New in 4.5
Improved Regulatory Compliance Support
For those operators whose regulatory authority requires additional support for the display of ownship,
an operator can now direct FliteDeck Pro X to display a notice. The notice states, Ownship Not for
Navigational Use at the bottom of all enroute map, terminal charts, and AMM views.
FIGURE 4: Additional Regulatory Support
Enroute Map View
The regulatory compliance notice appears at all zoom levels from the Enroute
Map view.
Terminal Charts View
The regulatory compliance notice appears at all zoom levels from the Terminal
Charts view.
AMM View
The regulatory compliance notice appears at all zoom levels of the Airport Moving
Map.
© 2022 Jeppesen, All Rights Reserved FliteDeck Pro X Release Notes
9
What’s New in 4.5
Airport Briefing and Updated Enroute Filtering - Tailored Data
For those receiving tailored data for company airports, FliteDeck Pro X displays the Airport Briefing
option from the Info/Wx button. Airport Briefing replaces the Company Info option that was available
from the same button in previous versions of FliteDeck Pro X.
With a wider sheet for displaying images, lists, and tables, the Airport Briefing sheet can display
multiple sections of tailored data, including airport classifications and contact information.
Enroute map filtering now supports airport classifications that are available with the new tailored data.
These fleet-specific airport classifications make it easy for you to filter your view by the airport usage
classifications defined by your operation.
An operator might also choose to provide other topics in the Airport Briefing sheet, such as arrival,
departure, general, station information, gate(s), parking, push back, and taxi-in and taxi-out informa-
tion.
FIGURE 5: New Airport Briefing Sheet
Displaying Airport Briefing Information
To display Airport Briefing information:
1. Tap the Info/Wx button.
2. Tap the Airport Briefing flyout.
FliteDeck Pro X displays the Airport Briefing sheet, which can now include
images, lists, and tables.
© 2022 Jeppesen, All Rights Reserved FliteDeck Pro X Release Notes
10
What’s New in 4.5
Expanding and Collapsing Sections
Each section of the Airport Briefing sheet collapses and expands. By default, all
sections are expanded.
To collapse and expand sections:
1. Tap the Collapse All icon at the top of the sheet.
2. Tap the flyout next to each section name to expand.
Airport Classifications
Operators can publish tailored data that assigns fleet-specific airport usage classi-
fications to airports. This classification provides you with the ability to filter airports
in your view by these operator-defined classifications.
Operators can publish tailored data that assigns fleet-specific airport usage classi-
fications to airports. This classification provides you with the ability to filter airports
in your view by these operator-defined classifications.
An airport can be assigned one primary usage classification, and multiple
secondary classifications. FliteDeck Pro X filters airports by the primary usage
classification.
Contact Information
You can copy contact information to the clipboard by using a long press gesture
over any contact field.
Remaining Sections
The remaining sections are customized and given a name based on the topic,
such as arrival, departure, taxi-in, or other topic. FliteDeck Pro X displays the title
for each topic.
In addition to each topic label, FliteDeck Pro X displays a General label if the topic
is not fleet-specific. For a topic that is fleet-specific, FliteDeck Pro X displays the
fleet short name.
FliteDeck Pro X displays the generally applicable topics first, followed by the fleet-
specific topics.
© 2022 Jeppesen, All Rights Reserved FliteDeck Pro X Release Notes
11
What’s New in 4.5
Updated Enroute Filtering
FliteDeck Pro X now shows all enroute filters with ON/OFF switch controls. For
those receiving tailored data, these additional filters are available.
• Airport filtering based on assigned airport classifications.
• Non-Company airport filter.
• Additional controls for ETOPS rings, including new display options, and
custom distances.
Diversions / Escape Routes and Tailored Boundaries
For those receiving tailored data, tailored boundaries can call out important areas along your flight
path. For example, tailored boundaries can identify no-fly or no-op areas, escape zones, critical terrain
areas, and distance from shorelines.
An operator can now associate different types of information with tailored boundaries, such as altitude
limits, company comms, diversion targets, and operational notes.
FIGURE 6: Diversions and Escape Routes with Tailored Boundaries
© 2022 Jeppesen, All Rights Reserved FliteDeck Pro X Release Notes
12
What’s New in 4.5
Accessing Diversions / Escape Routes
When your route intersects with a tailored boundary with company-specific
operational information associated with it, FliteDeck Pro X displays a brown
ballflag.
To display company-specific operational information associated
with a tailored boundary:
• Tap a brown ballflag.
As with any operational note, tapping a ballflag directs FilteDeck Pro X to highlight
the selected area on the map and open a popover to display operational details.
Company-specific operational notes might include diversion or escape route
details specified by your operator. You can tap any flyout in the Details popover
for more information.
NOTE: FliteDeck Pro X elevates company-specific operational notes
associated with tailored boundaries into the Route List, just as it
elevates all operational notes into the Route List.
Improved ETOPS Rings Display - Tailored Data
With this release, there are the following improvements to the display of ETOPS rings. You
now have the ability to:
• Display combined rings.
• Deselect rings from display.
• Create custom rings.
FIGURE 7: Improved ETOPS Rings Display
© 2022 Jeppesen, All Rights Reserved FliteDeck Pro X Release Notes
13
What’s New in 4.5
Displaying ETOPS Rings
To display ETOPS rings:
1. Tap the Open Filters menu button.
2. Tap the Other section at the bottom of the list to expand.
3. Tap the ETOPS the flyout.
4. Switch Show ETOPS to ON.
5. Select classic Rings or the Combined style.
6. Select pre-assigned distances, if any are listed.
An operator can specify pre-determined ring distances that you can choose to
display by tapping check boxes. These distances can not be deleted.
7. To add support for day-of-operations aircraft limitations, tap the Add Custom
Distance button, enter a distance, and then tap Done.
You can delete a custom distance by tapping the blue Edit button, and then
tapping the red delete button. Custom distances persist until you delete them.
Tailored Waypoints - Tailored Data
Tailored waypoints are operator-defined points that may have associated
frequencies and remarks. These points may also mark the beginning of a
company route or a diversion route. An operator can also associate tailored data
with standard waypoints or fixes.
Accessing Tailored Waypoints
FliteDeck Pro X displays tailored waypoints as brown waypoint symbols on the
map.
To learn more about a tailored waypoint:
• Tap the brown waypoint.
FliteDeck Pro X highlights the selected waypoint on the map and opens a
details popover with information about the waypoint including any company
remarks.
Standard Waypoints or Fixes with Tailored Data
Standard waypoints or fixes with tailored data associated with them appear as
standard symbols on the map. When you tap the symbol on the map, any operator
remarks display in the Details popover.
© 2022 Jeppesen, All Rights Reserved FliteDeck Pro X Release Notes
14
What’s New in 4.5
Company Comms - Tailored Data
FliteDeck Pro X can display company-specific frequencies for an airport. An
operator may now also associate remarks with the frequency to better describe
usages.
Displaying Company Comms
There are several ways to display company comms associated with an airport.
From the Terminal Charts view:
• Tap the Comms button from the bottom of the chart display.
From any view:
• Tap the Info/Wx button from the FliteDeck Pro X side bar.
FliteDeck Pro X displays company frequencies for the selected airport,
organized by departure and arrival, as well as any notes describing usages.
Location-based Frequencies - Tailored Data
With this release, an operator can associate communications information with
specific coordinates on the enroute map. These are called location-based
frequencies.
These communications frequencies can be associated with various features, such
as transmitters, point objects (including airports), boundaries, and routes or route
segments. Location-based frequencies are company-specific and are available
regardless of fleet selection.
Displaying Location-based Frequencies
Location-based frequencies appear in brown text when you zoom in on the map.
The label on the map identifies the call name or call sign, primary frequency, with
any secondary/alternate frequency in parenthesis.
To display more information about a location-based frequency:
• Tap the brown location-based frequency.
FliteDeck Pro X highlights the selection on the map and displays a circle based
on the radius value. The details popover opens with any additional information.
© 2022 Jeppesen, All Rights Reserved FliteDeck Pro X Release Notes
15
What’s New in 4.4
What’s New in 4.4
In addition to general performance improvements, the following enhancements
are introduced with FliteDeck Pro X 4.4.
• Volcanoes
• Wingspan Restrictions
• Taxiway Exit Distances
• Icing Severity and SIGMETs Added to ADS-B Weather
• FreeFlight Support for ADS-B Traffic and Weather
Volcanoes
Global volcanic data is now available for you to display on the enroute map and
search for by volcano name.
You can also display a new Volcanic Ash Advisories (VAA) weather layer over the
enroute map from the Wx button.
NOTE: There are minor differences between the display of volcanoes from the
volcanic ash advisories and the display of static volcanoes due to differing
fidelity of coordinates provided by their respective sources.
FIGURE 8: Volcanic Ash Advisories and Static Volcanoes
© 2022 Jeppesen, All Rights Reserved FliteDeck Pro X Release Notes
16
What’s New in 4.4
Displaying Volcanoes
To view static volcanoes overlaid on the enroute map:
1. From the enroute map, tap the Open Filters menu button.
2. Scroll to the bottom of the filters menu and switch Volcanoes ON.
FliteDeck Pro X displays static volcanoes as black volcano symbols on the
map.
FIGURE 9: Static Volcano Symbols
Searching for Volcanoes
To search for volcanoes:
1. From the enroute map, tap the Search button.
2. Enter the volcano name in the search field.
FliteDeck Pro X indicates the number of results on the Search Results button
and highlights the objects that meet the search criteria.
3. Tap the Search Results button to display search results.
4. Scroll to the bottom of the All tab results to view a list of volcanoes, if any are
found to match the search criteria.
5. Tap a volcano from the list of search results.
FliteDeck Pro X closes the search results popover, and centers the map over
the volcano.
FIGURE 10: Search Results for Volcanoes
© 2022 Jeppesen, All Rights Reserved FliteDeck Pro X Release Notes
17
What’s New in 4.4
Viewing Volcanic Ash Advisories
The Weather Company provides volcanic ash advisories (VAA) to display in
FliteDeck Pro X.
NOTE: To display enroute weather, ensure Display Enroute Wx is set to in
FliteDeck Pro X global settings.
To view the volcanic ash advisories weather layer:
1. From the enroute map, tap the Wx button.
2. Tap the Volcanic Ash Advisories weather layer.
FliteDeck Pro X displays VAA as red volcano symbols on the map.
3. Tap a VAA symbol from the map to view details.
FliteDeck Pro X displays a popover and indicates the volcano name and ID, in
addition to other information, such as source and remarks.
When available, FliteDeck Pro X also indicates flight levels and valid times for
the advisories at the top of the popover. Movement direction and speed may
also display in the VAA popover.
You can tap a time stamp at the top of the popover to view a visual for the VAA
on the map.
FIGURE 11: Volcanic Ash Details
When volcanic ash advisories are valid at the same time but at different flight
levels, FliteDeck Pro X adds labels to the map and provides details for each flight
level.
FIGURE 12: Volcanic Ash Labels
© 2022 Jeppesen, All Rights Reserved FliteDeck Pro X Release Notes
18
What’s New in 4.4
Wingspan Restrictions
Operators who subscribe to Tailored Data can publish fleet-specific wingspan
restrictions, increasing your situational awareness and reducing the likelihood of
taxiway incursions,
Depicted wingspan restrictions are based on data provided by aeronautical
authorities and sources. The data is based on aircraft or actual published
wingspan restrictions.
NOTE: This feature may require a data subscription upgrade.
FIGURE 13: Wingspan Restrictions on AMM
Viewing Wingspan Restrictions
To view pertinent wingspan restrictions:
1. From AMM, tap the Wgspn Restr button.
FliteDeck Pro X highlights any taxiways, runways, parking stands, or de-icing
pads that are restricted for the selected fleet in red.
© 2022 Jeppesen, All Rights Reserved FliteDeck Pro X Release Notes
19
What’s New in 4.4
Viewing the AMM Legend
To view the AMM legend:
1. From AMM, tap the Open Filters menu button.
2. Tap the Legend flyout.
NOTE: You can also access the AMM legend from the in-app help at: Settings >
Help > Accessing Terminal Information > AMM Legend.
© 2022 Jeppesen, All Rights Reserved FliteDeck Pro X Release Notes
20
What’s New in 4.4
Taxiway Exit Distances
When you are receiving AMM data, FliteDeck Pro X provides you with an option to
display distances from the runway threshold to taxiway exits, assisting you in
making the most efficient runway exit decisions.
NOTE: Landing distances are dynamically calculated values from the runway
threshold to the point that the taxiway exit line departs the runway center
line. These values are for reference purposes only.
FIGURE 14: Taxiway Exit Distances on AMM
Selecting a Taxiway Exit
To view distances from the runway threshold to taxiway exits:
1. Tap the Runway (Rwy) button from any view and select a runway.
If you are already viewing AMM, you can also select a runway by tapping the
runway from AMM and selecting it.
2. From AMM, tap the Ldg Dist button.
FliteDeck Pro X displays distances from the runway threshold to taxiway exits
on the selected runway.
3. Tap an Exit Distance box
FliteDeck Pro X displays a Landing Distances popover with additional
information and an option to select the Exit point.
4. Tap the Select button at the bottom of the popover to select the exit.
© 2022 Jeppesen, All Rights Reserved FliteDeck Pro X Release Notes
21
What’s New in 4.4
Icing Severity and SIGMETs Added to ADS-B Weather
When subscribed to the service, FliteDeck Pro X provides an option to display
ADS-B weather (FIS-B). Weather products available from ADS-B weather include:
METAR and TAF support, Regional Radar, CONUS Radar, Turbulence, and
Surface Conditions.
With this release, FliteDeck Pro X introduces two new ADS-B weather layers:
Icing Severity and SIGMETs.
Connecting to an ADS-B Provider
To receive ADS-B broadcasts, you must first enter credentials in FliteDeck Pro X
global settings to connect to an ADS-B provider.
NOTE: Your EFB administer might preconfigure this setting.
To connect to an ADS-B device:
1. Tap the Settings icon from the iPad Home screen.
2. From the list of apps on the left, tap FD Pro X.
3. Scroll down the list of FD Pro X settings and tap Services.
4. Under Data Source Selector, tap Aircraft Interface Device (AID).
5. Tap Provider.
6. Select the ADS-B provider.
FreeFlight Support for ADS-B Traffic and Weather
With this release, FliteDeck Pro X adds FreeFlight to the list of supported ADS-B
providers for traffic and weather. FliteDeck Pro X currently supports the following
ADS-B providers:
• FreeFlight
• Sentry
For more information on connecting to an ADS-B device, contact your EFB admin-
istrator.
© 2022 Jeppesen, All Rights Reserved FliteDeck Pro X Release Notes
22
Issues Resolved
Issues Resolved
FliteDeck Pro X 4.5.1
This release resolves the following issues:
• For those receiving tailored data, filtering by airport classification was not
available without an AMM subscription.
• Installing data without expiration dates, for example, terrain data, under
certain conditions resulted in the encounter of a 199 error.
© 2022 Jeppesen, All Rights Reserved FliteDeck Pro X Release Notes
23
Known Limitations
Known Limitations
This section describes known limitations in FliteDeck Pro X 4.5.1.
Selecting Runways for Procedures with Common Transitions
Issue: Selecting a runway for an airport may not work properly if the departure
and arrival procedures share a common transition.
Mitigation: Manually edit the route token to append or prepend a runway to the
procedure.
Weather Layers Do Not Always Display the First Time Activated
Issue: After enroute weather is enabled, the application might not display weather
data the first time a layer is selected.
Mitigation: Reselect the weather layer to display it on the enroute map.
ARINC 633 Formatted Flight Plans Might Not Import as Expected
Issue: Some ARINC 633 formatted flight plans might not import into the
application as expected.
Mitigation: Contact technical support for further information.
Unable to Mark Position on the Route Line
Issue: You cannot mark a position over the route line.
Mitigation: Tap to the side of the route line to mark your position, and then
update the latitude and longitude coordinates.
Route List Does Not Populate as Expected
Issue: Not all cells may populate in the Route List upon first view.
Mitigation: Close and re-open the Route List to populate the cells with data as
expected.
Tailored Data Does Not Display in VFR Enroute Map Theme
Issue: Tailored data does not display when viewing the enroute map in the VFR
map theme.
Mitigation: Change the enroute map theme to either High IFR or Low IFR to view
tailored data on the enroute map.
© 2022 Jeppesen, All Rights Reserved FliteDeck Pro X Release Notes
24
Known Limitations
Cannot Share Flights with Another Device as Expected
Issue: Sharing a flight with another device running FliteDeck Pro X does not send
the flight as expected.
Mitigation: When sharing a flight with another device, the receiving device must
open the Shared Flights panel in FliteDeck Pro X so that the originating device
can successfully share the flight.
Background GPS Function Might Cause Battery Drain
Issue: Background GPS function might cause additional battery drain.
Mitigation: Force quit FliteDeck Pro X after use to ensure that the background
GPS is disabled when a flight is complete.
© 2022 Jeppesen, All Rights Reserved FliteDeck Pro X Release Notes
25
You might also like
- 21-04-08 Epic Games Proposed Findings of Fact and Conclusions of LawDocument365 pages21-04-08 Epic Games Proposed Findings of Fact and Conclusions of LawFlorian MuellerNo ratings yet
- Flysmart+ For Ipad Applications V5.0: Installation Guide - RevbDocument22 pagesFlysmart+ For Ipad Applications V5.0: Installation Guide - RevbrameauNo ratings yet
- Configuration Policies MDEDocument483 pagesConfiguration Policies MDERaghu SaravananNo ratings yet
- VSFlex Grid 8 Manual 2007Document288 pagesVSFlex Grid 8 Manual 2007tutunamayanlar1No ratings yet
- PlayerDocument164 pagesPlayerMarefuNo ratings yet
- FDPro3 0 RNDocument30 pagesFDPro3 0 RNHani BoudiafNo ratings yet
- Flitedeck Pro X: User GuideDocument117 pagesFlitedeck Pro X: User GuideAbheek RoyNo ratings yet
- SDL Trados Studio 2017 Release NotesDocument38 pagesSDL Trados Studio 2017 Release NotesEndangNo ratings yet
- Philips Research Imaging Development Environment PRIDE: Version 5 Installation GuideDocument17 pagesPhilips Research Imaging Development Environment PRIDE: Version 5 Installation GuidetungolcildNo ratings yet
- Allegro Platform System Requirements: Product Version 17.4-2019 October 2019Document22 pagesAllegro Platform System Requirements: Product Version 17.4-2019 October 2019B.M.D.E MAGICNo ratings yet
- Jeppesen Ipad Rapid Decompression Test Results - v21bDocument23 pagesJeppesen Ipad Rapid Decompression Test Results - v21bolivier.martinatNo ratings yet
- Plantronics Headsets Amplifiers Iwr 0164 Ed04Document43 pagesPlantronics Headsets Amplifiers Iwr 0164 Ed04luis campagnoliNo ratings yet
- Celtx Script Owners ManualDocument26 pagesCeltx Script Owners ManualMike VentureNo ratings yet
- Adsk Inventor 11 GetStartDocument326 pagesAdsk Inventor 11 GetStartChintan ShahNo ratings yet
- Allegro Platform System RequirementsDocument21 pagesAllegro Platform System RequirementsKarla RuizNo ratings yet
- Exploring Apple iPad - iPadOS 16 Edition: The Illustrated, Practical Guide to Using your iPadFrom EverandExploring Apple iPad - iPadOS 16 Edition: The Illustrated, Practical Guide to Using your iPadNo ratings yet
- Zwcad 2011 A CAD 2011: ZwsoftDocument15 pagesZwcad 2011 A CAD 2011: ZwsoftShubham JagtapNo ratings yet
- SDK Instructions To FlexPai Developers - V1.0.0Document29 pagesSDK Instructions To FlexPai Developers - V1.0.0The Safe industriesNo ratings yet
- IEDScout ExamplesDocument16 pagesIEDScout ExamplesPithoon UngnaparatNo ratings yet
- Flex Id Driver Install InstructionsDocument24 pagesFlex Id Driver Install InstructionskingdiamondNo ratings yet
- FULLTEXT01Document32 pagesFULLTEXT01Ledoux NgabaNo ratings yet
- Manual Jve PackDocument40 pagesManual Jve PackMuh SidikNo ratings yet
- Datasheet: Internet of Displays SeriesDocument22 pagesDatasheet: Internet of Displays Seriesolivier CHOUILLOUNo ratings yet
- Pmt1202-Eng Asy2012 DraftDocument288 pagesPmt1202-Eng Asy2012 DraftmimisaxNo ratings yet
- JV 33 RasterLinkDocument158 pagesJV 33 RasterLinkFlavio CastelmagnoNo ratings yet
- SimpleIDE User Guide 9 26 2Document33 pagesSimpleIDE User Guide 9 26 2Akros10No ratings yet
- Edid OverDocument8 pagesEdid OverEu TuNo ratings yet
- Oracle® Communications Performance Intelligence Center: Release Notes E56972 Revision 5Document40 pagesOracle® Communications Performance Intelligence Center: Release Notes E56972 Revision 5malli gaduNo ratings yet
- Google Android - A Comprehensive: Technical Report: TUB-DAI 03/09-01Document31 pagesGoogle Android - A Comprehensive: Technical Report: TUB-DAI 03/09-01Deniisa BalutaNo ratings yet
- Eplan5 LearningDocument184 pagesEplan5 Learningtaha_eslamnia100% (4)
- Getting Started With Xpedition Layout: Video SeriesDocument42 pagesGetting Started With Xpedition Layout: Video Seriesanshu anuNo ratings yet
- FLEXnet ID Dongle DriversDocument24 pagesFLEXnet ID Dongle DriversAnonymous 44EspfNo ratings yet
- Data ConduitDocument176 pagesData ConduitLuciano Rodrigues E RodriguesNo ratings yet
- Group 6 - Final Asynchronous ActivityDocument6 pagesGroup 6 - Final Asynchronous ActivityJordan Reyes MosuelaNo ratings yet
- Product Information DIGSI 5 V08.00 PDFDocument59 pagesProduct Information DIGSI 5 V08.00 PDFYurivilca Yurivilca GianmarcoNo ratings yet
- Dopdf: Dopdf Does Pdf. For FreeDocument26 pagesDopdf: Dopdf Does Pdf. For FreeJagan PatilNo ratings yet
- HP 15F222wmDocument71 pagesHP 15F222wmlsolivNo ratings yet
- h15085 Dell Emc Unity Unisphere OverviewDocument41 pagesh15085 Dell Emc Unity Unisphere OverviewGabriel Simon SarrNo ratings yet
- Successful Presentations - Best Practice For Demonstrating Web Interfaces and AppsDocument14 pagesSuccessful Presentations - Best Practice For Demonstrating Web Interfaces and AppsCosmin AvramNo ratings yet
- TC1708 enDocument20 pagesTC1708 enPedro CarcomaNo ratings yet
- Product InfomDocument65 pagesProduct Infomuarnei santosNo ratings yet
- AvidNEXIS ReadMe v2019.2 PDFDocument28 pagesAvidNEXIS ReadMe v2019.2 PDFAugusto Bravo FigueroaNo ratings yet
- CardOS API - Release NotesDocument43 pagesCardOS API - Release NotesAhmet YasarNo ratings yet
- Manual Honeywell Eda51Document67 pagesManual Honeywell Eda51titoinprNo ratings yet
- User and Best Practices Guide: Downloaded From Manuals Search EngineDocument78 pagesUser and Best Practices Guide: Downloaded From Manuals Search Enginesrx devNo ratings yet
- Intel (R) RSTe 5 4 ReleaseNotesDocument45 pagesIntel (R) RSTe 5 4 ReleaseNotesTwerNo ratings yet
- Or Cad Lite InstallDocument12 pagesOr Cad Lite InstallEthan LamarNo ratings yet
- Avid Editing Application: Readme For Media Composer V8.5Document47 pagesAvid Editing Application: Readme For Media Composer V8.5Paul HerradaNo ratings yet
- Informix Dynamic 4GLDocument542 pagesInformix Dynamic 4GLOrlando SotoNo ratings yet
- Dopdf User ManualDocument26 pagesDopdf User ManualКостя ДолинськийNo ratings yet
- MGT028 Individual AssignmentDocument17 pagesMGT028 Individual AssignmentDiyana AzmiNo ratings yet
- 7XS54 Digsi480Document36 pages7XS54 Digsi480Venkateshwarlu KarlaNo ratings yet
- Tibco EdisimDocument14 pagesTibco EdisimpavanNo ratings yet
- CT049 3 1 OscaDocument41 pagesCT049 3 1 OscaAaditya Jha100% (1)
- Application Notes, How To Design DEIF Comp. 4189340460 UK PDFDocument15 pagesApplication Notes, How To Design DEIF Comp. 4189340460 UK PDFAurelio SerranoNo ratings yet
- TN How To Create Preps 6.x JDF For Apogee Prepress 7.0Document12 pagesTN How To Create Preps 6.x JDF For Apogee Prepress 7.0hobbesncalvinNo ratings yet
- DIGSI 5 Software Description V07.50 HelpDocument966 pagesDIGSI 5 Software Description V07.50 HelpMichael Parohinog Gregas100% (1)
- Adsk Inventor 2008 GetStartDocument322 pagesAdsk Inventor 2008 GetStartRogério XavierNo ratings yet
- Ipad ProDocument28 pagesIpad ProNobiaWahabNo ratings yet
- Ebook Perfecto Testing On Virtual PlatformsDocument16 pagesEbook Perfecto Testing On Virtual Platformskbrc0405No ratings yet
- Mapinfo Proviewer: User GuideDocument25 pagesMapinfo Proviewer: User GuideGeovany Gabriel Tuyub PucNo ratings yet
- iPad Air 5 User Guide: Revolutionize Your iPad Air 5 User Experience with These Easy to Follow TipsFrom EverandiPad Air 5 User Guide: Revolutionize Your iPad Air 5 User Experience with These Easy to Follow TipsNo ratings yet
- Apple Countersuit Against EpicDocument104 pagesApple Countersuit Against EpicTechCrunchNo ratings yet
- Scan My HomeworkDocument9 pagesScan My Homeworkafnaiokculkyqc100% (1)
- Ipad For Beginners 5th Edition 2021Document116 pagesIpad For Beginners 5th Edition 2021Art NidayNo ratings yet
- RPN 28x Calc User Guide: 12 September 2020Document87 pagesRPN 28x Calc User Guide: 12 September 2020ksaloneNo ratings yet
- Getting The Most Out of This Guide: Forscore - Co/supportDocument39 pagesGetting The Most Out of This Guide: Forscore - Co/supportFrank SmithNo ratings yet
- Flysmart For Ipad Apps V4 3 Release Note RevCDocument41 pagesFlysmart For Ipad Apps V4 3 Release Note RevCSean LauNo ratings yet
- Jafer Haider ResumeDocument1 pageJafer Haider ResumeMai MinhNo ratings yet
- T1 - What Is Marketing - Lecture Slides (Required) - Narrated SlidesDocument59 pagesT1 - What Is Marketing - Lecture Slides (Required) - Narrated Slidesan nguyenNo ratings yet
- iOS 16.2 Beta Adds New Sleep Widget To Lock Screen - MacRumorsDocument1 pageiOS 16.2 Beta Adds New Sleep Widget To Lock Screen - MacRumorsScrib ReaderNo ratings yet
- Tenorshare Reiboot Pro 8.0.0.36 (Win/Mac)Document6 pagesTenorshare Reiboot Pro 8.0.0.36 (Win/Mac)Uncle Joe TemonNo ratings yet
- Katana Librarian - Frequently Asked QuestionsDocument12 pagesKatana Librarian - Frequently Asked QuestionsLuki KurniawanNo ratings yet
- Buy Ipad Air - AppleDocument1 pageBuy Ipad Air - AppleAbwun brownNo ratings yet
- Ios Ipados 14 Public ProfileDocument2 pagesIos Ipados 14 Public Profileapi-516616266No ratings yet
- The Best Ipad Keyboard Case of 2023 Expert ReviewDocument2 pagesThe Best Ipad Keyboard Case of 2023 Expert ReviewNagarjunNo ratings yet
- Epic Versus Apple - Apple's CounterclaimDocument67 pagesEpic Versus Apple - Apple's CounterclaimMike WuertheleNo ratings yet
- WDTX 6 19 CV 00532 72Document34 pagesWDTX 6 19 CV 00532 72abdNo ratings yet
- MECMDocument86 pagesMECMNsrk KrishnaNo ratings yet
- Neonode v. AppleDocument43 pagesNeonode v. AppleMikey Campbell100% (1)
- Ipad 10.2-Inch - Technical Specifications - Apple (IN)Document14 pagesIpad 10.2-Inch - Technical Specifications - Apple (IN)mpawan245No ratings yet
- Vernier Graphical Analysis™ and Graphical Analysis Pro-User ManualDocument92 pagesVernier Graphical Analysis™ and Graphical Analysis Pro-User ManualJuan Manuel BalderramaNo ratings yet
- Drag and Drop Elements in Touch Screens (Editing On Mobile Device) Issue #482 Elementor - Elementor GitHubDocument14 pagesDrag and Drop Elements in Touch Screens (Editing On Mobile Device) Issue #482 Elementor - Elementor GitHubjikNo ratings yet
- Lista Precios 04-01-21Document3 pagesLista Precios 04-01-21Jhanny R. HiidalgoNo ratings yet
- I-Byte Technology July 2021Document56 pagesI-Byte Technology July 2021IT ShadesNo ratings yet
- Características y Configuraciones Del Dispositivo en Microsoft Intune Azure Documentos de Microsoft PDFDocument442 pagesCaracterísticas y Configuraciones Del Dispositivo en Microsoft Intune Azure Documentos de Microsoft PDFLilubela Lbth MacbethNo ratings yet
- Iready System RequirementsDocument12 pagesIready System RequirementsAmiaNo ratings yet
- How To Install Kernel Extensions in Mac OS X ManuallyDocument6 pagesHow To Install Kernel Extensions in Mac OS X Manuallysteady tucunanNo ratings yet