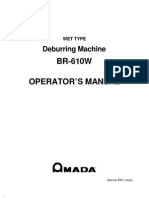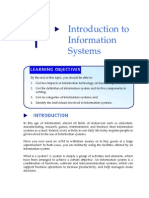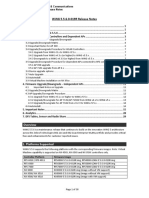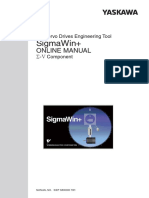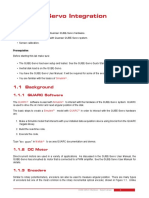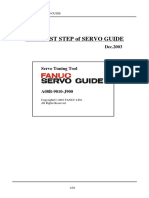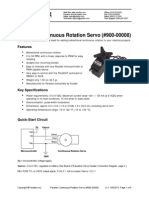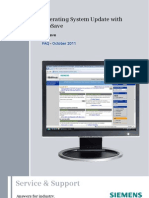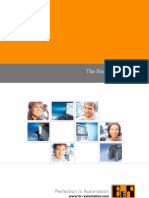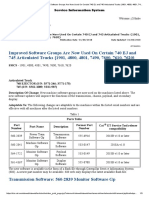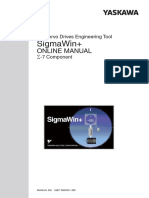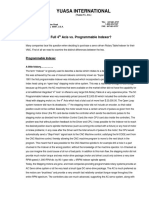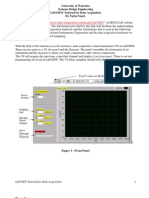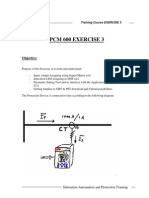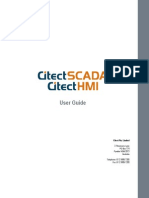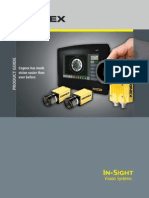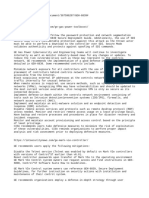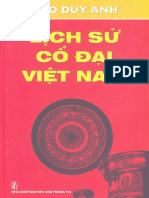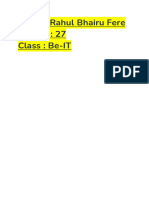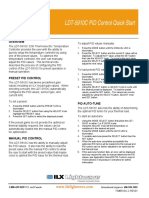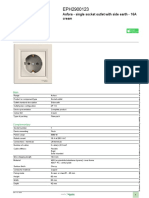Professional Documents
Culture Documents
NI Tutorial 5908
NI Tutorial 5908
Uploaded by
dollareCopyright:
Available Formats
You might also like
- User Manual v2 9-AMC-AASD15A 4DOF+TL+Surge-SRS-SimtoolsDocument29 pagesUser Manual v2 9-AMC-AASD15A 4DOF+TL+Surge-SRS-Simtoolsnelu petNo ratings yet
- PLC Programming from Novice to Professional: Learn PLC Programming with Training VideosFrom EverandPLC Programming from Novice to Professional: Learn PLC Programming with Training VideosRating: 5 out of 5 stars5/5 (1)
- 17 - BR 610W Operator's Manual BR610W E01 199209Document53 pages17 - BR 610W Operator's Manual BR610W E01 199209dollareNo ratings yet
- Programming Games Java Swing TutorialDocument998 pagesProgramming Games Java Swing TutorialMuhamad Ali100% (1)
- Introduction To Information SystemsDocument18 pagesIntroduction To Information SystemsTest123100% (2)
- s29190 DatasheetDocument44 pagess29190 Datasheetsamsularief03No ratings yet
- PID Control ToolkitDocument6 pagesPID Control ToolkitRobin PathakNo ratings yet
- Lab5 Lcs 30032023 091635amDocument15 pagesLab5 Lcs 30032023 091635amMaryam anjumNo ratings yet
- Fundamentals of Motion ControlDocument7 pagesFundamentals of Motion ControlAnimesh GhoshNo ratings yet
- Fundamentals of Motion ControlDocument15 pagesFundamentals of Motion ControlGoran MiljkovicNo ratings yet
- PWM Ni LabviewDocument3 pagesPWM Ni LabviewvvipmembersNo ratings yet
- RICOH Always Current Technology Field Service Manual: Initial Release: November, 2019 (C) 2019 Ricoh Co.,LtdDocument14 pagesRICOH Always Current Technology Field Service Manual: Initial Release: November, 2019 (C) 2019 Ricoh Co.,LtdzerocoolNo ratings yet
- CM3151 en Accelerometers As Assets in SKF @ptitude AnalystDocument8 pagesCM3151 en Accelerometers As Assets in SKF @ptitude AnalystLuisSilvaNo ratings yet
- ICS 3.5 Serial Manager ManualDocument10 pagesICS 3.5 Serial Manager ManualCarlos HernándezNo ratings yet
- Servo Guide Help Manual - Fanuc Servo Guide 6Document195 pagesServo Guide Help Manual - Fanuc Servo Guide 6Walter 2k10No ratings yet
- ES Service InformationDocument32 pagesES Service InformationJonathanNo ratings yet
- NI CaseStudy Cs 14833Document5 pagesNI CaseStudy Cs 14833Eduardo Barredo HernandezNo ratings yet
- WiNG v5 5 6 Release Notes PublicDocument30 pagesWiNG v5 5 6 Release Notes PubliczixlukicNo ratings yet
- NI-Tutorial-Building An NI Motion Control SystemDocument6 pagesNI-Tutorial-Building An NI Motion Control SystemLuis R. Cabrales JimenezNo ratings yet
- Processing Motor ControlDocument9 pagesProcessing Motor Controljosé_huisa_7No ratings yet
- Motion PTO WizardDocument8 pagesMotion PTO WizardHữu Tấn NguyễnNo ratings yet
- Sigma Win FVDocument470 pagesSigma Win FVxshadow dpsNo ratings yet
- Configure and Test A Stepper MotorDocument3 pagesConfigure and Test A Stepper MotorSubhasis BiswasNo ratings yet
- A700 VFD With Sscnet IIIDocument29 pagesA700 VFD With Sscnet IIIJuvenal Copa PerezNo ratings yet
- SigmaWin+5.75 Release NotesDocument7 pagesSigmaWin+5.75 Release NotesGeoffroy WogbloNo ratings yet
- SigmaWin+5.75 Release Notes PDFDocument7 pagesSigmaWin+5.75 Release Notes PDFYampi Arias CobeñaNo ratings yet
- SigmaWin+5.75 Release Notes PDFDocument7 pagesSigmaWin+5.75 Release Notes PDFDat NguyenNo ratings yet
- SigmaWin+5.75 Release Notes PDFDocument7 pagesSigmaWin+5.75 Release Notes PDFvicman0919No ratings yet
- Adding A Motoman Nx100 Robot Controller As An Eip Adapter To Mpiec Series ControllerDocument10 pagesAdding A Motoman Nx100 Robot Controller As An Eip Adapter To Mpiec Series ControllerJose FloresNo ratings yet
- Lab 1 QUBE-Servo Integration Workbook (Student)Document6 pagesLab 1 QUBE-Servo Integration Workbook (Student)Luis EnriquezNo ratings yet
- The First Step of SERVO GUIDE PDFDocument58 pagesThe First Step of SERVO GUIDE PDFVladimirAgeevNo ratings yet
- Release Notes SONY RCP 1500Document13 pagesRelease Notes SONY RCP 1500karkera100% (1)
- Engineering Workflow For The Pre-Configured IED 670 Products in PCM 600Document4 pagesEngineering Workflow For The Pre-Configured IED 670 Products in PCM 600Marcos Uchida Rodrigues100% (1)
- Gej 7488Document8 pagesGej 7488nabil160874No ratings yet
- Parallax Continuous Rotation Servo (#900-00008)Document6 pagesParallax Continuous Rotation Servo (#900-00008)Permadi YusufNo ratings yet
- Speed Control Using TachometerDocument14 pagesSpeed Control Using TachometerFakhar AbbasNo ratings yet
- Conf 600 HH GuideDocument17 pagesConf 600 HH GuideIgor MarinhoNo ratings yet
- Service & Support: Operating System Update With ProsaveDocument19 pagesService & Support: Operating System Update With ProsaveDavid MartinNo ratings yet
- NI Tutorial 4604Document12 pagesNI Tutorial 4604bamanjunathaNo ratings yet
- NI Tutorialfor PWMDocument3 pagesNI Tutorialfor PWMMehadi Alom ChoudhuryNo ratings yet
- System 600Document14 pagesSystem 600r.boyer31No ratings yet
- Powerview Model Pv750: Installation and Operations ManualDocument36 pagesPowerview Model Pv750: Installation and Operations ManualVenicius DóreaNo ratings yet
- CW 2015 Build InfoDocument13 pagesCW 2015 Build InfoMick Thomson RcNo ratings yet
- 6-Axis Mach3 Controller With Enternet Interface ManualDocument35 pages6-Axis Mach3 Controller With Enternet Interface Manualabelmil123No ratings yet
- Tm410 The Basics of AsimDocument45 pagesTm410 The Basics of AsimEdward ArmijoNo ratings yet
- SM M0096621-00 Improved Software Groups Are Now Used On Certain 740 EJ and 745 Articulated Trucks 31aug18Document3 pagesSM M0096621-00 Improved Software Groups Are Now Used On Certain 740 EJ and 745 Articulated Trucks 31aug18Fros DiamonNo ratings yet
- Sigma Win F7Document463 pagesSigma Win F7Glenda Carvalho De PaivaNo ratings yet
- SOPC-Based Servo Control System For The XYZ Table: Third PrizeDocument19 pagesSOPC-Based Servo Control System For The XYZ Table: Third PrizeJada DennisNo ratings yet
- Yuasa International: Full 4 Axis vs. Programmable Indexer?Document4 pagesYuasa International: Full 4 Axis vs. Programmable Indexer?Pham LongNo ratings yet
- Robotpark MF 70 CNC Kit Install ENDocument16 pagesRobotpark MF 70 CNC Kit Install EN7nexus.siemensNo ratings yet
- Stepper Motor TutorialDocument6 pagesStepper Motor TutorialengrodeNo ratings yet
- Accuset 1000 User ManualDocument2 pagesAccuset 1000 User ManualNabi Diassé TangaraNo ratings yet
- Experiment No 1Document7 pagesExperiment No 1Usama MughalNo ratings yet
- MicroMill DSLS ManualDocument53 pagesMicroMill DSLS ManualtestjohnleeNo ratings yet
- Introduction To Data Acquisition System and LabviewDocument11 pagesIntroduction To Data Acquisition System and LabviewJorge de TaviraNo ratings yet
- CNC Machining ManualDocument31 pagesCNC Machining ManualRickNo ratings yet
- ABB D2D HintsDocument4 pagesABB D2D Hintskarlmikael.envallNo ratings yet
- How To Work On SMT & PSTDocument16 pagesHow To Work On SMT & PSTShamim AhmedNo ratings yet
- Increase Productivity With The Ultimate Power: Advanced Controllers SIMATIC S7-1500 With ET 200MPDocument8 pagesIncrease Productivity With The Ultimate Power: Advanced Controllers SIMATIC S7-1500 With ET 200MPmarcelo santiNo ratings yet
- InHand Vehicle Tracker Configuration Tool - V1.0Document11 pagesInHand Vehicle Tracker Configuration Tool - V1.0ORLANDO CASTRONo ratings yet
- Application Note (Tina-TI)Document17 pagesApplication Note (Tina-TI)Imad HmdNo ratings yet
- Manual of Jupiter Drive V.01Document137 pagesManual of Jupiter Drive V.01Tee Kok ShengNo ratings yet
- Jupiter DriveDocument138 pagesJupiter DriveTee Kok ShengNo ratings yet
- Fanuc Oi PDFDocument16 pagesFanuc Oi PDFGuillermo Ramirez100% (1)
- HMI Scada SolutionsDocument68 pagesHMI Scada SolutionsSadaf MuftiNo ratings yet
- Cognex GsinsightDocument130 pagesCognex Gsinsightdollare100% (1)
- Citect SCADAUser GuideDocument722 pagesCitect SCADAUser Guidestrata202No ratings yet
- FLW (EU - EXP - DOM) (Ver.1.1)Document540 pagesFLW (EU - EXP - DOM) (Ver.1.1)dollareNo ratings yet
- FLW CAM OperationManual E 20120511Document83 pagesFLW CAM OperationManual E 20120511dollareNo ratings yet
- Astro 100 M Programming GuideDocument11 pagesAstro 100 M Programming GuidedollareNo ratings yet
- COGNEX In-Sight Product GuideDocument16 pagesCOGNEX In-Sight Product GuidedollareNo ratings yet
- Haeger 2006 Product OverviewDocument16 pagesHaeger 2006 Product OverviewdollareNo ratings yet
- Fiber Laser Welding Explanation20111126 (Australia) (NXPowerLite)Document13 pagesFiber Laser Welding Explanation20111126 (Australia) (NXPowerLite)dollareNo ratings yet
- Fiber Laser Welding Explanation20111126 (Australia) (NXPowerLite)Document13 pagesFiber Laser Welding Explanation20111126 (Australia) (NXPowerLite)dollareNo ratings yet
- DW 300 (P10537 8)Document98 pagesDW 300 (P10537 8)dollareNo ratings yet
- Astro 100 M Programming GuideDocument10 pagesAstro 100 M Programming GuidedollareNo ratings yet
- Trouble Shooting Manual For MRCDocument154 pagesTrouble Shooting Manual For MRCdollare100% (1)
- Toyopuc Line Up EngDocument28 pagesToyopuc Line Up Engdollare100% (1)
- ZYXEL Price List As of 2 Feb 2018Document17 pagesZYXEL Price List As of 2 Feb 2018bad3106No ratings yet
- GEH-6839 Mark VIe Control Systems Secure Deployment GuideDocument2 pagesGEH-6839 Mark VIe Control Systems Secure Deployment Guideeaston zhang100% (1)
- Sensor Fusion-Based Vacant Parking Slot Detection and TrackingDocument16 pagesSensor Fusion-Based Vacant Parking Slot Detection and TrackingNguyn LNo ratings yet
- Impacts of IPsec Implementaion On LTE IP ConnectivityDocument80 pagesImpacts of IPsec Implementaion On LTE IP ConnectivityAnshul SinghalNo ratings yet
- GEHealthcare Brochure EnCORE v15Document4 pagesGEHealthcare Brochure EnCORE v15moisesbazan-1No ratings yet
- Brecknell SBI-505 ManualDocument22 pagesBrecknell SBI-505 ManualOsvaldo CarpioNo ratings yet
- 10 InteractionModelingDocument11 pages10 InteractionModelingnehaNo ratings yet
- TP-2302N Hardware Manual (S300) (12 Pin)Document26 pagesTP-2302N Hardware Manual (S300) (12 Pin)Htet AungNo ratings yet
- WTN6 SeriesDocument26 pagesWTN6 SeriesdodomarocNo ratings yet
- F43V4560 Download 1 16 37 52Document1 pageF43V4560 Download 1 16 37 52jose manuel guerra floresNo ratings yet
- Depot Engineer - JDDocument2 pagesDepot Engineer - JDapp androidNo ratings yet
- Lịch Sử Cổ Đại Việt Nam - Đào Duy AnhDocument611 pagesLịch Sử Cổ Đại Việt Nam - Đào Duy Anhnvh92100% (1)
- Deep Learning NotesDocument16 pagesDeep Learning NotesGAMING RBF100% (1)
- EdiDocument14 pagesEdiGarima SharmaNo ratings yet
- KR&AI-ML-DM Practical Journal ANSDocument64 pagesKR&AI-ML-DM Practical Journal ANSmst aheNo ratings yet
- Monte Carlo Simulation in Statistical Physics An IDocument36 pagesMonte Carlo Simulation in Statistical Physics An IMANISHA SHARMANo ratings yet
- Barco UserGuide R5905724 01 ICMP-Web-Commander-user-guideDocument55 pagesBarco UserGuide R5905724 01 ICMP-Web-Commander-user-guideeeyyee GsNo ratings yet
- Management Information SystemDocument39 pagesManagement Information SystemSylvia NabwireNo ratings yet
- LDT-5910C PID Control Quick Start: 1-800-459-9459 U.S. and CanadaDocument1 pageLDT-5910C PID Control Quick Start: 1-800-459-9459 U.S. and CanadaSigurd RuschkowskiNo ratings yet
- Adama Science and Technology University: School of Electrical Engineering and ComputingDocument10 pagesAdama Science and Technology University: School of Electrical Engineering and ComputingDechasa ShimelsNo ratings yet
- Product Data Sheet: Asfora - Single Socket Outlet With Side Earth - 16A CreamDocument2 pagesProduct Data Sheet: Asfora - Single Socket Outlet With Side Earth - 16A CreamДимитър МирчевNo ratings yet
- Sharif - Edu: Kharrazi:courses:40817 941:817 931 Lecture 12Document35 pagesSharif - Edu: Kharrazi:courses:40817 941:817 931 Lecture 12Hanaa MohsinNo ratings yet
- Customer Relationship Management (CRM) - AmazonDocument7 pagesCustomer Relationship Management (CRM) - AmazonSharon Martinez ManjarrezNo ratings yet
- SGRTSE 115 AC Dry Pumping Protection Device SeepexDocument9 pagesSGRTSE 115 AC Dry Pumping Protection Device SeepexVictor ValenciaNo ratings yet
- Cus SaDocument65 pagesCus SaS. PereraNo ratings yet
- In NT AMF 1.2 Reference GuideDocument81 pagesIn NT AMF 1.2 Reference GuideAnonymous uEt1sNhU7lNo ratings yet
- Eds 912Document1 pageEds 912sigit wahyu jatmikoNo ratings yet
NI Tutorial 5908
NI Tutorial 5908
Uploaded by
dollareOriginal Description:
Copyright
Available Formats
Share this document
Did you find this document useful?
Is this content inappropriate?
Report this DocumentCopyright:
Available Formats
NI Tutorial 5908
NI Tutorial 5908
Uploaded by
dollareCopyright:
Available Formats
Document Type: Tutorial NI Supported: Yes Publish Date: Jun 21, 2007
Getting Started Guide: Connect NI LabVIEW to Yaskawa SIGMA II Servo Amplifiers
Overview This document provides step-by-step instructions to setup and program a motion control application using National Instruments (NI) LabVIEW and Yaskawa Sigma II servo amplifier including choosing the right hardware, hardware and software setup and programming. Table of Contents 1. 2. 3. 4. 5. 6. Hardware and Software Requirements Hardware Setup NI PCI-7390 Configuration using NI Measurement and Automation Explorer Configure moves with NI Motion Assistant (Optional) Export to LabVIEW Appendix
Hardware and Software Requirements Controller Hardware and Accessories (National Instruments www.ni.com/motion): 779034-01 779611-01 194604-02 NI PCI-7390, 4-axis position command motion controller with isolation MCA-7790Y, motion interface connection board and cable for Yaskawa Servo Amplifiers 50 Pin cable for connecting MCA-7790Y to Yaskawa Sigma II Servo Amplifier
Servo Amplifier and Motors (Yaskawa www.yaskawa.com): SGDH-##xxx SGDH Sigma II Torque, Speed, or Position controlled servo amplifier 53460-0611 Servo Amplifier Encoder Connector (Yaskawa Number: JZSP-CMP9-1,2)
Motion Control Software (National Instruments - www.ni.com): 776678-09 778553-01 LabVIEW Professional System for Windows NI Motion Assistant for motion controller programming (Optional) NI-MOTION Driver (Included with NI PCI-7390 controller)
Hardware Setup 1. Connect the NI PCI-7390 motion controller to the Yaskawa Sigma II amplifier: The NI MCA-7790Y accessory kit provides connection between the NI PCI-7390 controller and Sigma II series amplifiers from Yaskawa. To connect a Sigma II amplifier to the PCI-7390 controller, connect a 50-pin cable from the amplifier (PN: 194604-02) to the MCA-7790Y, and connect a SCSI 100-pin cable from the MCA-7790Y to the NI PCI-7390 (included with the MCA-7790Y). Refer to Figure 1 below.
1/9
www.ni.com
[+] Enlarge Image Figure 1: NI 7390 Connected to a Yaskawa Sigma II Amplifier Note: The MCA-7790Y requires a 24 volt power supply that connects to the positive and GND screw terminals. a. Provide power to the Sigma II amplifier: For basic applications you can power the Yaskawa Sigma II by connecting the main power pins to an AC power source, refer to Figure 2. For advanced power options such as filtering, alarm shut off, or three-phase power connectivity consult the Sigma II User Manual (www.yaskawa.com) section 3.3.2.
Figure 2: Yaskawa Sigma II Basic Power Connections
b. Connect a Servo Motor to the Yaskawa Sigma II amplifier: The Yaskawa Sigma II then needs to be connected to a three phase brushless servo motor via the phase pins U, V, and W as shown in Figure 3 below. For encoder feedback the CN2 connector on the Yaskawa Amplifier can be connected to a motor using the Servo Amplifier Connector Part Number: 53460-0611.
2/9
www.ni.com
[+] Enlarge Image Figure 3: Yaskawa Sigma II Basic Servo Connections
2. Yaskawa Sigma II Configuration: Configure the Yaskawa Sigma II amplifier for Position Control Mode 1. 2. 3. 4. 5. Press the MODE/SET button on the display until it reads PnXXX. Use the Data/Enter, up, and down buttons to set the display to: Pn000. Hold down the DATA/Enter button for 1 second until the display reads: n.XXXX. Use the DATA/Enter, up, and down buttons to set the display to: n.0010. Hold down the DATA/Enter button for 1 second to set the Parameter value.
Note: This puts the Sigma II into Position Mode which allows the position commands to come from the Pulse Pin (CN1-7) and the Sign Pin (CN1-11). Note:ForusewithNIPCI7390andLabVIEWtheSigmaIIneedstobeusedinPositionControlMode.Speedandtorquemodesarenotavailablethroughthisinterface.Tooptimizeperformance, sometuningoftheamplifiermayberequired,referencetheSigmaIIUser'sManual(Chapter6)foradditionalinformation.
NI PCI-7390 Configuration using NI Measurement and Automation Explorer 1. Import "Yaskawa 7390 Settings.xml" file into Measurement and Automation Explorer: You can import the attached Yaskawa7390Settings.xml file into Measurement and Automation Explorer to automatically configure the NI PCI 7390 (enables Axis 1).
[+] Enlarge Image Figure 4: NI Measurement and Automation Explorer Import Yaskawa Motion Settings
If you do not use this file, the steps in the Appendix section Manual Yaskawa Configuration Steps will help you setup the configuration manually.
2. Measurement and Automation Explorer Configuration: After importing the Yaskawa settings file you will need to set the encoder resolution, motor resolution, and the polarity that corresponds to the type of motor you are using. Most encoders are given by either two parameters i. Lines per revolution
3/9
www.ni.com
ii. Steps or Counts per revolution A quadrature encoder produces 4 counts (states) per line of resolution, so if the encoder resolution is given in lines/revolution, then you can multiply that by a factor of 4 to get your encoder counts per revolution. The following adjustments need to be made to your configuration: 1. Adjust the Encoder counts per revolution setting under Encoder Settings to the correct values for your encoder for each affected axis 2. Adjust the Stepper steps per revolution setting under Axis Configuration: Stepper Settings Tab to the correct values for your motor. Since Servo motors do not have a Steps per Revolution this parameter is used to setup the correct ratio that will allow your motor to operate correctly. For most motors you will need to set this parameter to of the Encoder Counts per Revolution. 3. Adjust the Stepper Polarity under Axis Configuration: Stepper Settings Tab to allow positive position commands to move your motor in what you consider the positive direction of motion.
[+] Enlarge Image Figure 5: MAX Encoder Settings
The above adjustments set up the formula the driver will use to calculate position based on the ratio between encoder counts per revolution and motor steps per revolution. When in stepper or P-Command mode you always send your move commands in steps not counts.
Configure moves with NI Motion Assistant (Optional) NI Motion Assistant is a motion control prototyping utility that will help you develop your motion control application quickly. You will use interactive menus to configure your moves. The following steps will guide you to configure a simple 1 axis straight line move using NI Motion Assistant. 1. Launch NI Motion by selecting Motion Assistant from the National Instruments directory in the Start Menu. 2. Choose AddStep on the right side of the application and choose StraightLineMove.
4/9
www.ni.com
[+] Enlarge Image Figure 6: NI Motion Assistant Add Step
3. Select 1D for the number of axis at the bottom and then choose the axis you would like to control.
[+] Enlarge Image Figure 7: NI Motion Assistant Configure Step
4. Click on the Position tab in the StepSetup section at the bottom of the Motion Assistant. Enter the amount of steps or revolutions you would like the motor to move. 5. Finally, click the Run button in the toolbar at the top to execute the move.
5/9
www.ni.com
[+] Enlarge Image Figure 8: NI Motion Assistant Set Position and Run
Export to LabVIEW Once you have prototyped your moves using NI Motion Assistant export the moves to LabVIEW for further development of your motion control system. Go to the Tools Menu and click Generate Code >> GenerateLabVIEWDiagram (as shown in Figure 10 below).
[+] Enlarge Image Figure 9: NI Motion Assistant Generate LabVIEW Code
An example block diagram can be seen in Figure 11 below. The code is simply executed by clicking the run arrow in the menu bar at the top of LabVIEW.
6/9
www.ni.com
[+] Enlarge Image Figure 10: LabVIEW Block Diagram of Motion Assistant Code
You should now have successfully built a LabVIEW application to move a servo motor through a Yaskawa Sigma II Motor Drive. You are now ready to develop advanced applications! For additional information visit: ni.com/motion and www.yaskawa.com
Appendix NI PCI 7390 Motion Controller:
Figure 11: NI PCI 7390 The National Instruments PCI-7390 is a position (pulse) command stepper motion controller with isolation designed for use with amplifiers that accept position (p-) command mode or step (pulse) command input. The NI PCI-7390 has accessories specifically designed for direct connectivity to Yaskawa Sigma II amplifiers. The PCI-7390 provides fully programmable motion control for up to four independent or coordinated axes of motion. It features dedicated motion I/O for limit and home switches and additional I/O for general-purpose functions such as in-position, inhibit input/drive alarm, and servo ready. You can use the PCI-7390 controller for point-to-point and straight-line vector moves. The NI PCI-7390 also performs arbitrary and complex motion trajectories through circular, spherical, or helical interpolation. The NI PCI-7390 uses quadrature encoders for position and velocity feedback (closed-loop only) and provides advanced encoder functions such as trigger (position capture) and breakpoint (position compare). Yaskawa SGDH Sigma II Motor Amplifier:
7/9
www.ni.com
Figure 12: SGDH Sigma II Motor Amplifier The Yaskawa Sigma II Amplifier is a servo motor control solution for automation needs, that cover 30 watts to 55 kW motor output, and input voltages of 110, 230 and 480 VAC. The Sigma II amplifier can be set to torque, speed, or position control and utilizes serial encoder technology to automatically recognize Sigma II rotary and linear servomotors. Advanced algorithms provide high performance tuning and suppression of machine resonance. A built-in keypad and serial port allow easy set-up and monitoring of the servo system.
Manual Yaskawa Configuration Steps: 1. The first step in the software configuration is to open up NIMeasurementandAutomationExplorer found in the National Instruments directory on your PC. In Measurement and Automation Explorer traverse to DevicesandInterfaces >> NIMotionDevices >> PCI7390 >> DefaultSettings so you can now configure the 4 axis of the NI PCI 7390.
2. In the AxisConfiguration settings for the axis you would like to configure click on the StepperSettings tab in the lower middle part of the screen. i. Set the Stepper Loop Mode to P-Command ii. Choose ActiveLoworActiveHigh for the stepperpolarity based on how your motor and drive configuration. iii. Note the Pull In Tries parameter is ignored for P-Command mode. iv. Set the Stepper Steps per revolution to the encoder and motor ratio needed.
[+] Enlarge Image Figure 13: NI MAX Axis Configuration Stepper Settings
3. Disable any axis that you are not going to use by expanding each axis that you are not going to use, click on AxisConfiguration, and choose Disabled (see Figure 5 below). You can now setup an axis for movement.
8/9
www.ni.com
[+] Enlarge Image Figure 14: NI MAX Axis Configuration Settings
4. Once the settings are in place you can download the settings to the NI PCI 7390 by clicking the Initialize button at the top. You can now test communication to the amplifier by choosing the Interactive sub tree and clicking on 1-DInteractive. Select the correct axis and enter the amount of steps or revolutions you would like to move in the TargetPosition parameter. Click the Start button at the top to execute the motor movement. If the move is successful then the Moveiscomplete status line, under the AxisStatus section, will turn green.
[+] Enlarge Image Figure 15: NI MAX 1-D Interactive Motion Control
Downloads yaskawa7390settings.xml
Legal This tutorial (this "tutorial") was developed by National Instruments ("NI"). Although technical support of this tutorial may be made available by National Instruments, the content in this tutorial may not be completely tested and verified, and NI does not guarantee its quality in any way or that NI will continue to support this content with each new revision of related products and drivers. THIS TUTORIAL IS PROVIDED "AS IS" WITHOUT WARRANTY OF ANY KIND AND SUBJECT TO CERTAIN RESTRICTIONS AS MORE SPECIFICALLY SET FORTH IN NI.COM'S TERMS OF USE ( http://ni.com/legal/termsofuse/unitedstates/us/).
9/9
www.ni.com
You might also like
- User Manual v2 9-AMC-AASD15A 4DOF+TL+Surge-SRS-SimtoolsDocument29 pagesUser Manual v2 9-AMC-AASD15A 4DOF+TL+Surge-SRS-Simtoolsnelu petNo ratings yet
- PLC Programming from Novice to Professional: Learn PLC Programming with Training VideosFrom EverandPLC Programming from Novice to Professional: Learn PLC Programming with Training VideosRating: 5 out of 5 stars5/5 (1)
- 17 - BR 610W Operator's Manual BR610W E01 199209Document53 pages17 - BR 610W Operator's Manual BR610W E01 199209dollareNo ratings yet
- Programming Games Java Swing TutorialDocument998 pagesProgramming Games Java Swing TutorialMuhamad Ali100% (1)
- Introduction To Information SystemsDocument18 pagesIntroduction To Information SystemsTest123100% (2)
- s29190 DatasheetDocument44 pagess29190 Datasheetsamsularief03No ratings yet
- PID Control ToolkitDocument6 pagesPID Control ToolkitRobin PathakNo ratings yet
- Lab5 Lcs 30032023 091635amDocument15 pagesLab5 Lcs 30032023 091635amMaryam anjumNo ratings yet
- Fundamentals of Motion ControlDocument7 pagesFundamentals of Motion ControlAnimesh GhoshNo ratings yet
- Fundamentals of Motion ControlDocument15 pagesFundamentals of Motion ControlGoran MiljkovicNo ratings yet
- PWM Ni LabviewDocument3 pagesPWM Ni LabviewvvipmembersNo ratings yet
- RICOH Always Current Technology Field Service Manual: Initial Release: November, 2019 (C) 2019 Ricoh Co.,LtdDocument14 pagesRICOH Always Current Technology Field Service Manual: Initial Release: November, 2019 (C) 2019 Ricoh Co.,LtdzerocoolNo ratings yet
- CM3151 en Accelerometers As Assets in SKF @ptitude AnalystDocument8 pagesCM3151 en Accelerometers As Assets in SKF @ptitude AnalystLuisSilvaNo ratings yet
- ICS 3.5 Serial Manager ManualDocument10 pagesICS 3.5 Serial Manager ManualCarlos HernándezNo ratings yet
- Servo Guide Help Manual - Fanuc Servo Guide 6Document195 pagesServo Guide Help Manual - Fanuc Servo Guide 6Walter 2k10No ratings yet
- ES Service InformationDocument32 pagesES Service InformationJonathanNo ratings yet
- NI CaseStudy Cs 14833Document5 pagesNI CaseStudy Cs 14833Eduardo Barredo HernandezNo ratings yet
- WiNG v5 5 6 Release Notes PublicDocument30 pagesWiNG v5 5 6 Release Notes PubliczixlukicNo ratings yet
- NI-Tutorial-Building An NI Motion Control SystemDocument6 pagesNI-Tutorial-Building An NI Motion Control SystemLuis R. Cabrales JimenezNo ratings yet
- Processing Motor ControlDocument9 pagesProcessing Motor Controljosé_huisa_7No ratings yet
- Motion PTO WizardDocument8 pagesMotion PTO WizardHữu Tấn NguyễnNo ratings yet
- Sigma Win FVDocument470 pagesSigma Win FVxshadow dpsNo ratings yet
- Configure and Test A Stepper MotorDocument3 pagesConfigure and Test A Stepper MotorSubhasis BiswasNo ratings yet
- A700 VFD With Sscnet IIIDocument29 pagesA700 VFD With Sscnet IIIJuvenal Copa PerezNo ratings yet
- SigmaWin+5.75 Release NotesDocument7 pagesSigmaWin+5.75 Release NotesGeoffroy WogbloNo ratings yet
- SigmaWin+5.75 Release Notes PDFDocument7 pagesSigmaWin+5.75 Release Notes PDFYampi Arias CobeñaNo ratings yet
- SigmaWin+5.75 Release Notes PDFDocument7 pagesSigmaWin+5.75 Release Notes PDFDat NguyenNo ratings yet
- SigmaWin+5.75 Release Notes PDFDocument7 pagesSigmaWin+5.75 Release Notes PDFvicman0919No ratings yet
- Adding A Motoman Nx100 Robot Controller As An Eip Adapter To Mpiec Series ControllerDocument10 pagesAdding A Motoman Nx100 Robot Controller As An Eip Adapter To Mpiec Series ControllerJose FloresNo ratings yet
- Lab 1 QUBE-Servo Integration Workbook (Student)Document6 pagesLab 1 QUBE-Servo Integration Workbook (Student)Luis EnriquezNo ratings yet
- The First Step of SERVO GUIDE PDFDocument58 pagesThe First Step of SERVO GUIDE PDFVladimirAgeevNo ratings yet
- Release Notes SONY RCP 1500Document13 pagesRelease Notes SONY RCP 1500karkera100% (1)
- Engineering Workflow For The Pre-Configured IED 670 Products in PCM 600Document4 pagesEngineering Workflow For The Pre-Configured IED 670 Products in PCM 600Marcos Uchida Rodrigues100% (1)
- Gej 7488Document8 pagesGej 7488nabil160874No ratings yet
- Parallax Continuous Rotation Servo (#900-00008)Document6 pagesParallax Continuous Rotation Servo (#900-00008)Permadi YusufNo ratings yet
- Speed Control Using TachometerDocument14 pagesSpeed Control Using TachometerFakhar AbbasNo ratings yet
- Conf 600 HH GuideDocument17 pagesConf 600 HH GuideIgor MarinhoNo ratings yet
- Service & Support: Operating System Update With ProsaveDocument19 pagesService & Support: Operating System Update With ProsaveDavid MartinNo ratings yet
- NI Tutorial 4604Document12 pagesNI Tutorial 4604bamanjunathaNo ratings yet
- NI Tutorialfor PWMDocument3 pagesNI Tutorialfor PWMMehadi Alom ChoudhuryNo ratings yet
- System 600Document14 pagesSystem 600r.boyer31No ratings yet
- Powerview Model Pv750: Installation and Operations ManualDocument36 pagesPowerview Model Pv750: Installation and Operations ManualVenicius DóreaNo ratings yet
- CW 2015 Build InfoDocument13 pagesCW 2015 Build InfoMick Thomson RcNo ratings yet
- 6-Axis Mach3 Controller With Enternet Interface ManualDocument35 pages6-Axis Mach3 Controller With Enternet Interface Manualabelmil123No ratings yet
- Tm410 The Basics of AsimDocument45 pagesTm410 The Basics of AsimEdward ArmijoNo ratings yet
- SM M0096621-00 Improved Software Groups Are Now Used On Certain 740 EJ and 745 Articulated Trucks 31aug18Document3 pagesSM M0096621-00 Improved Software Groups Are Now Used On Certain 740 EJ and 745 Articulated Trucks 31aug18Fros DiamonNo ratings yet
- Sigma Win F7Document463 pagesSigma Win F7Glenda Carvalho De PaivaNo ratings yet
- SOPC-Based Servo Control System For The XYZ Table: Third PrizeDocument19 pagesSOPC-Based Servo Control System For The XYZ Table: Third PrizeJada DennisNo ratings yet
- Yuasa International: Full 4 Axis vs. Programmable Indexer?Document4 pagesYuasa International: Full 4 Axis vs. Programmable Indexer?Pham LongNo ratings yet
- Robotpark MF 70 CNC Kit Install ENDocument16 pagesRobotpark MF 70 CNC Kit Install EN7nexus.siemensNo ratings yet
- Stepper Motor TutorialDocument6 pagesStepper Motor TutorialengrodeNo ratings yet
- Accuset 1000 User ManualDocument2 pagesAccuset 1000 User ManualNabi Diassé TangaraNo ratings yet
- Experiment No 1Document7 pagesExperiment No 1Usama MughalNo ratings yet
- MicroMill DSLS ManualDocument53 pagesMicroMill DSLS ManualtestjohnleeNo ratings yet
- Introduction To Data Acquisition System and LabviewDocument11 pagesIntroduction To Data Acquisition System and LabviewJorge de TaviraNo ratings yet
- CNC Machining ManualDocument31 pagesCNC Machining ManualRickNo ratings yet
- ABB D2D HintsDocument4 pagesABB D2D Hintskarlmikael.envallNo ratings yet
- How To Work On SMT & PSTDocument16 pagesHow To Work On SMT & PSTShamim AhmedNo ratings yet
- Increase Productivity With The Ultimate Power: Advanced Controllers SIMATIC S7-1500 With ET 200MPDocument8 pagesIncrease Productivity With The Ultimate Power: Advanced Controllers SIMATIC S7-1500 With ET 200MPmarcelo santiNo ratings yet
- InHand Vehicle Tracker Configuration Tool - V1.0Document11 pagesInHand Vehicle Tracker Configuration Tool - V1.0ORLANDO CASTRONo ratings yet
- Application Note (Tina-TI)Document17 pagesApplication Note (Tina-TI)Imad HmdNo ratings yet
- Manual of Jupiter Drive V.01Document137 pagesManual of Jupiter Drive V.01Tee Kok ShengNo ratings yet
- Jupiter DriveDocument138 pagesJupiter DriveTee Kok ShengNo ratings yet
- Fanuc Oi PDFDocument16 pagesFanuc Oi PDFGuillermo Ramirez100% (1)
- HMI Scada SolutionsDocument68 pagesHMI Scada SolutionsSadaf MuftiNo ratings yet
- Cognex GsinsightDocument130 pagesCognex Gsinsightdollare100% (1)
- Citect SCADAUser GuideDocument722 pagesCitect SCADAUser Guidestrata202No ratings yet
- FLW (EU - EXP - DOM) (Ver.1.1)Document540 pagesFLW (EU - EXP - DOM) (Ver.1.1)dollareNo ratings yet
- FLW CAM OperationManual E 20120511Document83 pagesFLW CAM OperationManual E 20120511dollareNo ratings yet
- Astro 100 M Programming GuideDocument11 pagesAstro 100 M Programming GuidedollareNo ratings yet
- COGNEX In-Sight Product GuideDocument16 pagesCOGNEX In-Sight Product GuidedollareNo ratings yet
- Haeger 2006 Product OverviewDocument16 pagesHaeger 2006 Product OverviewdollareNo ratings yet
- Fiber Laser Welding Explanation20111126 (Australia) (NXPowerLite)Document13 pagesFiber Laser Welding Explanation20111126 (Australia) (NXPowerLite)dollareNo ratings yet
- Fiber Laser Welding Explanation20111126 (Australia) (NXPowerLite)Document13 pagesFiber Laser Welding Explanation20111126 (Australia) (NXPowerLite)dollareNo ratings yet
- DW 300 (P10537 8)Document98 pagesDW 300 (P10537 8)dollareNo ratings yet
- Astro 100 M Programming GuideDocument10 pagesAstro 100 M Programming GuidedollareNo ratings yet
- Trouble Shooting Manual For MRCDocument154 pagesTrouble Shooting Manual For MRCdollare100% (1)
- Toyopuc Line Up EngDocument28 pagesToyopuc Line Up Engdollare100% (1)
- ZYXEL Price List As of 2 Feb 2018Document17 pagesZYXEL Price List As of 2 Feb 2018bad3106No ratings yet
- GEH-6839 Mark VIe Control Systems Secure Deployment GuideDocument2 pagesGEH-6839 Mark VIe Control Systems Secure Deployment Guideeaston zhang100% (1)
- Sensor Fusion-Based Vacant Parking Slot Detection and TrackingDocument16 pagesSensor Fusion-Based Vacant Parking Slot Detection and TrackingNguyn LNo ratings yet
- Impacts of IPsec Implementaion On LTE IP ConnectivityDocument80 pagesImpacts of IPsec Implementaion On LTE IP ConnectivityAnshul SinghalNo ratings yet
- GEHealthcare Brochure EnCORE v15Document4 pagesGEHealthcare Brochure EnCORE v15moisesbazan-1No ratings yet
- Brecknell SBI-505 ManualDocument22 pagesBrecknell SBI-505 ManualOsvaldo CarpioNo ratings yet
- 10 InteractionModelingDocument11 pages10 InteractionModelingnehaNo ratings yet
- TP-2302N Hardware Manual (S300) (12 Pin)Document26 pagesTP-2302N Hardware Manual (S300) (12 Pin)Htet AungNo ratings yet
- WTN6 SeriesDocument26 pagesWTN6 SeriesdodomarocNo ratings yet
- F43V4560 Download 1 16 37 52Document1 pageF43V4560 Download 1 16 37 52jose manuel guerra floresNo ratings yet
- Depot Engineer - JDDocument2 pagesDepot Engineer - JDapp androidNo ratings yet
- Lịch Sử Cổ Đại Việt Nam - Đào Duy AnhDocument611 pagesLịch Sử Cổ Đại Việt Nam - Đào Duy Anhnvh92100% (1)
- Deep Learning NotesDocument16 pagesDeep Learning NotesGAMING RBF100% (1)
- EdiDocument14 pagesEdiGarima SharmaNo ratings yet
- KR&AI-ML-DM Practical Journal ANSDocument64 pagesKR&AI-ML-DM Practical Journal ANSmst aheNo ratings yet
- Monte Carlo Simulation in Statistical Physics An IDocument36 pagesMonte Carlo Simulation in Statistical Physics An IMANISHA SHARMANo ratings yet
- Barco UserGuide R5905724 01 ICMP-Web-Commander-user-guideDocument55 pagesBarco UserGuide R5905724 01 ICMP-Web-Commander-user-guideeeyyee GsNo ratings yet
- Management Information SystemDocument39 pagesManagement Information SystemSylvia NabwireNo ratings yet
- LDT-5910C PID Control Quick Start: 1-800-459-9459 U.S. and CanadaDocument1 pageLDT-5910C PID Control Quick Start: 1-800-459-9459 U.S. and CanadaSigurd RuschkowskiNo ratings yet
- Adama Science and Technology University: School of Electrical Engineering and ComputingDocument10 pagesAdama Science and Technology University: School of Electrical Engineering and ComputingDechasa ShimelsNo ratings yet
- Product Data Sheet: Asfora - Single Socket Outlet With Side Earth - 16A CreamDocument2 pagesProduct Data Sheet: Asfora - Single Socket Outlet With Side Earth - 16A CreamДимитър МирчевNo ratings yet
- Sharif - Edu: Kharrazi:courses:40817 941:817 931 Lecture 12Document35 pagesSharif - Edu: Kharrazi:courses:40817 941:817 931 Lecture 12Hanaa MohsinNo ratings yet
- Customer Relationship Management (CRM) - AmazonDocument7 pagesCustomer Relationship Management (CRM) - AmazonSharon Martinez ManjarrezNo ratings yet
- SGRTSE 115 AC Dry Pumping Protection Device SeepexDocument9 pagesSGRTSE 115 AC Dry Pumping Protection Device SeepexVictor ValenciaNo ratings yet
- Cus SaDocument65 pagesCus SaS. PereraNo ratings yet
- In NT AMF 1.2 Reference GuideDocument81 pagesIn NT AMF 1.2 Reference GuideAnonymous uEt1sNhU7lNo ratings yet
- Eds 912Document1 pageEds 912sigit wahyu jatmikoNo ratings yet