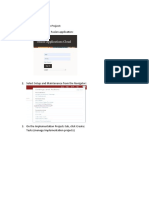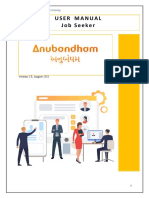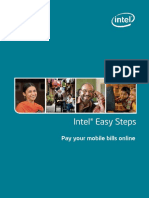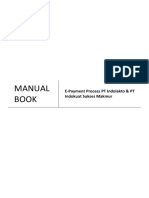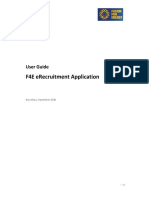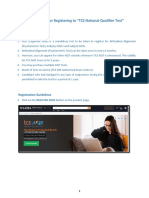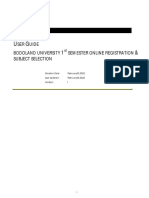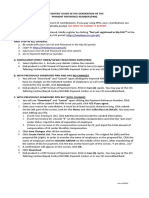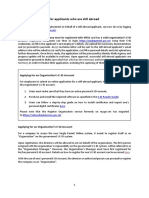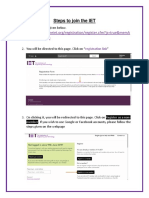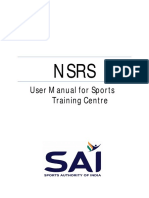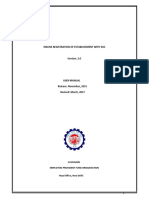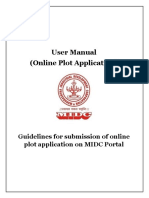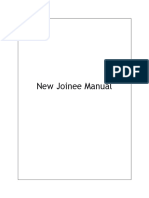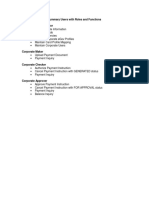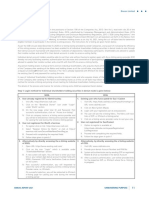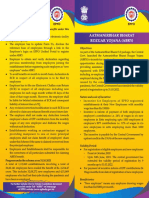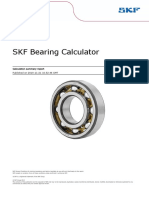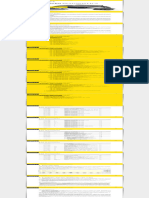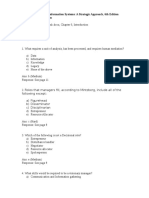Professional Documents
Culture Documents
SOP For Apprenticeship Mela DGT
SOP For Apprenticeship Mela DGT
Uploaded by
Mohit KhatriCopyright:
Available Formats
You might also like
- AcademyCloudArchitecting Module 01Document36 pagesAcademyCloudArchitecting Module 01Kaichun YauNo ratings yet
- Oracle Fusion - HR Setup by Mariam Hamdy Mohamed - TEQNYAT Consulting KSADocument46 pagesOracle Fusion - HR Setup by Mariam Hamdy Mohamed - TEQNYAT Consulting KSAhamdy20017121No ratings yet
- Intellicare Agora User GuidelineDocument29 pagesIntellicare Agora User GuidelineVincent John RigorNo ratings yet
- RAN - Ericsson LTE Gold Standard E-UTRAN L14bDocument1,722 pagesRAN - Ericsson LTE Gold Standard E-UTRAN L14bdinzo ccsi100% (1)
- SOP - For - Apprenticeship - Mela Portal 31 08 2022Document23 pagesSOP - For - Apprenticeship - Mela Portal 31 08 2022Mukund DhulapNo ratings yet
- Community Development Grant Application 2012 FinalDocument137 pagesCommunity Development Grant Application 2012 FinalWorlee GloverNo ratings yet
- DET Rojgar Setu User Manual Job Seeker v1.0Document36 pagesDET Rojgar Setu User Manual Job Seeker v1.0Ravi DudhatNo ratings yet
- NQT Registration GuidelinesDocument8 pagesNQT Registration GuidelinesSunny JadhavNo ratings yet
- Intellicare Agora User Guideline Version 4Document38 pagesIntellicare Agora User Guideline Version 4Charmaine ManliguezNo ratings yet
- Pay Your Mobile Bills Online: Intel® Easy StepsDocument7 pagesPay Your Mobile Bills Online: Intel® Easy StepsMercyNo ratings yet
- Manual Book (English Ver) 2021Document13 pagesManual Book (English Ver) 2021BUPALA INOVASI TEKNIK PERKASA DEPOKNo ratings yet
- Erecruitment User GuideDocument20 pagesErecruitment User GuideTiago PereiraNo ratings yet
- Healthy Happy and Safe Community Dha Medical FitnessDocument19 pagesHealthy Happy and Safe Community Dha Medical FitnessEmail AlertNo ratings yet
- Make Online Railway ReservationsDocument16 pagesMake Online Railway ReservationsAdrian van HandsNo ratings yet
- PAT Registration ProcessDocument52 pagesPAT Registration ProcessRishya ShringaNo ratings yet
- Registration Guidelines NQT V1Document16 pagesRegistration Guidelines NQT V1ZOYAAFREENNo ratings yet
- 2021 Ssce Internal User GuideDocument31 pages2021 Ssce Internal User GuideEffNo ratings yet
- BU Student User Manual-UG Sem1Document13 pagesBU Student User Manual-UG Sem1Daimary Babu SunrajaNo ratings yet
- FAQsDocument5 pagesFAQsmanbharsh4575No ratings yet
- Registration Process - Mobile App - SID India Skill 2023Document28 pagesRegistration Process - Mobile App - SID India Skill 2023Nishant SirohiNo ratings yet
- No Need To Submit A Report.: Nab - Ver.082020Document1 pageNo Need To Submit A Report.: Nab - Ver.082020karl anthony villanuevaNo ratings yet
- Payroll Management Made Easy: My Payroll Self GuideDocument29 pagesPayroll Management Made Easy: My Payroll Self GuidePrashant TambeNo ratings yet
- Rac RK RajputDocument7 pagesRac RK RajputPRINCE KUMARNo ratings yet
- Manual For Creation of Website UseridDocument7 pagesManual For Creation of Website UseridkrlalitNo ratings yet
- Reg Eng PDFDocument27 pagesReg Eng PDFAnonymous WCzDIuHNo ratings yet
- New Single Permit Online Platform GuideDocument6 pagesNew Single Permit Online Platform GuideTransparency MaltaNo ratings yet
- Corporate Admin User Manual For E-GovDocument21 pagesCorporate Admin User Manual For E-GovRemz Prin Ting LaoagNo ratings yet
- Steps To Join The IET 1 PDFDocument10 pagesSteps To Join The IET 1 PDFAndyNo ratings yet
- SportsTrainingCentre UserManualDocument14 pagesSportsTrainingCentre UserManualinderjeetNo ratings yet
- Ers Help FileDocument19 pagesErs Help FileSmit patelNo ratings yet
- User Manual PDFDocument16 pagesUser Manual PDFDr. Vivek SrivastavaNo ratings yet
- Remote E-Voting Instructions InstaVoteDocument5 pagesRemote E-Voting Instructions InstaVoteMaruthi PrasadNo ratings yet
- ViewPublicDocument 2Document16 pagesViewPublicDocument 2Avadhut MaliNo ratings yet
- Online Joining Kit Process - EmployeeDocument9 pagesOnline Joining Kit Process - EmployeeAman SinghNo ratings yet
- Instructions CandidatesDocument10 pagesInstructions CandidatesNaman SahaiNo ratings yet
- User Manual: Institute Registration Module - Law5 Year CourseDocument9 pagesUser Manual: Institute Registration Module - Law5 Year CourseRishi DubeyNo ratings yet
- Kalinga Stadium EntryPass ModuleDocument16 pagesKalinga Stadium EntryPass Modulenexoma8724No ratings yet
- How To Apply To Who Job OpportunitiesDocument11 pagesHow To Apply To Who Job OpportunitiesMohammad SuliemanNo ratings yet
- UTARATIBUDocument8 pagesUTARATIBUEmanuel John Bango100% (1)
- Employer Registration Manual PDFDocument46 pagesEmployer Registration Manual PDFbhandari0148No ratings yet
- Ey My Ey New Joiner GuideDocument25 pagesEy My Ey New Joiner GuideChandra MohanNo ratings yet
- Cars Enrollment GuideDocument17 pagesCars Enrollment GuideTroy StrawnNo ratings yet
- Direct Allotment - User ManualDocument22 pagesDirect Allotment - User Manualamol waghNo ratings yet
- Updated New Joinee Manual - 22th August 2016Document11 pagesUpdated New Joinee Manual - 22th August 2016Kalipada Guria0% (1)
- How To Apply To Who Job OpportunitiesDocument11 pagesHow To Apply To Who Job Opportunitiesdauda yusufNo ratings yet
- Instruction Manual For EstablishmentDocument13 pagesInstruction Manual For EstablishmentprakashNo ratings yet
- Sdi Online Tutorial For Physician PractitionersDocument91 pagesSdi Online Tutorial For Physician Practitionerssafe tradeNo ratings yet
- Coru Online Recognition System End User ManualDocument20 pagesCoru Online Recognition System End User Manualmackcaslangan08No ratings yet
- Universiti Kuala Lumpur Intra Management System: Unikl-ImsDocument16 pagesUniversiti Kuala Lumpur Intra Management System: Unikl-ImsAfnanFadlanBinAzmiNo ratings yet
- MECL REC Help GuideLineDocument32 pagesMECL REC Help GuideLineS KARMAKARNo ratings yet
- 4 Egov - CorporateUsers - Manual - Updated PDFDocument57 pages4 Egov - CorporateUsers - Manual - Updated PDFBevita PlazaNo ratings yet
- OSSP - User Manual - Institute LoginDocument33 pagesOSSP - User Manual - Institute LoginK SANMUKHA PATRANo ratings yet
- How To Activate Ddpi Online and OfflineDocument2 pagesHow To Activate Ddpi Online and OfflineabhradwipmondalNo ratings yet
- HelpManualforRegistration - UGCDocument56 pagesHelpManualforRegistration - UGCbadhrinarayananNo ratings yet
- 11 Demat CDSL Way - XI - Easi For BOs Docx As On January - 2019Document6 pages11 Demat CDSL Way - XI - Easi For BOs Docx As On January - 2019தமிழ் தமிழ்No ratings yet
- ESSV5 UserManualDocument4 pagesESSV5 UserManualNiket GuptaNo ratings yet
- User Manual For Candidate Registration & Submission of Online Application Form in NTS Exam 2019 20Document14 pagesUser Manual For Candidate Registration & Submission of Online Application Form in NTS Exam 2019 20Raj AryanNo ratings yet
- Instructions For E-Voting: Biocon LimitedDocument4 pagesInstructions For E-Voting: Biocon LimitedAnand Kumar SinghNo ratings yet
- WBBPE Online Portal For Issue of TET Pass Certificate V 1 1Document14 pagesWBBPE Online Portal For Issue of TET Pass Certificate V 1 1aziz rahamanNo ratings yet
- Registrationguide CATdbhsDocument22 pagesRegistrationguide CATdbhsKeerthana SunderNo ratings yet
- PF Correction FormDocument3 pagesPF Correction FormMohit KhatriNo ratings yet
- National Apprenticeship Promotion Scheme (NAPS) Claim Payout ProcessDocument4 pagesNational Apprenticeship Promotion Scheme (NAPS) Claim Payout ProcessMohit KhatriNo ratings yet
- Aatmanirbhar Bharat Rozgar Yojana (Abry) : Epfo EpfoDocument2 pagesAatmanirbhar Bharat Rozgar Yojana (Abry) : Epfo EpfoMohit KhatriNo ratings yet
- ABRY Scheme Guidelines Amended On 02 07 2021Document12 pagesABRY Scheme Guidelines Amended On 02 07 2021Mohit KhatriNo ratings yet
- Electrical Engineering Dissertation ExamplesDocument5 pagesElectrical Engineering Dissertation ExamplesHelpWritingPapersForCollegeCanada100% (1)
- SBC - Report - 2019-11-21 16.52.46 GMT PDFDocument2 pagesSBC - Report - 2019-11-21 16.52.46 GMT PDFFrancisco VillavicencioNo ratings yet
- XcolorDocument65 pagesXcolorAlbertus HolbeinNo ratings yet
- Running Page: Internet Webpage 1Document3 pagesRunning Page: Internet Webpage 1lucyNo ratings yet
- Abrites Diagnostics For VAG User Manual HTMLDocument14 pagesAbrites Diagnostics For VAG User Manual HTMLismael pimentelNo ratings yet
- 2016 Bgcse MSDocument4 pages2016 Bgcse MSPLAYER100100% (1)
- LXF - 254 - September 2019Document100 pagesLXF - 254 - September 2019Brian PfeffersNo ratings yet
- Install SambaDocument11 pagesInstall SambaJhoda Louise EmbodoNo ratings yet
- Community, Family & Personal Services Major For College - Cosmetology by SlidesgoDocument56 pagesCommunity, Family & Personal Services Major For College - Cosmetology by SlidesgoApnNo ratings yet
- NXP iMX7 HDGDocument48 pagesNXP iMX7 HDGdejectdNo ratings yet
- HYAS AI Augmented Cyber Attack WP 1.1Document10 pagesHYAS AI Augmented Cyber Attack WP 1.1SenthilNo ratings yet
- O-PAS StandardDocument18 pagesO-PAS StandardWanniwat Naruenatwanit100% (1)
- Bluetooth Module F-3188 Instruction Manual: Product DescriptionDocument7 pagesBluetooth Module F-3188 Instruction Manual: Product DescriptionAlbertusNo ratings yet
- DCP Unit1Document7 pagesDCP Unit1akhil krishnanNo ratings yet
- Sona Project ReportDocument55 pagesSona Project ReportSidharth KambleNo ratings yet
- 3.1 Usage of Ajax and JsonDocument18 pages3.1 Usage of Ajax and JsonntwaliisimbivieiraNo ratings yet
- Question BankDocument13 pagesQuestion BankAkshay Kumar100% (1)
- Managing and Using Information Systems: A Strategic Approach, 6th Edition Chapter 0: IntroductionDocument53 pagesManaging and Using Information Systems: A Strategic Approach, 6th Edition Chapter 0: IntroductionFedot DamvrotNo ratings yet
- ES-2026/ES-2026P: Installation ManualDocument60 pagesES-2026/ES-2026P: Installation ManualdeivicubillosNo ratings yet
- Capstone Project MannualDocument17 pagesCapstone Project Mannualrohit dadgeNo ratings yet
- Automated Deployment of Modelica Models in Excel Via Functional Mockup Interface and Integration With modeFRONTIERDocument10 pagesAutomated Deployment of Modelica Models in Excel Via Functional Mockup Interface and Integration With modeFRONTIERjwpaprk1No ratings yet
- Predicting The Car Accident Severity in SeattleDocument12 pagesPredicting The Car Accident Severity in SeattleBrent BasianoNo ratings yet
- Stock Opname 31 Januari 2023 (Summary Elni)Document3 pagesStock Opname 31 Januari 2023 (Summary Elni)M. Alwi FirdausNo ratings yet
- Introduction To Information Systems Canadian 4th Edition Rainer Test BankDocument43 pagesIntroduction To Information Systems Canadian 4th Edition Rainer Test Bankmenaionemperilgtod26100% (33)
- Đề Ôn Thi Số 21: the following questionsDocument14 pagesĐề Ôn Thi Số 21: the following questionsUyển Doanh NguyễnNo ratings yet
- Feeling Monster Freebie Pocket of PreschoolDocument5 pagesFeeling Monster Freebie Pocket of PreschoolGris RezaNo ratings yet
- Microcontroller Programming and Interfacing With Texas Instruments Msp430fr2433 and Msp430fr5994 Second Edition Mitchell A. Thornton (Editor)Document54 pagesMicrocontroller Programming and Interfacing With Texas Instruments Msp430fr2433 and Msp430fr5994 Second Edition Mitchell A. Thornton (Editor)anna.minich118100% (4)
- Check Point - FW Monitor Cheat SheetDocument2 pagesCheck Point - FW Monitor Cheat SheetAonymousNo ratings yet
SOP For Apprenticeship Mela DGT
SOP For Apprenticeship Mela DGT
Uploaded by
Mohit KhatriOriginal Description:
Original Title
Copyright
Available Formats
Share this document
Did you find this document useful?
Is this content inappropriate?
Report this DocumentCopyright:
Available Formats
SOP For Apprenticeship Mela DGT
SOP For Apprenticeship Mela DGT
Uploaded by
Mohit KhatriCopyright:
Available Formats
SOP FOR APPRENTICESHIP MELA PORTAL
MAIN LANDING PAGE
Main landing page of Apprenticeship Mela using the link: https://dgt.gov.in/appmela2022/
CANDIDATE REGISTRATION
1. For registration of Apprentices, go to Registration menu and click on ‘Candidate
Registration’.
2. On clicking ‘Candidate Registration’, a new page will load where the particular apprentice
needs to register. The candidate needs to fill all the details in the form to complete the
registration process.
Designed by: IT Cell, DGT, New Delhi
3. On successful registration, an automated e-mail is sent to the e-mail id of the candidate.
ESTABLISHMENT REGISTRATION
1. For registration of Establishment, go to Registration menu and click on ‘Establishment
Registration’.
2. On clicking ‘Establishment Registration’, a new page will load where the particular
establishment needs to register. The establishment needs to fill all the details in the form to
complete the registration process.
Designed by: IT Cell, DGT, New Delhi
3. On successful registration, an automated e-mail is sent to the e-mail id of the Establishment.
COORDINATOR LOGIN
1. For coordinator login, go to ‘Login’ menu and click on ‘Login for Coordinator’.
2. On clicking ‘Login for Coordinator’, a new page will load where the particular coordinator
needs to login. The coordinator needs to fill the username and password to login. By default,
the username is email id and password is the contact number.
Designed by: IT Cell, DGT, New Delhi
3. On entering the correct username and password, the dashboard will look like as follows:
4. You can select a particular district and then click on ‘Filter’ Button.
5. Entering a particular district will show the ‘Students Registered’, ‘Total Establishment’ and
‘Total ‘Vacancies’.
Designed by: IT Cell, DGT, New Delhi
6. Click on ‘Click here to see dashboard for entire state’ button to dashboard for the entire
state at one glance.
7. You can click on ‘Fill Vacancy Details’ menu on Left side of dashboard to fill the vacancies of
a particular establishment in different trades.
Designed by: IT Cell, DGT, New Delhi
8. You can click on ‘Show students Data’ menu on Left side of dashboard to get the
information of the students registered in a particular district.
9. Select the district from the drop-down menu.
Designed by: IT Cell, DGT, New Delhi
10. On clicking ‘Filter’ button, the information of students registered will look as follows:
You can also download the entire list by clicking on ‘Export to Excel’ button.
11. You can click on ‘Establishment Data’ menu on Left side of dashboard to get the information
of the establishments registered in a particular district.
12. Select the district from the drop-down menu.
Designed by: IT Cell, DGT, New Delhi
13. On clicking ‘Filter’ button, the information of establishments registered will look as follows:
.
You can also download the entire list by clicking on ‘Export to Excel’ button.
14. The profile of the ‘Coordinator’ can be seen by clicking on ‘Profile’ under ‘Account Setting’
menu on left-side of the menu. If any details need to be updated, please fill grievance form.
The details will be updated from the backend.
Designed by: IT Cell, DGT, New Delhi
15. The password of the ‘Coordinator’ login can be changed by clicking on ‘Change Password’
under ‘Account Setting’ menu on left-side of the menu.
ESTABLISHMENT LOGIN
1. For Establishment login, go to ‘Login’ menu and click on ‘Login for Establishment’.
2. On clicking ‘Login for Establishment’, a new page will load where the establishment needs
to enter its email id.
Designed by: IT Cell, DGT, New Delhi
3. On entering email id, a one-time password (OTP) will be sent to the registered email ID. The
establishment needs to enter that OTP.
4. On entering the correct OTP, the establishment will be logged in and the screen will be
shown as follows.
5. The establishment can search the name of student for whom it wants to select the
candidate.
Designed by: IT Cell, DGT, New Delhi
6. On searching the name of the student, a whole list of candidates matching that name will
appear. The establishment can check the current status of shortlisting of that particular
candidate. If the candidate is already shortlisted, it will show the status as ‘Approved’,
otherwise it will show as ‘Not Selected Yet’.
7. The establishment can select that candidate by clicking on the button ‘Click here to
shortlist’.
Designed by: IT Cell, DGT, New Delhi
8. On clicking the button ‘Click here to shortlist’, an alert will appear asking for final
confirmation.
9. On clicking ‘OK’, a particular candidate is selected and auto-generated emails are being sent
to both the shortlisted candidate and the establishment.
10. The establishment can also see its profile by going to ‘Account Setting’ menu on the left.
Designed by: IT Cell, DGT, New Delhi
SUBMIT GRIEVANCES
1. For submission of grievances, go to ‘Registration’ menu and click on ‘Grievance Form’.
2. On clicking ‘Grievance Form’, a new page will open as follows. The form
can be filled and then click on ‘Submit’ to submit your grievances.
3. Note down your grievance ID for further correspondences with DGT on
grievances.
Designed by: IT Cell, DGT, New Delhi
You might also like
- AcademyCloudArchitecting Module 01Document36 pagesAcademyCloudArchitecting Module 01Kaichun YauNo ratings yet
- Oracle Fusion - HR Setup by Mariam Hamdy Mohamed - TEQNYAT Consulting KSADocument46 pagesOracle Fusion - HR Setup by Mariam Hamdy Mohamed - TEQNYAT Consulting KSAhamdy20017121No ratings yet
- Intellicare Agora User GuidelineDocument29 pagesIntellicare Agora User GuidelineVincent John RigorNo ratings yet
- RAN - Ericsson LTE Gold Standard E-UTRAN L14bDocument1,722 pagesRAN - Ericsson LTE Gold Standard E-UTRAN L14bdinzo ccsi100% (1)
- SOP - For - Apprenticeship - Mela Portal 31 08 2022Document23 pagesSOP - For - Apprenticeship - Mela Portal 31 08 2022Mukund DhulapNo ratings yet
- Community Development Grant Application 2012 FinalDocument137 pagesCommunity Development Grant Application 2012 FinalWorlee GloverNo ratings yet
- DET Rojgar Setu User Manual Job Seeker v1.0Document36 pagesDET Rojgar Setu User Manual Job Seeker v1.0Ravi DudhatNo ratings yet
- NQT Registration GuidelinesDocument8 pagesNQT Registration GuidelinesSunny JadhavNo ratings yet
- Intellicare Agora User Guideline Version 4Document38 pagesIntellicare Agora User Guideline Version 4Charmaine ManliguezNo ratings yet
- Pay Your Mobile Bills Online: Intel® Easy StepsDocument7 pagesPay Your Mobile Bills Online: Intel® Easy StepsMercyNo ratings yet
- Manual Book (English Ver) 2021Document13 pagesManual Book (English Ver) 2021BUPALA INOVASI TEKNIK PERKASA DEPOKNo ratings yet
- Erecruitment User GuideDocument20 pagesErecruitment User GuideTiago PereiraNo ratings yet
- Healthy Happy and Safe Community Dha Medical FitnessDocument19 pagesHealthy Happy and Safe Community Dha Medical FitnessEmail AlertNo ratings yet
- Make Online Railway ReservationsDocument16 pagesMake Online Railway ReservationsAdrian van HandsNo ratings yet
- PAT Registration ProcessDocument52 pagesPAT Registration ProcessRishya ShringaNo ratings yet
- Registration Guidelines NQT V1Document16 pagesRegistration Guidelines NQT V1ZOYAAFREENNo ratings yet
- 2021 Ssce Internal User GuideDocument31 pages2021 Ssce Internal User GuideEffNo ratings yet
- BU Student User Manual-UG Sem1Document13 pagesBU Student User Manual-UG Sem1Daimary Babu SunrajaNo ratings yet
- FAQsDocument5 pagesFAQsmanbharsh4575No ratings yet
- Registration Process - Mobile App - SID India Skill 2023Document28 pagesRegistration Process - Mobile App - SID India Skill 2023Nishant SirohiNo ratings yet
- No Need To Submit A Report.: Nab - Ver.082020Document1 pageNo Need To Submit A Report.: Nab - Ver.082020karl anthony villanuevaNo ratings yet
- Payroll Management Made Easy: My Payroll Self GuideDocument29 pagesPayroll Management Made Easy: My Payroll Self GuidePrashant TambeNo ratings yet
- Rac RK RajputDocument7 pagesRac RK RajputPRINCE KUMARNo ratings yet
- Manual For Creation of Website UseridDocument7 pagesManual For Creation of Website UseridkrlalitNo ratings yet
- Reg Eng PDFDocument27 pagesReg Eng PDFAnonymous WCzDIuHNo ratings yet
- New Single Permit Online Platform GuideDocument6 pagesNew Single Permit Online Platform GuideTransparency MaltaNo ratings yet
- Corporate Admin User Manual For E-GovDocument21 pagesCorporate Admin User Manual For E-GovRemz Prin Ting LaoagNo ratings yet
- Steps To Join The IET 1 PDFDocument10 pagesSteps To Join The IET 1 PDFAndyNo ratings yet
- SportsTrainingCentre UserManualDocument14 pagesSportsTrainingCentre UserManualinderjeetNo ratings yet
- Ers Help FileDocument19 pagesErs Help FileSmit patelNo ratings yet
- User Manual PDFDocument16 pagesUser Manual PDFDr. Vivek SrivastavaNo ratings yet
- Remote E-Voting Instructions InstaVoteDocument5 pagesRemote E-Voting Instructions InstaVoteMaruthi PrasadNo ratings yet
- ViewPublicDocument 2Document16 pagesViewPublicDocument 2Avadhut MaliNo ratings yet
- Online Joining Kit Process - EmployeeDocument9 pagesOnline Joining Kit Process - EmployeeAman SinghNo ratings yet
- Instructions CandidatesDocument10 pagesInstructions CandidatesNaman SahaiNo ratings yet
- User Manual: Institute Registration Module - Law5 Year CourseDocument9 pagesUser Manual: Institute Registration Module - Law5 Year CourseRishi DubeyNo ratings yet
- Kalinga Stadium EntryPass ModuleDocument16 pagesKalinga Stadium EntryPass Modulenexoma8724No ratings yet
- How To Apply To Who Job OpportunitiesDocument11 pagesHow To Apply To Who Job OpportunitiesMohammad SuliemanNo ratings yet
- UTARATIBUDocument8 pagesUTARATIBUEmanuel John Bango100% (1)
- Employer Registration Manual PDFDocument46 pagesEmployer Registration Manual PDFbhandari0148No ratings yet
- Ey My Ey New Joiner GuideDocument25 pagesEy My Ey New Joiner GuideChandra MohanNo ratings yet
- Cars Enrollment GuideDocument17 pagesCars Enrollment GuideTroy StrawnNo ratings yet
- Direct Allotment - User ManualDocument22 pagesDirect Allotment - User Manualamol waghNo ratings yet
- Updated New Joinee Manual - 22th August 2016Document11 pagesUpdated New Joinee Manual - 22th August 2016Kalipada Guria0% (1)
- How To Apply To Who Job OpportunitiesDocument11 pagesHow To Apply To Who Job Opportunitiesdauda yusufNo ratings yet
- Instruction Manual For EstablishmentDocument13 pagesInstruction Manual For EstablishmentprakashNo ratings yet
- Sdi Online Tutorial For Physician PractitionersDocument91 pagesSdi Online Tutorial For Physician Practitionerssafe tradeNo ratings yet
- Coru Online Recognition System End User ManualDocument20 pagesCoru Online Recognition System End User Manualmackcaslangan08No ratings yet
- Universiti Kuala Lumpur Intra Management System: Unikl-ImsDocument16 pagesUniversiti Kuala Lumpur Intra Management System: Unikl-ImsAfnanFadlanBinAzmiNo ratings yet
- MECL REC Help GuideLineDocument32 pagesMECL REC Help GuideLineS KARMAKARNo ratings yet
- 4 Egov - CorporateUsers - Manual - Updated PDFDocument57 pages4 Egov - CorporateUsers - Manual - Updated PDFBevita PlazaNo ratings yet
- OSSP - User Manual - Institute LoginDocument33 pagesOSSP - User Manual - Institute LoginK SANMUKHA PATRANo ratings yet
- How To Activate Ddpi Online and OfflineDocument2 pagesHow To Activate Ddpi Online and OfflineabhradwipmondalNo ratings yet
- HelpManualforRegistration - UGCDocument56 pagesHelpManualforRegistration - UGCbadhrinarayananNo ratings yet
- 11 Demat CDSL Way - XI - Easi For BOs Docx As On January - 2019Document6 pages11 Demat CDSL Way - XI - Easi For BOs Docx As On January - 2019தமிழ் தமிழ்No ratings yet
- ESSV5 UserManualDocument4 pagesESSV5 UserManualNiket GuptaNo ratings yet
- User Manual For Candidate Registration & Submission of Online Application Form in NTS Exam 2019 20Document14 pagesUser Manual For Candidate Registration & Submission of Online Application Form in NTS Exam 2019 20Raj AryanNo ratings yet
- Instructions For E-Voting: Biocon LimitedDocument4 pagesInstructions For E-Voting: Biocon LimitedAnand Kumar SinghNo ratings yet
- WBBPE Online Portal For Issue of TET Pass Certificate V 1 1Document14 pagesWBBPE Online Portal For Issue of TET Pass Certificate V 1 1aziz rahamanNo ratings yet
- Registrationguide CATdbhsDocument22 pagesRegistrationguide CATdbhsKeerthana SunderNo ratings yet
- PF Correction FormDocument3 pagesPF Correction FormMohit KhatriNo ratings yet
- National Apprenticeship Promotion Scheme (NAPS) Claim Payout ProcessDocument4 pagesNational Apprenticeship Promotion Scheme (NAPS) Claim Payout ProcessMohit KhatriNo ratings yet
- Aatmanirbhar Bharat Rozgar Yojana (Abry) : Epfo EpfoDocument2 pagesAatmanirbhar Bharat Rozgar Yojana (Abry) : Epfo EpfoMohit KhatriNo ratings yet
- ABRY Scheme Guidelines Amended On 02 07 2021Document12 pagesABRY Scheme Guidelines Amended On 02 07 2021Mohit KhatriNo ratings yet
- Electrical Engineering Dissertation ExamplesDocument5 pagesElectrical Engineering Dissertation ExamplesHelpWritingPapersForCollegeCanada100% (1)
- SBC - Report - 2019-11-21 16.52.46 GMT PDFDocument2 pagesSBC - Report - 2019-11-21 16.52.46 GMT PDFFrancisco VillavicencioNo ratings yet
- XcolorDocument65 pagesXcolorAlbertus HolbeinNo ratings yet
- Running Page: Internet Webpage 1Document3 pagesRunning Page: Internet Webpage 1lucyNo ratings yet
- Abrites Diagnostics For VAG User Manual HTMLDocument14 pagesAbrites Diagnostics For VAG User Manual HTMLismael pimentelNo ratings yet
- 2016 Bgcse MSDocument4 pages2016 Bgcse MSPLAYER100100% (1)
- LXF - 254 - September 2019Document100 pagesLXF - 254 - September 2019Brian PfeffersNo ratings yet
- Install SambaDocument11 pagesInstall SambaJhoda Louise EmbodoNo ratings yet
- Community, Family & Personal Services Major For College - Cosmetology by SlidesgoDocument56 pagesCommunity, Family & Personal Services Major For College - Cosmetology by SlidesgoApnNo ratings yet
- NXP iMX7 HDGDocument48 pagesNXP iMX7 HDGdejectdNo ratings yet
- HYAS AI Augmented Cyber Attack WP 1.1Document10 pagesHYAS AI Augmented Cyber Attack WP 1.1SenthilNo ratings yet
- O-PAS StandardDocument18 pagesO-PAS StandardWanniwat Naruenatwanit100% (1)
- Bluetooth Module F-3188 Instruction Manual: Product DescriptionDocument7 pagesBluetooth Module F-3188 Instruction Manual: Product DescriptionAlbertusNo ratings yet
- DCP Unit1Document7 pagesDCP Unit1akhil krishnanNo ratings yet
- Sona Project ReportDocument55 pagesSona Project ReportSidharth KambleNo ratings yet
- 3.1 Usage of Ajax and JsonDocument18 pages3.1 Usage of Ajax and JsonntwaliisimbivieiraNo ratings yet
- Question BankDocument13 pagesQuestion BankAkshay Kumar100% (1)
- Managing and Using Information Systems: A Strategic Approach, 6th Edition Chapter 0: IntroductionDocument53 pagesManaging and Using Information Systems: A Strategic Approach, 6th Edition Chapter 0: IntroductionFedot DamvrotNo ratings yet
- ES-2026/ES-2026P: Installation ManualDocument60 pagesES-2026/ES-2026P: Installation ManualdeivicubillosNo ratings yet
- Capstone Project MannualDocument17 pagesCapstone Project Mannualrohit dadgeNo ratings yet
- Automated Deployment of Modelica Models in Excel Via Functional Mockup Interface and Integration With modeFRONTIERDocument10 pagesAutomated Deployment of Modelica Models in Excel Via Functional Mockup Interface and Integration With modeFRONTIERjwpaprk1No ratings yet
- Predicting The Car Accident Severity in SeattleDocument12 pagesPredicting The Car Accident Severity in SeattleBrent BasianoNo ratings yet
- Stock Opname 31 Januari 2023 (Summary Elni)Document3 pagesStock Opname 31 Januari 2023 (Summary Elni)M. Alwi FirdausNo ratings yet
- Introduction To Information Systems Canadian 4th Edition Rainer Test BankDocument43 pagesIntroduction To Information Systems Canadian 4th Edition Rainer Test Bankmenaionemperilgtod26100% (33)
- Đề Ôn Thi Số 21: the following questionsDocument14 pagesĐề Ôn Thi Số 21: the following questionsUyển Doanh NguyễnNo ratings yet
- Feeling Monster Freebie Pocket of PreschoolDocument5 pagesFeeling Monster Freebie Pocket of PreschoolGris RezaNo ratings yet
- Microcontroller Programming and Interfacing With Texas Instruments Msp430fr2433 and Msp430fr5994 Second Edition Mitchell A. Thornton (Editor)Document54 pagesMicrocontroller Programming and Interfacing With Texas Instruments Msp430fr2433 and Msp430fr5994 Second Edition Mitchell A. Thornton (Editor)anna.minich118100% (4)
- Check Point - FW Monitor Cheat SheetDocument2 pagesCheck Point - FW Monitor Cheat SheetAonymousNo ratings yet