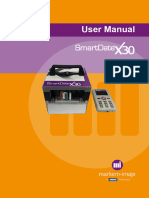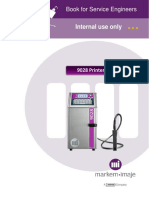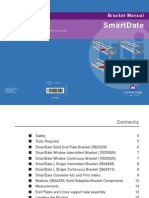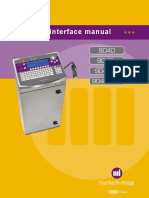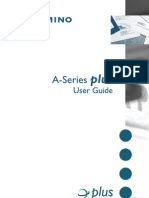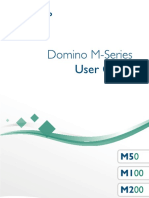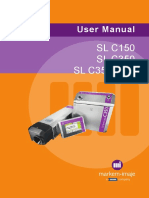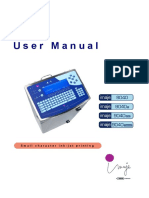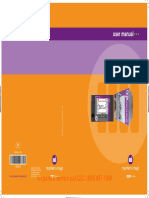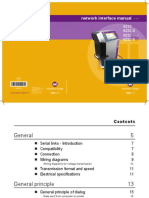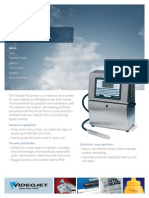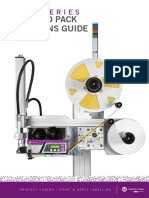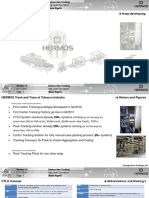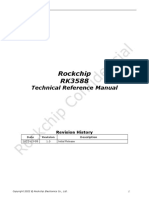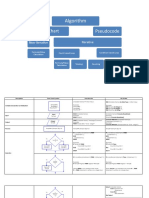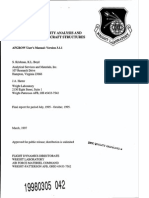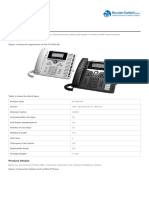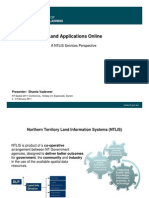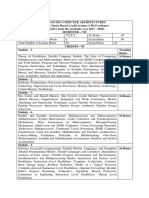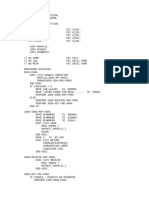Professional Documents
Culture Documents
CoLOS Create Pro 5.0 User Manual
CoLOS Create Pro 5.0 User Manual
Uploaded by
Paulo Victor Gualassi CamposCopyright:
Available Formats
You might also like
- SDX30 UM 10082280 enDocument209 pagesSDX30 UM 10082280 enBerny777No ratings yet
- Book For Service Engineer 9028Document194 pagesBook For Service Engineer 9028RoyderWilliams100% (1)
- 13 TroubleshootingDocument32 pages13 TroubleshootingVinci Valcu Parne100% (7)
- MANUAL KGK INK JET - Communication - ENG PDFDocument196 pagesMANUAL KGK INK JET - Communication - ENG PDFDidot Kobain40% (5)
- 02 - Labelpoint Programmer's Reference ManualDocument131 pages02 - Labelpoint Programmer's Reference ManualAdam Simmons100% (1)
- Videojet 1880: Continuous InkjetDocument2 pagesVideojet 1880: Continuous InkjetchristopheNo ratings yet
- 462116-01 AA - 1510 Excel ESI Command Codes Addendum - 10 Feb 2009Document103 pages462116-01 AA - 1510 Excel ESI Command Codes Addendum - 10 Feb 2009quyenducqdc100% (1)
- SmartDate Bracket Manual 10077344 enDocument39 pagesSmartDate Bracket Manual 10077344 enVinícius Freitas CamiloNo ratings yet
- ClarisoftDocument11 pagesClarisoftainho647No ratings yet
- A43123-A-EN-Catalog 2200Document60 pagesA43123-A-EN-Catalog 2200Vinci Valcu Parne100% (1)
- Markem Imaje 9410 DS HQ A1Document2 pagesMarkem Imaje 9410 DS HQ A1shahrear sultanNo ratings yet
- Domino A Series Classic Spares CatalogueDocument137 pagesDomino A Series Classic Spares CatalogueKoos Roets100% (2)
- A36981 BDocument138 pagesA36981 BRafael Emilio Demorizi RodriguezNo ratings yet
- Domino A Series Classic Spares Catalogue PDFDocument137 pagesDomino A Series Classic Spares Catalogue PDFprusikNo ratings yet
- May in DominoDocument52 pagesMay in Dominotuyentruong100% (1)
- A48601 en Nim 9410 9450 PDFDocument157 pagesA48601 en Nim 9410 9450 PDFpk cfctkNo ratings yet
- Book Service Engineers 9040Document222 pagesBook Service Engineers 9040Vjz1099792% (13)
- 8018 Operation Manual Rev CB EnglishDocument122 pages8018 Operation Manual Rev CB EnglishDritan Bakaj67% (3)
- A-Series GP Printer: Operation and Maintenance ManualDocument182 pagesA-Series GP Printer: Operation and Maintenance ManualRosy VillarroelNo ratings yet
- Hynix Graphics Part NumberingDocument1 pageHynix Graphics Part NumberingOCDtechNo ratings yet
- Operator Guide NewDocument27 pagesOperator Guide NewMaycon Santos da SilveiraNo ratings yet
- Vuniq User's ManualDocument96 pagesVuniq User's ManualMelchor VasquezNo ratings yet
- Erickson Fundamentals of Power Electronics PDFDocument2 pagesErickson Fundamentals of Power Electronics PDFBryan13% (15)
- SLC350 C150 UserManual enDocument148 pagesSLC350 C150 UserManual enjuwiharso dermawan100% (1)
- 9040 User Manual PDFDocument236 pages9040 User Manual PDFpaul_soneaNo ratings yet
- TB210505 - SmartDate Xtreme Printhead LaunchDocument10 pagesTB210505 - SmartDate Xtreme Printhead Launchjairo100% (1)
- RN21009 CoLOS Product Suite 6.4Document12 pagesRN21009 CoLOS Product Suite 6.4jediael.pjNo ratings yet
- 02 User Manual enDocument155 pages02 User Manual enHsneezaHasan100% (3)
- Catalogo Partes x40Document81 pagesCatalogo Partes x40Franz Daniel Ott MaldonadoNo ratings yet
- 9028 Marken ImajeDocument177 pages9028 Marken ImajeLademir FerreiraNo ratings yet
- Markem Imaje Smartdate x60Document249 pagesMarkem Imaje Smartdate x60Sandu RaduNo ratings yet
- Markem Imaje PrinterDocument16 pagesMarkem Imaje PrinterAshu Singh0% (1)
- A120Document4 pagesA120Anonymous L7XrxpeI1zNo ratings yet
- 460 Service MaintenanceDocument231 pages460 Service MaintenanceJosemar M. FerreiraNo ratings yet
- Markem Imaje 9450 DS HQ A1Document2 pagesMarkem Imaje 9450 DS HQ A1Angel de Dios100% (1)
- Network Interface Manual: The Team To Trust The Team To TrustDocument149 pagesNetwork Interface Manual: The Team To Trust The Team To TrustAIgodHackoNo ratings yet
- SmartLase C350 and C150 Instruction ManualDocument44 pagesSmartLase C350 and C150 Instruction Manualrob100% (1)
- Evo Manual Complete2020Document194 pagesEvo Manual Complete2020Luys HernandezNo ratings yet
- Dokumen - Tips Linx Remote Communications Interface Printeralinx Mp650388 Feb 2007Document251 pagesDokumen - Tips Linx Remote Communications Interface Printeralinx Mp650388 Feb 2007Jose LunaNo ratings yet
- BC ManualDocument443 pagesBC Manualpaul_soneaNo ratings yet
- For Info Rma Tion: Software ManualDocument32 pagesFor Info Rma Tion: Software Manualm0n g3yNo ratings yet
- Imaje S8c2Document142 pagesImaje S8c2Kibryhun MitikuNo ratings yet
- Ebs-6200 User's ManualDocument124 pagesEbs-6200 User's ManualDavid MiguelNo ratings yet
- VideoJet 43sDocument2 pagesVideoJet 43sDavid Huaman100% (1)
- Markem Imaje 9450Document2 pagesMarkem Imaje 9450Agustinus EkoNo ratings yet
- EPT033760 1 English Ax Series Codenet Communications LinkedDocument162 pagesEPT033760 1 English Ax Series Codenet Communications LinkedSadi Mert YILMAZNo ratings yet
- Hitachi Inkjet Printer PB Model PDFDocument2 pagesHitachi Inkjet Printer PB Model PDFLeonard PeñaNo ratings yet
- 6900 HT16 - en - Fa65863-1 CommsDocument19 pages6900 HT16 - en - Fa65863-1 CommsJose MarcovaldoNo ratings yet
- 02 Labelpoint Programmer S Reference Manual PDFDocument131 pages02 Labelpoint Programmer S Reference Manual PDFCarlos Andres MoralesNo ratings yet
- Linx Continuous Ink Jet Printers Parts List Parts Only Edition 11 June 2013Document21 pagesLinx Continuous Ink Jet Printers Parts List Parts Only Edition 11 June 2013plastiresa100% (1)
- Marsh UnicornDocument32 pagesMarsh UnicornNova BangunNo ratings yet
- Basic Ink JetDocument37 pagesBasic Ink JetVjz10997No ratings yet
- LINX Printer 7900 ManualDocument557 pagesLINX Printer 7900 ManualrolsotoNo ratings yet
- 2200 Applicator Guide HQ B1 Markem ImajeDocument10 pages2200 Applicator Guide HQ B1 Markem ImajeakraxiaNo ratings yet
- User Manual: Downloaded From Manuals Search EngineDocument177 pagesUser Manual: Downloaded From Manuals Search EngineabdalballahNo ratings yet
- Markem-Imaje 9018 BrochureDocument4 pagesMarkem-Imaje 9018 BrochurerohitindiaNo ratings yet
- 9550 Operator ManualDocument192 pages9550 Operator ManualUran CahyonoNo ratings yet
- 01 HERMOS CTLS Peribox TrackingConveyor PresentationDocument8 pages01 HERMOS CTLS Peribox TrackingConveyor PresentationcristiNo ratings yet
- Markem Imaje 9450 E DS HQ A1Document2 pagesMarkem Imaje 9450 E DS HQ A1Md. Shahrear SultanNo ratings yet
- Get Started With BricsCAD V19Document107 pagesGet Started With BricsCAD V19Manuel ValdesNo ratings yet
- Output Viewer User Guide2Document211 pagesOutput Viewer User Guide2Monse MendNo ratings yet
- Excel Tutorial InstructionsDocument16 pagesExcel Tutorial InstructionsAryamik SharmaNo ratings yet
- MPMC Assignment0Document8 pagesMPMC Assignment0Nagaraja RaoNo ratings yet
- Wind Energy HandbookDocument2 pagesWind Energy Handbookchuck_ardidNo ratings yet
- User Manual C500 S8892F S7791F S7002F S7001FDocument37 pagesUser Manual C500 S8892F S7791F S7002F S7001FСергейNo ratings yet
- Building Python Real-Time Applications With Storm - Sample ChapterDocument18 pagesBuilding Python Real-Time Applications With Storm - Sample ChapterPackt PublishingNo ratings yet
- l3vpn Asr9000Document80 pagesl3vpn Asr9000kmadNo ratings yet
- 5G Network Architecture, Design and OptimisationDocument26 pages5G Network Architecture, Design and OptimisationkrishkarnNo ratings yet
- Rockchip RK3588 TRM V1.0-Part1-20220309Document2,287 pagesRockchip RK3588 TRM V1.0-Part1-20220309LaythanNo ratings yet
- Pseudocode With VB by Farhan Rahmat PDFDocument24 pagesPseudocode With VB by Farhan Rahmat PDFHamxa IrfanNo ratings yet
- BRKRST-2930 - Implementing QoS With Nexus and NX-OSDocument88 pagesBRKRST-2930 - Implementing QoS With Nexus and NX-OSOrtiz EdgarNo ratings yet
- AFGROW User's Manual Version 3.1.1Document52 pagesAFGROW User's Manual Version 3.1.1jsanderson81No ratings yet
- CP 7861 k9 DatasheetDocument7 pagesCP 7861 k9 Datasheetblackmamba etti jeanNo ratings yet
- What's New in OptiTex Version 10Document53 pagesWhat's New in OptiTex Version 10lalo_gamarraNo ratings yet
- 802 Standards. IEEE 802.2, 802.3, 802.5, 802Document2 pages802 Standards. IEEE 802.2, 802.3, 802.5, 802Mayank MittalNo ratings yet
- Muggulu: Download NowDocument15 pagesMuggulu: Download NowChumma Oru idNo ratings yet
- Land Applications Online: Department ofDocument12 pagesLand Applications Online: Department ofNT SpatialNo ratings yet
- Mate3 SunSpec Modbus Map (For SCADA)Document6 pagesMate3 SunSpec Modbus Map (For SCADA)Lone RangerNo ratings yet
- ZJSON4ABAPDocument6 pagesZJSON4ABAPcolosoderadaNo ratings yet
- Single-Chip 8-Bit Microcontroller: Integrated CircuitsDocument24 pagesSingle-Chip 8-Bit Microcontroller: Integrated CircuitsJuan Carlos CrespoNo ratings yet
- SIGFOX Backend PDFDocument49 pagesSIGFOX Backend PDFPaoloNo ratings yet
- 2023 LLMBC LLM FoundationsDocument92 pages2023 LLMBC LLM FoundationsabhijitkalitaNo ratings yet
- Truffle NotesDocument2 pagesTruffle NotesDHRUV JAINNo ratings yet
- CHAP - I MicroprocessorDocument49 pagesCHAP - I MicroprocessorVuggam VenkateshNo ratings yet
- ACA Syllabus PDFDocument2 pagesACA Syllabus PDFPrakhyath JainNo ratings yet
- Excel Practice Exam 5 - MSDocument5 pagesExcel Practice Exam 5 - MShagar yasserNo ratings yet
- ML2021 Feb Denmark Multilingual 20210223Document23 pagesML2021 Feb Denmark Multilingual 20210223Adil KolakovicNo ratings yet
- PROGAC16Document2 pagesPROGAC16prakashNo ratings yet
- Motorola Mobile Computer Warm Cold Boot SequencesDocument7 pagesMotorola Mobile Computer Warm Cold Boot SequencesHilber Ricardo MoyanoNo ratings yet
- CNC Machining - Understanding Canned Cycles - CNC PhilosophyDocument11 pagesCNC Machining - Understanding Canned Cycles - CNC PhilosophyVineet MudliarNo ratings yet
CoLOS Create Pro 5.0 User Manual
CoLOS Create Pro 5.0 User Manual
Uploaded by
Paulo Victor Gualassi CamposOriginal Description:
Copyright
Available Formats
Share this document
Did you find this document useful?
Is this content inappropriate?
Report this DocumentCopyright:
Available Formats
CoLOS Create Pro 5.0 User Manual
CoLOS Create Pro 5.0 User Manual
Uploaded by
Paulo Victor Gualassi CamposCopyright:
Available Formats
User Manual
CoLOS CREATE PROFESSIONAL
Table of Content
Table of Content
Introduction 9
About CoLOS Create Pro 9
New Features 9
About this Guide 10
Using the Online Help 11
Markem-Imaje Website Support 11
Installation 12
System Requirements 12
License Activation 15
License 15
Upgrade License 16
View License 17
Getting Started 21
Accessing CoLOS Create Pro 21
Changing Your Password 22
Logging Off 23
Using CoLOS Create Pro 23
Menu Bar 24
Tool Bars 25
Toolbox 27
Popup Menus 28
Keyboard Shortcuts 30
Display View 30
Common Tasks 31
Advanced Properties Grid 31
Database 32
System Activity 33
Constraints 33
Field List 34
Repositioning the Panes 35
Wizard Activation 36
Overlays 36
Using the Ruler 37
Using the Grids 39
X, Y Coordinates 39
Zoom Level 40
Image Properties 40
I CoLOS Create Pro A40019-B
Table of Content
Create & Download Image 45
Create a New Image 45
Create Image 46
Add Text 48
Add Time/Date 53
Add Barcode 56
Add Rectangle 57
Add Logos 57
Add Line 58
Save Image 59
Manage Job Source 60
Assign Job Using Job Manager 61
Assign Job Using Database 62
Download Job 63
Change target device 67
Job Sources 71
About Job Sources 71
Add Job Source 71
Filtered Job Source 73
ODBC Data Sources 74
Repository Job Source 79
XML Data Sources 80
Edit or View Job Sources 81
Remove Job Source 82
Fields 85
Field Types 85
Adding Fields 85
Select Fields 87
Reference Field 88
Resize Fields 88
Move Fields 89
Format Fields 89
Hide Fields 91
Change Render Style 91
Using the Ruler 92
Field Order 93
Change Data Source 94
Change Per Job Data 95
Advanced Properties 101
Image Properties 101
Display Properties 101
Miscellaneous Properties 102
II CoLOS Create Pro A40019-B
Table of Content
Print Properties 102
Height or Width of Image 102
Field Properties 103
Geometrical Properties 103
Miscellaneous Properties 103
Appearance Properties 104
Miscellaneous Properties 105
Data Properties 106
Data Properties 106
BBE Groups 107
BBE Group Offsets 107
Variable Fields 107
Variable Field Order 108
Multihead Printer Properties 109
Multihead Setup 109
SmartLase Device Properties 110
Image Settings 110
Line Settings 111
Data Sources 115
About Data Sources 115
Change Data Source 117
Change Per Job Data 118
Static Data Source 119
Edit Static Data Source 119
Time/Date Data Source 120
Edit Time/Date Data Source 121
User Prompted Date Data Source 122
Edit User Prompted Date Data Source 122
Calendar Maintained Date Data Source 124
Edit Calendar Maintained Date Data Source 124
Linked Date Data Source 125
Edit Linked Date Data Source 125
SSCC Data Source 127
Edit SSCC Data Source 127
Calculated Data Source 129
Edit Calculated Data Source 129
Merged Data Source 131
Edit Merged Data Source 131
User Input Data Source 132
Edit User Input Data Source 132
Machine Setting Data Source 134
Edit Machine Setting Data Source 134
Math Data Source 135
Edit Math Data Source 135
Application Identifier Data Source 136
III CoLOS Create Pro A40019-B
Table of Content
Edit Application Identifiers Data Source 137
Composite Data Source 138
Edit Composite Data Source 138
EAN Composite Data Source 139
Edit EAN Composite Data Source 140
Production Tables 143
About Production Tables 143
Setup Production Tables 143
Edit a Production Table 145
Delete a Production Table 146
Add content to a production table 146
Rename 148
Remote Data Sources 151
About Remote Data Sources 151
Setup ODBC Remote Data Source 152
Remote Data Source Manager 154
Add ODBC Remote Data Source 155
ODBC Remote Data Source 156
ImMC Legacy 159
Edit or View Remote Data Sources 160
Remove Remote Data Sources 161
Time and Date Format 165
Time Date Format String Editor 165
Add New Time Date Format String 166
Edit Time Date Format String 168
Remove Time Date Format String 169
Calendar Builder 169
Calendar Map 169
Define Date Range 171
Set Fixed Print Dates 172
Set Variable Print Dates 174
Resource Repository 181
About the Resource Repository 181
Image Files 182
Calendar Files 183
Logo/Graphic Files 185
Settings Files 188
Create your own Repository 190
IV CoLOS Create Pro A40019-B
Table of Content
Configuring Devices 193
About Devices 193
Select Target Device 194
Change Target Device 195
Add New Device 196
Select Connection Type 199
Using Job Manager 205
About Job Manager 205
Add Jobs 206
Edit Jobs 207
Remove Jobs 208
Preview Jobs 208
Image Download 211
Overview 211
Download to 8018 (18 Series) 212
Download to CimComms or NextGen Devices 212
Download to SCIJ or SmartLase Devices 217
Download to Desktop Printer 220
Download Multiple images 222
Preview Image 225
Print to File 226
Print to Desktop Printer 227
Ribbon Usage 228
Data Recovery 231
Data Backup 231
Data Migration 231
User Accounts 235
Managing User Accounts 235
Add User Accounts 236
Change User Account Password 239
Update or Disable User Account 240
Remove User Account 241
Change My Password 241
Security 245
Security Settings 245
Remote Sessions 246
V CoLOS Create Pro A40019-B
Table of Content
Conversion Utility 251
Change Target Device 252
VI CoLOS Create Pro A40019-B
Introduction
7 CoLOS Create Pro A40019-B
Introduction
8 CoLOS Create Pro A40019-B
Introduction
Introduction
Welcome to the CoLOS Enterprise software suite - a complete image design and
network management tool.
CoLOS Enterprise consists of two distinct components, namely:
CoLOS Create Professional
Allows you to design images containing product information which can then be down
loaded to your device for printing. For the rest of this manual we shall refer to CoLOS
Create Professional by its more popular designation, namely CoLOS Create ‘Pro.’
CoLOS Control
Allows you to monitor and control a network of devices. It also allows you to send
image data, configure and maintain product data sources, and create Log file informa
tion about specific devices. Refer to the CoLOS Control User Guide for further infor
mation.
About CoLOS Create Pro
CoLOS Create Pro is a powerful image design application that allows you to:
• Create images containing your product information.
• Add text, graphic shapes, logos, bar codes and time-date fields to your images.
• Define the location and format of the information to be printed including default or
static information using image templates.
• Link fields in your image template to remote data sources in order to create many
different Jobs that have a consistent appearance.
• Preview your image prior to download.
• Download your image(s) to all supported devices including CimComms, SmartLase,
Small Character Ink Jet and NextGen.
• Print your image to a local or network desktop printer.
CoLOS Create Pro supports the most common types of 1D and 2D bar code
symbologies.
New Features
CoLOS Create Pro contains many new features including:
• Production Tables.
• New Job Data Editor.
• Better visibility of connection status.
• Upgrade utility.
• Reduced steps to add a device.
9 CoLOS Create Pro A40019-B
Introduction
To find out more about the full range of Markem-Imaje products, visit: www.markem-
imaje.com/products.
About this Guide
The CoLOS Create Professional User Guide contains detailed information on using
the CoLOS Create Pro tools and commands. In addition to the printed guide, we have
provided online help within the application. The Markem-Imaje website is also a useful
source of information.
The information on how to use CoLOS Create Pro provided in this manual is arranged
as follows:
• The Licence Activation section describes the process for activating CoLOS Create
Pro; you must purchase a software license within the 30 day trial period to activate
the application.
• The Getting Started section describes how to start using CoLOS Create Pro inclu
ding the procedure for logging onto the system, selecting the menu, toolbar and
toolbox commands, and changing the view settings.
• The Create & Download Image section takes you through all the steps necessary
to create an image using the different field types available, assign Per Job Data,
use Job Manager to create a Job and download the completed image as a Job to a
device.
• The Job Sources section shows you how to create the Job Sources which are used
by Job Manager in order to retrieve Job information into your images.
• The Fields section describes the different types of fields you can include in an
image, and how to change the style and data source for a field.
• The Advanced Properties section shows you how to change the image and field
properties including the style, format and data source.
• The Data Sources section describes the different types of data sources used in
CoLOS Create Pro and shows how to define the data source properties.
• The Remote Data Sources section shows you how to link fields in your images to
product data held in an existing customer database. It describes how to setup an
ODBC remote data source and add it to CoLOS Create Pro.
• The Time and Date Format section describes how to manage the time and date
formats used in CoLOS Create Pro. It also shows how to define fixed and variable
print dates using the Calendar Builder tool.
10 CoLOS Create Pro A40019-B
Introduction
• The Resource Repository section shows you how to add completed Image,
Settings, Logo/Graphic and Calendar files to the Resource Repository.
• The Configuring Devices section explains how to select or add a device and
specify the associated connection type.
• The Using Job Manager section describes how to manage remote data including
creating Jobs which link Per Job Data to your image.
• The Image Download section explains how to download your image(s) to a device
and print it including selecting the target device, setting attributes of the Job and
entering a Job Id.
• The Data Recovery section describes how to backup your image and associated
files, and recover data intended for migration.
• The User Accounts section shows how the Administrator can add new users,
change passwords and control the level of access each user has to the CoLOS
Create Pro functions.
• The Security section describes how the Administrator can set the current security
level for the system.
Using the Online Help
CoLOS Create Pro also provides extensive and easily-navigable online help topics in-
cluding a Getting Started tutorial to allow you to quickly obtain the information you need.
To access the online help:
Select Contents, Index or Search from the Help menu or the navigation pane.
1. Press F1 to call the Welcome page. This is the opening page for the CoLOS Create
Pro online help system.
2. Click on Help on a specific window to display the help topic page relating to the task
you are currently performing.
3. Select a help topic including the Getting Started tutorial from the Common Tasks
pane.
Markem-Imaje Website Support
For details of the technical and customer support available including technical informa-
tion and software downloads, visit www.markem-imaje.com/support.
11 CoLOS Create Pro A40019-B
Introduction
To obtain the telephone number and email address of your local Markem-Imaje agent,
visit www.markem-imaje.com and select your location from the Select your country
list.
Installation
You must install CoLOS Create Pro using the CD provided; you cannot run the program
from the CD.
To install CoLOS Create Pro, simply follow the on-screen installation instructions.
To allow data to be successfully migrated, you must NOT uninstall the previous
version before installing CoLOS Create Pro
To find out how to install CoLOS Enterprise (CoLOS Control & CoLOS Create Pro), we
refer to the manual for CoLOS Control.
System Requirements
The recommended system requirements for running CoLOS Create Pro are as follows:
Processor 2.8GHz Pentium 4 or equivalent
RAM 1GB
HDD 400MB
12 CoLOS Create Pro A40019-B
License
Activation
13 CoLOS Create Pro A40019-B
License Activation
14 CoLOS Create Pro A40019-B
License Activation
License Activation
This section describes how to activate CoLOS Create Pro and upgrade the number of
sessions availble.Activate
License
The CoLOS Create Professional software is supplied for 30 days on a free trial and will
expire when this period comes to an end.
You must purchase a software license within the 30 day period to activate the
application otherwise you will only be able to download existing images to a device; you
will not be able to create new images or amend existing images.
If you fail to activate Enterprise, you will not be allowed access to the
application.
To activate the application (or reactivate the application after the 30 day trial period has
expired), you will be asked to enter a valid Activation Code; contact your local Markem-
Imaje agent (visit www.markem-imaje.com/international) to obtain the Activation
Code. You will need to specify the Product Serial Number (located on the CD case)
and the Serial Number (displayed on the Activate CoLOS Create Professional window)
to obtain the Activation Code.
To request the proper license activation code, we refer to the manual for CoLOS
Control, the section on License Activation.
To activate or reactivate your license:
1. From the Tools menu, select License > Activate CoLOS Create Professional....
You can also click on the information bubble when starting.
15 CoLOS Create Pro A40019-B
License Activation
2. Enter the Activation Code.
3. Click on OK.
You will see an ‘Access Denied’ error message if the code is incorrect; check
the code and re-enter.
If you have purchased CoLOS Create Pro as part of the Enterprise suite, it will
be automatically activated following activation of CoLOS Control. Conversely,
activating CoLOS Create Pro automatically activates CoLOS Control.
Upgrade License
You can upgrade your license to increase the number of permitted sessions available.
To upgrade your license:
1. From the Tools menu, select License > Upgrade CoLOS Create Professional...
2. Enter the Activation Code.
3. Click on OK.
If the code is valid, CoLOS Create Professional automatically restarts.
16 CoLOS Create Pro A40019-B
License Activation
View License
To view your license details including the Serial Number, Activation Code and the
functions you can access:
1. Click Tools > License > License Viewer.
17 CoLOS Create Pro A40019-B
License Activation
18 CoLOS Create Pro A40019-B
Getting
Started
19 CoLOS Create Pro A40019-B
Getting Started
20 CoLOS Create Pro A40019-B
Getting Started
Getting Started
This section describes how to start using CoLOS Create Pro including the procedure
for logging onto the system, selecting the menu, toolbar and toolbox commands, and
changing the view settings. It also lists the keyboard shortcuts.
CoLOS Create Pro runs on Windows and this manual assumes you are familiar
with the Windows-based operating systems. If you need help using Windows,
you can access Windows Help from the Start menu by choosing the Help and
Support option (Windows XP)
Accessing CoLOS Create Pro
In order to access the system, you require a valid user name and password; if
necessary, see your Administrator for further information.
Where the Security Level has been set to Low Security, no user name or
password is required to access the system.
To log onto the system, proceed as follows:
1. Start CoLOS Create Pro either by double-clicking the icon on your desktop, or
selecting it from the Start > Programs menu.
2. The Login window opens:
3. Enter your Username and Password remembering your password is case
21 CoLOS Create Pro A40019-B
Getting Started
sensitive. (For security reasons, the password does not appear on the screen as it
is typed.)
4. Click on OK when you have finished and the CoLOS Create Pro screen is
displayed.
5. If the username or password is not accepted, the following message is displayed:
6. Click on OK and try again.
Changing Your Password
Every CoLOS Create Pro user should be assigned a unique username and password
by the Administrator. Your username is assigned to a specific role (that is Image
Designer, Observer, Operator, Supervisor or Administrator) which determines the
functions you can access in CoLOS Create Pro.
Whilst only the Administrator is allowed to change the password assigned to any user
account, you can change your own password.
To change your password:
1. From the Tools menu, select User Accounts > Change My Password. The
Change My Password window is displayed.
22 CoLOS Create Pro A40019-B
Getting Started
2. Enter your Old Password.
3. Enter the New Password and confirm it. For security purposes, asterisks will
appear when the password is entered.
The password is case sensitive.
4. Click on OK to accept.
Logging Off
When you have finished using CoLOS Create Pro and want to log out of the system,
use one of the following methods:
1. From the File menu, select Exit.
2. Click on the Close button.
Using CoLOS Create Pro
When you have logged onto CoLOS Create Pro, the main screen is displayed enabling
you to open an existing image or create a new image.
23 CoLOS Create Pro A40019-B
Getting Started
Common Tasks,
Horizontal Workspace Advanced Properties
Title Bar Ruler (Property Grid),
Database, ...
Menu Bar
Tool Bars
Toolbox
A typical CoLOS Create Pro screen is shown below.
Field
Names
Rotation Angle
User Download Status
& Error Messages
Menu Bar
The following menus are available:
File used to open, close and save images as well as download and preview images. It
can also be used to change the target device.
Edit used to copy and paste fields contained in the image.
View used to set the display views, activate or deactivate the wizard, zoom in/out,
rotate an image and change your preferences.
24 CoLOS Create Pro A40019-B
Getting Started
Fields used to change the alignment, spacing, rotation and order of fields in the image.
Tools used to set the default Job Source and access the Remote Data Source
Manager, Production Tables Designer and Calendar Builder tools. Also used by the
Administrator to activate the license, manage user accounts and set the security level.
Window used to display the required image or display multiple images.
Help used to access extensive and easily-navigable help topics including a Getting
Started tutorial.
If a menu option is greyed out, you do not have the authority to access that area of
CoLOS Create Pro.
Tool Bars
The tool bar comprises a series of commands represented as icons which enable you to
quickly access to the most common functions for creating or editing your images.
The following tool bar commands are available:
Tool Description Tool Description
Create a new image Open an existing image
Creates new blank image Opens existing image
Print Preview
Save the active image file
Shows how the image will be
Saves the active image
displayed (static data values only)
Download the image to a
Undo
device
Reverses the last action in the
Downloads the image to the
Command History
target device
Redo Cut
Performs the next action in the Removes the selected field(s)
Command History from the image to the Clipboard
Copy Paste
Copies the selected field(s) to the Inserts the contents of the
Clipboard Clipboard into the image
25 CoLOS Create Pro A40019-B
Getting Started
Tool Description Tool Description
Delete
Removes the selected field(s)
from the image
Move To Front
Move To Back
Brings selected field to the front
Sends selected field to the back
of all other fields that cover it on
of all other fields on the image
the image
Align Centre (X)
Align Left
Aligns selected fields to the
Aligns selected fields to the left
horizontal centre of the Reference
edge of the Reference field
field
Align Right Align Top
Aligns selected fields to the right Aligns selected fields to the top
edge of the Reference field edge of the Reference field
Align Centre (Y)
Align Bottom
Aligns selected fields to the
Align selected fields to the bottom
vertical centre of the Reference
edge of the Reference field
field
Make Horizontal Spacing Equal Make Vertical Spacing Equal
Applies equal spacing to selected Applies equal spacing to selected
fields in the horizontal plane fields in the vertical plane
Space Vertically Space Horizontally
Applies specific vertical spacing Applies specific horizontal
on selected fields spacing on selected fields
Rotate Anticlockwise Rotate Clockwise
Rotates selected field in an Rotates selected field in a
anticlockwise direction clockwise direction
Zooms the view to fit within the
Zoom to Width
viewable area
Zooms the view to fit the image
Zooms the view to fit the image
width within the viewable area
within the viewable area
Invokes Job Manager for the
Fit to Height
selected image
Zooms the view to fit the image
Opens the Job Manager data
height within the viewable area
management tool
Zoom In Zoom Out
Increases the zoom level Decreases the zoom level
Rotate View Anticlockwise Rotate View Clockwise
Rotates the active image Rotates the active image
anticlockwise by 90 degrees clockwise by 90 degrees
26 CoLOS Create Pro A40019-B
Getting Started
Tool Description Tool Description
Invoke Job Manager for the
selected image
The Job Manager enables the
user to create and use an internal
database.
Increase Size Decrease Size
Increase size of the font type Decrease the size of the font type
incrementally. incrementally.
Tool Description
Set Default Font and Select the typeface of the
selected text fields
Assigns font to selected text fields
Select the pointsize of the selected text fields
Assigns point size to selected text fields
Spacing Distance
Sets a specific spacing to selected vertical and
horizontal fields - used in conjunction with Space
Vertically and Space Horizontally (above)
Set the zoom level
Sets the required zoom level
Toolbox
The Toolbox contains the field types which you can select for inclusion in your image. It
also includes a selection arrow enabling you to select fields within your image.
27 CoLOS Create Pro A40019-B
Getting Started
Only those field types supported by your selected target device are displayed in the
Toolbox.
The following types of fields are available:
Field Type Description
Allows you to add square or rectangular boxes to your
image. Boxes are used to section and group data on
your image.
Allows you to add ellipses and circles to your image
(Windows printers only).
Allows you to add lines to your image. Lines are used to
divide and organise the data on your image.
Allows you to add logos or graphics to your image such
as a company logo.
Allows you to add fields which contain bar code data
to your image. 1D and 2D bar code symbologies are
available.
Allows you to add text to your image. The text can
include alphabetical and numerical data. You can use
the following data sources with this field: Static, Time/
Date, Calculated, Merged, User Input, Machine Setting
and SSCC.
Allows you to add the time or date to your image. Dates
can also be configured with offsets.
To display the Toolbox pane:
1. From the View menu, select Windows.
2. Tick the Toolbox option.
Popup Menus
Popup menus provide quick access to the most common functions. The following popup
menus are available in CoLOS Create Pro:
File Menu
To open, right-click on an empty area of the image that is not
occupied by a field.
28 CoLOS Create Pro A40019-B
Getting Started
Edit Menu
To open, right-click on a field.
Field Properties
To open, double-click on a field (an example for a Text field is shown below).
29 CoLOS Create Pro A40019-B
Getting Started
Keyboard Shortcuts
The following keyboard shortcuts are available:
Command Shortcut
File Menu
New Ctrl + N
Open Ctrl + O
Close Ctrl + W
Save Ctrl + S
Download Ctrl + D
Edit Menu
Undo - Move
Ctrl + Z
Selection
Redo Ctrl + Y
Cut Ctrl + X
Copy Ctrl + C
Paste Ctrl + V
Select All Ctrl + A
Delete Del
Help Menu
Contents... F1
Display View
When you open CoLOS Create Pro for the first time, it opens in the default layout.
However, you can customize the view of CoLOS Create Pro to suit your personal
preferences. For example, this includes being able to show or hide the grid and ruler,
activate the Wizard for creating Text, Logo, Time/Date or Barcode fields, and set the
position of the panes used in the application.
During the process of creating and downloading an image, the field properties,
download status and error messages are displayed in separate panes, namely
Common Tasks, Advanced Properties, System Activity, Constraints, Toolbox,
Database and Field List. You can decide whether to display these panes and set their
position within the application.
30 CoLOS Create Pro A40019-B
Getting Started
Common Tasks
The Common Tasks pane provides a shortcut method of accessing your images; it lists
the recently opened images enabling you to select and open the required image. It also
allows you to access the help topics including the Getting Started tutorial.
To display the Common Tasks pane:
1. From the View menu, select Windows.
2. Tick the Common Tasks option.
Advanced Properties Grid
You can use the functions available within the Advanced Properties grid to define or
change image settings as well as individual field properties. The Advanced Properties
grid comprises a series of tabs to display the defined field and image settings by
category including Field, Appearance, Data Properties, Image, BBE Groups, Variable
Fields, SmartLase and Multihead Setup.
An example of the Advanced Properties grid is shown on the next page.
31 CoLOS Create Pro A40019-B
Getting Started
To display the Advanced Properties grid:
1. From the View menu, select Windows.
2. Tick the Advanced Properties option.
3. Alternatively, right-click on the required field, select Properties and click on the
Advanced Properties link.
Database
The Database window holds all the database items available to link to fields on
the image template file. Simply drag and drop the different database items on the
corresponding fields in the image template to connect a certain field (text, barcode, ...)
with that database item. Whenever you select the label, it will automatically know where
to get hold of its data.
1. Open an existing Image Template File or create a new one.
2. Select an item in theToolbox window (e.g. a Barcode or a Text).
3. Now select the corresponding item in the Database window.
32 CoLOS Create Pro A40019-B
Getting Started
4. Drag and drop this onto the field in the Image Template File.
5. To see the database link, turn on the Database Items Overlays through View >
Overlays > Database Items.
To display the Database window:
1. From the View menu, select Windows.
2. Tick the Database option.
3. If it is already ticked, untick it and tick it again to make it visible again.
4. Alternatively, right-click on the required field, select Properties and click on the
Advanced Properties link. At the left lower corner, click Database.
System Activity
The System Activity pane allows you to view status information, including error
messages, about your Jobs as they are continuously downloaded to the devices.
An example of the System Activity pane is shown below.
To display the System Activity pane:
1. From the View menu, select Windows.
2. Tick the System Activity option.
Constraints
The Constraints pane lists any potential errors before printing commences. Typically,
this could include an overlapping image or where invalid data is present when the
image is downloaded to the printer.
An example of the Constraints pane is shown on the next page.
33 CoLOS Create Pro A40019-B
Getting Started
To display the Constraints pane:
1. From the View menu, select Windows.
2. Tick the Constraints option.
Field List
The Field List pane displays the names of the fields used in your image and the
contents of the fields. It also displays the Z order of the fields and allows you to identify
what type of fields are used in your image.
An example of the Field List pane is shown below.
To display the Field List pane:
1. From the View menu, select Windows.
34 CoLOS Create Pro A40019-B
Getting Started
2. Tick the Field List option.
Repositioning the Panes
You can move or dock the Common Tasks, Advanced Properties, System Activity,
Constraints, Database or Field List pane to a new position in the application as
required.
To reposition a pane:
1. Place the cursor over the title bar of the required pane.
2. Press the left mouse button and start to move the pane over the workspace or
another pane; the main docking arrow is displayed:
3. With the pane still selected, move the cursor over one of the arrows on the main
docking arrow as follows:
Arrow Description
Moves the pane to the top of the workspace or
above an existing pane
Moves the pane to the bottom of the workspace
or below an existing pane
Moves the pane to the left-hand side of the
workspace or to the left of an existing pane
Moves the pane to the right-hand side of the
workspace or to the right of an existing pane
4. Alternatively, move the cursor over one of the arrows displayed at the boundaries of
the screen.
5. Release the left mouse button.
The repositioned panes represent the new display layout for the application, ie. they are
not image-specific. If necessary, you can return the display to the default layout.
To restore the display to the default layout:
35 CoLOS Create Pro A40019-B
Getting Started
1. From the Windows menu, select Restore Default Layout.
Rotate View
You can rotate the display view either clockwise or anticlockwise in 90 degree steps.
To rotate the display view anticlockwise or clockwise:
1. Select Rotate Anticlockwise from the View menu, or click on the button.
2. Select Rotate Clockwise from the View menu, or click on the button.
Wizard Activation
To assist you with the image creation process, CoLOS Create Pro includes a Wizard to
guide you through the process of adding a new Text, Logo, Time/Date or Barcode field
to your image.
To activate the Wizard:
1. From the View menu, ensure the Show Wizard option is ticked.
You can also set the Wizard as the default as follows:
1. From the View menu, select Settings.
2. Select Wizards in the Settings pane.
3. Tick the adjoining Use a Wizard to create fields check box.
4. Click on Apply when finished.
Overlays
The Overlays function allows icons to be automatically displayed on your image to
indicate constraint violations and the type of data sources used. The icons are assigned
to the lower, right-hand side of the field.
36 CoLOS Create Pro A40019-B
Getting Started
The following icons are used to represent the data sources:
Icon Data Source Icon Data Source
Static Merged
Time Date Machine Setting
User Prompted Math
SSCC Remote
Calculated
To activate the overlays:
1. From the View menu, select Settings.
2. Select Overlays in the Settings pane.
3. Tick the adjoining check boxes to show constraint violation icons and/or data source
icons.
4. Click on Apply when finished.
You can also activate the overlays as follows:
1. From the View menu, select Overlays.
2. Tick the Constraints or Data Sources option.
Using the Ruler
A ruler can be displayed at the top and left-hand side of your image to help you align
and position fields.
In the example on the next page, the text field is selected and its new position has been
set so that the middle of text field will be positioned at 30 mm horizontal (X) and 45 mm
vertical (Y).
37 CoLOS Create Pro A40019-B
Getting Started
To display the ruler:
1. From the View menu, ensure the Show Ruler option is ticked.
You can also set the ruler to be displayed by default as follows:
1. From the View menu, select Settings.
2. Select Ruler and Grid in the Settings pane.
3. Tick the adjoining Show Ruler option.
4. Click on Apply when finished.
The measurement units for the ruler can be set as millimetres or inches as follows:
1. From the View menu, select Settings.
2. Select Units in the Settings pane.
3. Select the radio button representing the required measurement unit.
4. Click on Apply when finished.
38 CoLOS Create Pro A40019-B
Getting Started
Using the Grids
You can display a grid on your image to help you position and align fields. The grid
appears as horizontal and vertical lines on-screen but are not printed by the device.
You can also snap to grid; as you drag or resize a field, it automatically attaches to the
grid. This feature can work with the grid displayed or hidden.
To show the grid:
1. From the View menu, select Settings.
2. Select Ruler and Grid in the Settings pane.
3. From the Style drop-down menu, select the type of grid lines to use as Dots or
Dashes.
4. Enter the distance between the grid lines in the Spacing cell (the units shown here
are dependent upon the selected measurement units).
5. To set the colour of the grid lines, click on the button in the Colour cell and
select the required colour from the palette.
6. Click on Apply when finished.
To snap fields to the grid:
1. From the View menu, select Settings.
2. Select Ruler and Grid in the Settings pane.
3. Tick the adjoining Snap To Grid check box.
4. Click on Apply when finished.
X, Y Coordinates
The coordinates representing the location of your cursor on the image are displayed in
the bottom left-hand corner of the application.
The coordinates are shown as 2 numbers; the first number represents the X-axis
coordinate and the second number represents the Y-axis coordinate.
The units for the coordinates can either be displayed as millimetres or inches depending
on the selected measurement units.
39 CoLOS Create Pro A40019-B
Getting Started
Zoom Level
By default, the zoom level is set to Best Fit, ie. it zooms the view to fit the image within
the viewable area.
You can set the magnification factor using the Zoom Level tool.
You can also use the Zoom In and Zoom Out buttons to increase or decrease
the magnification level, respectively. Each click of the button increases or decreases the
magnification factor by one level.
Image Properties
You can change the attributes relating to the image and workspace such as the image
and background colours, image size and print orientation. These attributes are selected
from the Image tab of the Advanced Properties grid. If necessary see Advanced
Properties Grid, above, to display the Advanced Properties grid.
To change the image and background colour:
1. Click on Display Options to display the currently selected colours.
2. Click on Image Colour or Window Background Colour.
3. Click the associated button.
4. Select the required Custom, Web or System colour pallet.
5. Select a colour.
To change the description of the image:
1. Click on Misc to display the current descriptions.
2. Enter a description of the image in Description.
To change the print properties:
You can print a WYSIWYG image or a mirrored (ie. reversed) image. The mirrored
image is used when you are printing on to clear substrate. You can also rotate your
image by 180 degrees.
1. Click on Print to display the current settings.
2. Click on Mirrored.
3. Click the associated button.
40 CoLOS Create Pro A40019-B
Getting Started
4. Select True to reverse the image otherwise select False.
5. Click on Orientation.
6. Click the associated button.
7. Select the rotation angle as 0 or 180 degrees.
You will only see the affects of changing these print options when you are ready
to print and not during the design process.
To change the size of your image:
The default size of your image depends upon which device you select. For example, the
default size of an image for a Cimjet 300 Mk II 107mm 12 Dot device is 107 mm x 400
mm but the label size required may be larger or smaller. You may have to change the
size to suit the application.
1. Click on Size to display the current settings.
2. Click inside the cell adjacent to Height and enter required size.
3. Click inside the cell adjacent to Width and enter the required size.
You can set the measurement units as millimetres or inches by selecting Units
from the View > Settings menu.
41 CoLOS Create Pro A40019-B
Getting Started
42 CoLOS Create Pro A40019-B
Create and
Download
Image
43 CoLOS Create Pro A40019-B
Create and download image
44 CoLOS Create Pro A40019-B
Create and download image
Create & Download Image
This section takes you through the basic procedures to create a typical image using
different field types, assign Per Job Data from the Job Database, use the Job Manager
tool to create a Job, and download the completed image as a Job to the target device.
Create a New Image
The image creation process involves inserting Text, Barcode, Time/Date, Logo/Gra-
phic fields into an image in order to represent the product information to be printed
on the label. To group data, you can include Rectangle and Line fields on the image.
Windows printers also support Ellipse/Circle fields.
A typical image is shown below; this will be used as our example for creating and down-
loading an image.
45 CoLOS Create Pro A40019-B
Create and download image
An image typically comprises two types of text, namely:
Static Text
The text is fixed and not linked to Per Job Data. In the example above, the Product,
Country and Price Static text is used to ‘identify’ the adjacent Per Job Data text (shown
as xxxxxxxx).
Per Job Data
Data is retrieved from the Job Database or a remote data source, such as an external
customer database, and is inserted into the field during download.
Once you have created an image, you can use it as a template and link the fields
to different remote data sources in order to create multiple Jobs with a consistent
appearance.
Create Image
Prior to designing the image and inserting the different field types, you need to create a
new ‘blank’ image.
The size of the image will depend upon the device driver selected. Some devices
may use variable image sizes and the image dimensions can be altered by using the
Advanced Properties grid or the Properties window (double click on the image to
display).
For the purpose of this example, we will show you how to insert fields into the image
both with the Wizard selected and deselected.
To create a new image:
Toolbar
1. Click Create a new image... from the Common Tasks pane, or select New from
the File menu. The Create New Image window is displayed.
2. Select the target device and click on OK. For this example, we shall use the
46 CoLOS Create Pro A40019-B
Create and download image
SmartDate5 53mm Intermittent (can be found in the 8000 Series folder) as the
target device.
3. You will now see a blank image displayed on the desktop; by default, the image
is assigned the name Image1. The image name is displayed on a tab above the
horizontal ruler.
47 CoLOS Create Pro A40019-B
Create and download image
If you use the Change Target Device option from the File menu to change the
target device, a copy of the current image is created and assigned the name
Image2.
Add Text
We shall now add text to our example image: this will involve inserting both Static and
Per Job Data text fields.
Static fields contain data which will not change; they are typically used for creating field
labels, headings, company names and other product data which remains the same for
each and every print unless changed by the user.
Per Job Data fields are linked to Job Manager data and remote data sources including
external ODBC data such as customer product information.
Per Job Data can be linked to a Text, Barcode, Time/Date or Logo/Graphic field.
Per Job Data is retrieved when you download your image to a device. If the Per Job
Data cannot be retrieved, the default data values (defined during the image design
process) are used instead.
You can create a Text field with or without the aid of the Wizard. For this task, we shall
not use the Wizard.
To reproduce the Static text fields of the example image displayed above, proceed as
follows:
1. Ensure the Wizard is deselected (see the Getting Started section for further
details).
2. Select from the Toolbox and click inside Image1. The default AaBbCcDdEe
text field is displayed on the image.
48 CoLOS Create Pro A40019-B
Create and download image
3. Immediately the Properties window opens.
49 CoLOS Create Pro A40019-B
Create and download image
4. Replace the default text AaBbCcDdEe with the word Product.
5. Change the default field name TEXT_1 to Product Static Text.
6. Select Arial as the font and set the point size to 10 pt.
7. If necessary, select a style (Bold, Italic or Underline).
8. Click on the Change Data Source link to view the data source. The Edit Data
Source Properties window is displayed.
9. You can see that Product is displayed as the Static data source. By default, the
data source is set as Use Default Value, ie. the field is not linked to a remote data
source.
10. Click on OK to proceed.
11. Create 3 further Static text fields named Country, Price and BBE (ie. Best Before
End) following the above steps.
50 CoLOS Create Pro A40019-B
Create and download image
12. Enter the corresponding field names: Country Static Text (for Country), Price
Static Text (for Price) and Date Static Text (for BBE).
13. The Field List is updated to reflect the new Static text fields within Image1.
14. We can now add Per Job Data text fields which retrieve data from the Job Data-
base or a remote data source for insertion in the image during the download pro-
cess.
51 CoLOS Create Pro A40019-B
Create and download image
To proceed, we shall create 3 new Per Job Data text fields as follows:
1. Use the tool to create and position the xxxxxxxx Per Job Data fields as
shown below (these will be linked to the Job Database using Job Manager).
2. In the Properties window, change the field names to Product Per Job Data (Field
#1), Country Per Job Data (Field #2), and Price Per Job Data (Field #3).
3. Right click on the Per Job Data fields and select Data Source to display the Edit
Data Source Properties dialogue box.
4. In the Per Job Data pane, expand the Misc property.
52 CoLOS Create Pro A40019-B
Create and download image
5. Click on the Text field and a down arrow button is displayed; click this to show
the Per Job Data drop-down list.
6. Click on the lower down arrow button and select Get From Job Database from
the drop-down list.
7. Click on Close followed by OK. Data can now be linked to the Per Job Data text
fields using Job Manager (see Assign Job Using Job Manager below).
8. The Field List is updated to reflect the new Per Job Data fields in Image1.
Add Time/Date
We will now add time/date data to the image. Dates are typically used to indicate an
offset date such as Best Before End (NextGen and CimComms devices only); we shall
create an offset of 1 month to the current date.
You can create a Time/Date field with or without the aid of the Wizard; for this task, we
shall use the Wizard to show how it simplifies field creation.
To insert a date into the image:
1. Ensure the Wizard is selected (see the Getting Started section for further details).
2. Select from the Toolbox and click inside Image1.
3. The Time/Date Field Creation Wizard appears which guides you through the pro-
cess of creating a Time/Date field.
53 CoLOS Create Pro A40019-B
Create and download image
4. The Select Time/Date Properties window allows you to define the style properties of
the Time/Date field.
5. Click on the required field and a down arrow button is displayed; click on this to
show the associated drop-down list. You may need to expand Misc first to show the
fields.
6. Select the new property from the drop-down list.
7. Click on Next to proceed.
54 CoLOS Create Pro A40019-B
Create and download image
8. The Configure Data Source window allows you to specify the type of data source
used by the field and where the field retrieves its data from, ie. default value, Job
Database or a remote data source. See the Data Sources section for further details
on the different types of data sources.
9. This window also allows you to add an offset to the current date where you want to
specify, for example, a Best Before End date.
10. If necessary, expand Offset Rule to show the offset fields.
11. Enter a value of 1 in Offset Months.
12. Click on Next to proceed.
13. The Enter General Properties window allows you to define geometrical and miscel-
laneous properties for the field.
14. Enter the field name as Time and Date (you may need to expand Misc first).
15. Click on Next to proceed.
16. If required, click on Back to review or amend any of the information entered in the
above steps, otherwise click on Next followed by Finish to exit the Wizard.
17. You will now see the date, month and year displayed on Image1 with a one month
offset applied to it.
55 CoLOS Create Pro A40019-B
Create and download image
18. The Field List is updated to reflect the new Time/Date field.
19. Select the Time/Date field and position it adjacent to the existing BBE text field (as
shown on the example image).
Add Barcode
CoLOS Create Pro supports both 1D and 2D bar code symbologies.
You can create a Barcode field with or without the aid of the Wizard; for this task, we
shall use the Wizard.
To insert a barcode into the image:
1. Ensure the Wizard is selected (see the Getting Started section for further details or
click View > Show Wizard).
2. Select from the Toolbox and click inside Image1.
3. The Barcode Creation Wizard appears with the Choose Barcode Symbology
window which allows you to specify the required barcode type. Click Next.
4. Select the standard EAN13 from the list of All Items.
5. Click on Next to proceed.
6. The Configure Data Source window is displayed which allows you to specify the
type of data source used by the field and where the field retrieves its data from. See
the Data Sources section for further details on the different types of data sources
available.
7. Click on Next to proceed.
8. The Enter General Properties window is displayed which allows you to define
geometrical and miscellaneous properties for the field.
9. Enter the field name as Barcode. This field is the last line of Misc.
10. Click on Next to proceed.
11. If required, click on Back to review or amend any the information previously
entered, otherwise click on Finish to exit the Wizard.
12. The Field List is updated to reflect the new Barcode field.
13. Select the Barcode field and position it above the existing BBE text field (as shown
on the example image).
56 CoLOS Create Pro A40019-B
Create and download image
Add Rectangle
You can add square or rectangular boxes to the image in order to group fields within the
image. The Wizard is not available.
To insert a rectangle into the image:
1. Select from the Toolbox and click inside Image1.
2. With the Rectangle field selected, right click on it and select Properties from the
popup menu.
3. Set the line width to 2 pt (the value may change automatically into mm, depending
on your settings).
4. Change the default file name BOX_1 to Rectangle.
5. Click on OK when finished.
6. Move and resize the rectangle to match the example image.
7. The Field List is updated to show the new Rectangle field.
Add Logos
You can add logos or graphics to your image such as company logos or product
images.
You can create a Logo/Graphics field with or without the aid of the Wizard; for this task,
we shall use the Wizard.
To insert a logo into the image:
1. Ensure the Wizard is selected (see the Getting Started section for further details).
2. Select from the Toolbox and click inside Image1.
3. The Create Logo Field Wizard appears with the Select Logo File window which
allows you to select the required logo file. Click Next.
4. Specify the location of the logo file as either a local/network drive or CoLOS Create
Pro’s Repository.
5. Enter the path of the logo file or click on Browse to locate it.
6. Select the required logo file; we have used the Markem-Imaje logo as an example.
7. Click on Open followed by Next.
57 CoLOS Create Pro A40019-B
Create and download image
8. The Enter General Properties window is displayed which allows you to define
geometrical and miscellaneous properties for the field.
9. Change the default file name LOGO_1 to Logo.
10. Click on Next to proceed.
11. If required, click on Back to review or amend any the information previously
entered, otherwise click on Finish to exit the Wizard.
12. The Field List is updated to reflect the new Barcode field.
13. Select the Logo field and position it at the top of the image (as shown on the
example image).
If you want to insert a logo with the Wizard deselected:
1. Select from the Toolbox and click inside Image1.
2. A hatched square is displayed representing the Logo/Graphic field.
3. The Properties window is opened as well. You can then locate the logo file from
your local/network drive or from the Repository as described above.
Add Line
You can also add lines to your image as a means of dividing and organising data on
your image. The Wizard is not available.
To insert a line into the image:
1. Select from the Toolbox and click inside Image1.
2. Position the line above the barcode (as shown on the example image).
3. Right click on it and select Properties from the popup menu.
4. Set the line width to 2 pt.
5. Change the default field name LINE_1 to Line.
58 CoLOS Create Pro A40019-B
Create and download image
6. Click on OK when finished.
7. The Field List is updated to show the new Line field.
You have now completed the design process for the example image. The associated
Field List is displayed below.
Save Image
Once you have completed your image and wish to make it available to other users, you
can save it to the Repository. The Repository is a secure storage location which can
be protected from general user access. Incomplete images should be saved to your
local or network drive.
To save the completed image to the Repository:
1. From the File menu, select Save To Repository.
2. Overwrite the default image file name (ie. Image1) with Example.
Choose a name that is shorter than 21 characters. You will be able to save lon-
ger names, but chances are your applicator won’t be able to print them
3. Click on Save.
The file is automatically assigned the extension .ITF (which stands for Image Template
59 CoLOS Create Pro A40019-B
Create and download image
File).
In case you want to save an image file for an 8018, click File > Save as. Select a
USB stick als medium to save your file on, enter a proper name and click Save.
Manage Job Source
A Job is automatically assigned to an image. However, using Job Manager allows you
to define a different one.
A Job Source specifies the location of the data files required for creating a Job including
product data stored in an external ODBC database and image templates. It can also
reference any settings or parameters that are specific to the target device.
Where you have a large product database, Job Sources enable you to filter Jobs by
device or product type. This allows you to select, access and manage Jobs from both
internal (ie. Job Database) and external databases more effectively.
To manage a Job Source:
1. From the Tools menu, select Database > Manage Job Source....
2. Select one of the available Job Sources.
3. If the Job Source is not displayed, click on Add to create a new Job Source using
the Add Job Source Wizard (see the Job Sources section for further details).
60 CoLOS Create Pro A40019-B
Create and download image
4. Click on OK when finished.
Assign Job Using Job Manager
For images containing Per Job Data, the Job Manager database management tool
allows you to select the data values to be used in your image when you download it to a
device. This process requires you to create a Job based on the image.
Job Manager allows you to create multiple Jobs using the same image design but diffe-
rent data values.
Job Manager also allows you to remove Jobs, or edit the field data relating to a specific
Job.
Toolbar To assign a Job to the image:
1. Ensure the Example.itf image is open.
2. Select Job Manager from the File menu and the Per Job Data text fields defined
above are displayed in the Job Manager data table.
3. Enter a Job ID directly into the cell. The Job Id is typically an internal product code
or reference; in this example, we have used 08703 as the reference.
4. Replace the Per Job Data initially defined as XXXXXXXX using the product data as
shown below; this information will be downloaded to the device.
When you have completed the Job ID cell, a new row is automatically inserted beneath
it.
61 CoLOS Create Pro A40019-B
Create and download image
The Job ID must be a unique value; an error message will appear if you have
chosen a Job ID that is assigned to another image. The Job ID cannot be left
blank.
We have now assigned Per Job Data to the image; the data will be saved to the internal
Job Database. If you wish to use data from an external customer database, you must
assign the Per Job Data as a Remote Data Source (see the Remote Data Sources
section for further details).
You can now preview the contents of the image and view the Per Job Data values.
To preview the image:
1. With Job Manager open, select the required Job ID (namely 08703).
2. Click on (within Job to preview the contents of the image.
For further information on Job Manager, refer to the Using Job Manager section.
Assign Job Using Database
An easier way to assign a job to a certain field, is through the Database window.
1. First you need to set up a database connection. (see section 4.3, Define Job
Source).
2. Now open the Database window. Click View > Windows > Database.
3. If the Database option is already ticked but not visible, open the tab Database in the
lower left corner in the utmost right pane.
4. If you have not yet done this, open an existing Image Template File or create a new
one.
5. Next, select an item in the Database window. This can be a Gmid number, a des-
cription of a product or any other data that is available in your database.
6. Drag and drop this onto a field in the Image Template File.
To see the database link, turn on the Database Items Overlays through View >
Overlays > Database Items.
62 CoLOS Create Pro A40019-B
Create and download image
Download Job
Once you have assigned a Job to the image, you can download it to the target device
and print it. Where you have created multiple Jobs, one or more Jobs can be selected
during the download process.
You can preview the image prior to sending it to the device to ensure no changes are
required. As an alternative to downloading the image directly to the device, you can
print it to a file and send it to the device using CoLOS Control.
The download procedure differs according to the type of target device selected, eg.
8018, CimComms, SCIJs, SmartLase, NextGen or Windows printers.
Except for the 8018, you can use this generic download procedure. In case of the
8018, you need to save your image on an USB stick.
To download an image to a device:
Toolbar 1. Select Download from the File menu.
2. The Download Image Wizard appears. Click on Next to start.
3. The Select Target Device window allows you select the output device for the image.
4. Select SmartDate 5 53mm Intermittent as the device used in this example.
63 CoLOS Create Pro A40019-B
Create and download image
5. If the target device is not displayed, click on Add to create a new one using the Add
Device Wizard (see the Configuring Devices section for further details).
6. Click on Next to proceed.
7. Select the Download radio button as the Action attribute for the Job; the Job will be
downloaded to the device only and will not be selected as the next image to print.
8. Click on Next to proceed.
64 CoLOS Create Pro A40019-B
Create and download image
9. Where a Settings File has been created, the Settings File window allows you link
it to the Job. The Settings File contains the machine settings of a particular device
and is saved to the Resource Repository. See the Resource Repository section for
further details.
10. We are not using a Settings File for this example; click on Next to proceed.
65 CoLOS Create Pro A40019-B
Create and download image
11. A preview of the image is then displayed containing the product data entered in Job
Manager above. If required, click on Back to review or amend the information ente-
red in the Download Image Wizard.
12. You have now entered all the information required to download the image to the
device. Click on Next followed by Finish to exit the Wizard.
13. The image as shown on the next page is downloaded to the target device.
14. During download, the download status of the Job, including error messages, is dis-
played in the System Activity pane.
You can also download multiple images to the same device. How this is done, we
explain in the section Image Download.
To download an image to the 8018, you need to have access to an USB stick.
1. Click File > Save as.
2. Select an USB stick as the medium to save your image file to.
3. Enter a name and click Save to save your image.
66 CoLOS Create Pro A40019-B
Create and download image
4. Remove the USB stick and plug it into the USB slot in the 8018.
5. Download the image from the USB stick onto the printer. How this is done, can be
found in the Operation manual for the 8018.
Congratulations! You have now created an image using different types of fields, assign
Per Job Data as a Job using Job Manager or the Database window, configure and
connect a device, and download the completed image to a device.
Change target device
When you created a label for one applicator, you can now convert these images quickly
to other devices. So if you created the image for the SmartDate 5, we can now convert
it to the it may sometimes be necessary to for example the 9232.
1. Click Tools > Change Target Device > Batch Convert.
2. First, select the location of the label(s) you want converted by clicking on the button
with the three dots.
3. Once you selected the folder with all the labels in it, the list of labels is displayed in
the left pane. Select those you want to convert and click on the arrow pointing to the
right pane.
4. Once you are sure you have selected all labels, click on Change at the bottom.
5. The Select the target device window opens. Select the device you want to use the
label for. In our example, this was 9232.
6. Click OK.
67 CoLOS Create Pro A40019-B
Create and download image
7. Do you want to make a backup of the original label? Click Yes.
8. Enter the folder where you want to have that backup. Then click OK.
9. The conversion starts. Depending on the number of labels you want converted, this
may take a while.
10. Once it is ready, the Log Viewer will open with a log telling you what has been done.
E.g. that certain fonts aren’t supported on your new device.
68 CoLOS Create Pro A40019-B
Job Sources
69 CoLOS Create Pro A40019-B
Job Sources
70 CoLOS Create Pro A40019-B
Job Sources
Job Sources
This section shows how to create the Job Sources which are used by Job Manager in
order to retrieve Job information into your images. It also looks deeper into the Job
Manager itself.
About Job Sources
A Job Source specifies the location of various data files required for creating a Job in
CoLOS Create Pro. The system uses a Job Source to relate a unique Job Identifier to
an Image (.ITF) file and an optional Settings file.
A Job Source is associated with a Resource Repository. All Image and Settings files
that are referenced by a Job Source are loaded from the Resource Repository.
The Job Source must contain the name of an Image file to use for each Job. A Job
Source supports single or multiple Image files.
As part of the Job Source creation process, you can specify a single Image file if you
wish to use the same Image template for all Jobs in the Job Source, or alternatively
specify multiple Image files if you wish to use a different Image template for each Job.
The Job Source may optionally contain the name of a Settings file to use for each
Job. As with Image files, a Job Source supports single or multiple Settings files. Whilst
creating a new Job Source, you can specify a single Settings file if you wish to use the
same Settings file for all Jobs in the Job Source. Alternatively, you can use multiple
Settings files if you wish to specify a different Settings file for each Job.
A Job Source can be read-only or writable.
A writable Job Source is linked to a data source that can be modified. An XML Job
Source is a writable Job Source that is modified using Job Manager (or through the Add
Job Wizard in CoLOS Control).
A read-only Job Source is a link to ODBC remote or local database data. The data
is read only and cannot be modified. An ODBC Job Source is typically a link to the
customer’s database. This data must have an ODBC data source (ie. System DSN)
configured within the Windows Control Panel (see the Remote Data Sources section
for further information).
Add Job Source
CoLOS Create Pro allows you to create individual Job Sources using the Add Job
Source Wizard. The Wizard guides you through all the steps involved in defining a new
Job Source including specifying Image files, Settings files, and selecting ODBC, local or
XML-based data sources.
71 CoLOS Create Pro A40019-B
Job Sources
To add a Job Source:
1. From the Tools menu, select Database > Manage Job Sources.
2. The Job Source Browser is displayed. Click on Add to proceed and the Add Job
Source Wizard appears.
3. Click on Next to start.
72 CoLOS Create Pro A40019-B
Job Sources
4. Choose the type of Job Source that you wish to add to COnnectivity.
5. Make your choice between Filtered Job Source, ODBC Job Source, Repository
Job Source and XML-based job Source.
Filtered Job Source
This is a job source that restricts the set of jobs returned based n user defined criteria.
1. Select Filtered Job Source. Click Next.
2. Set the filter options. First you select the Job Source you want to filter. Next, decide
which table to filter. Choose the column and the operator (Equals, No Equal,
73 CoLOS Create Pro A40019-B
Job Sources
Regular Expression and Substring). Also enter a value.
3. Click Next.
4. Enter the description of the new job source.
5. Click Next and then Finish to return to the Job Source window.
ODBC Data Sources
1. Select ODBC Job Source and click on Next to proceed.
2. The Image File window allows you to set the Select image file as Multiple (to allow
access to multiple images) or Single (to restrict access to a single image). Click on
Next to proceed.
74 CoLOS Create Pro A40019-B
Job Sources
3. If you are using machine settings, the Settings File window allows you to set the
Select settings file as Multiple (to allow access to multiple Settings files) or Single
(to restrict access to a single Settings file); if you are not using machine settings,
select I do not wish to use....
4. Click on Next to proceed.
75 CoLOS Create Pro A40019-B
Job Sources
5. The ODBC Data Source Selection window displays the currently available data
sources.
The data sources are created during the Setup ODBC Data Sources procedure
and can be viewed on the System DSN tab of the Data Sources (ODBC) win-
dow using the Administrative Tools function of the Control Panel; see the Re-
mote Data Sources section for further details..
6. Select the ODBC data source from those available on the system.
7. Click on Next to proceed.
8. If the ODBC data source is password protected, select the lower radio button and
enter the Username and Password to allow access. If access to the ODBC data
source is unrestricted, select the upper radio button.
9. Click on Next to proceed.
10. The ODBC Table Selection window allows you to select the required table from the
ODBC data source.
76 CoLOS Create Pro A40019-B
Job Sources
11. Click on Next to proceed.
12. The Job ID Column Selection window allows you to select the column that
represents the Job Id. Only one column can be selected.
13. Click on Next to proceed.
77 CoLOS Create Pro A40019-B
Job Sources
14. The Image Column Selection window allows you to reference the required image
files within the Job Source which will be available at download.
15. Click on Next to proceed.
78 CoLOS Create Pro A40019-B
Job Sources
16. Where Settings files are available, the Settings Column Selection window allows
you to reference the required Settings files within the Job Source. The Settings files
will then be available at download.
17. Click on Next to proceed.
18. Enter a description of the new ODBC-based Job Source as it will be shown in
CoLOS Create Pro; the table name of the data source is used as the default.
19. You have now entered all the information required to add the ODBC Job Source.
Click on Next to proceed followed by Finish to exit the Wizard.
Repository Job Source
This is a job source that automatically creates jobs by listing the files in the repository.
1. Select Repository Job Source. Click Next.
2. Enter the description of the Job source.
3. Click Next and Finish to return to the Job Sources window.
79 CoLOS Create Pro A40019-B
Job Sources
XML Data Sources
1. Select XML-based job Source and click Next.
2. The Image File window allows you to set the Select image file as Multiple (to allow
access to multiple images) or Single (to restrict access to a single image). Click on
Next to proceed.
80 CoLOS Create Pro A40019-B
Job Sources
3. If you are using machine settings, the Settings File window allows you to set the
Select settings file as Multiple (to allow access to multiple Settings files) or Single
(to restrict access to a single Settings file); if you are not using machine settings,
select I do not wish to use....
4. Click on Next to proceed.
5. Enter a description for the Job Source.
6. Click Next and Finish to return to the Job Sources window.
Edit or View Job Sources
You can update or view the properties of an existing Job Source within CoLOS Create
Pro.
To update or view a Job Source:
1. From the Tools menu, select Database > Manage Job Source.
2. Select the required Job Source from the Job Select Browser window.
3. Click on Properties to proceed.
4. The Set Properties window is displayed which allows you to amend the name of the
Job Source and change the Resource Repository. For ODBC-based Job Sources,
81 CoLOS Create Pro A40019-B
Job Sources
this window also allows you to change the data source including the Job ID and
image columns by launching the Wizard.
5. Click on Apply when you have completed the changes.
Remove Job Source
You can delete a Job Source if it is no longer required.
To remove a Job Source:
1. From the Tools menu, select Database > Manage Job Source.
2. Select the required Job Source from the Job Source Browser.
3. Click on Remove to proceed.
4. You will then be asked to confirm; click on Yes to delete it.
82 CoLOS Create Pro A40019-B
Fields
83 CoLOS Create Pro A40019-B
Field
84 CoLOS Control A40000-B
Field
Fields
This section describes the different types of fields you can include in an image and
how to set the size, position and format of a field. It also describes the procedure for
selecting the data source and changing the Per Job Data for a field.
Field Types
A field is an item which can be added to your image, such as text or a barcode, and is
selected from the Toolbox.
The types of fields available for inclusion in an image are described below.
Field Type Description
Allows you to add square or rectangular boxes to
your image. Boxes are used to section
and group data on your image.
Allows you to add ellipses and circles to your
image (Windows printers only).
Allows you to add lines to your image. Lines are
used to divide and organise the
data on your image.
Allows you to add logos or graphics to your
image such as a company logo.
Allows you to add fields which contain bar
code data to your image. 1D and 2D barcode
symbologies are available.
Allows you to add text to your image. The text
can include alphabetical and numerical data.
You can use the following data sources with this
field: Static, Time/Date, Calculated, Merged, User
Input, Machine Setting and SSCC.
Allows you to add the time or date to your image.
Dates can also be configured with offsets.
The field types you can select is dependent on the selected target device; only those
field types supported by the target device are displayed in the Toolbox.
Adding Fields
CoLOS Create Pro provides a Wizard to guide you through the process of adding a new
field to your image and defining its properties.
To add a field using the Wizard:
85 CoLOS Create Pro A40019-B
Field
1. Ensure the Show Wizard option on the View menu is ticked.
2. Select the required field from the field types displayed in the Toolbox.
The Wizard is not available for Rectangle, Line or Ellipse/Circle fields.
3. Click inside the image and the Wizard opens.
4. The Wizard then appears for the selected field (for example, the Time/Date Field
Creation Wizard above).
5. Follow the steps in the Wizard to define the properties for the field.
To add a field type without using the Wizard:
86 CoLOS Control A40000-B
Field
1. Ensure the Show Wizard option on the View menu is not ticked.
2. Select the required field from the field types displayed in the Toolbox and click inside
the image. Alternatively, double-click on the required field type. The new field is
displayed on the image.
3. Double-click on the field, or right click on it and select Properties from the popup
menu, to define the field properties.
Please refer to the Create & Download Image section for further details including
examples.
Select Fields
You can select a single field or multiple fields within the active image using the
Selection tool from the Toolbox.
To select a single field:
1. Click on in the Toolbox.
2. Click on the required field in the image.
3. To de-select the field, click off the field.
To select multiple fields:
There are 3 methods of selecting multiple fields.
Method 1:
1. Click on in the Toolbox.
2. Draw a rectangle around the fields you want to select.
3. Every field within the rectangle will be displayed with white sizing handles except for
the Reference field which is displayed with black sizing handles.
Method 2:
1. Click on in the Toolbox.
2. Click on the first field.
3. Press and hold down the SHIFT or CTRL key.
4. Click on the next field.
5. Repeat this process for selecting more fields.
87 CoLOS Create Pro A40019-B
Field
The last field that is selected is always the Reference field.
To de-select a field, press and hold the SHIFT key and click on the field you want to de-
select.
Method 3:
1. From the Edit menu, select Select > All.
2. To deselect all fields, select Select > None from the same menu.
Reference Field
The Reference field helps you to align, space, or distribute fields within your image.
The Reference field is displayed with black sizing handles; all other fields have white
sizing handles.
To change the Reference field:
1. Press and hold the CTRL key.
2. Click on the field you want to be the new Reference Field.
Resize Fields
When a field is selected, it becomes highlighted within a rectangle. The rectangle
indicates the current size of the field and includes Sizing Handles on all four sides as
shown below.
To resize a field:
1. Select the field to be resized.
2. Place the cursor on the sizing handle and drag it to alter the size and shape of the
field.
To scale a field, please press SHIFT while draging one of the sizing handles in
the corner. The image will keep the same dimensions.
88 CoLOS Control A40000-B
Field
Move Fields
In addition to using the format tools to position a field, you can manually move fields
within your image.
To move one or more fields:
1. Select the field(s) to be moved.
2. Click and hold the left mouse button over the field.
3. The cursor changes to
4. Drag the field to the position you require.
5. A rectangle appears indicating the new position of the field.
6. Release the mouse button to move the field to this position.
7. Alternatively, select the field(s) to be moved and press the Up/Down/Left/Right
keys to move to the next grid spacing position.
You can also change the Field Order of the fields within your image (see Field Order
below).
Format Fields
You can set the format of the fields in your image including the alignment, spacing,
rotation and size. You can also change the render style (appearance) of the field.
The tools available for formatting fields are described below.
Tool Description Tool Description
Move to Back Move to Front
Sends selected field to the Brings selected field to the
back of all other fields on front of all other fields that
the image cover it on the image
Align Left Align Centre (X)
Aligns selected fields to the Aligns selected fields to
left edge of the Reference the horizontal centre of the
field Reference field
Align Right Align Top
Aligns selected fields to the Aligns selected fields to the
right edge of the Reference top edge of the Reference
field field
89 CoLOS Create Pro A40019-B
Field
Align Centre (Y) Align Bottom
Aligns selected fields to Aligns selected fields to
the vertical centre of the the bottom edge of the
Reference field Reference field
Space Vertically Space Horizontally
Applies specific vertical Applies specific horizontal
spacing on selected fields spacing on selected fields
Rotate Anticlockwise Rotate Clockwise
Rotates selected field in an Rotates selected field in a
anticlockwise direction clockwise direction
Make Horizontal Spacing Make Vertical Spacing
Equal Equal
Applies equal spacing Applies equal spacing to
to selected fields in the selected fields in the vertical
horizontal plane plane
Spacing Distance
Sets a specific spacing
to selected vertical and
horizontal fields
To format a field:
1. Select the field to be formatted.
2. Apply the required format tool from the Toolbar or Fields menu.
3. The changed field format is then displayed on the image.
You can also define individual field properties (see the Advanced Properties section
for further details).
Hide Fields
Field types can be hidden, that is, displayed on screen but not printed to the device. For
example, where data from one field is being merged with another field and you do not
want to display the source data.
To hide a field:
1. Right click on the field to be hidden and select Properties (or alternatively double-
click on the field) to display the Properties window.
2. Tick the Hidden check box.
3. Click on OK when finished.
90 CoLOS Control A40000-B
Field
The hidden field is grey-out.
Change Render Style
You can change the Render Style (that is, the appearance) of Text, Barcode and Time/
Date fields. For example, you can encode a Text field into a Code 39 bar code in order
to prevent it from being read by the human eye.
To change the Render Style of the field:
1. Select the required field.
2. From the Advanced Properties grid, click on the Field tab.
3. Expand the Misc property and click on Render Style to display the browse
button.
4. Click the browse button to open the Edit Render Style Properties window.
5. Select the new Render Style for the field.
6. Click on OK when finished.
91 CoLOS Create Pro A40019-B
Field
Using the Ruler
A ruler can be displayed at the top and left-hand side of your image to help you align or
reposition fields.
To reposition fields:
1. Select the required field.
2. Click and hold the left mouse button over the field.
3. The cursor changes to the symbol.
4. Drag the field to the position you require; in the example below, the new position is
set so that the middle of text field is positioned at 30 mm horizontal (X-axis) and 45
mm vertical (Y-axis).
5. Release the mouse button to move the field to this position.
92 CoLOS Control A40000-B
Field
Field Order
As fields are added to an image, each field occupies a separate layer referred to as the
Z Plane (ie. the 3rd dimension perpendicular to both the X and Y planes).
The Z Plane position of a specific field can be controlled to allow it to be on top of or
behind the other fields within your image. This is referred to as the Z Order and is
displayed in the Field List pane.
The following example shows you how to change the Field (or Z) Order:
1. Create 4 Rectangle fields (1 - 4).
2. Display the Advanced Properties grid.
3. Select each field and set the Fill Style to solid.
4. Set the Field Colour to red, black, blue and green for field 1, 2, 3 and 4,
respectively.
5. Drag and position the fields as shown in Field Order A above.
6. Within the Field List pane, select each field in turn and use Move Up or Move
Down to change the order of the fields to Field Order B above.
7. You can also use the following buttons from the Toolbar:
Move to Front Move to Back
Brings selected field to the Sends selected field to the
front of all other fields that back of all other fields on the
cover it on the image image
Change Data Source
Data sources determine where the data for the field is retrieved from. The data sources
used in CoLOS Create Pro are classified by type, eg. Static or User Prompted Date.
93 CoLOS Create Pro A40019-B
Field
The data can be stored locally and is used as the default value. However, data can
also be retrieved from the Job Database or a Remote Data Source such as an external
product database.
Data sources are selected for Text, Time/Date and Barcode fields. The types of data
source which you can apply to a field varies according to the target device, eg. User
Prompted Date, Calendar Maintained Date, Linked Date and Math data sources are
only available for NextGen devices.
To change the data source for a field:
1. Select the required field.
2. From the Advanced Properties grid, click on the Field tab and expand the Misc
property.
3. Select Data Source and click on the browse button.
4. Alternatively, right click on the field and select Data Source....
5. The Edit Data Source Properties window opens.
94 CoLOS Control A40000-B
Field
6. Select the new data source type from the All Items list.
7. Click on OK to complete the procedure.
For further information on the different types of data sources you can select, see the Data Sou
section.
Change Per Job Data
The term Per Job Data refers to data which is sourced either from the internal Job Database o
remote data source (ie. external ODBC-compliant data including SQL, Access, Excel and Com
separated files). CoLOS Create Pro allows you to link the fields within your image to Per Job D
during the image creation process.
Per Job Data is retrieved into your image during the download to device process. The data va
used are dependant upon the Job ID you select using Job Manager; the Job ID points to the
data value in the source database
Per Job Data can only be linked to Text, Barcode, Time/Date or Logo/Graphic fields.
95 CoLOS Create Pro A40019-B
Field
Prior to linking a field to a remote ODBC data source, you must first setup an ODBC
data source using the Control Panel in Windows in order for CoLOS Create Pro to
access it; this involves selecting both the driver and location of the data source. See the
Remote Data Sources section for further details.
Where you have created an image which contains fields linked to Per Job Data, you can
change the Per Job Data properties for a selected field as described below.
You can preview the Per Job Data values that have been retrieved into your image
using Job Manager or the Download Wizard.
To change the Per Job Data properties of a field linked to the internal Job Database:
1. Select the required field.
2. From the Advanced Properties grid, click on the Data Properties tab.
3. Alternatively, open the Edit Data Source Properties window (ensure the required
data source is selected).
4. Expand the Misc property in the Per Job Data pane and select the required Per Job
Data property from the list.
5. Click on the button to display the Per Job Data pop-up display and select Get
From Job Database.
6. Click on Close when finished.
To change the Per Job Data properties of a field linked to a Remote Data Source:
1. Select the required field.
2. From the Advanced Properties grid, click on the Data Properties tab.
3. Alternatively, open the Edit Data Source Properties window (ensure the required
data source is selected).
4. Expand the Misc property in the Per Job Data pane and select the required
property from the list.
5. Click on the button to display the Per Job Data pop-up display and select Get
96 CoLOS Control A40000-B
Field
From Remote Data Source.
6. Select the required Remote Data Source followed by the Data Item from the list.
7. Click on Close when finished; the remote data is now linked to the field.
If necessary, you can change the corresponding Default Data values; ensure you enter
a value that matches the longest character length in your data column.
97 CoLOS Create Pro A40019-B
Field
98 CoLOS Control A40000-B
Advanced
Properties
99 CoLOS Create Pro A40019-B
Advanced Properties
100 CoLOS Create Pro A40019-B
Advanced Properties
Advanced Properties
This section shows you how to change the image and field properties including the
style, format, and data source using the Advanced Properties grid. The properties are
grouped by type, namely Image, Field, BBE Groups, Data Properties, Appearance,
Variable Fields, Multihead Setup and SmartLase.
The property types which can be displayed for an image will vary according to the
target device and selected data source. The values available for each property type are
generally selected from a drop-down list which is activated by clicking on the button
associated with the property.
The screen shots used in this section serve as examples of the properties typically
displayed.
Ensure the Advanced Propertied grid is displayed.
Image Properties
You can change the attributes of the display area using the Image tab of the Advanced
Properties grid.
Display Properties
To change the image and background colour:
1. If necessary, expand the Display Options property.
2. Click on Image Colour or Window Background Colour and select the required
Custom, Web or System colour palette.
101 CoLOS Create Pro A40019-B
Advanced Properties
3. Select a colour.
Miscellaneous Properties
To change the description of the image:
1. If necessary, expand the Misc property.
2. Enter a Description of the image.
3. You can view the selected Target Device and, if necessary, change it using Change
Target Device from the File menu.
Print Properties
You can print a WYSIWYG image or a mirrored (reversed) image. The mirrored image
is used when you are printing on to clear substrate. You can also rotate your image by
180 degrees.
You will not see the affects of changing these two print options during the design
process, only when you are ready to download to device.
To change the print properties:
1. If necessary, expand the Print property.
2. Click on Mirrored and select True to reverse the image otherwise select False.
3. Click on Orientation and select the rotation angle as 0 or 180 degrees.
Height or Width of Image
The default size of your image depends upon which device you select. For example, the
default size of an image for a Cimjet 300 Mk II 107mm 12 Dot device is 107 mm x 400
mm but the label size required may be larger or smaller. You may have to change the
default size to suit the application.
To change the size properties:
1. If necessary, expand the Size property.
2. Enter the required Height of the image.
3. Enter the required Width of the image.
You can set the measurement units as mm or inches by selecting Settings > Units
from the View menu.
102 CoLOS Create Pro A40019-B
Advanced Properties
Field Properties
You can change the geometrical attributes and the data source of a field using the Field
tab of the Advanced Properties grid.
You must select the required field in order for the Field tab to be displayed..
Geometrical Properties
To change the size, angle and position of a field:
1. If necessary, expand the Geometry property.
2. Enter the required Height of the field.
3. Click on Rotation and select the required angle of rotation (0, 90, 180 or 270 de-
grees).
4. Enter the required Width of the field.
5. Enter the X coordinate position of the field.
6. Enter the Y coordinate position of the field.
Miscellaneous Properties
You can change the data source for a field as well as its colour, style and show/hide
attributes. You can also set a True/False condition if a field is logged by a device.
103 CoLOS Create Pro A40019-B
Advanced Properties
To change miscellaneous properties:
1. If necessary, expand the Misc property.
2. Click on Data Source and browse/select the required data source from the All
Items list of the Edit Data Source Properties window. You can also link the data
source to Per Job Data (see the Fields > Change Per Job Data section for further
details).
3. Click on Field Colour and select a colour from the drop-down list.
4. Click on Hidden and select True to hide the field otherwise select False.
5. Click on Logged and select True to log the field otherwise select False.
6. Enter the Name of the field.
7. Click on Render Style and browse/select a style from the All Items list of the Edit
Render Style Properties window.
8. If required, amend the Misc properties for the selected Render Style and click on
OK when finished.
Appearance Properties
You can change the display properties of a Text, Barcode or Time/Date field in your
image using the Appearance tab of the Advanced Properties grid including the font,
foreground/background colour, and layout algorithm.
You must select the required field in order for the Appearance tab to be dis-
played..
104 CoLOS Create Pro A40019-B
Advanced Properties
Miscellaneous Properties
To change miscellaneous properties for a Text or Time/Date field:
1. If necessary, expand the Misc property.
2. Expand the Font property.
3. Click on Font and select the required font style from the drop-down list.
4. Click on Inverted and select True to invert the foreground/background colour eg. if
the field was initially set as black text on a white background, setting this to True will
result in the field changing to white text on black background at download; otherwise
select False.
5. Click on Layout Algorithm to set the way text will fit inside a field and select from
the following options:
No Layout Text is placed with no algorithm applied.
Fit to Box All of the text is fitted to the field area - the text
dimension may be distorted.
Paragraph Text dimension is maintained and text is laid out in lines.
Field width is maintained but height may vary.
6. Click on Overlay Mode to prevent text overlapping other fields and select from the
following options:
Merge The text is merged into other fields. Some or all of the text
may be obscured from view.
Block Other fields are blocked out and the text can be fully seen.
7. Where you have selected a Barcode field, you can set additional properties inclu-
ding:
Auto Append The check digit is appended to the data to be
Check Digit rendered.
Bar Height The height of the standard bars within the barcode.
Magnification The percentage magnification to determine the size of
the barcode.
Narrow Bar The width of the narrow bars within the barcode.
Width
Quiet Margin Allows a margin to be set outside of the barcode’s
geometric extent.
105 CoLOS Create Pro A40019-B
Advanced Properties
Text Display Allows human readable text to be displayed with the
Options barcode and whether the text includes the check digit
(where applicable).
Data Properties
You can change the text or data value for a field using the Data Properties tab on the
Advanced Properties grid. The data values displayed are dependent on the selected
data source. You can also change the Per Job Data for retrieval into a field at download.
You must select the required field in order for the Data Properties tab to be dis-
played.
Data Properties
To change data properties:
1. Change the text as required.
2. If required, you can link the text to Per Job Data.
3. Expand the Misc property in the Per Job Data pane and select the required Per Job
Data property from the list.
4. Click on the button to display the Per Job Data pop-up display and select Get
From Job Database or Get From Remote Data Source (see the Fields > Change
106 CoLOS Create Pro A40019-B
Advanced Properties
Per Job Data section for further details).
BBE Groups
You can add offsets to Best Before End (BBE) Groups using the BBE Groups tab of
the Advanced Properties grid. You can set the offset by any number of days, months or
years. You can apply an offset for up to 4 BBE Groups.You can only apply BBE offsets
to CimComms devices.
BBE Group Offsets
To apply an offset to BBE Groups:
1. If necessary, expand the BBE Groups property.
2. Select the required BBE Group and expand to view the current offset details.
3. Enter the number of Days, Months or Years you want the current date to be offset
by.
4. Click on Prompt and select True if user is to be prompted for an offset when selec-
ting a Job otherwise select False.
Variable Fields
A Variable field is any field that allows its data to be changed at download time or on the
device during image selection.
Variable fields can be defined as part of the image design process; they can also be
amended during the download process. Variable fields can only be applied to Cimm-
Comms devices.
The data sources used in Variable fields include Time/Date, Calculated and User
Input data.
107 CoLOS Create Pro A40019-B
Advanced Properties
Where you have Variable fields in your image, you can control the order in which the
user is prompted for data during the download process by defining the order of the Va-
riable fields using the Variable Fields tab of the Advanced Properties grid.
An example of Variable field order is shown below.
Variable Field Order
To change the Variable field order:
1. Select a field.
2. Click on Move Up or Move Down to reposition the field.
3. Repeat as necessary for the remaining fields.
Ensure the Enable check box is ticked to activate the Move Up or Move Down
functions.
108 CoLOS Create Pro A40019-B
Advanced Properties
Multihead Printer Properties
The Markem-Imaje 5000 Series multiple print-head devices allow you to print more than
one image onto your packaging material. These devices can support up to 4 print heads
and each print-head can have a single sub-image assigned to it.
You can setup your 5000 Series device using the Multihead Setup tab of the Advanced
Properties grid.
When you first select a device, you will see a single image with no sub-images (separa-
tion lines).
Multihead Setup
To setup a multihead device:
1. If necessary, expand the Multihead Setup property.
2. Enter the Number of Heads attached to the device.
3. Enter the Number of Sub Images that will form the current image.
4. Click on Head Assignment and browse/select the print head to which the Image
Area will be assigned.
5. Click an Image Area icon to assign it to the selected print head; the red cross icon
changes to a green tick icon.
Each print head only supports one Image Area (although the same Image Area
can be assigned to more than one print head).
6. Repeat the above steps for the remaining print heads.
109 CoLOS Create Pro A40019-B
Advanced Properties
SmartLase Device Properties
You can change the properties including image and line settings for SmartLase laser
devices using the SmartLase tab of the Advanced Properties grid.
You can only use Text and Time/Date fields when creating images for SmartLase de-
vices; the 110i and 130i models also support Logo and Barcode fields.
Image Settings
To change the image settings:
1. If necessary, expand the Image Settings property.
2. Click on Centre Image and select True where the image is printed in the centre of
the product or material otherwise False (default).
3. Click on Character Modes to control the number of characters allowed on a single
line and select Mode 20 (for 4 lines of 20 characters) or Mode 40 (for 2 lines of 40
characters). Mode 20 is the default.
4. Click inside the field adjacent to Character Spacing and enter the spacing between
characters.
5. Click on Escape to allow the use of [ characters in the field data. SmartLase de-
vices treat the [ character as a special reserved character. Select True for Smart-
Lase devices to treat the [ character as plain text and not associate any special
meaning to it; otherwise select False to allow code to be associated with the [ cha-
racter, eg. [R1 represents the contents of Register R1. The default is True.
110 CoLOS Create Pro A40019-B
Advanced Properties
You should only select False if you know the name of the Register on the target
device.
6. Enter the Line Spacing value.
Line Settings
To change the line settings:
1. If necessary, expand the Line Settings property.
2. Expand the required Line.
3. Enter the Character Width for the line.
4. Enter the Height of the line.
5. Click on Matrix and select the font matrix for the line.
6. Repeat the above steps as necessary for further lines.
111 CoLOS Create Pro A40019-B
Advanced Properties
112 CoLOS Create Pro A40019-B
Data Sources
113 CoLOS Create Pro A40019-B
Data Sources
114 CoLOS Create Pro A40019-B
Data Sources
Data Sources
This section describes the different types of data sources used in CoLOS Create Pro
and shows how to define the data source properties. The data sources are linked to
fields during the image creation process.
About Data Sources
Data sources are classified by type to help you identify where the data is retrieved
from and how the data is used by a field, eg. you can link a field to a User Prompted
Date data source where you want the operator to enter a date instead of using the date
derived from the PC or device.
The data source properties are defined within CoLOS Create Pro. You can also
configure data sources to retrieve data from the internal Job Database or a Remote
Data Source (such as an ODBC database). This data is referred to as Per Job Data.
Data sources can only be used for Text, Time/Date and Barcode fields. The types of
data source which you can apply to a field varies according to the target device, eg.
User Prompted Date, Calendar Maintained Date, Linked Date and Math data sources
are only available for NextGen devices.
CoLOS Create Pro allows you to define properties for the following types of data source
as part of the image creation process:
115 CoLOS Create Pro A40019-B
Data Sources
Data Source Type Description
Static Data is fixed and will not change at download.
Time Date Time and/or date data is retrieved from your PC or
selected device.
User Prompted User is prompted to enter a date instead of using the
Date date derived from the PC or device.
Calendar The date is retrieved from a user-defined Calendar file
Maintained Date for the current date.
Linked Date Uses the base date from another field within the
image.
SSCC A unique 18-digit number used to identify and track
logistic units.
Calculated A data value which increases or decreases by the
amount set by the user.
Merged Data is a merged combination of all or part of the data
values from other fields.
User Input Data is supplied by the device operator.
Machine Setting Allows the device settings of the target device to be
used at download.
Data Source Type Description
Math Data is calculated using a specified math operation on
the data values of one or two fields.
Applicator A prefix used to identify the meaning and the format of
Identifiers the data that follows it.
Composite Uses RSS and UCC/EAN Composite Symbology
consisting of a 1D linear component and an adjacent
2D composite component.
EAN Composite Uses supplementary Application Identifiers for both
the 1D linear and 2D composite components of the
barcode.
The properties displayed for a selected data source will vary according to the target
device. The values available for the properties are generally selected from a drop-down
list which is activated by clicking on the button associated with the property.
The screenshots used in this section serve as examples of commonly displayed
properties.
116 CoLOS Create Pro A40019-B
Data Sources
Change Data Source
You can change the type of data source assigned to a field and edit the properties of
the data source. The data sources available for selection is dependent on the chosen
target device.
To change the data source for a field:
1. Select the required field.
2. From the Advanced Properties grid, click on the Field tab and expand the Misc
property.
3. Select Data Source and click on the browse button.
4. Alternatively, right click on the field and select Data Source.
5. The Edit Data Source Properties window is displayed.
6. Select the new data source type from the All Items list.
7. Click on OK to complete the procedure.
117 CoLOS Create Pro A40019-B
Data Sources
Change Per Job Data
The term Per Job Data refers to data which is retrieved either from the internal Job
Database or a remote source, eg. a product database. CoLOS Create Pro allows you
to link fields within your image to a data source using Per Job Data during the image
creation process.
Per Job Data properties can be defined for the following types of data source:
Static
Time Date
User Prompted Date
Calendar Maintained Date
Linked Date
Calculated
User Input
Per Job Data is retrieved into your image during the download stage. The data values
used are dependant upon the Job ID you select using Job Manager (see the Using
Job Manager section for further details).
Once you have created your image containing fields linked to the above data source
types, you can change the associated Per Job Data properties.
To change the Per Job Data properties:
1. Select the required field.
2. From the Advanced Properties grid, click on the Data Properties tab.
3. Alternatively, open the Edit Data Source Properties window (ensure the required
data source is selected).
4. Expand the Misc property in the Per Job Data pane and select the required Per Job
Data property from the list.
5. Click on the button to display the Per Job Data pop-up display.
6. For data retrieved from the Job Database, select Get From Job Database.
118 CoLOS Create Pro A40019-B
Data Sources
7. For data retrieved from the a remote source, select Get From Remote Data
Source.
8. Select the required Remote Data Source followed by the Data Item from the list.
9. Click on Close when finished.
If necessary, you can change the corresponding Use Default Values; this value will
be used if access to the remote data is not available. Ensure you enter a value that
matches the longest character length in the data column/field.
The rest of this section shows you how to edit the different data source types.
Static Data Source
The Static data source allows you to create a field where the data will not change at
download. They are typically used for creating field labels, headings, company names
and other product data which remains the same for each and every print unless chan-
ged by the user.
The Static data source is supported by all devices.
Edit Static Data Source
To edit a field linked to a Static data source:
1. Select the required field.
119 CoLOS Create Pro A40019-B
Data Sources
2. Open the Edit Data Source Properties window.
3. Select Static from the Data Source pane.
4. Enter the text or data value for the field.
5. Set the Per Job Data for the required property as Use Default Value, Get From
Job Database or Get From Remote Data Source and follow the Change Per Job
Data procedure described above.
6. Click OK to complete the procedure.
Time/Date Data Source
The Time/Date data source allows you to create a field where time or date data is
retrieved from your PC or selected device.
When you add a field with a Time/Date data source assigned to it, the time or date will
be set to the time or date of your PC. However, when you download the image, the time
and date from the device is used instead.
You can select the time and/or date format to be applied to the data source at the
download stage, eg. the date can be represented as ddmmyy or yymmdd, etc.
120 CoLOS Create Pro A40019-B
Data Sources
You can also create an offset for use with a Best Before End (BBE) Group date. These
fields are created by adding an offset to a normal Date field. The image will display
the date with the amount of offset added to it. You can set the offset to any number of
hours, days, months and/or years.
This type of data source is supported by all devices.
Edit Time/Date Data Source
To edit a field linked to a Time/Date data source:
1. Select the required field.
2. Open the Edit Data Source Properties window.
3. Select Time Date from the Data Source pane.
4. If necessary, expand the Misc property to display the current settings.
5. Click on Language Value and select the language to use when translating the time/
date format into data, eg. month abbreviations.
121 CoLOS Create Pro A40019-B
Data Sources
6. Expand the Offset Rule property.
7. Enter the offset period for the current time/date.
8. Click on Time Date Format and select the time or date format to be applied to the
data at download.
9. Set the Per Job Data for the required property as Use Default Value, Get From
Job Database or Get From Remote Data Source and follow the Change Per Job
Data procedure described above.
10. Click OK to complete the procedure.
User Prompted Date Data Source
The User Prompted Date data source allows you to create a field where the user is
prompted to enter a date instead of using the current date derived from a PC or device.
This date is then used when you download the image to the device. The date is fixed
and does not increment.
You can select the time and/or date format to be applied to the data source at the down-
load stage, eg. the date can be represented as ddmmyy or yymmdd.
You can also create an offset to the date entered by the user. The image will display
the date with the amount of offset added to it. You can set the offset to any number of
hours, days, months and/or years.
This type of data source is available for devices that support it, eg. SmartDate 5.
Edit User Prompted Date Data Source
To edit a field linked to a User Prompted Date data source:
1. Select the required field.
2. Open the Edit Data Source Properties window.
3. Select User Prompted Date from the Data Source pane.
122 CoLOS Create Pro A40019-B
Data Sources
4. If necessary, expand the Misc property to display the current settings.
5. Expand the Default Offset property and enter the offset period for the current time/
date.
6. Click on Language Value and select the language to use when translating the time/
date format into data, eg. month abbreviations.
7. Click on Prompting Behaviour and select what is displayed to the operator when
they are prompted to enter the value for this field as Prompt in Printed Format or
Prompt in DDMMMYYYY (default).
8. Click on Range Limit Checking and select On to allow validation of the entered
date otherwise select Off (default).
9. If you have set Range Limit Checking to On, expand the Range Limits property
and specify the limits for validating the Earliest Inclusive and Latest Inclusive
dates.
10. Click on Remember Last and select True if the last data value entered is remem-
bered (this value will be displayed the next time the operator is prompted for a new
value on the machine) otherwise False (default).
123 CoLOS Create Pro A40019-B
Data Sources
11. Click on Time Date Format and select the time or date format to be applied to the
data at download.
12. Set the Per Job Data for the required property as Use Default Value, Get From
Job Database or Get From Remote Data Source and follow the Change Per Job
Data procedure described above.
13. Click OK to complete the procedure.
Calendar Maintained Date Data Source
The Calendar Maintained Date data source allows you to create a field which retrieves
data from a user-defined Calendar file (generated using the Calendar Builder tool) for
the current date. If no data is available for the current date, the last data value is dis-
played.
You can select the time and/or date format to be applied to the data source at the down-
load stage, eg. the date can be represented as ddmmyy or yymmdd, etc.
This type of data source is supported by NextGen devices only.
Edit Calendar Maintained Date Data Source
To edit a field linked to a Calendar Maintained Date data source:
1. Select the required field.
2. Open the Edit Data Source Properties window.
3. Select Calendar Maintained Date from the Data Source pane.
124 CoLOS Create Pro A40019-B
Data Sources
4. If necessary, expand the Misc property to display the current settings.
5. Click on Calendar followed by the associated button to browse and select the
file containing the calendar data.
6. Click on Language Value and select the language to use when translating the time/
date format into data, eg. month abbreviations.
7. Click on Time Date Format and select the time or date format to be applied to the
data at download.
8. Set the Per Job Data for the required property as Use Default Value, Get From
Job Database or Get From Remote Data Source and follow the Change Per Job
Data procedure described above.
9. Click OK to complete the procedure.
Linked Date Data Source
The Linked Date data source allows you to create a field which uses the base date from
another field within the image. The field is automatically updated if the field to which it is
linked changes.
You can select the time and/or date format to be applied to the base data source at the
download stage, eg. the date can be represented as ddmmyy or yymmdd, etc.
You can also create an Offset to the base date. The number of days specified as the
offset is then added to the base date to determine the actual date downloaded to the
device.
This type of data source is supported by NextGen devices only.
Edit Linked Date Data Source
To edit a field using a Linked Date data source:
1. Select the required field.
2. Open the Edit Data Source Properties window.
3. Select Linked Date from the Data Source pane.
125 CoLOS Create Pro A40019-B
Data Sources
4. If necessary, expand the Misc property to display the current settings.
5. Click on Field ID and select the ID of another field in the active image to use as the
base date. The number of days specified in Offset Value In Days will be added to
the base date to determine the actual print date.
6. Click on Language Value and select the language to use when translating the time/
date format into data, eg. month abbreviations.
7. Click inside the field adjacent to Offset Value In Days and enter the number of days
(0 - 30) to add to the above base.
8. Click on Time Date Format and select the time or date format to be applied to the
data at download.
9. Set the Per Job Data for the required property as Use Default Value, Get From
Job Database or Get From Remote Data Source and follow the Change Per Job
Data procedure described above.
10. Click OK to complete the procedure.
126 CoLOS Create Pro A40019-B
Data Sources
SSCC Data Source
The SSCC or Serial Shipping Container Code comprises a unique 18-digit number
which enables the unambiguous identification and tracking for logistic units. The SSCC
can be used by all parties in the supply chain as a reference number to the relevant
information held in computer files.
The UCC/EAN-128 symbology and the associated Application Identifiers (AIs) are used
to represent the SSCC, and any additional data required, in machine readable form. For
example, the AI that identifies the following data as an SSCC is 00:
The SSCC data source allows you to create a field where its data is in the form of an
SSCC number which is integrated into a bar code. The bar code data is created by mer-
ging the SSCC field with other information, such as an Application Identifier.
The actual SSCC value is normally set up at the device. CoLOS Create Pro displays a
default SSCC value on your image; the correct SSCC value will be retrieved from the
device when the image is downloaded.
The SSCC field on the image is used to collect data from the device and is not printed;
consequently, the field can be set to Hidden Text (displayed as grey on the image).
This type of data source is supported by CimmComms and NextGen devices only.
Edit SSCC Data Source
To edit a field linked to a SSCC data source:
1. Select the required field.
2. Open the Edit Data Source Properties window.
3. Select SSCC from the Data Source pane.
4. If necessary, expand the Misc property to display the current SSCC value.
127 CoLOS Create Pro A40019-B
Data Sources
5. Enter a new SSCC value as the Data. The 18-digit number should conform to the
following format:
Digit No. Description
1 0 is generally used to denote a pallet label although 1 to 9
can also be used.
2-8 Represent the company-specific code as allocated by the
Article Numbering Association (ANA).
9 - 18 These digits are incremental and increase each time a
new pallet is labelled. The increment start and stop values
are set at the device and can range from 000000000 to
999999999.
Example Labels printed by pallet labeller 1 start at 000000000 and
the labels printed by pallet labeller 2 start at 100000000.
Pallet labellers are normally quite slow and it is unlikely that
pallet labeller 1 would reach the same start number as pallet
labeller 2 and therefore cause duplication or confusion.
Pallets often have two labels attached to them and,
therefore, it is important that the incremental part of the
SSCC number does not increase until all of the labels have
been applied to the pallet. This can normally be set up at
the labelling device.
The last digit is a check digit which is calculated from the
previous series of numbers.
128 CoLOS Create Pro A40019-B
Data Sources
6. Click OK to complete the procedure.
Calculated Data Source
The Calculated data source allows you to create a field where its value will increase or
decrease by the amount set by the user. It is normally used when you require a counter
on your image. For example, you might want to count the number of products that have
been labelled.
The Calculated data source allows you to increase or decrease numerical and alphabe-
tical data, for example, ZZZZ to AAAA, aaaa to zzzz, 9999 to 0000 or 0000 to 9999.
Each time a print is performed the value of the field increases or decreases by the
amount set by the user.
This type of data source is supported by all devices.
Edit Calculated Data Source
To edit a field linked to a Calculated data source:
1. Select the required field.
2. Open the Edit Data Source Properties window.
3. Select Calculated from the Data Source pane.
129 CoLOS Create Pro A40019-B
Data Sources
4. If necessary, expand the Misc property to display the current settings.
5. Click on the required property to change its current value. The available properties
are described below.
Property Description
Inc/Dec Increase or decrease the counter by the amount set by the
Repeat property.
Default: 1
Range: Determined by target device
Max Value Set the maximum value which the counter can reach if it is
increasing in value.
Default: 999999
Min Value Set the minimum value which the counter can reach if it is
decreasing in value.
Default: 000000
Padded Specifies if the counter should be padded with the specified
Padding Character. For example, you could display 91 as
000091 using zeros as the padding.
Default: False
Range: True or False
Padding Specifies the character used for padding the data value.
Character
Repeat Specifies when the data value will increase or decrease.
Count The number used specifies how many prints will be
printed using the same data value before it is increased or
decreased.
Default: 1
Sequence Specifies which numbering system to use.
Base Default: BASE_10
Range: BASE_10 or BASE_26
Start Value Set the starting value for the counter.
Default: 000000
6. Set the Per Job Data for the required property as Use Default Value, Get From
Job Database or Get From Remote Data Source and follow the Change Per Job
Data procedure described above.
7. Click OK to complete the procedure.
130 CoLOS Create Pro A40019-B
Data Sources
Merged Data Source
The Merged data source allows you to create a field where the data is a merged com-
bination of all or part of the data values from other fields. It allows you to select and ex-
tract the complete data value or a segment of the data value into a new separate field.
For example, a typical Lot Code has the form 6230, where 6 is the last digit of the year
2006 and 230 is the Julian day number for the day when the image is printed, i.e. the
number of days from January 1st to the day the image is printed.
Two date fields could be used to create the 6230 merged data field; one from a date
field using Year format (y) and the second from a date field using Julian day format
(ddd).
This type of data source is supported by all devices.
Edit Merged Data Source
To edit a field linked to a Merged data source:
1. Select the required field.
2. Open the Edit Data Source Properties window.
3. Select Merged from the Data Source pane.
131 CoLOS Create Pro A40019-B
Data Sources
4. Click on Add or Remove to include or exclude a field in the Merged data source,
respectively.
5. Click on or to move a field’s position in the table up or down, respectively, in
order to change the data value of the merged field.
6. The following information is displayed in the table:
Field Shows which fields are used to create the merged field.
Data Shows the field data used to create the merged field.
Start Specifies the starting positions of the data values. Allows
you to set where the values specified in the Length property
are counted from. For example, the start position for a
4-character, static text field can be 0 to 4.
Length Specifies the number of characters to include in the merged
field.
7. Click on Preview to display the data value produced from the merged field.
8. Click OK to complete the procedure.
User Input Data Source
The User Input data source allows you to create a field where its data is supplied by the
device operator. When the operator selects a new product code on the device as part of
the product selection process, the operator will be prompted to enter specific data such
as an Operator ID. The data is usually set to a specific, default value in order for the
operator to know what type of data is expected, for example ‘Enter Operator ID.’
This type of data source is supported by all devices.
Edit User Input Data Source
To edit a field linked to a User Input data source:
1. Select the required field.
2. Open the Edit Data Source Properties window.
3. Select User Input from the Data Source pane.
132 CoLOS Create Pro A40019-B
Data Sources
4. If necessary, expand the Misc property to display the current settings.
5. Enter the Default Value that is displayed to the operator at time of Job selection.
6. Enter the Prompt text which is displayed to the operator when they are prompted to
enter the value for this field.
7. Click on Remember Last and select True if the last data value entered for a Job is
displayed the next time the operator is prompted for a new value otherwise False
(default).
8. Click on Use Default Value and select True to display the Default Value to the ope-
rator at time of Job selection otherwise False (default).
9. Enter the Validation Mask used to validate the data entered by the operator during
Job selection.
10. Set the Per Job Data for the required property as Use Default Value, Get From
Job Database or Get From Remote Data Source and follow the Change Per Job
Data procedure described above.
11. Click OK to complete the procedure.
133 CoLOS Create Pro A40019-B
Data Sources
Machine Setting Data Source
The Machine Setting data source allows you to create a field where its data is retrieved
from the Device Settings of the device you are downloading to. This includes the de-
vice’s Machine ID number, Line ID number or Shift Codes (CimComms devices only).
This data can only be set through the device.
Using the Machine Setting data source type, you can use the same image to print on
different devices as the field on the image is setup to use the Machine ID data value lo-
cated in the Device Settings file for each device. For example, printing on a SmartDate3
Continuous 53 mm device with a Machine ID of 004 will use “004” in the Machine
Setting field on your image. Printing the image on another machine with a Machine ID of
“015” the Machine Setting field will display 015 instead.
This type of data source is supported by CimmComms, NextGen and SCIJ devices only.
Edit Machine Setting Data Source
To edit a field linked to a Machine Setting data source:
1. Select the required field.
2. Open the Edit Data Source Properties window.
3. Select Machine Setting from the Data Source pane.
134 CoLOS Create Pro A40019-B
Data Sources
4. If necessary, expand the Misc property to display the current settings.
5. Click on Setting Name and select the machine setting used to provide data for this
field. It must match the name of the setting in the Settings file of the device. The
range includes LineID (default), MachineID and Shift Code.
6. Click OK to complete the procedure.
Math Data Source
The Math data source allows you to create a field where its data is calculated using a
specified mathematical operation between the data values of one or two fields.
The available mathematical operations include:
Operation Description
4 Digit Price Enables you to create a field that retrieves data from a text
Verifier field containing a price value, removes any non-numeric data
and create a 4 digit value. This value is then used to calculate
a check digit that is prepended to the field value. This means
the output for a 4 Digit Price Verifier operation will always be 5
digits. For example, if input is £2.99 the output is 60299.
5 Digit Price Enables you to create a field that retrieves data from a text
Verifier field containing a price value, removes any non-numeric data
and create a 5 digit value. This value is then used to calculate
a check digit that is prepended to the field value. This means
the output for a 5 Digit Price Verifier operation will always be 6
digits. For example, if input is £315.46 the output is 831546.
Add Allows the value of two defined fields to be added together
to provide data for a single field, ie. it returns the sum of the
numeric values contained within Field 1 and Field 2.
Mod 10 Allows you to calculate your own check digit rather than using
the auto check digit functionality. This operation returns the
Mod 10 check digit for the numeric data specified in Field 1
which is then included in the barcode.
This type of data source is available for devices that support it, eg. NextGen devices.
Edit Math Data Source
To edit a field linked to a Math data source:
1. Select the required field.
2. Open the Edit Data Source Properties window.
135 CoLOS Create Pro A40019-B
Data Sources
3. Select Math from the Data Source pane.
4. Click on the required property to change its current value. The available properties
are described below.
Property Description
Operation Specifies the required mathematical operation.
Field 1 Specifies the first field providing data for the mathematical
operation.
Start Specifies the start index of the selected data for Field 1.
Length Specifies the length of the selected data for Field 1.
Field 2 Specifies the second field providing data for the
mathematical operation (optional).
Start Specifies the start index of the selected data for Field 2.
Length Specifies the length of the selected data for Field 2.
5. Click OK to complete the procedure.
Application Identifier Data Source
An Application Identifier is a prefix used to identify the meaning and the format of the
136 CoLOS Create Pro A40019-B
Data Sources
data that follows it (ie. data field). Application Identifiers provide an open standard which
can be used and understood by all companies in the trading chain, regardless of the
company that originally issued the codes.
The symbology specified for the representation of Application Identifier data is UCC/
EAN-128, a variant of Code 128, which use is exclusively reserved to EAN International
and the Uniform Code Council (UCC).
For example, the AI 10 identifies a batch number with a format of n2 + an..20. This
means that the data field following the two digit AI 10 will always be a batch number of
variable length but not exceeding twenty alphanumeric characters.
(AI) Batch Number
(10) 123ABC456789
The Application Identifier data sources are supported by all devices.
Edit Application Identifiers Data Source
To edit a field linked to a Application Identifiers data source:
1. Select the required field.
2. Open the Edit Data Source Properties window.
3. Select Application Identifiers from the Data Source pane.
137 CoLOS Create Pro A40019-B
Data Sources
4. Click on Add to enter the Static data or select field containing Merged data to be
used as the Application Identifier. If an Application Identifier data source is no longer
required, click on Remove to delete it.
5. Click on Edit to change the properties for an Application Identifier data source.
6. Where an Application Identifier data source contains Merged data, click on
or to move a field’s position in the table up or down, respectively, in order to
change the data value of the merged field.
7. The following information is displayed in the table:
Id Shows the ID references for the Application Identifiers
merged into the Application Identifier data source.
Data Shows the Application Identifier field data to be merged
into the Application Identifier data source.
Description Shows the names of the Application Identifiers to be
merged into the Application Identifier data source
8. Click on Preview to display the data value produced from the merged Application
Identifiers.
9. Click OK to complete the procedure.
Composite Data Source
RSS (Reduced Space Symbology) and Composite Symbology are the latest barcode
types for space-constrained identification from the UCC/EAN.
The UCC/EAN Composite Symbology consists on a linear component, which encodes
the item’s primary data, and an adjacent 2D composite component, which will encode
supplementary data to the linear component.
The primary identification is encoded in the linear component in the form of static data.
The composite component adds supplementary Application Identifiers.
Edit Composite Data Source
To edit a field linked to a Composite data source:
1. Select the required field.
2. Open the Edit Data Source Properties window.
3. Select Composite from the Data Source pane.
138 CoLOS Create Pro A40019-B
Data Sources
4. Browse and select the Linear Component which specifies the Static or Merged
data used. If necessary, you can add the field which contains the data for the linear
component.
5. Browse and select the Composite Component which specifies the Static or Mer-
ged data used. If necessary, you can add the field which contains data for the com-
posite component. You can also specify any Application Identifiers used.
6. Click OK to complete the procedure.
EAN Composite Data Source
The EAN Composite data source is similar to the Composite data source described
above except Application Identifiers can be supplementary to both the linear and
composite components of the barcode. The primary identification remains in the form of
static data.
The symbology specified for the representation of Application Identifier data is UCC/
EAN-128, a variant of Code 128, which use is exclusively reserved to EAN International
and the Uniform Code Council (UCC).
139 CoLOS Create Pro A40019-B
Data Sources
Edit EAN Composite Data Source
To edit a field linked to an EAN Composite data source:
1. Select the required field.
2. Open the Edit Data Source Properties window.
3. Select EAN Composite from the Data Source pane.
4. Browse and select the Linear Component which specifies the Static or Merged
data used. If necessary, you can add the field which contains data for the linear
component.
5. Browse and select the Composite Component which specifies the Static or Mer-
ged data used. If necessary, you can add the field which contains data for the com-
posite component.
6. For both the linear and composite components, you can specify the Application
Identifiers used.
7. Click OK to complete the procedure.
140 CoLOS Create Pro A40019-B
Production
Tables
141 CoLOS Create Pro A40019-B
Production Tables
142 CoLOS Create Pro A40019-B
Production Tables
Production Tables
This section describes the Production Tables and how to create fields. It shows you how
to setup a production table and use the Production Table Designer to add, remove or
change the properties of the different fields.
About Production Tables
One of the more powerful features of CoLOS Create Pro is the ability to manage
Production Tables and link image designs to product data held in these tables.
The production table refers to an internal data source. CoLOS Create Pro allows you to
retrieve this data and insert it into your images during the download process. The data
can include for example Product Description, Product Code or Job Name information.
You would use a production table source where you have no need for an external
database and only need a limited number of fields. .
Each production table data field has its own data source, i.e. link to a cell in the table.
When a Job is created to download and print the image to a device, the information
for the production table source fields for that Job is retrieved and inserted into the
appropriate field.
All production table data sources (and fields) must be set up in order for CoLOS Create
Pro to link to and retrieve data from them.
Setup Production Tables
To setup a Production Table:
1. Click Tools > Database > Manage Production Tables...
143 CoLOS Create Pro A40019-B
Production Tables
2. The Production Table Browser opens. If no tables are available or you want to
create a new one, click Add to add one.
3. The Production Table Designer opens.
4. You can now enter a Column name and a Data Type for each field you want to have
available. The moment you enter the first line, a second one becomes available.
String A field in which text or other information can be stored.
Itf In this field you enter the location where to find the Itf-file.
Logo Enter the location and the name of the logo used.
Calendar Enter a date (e.g. Best Before End)
5. When you added all the fields click OK.
6. Enter the name of the Production Table.
144 CoLOS Create Pro A40019-B
Production Tables
7. Click OK.
The Production Table is available in the Production Table Browser.
Edit a Production Table
To edit the production table so you can change the content of a column or to add or
delete columns or fields, open the Production Table Browser:
1. Click Tools > Database > Manage Production Tables...
2. Select the Production Table you want edited.
3. Click Design Table.
145 CoLOS Create Pro A40019-B
Production Tables
4. The Production Table Designer opens with each available field and the data type it
contains. Add or change the fields as you see fit.
5. Click OK to close the designer again and return to the browser window.
Delete a Production Table
To delete a production table, open the Production Table browser.
1. Click Tools > Database > Manage Production Tables...
2. Select the Production Table you want to delete.
3. Click Remove.
4. Are you sure you want to remove this production table? Click Yes if you want to
remove it. Otherwise click No.
5. Click OK to close the browser window and to return to CoLOS Create Pro.
Add content to a production table
Once a production table is created, you can add data to it.
1. Click Tools > Database > Manage Production Tables...
2. Select the Production Table you want to edited.
3. Click Edit.
4. The production table opens. You see the different fields and all the data if any has
already been entered.
146 CoLOS Create Pro A40019-B
Production Tables
5. You can choose between working in the grid or working in the form field. By default
your production table will open in a grid as seen in the image above.
6. To change that, click on the button at the right top side of the window: Switch to
Form.
7. You can now enter the data for each Job ID. To return to the grid, click at the top
right side on Switch to Grid.
8. Click Close to save your work and return to the Production Tables Browser.
147 CoLOS Create Pro A40019-B
Production Tables
Rename
To rename a Production Table:
1. Click Tools > Database > Manage Production Tables...
2. Select the Production Table you want to rename.
3. Click Rename.
4. Change the name of the priduction table, then press Enter to accept the change.
148 CoLOS Create Pro A40019-B
Remote
Data Sources
149 CoLOS Create Pro A40019-B
Remote Data Sources
150 CoLOS Create Pro A40019-B
Remote Data Sources
Remote Data Sources
This section shows you how to link the fields in your image to an ODBC-compliant
remote data source. It shows you how to setup a remote data source, and use the
Remote Data Source Manager tool to add, remove or change the properties of the
remote data sources.
About Remote Data Sources
One of the more powerful features of CoLOS Create Pro is the ability to link image
designs to product data held in an existing customer database.
A remote data source refers to an external ODBC-compliant data source including SQL,
Access, Excel and Comma separated files. CoLOS Create Pro allows you to retrieve
this data and insert it into your images during the download process. The data can
include for example Product Description, Product Code or Job Name information.
You would use a remote data source where you need to print an image where more
than one product use the same image design (ie. the same ITF file), but the field data
varies for each product.
As can be seen from the example below, the Product Code, Type of Cheese, Flavour,
Texture, Country and Region fields are different for Product A and Product B.
Product A: Product B:
151 CoLOS Create Pro A40019-B
Remote Data Sources
Product A is Bavarian Swiss Cheese from Germany and Product B is Feta Cheese from
Greece. The variable field data is retrieved from the specified remote data source which
typically comprises cells within a database containing text such as ‘Fresh’ and ‘Milky’
above. This data is mapped to the text field that contains the Flavour information in a
remote data field for Product Code 56659 on the Cheese image.
The link to the remote data is normally created during the design process, when fields
are linked to an ODBC data source via an ODBC connection or Job Manager to a
specific cell in a database. The link will contain the following information:
Database Table
Data Source Job ID Column (these typically relate to Product Codes)
Data Column (the column in the table that contains the field data)
Each remote data field will have its own data source, i.e. link to a cell in the table.
When a Job is created to download and print the image to a device, the information for
the remote data source fields for that Job is retrieved and inserted into the appropriate
field.
All ODBC remote data sources must be set up in order for CoLOS Create Pro to link to
and retrieve data from them.
Setup ODBC Remote Data Source
Before you can connect to and extract customer data from an ODBC-compliant remote
data source for use in the image design process, you must first define the ODBC
remote data source using the Control Panel in Windows. This involves selecting both
the driver (such as Access, Oracle or SQL) and location of the external database.
To setup an ODBC remote data source:
1. From the Control Panel, select Administrative Tools > Data Sources (ODBC).
2. Click on the System DSN tab to access the ODBC Data Source Administrator
window.
152 CoLOS Create Pro A40019-B
Remote Data Sources
The ODBC remote data source can only be setup as a System
DSN..
Are you running CoLOS Enterprise on an x64-bit Operating System,
then this will only show the 32-bit DSNs. You have to use the 32-
bit DSN browser to set these up. Start your explorer and open the
32-bit version of the Odbcad32.exe file. This is located in the %sys-
temdrive%\Windows\SysWoW64 folder, where %systemdrive% is
usually c:.
3. Click on Add.
153 CoLOS Create Pro A40019-B
Remote Data Sources
4. Select the appropriate driver for the external data source; the driver relates to the
application used to create the data, for example, select Microsoft Access Driver
(.mdb) from the list of drivers for a database created in Access.
5. Click on Finish.
6. Click on Select to locate the required data source.
7. Enter a Data Source Name and Description (this will avoid confusion when more
than one OBDC remote data source has been defined).
8. Click on OK and the new ODBC data source is displayed in the System Data
Sources list.
9. Click on OK to exit.
You can now use the Remote Data Source Manager tool to link CoLOS Create Pro to
the new ODBC remote data source.
Remote Data Source Manager
CoLOS Create Pro provides the Remote Data Source Manager tool allowing you to
add, remove or change the properties of the ODBC remote data used in the image
creation process. It is your responsibility to maintain and manage the remote data
sources you want to use in CoLOS Create Pro. Any new remote data source you add
using the Remote Data Source Manager will be available to all other users.
154 CoLOS Create Pro A40019-B
Remote Data Sources
Add ODBC Remote Data Source
To add an ODBC remote data source:
1. From the Tools menu, select Database > Manage Remote Data Sources to
display the Remote Data Source Manager window.
2. Click on Add to open the Add Remote Data Source Wizard. Clivk Next.
155 CoLOS Create Pro A40019-B
Remote Data Sources
3. Now, make your choice. Either select ImMC Legacy or ODBC Remote Data
Source. If you have installed ImMC and you want to reuse the connected database,
choose for ImMC Legacy. Otherwise, choose the second option.
ODBC Remote Data Source
1. Click on to select ODBC as the type of remote data source and click on Next to
proceed.
2. Select the required ODBC remote data source from those available on the system.
(The ODBC remote data sources are created during the setup ODBC data source
process described above.)
3. Click on Next to proceed.
4. If the ODBC remote data source is password protected, select the lower radio
button and enter the Username and Password to allow access. If access to the
ODBC data source is unrestricted, select the upper radio button.
5. Click on Next to proceed.
156 CoLOS Create Pro A40019-B
Remote Data Sources
6. Select an ODBC Table from the ODBC data source and click on Next to proceed.
7. Select the column in the table that represents the Job Id. Only one column can be
selected.
8. Click on Next to proceed.
157 CoLOS Create Pro A40019-B
Remote Data Sources
9. Select the Data Column(s) from the table containing the data that will be available
for the image design process.
10. Click on Next to proceed.
11. Enter a Description of the new ODBC data source as it will be shown in CoLOS
158 CoLOS Create Pro A40019-B
Remote Data Sources
Create Pro; the table name of the data source is used as the default.
12. You have now entered all the information required to add the ODBC remote data
source. Click on Next followed by Finish to exit the Wizard; alternatively, click on
Back to review or amend any of the information.
13. The new ODBC data source is displayed in the Remote Data Source Manager
window.
ImMC Legacy
1. Click on ImMC Legacy.
2. Click Next.
3. Select the required ODBC remote data source from those available on the system.
(The ODBC remote data sources are created during the setup ODBC data source
process described above.)
4. Click on Next to proceed.
5. If the ODBC remote data source is password protected, select the lower radio
button and enter the Username and Password to allow access. If access to the
ODBC data source is unrestricted, select the upper radio button.
6. Click on Next to proceed.
7. Select an ODBC Table from the ODBC data source and click on Next to proceed.
8. Select the column in the table that represents the Job Id. Only one column can be
selected.
9. Click on Next to proceed.
10. Select the Data Column(s) from the table containing the data that will be available
for the image design process.
11. Click on Next to proceed.
12. Enter a Description of the new ODBC data source as it will be shown in CoLOS
Create Pro; the table name of the data source is used as the default.
13. You have now entered all the information required to add the ODBC remote data
source. Click on Next followed by Finish to exit the Wizard; alternatively, click on
Back to review or amend any of the information.
159 CoLOS Create Pro A40019-B
Remote Data Sources
14. The new ODBC data source is displayed in the Remote Data Source Manager
window.
Edit or View Remote Data Sources
Once an ODBC remote data source has been created, you can change any of its
properties using the Remote Data Source Manager tool.
To change the properties of an ODBC remote data source:
1. From the Tools menu, select Database > Manage Remote Data Sources.
2. Select the ODBC remote data source you want to change and click on Properties
to proceed.
3. Select General and enter a new description in the adjacent Remote Data Source
Name field.
160 CoLOS Create Pro A40019-B
Remote Data Sources
4. Select ODBC Connection or ODBC Data to display the data properties of the
ODBC remote data source.
5. Click on the Launch Wizard link to open the Add Remote Data Source Wizard.
6. Reconfigure the ODBC remote data source as required.
7. On completion, click on Finish to exit the Wizard and apply the changes.
Remove Remote Data Sources
You can delete an ODBC remote data source if it is no longer required.
To remove an ODBC remote data source:
1. From the Tools menu, select Database > Manage Remote Data Sources to
display the Remote Data Source Manager window.
2. Select the ODBC remote data source you want to delete and click on Remove to
proceed.
3. Click on Yes to confirm removal.
4. The ODBC remote data source is removed from the Remote Data Source Manager
window.
161 CoLOS Create Pro A40019-B
Remote Data Sources
162 CoLOS Create Pro A40019-B
Time and Date
Format
163 CoLOS Create Pro A40019-B
Time and Date Format
164 CoLOS Create Pro A40019-B
Time and Date Format
Time and Date Format
This section describes how to use the Time Date Format String Editor tool for managing
the time and date formats used in CoLOS Create Pro. It also shows how to define fixed
and variable print dates using the Calendar Builder tool.
Time Date Format String Editor
CoLOS Create Pro is supplied with a wide range of Time Date format strings which
allow you to add times or dates to your images. In addition, the Time Date Format String
Editor tool allows you to add new Time Date format strings. You can preview the Time
Date format strings to see how the time or date will be displayed in your image.
The Time Date format string consists of a single term or a combination of terms; each
term contains the Source, Start Position, Length or Suppress Zeros components
which define the time and date format.
The terms used in the format string can be organised using Separators in the form of
characters or spaces, for example, a forward slash (/) is used to separate the terms in
DD/MM/YY.
The following example shows how different combinations of terms can be applied to a
date (in this case 5th September 2006) to determine how the date is displayed:
Name Description Format Display
String Value
DD MM YY 2-digit Day, 2-digit Month %D[0,0,2,0] 05 09 06
and 2-digit Year with %M[0,0,2,0]
spaces as Separators %Y[0,2,2,0]
DD/MMM/YY 2-digit Day, 3-letter Month %D(0,0,2,0)/ 05/SEP/2006
and 2-digit Year with / as %M[2,0,0,0]/
Separators %Y[0,2,2,0]
MMM DD 3-letter Month and %M[2,0,0,0] SEP 06
2-digit Day with space as %D[0,0,2,0]
Separator
YY/MM/DD 2-digit Year, 2-digit Month %Y[0,2,2,0]/ 03/09/06
and 2-digit Day with / as %M[2,0,0,0]/
Separators %D[2,0,0,0]
The Time Date Format String Editor tool is only available for NextGen devices and
desktop printers.
165 CoLOS Create Pro A40019-B
Time and Date Format
Add New Time Date Format String
Although CoLOS Create Pro is supplied with an extensive range of Time Date format
strings, you can easily create a new format string using terms that suit your specific
requirements.
To add a new Time Date format string:
1. From the Tools menu, select Times and Dates > Formatting Options.
2. Click on Add in the Time Date Format String Editor window.
166 CoLOS Create Pro A40019-B
Time and Date Format
3. Enter the name of new Time Date format string in the Name field.
4. Define the term to be applied to the format string by configuring the following
components in the New Term pane:
Component Data Elements Used
Length The number of characters included in the term. If 0
is used, the full length of the string is included. For
example, to extract the last 2 digits from a 4-digit
year, the Length value is set to 2 with the Start
Position (below) set to 2.
Data The basic time date format.
Source Where the information relating to the specifier comes
from. This will usually be either the standard numeric
information or a user-defined code.
Start Position The starting position of the data value. This is where
the value specified in the Length parameter is
counted from. The Start Position, for example, for a
4-digit year can be 1, 2, 3 or 4.
Suppress Zeros If enabled, zeros are ignored and not included in the
term. For example, if you want the 4th week of the
year to have the value 4 and not 04, then you need
to set this parameter to True.
5. Click on in the New Term pane to add the term to the Formatted String pane.
6. The Preview pane allows you to see how the format string will be displayed in your
image.
167 CoLOS Create Pro A40019-B
Time and Date Format
7. If you need to add more than one term, repeat the above steps; each new term will
be added to the format string sequentially.
8. If necessary, enter a character in the Separator pane to separate the terms and click
on to add it.
A Separator can only be added after a term in a format string. For example, whilst
you are allowed to create the format string MMM/ you cannot create /MMM.
9. If you need to insert a new term between other terms, select the required term
in the Formatted String pane and create the new term; the new term will then be
inserted after the selected term.
10. Click on OK when finished.
11. The new Time Date format string is displayed in the Time Date String Format Editor
window.
Edit Time Date Format String
An existing Time Date format string can be amended either by including additional
terms or deleting terms as required.
To edit a Time Date format string:
1. From the Tools menu, select Times and Dates > Formatting Options.
2. Select the Time Date format string you want to change and click on Edit in the Time
Date Format String Editor window.
168 CoLOS Create Pro A40019-B
Time and Date Format
3. To remove a term, select it from the Formatted String pane and click on Remove.
4. Insert a new term as described above.
5. Click on OK when finished.
Remove Time Date Format String
You can delete a Time Date format string if it is no longer required.
To remove a Time Date format string:
1. From the Tools menu, select Times and Dates > Formatting Options.
2. Select the Time Date format string you want to delete from the Time Date String
Format Editor window and click on Remove.
3. Click on Yes to confirm removal.
Calendar Builder
The Calendar Builder tool allows you to define both fixed and variable print dates for
a specified date range displayed on the Calendar Map. This involves configuring the
Update, Rounding and Offset Rules used by Calendar Builder to calculate the print
dates.
Fixed print dates can be entered directly into Calendar Builder and applied to the
currently selected dates on the Calendar Map.
Variable print dates are calculated from the application of updating and rounding
calculations as well as offsets to the currently selected dates on the Calendar Map.
Once calculated, the print dates are displayed on the Calendar Map and saved to a
Calendar file.
The print dates generated by Calendar builder can only be downloaded to NextGen
devices such as SmartDate 5.
Calendar Map
On opening Calendar Builder, the Calendar Map is displayed. By default, the Calendar
Map displays the calendar date range from the current date to the current date plus one
month.
169 CoLOS Create Pro A40019-B
Time and Date Format
Each day of the date range is represented as a button and is colour coded to indicate its
status as follows:
Colour Description
Dark Grey Dates outside calendar range and are not selectable.
Light Blue Dates within calendar range which have been selected
(whether configured or not).
Yellow Dates within calendar range available for selection which
have not been configured.
Red Dates within calendar range where an attempt was made to
configure an invalid print date which have not been set.
Green Dates within calendar range available for selection which
have been configured.
170 CoLOS Create Pro A40019-B
Time and Date Format
You can also view the colour codes by selecting Show Colour Key from the Calendar
menu.
Define Date Range
Calendar Builder allows you to define a calendar date range as well as an active date
range (ie. specific dates selected for configuration).
When you open Calendar Builder, the Calendar Map is displayed which starts on the
current date and runs for one month; this is the default calendar date range. Each
day on the Calendar Map is represented by a button. All the dates within the calendar
date range are selected and the buttons are coloured light blue. Any dates outside the
calendar date range cannot be selected; the buttons are coloured dark grey.
Calendar Builder also allows you to configure one or more of the dates within the
calendar date range; this is the active date range. When an existing Calendar file is
opened, the calendar’s active date range is updated to reflect the date range previously
set for the Calendar file.
To define (or edit) the calendar and active date range:
1. From the Tools menu, select Times and Dates > Calendar Builder.
171 CoLOS Create Pro A40019-B
Time and Date Format
2. You can initially specify the calendar date range using the drop-down calendars
which are displayed when you click on Start Date (as shown above) and End Date.
3. Where a single date is required as the active date, select the required button.
Alternatively, use the following keys to select (or deselect) an active date range:
Action Active Date Range
Press: SHIFT and From start of calendar date range to
select date selected date.
Press: Same days of the week in the calendar
date range, eg. every Sunday.
above the required
day of the week
Press: Complete week within the calendar
date range.
to the left-
hand side of
the required
week
Press: All days in the calendar date range.
4. You can also click on Select All or Deselect All to select or deselect an active date
range, respectively.
5. You have now defined the active date range and can proceed to set the fixed or
variable print dates (described below).
6. From the File menu (on the Calendar Builder window), select Save or Save To
Repository to save the date range data to a Calendar file (.calendar).
Set Fixed Print Dates
Calendar Builder allows you to set fixed print dates for the defined active date range on
the Calendar Map.
To define a fixed print date:
1. From the Tools menu, select Times and Dates > Calendar Builder.
2. From Calendar Builder’s File menu, select New (to create new Calendar file) or
Open or Open From Repository (to open an existing Calendar file).
172 CoLOS Create Pro A40019-B
Time and Date Format
3. Define or edit the active date range (as described above).
4. Click on the Set Fixed Print Date link.
5. Select a fixed print date within the active date range from the drop-down calendar.
6. Click on OK to confirm. If the date is valid, the print date is displayed on the buttons
representing the selected date range in the Calendar Map.
173 CoLOS Create Pro A40019-B
Time and Date Format
You cannot assign a print date to a date which is before the calendar date for that
date. For an invalid date, the print date is not set and the buttons are coloured
red.
7. If required, you can remove a fixed print date from the Calendar Map. Select the
required button representing the print date to be removed and click on Delete to
proceed.
8. From the File menu, select Save or Save To Repository to save the settings to the
Calendar file.
Set Variable Print Dates
Calendar Builder also allows you to define variable print dates for the active date range
on the Calendar Map.
The variable print dates are calculated by applying various rules which determine the
print update dates, and add offset to the update date followed by rounding (if offset
is before rounding) or alternatively apply rounding to the update date followed by the
offset (if rounding is before offset).
Calendar Builder provides a Wizard to simplify the process of defining variable print
dates.
To define variable print dates:
1. From the Tools menu, select Times and Dates > Calendar Builder.
2. From Calendar Builder’s File menu, select New (to create new Calendar file) or
Open or Open From Repository (to open an existing Calendar file).
3. Define or edit the active date range (as described above).
4. Click on the Set Variable Print Dates link to open the Set Variable Print Dates
Wizard.
174 CoLOS Create Pro A40019-B
Time and Date Format
5. Specify the print date change frequency applied by the Update Rule using one of the follo
options:
Update Description
Daily Enter the number of days, n, after which the update is
applied. This will be repeated every nth day for the selected
date range.
Weekly Select the day of the week the update is applied. This will
be repeated every selected day of the week for the selected
date range.
Monthly Select the day of the month the update is applied. This will
be repeated every selected day of the month for the selected
date range.
Yearly Select the month of the year and day of the month the
update is applied. This will be repeated at the defined day
and month every year for the selected date range.
6. Click on Next to proceed.
175 CoLOS Create Pro A40019-B
Time and Date Format
7. Specify the order in which offsets and rounding are applied by selecting the
appropriate radio button.
8. Click on Next to proceed.
176 CoLOS Create Pro A40019-B
Time and Date Format
9. Specify the rounding parameters applied by the Rounding Rule using one of the
following options:
Rounding Description
None No Rounding Rule applied (default).
Nearest Round to nearest Day of Week or Day of Month.
Next Round to next Day of Week or Day of Month.
Previous Round to previous Day of Week or Day of
Month.
10. Where rounding is applied to a day of the week, select the required day (Sunday to
Saturday) from the Day of Week drop-down list.
11. Where rounding is applied to a day of the month, select the required day (1 to 28,
Third to Last Day, Second to Last Day or Last Day) from the Day of Month drop-
down list.
12. Specify the offset period applied by the Offset Rule using one of the following
options:
Offset Description
Year Add number of years to be applied as offset. Note: If the
date the offset is added to is February 29th in a leap year,
a one year offset will result in a date of February 28th the
following year.
Month Add number of months to be applied as offset. Note: If
the calculation results in an invalid date (eg. April 31st),
the calculated date will roll back to a valid date, (eg. April
30th). Thus, a one month offset on January 29th, 30th or
31st will result in February 28th.
Day Add number of days to be applied as offset.
Example To update on a Sunday, 32 day offset, round to next Saturday:
Apply the Update Rule for each date in the selection; if it is a Sunday do nothing
otherwise move forward to the next Sunday.
For offset first, add the Offset Rule; add 32 days to each Sunday calculated above.
Then round to the next Saturday; if the date is already a Saturday do nothing otherwise
move forward to the next Saturday.
For rounding first, apply the Rounding Rule; round to the next Saturday and add the 32
day offset.
177 CoLOS Create Pro A40019-B
Time and Date Format
Calendar Dates Print Date (Offset First) Print Date (Rounding First)
01 Jan 06 - 07 Jan 06 04 Feb 06 08 Feb 06
08 Jan 06 - 14 Jan 06 11 Feb 06 15 Feb 06
15 Jan 06 - 21 Jan 06 18 Feb 06 22 Feb 06
22 Jan 06 - 28 Jan 06 25 Feb 06 01 Mar 06
29 Jan 06 - 31 Jan 06 04 Mar 06 08 Mar 06
13. Click on Next to proceed followed by Finish to exit the Wizard.
14. If the date is valid, the print date is displayed on the buttons representing the
selected date range in the Calendar Map; the buttons are coloured green. For an
invalid date, the print date is not set and the buttons are coloured red.
15. If required, you can remove a variable print date from the Calendar Map. Select the
required button representing the print date to be removed and click on Delete to
proceed.
16. From the File menu, select Save or Save To Repository to save the settings.
178 CoLOS Create Pro A40019-B
Resource
Repository
179 CoLOS Create Pro A40019-B
Resource Repository
180 CoLOS Create Pro A40019-B
Resource Repository
Resource Repository
This section shows you how to add completed Image, Settings, Logo/Graphic and
Calendar files to the Resource Repository. To create a new Resource Repository,
please see the CoLOS Control manual.
About the Resource Repository
The Resource Repository is a storage location which can be protected from general
user access. As part of the image creation process, CoLOS Create Pro allows you to
add or retrieve files to or from the Resource Repository, respectively.
The following types of file are maintained in the Resource Repository:
• Image files
• Calendar files
• Logo or Graphic files
• Settings files (eg. machine parameters)
• Job Source information including Job Manager and XML-based data
Job Source data is internally managed and cannot be manually selected for insertion
into the Resource Repository.
The location of the Resource Repository is:
\Documents and Settings\AllUsers\ApplicationData\Markem-Imaje\NGW\V2.0\
Resource Repository\Default
By default, the above file types are are saved in separate folders within the Resource
Repository as follows:
The Resource Repository should only be used for completed images which are ready to
be shared with other users. Draft or incomplete images (ie. ‘Work in Progress’) should
be stored in a separate location such as the ‘My Documents’ folder.
The procedure for adding a file to the Resource Repository differs according to the file
type.
CoLOS Create Pro does not provide the option to allow you to remove files from
the Resource Repository; instead, you must use the Cut or Delete function in
Windows.
181 CoLOS Create Pro A40019-B
Resource Repository
Image Files
Once you have created your Image (.ITF) file and wish to make it available to other
users, you can add it to the Resource Repository. There are number of ways of adding
an Image file to the Resource Repository as described below.
To add an Image file to the Resource Repository:
1. Open the Image file to be saved to the Resource Repository.
2. From the File menu, select Save To Repository.
3. If you have more than one repository, select the correct one in the left pane. Click on
Save and the Image file is added to the Resource Repository.
182 CoLOS Create Pro A40019-B
Resource Repository
3. Alternatively, select Open From Repository from the File menu (the Image file to
be saved to the Resource Repository does not have to be open).
4. Once more select the correct Repository (if there is more than one). Then click on
Add Item.
5. Locate the local or network folder where your Image file is stored.
6. Double-click on the required Image file, or click on it once and then click on Open.
7. The Image file is then added to the Resource Repository and can be opened by
clicking on Open.
Calendar Files
The Calendar file contains the fixed and variable print dates for a specified date range
which are defined using the Calendar Builder tool. The Calendar file conforms to the
XML format and uses the .calendar file extension (see the Time and Date Format
section for further details).
The Calendar file can only be downloaded to NextGen devices. Once you have created
a Calendar file and wish to make it available to other users, you can add it to the
Resource Repository.
As with Image files, there are number of ways of adding a Calendar file to the Resource
Repository as described below.
183 CoLOS Create Pro A40019-B
Resource Repository
To add a Calendar file to the Resource Repository:
1. From the Tools menu, select Times and Dates > Calendar Builder and open the
Calendar file to be saved to the Resource Repository.
2. From the File menu of Calendar Builder, select Save To Repository.
3. Select the correct repository in the left pane. Click on Save and the Calendar file is
added to the Resource Repository.
4. Alternatively, select Open From Repository from the File menu of Calendar
Builder (the Calendar file to be saved to the Resource Repository does not have to
be open).
184 CoLOS Create Pro A40019-B
Resource Repository
5. Click on Add Item.
6. Locate the local or network folder where your Calendar file is stored.
7. Double-click on the required Calendar file, or click on it once and then click on
Open.
8. The Calendar file is then added to the Resource Repository and can be opened by
clicking on Open.
Logo/Graphic Files
CoLOS Create Pro supports the main graphic file formats including Bitmap (.bmp),
Enhanced Meta File (.emf), CompuServe Graphics Interchange (.gif), JPEG (.jpg/.jpeg),
Portable Networks Graphics (.png), Tagged Image File Format (.tiff/.tfff) and Windows
Meta File (.wmf).
There are number of ways of adding a Logo or Graphic file file to the Resource
Repository as described below.
To add a Logo or Graphic file to the Resource Repository:
1. Open the Image file containing the logo or graphic to be saved to the Resource
Repository.
2. Select the logo or graphic field and right-click on it.
3. Select Properties from the popup menu.
185 CoLOS Create Pro A40019-B
Resource Repository
4. Select the From Repository radio button and click on Browse.
5. Click on Add Item.
186 CoLOS Create Pro A40019-B
Resource Repository
6. Locate the local or network folder where your Logo or Graphic file is stored.
7. Double-click on the file, or click on it once and then click on Open.
8. The Logo/Graphic file is added to the Resource Repository.
9. Alternatively, you can add a Logo or Graphic file to the Resource Repository without
displaying it first (ie. you do not have to open the associated Image file although an
Image must be open in order for the Toolbox to be available).
10. With the Wizard disabled, select from the Toolbox and click inside the
Image.
11. A hatched square is displayed representing the Logo/Graphic field.
12. Right-click on the hatched square and select Properties from the popup menu.
13. Follow the steps described above.
187 CoLOS Create Pro A40019-B
Resource Repository
Settings Files
The Settings file contains the machine settings for a particular device which specify print
quality or position of the print head on the ribbon, and are identified by the .settings file
extension.
For a full description of the settings available for a device, refer to the relevant section in
the Markem-Imaje user manual for that device.
To add a Settings file to the Resource Repository:
1. Open the Download Image Wizard and proceed to the Settings File window.
2. Click on adjacent to Settings File.
188 CoLOS Create Pro A40019-B
Resource Repository
3. Select the The File Resides in a Repository radio button and click on Browse.
4. Click on Add Item.
189 CoLOS Create Pro A40019-B
Resource Repository
5. Locate the local or network folder where the Settings file is stored.
6. Double-click on the file, or click on it once then click on Open.
7. The Settings file is added to the Resource Repository.
Create your own Repository
You may want to add a repository of your own on a location of your choice. This can be
done easily through CoLOS Control. We refer to the manual for CoLOS Control, section
9 to find out how to do this.
190 CoLOS Create Pro A40019-B
Configuring
Devices
191 CoLOS Create Pro A40019-B
Configuring Devices
192 CoLOS Create Pro A40019-B
Configuring Devices
Configuring Devices
This section explains how to select or add a device and specify the associated
connection type.
About Devices
As part of the image creation process, you must specify the target device to which the
image will be downloaded to. The size of the image will depend upon the device driver
selected.
The following types of device drivers are available:
CimComms
Supports all 8000 Series (SmartDates), all 2000 Series (Cimjets and Cimpaks) and all
Markem-Imaje 5000 Series devices.
SmartLase
Only supports 7000 Series (SmartLase) devices.
Datamax O’Neil Series
Datamax devices (A, E, H, I, M, M Mark II, S and W class devices) are supported.
Small Character Ink Jet (SCIJ)
Only supports 6000 Series (former 962, 9064 and 9096(S)) devices.
NextGen (Next Generation)
Supports NextGen devices such as SmartDate 5.
Desktop Printers
Includes Windows, Zebra, Tec and Sato printers.
There are no device drivers for the 8018 Series since they communicate solely
through an USB stick
Some devices may use variable image sizes and the image dimensions can be altered
by using the Advanced Properties grid.
If necessary, once you have specified the device and created the image, you can
change the target device; a copy of the image is then created which conforms to the
default image size of the new device.
As part of the download image process, you must specify the type of connection used
for the target device. CoLOS Create Pro supports the following connection types: Serial,
Ethernet, Server Socket and Direct Ethernet (NextGen only).
193 CoLOS Create Pro A40019-B
Configuring Devices
Select Target Device
You have to select a target device before you can create a new image.
To select a target device:
1. Click Create a New Image from the Common Tasks pane, or select New from the
File menu.
2. Navigate the tree on the left pane to locate the device group; if necessary, click on
to expand the folders.
3. Find and select the required device on the right pane.
4. Click on OK when finished.
194 CoLOS Create Pro A40019-B
Configuring Devices
Change Target Device
When you have created an image, you can select another target device for the image.
This allows you to create multiple copies of the same image which are associated with
different devices.
To change the target device:
1. Open the source image.
2. From the File menu, select Change Target Device....
3. Navigate the tree on the left pane to locate the device group.
4. Find and select the required device on the right pane.
5. Click on OK when finished.
6. A copy of the original image is assigned a default name (for example, if the original
image is Image 1, the copy is named Image 2). The image name is displayed on a
tab at the top of the horizontal ruler.
195 CoLOS Create Pro A40019-B
Configuring Devices
7. If required, select Save As from the File menu to save the image under the required
name.
Add New Device
New devices can be added to CoLOS Create Pro at the time of image download using
the Add Device Wizard. You can also specify the type of connection for the new
device.
To add a new device:
1. Open the image to be downloaded.
2. Select Download from the File menu.
3. The Download Image Wizard appears.
4. Click on Add to open the Add Device Wizard.
196 CoLOS Create Pro A40019-B
Configuring Devices
5. Select the required device type.
6. Click on Next to proceed.
197 CoLOS Create Pro A40019-B
Configuring Devices
7. Enter a description of the device as you would like it to appear in CoLOS Create
Pro. The default description is the name of the device shown in the above step.
8. Click on Next to proceed.
9. Select the required connection configuration from the following options:
Associate new Allows you to create and associate a new
connection with connection to the device. The connection can
device be shared or unshared depending on the device
driver.
Do not associate Allows you to initially skip the connection
a connection at configuration process; a connection can be made
this time later from the devices property pages or tasks.
10. Click on Next to proceed.
11. Select the type of connection for the device as described in Select Connection
Type below.
12. You have now entered all the information required to add the new device. Click
on Finish to exit the Add Device Wizard; alternatively, click on Back to review or
amend any of the settings. The new device is displayed in the opening Select the
Target Device window.
198 CoLOS Create Pro A40019-B
Configuring Devices
Select Connection Type
Before you can download an image to a device, you must select the type of connection
to be used for the target device and enter the required connection settings as part of the
configuration process.
None of these connections are available for the 8018 device. You need to save
the image on an USB stick instead..
The following connection types are available:
Ethernet The device driver connects to a previously opened port/
socket on a machine at the specified TCP/IP address.
Serial RS232/485 direct connection to the device.
Server Socket The device driver opens a port/socket on the local
machine which allows other devices to connect to it via
an Ethernet connection. This explains why you only need
to provide a port number when configuring a Server
Socket as the IP address is the address of the local
machine where the port will be opened.
Direct Ethernet Used where your computer is directly connected to the
(NextGen device via an Ethernet crossover cable.
devices only)
USB Used where your computer is directly connected to the
device via an USB .
The required connection settings available will differ according to the selected
connection type.
To select the connection type:
1. Run the Add Device Wizard (as described above) until you have the Select
Connection Type window displayed.
2. Select the required connection type from the left-hand pane (which options are
available, depends on the type of device selected.)
199 CoLOS Create Pro A40019-B
Configuring Devices
3. Enter the following settings for the selected connection type:
Ethernet
Settings Default
Address -
A code made up of numbers that uniquely
identifies a networked device.
Check that the IP Address of the device matches
the data entered in the Wizard.
Port -
Unique Ethernet Port ID.
Check that your port settings in the wizard match
the settings at the device.
200 CoLOS Create Pro A40019-B
Configuring Devices
Serial
Settings Default
Serial Port ID 1
Refers to a unique serial port ID.
Connection failures are likely if port ID settings
entered in the Wizard are different to those set in
the device you are connecting to.
Baud Rate 19200
Refers to data transmission speed, can also be
expressed in bps (bits per second).
Check the baud rate of the device you are trying to
connect to and ensure you enter the same settings
in the Wizard.
Data Bits 8
Refers to the number of data bits.
Parity NONE
Refers to the parity bit checking function.
Stop Bits OFF
Stop Bits refer to one bit step checking functions.
RTS/CTS OFF
Data checking function which refers to ready to
send/clear data.
XON/XOFF OFF
Data checking function.
DTR/DSR OFF
Data checking function.
201 CoLOS Create Pro A40019-B
Configuring Devices
Server Socket
Settings Default
TCP Port Number 1024
The address of the port on the server machine
to allow TCP connection to the device.
Terminate Old Connection ON
If you already have a connection and then
receive a request for a new one, the old
connection is closed and the new one
accepted.
Ignore New Connection -
If you already have a connection and then
receive a request for a new one, the new
connection is ignored.
Use TCP Keep Alives ON
The system periodically checks to see if the
connection is still open for connections that are
idle for a long time.
No settings are required for Direct Ethernet and USB connections.
4. Click on Next to proceed.
5. Where you have created a shared connection, enter a Node Id; this must be unique
otherwise you will not be allowed to proceed.
6. Click on Next followed by Finish to exit the Wizard.
7. The connection type is now associated with the target device.
202 CoLOS Create Pro A40019-B
Using Job
Manager
203 CoLOS Create Pro A40019-B
Using Job Manager
204 CoLOS Create Pro A40019-B
Using Job Manager
Using Job Manager
This section explains how to use the Job Manager tool to create Jobs which link remote
data to the images you have created In CoLOS Create Pro.
About Job Manager
The Job Manager data management tool is an integral part of CoLOS Create Pro and
allows remote data to be retrieved and inserted into your image. This process requires
you to create a Job based on an image; multiple Jobs can be created using the same
image template but different remote data.
A Job is typically a combination of the Image Template File (.ITF) and remote data
although other types of data can be included as shown below.
Job Manager allows you to select this data during the Job creation process; the data is
then stored in the internal database referred to as the Job Database.
Each Job is assigned a Job ID which is normally the same as the internal product code
or reference. A Job can be selected for an individual device or group of devices.
The remote data linked to your image is defined as Per Job Data and is derived from
the Job Database or a remote data source. The data values used are dependant upon
the Job ID you select when you download the image to the device; the Job ID will point
to the exact data value in the database.
Job Manager performs the following tasks when it is invoked for an image:
• Scans the image for data that is to be retrieved from a remote data source.
• Creates a new remote data source for the image (if required).
• Creates a new data item for any field that has been changed to Get From Job
Database since Job Manager was last run.
• Checks that all existing data items still exist in the remote data source; if they do not
exist, they are recreated.
• Deletes any data items that are no longer to be retrieved from the Job Database.
• Removes any data items that are not referenced by the current image.
• Deletes the remote data source if it contains no data items.
Prior to using Job Manager to create a Job, you must define a Job Source which
specifies where the Job information is stored; this can either be a default Job Source
or multiple Job Sources where you are downloading Jobs to different devices. A Job
205 CoLOS Create Pro A40019-B
Using Job Manager
Source can also include any settings or image data (see the Job Sources section for
further details).
Once you have created a Job, you can also use Job Manager to preview the contents of
the image associated with that Job.
1. To activate the Job Manager, click on View > Settings.
2. Select Database.
3. Select the option Enable Job Manager support. Click OK to close the window. Job
Manager will now be available as an icon.
Add Jobs
Prior to creating a Job based on an image, the appropriate fields (namely Text, Barcode
or Time/Date) on your image must be assigned as Per Job Data, ie. the field data is
sourced from either the Job Database or a remote data source. This data is inserted
into the Job Manager data table when creating a Job.
A new row is inserted into the Job Manager data table for each Job that is created. The
Toolbar
first column in the row is used to assign a unique Job ID.
Once you have added a Job using Job Manager, you are ready to download the image
on which the Job is based to the device (see the Image Download section for further
details).
To add a new Job:
1. Open the image to be downloaded.
2. Select Job Manager from the File menu and the Job Manager data table is
displayed or click the icon Invokes Job Manager for the selected image in the
toolbar.
If no Job Source is chosen for the selected image, the Job Manager will ask you
to select one now.
206 CoLOS Create Pro A40019-B
Using Job Manager
3. The Job Manager data table displays those fields within the image that are linked to
Per Job Data.
4. Select the last row of the table.
5. Where data is retrieved from the Job Database, enter the Job ID and the required
Per Job Data values for each cell (use the Tab key to move between cells).
6. Where data is retrieved from a remote data source, you can only enter the Job ID;
the remote data values will be grayed out.
The Job ID must be a unique value; an error message will appear if you have
chosen a Job ID that is assigned to another image. The Job ID cannot be left
blank..
7. When you have completed the Job ID cell, a new row is automatically inserted
beneath it.
8. Add further Jobs as necessary.
Edit Jobs
Once you have created your image with fields linked to Per Job Data stored in
the internal Job Database, you can amend the data values to suit individual Job
requirements.
However, where Per Job Data is retrieved from a remote data source (such as a
product database), the data cannot be changed using Job Manager; the data can only
be amended at the source location.
207 CoLOS Create Pro A40019-B
Using Job Manager
To edit Job data:
1. Open the required image.
2. Select Job Manager from the File menu.
3. Click in the cell you want to edit; a cursor will appear.
4. Enter the new data value.
5. If required, you can preview the edited Job to ensure the changes are correct (see
below).
Remove Jobs
You can remove a Job from the Job Manager data table if it is no longer required.
To remove a Job:
1. Open the required image.
2. Select Job Manager from the File menu.
3. Select the required Job.
4. Click on to remove the Job.
5. Click on Yes to confirm. The Job is removed from the Job Manager data table.
Preview Jobs
Job Manager allows you to preview the contents of an image associated with a Job.
This allows you to view the Per Job Data values.
To preview a Job:
1. Open the required image.
2. Select Job Manager from the File menu.
3. Select the required Job.
4. Click on to preview the contents of the Job.
The preview does not show a true representation of how the image will look on a
Markem-Imaje device.
208 CoLOS Create Pro A40019-B
Using Job Manager
Refresh View
Where changes are made to remote data sources whilst you are using Job Manager,
the Refresh option allows those changes to be reflected in the Job Manager data table.
To refresh the Job Manager view:
1. Open the required image.
2. Select Job Manager from the File menu.
3. Click on to update the contents of the Job Manager data table.
209 CoLOS Create Pro A40019-B
Using Job Manager
210 CoLOS Create Pro A40019-B
Image
Download
211 CoLOS Create Pro A40019-B
Image Download
212 CoLOS Create Pro A40019-B
Image Download
Image Download
This section explains how to download your image(s) to a device or desktop printer for
printing. It also shows how you can preview your image prior to download.
Overview
Once you have completed the design of your image, you are able to download it to a
device. This involves selecting the target device and, for images which are linked to Per
Job Data, entering a Job Id, setting Job attributes and assigning the Job to a slot (SCIJ
and SmartLase devices only).
The Image Designer has no permissions to download jobs or images.
In order to simplify the download procedure, CoLOS Create Pro provides the Download
Image Wizard for both single and multiple images which guides you through each step
to ensure the download is successful.
The Job Manager database management tool allows you to assign Jobs to your image
prior to downloading it to the device. The Jobs can then be selected as part of the
download process.
You can preview your image prior to sending it to the device to see if any changes are
required. As an alternative to downloading the image directly to the device, you can
print it to a file and send it to the device at a later date using CoLOS Control.
The download procedure differs slightly according to target device type; for this
reason, we have provided a separate description of the steps included in the download
procedure for 8018 devices, CimmComms/NextGen devices, SCIJ/SmartLase
devices and Desktop printers.
Although the screen shots used in this section are representative of a typical
download, additional information may have to be entered during the download
procedure depending on the specific target device. We have assumed the image being
downloaded is linked to Per Job Data.
To determine whether the download has been successful or not, its current status is
displayed in the System Activity pane.
213 CoLOS Create Pro A40019-B
Image Download
Download to 8018 (18 Series)
When working with an 8018, you will already have noticed that there is no direct
connection possible between the 8018 and your computer. That is why all images
created for the 8018 must be saved on an USB stick, which then connects to the 8018
device.
1. Create an image file for the 8018 or Ensure the image to be saved is currently open.
2. Add the necessary fields.
3. Connect an USB stick into the computer.
4. Click File > Save as.
5. The window Save As opens. In Save in select the USB stick as medium to save
your label onto.
6. Now enter a proper file name for the label.
7. Click Save.
8. Remove the USB stick from the computer and plug it into the 8018.
9. Please read the Operation Manual for the 8018 to find out how to download the
image onto the 8018.
Download to CimComms or NextGen Devices
Where you are downloading images toCimComms or NextGen devices, you can set
print action and allocation attributes of the associated Jobs. CimComms devices include
all 8000 Series (SmartDate), 2000 Series (CimJet) and 5000 series; NextGen devices
include the SmartDate 5.
To download the image:
1. Ensure the image to be downloaded is currently open (if not, open the image from
either the File menu or the Common Tasks pane).
2. Select Download from the File menu and the Download Image Wizard opens.
214 CoLOS Create Pro A40019-B
Image Download
3. Select the output device for the image; If the target device is not displayed, click
on Add to create a new one using the Add Device Wizard (see the Configuring
Devices section for further details).
4. Click on Next to proceed.
5. Now set the attributes of the job. Where there is but a single Job, the following
window is displayed:
215 CoLOS Create Pro A40019-B
Image Download
6. Alternatively, where multiple Jobs are included, the following window is displayed:
7. For multiple Jobs, you can select a specific Job to be selected after image
download.
8. Select one of the following Action options for the Job:
Download The Job is downloaded to the device only. It will not be
selected as the next image to print.
Select If the Job already exists on the device, it will not be
downloaded. However, it will be selected as the next
image to print. If the Job doesn’t exist in the device’s
database, it will be downloaded and then selected as
the next image to print.
Download The Job is downloaded to the device then selected as
and Select the next image to print.
9. If you choose Select or Download and Select, you can apply one of the following
Allocation options to the Job (see next page):
216 CoLOS Create Pro A40019-B
Image Download
Unlimited The Job will continuously print until another Job is
selected or downloaded.
Limited The number of times the Job will be printed as limited
by the user (default is 1). Once the number of prints
is reached, the device will stop printing until a new
allocation is specified and/or downloaded.
Automatic If unticked, this will force the device to run in On
Print Demand mode; if ticked, this will force the device to
(Cimjets only) run in Pre-print mode. Refer to the device manual for
more information about these modes.
Persist The device will store the allocation setting. If the print
Allocation cycle is interrupted, the device will continue to print
the remaining number of allocation prints, i.e. if the
allocation is set to 5 and only 3 have been printed,
when the print cycle resumes the last 2 allocation prints
are printed; the allocation will not return to 5.
Clear Resets the allocation setting to zero.
Current
Allocation
10. Click on Next to proceed.
217 CoLOS Create Pro A40019-B
Image Download
11. Where a Settings file containing the machine settings of the device has been
created, browse and select the Settings file to be associated with the Job (optional).
12. Click on Next to proceed.
13. You have now entered all the information required to download the Job. A preview of
the image to be sent to the device is displayed. If required, click on Back to review
or amend any of the information entered in the above steps, otherwise click on Next
followed by Finish to exit the Wizard.
14. You can view status information including error messages for the Jobs as they are
continuously downloaded to the devices on the System Activity pane.
218 CoLOS Create Pro A40019-B
Image Download
15. If the System Activity pane is not displayed, enable it by selecting System Activity
from View > Windows.
Download to SCIJ or SmartLase Devices
The procedure for downloading to SCIJ or 7000 Series devices is similar to
CimmComms or NextGen devices as described above except you must assign a Job to
a specific slot on the device.
To download the image:
1. Open the image to be downloaded.
2. Select Download from the File menu and the Download Image Wizard opens.
3. Select the output device for the image.
4. Click on Next to proceed.
219 CoLOS Create Pro A40019-B
Image Download
5. The selected Jobs are automatically assigned to the device starting at slot 01. To
reassign a Job to a different slot, select the new slot and choose the Job from the
drop-down Choose the Contents of Slot list; alternatively, select the new slot,
right mouse click and select the Job from the pop-up display. You can then assign a
different Job to the original slot or set as (unused). If required, you can assign the
same Job to different slots.
6. Any unused slots normally contain default data. If required, tick the Blank Unused
Slots check box to clear the data from those slots.
7. Click on Next to proceed.
220 CoLOS Create Pro A40019-B
Image Download
8. Select the following device control settings (optional):
Select This Select which Job is downloaded first from the drop-down
Job list.
Change Select which mode the SmartLase should be set to once
Device the Jobs have been downloaded. (SmartLase devices
Mode only).
Reset Total Set the counter to zero.(SmartLase devices only).
Printer
Counter
9. Click on Next to proceed.
221 CoLOS Create Pro A40019-B
Image Download
10. If required, browse and select the Settings file to be associated with the Job.
11. Click on Next to proceed.
12. A preview of the image that will be sent to the device is displayed. If required, click
on Back to amend any of the information entered in the above steps, otherwise click
on Next followed by Finish to exit the Wizard.
Download to Desktop Printer
You can also download your images to desktop printers including Windows, Zebra and
Sato. The procedure for downloading to desktop printers is similar to the procedure
described above although you have the option to set the layout attributes for the image.
To download the image:
1. Open the image to be downloaded.
2. Select Download from the File menu and the Download Image Wizard opens.
222 CoLOS Create Pro A40019-B
Image Download
3. Select the output device for the image.
4. Click on Next to proceed.
223 CoLOS Create Pro A40019-B
Image Download
5. Configure the following layout settings:
Orientation Select Portrait or Landscape.
Issue Enter the number of issues of the same Job to be sent
for printing (default is 1). This is used, for example,
where a field value is being incremented. Once the
number of prints is reached for the Job, the printer
will stop printing until more Jobs are specified and/or
downloaded.
Repeat This is used to print identical labels for placing on
different parts of a box or pallet. Enter the number of
identical prints required (default is 1). A single Job is
sent to the printer and the number of copies printed is
determined by the Repeat value. Once the number of
identical prints required is reached, the printer will stop
printing until a new Job is specified and/or downloaded.
Margins Increase or decrease the Top, Bottom, Left of Right
margins by entering a setting according to the needs of
the Job to be downloaded.
6. Click on Next to proceed.
7. If required, select the Settings file to be associated with the Job (as previously
described).
8. Click on Next to proceed.
9. A preview of the image that will be sent to the device is displayed.
10. Click on Next followed by Finish to exit the Wizard.
Download Multiple images
1. Select Tools > Download > Multiple Images to open the Download Multiple
Images window.
224 CoLOS Create Pro A40019-B
Image Download
2. First select in the upper part of the window the device you want to send multiple
images to.
225 CoLOS Create Pro A40019-B
Image Download
3. Open the folder in which the multiple labels reside.
4. Click OK once you selected the folder.
5. The available labels are visible in the left pane of the window.
6. Select the labels you want to print and click on the arrow in the middle to send them
to the right hand pane. Here you find an overview of all the labels which need to be
printed.
7. Decide which labels are printed first.
8. When that is decided, click Send to send the images to the device.
9. View the System Activity pane to see if the file has been generated successfully.
226 CoLOS Create Pro A40019-B
Image Download
Preview Image
When you have entered all the information using the Download Image Wizard required
to download a Job to a device, you can preview the associated image prior to printing it.
There are two methods of previewing the image depending on whether the image
contains Per Job Data.
To preview an image which does not use Per Job Data values:
1. Open the image to be downloaded.
2. From the File menu, select Preview > Print Preview.
3. Use the buttons on the toolbar of the Print Preview window to zoom in/out and print
the image.
4. Click on to exit the Print Preview window.
To preview an image which includes Per Job Data values:
1. Open the image to be downloaded.
227 CoLOS Create Pro A40019-B
Image Download
2. Select Download from the File menu and the Download Image Wizard opens.
3. Follow the download procedure specific to the device type (as previously described).
4. On completing the procedure, a preview of the image that will be sent to the device
is displayed.
5. Click on Back to review or amend any of the settings entered using the Wizard.
6. You can also use the Preview Job option in Job Manager to preview the contents of
an image associated with a Job.
Print to File
On completing the design of your image, you have the option to save the image to file
instead of downloading it directly to the device (8018, CimmComms and NextGen only).
The file includes the label, format, logo and font settings which are stored in separate
files.
The label file contains the design information and requires a format file to indicate
where the fields are to be positioned and the fonts to use.
Format files may also require logo and font files to be requested.
Once the ‘print’ files have been generated, you must use CoLOS Control to send the
files to the target device. The file types generated for CimmComms devices include .lbx
and .fmx files whereas .job and .image files are generated for NextGen devices.
To print an image to a file:
1. Ensure the image is currently open.
2. From the File menu, select Print to File.
3. The Download Image Wizard opens.
4. Follow the download procedure specific to the device type.
5. On completing the procedure, the Browse For Folder window is displayed.
228 CoLOS Create Pro A40019-B
Image Download
6. Select a destination folder for the file to be saved to.
7. Click on OK when finished.
8. View the System Activity pane to see if the file has been generated successfully.
Print to Desktop Printer
When you have completed the design of your image, you can print the image to a local
or network printer.
To print to a local or network printer:
1. Ensure the image is currently open.
229 CoLOS Create Pro A40019-B
Image Download
2. From the File menu, select Preview > Print.
3. Select the required printer (or accept the default) and click on OK to print.
4. If required, select Preview > Page Setup from the File menu prior to printing to
change the page setup including orientation and margins.
Ribbon Usage
With both the SmartDate X40 and the SmartDate 5 it is pos-
sible to see the ribbon usage.
To see the Ribbon Usage tab:
1. Create a new label for the SmartDate X40.
2. Enter the data that needs to be on the label.
3. In the Advanced Properties pane, select the tab Ribbon
Usage.
4. Enter both the width of the ribbon and its length.
5. Below you find the different modes and how many labels
can be printed in that specific mode.
6. At the bottom of the screen, click on Ribbon Preview.
7. Now select the possible options to see how the different
items are printed so you can choose the optimal settings.
230 CoLOS Create Pro A40019-B
Data
Recovery
231 CoLOS Create Pro A40019-B
Data Recovery
232 CoLOS Create Pro A40019-B
Data Recovery
Data Recovery
This section describes how to backup your images and associated files. It also shows
you how to recover data intended for migration.
Data Backup
CoLOS Create Pro does not include a backup facility (the configuration files, however,
can be backed up through CoLOS Control). As a result, we recommend you make a
regular backup of your data files.
To backup your files:
1. Schedule a task (using another application, see manual CoLOS Control).
2. Copy \Documents and Settings\AllUsers\ApplicationData\Markem-Imaje\NGW\
V2.0
Data Migration
As part of the software installation process, you will be asked if you wish to migrate data
from the previous version. In order for the data to be migrated, you must NOT uninstall
the previous version before installing CoLOS Create Professional.
If you have uninstalled the previous version before installing the new one you need to:
1. Uninstall the latest version.
2. Reinstall the previous version.
3. Install the latest version ensuring you tick the Migrate Data From Previous Ver-
sion check box.
4. Uninstall the previous version.
For details of the technical and customer support available including technical informa-
tion and software downloads, visit www.markem-imaje.com/international/com/en-us/
home-page/support.
Configuration file
It is possible to backup the CoLOS Control configuration file. To do that, see section 13
in the CoLOS Control manual.
233 CoLOS Create Pro A40019-B
Data Recovery
234 CoLOS Create Pro A40019-B
User
Accounts
235 CoLOS Create Pro A40019-B
User Accounts
236 CoLOS Create Pro A40019-B
User Accounts
User Accounts
This section shows how the Administrator can manage user accounts in CoLOS Create
Professional. It also shows how you can change your own password.
Managing User Accounts
The User Account Manager tool allows the Administrator to add new users, change
passwords and control the level of access each user has to the CoLOS Create Pro
functions.
A user can be assigned one the following roles which specify the functions the user can
access in the application:
Administrator Access to all areas of CoLOS Create Pro. It is the only role
that can access and modify the security settings and user
accounts.
Image Responsible for image design only. The user can create,
Designer edit or delete images. However, he cannot download any
labels or images to the devices.
Observer Read-only access to the CoLOS Create Pro functions
which allows them to view images without being able to
amend or delete them. Observers are however allowed to
execute licence upgrades providing they have a valid code.
Operator Responsible for the daily running and monitoring of the
system. An Operator can only download Jobs.
Supervisor A Supervisor is mainly responsible for adding/removing
devices to the system. They will have access to most
CoLOS Create Pro functions but will not be able to carry
out administrative tasks such as changes to user accounts.
The functions available and level of access for each role are as follows:
CoLOS Create Pro Functions
Role Image Data Resource Devices System
Design Sources Repository Admin
Administrator Full Full Full Full Full
Image Designer Full Full Full Read Only None
Observer Read Only Read Read Only Read Only None
Only
Operator Read Only Read Read Only Read Only None
Only
Supervisor Full Full Full Full None
237 CoLOS Create Pro A40019-B
User Accounts
Add User Accounts
The User Account Manager allows the Administrator to create an account for a new
user of CoLOS Create Pro. This involves assigning an Account ID, Password (optional)
and Role to the user.
These user accounts are only visible when the security level is at least medium
(users have to log in using their username and password.)
To create a new user account:
1. From the Tools menu, select User Accounts > Manage User Accounts.
2. Click on Add to open the Add New User Account Wizard.
238 CoLOS Create Pro A40019-B
User Accounts
3. Enter the User Name; this will be the login name of the new user account.
4. Click on Next to proceed.
5. Enter a Password and confirm it. For security purposes, asterisks will appear when
the password is entered. Although we recommend you assign a password to the
new user account, it is not mandatory.
6. Click on Next to proceed.
7. Enter the Account ID; this must be a unique value, such as the Employee Number,
239 CoLOS Create Pro A40019-B
User Accounts
and is used for tracking purposes. Alternatively, click on Generate Account ID and
one will be generated automatically.
8. Click on Next to proceed.
9. Select a role to be assigned to the new user.
10. Click on Next followed by Finish to exit the Wizard.
11. The new user account is displayed on the User Account Manager window.
240 CoLOS Create Pro A40019-B
User Accounts
Change User Account Password
The Administrator can change the passwords for existing user accounts. Users can also
change their own passwords using the Change My Password function.
To change a user account password:
1. From the Tools menu, select User Accounts > Manage User Accounts.
2. Select the required user account.
3. Click on Change Password.
241 CoLOS Create Pro A40019-B
User Accounts
4. Enter the New Password and confirm it. For security purposes, asterisks will ap-
pear when the password is entered.
The password is case sensitive.
5. Click on OK to accept.
Update or Disable User Account
The properties for existing user accounts are displayed on the User Account Manager
window including the user’s role, account ID and online status. It can also indicate if the
user account has been disabled.
The Administrator can change the role currently assigned to a user as well as prevent a
user from logging onto the system by disabling the user’s account.
To change user account properties:
1. From the Tools menu, select User Accounts > Manage User Accounts.
2. Select the required user account from the User Account Manager window and click
on Properties.
3. Select the new Role for the user from the pull-down list.
4. If required, click on the Account Is Disabled check box to prevent the user from
logging onto CoLOS Create Pro.
242 CoLOS Create Pro A40019-B
User Accounts
The Administrator account cannot be disabled.
5. Click on Apply to accept the changes followed by OK.
6. The User Account Manager window is updated to reflect any changes to the user
account.
Remove User Account
The Administrator can remove a user from CoLOS Create Pro by deleting their account.
To remove a user account:
1. From the Tools menu, select User Accounts > Manage User Accounts.
2. Select the Name of the user account to be deleted from the User Account Manager
window and click on Remove.
The Administrator account cannot be deleted.
3. Click on Yes to confirm removal.
4. The user account is removed from the User Account Manager window.
Change My Password
Whilst only the Administrator is allowed to change the passwords assigned to user ac-
counts, you can change your own password.
To change your password:
1. From the Tools menu, select User Accounts > Change My Password.
243 CoLOS Create Pro A40019-B
User Accounts
2. Enter your Old Password.
3. Enter the New Password and confirm it.
The password is case sensitive.
4. Click on OK to accept changes followed by OK.
244 CoLOS Create Pro A40019-B
Security
245 CoLOS Create Pro A40019-B
Security
246 CoLOS Create Pro A40019-B
Security
Security
This section describes how the Administrator can set the current security level for the
system; this applies to all users and determines how they log onto the system.
Security Settings
The current security level for the system can be set as:
Low
You can use all functions without being prompted for security information; you do not
have to enter your user name to log onto the system. This is the default security level.
Medium
You are required to log in to the system with a user name and optional password. You
are not prompted for any further information.
High
This is for the Pharmaceutical version of the software, allowing life science companies
to use electronic records and signatures that are equivalent to those based on paper
and ink. To be able to activate this option, you need to have a special serial number.
Once set, you cannot turn it off anymore. Every time you make a change, you are
prompted for your password.
To change the security level:
1. From the Tools menu, select Security > Set Security Level.
247 CoLOS Create Pro A40019-B
Security
2. Select the new security level.
3. Click on OK.
When going from the Low to Medium security level, you will be prompted for your
password.
4. The following message will appear:
5. Click on OK to proceed.
Remote Sessions
Connections to the CoLOS Create Pro application are allowed for clients running on
other machines. If the Remote Sessions option is not selected, connections are only
allowed from the same machine as the application is installed. Changes to this option
do not take affect until the application is restarted.
The Remote Sessions option is only available for CoLOS Enterprise.
To allow remote sessions:
1. From the Tools menu, select Security > Remote Sessions.
248 CoLOS Create Pro A40019-B
Security
2. Tick the Allow Remote Sessions check box.
3. Click on OK and the following message will appear:
4. Click on OK to proceed.
5. Restart the application.
249 CoLOS Create Pro A40019-B
Security
250 CoLOS Create Pro A40019-B
Conversion
Utility
251 CoLOS Create Pro A40019-B
Conversion Utility
252 CoLOS Create Pro A40019-B
Conversion Utility
Conversion Utility
When you are using CimControl, Composer version 5.5 or a version of ImMCthere is a
very easy conversion utility included which allows you to upgrade your existing images
so they can be opened and edited in CoLOS Create Pro.
1. Make sure you install CoLOS Enterprise in a different location than Composer 5.5.
2. Click Start > All Programs > Markem-Imaje CoLOS 5.0 > Conversion Utility.
3. Enter your login credentials. Click Next.
4. Choose the type of conversion you like to perform. You can choose either Convert
ImMC, ImCC, MP Design and Composer v5.5 labels, which means you will only
convert the images you created so they can be edited and changed in CoLOS
Create Pro as well. No Job Sources will be made.
5. Convert Composer/CimControl v5.5 Files and Databases will not only migrate all
your files, it will create the proper job sources as well.
6. ImMC Upgrader and Mpd Uprader are both upgrade applications for ImMC and
Mpd Designer.
7. Make your choice, then click Next.
Convert Composer/CimControl v5.5 Files and Databases
This will not only migrate the labels, it will create the proper job sources as well.
1. Select Convert Composer/CimControl v5.5 Files and Databases.
2. Enter the path of the Settings.cfg file. To do this, click Browse in the wizard.
When you installed CimControl version 5.5 in its default folder, you find the
Settings.cfg file in c:\Program Files\Markem V5.5.
3. Once the correct location is entered, click Open and then Next.
4. Now add the additional formats. Click Add and select all the labels you want conver-
ted. Click Next.
5. Choose the output location. By default the option Output to a repository is selec-
ted. Select the location by clicking Browse.
253 CoLOS Create Pro A40019-B
Conversion Utility
6. Select Default in the Repository Browser window and click OK.
7. Click Next.
8. Everything is converted. You immediately see the result. Click Next and then Finish
to complete the conversion.
Convert ImMC, ImCC, MP Design and Composer v5.5 labels / ImMC
Upgrader / Mpd Upgrader
These three choices all offer the same possibility: to convert your labels to something
you can work on in CoLOS Create Pro.
1. Select Convert ImMC, ImCC, MP Design and Composer v5.5 labels, ImMC Up-
grader or Mpd Upgrader, depending on the former software you used.
2.
3. Click Next.
4.
5. Select each and every Format File you want to update: click Add files. Go to the
folder of Composer and select each and every .fmt-file that you want to migrate.
6. Click Next.
7. Choose the output location. Either you enter the location you want to save it in, you
save it in the Repository or you keep it in its original folder. Always select the loca-
tion where you want to save it, as well.
8. Click Next to convert the Format Files.
9. Click Next and Finish when the conversion is succesful.
Change Target Device
Thanks to this window you can change an existing label to make it usable for another
device.
1. Click Tools > Change Target Device > Batch Convert
2. The Batch Change Target Device appears. First, select the folder where the images
are residing.
3. In the left pane, select from the available images the images that need to be conver-
ted. Place them in the right pane, then click Change.
4. Now select the target device.
254 CoLOS Create Pro A40019-B
Conversion Utility
5. Click OK.
6. Do you want to create a backup before converting? This is always the wisest deci-
sion, so click Yes to proceed.
7. Enter the location to place the files in. Click OK.
8. The conversion takes place. When ready, a log viewer appears. Close this window.
9. The labels are converted to the new device and can be downloaded.
255 CoLOS Create Pro A40019-B
Conversion Utility
256 CoLOS Create Pro A40019-B
the team to trust
Markem-Imaje S.A.S.
9, rue Gaspard Monge B.P. 110
26501 Bourg-lès-Valence Cedex
France
Tél. : +33 (0) 4 75 75 55 00
Fax : +33 (0) 4 75 82 98 10
A40019-B
Markem-Imaje Limited
Nottingham Science Park
University Boulevard
Nottingham NG7 2RF
Tel.: +44 (0) 115 968 3603
www.markem-imaje.com Fax: +44 (0) 115 968 3699
You might also like
- SDX30 UM 10082280 enDocument209 pagesSDX30 UM 10082280 enBerny777No ratings yet
- Book For Service Engineer 9028Document194 pagesBook For Service Engineer 9028RoyderWilliams100% (1)
- 13 TroubleshootingDocument32 pages13 TroubleshootingVinci Valcu Parne100% (7)
- MANUAL KGK INK JET - Communication - ENG PDFDocument196 pagesMANUAL KGK INK JET - Communication - ENG PDFDidot Kobain40% (5)
- 02 - Labelpoint Programmer's Reference ManualDocument131 pages02 - Labelpoint Programmer's Reference ManualAdam Simmons100% (1)
- Videojet 1880: Continuous InkjetDocument2 pagesVideojet 1880: Continuous InkjetchristopheNo ratings yet
- 462116-01 AA - 1510 Excel ESI Command Codes Addendum - 10 Feb 2009Document103 pages462116-01 AA - 1510 Excel ESI Command Codes Addendum - 10 Feb 2009quyenducqdc100% (1)
- SmartDate Bracket Manual 10077344 enDocument39 pagesSmartDate Bracket Manual 10077344 enVinícius Freitas CamiloNo ratings yet
- ClarisoftDocument11 pagesClarisoftainho647No ratings yet
- A43123-A-EN-Catalog 2200Document60 pagesA43123-A-EN-Catalog 2200Vinci Valcu Parne100% (1)
- Markem Imaje 9410 DS HQ A1Document2 pagesMarkem Imaje 9410 DS HQ A1shahrear sultanNo ratings yet
- Domino A Series Classic Spares CatalogueDocument137 pagesDomino A Series Classic Spares CatalogueKoos Roets100% (2)
- A36981 BDocument138 pagesA36981 BRafael Emilio Demorizi RodriguezNo ratings yet
- Domino A Series Classic Spares Catalogue PDFDocument137 pagesDomino A Series Classic Spares Catalogue PDFprusikNo ratings yet
- May in DominoDocument52 pagesMay in Dominotuyentruong100% (1)
- A48601 en Nim 9410 9450 PDFDocument157 pagesA48601 en Nim 9410 9450 PDFpk cfctkNo ratings yet
- Book Service Engineers 9040Document222 pagesBook Service Engineers 9040Vjz1099792% (13)
- 8018 Operation Manual Rev CB EnglishDocument122 pages8018 Operation Manual Rev CB EnglishDritan Bakaj67% (3)
- A-Series GP Printer: Operation and Maintenance ManualDocument182 pagesA-Series GP Printer: Operation and Maintenance ManualRosy VillarroelNo ratings yet
- Hynix Graphics Part NumberingDocument1 pageHynix Graphics Part NumberingOCDtechNo ratings yet
- Operator Guide NewDocument27 pagesOperator Guide NewMaycon Santos da SilveiraNo ratings yet
- Vuniq User's ManualDocument96 pagesVuniq User's ManualMelchor VasquezNo ratings yet
- Erickson Fundamentals of Power Electronics PDFDocument2 pagesErickson Fundamentals of Power Electronics PDFBryan13% (15)
- SLC350 C150 UserManual enDocument148 pagesSLC350 C150 UserManual enjuwiharso dermawan100% (1)
- 9040 User Manual PDFDocument236 pages9040 User Manual PDFpaul_soneaNo ratings yet
- TB210505 - SmartDate Xtreme Printhead LaunchDocument10 pagesTB210505 - SmartDate Xtreme Printhead Launchjairo100% (1)
- RN21009 CoLOS Product Suite 6.4Document12 pagesRN21009 CoLOS Product Suite 6.4jediael.pjNo ratings yet
- 02 User Manual enDocument155 pages02 User Manual enHsneezaHasan100% (3)
- Catalogo Partes x40Document81 pagesCatalogo Partes x40Franz Daniel Ott MaldonadoNo ratings yet
- 9028 Marken ImajeDocument177 pages9028 Marken ImajeLademir FerreiraNo ratings yet
- Markem Imaje Smartdate x60Document249 pagesMarkem Imaje Smartdate x60Sandu RaduNo ratings yet
- Markem Imaje PrinterDocument16 pagesMarkem Imaje PrinterAshu Singh0% (1)
- A120Document4 pagesA120Anonymous L7XrxpeI1zNo ratings yet
- 460 Service MaintenanceDocument231 pages460 Service MaintenanceJosemar M. FerreiraNo ratings yet
- Markem Imaje 9450 DS HQ A1Document2 pagesMarkem Imaje 9450 DS HQ A1Angel de Dios100% (1)
- Network Interface Manual: The Team To Trust The Team To TrustDocument149 pagesNetwork Interface Manual: The Team To Trust The Team To TrustAIgodHackoNo ratings yet
- SmartLase C350 and C150 Instruction ManualDocument44 pagesSmartLase C350 and C150 Instruction Manualrob100% (1)
- Evo Manual Complete2020Document194 pagesEvo Manual Complete2020Luys HernandezNo ratings yet
- Dokumen - Tips Linx Remote Communications Interface Printeralinx Mp650388 Feb 2007Document251 pagesDokumen - Tips Linx Remote Communications Interface Printeralinx Mp650388 Feb 2007Jose LunaNo ratings yet
- BC ManualDocument443 pagesBC Manualpaul_soneaNo ratings yet
- For Info Rma Tion: Software ManualDocument32 pagesFor Info Rma Tion: Software Manualm0n g3yNo ratings yet
- Imaje S8c2Document142 pagesImaje S8c2Kibryhun MitikuNo ratings yet
- Ebs-6200 User's ManualDocument124 pagesEbs-6200 User's ManualDavid MiguelNo ratings yet
- VideoJet 43sDocument2 pagesVideoJet 43sDavid Huaman100% (1)
- Markem Imaje 9450Document2 pagesMarkem Imaje 9450Agustinus EkoNo ratings yet
- EPT033760 1 English Ax Series Codenet Communications LinkedDocument162 pagesEPT033760 1 English Ax Series Codenet Communications LinkedSadi Mert YILMAZNo ratings yet
- Hitachi Inkjet Printer PB Model PDFDocument2 pagesHitachi Inkjet Printer PB Model PDFLeonard PeñaNo ratings yet
- 6900 HT16 - en - Fa65863-1 CommsDocument19 pages6900 HT16 - en - Fa65863-1 CommsJose MarcovaldoNo ratings yet
- 02 Labelpoint Programmer S Reference Manual PDFDocument131 pages02 Labelpoint Programmer S Reference Manual PDFCarlos Andres MoralesNo ratings yet
- Linx Continuous Ink Jet Printers Parts List Parts Only Edition 11 June 2013Document21 pagesLinx Continuous Ink Jet Printers Parts List Parts Only Edition 11 June 2013plastiresa100% (1)
- Marsh UnicornDocument32 pagesMarsh UnicornNova BangunNo ratings yet
- Basic Ink JetDocument37 pagesBasic Ink JetVjz10997No ratings yet
- LINX Printer 7900 ManualDocument557 pagesLINX Printer 7900 ManualrolsotoNo ratings yet
- 2200 Applicator Guide HQ B1 Markem ImajeDocument10 pages2200 Applicator Guide HQ B1 Markem ImajeakraxiaNo ratings yet
- User Manual: Downloaded From Manuals Search EngineDocument177 pagesUser Manual: Downloaded From Manuals Search EngineabdalballahNo ratings yet
- Markem-Imaje 9018 BrochureDocument4 pagesMarkem-Imaje 9018 BrochurerohitindiaNo ratings yet
- 9550 Operator ManualDocument192 pages9550 Operator ManualUran CahyonoNo ratings yet
- 01 HERMOS CTLS Peribox TrackingConveyor PresentationDocument8 pages01 HERMOS CTLS Peribox TrackingConveyor PresentationcristiNo ratings yet
- Markem Imaje 9450 E DS HQ A1Document2 pagesMarkem Imaje 9450 E DS HQ A1Md. Shahrear SultanNo ratings yet
- Get Started With BricsCAD V19Document107 pagesGet Started With BricsCAD V19Manuel ValdesNo ratings yet
- Output Viewer User Guide2Document211 pagesOutput Viewer User Guide2Monse MendNo ratings yet
- Excel Tutorial InstructionsDocument16 pagesExcel Tutorial InstructionsAryamik SharmaNo ratings yet
- MPMC Assignment0Document8 pagesMPMC Assignment0Nagaraja RaoNo ratings yet
- Wind Energy HandbookDocument2 pagesWind Energy Handbookchuck_ardidNo ratings yet
- User Manual C500 S8892F S7791F S7002F S7001FDocument37 pagesUser Manual C500 S8892F S7791F S7002F S7001FСергейNo ratings yet
- Building Python Real-Time Applications With Storm - Sample ChapterDocument18 pagesBuilding Python Real-Time Applications With Storm - Sample ChapterPackt PublishingNo ratings yet
- l3vpn Asr9000Document80 pagesl3vpn Asr9000kmadNo ratings yet
- 5G Network Architecture, Design and OptimisationDocument26 pages5G Network Architecture, Design and OptimisationkrishkarnNo ratings yet
- Rockchip RK3588 TRM V1.0-Part1-20220309Document2,287 pagesRockchip RK3588 TRM V1.0-Part1-20220309LaythanNo ratings yet
- Pseudocode With VB by Farhan Rahmat PDFDocument24 pagesPseudocode With VB by Farhan Rahmat PDFHamxa IrfanNo ratings yet
- BRKRST-2930 - Implementing QoS With Nexus and NX-OSDocument88 pagesBRKRST-2930 - Implementing QoS With Nexus and NX-OSOrtiz EdgarNo ratings yet
- AFGROW User's Manual Version 3.1.1Document52 pagesAFGROW User's Manual Version 3.1.1jsanderson81No ratings yet
- CP 7861 k9 DatasheetDocument7 pagesCP 7861 k9 Datasheetblackmamba etti jeanNo ratings yet
- What's New in OptiTex Version 10Document53 pagesWhat's New in OptiTex Version 10lalo_gamarraNo ratings yet
- 802 Standards. IEEE 802.2, 802.3, 802.5, 802Document2 pages802 Standards. IEEE 802.2, 802.3, 802.5, 802Mayank MittalNo ratings yet
- Muggulu: Download NowDocument15 pagesMuggulu: Download NowChumma Oru idNo ratings yet
- Land Applications Online: Department ofDocument12 pagesLand Applications Online: Department ofNT SpatialNo ratings yet
- Mate3 SunSpec Modbus Map (For SCADA)Document6 pagesMate3 SunSpec Modbus Map (For SCADA)Lone RangerNo ratings yet
- ZJSON4ABAPDocument6 pagesZJSON4ABAPcolosoderadaNo ratings yet
- Single-Chip 8-Bit Microcontroller: Integrated CircuitsDocument24 pagesSingle-Chip 8-Bit Microcontroller: Integrated CircuitsJuan Carlos CrespoNo ratings yet
- SIGFOX Backend PDFDocument49 pagesSIGFOX Backend PDFPaoloNo ratings yet
- 2023 LLMBC LLM FoundationsDocument92 pages2023 LLMBC LLM FoundationsabhijitkalitaNo ratings yet
- Truffle NotesDocument2 pagesTruffle NotesDHRUV JAINNo ratings yet
- CHAP - I MicroprocessorDocument49 pagesCHAP - I MicroprocessorVuggam VenkateshNo ratings yet
- ACA Syllabus PDFDocument2 pagesACA Syllabus PDFPrakhyath JainNo ratings yet
- Excel Practice Exam 5 - MSDocument5 pagesExcel Practice Exam 5 - MShagar yasserNo ratings yet
- ML2021 Feb Denmark Multilingual 20210223Document23 pagesML2021 Feb Denmark Multilingual 20210223Adil KolakovicNo ratings yet
- PROGAC16Document2 pagesPROGAC16prakashNo ratings yet
- Motorola Mobile Computer Warm Cold Boot SequencesDocument7 pagesMotorola Mobile Computer Warm Cold Boot SequencesHilber Ricardo MoyanoNo ratings yet
- CNC Machining - Understanding Canned Cycles - CNC PhilosophyDocument11 pagesCNC Machining - Understanding Canned Cycles - CNC PhilosophyVineet MudliarNo ratings yet