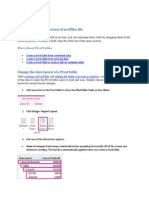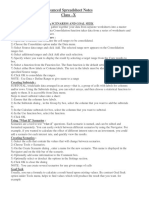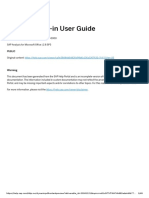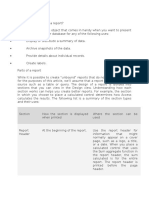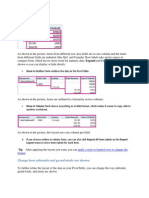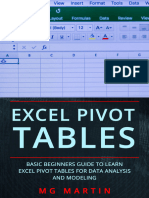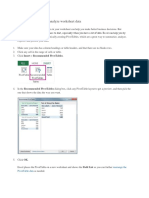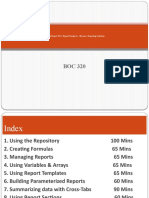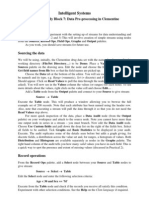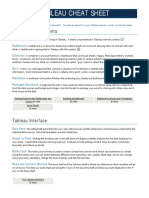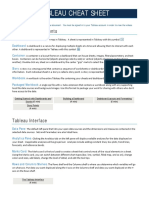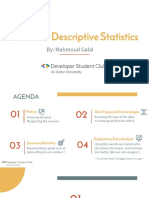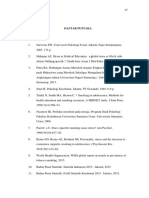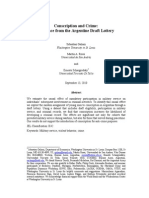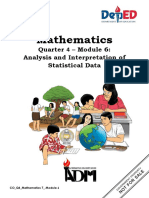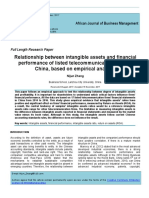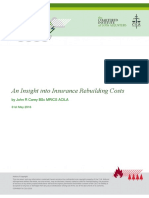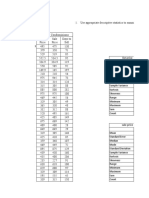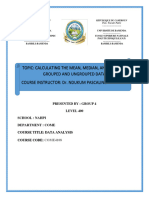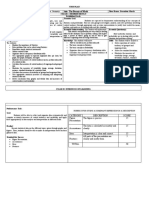Professional Documents
Culture Documents
Cognos 8 Analysis Studio
Cognos 8 Analysis Studio
Uploaded by
Athi SivasankariCopyright:
Available Formats
You might also like
- Wuolah Free Practical Exercises Statistics AllDocument25 pagesWuolah Free Practical Exercises Statistics AllLuis Fernández ChacónNo ratings yet
- Access 2007: Queries and Reports: Learning GuideDocument28 pagesAccess 2007: Queries and Reports: Learning GuideMegha JainNo ratings yet
- Mba Ii DviDocument43 pagesMba Ii DviArshad JamilNo ratings yet
- Electronic SpreadsheetDocument12 pagesElectronic Spreadsheetrmgokul78No ratings yet
- SAS VA Reports 7.5 Getting StartedDocument24 pagesSAS VA Reports 7.5 Getting StartedsachinNo ratings yet
- It FileDocument34 pagesIt Fileshoryacomputer40No ratings yet
- Recover An Earlier Version of An Office File: More About PivottablesDocument9 pagesRecover An Earlier Version of An Office File: More About Pivottablestob06No ratings yet
- Report Studio: Relational and Dimensional Reporting StylesDocument8 pagesReport Studio: Relational and Dimensional Reporting StylesrajuwithualwaysNo ratings yet
- Obiee 11G PDFDocument122 pagesObiee 11G PDFbollinenikNo ratings yet
- Excel Lab ManualDocument19 pagesExcel Lab ManualruduitududtNo ratings yet
- Cognos Training-Query Studio 092507 2Document38 pagesCognos Training-Query Studio 092507 2Swathi ReddyNo ratings yet
- Show in Compact Form Keeps Related Data From Spreading Horizontally Off of The Screen andDocument8 pagesShow in Compact Form Keeps Related Data From Spreading Horizontally Off of The Screen andtob06No ratings yet
- Dawn Griffiths - Excel Cookbook - Recipes For Mastering Microsoft Excel-O'Reilly Media (2024)Document75 pagesDawn Griffiths - Excel Cookbook - Recipes For Mastering Microsoft Excel-O'Reilly Media (2024)Thet WinNo ratings yet
- CH 2 IT Advanced Spreadsheet NotesDocument6 pagesCH 2 IT Advanced Spreadsheet NotesArnav AgarwalNo ratings yet
- Pivot TableDocument13 pagesPivot TableDivjot BatraNo ratings yet
- Drugi PejstDocument12 pagesDrugi PejstIrma VepNo ratings yet
- Change How Subtotals and Grand Totals Are Shown: Tip After Applying The Layout You Want, You CanDocument7 pagesChange How Subtotals and Grand Totals Are Shown: Tip After Applying The Layout You Want, You Cantob06No ratings yet
- Analyses of Dashboard in OBIEEDocument69 pagesAnalyses of Dashboard in OBIEEVijaya GaliNo ratings yet
- Electronic SpreadsheetDocument16 pagesElectronic SpreadsheetPriyaNo ratings yet
- Changing Data Types: Converting Dimensions To MeasuresDocument10 pagesChanging Data Types: Converting Dimensions To Measuresksanthosh7579100% (1)
- Analysis Plug-In User GuideDocument68 pagesAnalysis Plug-In User GuideIgor ProskurnyaNo ratings yet
- HighScore Plus GuideDocument19 pagesHighScore Plus Guidejompa21No ratings yet
- What Can You Do With A Report-AccessDocument8 pagesWhat Can You Do With A Report-AccessSysy ZallNo ratings yet
- Framework ManagerDocument23 pagesFramework ManagerRam MohanNo ratings yet
- A Pivottable.: Show in Outline Form Outlines The Data in The PivottableDocument8 pagesA Pivottable.: Show in Outline Form Outlines The Data in The Pivottabletob06No ratings yet
- Statdisk User ManualDocument20 pagesStatdisk User Manualmspandey20000% (1)
- Lesson 10-11Document12 pagesLesson 10-11Arjay BalberanNo ratings yet
- Excel Pivot Tables - Basic Beginners Guide To Learn Excel Pivot Tables For Data Analysis and ModelingDocument167 pagesExcel Pivot Tables - Basic Beginners Guide To Learn Excel Pivot Tables For Data Analysis and Modelingshow9999No ratings yet
- 1st IT Cls10Document30 pages1st IT Cls10Piyush kumarNo ratings yet
- SAS Stat Studio v3.1Document69 pagesSAS Stat Studio v3.1Rajesh KumarNo ratings yet
- To Make Table, Queries, Forms & Reports in MS Access 2007Document11 pagesTo Make Table, Queries, Forms & Reports in MS Access 2007Pankaj GillNo ratings yet
- Searches and Ad-Hoc ReportingDocument10 pagesSearches and Ad-Hoc ReportingVivek ViswambharanNo ratings yet
- Data TransformationDocument27 pagesData Transformationtdyy205No ratings yet
- Assiment 2Document4 pagesAssiment 2rjjat2111No ratings yet
- Electronic SpreadsheetDocument17 pagesElectronic SpreadsheetR.NiranjanNo ratings yet
- HCM OTBI Workshop - Exercises (Advanced)Document8 pagesHCM OTBI Workshop - Exercises (Advanced)RalucaNo ratings yet
- Excel Chapter - 11Document14 pagesExcel Chapter - 11Shahwaiz Bin Imran BajwaNo ratings yet
- How To Create A PivotTable To Analyze Worksheet DataDocument23 pagesHow To Create A PivotTable To Analyze Worksheet DataAhsin Khan100% (1)
- Excel Pivot Tables 2010 ManualDocument14 pagesExcel Pivot Tables 2010 ManualAceel FitchNo ratings yet
- Lesson 1: Creating A Report Server Project: Business Intelligence Development StudioDocument17 pagesLesson 1: Creating A Report Server Project: Business Intelligence Development StudioVishal SinghNo ratings yet
- 1) Explain in Detail Drill Up & Drill Down OperationsDocument24 pages1) Explain in Detail Drill Up & Drill Down OperationsRohit AherNo ratings yet
- Excel Part 4 - Pivot TablesDocument20 pagesExcel Part 4 - Pivot TablesAndrews FrimpongNo ratings yet
- Ms Access NotesDocument22 pagesMs Access NotesMahesh BodaNo ratings yet
- Tutorial Power PivotDocument15 pagesTutorial Power Pivotverónica marquezNo ratings yet
- III Exp@Dv Lab@21 BatchDocument5 pagesIII Exp@Dv Lab@21 Batch21x51a3249No ratings yet
- 402-IT - ClassX - 2023Document153 pages402-IT - ClassX - 2023Harish Raghave.GNo ratings yet
- SDC PagesDocument11 pagesSDC Pagessohailmohammad211No ratings yet
- Akshat's Excel Assignment 2Document7 pagesAkshat's Excel Assignment 2rohitrajbhar1845No ratings yet
- Introduction To Microsoft Access 2016: The Navigation PaneDocument10 pagesIntroduction To Microsoft Access 2016: The Navigation Panejatin kesnaniNo ratings yet
- Chapter 3 Microsoft ExcelDocument70 pagesChapter 3 Microsoft ExcelTsepiso MohaleNo ratings yet
- Excel ChartsDocument19 pagesExcel ChartsRajesh KumarNo ratings yet
- IT PracticalDocument12 pagesIT PracticalDivyaPatidarNo ratings yet
- Crystal Report 2011: Report Design II - Business Reporting SolutionsDocument48 pagesCrystal Report 2011: Report Design II - Business Reporting SolutionsGowri KurmdasNo ratings yet
- 7 Data Pre-Processing in ClementineDocument7 pages7 Data Pre-Processing in ClementineVũ Tuấn HưngNo ratings yet
- Access 2007 Help CardDocument2 pagesAccess 2007 Help CardDiana-K-GNo ratings yet
- Tableau Cheat Sheet: Workbook ComponentsDocument5 pagesTableau Cheat Sheet: Workbook ComponentsIan KevinNo ratings yet
- Tableau Cheat Sheet: Workbook ComponentsDocument5 pagesTableau Cheat Sheet: Workbook ComponentsR TvNo ratings yet
- Pivot Tables In Depth For Microsoft Excel 2016From EverandPivot Tables In Depth For Microsoft Excel 2016Rating: 3.5 out of 5 stars3.5/5 (3)
- Intro To Descriptive Statistics: By: Mahmoud GalalDocument28 pagesIntro To Descriptive Statistics: By: Mahmoud GalalTarek Tarek El-safraniNo ratings yet
- Matthew Brian Khrisna 22010112130063 Lap - Kti Bab7Document36 pagesMatthew Brian Khrisna 22010112130063 Lap - Kti Bab7SalmaNo ratings yet
- Big Data Module 4 - Print-Ready Workbook (Letter)Document120 pagesBig Data Module 4 - Print-Ready Workbook (Letter)Jhon Hegel GutierrezNo ratings yet
- SPSS Statistics, Factor Analysis, Cluster Analysis, LInear Regression, HEC, Xavier Boute, MBADocument8 pagesSPSS Statistics, Factor Analysis, Cluster Analysis, LInear Regression, HEC, Xavier Boute, MBAGanesanDurairajNo ratings yet
- DBB2102 Unit-03Document25 pagesDBB2102 Unit-03anamikarajendran441998No ratings yet
- CHAPTER 3 Measure of Centeral TendencyDocument20 pagesCHAPTER 3 Measure of Centeral TendencyyonasNo ratings yet
- Frequency Distribution - QualitativeDocument13 pagesFrequency Distribution - QualitativeTarek TomehNo ratings yet
- An Introduction To Stata For Economists: Data ManagementDocument49 pagesAn Introduction To Stata For Economists: Data ManagementHector GarciaNo ratings yet
- One Way AnovaDocument23 pagesOne Way Anovachit cat100% (1)
- Conscription and Crime - September 13, 2010Document32 pagesConscription and Crime - September 13, 2010Matias Di SantiNo ratings yet
- Mathematics: Quarter 4 - Module 6: Analysis and Interpretation of Statistical DataDocument28 pagesMathematics: Quarter 4 - Module 6: Analysis and Interpretation of Statistical DataHariette Denisse BarriosNo ratings yet
- Relationship Between Intangible Assets and Financial Performance of Listed Telecommunication Firms in China, Based On Empirical AnalysisDocument7 pagesRelationship Between Intangible Assets and Financial Performance of Listed Telecommunication Firms in China, Based On Empirical AnalysisAlexandru Nicolae V.No ratings yet
- CILA Rebuilding CostDocument40 pagesCILA Rebuilding Cost23985811No ratings yet
- Gulf View CaseDocument24 pagesGulf View CasePushkar Sarda50% (2)
- Methodology SP Bse IndicesDocument56 pagesMethodology SP Bse IndicestommyNo ratings yet
- Final Semestral Grades: Region Division School NameDocument18 pagesFinal Semestral Grades: Region Division School NameLorraine Anne Perez CalsesNo ratings yet
- Exercise 2B: Pair: 650 and 700. The New Median Will Be Half-Way Between These: 675Document2 pagesExercise 2B: Pair: 650 and 700. The New Median Will Be Half-Way Between These: 675Martha MessinaNo ratings yet
- Data Analytics Ass Group-4 UpdatedDocument7 pagesData Analytics Ass Group-4 Updatedndifon.titianNo ratings yet
- Complete HandoutDocument30 pagesComplete HandoutClaudel Jerome100% (1)
- Are Related-Party Sales Value-Adding or Value-Destroying? Evidence From ChinaDocument38 pagesAre Related-Party Sales Value-Adding or Value-Destroying? Evidence From Chinanovie endi nugrohoNo ratings yet
- Business Statistics by S P Gupta PDFDocument79 pagesBusiness Statistics by S P Gupta PDFDiya WadhwaNo ratings yet
- Faculty Introduction: Tkachwala@nmims - EduDocument27 pagesFaculty Introduction: Tkachwala@nmims - EduKRISHNA PRIYADARSININo ratings yet
- Impact of Maternal Employment On The Growth and Development Among Children at Selected Schools of KolhapurDocument7 pagesImpact of Maternal Employment On The Growth and Development Among Children at Selected Schools of KolhapurJankiNo ratings yet
- Math 7-4th QuarterDocument3 pagesMath 7-4th QuarterMarie Saren67% (3)
- Chapter # 03 Measures of Central Tendency: Subject: Introduction To StatisticsDocument24 pagesChapter # 03 Measures of Central Tendency: Subject: Introduction To Statisticsfahad BataviaNo ratings yet
- 3 - Stat - More Graphs and Displays 2024Document32 pages3 - Stat - More Graphs and Displays 2024Ahsan SyafiiNo ratings yet
- Complete Lectures PMEDocument329 pagesComplete Lectures PMEHaroon Malik0% (1)
- Chapter 1 StatisticsDocument74 pagesChapter 1 StatisticsAmizan AbdullahNo ratings yet
- Grade 8 Measures of Central Tendency EdenDocument11 pagesGrade 8 Measures of Central Tendency EdenNiño Lemuel Lazatin ConcinaNo ratings yet
Cognos 8 Analysis Studio
Cognos 8 Analysis Studio
Uploaded by
Athi SivasankariOriginal Description:
Copyright
Available Formats
Share this document
Did you find this document useful?
Is this content inappropriate?
Report this DocumentCopyright:
Available Formats
Cognos 8 Analysis Studio
Cognos 8 Analysis Studio
Uploaded by
Athi SivasankariCopyright:
Available Formats
1
Cognos 8 Analysis Studio
Contents
1. Analysis Studio Overview 2. Creating a Basic Analysis
Select a Package Insert Data Save an Analysis Open an Existing Analysis Insert Data from Multiple Levels of a Dimension Insert All the Items of A level Insert Data Without Details Introduction Analysis Studio Interface
Page 3
3. Working with Data in the Crosstab
Sets Select a Set, Row, or Column Nest Rows or Columns Crosstab Layouts Insert Set of data in Complex Layouts Replace Data Swap Rows and Columns Specify the number of details shown in a Set Hide a Row or Column Show Attributes of an Item
12
4. Exploring Data
Drill Down or Drill Up Drill Through Show Values as Percentage Sort Values Create a Chart
19
5. Limiting Data
Filter Values using Context Exclude Items Limit Data to Top or Bottom Values Create a user-defined filter Combine user-defined filters Suppress Null Totals and Zero Totals Create a Custom Set
24
Contents
6. Calculating Data
Subtotal Calculations Summary Calculations Item-based Calculations
Page 29
7. Sharing Data
Set the Report Options View Output as HTML Format View Output as PDF Format View Output as CSV Format View Output as XML Format View Output as Excel Format Print Output
36
1. Analysis Studio Overview
Introduction Analysis Studio Interface
Introduction
In Analysis Studio, you can explore your business data to find trends and comparisons that answer your business questions. Analysis Studio is the component of Cognos 8 that you can use for multidimensional analysis and exploration of large data sources. You can use Analysis Studio to compare and manipulate data to understand the relationships between data and its relative importance. Whether you want to assess revenue growth or to identify top performers, Analysis Studio provides the filtering, calculating, and sorting support you need for analysis.
Analysis Studio Interface
The Data Tree
The Data tab of the Insertable Objects pane contains the data tree for the package selected for the analysis. The data tree presents a dimensional view of your data, organized into dimensions, hierarchies, levels, and measures.
The Measures folder contains quantitative data, such as revenue or quantity. By default, the maximum number of items shown in the data tree is 50. Your administrator may set a different value for optimum performance, depending on the size of the data source.
The Analysis Items Tab
The Analysis Items tab contains items created in the analysis, such as custom sets sets. and named
The Information Pane
The Information pane shows the name, leve , attributes (if any ), and aggregation associated with the selected item in the data tree, as well as any additional information provided by the data modeler. Possible aggregation types for measures are sum, count, count distinct, count nonzero, and none. Possible aggregation types for other items are rollup and computed.
The Properties Pane
The properties pane provides a comprehensive view of the Crosstab or selected set in the work area. You can also use the properties pane to make several changes and apply them at the same time, instead of running different commands. For example, you can specify the number of items to show create a user-defined filter sort data unhide data
If you select a set, the properties pane shows you the displayed properties, such as subtitles and the number of visible items, and undisplayed properties, such as filters and calculations, for that set. If you click elsewhere in the crosstab, the properties pane shows you the properties for that crosstab, such as the default measure, links to rows and columns, any existing context, and selected report options.
The Work Area
The work area contains the crosstabs and charts that you use to explore and analyze data. You can view data as a crosstab a chart a crosstab and a chart
Tip: You can use the display button on the toolbar to show only the chart, only the crosstab, or both.
The Overview Area
You can use the overview area as a convenient place to quickly explore and change the contents of the work area. The overview area shows any applied filters and sorting. You manipulate rows and columns, drill up or down, and provide context for the work area.
Rows and Columns Each box in the Rows area and Columns area represents one or more sets in the crosstab. Stacked sets appear as a single box labeled Combination. A selection-based set appears as a box with (list) appended to the label.
Each box in the Rows area and Columns area also reflects the details shown in the work area. For example, when you change the number of visible items in the crosstab, the same number are shown in the Rows or Columns list. You can also use the lists to drill up or down. Context The context you specify applies as a whole to the work area. For example, you can drag Sales Territory from the Insertable Objects pane to the context area. When you click a specific territory from the list, the values in the crosstab change to represent data for that territory.
2. Creating Basic Analysis
Select a Package Find the Data you need Insert Data Save an Analysis Open an Existing Analysis Insert Data from Multiple Levels of a Dimension Insert All the Items of A level Insert Data Without Details
Before you can create an analysis, the administrator must have created a package in Framework Manager and published it to a location in the Cognos Connection portal to which you have access. To create an analysis, you must do the following: Select a package Find the data you need. Insert data Save the Analysis
Select a Package
Steps 1. In your Web browser, open Cognos Connection by typing the URL supplied by your administrator. Tip: Create a bookmark in your browser for quick access to Cognos Connection.
2. On the Public Folders tab
, click the package that you want to use as a data source.
No Entries means that there are no analyses created using this package.
3. Click the Analysis Studio link
Company)
on the toolbar.
4. If the Select a Package page appears, click the package that you want (Great Outdoors
Analysis Studio starts. The items that you can use in the analysis are listed in the Insertable Objects pane.
Find the Data Needed
Identify the data that needed to add to the Analysis. In this case add the following data to the Analysis: Products Rows Years Columns Revenue Measures
Insert Data
You insert items from the data tree as rows and columns in a crosstab to create sets of data for analysis. A set is a collection of like data. For example, you can have a set of data named years that includes quarters as details. An analysis must have at least one set of items and at least one measure. The default measure specifies the measure to use for a crosstab or chart if the measure is not set by one of the existing axes. For example, you create a crosstab with Products in the rows and Quantity Sold in the columns. You add Revenue to the Measure drop zone to make it the default measure, but the values in the rows do not change because they refer to the measure Quantity Sold in the column axis. However, if you replace the measure Quantity Sold with the non-measure Order Method, the values now refer to Revenue as the default measure.
Tip: To quickly change the default measure, right-click the cell in the upper left corner of the crosstab, click Change Default Measure, and choose a measure. Steps 1. In the data tree, click the item that you want to insert. 2. Drag the item to the desired location in the crosstab. A flashing black bar indicates where you can drop the item. A detail-based set appears in the crosstab. You can insert data as a selection-based set by pressing Shift+click or Ctrl+click to select multiple items in a dimension and then dragging them to the crosstab. Insert the following data to the Analysis Products Rows Years Columns Revenue Measures
Save an Analysis
Save the analysis to preserve any changes. Steps
1. Click the save button
on the toolbar.
2. If you are saving the analysis for the first time, specify where you want to save the analysis and type a file name.
3. Click OK.
Create an analysis to help you make more effective business decisions by exploring significant company data.
Save an Analysis as the Basis of a New Analysis
You can save an analysis using a different name or location to use it as the basis of a new analysis. You can also save an analysis using the same name to preserve changes. Steps
1. Click the save as button
on the toolbar.
2. Specify a name and location.
3. Click OK. Open an Existing Analysis
You can open an existing analysis to view the current data, make changes to it, or use it as the basis of a new analysis. Steps 1. In your Web browser, open Cognos Connection by typing the URL supplied by your administrator. 2. Locate the name of the analysis that you want to open and click it. The analysis opens in Analysis Studio. Note: If an analysis is run and saved as an HTML report, the HTML icon appears next to the analysis link. When you click the link, the analysis runs as an HTML report. To open the analysis for editing, click the icon that opens the analysis in Analysis Studio.
3. View the data, using the scroll bars to see more rows or columns.
Tip: To increase or decrease the available space, click the hide pane or show pane button
10
in the upper-right corner of the Insertable Objects pane or resize the pane. 4. Make any changes that you want. 5. Save the analysis. If you want to use the analysis as the basis of a new analysis, save it using a different name. Tip: To open a new analysis while working in an existing analysis, click the new button on toolbar. The new analysis maintains the state of the data tree in the Insertable Objects pane and maintains any items on the Analysis Items tab.
Insert data from Multiple Levels of a Dimension
Use selection-based sets to position one or more members from a dimension adjacent to each other in the crosstab for a mixed grain comparison. For example, you can select items from a single dimension like this in the data tree.
You can drag these items to the crosstab. You can also nest data from the multiple levels of the same dimension Steps 1. In the data tree, expand the dimension to locate the items that you want to insert. .
2. Press Shift+click or Ctrl+click to select multiple items in a dimension and then drag them to the crosstab. A selection-based set appears in the crosstab.
11
Insert All the Items of a Level
You can simultaneously insert all the items of a level. Levels define the way data is grouped in dimensions. For example, a geographical dimension in a data tree might contain levels for country, region, and city. You can click a single city and instantly insert every item that belongs to the city level into the crosstab. Steps 1. In the data tree, click an item that belongs to the level that you want. 2. From the right-click menu, choose whether to Insert All Items(name of item level) Replace With All Items(name of item level) All the items of the same level appear in the crosstab. Tip: You can also drag the level icon want in the work area. from the Information pane to the location that you
Insert Data With out Details
If you are interested in only the summarized results, you can insert data without details. You can also insert data with details Steps .
1. From the Settings menu, click Insertion Options, Insert without details.
2. Drag the item from the data tree to the desired location in the crosstab. Items added to the crosstab appear without details until you change the setting again Tip: You can also right-click an item, drag the item to the desired location in the crosstab while keeping the right mouse button pressed, and click Insert without Details or Replace without Details.
12
3. Working with Data in the Crosstab
Sets Select a Set, Row, or Column Nest Rows or Columns Crosstab Layouts Insert Set of data in Complex Layouts Replace Data Swap Rows and Columns Specify the number of details shown in a Set Hide a Row or Column Show Attributes of an Item
You can manipulate the way rows and columns appear in a crosstab for more effective comparison by nesting rows or columns swapping rows and columns limiting the details shown in a set showing or hiding rows or columns
Comparisons are key elements of nearly every business report. The following are different types of comparisons. Comparison Simple comparison Multiple comparison Multidimensional comparison Mixed grain comparison Summaries of measures at different levels Example Tents versus sleeping bags Tents versus golf clubs, tees, and golf balls Products versus territories, this year to date versus last year to date Tents versus similar camping products, this year versus last year, and the last quarter versus last year Tents as a share of camping products, as a share of European sales
Sets
Sets are the main building blocks of the crosstabs in Analysis Studio. A set is a collection of like data. The following are the different kinds of sets you can use. Set detail-based set SelectionDescription A collection of data based on a selected item and all its immediate details. For example, you can have a set of data named years that includes quarters as details. A collection of individual items that you have explicitly selected. The items or members
13
based set
may be selected from one or more levels from the same hierarchy. If the target set is a selection-based set and the selected data tree items are from the same hierarchy, then the selected items are appended to the end of the list when dragged into the crosstab.
level-based set stacked set
A set based on a single level. For more information, see Insert All the Items of a Level. Also known as a union set. Two or more independent sets adjacent to each other in a crosstab. For rows, a new set is appended below or above the target set. For columns, the new set is appended left or right of the target set Measure sets are comprised of one or more measures. In nested sets, measure sets may be placed on the inside of either the rows or the columns, but not both. A collection of data defined in Analysis Studio that can be saved and reused in the same analysis. For more information, see Create a Custom Set. A set of members defined inside an OLAP data source as a list or by an expression. Cognos 8 can use predefined sets in analysis and report authoring. A predefined set is also known as a named set in Microsoft SQL Server Analysis Services.
measure set custom set predefined set
Select a Set, Row, or Column
You must select sets, rows, or columns before you can perform actions on them. The actions you can perform depend on what you select. Tip: To deselect, click anywhere in the work area outside the crosstab. Undo and Redo the Last Action You can use the undo and redo commands to correct mistakes or to experiment with different actions. Undo reverses the last unsaved action, up to ten steps.
Tip: Click the undo button
on the toolbar.
If you decide you do not want to undo an action, click the redo button on the toolbar. Goal To select a set Action Click its box in the overview area, or click its label twice slowly, or click on its selector bar. An arrow appears when a selector bar is ready.
To select multiple rows or columns
Select their labels by pressing Shift+click or Ctrl+click.
14
To select a single row or column To select a single row and column
Click its heading label. Do not click the label text when selecting an item because this initiates drilling down or up. Click the intersecting cell of the row and column. Use this command to drill down on a single value.
Nest Rows or Columns
You can nest data in a crosstab to compare information by using more than one item in a column or row. For example, a crosstab shows the sales by product line for the past fiscal year. You can add an item to further break down the sales by order method. Steps 1. In the data tree, click the item that you want to insert. 2. Drag the item to the location that you want in the rows or columns. A black bar indicates where you can drop the item. Tip: You can also nest rows and columns by right-clicking and using the shortcut menu.
Nest Data from the Same Dimension You can expand and go down levels to nest data from a single dimension. Examples include nesting quarters in years, or nesting cities in countries. The Expand command is available only when a dimension contains levels suitable for nesting. Steps
1. Right-click the crosstab item that you want to nest and click Expand. 2. Click Down a level or Up a level to move through the different levels of the dimension. Crosstab Layouts
You can choose the most practical layout for your analysis. The following layouts are available. Layout Basic Description This layout contains one set of rows and one set of columns. Illustration
15
Nested
This layout contains sets nested either along the rows, the columns, or both.
Stacked
This layout contains two or more sets arranged one above another on the rows, side-by-side on the columns, or both.
Asymmetri This layout contains c both nested and stacked sets. Many combinations are possible.
Insert Sets of Data in Complex Layouts
Some crosstab layouts require more than a simple drag-and-drop operation when you want to insert sets of data, such as in asymmetrical crosstabs. Nested Rows Insert data above or below a selected set in nested rows. For example, select set 2, right-click the desired data in the data tree, and click Insert, Below Selected Item to create set 3.
16
Nested Columns This example uses nested columns. Select set 1 in the columns, right-click the desired data in the data tree, and click Insert, After Selected Item to create set 3.
Stacked Sets Insert data before or after a selected set in a stacked set. For example, select set 1, right-click the desired data in the data tree, and click Insert, After Selected Item to create set 3.
Selection-Based Sets Replace a selection-based set with one or more items from the same hierarchy to create a new set instead of appending the selected items to the existing set.
For more instructions, see Example - Create an Asymmetrical Crosstab. Steps 1. Select the target location in the crosstab. 2. In the data tree, right-click the item that you want to insert.
3. From the Insert menu, select the command that you need.
17
Replace Data
You can replace one set with another for comparison. When you replace a filtered set, such as top 5 products, or a selection-based set, such as a set containing New York, France, and Asia Pacific, in the crosstab, Analysis Studio retains the context of the data to support your train of thought. For example, you view your top 5 products. You drag Customers from the data tree to the crosstab to replace Products to see which customers purchased these products. The Products set is automatically moved to the Context section of the overview area, and Customers is shown in the crosstab. The values for Customers refer to the filtered Products set. For information about replacing data in selection-based sets, see Insert Sets of Data in Complex Layouts. To replace a set, do the following: In the data tree, drag an item to the set that you want to replace. Tip: Alternatively, you can right-click the item that you want to insert in the data tree and select a replacement option from the Replace menu.
Swap Rows and Columns
You can swap rows and columns to analyze your data differently. For example, the rows contain quarters of the fiscal year and the columns contain products. To track trends over time more easily, you can swap them so that the rows contain products and the columns contain quarters. To swap rows and columns, do the following: Click the swap rows and columns button on the toolbar.
Tip: You can also use the overview area to swap individual rows and columns by dragging the row or column boxes from one area to the other.
Specify the Number of Details Shown in a Set
You can specify the number of rows or columns shown in a set to improve performance by reducing the data and to help you focus on the analysis by removing excessive details. Your administrator specifies the default number and the maximum number of rows or columns shown in the crosstab.
To see all the data in a large set, you must click the run button analysis as an HTML report . Steps
on the toolbar and view the
1. Select a set. 2. Right-click the selected set and click Properties. 3. In the Display section of the properties pane, click Visible items.
18
4. Click a number or click Custom and specify a number between 1 and 20.
Tip: To restore the number of visible items to the default, repeat steps 1 to 3 and click Default Values for the rows or columns that exceed the specified number are rolled up into a row or column named More.
Hide a Row or Column
You can hide rows or columns you do not want to show in a crosstab. For example, you may want to hide rows that contribute marginal values to the total. The values of hidden rows and columns are included in the More & hidden subtotal included in the summary. , and are still
If you want to exclude the value from the More & hidden subtotal as well as hide the row or column from view, see Exclude Items. You cannot hide items in a selection-based set. Steps 1. Right-click a row or column.
2. Click Hide.
Tip: To show hidden data, click the hidden link, and click Unhide(name of hidden item) or Unhide All. You can also hide or unhide items by using the Properties pane.
Show Attributes of an Item
You can show attributes of the items in a set in the item label to provide more detail about items in the crosstab. You can also use the Information pane to see the attributes of an item.
You cannot show attributes when the set contains a single member. If you want to show the attributes of a single member set, you must add at least one more member to the analysis, show attributes, and then remove the unwanted members. Steps
1. Select a set. 2. Right-click the set and click Show Attributes.
3. Click the attributes that you want to show in the item label. Tip: To view attributes in a selection-based set that contains multiple levels, click the level name. The attributes for all items at that level in the crosstab appear.
19
4. Exploring Data Drill Down or Drill Up Drill Through Show Values as Percentage Sort Values Create a Chart
Drill Down and Drill Up
You can drill down and drill up to explore data by moving between levels of information. Drill down to see more detail. For example, you can drill down to the lowest-level item to examine the impact of a single aspect of your business. Drill up to compare results. For example, you can examine revenue for a single product and then drill up to see revenue for the entire product line for comparison. To drill down or up in a single row or column, do the following:
Pause the pointer over the label text until the icon with the plus sign (+) and caret appears and the text is underlined, and then click. Tip: The direction of the caret indicates whether you are drilling up or drilling down.
To drill down or up in both a row and column simultaneously, do the following: click the value at the intersection of the row and the column, and then click again.
Drill Through (Go to another Report)
You can go to frequently used target reports to help you validate or understand the results of your analysis. You can go to the following targets: an Analysis Studio analysis a Report Studio report a Query Studio report a Cognos Series 7 PowerCube action a Microsoft SQL Server Analysis Services (SSAS) action
Before you can go to another target, a drill-through definition must be created in the package. Steps 1. Select a row or column to use as the source.
2. Click the go to button
The Go To page opens.
on the toolbar.
3. Click the target you want to go to.
4. The target appears in Cognos Viewer. Tip: To use an item in the Context section of the overview area as a filter when you go to another report or analysis, click Use as "Go To" Parameter in the items drop-down menu.
20
Show Values as a Percentage
You can show values as a percentage or share of a crosstab total to quickly view the contribution of an item to the whole. Percentage Values and Calculations If the crosstab contains a user-defined arithmetic calculation, such as addition, subtraction, multiplication, or division, Analysis Studio computes the arithmetic calculation first, then applies the % of base calculation when you show values as a percentage. This is also true with exponentiation and rollup calculations. If the crosstab contains a user-defined percent calculation, such as percent, % growth, percent of base, or accumulated percent, there is no change when you show values as a percentage. This is also true with statistical calculations, such as mean or standard deviation, and ranking calculations, such as rank or quartile. For more information about item-based calculations, see Item-based Calculations. Steps Right-click the measures corner of the crosstab. Click Show Values As. Choose the type of percentage you want: To show how each value in a row contributes to the total for the row, click % of Each Row Total. To show how each value in a column contributes to the total for the column, click % of Each Column Total . To show how each value in the crosstab contributes to the total for the crosstab, click % of Overall Total. The % of Overall Total option is available only when there is one overall total for the crosstab. If you insert a stacked set, resulting in multiple totals, the values revert to the default Actual Values. Tip: To restore the values, right-click the measures corner of the crosstab and click Actual Values.
Sort Values
By default, Analysis Studio retrieves data in the order defined in the data source. You can sort data to quickly view the most important data. You can list items in ascending or descending order based on a value, such as revenue
a label, such as name Whether you select a set or an individual row or column, items are sorted based on the default measure and the summary values of the opposite axis.
21
In nested crosstabs, items are sorted based on the values of the innermost nested row or column of the opposite axis. For example, a crosstab contains Years in the columns and Retailers nested within Products in the rows. Select 2005, sort in descending order, and you see Retailers listed from the largest value to the smallest value for each product. Sorted items are automatically resorted when you perform a drill or replace operation on the opposite axis, if Based on row or Based on column in the Sort dialog box is set to the default. When you replace the sorted set itself, the new set uses the default sort order. If you replace Employees in the previous example with Order Method, the Order Method set is unsorted. Steps
1. Select a set, row, or column to sort. 2. Click the sort button
values. 4. Do one of the following: To arrange items from the smallest to the largest value, click Ascending. To arrange items from the largest to the smallest value, click Descending. To override the default sort behavior of a set, click Custom. on the toolbar.
3. If the item you select contains alphanumeric values, choose either Sort by labels or Sort by
The data appears sorted in the crosstab. An icon that a sort is applied to that set.
next to the label in the overview area shows you
Tip: To remove a sort or restore the default order, click No Sort. Use Custom Sorting You can use the custom sort options to override the default sorting behavior. For example, you can sort items based on a measure other than the default measure, or based on a row or column other than the summary values of the opposite axis. The custom sort options also lets you sort by attributes. By default, items in nested sets are sorted based on the values of the innermost nested row or column. You can use custom sorting to sort nested or stacked sets differently than this default. You must select a set to perform a custom sort. Steps
1. Select a set. 2. Click the sort button
on the toolbar, and click Custom.
The Sort dialog box opens.
22
3. Under Sort order, select Ascending or Descending. 4. Under Options, select whether to sort
Based on column or Based on row You can change the defaults as needed. Click OK. Tip: To remove a sort or restore the default order, click No Sort. Based on attribute
Create a Chart
Charts are a graphical way of presenting information. Use charts to reveal trends and relationships that are not evident in tabular reports. For example, you can create a chart to visualize how actual sales compare to projected sales, or to discover whether sales are falling or rising over quarterly periods.
You can also drill up and drill down on charts. Charts plot the crosstab rows as the data series. Nested rows appear as joined items in the legend. Stacked rows appear sequentially in the legend. Charts plot the crosstab columns on the x-axis. Nested columns are clustered on the x-axis. Stacked columns are plotted sequentially on the x-axis. Charts plot a single measure on the y-axis. Multiple measures are plotted like any other item. If you have the necessary permissions, you can enhance your chart in Report Studio. You can change the appearance of the columns, lines, and areas; add notes and baselines; or customize the chart properties to present the chart more effectively. For more information, see the Report Studio User Guide. Tip: To open your chart in Report Studio, from the File menu, click Open in Report Studio. Note: If you make and save changes to an Analysis Studio chart in Report Studio, the chart can no longer be opened in Analysis Studio. Steps
23
1. With the crosstab open, click the chart button
2. Click the chart type you want. You can also choose
on the toolbar.
whether to use a different grouping type, if available whether to show the values on the chart whether to give the chart a 3-D visual effect
Tip: You can use the display button or both.
on the toolbar to show only the chart, only the crosstab,
24
5. Limiting Data
Filter Values using Context Exclude Items Limit Data to Top or Bottom Values Create a user-defined filter Combine user-defined filters Suppress Null Totals and Zero Totals Create a Custom Set
Filter Values Using Context
You can use one or more items to quickly focus your analysis on a particular view of the data. This technique is known as filtering using context. For example, you have a crosstab showing products in the rows and revenue for different quarters in the columns. To change the context to Asia, you drag Asia from the data tree to the Context section of the overview area. The crosstab then shows only the values for Asia. Changing context changes the values that appear. It does not limit or change the items in the rows or columns. Steps 1. In the data tree, select or search for one or more items to filter on. 2. Drag the item that you want to filter on into the Context section of the overview area. A drop-down list box appears under Context. 3. Click the item that you want. The crosstab shows the results only for the selected item. Tip: To change context, select a new item from the drop-down list under Context.
4. If you want to use a custom set as a filter, drag the custom set from the Analysis Items tab to
into the Context section of the overview area. Pin the Context of a Set When you change the Context section of the overview area, the values shown for the selected set also change. This includes the items that meet criteria for any applied filters, sorting, ranking, and so on. If you want the applied settings to ignore context changes, you can pin the context of the selected set. For example, you have a crosstab showing the top three products by order method. You drag Years from the data tree to the Context section of the overview area. As you select different years, the top three order methods change. You are interested in the performance of a particular set of order methods and want to compare the results for the same set in other years, so you pin the current context. Now you can select different years and keep the same set of order methods in the crosstab. Steps
1. Select the set whose context you want to pin.
2. Open the properties pane. 3. Click Definition.
25
4. Click Hold Current Context 5. Click OK.
An icon next to the item label in the overview area shows you that the context is pinned. Tip: To restore dynamic context, repeat steps 1 to 3 and click Use Dynamic Context.
Exclude Items
You can choose to remove individual items that are not needed in your analysis. When you exclude items, you exclude the value from the Subtotal (included) subtotal, as well as hide the row or column from view. Its value is now rolled up into the Subtotal (excluded) subtotal. If you want to include the values of hidden rows and columns, use the Hide command Note: You cannot exclude items in a selection-based set. Steps Right-click a row or column and click Exclude. Tip: To show excluded items, select the set that contains the excluded item, open the properties pane, click Excluded Items, and then click Include(name of excluded item) or Include All. .
Limit Data to Top or Bottom Values
You want to quickly focus your analysis on the data of greatest significance to your business question. For example, you want to identify your top 100 customers and what that group of customers is worth. You can limit the data to the top or bottom values of a set. This helps to keep the data shown in the work area small, even when using large data sources. You can define a top or bottom rule by specifying a number, such as the top 50 or the bottom 50 sales people by performance a percentage, such as customers who contribute to the top 10% of overall revenue a cumulative sum, such as customers who contribute to the first ten million dollars of overall revenue
If the selected set contains a user-defined filter, the top or bottom rule applies only to the included values. For example, if you apply a filter to show only retailers with revenue greater than one million dollars, the bottom rule applies to the lowest values within those results. Changing the context section of the overview area changes the values shown for the selected set. As a result, the items that meet the top or bottom rule may also change. If you want the filter rules to ignore context changes, you can pin the context . Steps
1. Select the set that you want to limit.
26
2. Click the top or bottom button
on the toolbar.
The Define top or bottom filter dialog box appears.
1. Under Top or bottom, click Top or Bottom. 2. Under Number of items, specify a number, percentage, or cumulative sum. 3. In the By measure box, click the measure that you want to use to specify the top or bottom
value. Use the default measure when you want the top or bottom rule to be automatically recalculated when the measure changes in the crosstab.
1. In the For row box or For column box, click the item that contains the values to use to specify
the top or bottom rule. Use the default item when you want the top or bottom rule to be automatically recalculated during drill and replace operations.
1. Click OK.
Tip: To remove the top or bottom filter, under Top or bottom, click None.
Create a User-Defined Filter
You can filter out data so that only the data you require appears in the analysis. You can specify a filter by using measures, such as revenue calculations labels, such as Asia attributes, such as color = black
You can use the Type drop down list to specify a filter.
Filters and Calculations Filters cannot use calculations that reference the set being filtered because this creates a circular reference. Depending how ranking functions (such as rank or quartile) or percentage functions (such as percent of total) are customized, they may not be available when defining a filter.
Steps
27
1. Select a set. 2. Click the filter button on the toolbar. 3. Click Add a filter line. 4. Under Type, select the type of filter - measure, label, or attribute
5. 6. 7. 8. Select the item on which to filter. Select the operator. Specify the value. Specify the row or column. If another filter is needed, click Add a filter line. Click OK.
Tip: To delete a filter, select it in the Filter dialog box and then click the delete button the toolbar.
on
Combine User-Defined Filters
You can combine filters to create custom AND and OR conditions. When you filter your data based on a number of criteria, there may be filter rules that are optional and filter rules that are required. You group rules that are mandatory with AND. You group filter rules that are optional with OR. For example, customers filtered by Revenue > 1000000 AND Discount >.15 gives different results from Customers filtered by Revenue > 1000000 OR Discount > .15. A more complex scenario may require combining both mandatory and optional filter rules. Steps Select a set. Click the filter button on the toolbar.
Click Combine filter lines. Press Shift+click or Ctrl+click to select the filter icons group. Tip: To create a filter, click Add a filter line. 5. Click Group. Brackets appear around the grouped items. 6. Click the operator that appears between the filters and click AND or OR to combine them. Continue grouping and specifying AND or OR operators as needed. next to the filter lines that you want to
1. Click OK.
28
Suppress Null Totals and Zero Totals
To reduce clutter in an analysis, you can suppress items where the total results in a zero or null value. You can suppress rows, columns, or both. For example, you may want to suppress the data for a customer with whom you have no interaction over a time period (nulls), but not for a customer who repeatedly buys and returns goods, resulting in a net revenue of zero dollars (zeros).
Steps
1. Click the suppress items button
on the toolbar. 1. Choose where to apply the suppression: Apply to Rows Only Apply to Columns Only Apply to Rows and Columns
1. Choose a suppression option to apply: Total is Null Total is Zero Total is Null or Zero
1. A suppression icon next to the item label in the overview area indicates that suppression is applied. Tip: To remove suppression, repeat step 1 and click No Suppression.
Create a Custom Set
You can specify a name and description for a custom set of data that is of interest to you to reuse later. A custom set preserves the filters, sort order, and calculations you define. You can use a custom set only in the analysis in which it is created. You cannot save a set as a custom set under the following conditions: Steps The analysis contains a context filter based on a dynamic definition, such as a calculation or top or bottom filter, rather than a static item or items, such as 2005, or Camping Equipment and Lifestyle Products. The set contains a calculation that references multiple dimensions, such as ranking calculations, or a percent of base calculation that references an item from the opposite axis of the crosstab. The set contains a user-defined filter based on a calculation. The set is expanded to show more than one level.
1. Select a set. 2. Click the save as custom set button
on the toolbar. 3. Specify a name and, if you want, a description of 256 characters or less. 4. Click Save.
Custom sets are saved to the Analysis Items tab of the Insertable Objects pane. When you insert a saved custom set, an annotation appears in the corner of the block selector of the custom set.
29
6. Calculating Data
Subtotal Calculations Summary Calculations Item-based Calculations
Calculations are basic to solving problems and making decisions. In Analysis Studio, you can specify which subtotals to show and can view summaries and calculations without typing complex expressions. The calculations available depend on how many columns or rows you select before you click Calculate. Objects selected A single row or column Two rows or columns Three or more rows or columns A set Available calculations rank, show values as a percentage of the total, round or round down values, and show absolute values arithmetic and percentage calculations aggregate calculations, such as sum, average, maximum, and minimum all calculations in the Calculate dialog box or item-based
You can perform calculations in Analysis Studio by using predefined summaries calculations .
Subtotal Calculations
Subtotals present data more conveniently when large dimensions contain too much data to be shown in the crosstab. A subtotal summarizes the measure based on the rules defined in the data source or model. You can specify the number of items to show in the crosstab.
30
The following table describes each subtotal. Subtotal Subtotal (visible) More More & Hidden Subtotal (Included) Subtotal (Excluded) Summary Description The sum of the visible items, which is updated automatically as you change the data in the crosstab. The values of the remaining items beyond the specified number that still meet any filter criteria. More changes to More & Hidden if there are any hidden values. This subtotal is updated automatically as you change the data in the crosstab. The sum of the two previous subtotals. The sum of values that are excluded, such as by being filtered out. A grand total of all the previous subtotals.
The following diagram shows how subtotals are broken down.
31
Show or Hide Subtotals You can use screen space most efficiently by specifying which subtotals to show and which subtotals to hide. You can also show and hide subtotals using the properties pane The only subtotal you can use with selection-based sets is Total. Steps 1. Select a set. .
2. Click the subtotals button
on the toolbar. 3. Select the subtotals that you want to show and clear the subtotals that you want to hide. Another alternative is to right-click a set and use the shortcut menu. Tip: To show only subtotals in the crosstab, click Show Subtotals Only.
Summary Calculations
Summary calculations apply to all included values. Analysis Studio provides the following predefined summary calculations: Sum Average Maximum Minimum Median Variance Standard Deviation Count
Use a Summary Calculation You can quickly and easily use a summary to calculate all the included values in a set. Steps 1. Select the set that you want to summarize.
2. Click the summarize button
on the toolbar. 3. Click the calculation that you want. A new row or column of summarized data appears. Tip: To remove a row or column of summarized data, right-click the row or column and click Delete.
Item-based Calculations
You can create a calculation if you need a comparison or ratio that does not exist in the data source, such as actual revenue as a percentage of planned revenue, or the average revenue per employee.
You can perform the following arithmetic calculations in an analysis. Arithmetic operation + (sum) - (difference * (product) / (division) Absolute Round Round down Square root Description Adds the values of the selected items. Subtracts the values of one selected item from another. Multiplies the values of the selected items. Divides the values of the selected items. Calculates the absolute value of the numbers in the selected item. Rounds the values in the selected item to the nearest integer. Rounds the values in the selected item to the next lowest integer. Calculates the square root of the values in the selected item.
32
You can perform the following percentage calculations in an analysis.
Percentage operation % % of total % difference (growth)
Description Calculates the value of a selected item as a percentage of another item. Calculates each value of a selected item as a percentage of the total. Calculates the difference between two items as a percentage.
You can perform the following analytic calculations in an analysis. Analytic operations Average Maximum Minimum Median Roll up Description Calculates the average of values of the selected items. Calculates the maximum value. Calculates the minimum value. Calculates the middle value in a set of numbers. Calculates the rolled up value.
You can perform the following ranking calculations in an analysis. By default, the highest value is ranked 1.
33
Ranking Description Rank Percentil e Quartile Calculates the rank of each value. Calculates a percentile, which is a value that corresponds to one of the equal divisions in a sample. For example, a score higher than 89 percent of those attained is in the 90th percentile. Calculates a quartile, which is a value that corresponds to the 25% point in a sample. The first quartile is the 25th percentile, the second quartile is the 50th percentile, and the third quartile is the 75th percentile. Calculates a quantile, which is a value that divides a sample into percentiles. For example, if the specified quantile is 5, the percentiles are 20, 40, 60, 80, and100.
Quantile
Create an Item-Based Calculation You can create a calculation if you need a comparison or ratio that does not exist in the data source, such as actual revenue as a percentage of planned revenue, or the average revenue per employee. The calculations available depend on how many columns or rows you select . Calculation results are not stored in the underlying data source. Instead, Analysis Studio reruns the calculation each time you view the analysis. The results are always based on the most current data in the data source. If you have several calculations in a crosstab, you should be aware of the default solve order .
You cannot edit a calculation. You must delete the calculated row or column and create a new one. Note: Cells show "--" (two dashes) rather than a value in calculations that use nonadditive measures such as count or average. Nonadditive measures are distinguished by a nonadditive measure icon the data tree. Steps 1. Select the rows or columns that you want to use in the calculation. in
1. Click the calculate
button on the toolbar. 2. Choose whether to use a predefined calculation or create a member-based calculation: To use a predefined calculation, click one of the predefined calculations. To create a member-based calculation, click Custom. The Calculate dialog box appears.
4. In the Operation box, click the operation you want to perform.
Depending on the selected data, you may first need to choose an operation type from the Operation type box. 5. Choose which data to use for the calculation: To use existing items, click the items you want in the Available items box. To use other data, specify a number in the Number box.
6. Click OK.
The calculated results appear in a new row or column. By default, the expression used in the calculation is used as the heading name. Tip: To make the name of the calculated row or column more meaningful, type a new name in the Calculation name box.
34
Calculation Solve Order When calculations in the rows and columns of a report intersect, Analysis Studio performs the calculations in the following order: addition or subtraction multiplication or division aggregation (rollup) remaining arithmetic functions: absolute, round, round down, percentage, average, minimum, maximum, medium, count % difference (growth) or % of total rank, quartile, quantile, or percentile
If both calculations have the same precedence, for example, if they are both business functions, then the row calculation takes precedence. If you have the necessary permissions, you can open your analysis in Report Studio and override the order of precedence by changing the solve order property. For more information, see the Report Studio User Guide. Rank Values Ranking items identifies their relative position to help you compare data. For example, you can rank a product line, such as golf equipment, to identify how well sales for golf equipment performed relative to other years.
35
You can also rank to identify how well sales for golf equipment performed relative to other products in the same axis.
Ranking operations include rank, percentile, quartile, and quantile. If you use the default settings, you can rank values quickly by right-clicking a single row or column and clicking Rank. Analysis Studio uses Olympic ranking for data sources. The exception is that SAP/BW data sources use serial ranking. Olympic ranking handles ties by assigning an equal rank to items with equal results. Serial ranking handles ties by assigning a sequential number to items in the order they are retrieved in the data source. Team Results Red 100 points Green 50 points Blue 75 points Yellow 50 Olympic Rank Red 1 Blue 2 Green 3 Yellow 3 Serial Rank Red 1 Blue 2 Green 3 Yellow 4
36
points Orange 25 points Steps 1. Select a row or column to rank. Orange 4 Orange 5
2. Click the calculate button 3. Click Custom.
on the toolbar.
The Calculate dialog box appears.
1. In the Operation type box, click Ranking. 2. Choose the desired options under Operation, Available items, and Based on measure. 3. Under Rank, choose whether to rank within the selected item only, or to rank with other values
on the same axis.
4. Click OK.
You can now sort the rank results to show them in numerical order. Use Custom Ranking By default, ranking is based on the innermost nested set and calculates the items that meet the filter criteria in the selected row or column. To calculate rank using different segments of the data or the outermost set, use custom ranking. Steps 1. Select a row or column to rank.
2. Click the calculate button 3. Click Custom.
on the toolbar.
The Calculate dialog box appears.
1. In the Operation type box, click Ranking. 2. Under Rank, click Custom.
You can now sort the rank results to show them in numerical order. 1. Choose the options that you want: Specify whether to rank the highest value or the lowest value as number 1. Change the scope of the rank, such as by ranking only within visible items. Rank by the innermost or outermost nested set in a crosstab.
1. Click OK.
You can now sort the rank results to show them in numerical order.
37
7. Sharing Data
Set the Report Options View Output as HTML Format View Output as PDF Format View Output as CSV Format View Output as XML Format View Output as Excel Format Print Output
After you complete your analysis and identify the data that best answers your business question, you may need to share that information with colleagues. A saved analysis can be viewed, printed, scheduled, or enhanced further in Cognos Report Studio like any other report. If you have the necessary permissions, you can open your analysis in Report Studio to enhance an analysis or deliver it to different people. You can change the default presentation styles to meet your corporate standards, define bursting rules, or modify the query expressions to improve performance. For more information, see the Report Studio User Guide. Tip: To open your analysis in Report Studio, from the File menu, click Open in Report Studio. Note: If you make and save changes to an Analysis Studio analysis in Report Studio, the analysis can no longer be opened in Analysis Studio. When an analysis is imported into Report Studio, the report contains one query which processes all the sets found on the crosstab. Each set is defined by 18 data items that segment and summarize the base set definition. To maintain reports converted from Analysis Studio in Report Studio, you should understand what each of these items represents and how they relate to each other. For more information, see the Report Studio User Guide Analysis results can be shared in several ways, such as: as HTML output in Cognos Viewer as a PDF as an Excel spreadsheet in CSV or XML format
To improve the presentation of the results, you may want to add a title, separate the data on different pages, or expand the values in More to show all the details.
Set the Report Options
You set the report options to make changes to your analysis in preparation for distributing it in different formats. Run options apply when you run an analysis in Cognos Viewer or open an analysis in Report Studio. These settings are not visible in the work area of Analysis Studio. Tab Title Purpose Specify a title or subtitle.
38
Displa y
Specify whether and where to show the filter criteria. Define page breaks. Expand the values in More to show all the details.
Paper
Set paper orientation and paper size if the output format is PDF.
Steps 1. Open the analysis. 2. From the Run menu, click Run Options. 3. Change the values that meet your reporting needs and click OK. Define Page Breaks Use page breaks to show different occurrences of data on each page shown in Cognos Viewer. For example, you have a crosstab that shows all products sold by your company, where the outermost rows are grouped by product line. You can specify a page break to show the details for each product line on a separate page when you run a report in Cognos Viewer. The page break settings are ignored if the analysis contains no corresponding groups, sections, or stacked sets. The page break options do not apply to charts. Charts appear on a single page. Steps From the Run menu, click Report Options. On the Page tab under Page breaks, choose a type of page break: To insert a page break at the outermost rows, select the Outermost groups on rows check box. To insert a page break at each new section, select the Sections check box. Click OK. Tip: To specify default page breaks, clear all the check boxes.
View Output in HTML Format
You can create an HTML version of your analysis. For example, you may want to see all the data in a large set Steps Open the report that you want in Analysis Studio. From the Run menu, click Run report (HTML). The analysis runs in the Cognos Viewer window.
39
View Output in PDF Format
To save a snapshot of your data, you can create a PDF (Portable Document Format) version of your analysis. For best results, use this format when you want to print a report . Steps Open the report that you want in Analysis Studio. From the Run menu, click Run report (PDF). The report opens in PDF format in a new window. Tip: To specify the orientation and page size of your PDF report, from the Run menu, click Report Options and then click the Paper tab.
View Output in CSV Format
You can view the analysis data in CSV (Comma Separated Values) format. The output is determined by the configuration of the computer and by the browser. If you have Excel installed on your computer, Excel may appear in your browser window or in a new window, depending on the configuration. If Excel appears in your browser window, you will see the File menu. You may be asked whether you want to download the CSV file, or you may have the option to open it or save it. If you have an application other than Excel associated with CSV, the browser calls that application. You cannot export charts to CSV files. Steps Open the report that you want in Analysis Studio. From the Run menu, click Run report (CSV). The report opens in an Excel spreadsheet.
View Output in XML Format
You can view the analysis data in XML (eXtensible Markup Language) format. XML output is used as an input source for other applications. It is generally not used to share data among end users. You cannot export charts to XML files. Steps Open the analysis that you want in Analysis Studio. From the Run menu, click Run report (XML). The report opens in XML format in a new window.
40
View Output in Excel or Excel 2000 Format
You can view reports in different Excel formats, depending on the version of Excel used in your company. Excel format supports up to 65,536 rows on a single worksheet. When a report exceeds this limit, the data appears on multiple worksheets in the Excel workbook. Steps Open the analysis that you want in Analysis Studio. From the Run menu, click Run report (Excel). The report opens in a new window. Tip: To view the report in another Excel format, click the Excel button select the desired format. in Cognos Viewer and
Print Output
Print an analysis to obtain a paper copy. For best results, use the PDF format. Steps Open the analysis that you want. From the Run Report menu, click Run Report (PDF). The analysis opens in PDF format. On the Acrobat Reader toolbar, click print. Tip: To specify the orientation and page size of your PDF report, from the Run menu, click Report Options and then click the Paper tab.
You might also like
- Wuolah Free Practical Exercises Statistics AllDocument25 pagesWuolah Free Practical Exercises Statistics AllLuis Fernández ChacónNo ratings yet
- Access 2007: Queries and Reports: Learning GuideDocument28 pagesAccess 2007: Queries and Reports: Learning GuideMegha JainNo ratings yet
- Mba Ii DviDocument43 pagesMba Ii DviArshad JamilNo ratings yet
- Electronic SpreadsheetDocument12 pagesElectronic Spreadsheetrmgokul78No ratings yet
- SAS VA Reports 7.5 Getting StartedDocument24 pagesSAS VA Reports 7.5 Getting StartedsachinNo ratings yet
- It FileDocument34 pagesIt Fileshoryacomputer40No ratings yet
- Recover An Earlier Version of An Office File: More About PivottablesDocument9 pagesRecover An Earlier Version of An Office File: More About Pivottablestob06No ratings yet
- Report Studio: Relational and Dimensional Reporting StylesDocument8 pagesReport Studio: Relational and Dimensional Reporting StylesrajuwithualwaysNo ratings yet
- Obiee 11G PDFDocument122 pagesObiee 11G PDFbollinenikNo ratings yet
- Excel Lab ManualDocument19 pagesExcel Lab ManualruduitududtNo ratings yet
- Cognos Training-Query Studio 092507 2Document38 pagesCognos Training-Query Studio 092507 2Swathi ReddyNo ratings yet
- Show in Compact Form Keeps Related Data From Spreading Horizontally Off of The Screen andDocument8 pagesShow in Compact Form Keeps Related Data From Spreading Horizontally Off of The Screen andtob06No ratings yet
- Dawn Griffiths - Excel Cookbook - Recipes For Mastering Microsoft Excel-O'Reilly Media (2024)Document75 pagesDawn Griffiths - Excel Cookbook - Recipes For Mastering Microsoft Excel-O'Reilly Media (2024)Thet WinNo ratings yet
- CH 2 IT Advanced Spreadsheet NotesDocument6 pagesCH 2 IT Advanced Spreadsheet NotesArnav AgarwalNo ratings yet
- Pivot TableDocument13 pagesPivot TableDivjot BatraNo ratings yet
- Drugi PejstDocument12 pagesDrugi PejstIrma VepNo ratings yet
- Change How Subtotals and Grand Totals Are Shown: Tip After Applying The Layout You Want, You CanDocument7 pagesChange How Subtotals and Grand Totals Are Shown: Tip After Applying The Layout You Want, You Cantob06No ratings yet
- Analyses of Dashboard in OBIEEDocument69 pagesAnalyses of Dashboard in OBIEEVijaya GaliNo ratings yet
- Electronic SpreadsheetDocument16 pagesElectronic SpreadsheetPriyaNo ratings yet
- Changing Data Types: Converting Dimensions To MeasuresDocument10 pagesChanging Data Types: Converting Dimensions To Measuresksanthosh7579100% (1)
- Analysis Plug-In User GuideDocument68 pagesAnalysis Plug-In User GuideIgor ProskurnyaNo ratings yet
- HighScore Plus GuideDocument19 pagesHighScore Plus Guidejompa21No ratings yet
- What Can You Do With A Report-AccessDocument8 pagesWhat Can You Do With A Report-AccessSysy ZallNo ratings yet
- Framework ManagerDocument23 pagesFramework ManagerRam MohanNo ratings yet
- A Pivottable.: Show in Outline Form Outlines The Data in The PivottableDocument8 pagesA Pivottable.: Show in Outline Form Outlines The Data in The Pivottabletob06No ratings yet
- Statdisk User ManualDocument20 pagesStatdisk User Manualmspandey20000% (1)
- Lesson 10-11Document12 pagesLesson 10-11Arjay BalberanNo ratings yet
- Excel Pivot Tables - Basic Beginners Guide To Learn Excel Pivot Tables For Data Analysis and ModelingDocument167 pagesExcel Pivot Tables - Basic Beginners Guide To Learn Excel Pivot Tables For Data Analysis and Modelingshow9999No ratings yet
- 1st IT Cls10Document30 pages1st IT Cls10Piyush kumarNo ratings yet
- SAS Stat Studio v3.1Document69 pagesSAS Stat Studio v3.1Rajesh KumarNo ratings yet
- To Make Table, Queries, Forms & Reports in MS Access 2007Document11 pagesTo Make Table, Queries, Forms & Reports in MS Access 2007Pankaj GillNo ratings yet
- Searches and Ad-Hoc ReportingDocument10 pagesSearches and Ad-Hoc ReportingVivek ViswambharanNo ratings yet
- Data TransformationDocument27 pagesData Transformationtdyy205No ratings yet
- Assiment 2Document4 pagesAssiment 2rjjat2111No ratings yet
- Electronic SpreadsheetDocument17 pagesElectronic SpreadsheetR.NiranjanNo ratings yet
- HCM OTBI Workshop - Exercises (Advanced)Document8 pagesHCM OTBI Workshop - Exercises (Advanced)RalucaNo ratings yet
- Excel Chapter - 11Document14 pagesExcel Chapter - 11Shahwaiz Bin Imran BajwaNo ratings yet
- How To Create A PivotTable To Analyze Worksheet DataDocument23 pagesHow To Create A PivotTable To Analyze Worksheet DataAhsin Khan100% (1)
- Excel Pivot Tables 2010 ManualDocument14 pagesExcel Pivot Tables 2010 ManualAceel FitchNo ratings yet
- Lesson 1: Creating A Report Server Project: Business Intelligence Development StudioDocument17 pagesLesson 1: Creating A Report Server Project: Business Intelligence Development StudioVishal SinghNo ratings yet
- 1) Explain in Detail Drill Up & Drill Down OperationsDocument24 pages1) Explain in Detail Drill Up & Drill Down OperationsRohit AherNo ratings yet
- Excel Part 4 - Pivot TablesDocument20 pagesExcel Part 4 - Pivot TablesAndrews FrimpongNo ratings yet
- Ms Access NotesDocument22 pagesMs Access NotesMahesh BodaNo ratings yet
- Tutorial Power PivotDocument15 pagesTutorial Power Pivotverónica marquezNo ratings yet
- III Exp@Dv Lab@21 BatchDocument5 pagesIII Exp@Dv Lab@21 Batch21x51a3249No ratings yet
- 402-IT - ClassX - 2023Document153 pages402-IT - ClassX - 2023Harish Raghave.GNo ratings yet
- SDC PagesDocument11 pagesSDC Pagessohailmohammad211No ratings yet
- Akshat's Excel Assignment 2Document7 pagesAkshat's Excel Assignment 2rohitrajbhar1845No ratings yet
- Introduction To Microsoft Access 2016: The Navigation PaneDocument10 pagesIntroduction To Microsoft Access 2016: The Navigation Panejatin kesnaniNo ratings yet
- Chapter 3 Microsoft ExcelDocument70 pagesChapter 3 Microsoft ExcelTsepiso MohaleNo ratings yet
- Excel ChartsDocument19 pagesExcel ChartsRajesh KumarNo ratings yet
- IT PracticalDocument12 pagesIT PracticalDivyaPatidarNo ratings yet
- Crystal Report 2011: Report Design II - Business Reporting SolutionsDocument48 pagesCrystal Report 2011: Report Design II - Business Reporting SolutionsGowri KurmdasNo ratings yet
- 7 Data Pre-Processing in ClementineDocument7 pages7 Data Pre-Processing in ClementineVũ Tuấn HưngNo ratings yet
- Access 2007 Help CardDocument2 pagesAccess 2007 Help CardDiana-K-GNo ratings yet
- Tableau Cheat Sheet: Workbook ComponentsDocument5 pagesTableau Cheat Sheet: Workbook ComponentsIan KevinNo ratings yet
- Tableau Cheat Sheet: Workbook ComponentsDocument5 pagesTableau Cheat Sheet: Workbook ComponentsR TvNo ratings yet
- Pivot Tables In Depth For Microsoft Excel 2016From EverandPivot Tables In Depth For Microsoft Excel 2016Rating: 3.5 out of 5 stars3.5/5 (3)
- Intro To Descriptive Statistics: By: Mahmoud GalalDocument28 pagesIntro To Descriptive Statistics: By: Mahmoud GalalTarek Tarek El-safraniNo ratings yet
- Matthew Brian Khrisna 22010112130063 Lap - Kti Bab7Document36 pagesMatthew Brian Khrisna 22010112130063 Lap - Kti Bab7SalmaNo ratings yet
- Big Data Module 4 - Print-Ready Workbook (Letter)Document120 pagesBig Data Module 4 - Print-Ready Workbook (Letter)Jhon Hegel GutierrezNo ratings yet
- SPSS Statistics, Factor Analysis, Cluster Analysis, LInear Regression, HEC, Xavier Boute, MBADocument8 pagesSPSS Statistics, Factor Analysis, Cluster Analysis, LInear Regression, HEC, Xavier Boute, MBAGanesanDurairajNo ratings yet
- DBB2102 Unit-03Document25 pagesDBB2102 Unit-03anamikarajendran441998No ratings yet
- CHAPTER 3 Measure of Centeral TendencyDocument20 pagesCHAPTER 3 Measure of Centeral TendencyyonasNo ratings yet
- Frequency Distribution - QualitativeDocument13 pagesFrequency Distribution - QualitativeTarek TomehNo ratings yet
- An Introduction To Stata For Economists: Data ManagementDocument49 pagesAn Introduction To Stata For Economists: Data ManagementHector GarciaNo ratings yet
- One Way AnovaDocument23 pagesOne Way Anovachit cat100% (1)
- Conscription and Crime - September 13, 2010Document32 pagesConscription and Crime - September 13, 2010Matias Di SantiNo ratings yet
- Mathematics: Quarter 4 - Module 6: Analysis and Interpretation of Statistical DataDocument28 pagesMathematics: Quarter 4 - Module 6: Analysis and Interpretation of Statistical DataHariette Denisse BarriosNo ratings yet
- Relationship Between Intangible Assets and Financial Performance of Listed Telecommunication Firms in China, Based On Empirical AnalysisDocument7 pagesRelationship Between Intangible Assets and Financial Performance of Listed Telecommunication Firms in China, Based On Empirical AnalysisAlexandru Nicolae V.No ratings yet
- CILA Rebuilding CostDocument40 pagesCILA Rebuilding Cost23985811No ratings yet
- Gulf View CaseDocument24 pagesGulf View CasePushkar Sarda50% (2)
- Methodology SP Bse IndicesDocument56 pagesMethodology SP Bse IndicestommyNo ratings yet
- Final Semestral Grades: Region Division School NameDocument18 pagesFinal Semestral Grades: Region Division School NameLorraine Anne Perez CalsesNo ratings yet
- Exercise 2B: Pair: 650 and 700. The New Median Will Be Half-Way Between These: 675Document2 pagesExercise 2B: Pair: 650 and 700. The New Median Will Be Half-Way Between These: 675Martha MessinaNo ratings yet
- Data Analytics Ass Group-4 UpdatedDocument7 pagesData Analytics Ass Group-4 Updatedndifon.titianNo ratings yet
- Complete HandoutDocument30 pagesComplete HandoutClaudel Jerome100% (1)
- Are Related-Party Sales Value-Adding or Value-Destroying? Evidence From ChinaDocument38 pagesAre Related-Party Sales Value-Adding or Value-Destroying? Evidence From Chinanovie endi nugrohoNo ratings yet
- Business Statistics by S P Gupta PDFDocument79 pagesBusiness Statistics by S P Gupta PDFDiya WadhwaNo ratings yet
- Faculty Introduction: Tkachwala@nmims - EduDocument27 pagesFaculty Introduction: Tkachwala@nmims - EduKRISHNA PRIYADARSININo ratings yet
- Impact of Maternal Employment On The Growth and Development Among Children at Selected Schools of KolhapurDocument7 pagesImpact of Maternal Employment On The Growth and Development Among Children at Selected Schools of KolhapurJankiNo ratings yet
- Math 7-4th QuarterDocument3 pagesMath 7-4th QuarterMarie Saren67% (3)
- Chapter # 03 Measures of Central Tendency: Subject: Introduction To StatisticsDocument24 pagesChapter # 03 Measures of Central Tendency: Subject: Introduction To Statisticsfahad BataviaNo ratings yet
- 3 - Stat - More Graphs and Displays 2024Document32 pages3 - Stat - More Graphs and Displays 2024Ahsan SyafiiNo ratings yet
- Complete Lectures PMEDocument329 pagesComplete Lectures PMEHaroon Malik0% (1)
- Chapter 1 StatisticsDocument74 pagesChapter 1 StatisticsAmizan AbdullahNo ratings yet
- Grade 8 Measures of Central Tendency EdenDocument11 pagesGrade 8 Measures of Central Tendency EdenNiño Lemuel Lazatin ConcinaNo ratings yet