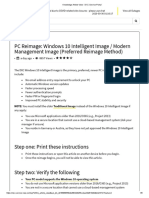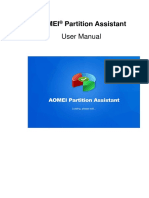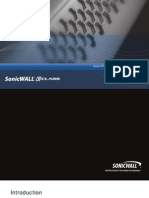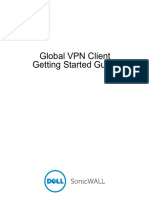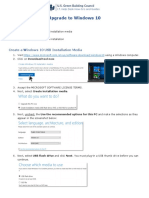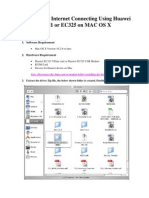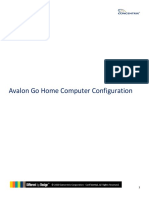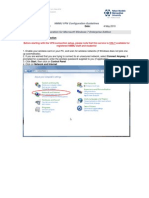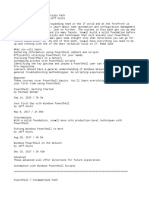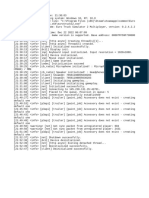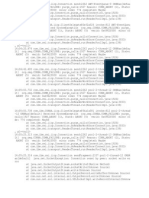Professional Documents
Culture Documents
Steps To Configure Autopilot Windows-10 Machine
Steps To Configure Autopilot Windows-10 Machine
Uploaded by
nikunjhirpara0 ratings0% found this document useful (0 votes)
9 views14 pagesOriginal Title
Steps to configure Autopilot Windows-10 Machine
Copyright
© © All Rights Reserved
Available Formats
PDF, TXT or read online from Scribd
Share this document
Did you find this document useful?
Is this content inappropriate?
Report this DocumentCopyright:
© All Rights Reserved
Available Formats
Download as PDF, TXT or read online from Scribd
Download as pdf or txt
0 ratings0% found this document useful (0 votes)
9 views14 pagesSteps To Configure Autopilot Windows-10 Machine
Steps To Configure Autopilot Windows-10 Machine
Uploaded by
nikunjhirparaCopyright:
© All Rights Reserved
Available Formats
Download as PDF, TXT or read online from Scribd
Download as pdf or txt
You are on page 1of 14
l
Nokia Windows PC
PC Reset & Enrollment Guide
Nokia internal use
PC Reset for Windows Autopilot Enrollment.
1. Click on Start > Settings > Update & Security
2. Click on Recovery.
Nokia internal use
3. Under Reset this PC, select Get started.
4. You will be able to choose from one of two options, select “Remove everything.”
Nokia internal use
5. Click on Change settings under additional settings.
6. Enable Data Erasure and click on confirm.
Nokia internal use
7. Click on next.
Nokia internal use
9. The PC is now ready for the reset, click on Reset.
10. The PC will Initiate the reset and restart automatically.
Nokia internal use
11. Once the PC has been reset it will restart. You will then get this prompt on the
BIOS Screen, press F9 to confirm.
12. After the reset, the PC will be ready for enrollment
Nokia internal use
Enrollment instructions
1. Turn on the PC and select your region.
2. Select your keyboard layout.
3. Select a network connection.
Preferably an open internet
connection. If you are in a Nokia
office, use the “Nokia-guest” wireless
network.
8 / 14 Nokia internal use © 2021 Nokia
3.1 – Accept EULA (End User Licenses
Agreement) Applicable for New devices
4. Once the Autopilot profile is loaded, the
Nokia Welcome page appears. Enter your
Nokia username to initiate the setup.
5. Sign into your account using your Nokia
credentials.
9 / 14 Nokia internal use © 2021 Nokia
5.1. If you encounter a password error, please
contact your line manager to receive assistance
with updating your password.
5.2. If you see this screen you need to set up
Multi-Factor Authentication on your account.
Please contact your line manager for
assistance.
6. Authenticate with MFA (Multifactor
Authentication). Depending on your
authentication mode, you may receive
a call on your mobile or a notification
from your authenticator mobile app.
10 / 14 Nokia internal use © 2021 Nokia
7. The time required for the PC setup
depends on your internet connection
(consistency and bandwidth).
Note: If the installation takes more than
120 minutes, there will be four options
to choose from, click “Continue
anyway”.
8. After the PC setup, the machine will
reboot, and you need to login again.
9. You may be prompted for Multifactor
Authentication again.
11 / 14 Nokia internal use © 2021 Nokia
10. After the Multifactor Authentication, the
PC setup screen will come up.
11. Once logged in, you will see the Nokia
welcome window. This window gives
the encryption status of the machine.
Note: You won't be able to use Nokia
Machine until the encryption reaches
100%.
12. Once the encryption is complete, you
need to click on the restart button.
12 / 14 Nokia internal use © 2021 Nokia
13. Once the machine has restarted you see a
Date and time setting popping-up.
14. Once the PC setup is complete, you will be
automatically logged in to your Windows
session.
15. To change the region settings:
navigate to Control Panel,
select “Clock and Region”,
select “Region” and set the
region. Click “Apply”.
16. Once your machine is fully
functional, please reboot
machine after approximately
5 minutes
13 / 14 Nokia internal use © 2021 Nokia
17. Once the installation of your PC is
complete, you should have Office E3 and
Windows 10 E3 licenses applied by
default.
Note: if you are an external user, you may
see this error message. In this case, please
contact your line manager for support.
14 / 14 Nokia internal use © 2021 Nokia
You might also like
- PC Re-Image With Windows 10 Intelligent Image - DXC Service PortalDocument6 pagesPC Re-Image With Windows 10 Intelligent Image - DXC Service Portalyuva raz33% (3)
- 2 Vocabulary (Software)Document2 pages2 Vocabulary (Software)mlmlml Douna7No ratings yet
- AOMEI® Partition Assistant User ManualDocument66 pagesAOMEI® Partition Assistant User ManualDred Ched0% (1)
- Canon Remote Operator KitDocument76 pagesCanon Remote Operator Kitbengkel_ericNo ratings yet
- Steps To Configure Autopilot Windows-1Document14 pagesSteps To Configure Autopilot Windows-1Shamba Mukozo NvunjiNo ratings yet
- Nokia 9300 9500 Using Ip Passthrough en PDFDocument16 pagesNokia 9300 9500 Using Ip Passthrough en PDFgd3000No ratings yet
- Use Your Mobile Phone As Modem: Intel® Easy StepsDocument6 pagesUse Your Mobile Phone As Modem: Intel® Easy StepsMercyNo ratings yet
- Huawei EC 121 User ManualDocument14 pagesHuawei EC 121 User ManualrjkhcNo ratings yet
- How Do I Format My Nokia Device?Document1 pageHow Do I Format My Nokia Device?Rajesh RanjanNo ratings yet
- Nokia 6600 Modem Options enDocument8 pagesNokia 6600 Modem Options enAditya YudistiraNo ratings yet
- Xerox 550 560 EFI Installation InstructionsDocument9 pagesXerox 550 560 EFI Installation InstructionsBrankoNo ratings yet
- Nokia Siemens Networks Information Browser Installation and Setup GuideDocument16 pagesNokia Siemens Networks Information Browser Installation and Setup GuideФантомас МихалычNo ratings yet
- Quick Guide To Using The Nokia 6210 With An Infrared Data Connection in A Windows CE DeviceDocument4 pagesQuick Guide To Using The Nokia 6210 With An Infrared Data Connection in A Windows CE DeviceprimadNo ratings yet
- Bluetooth Nokia 6600Document2 pagesBluetooth Nokia 6600AnnaLeeNo ratings yet
- Ingredion Autopilot End User Guide v1.2 V2Document2 pagesIngredion Autopilot End User Guide v1.2 V2troungtusNo ratings yet
- Nokia Con Cable Driver Installation enDocument8 pagesNokia Con Cable Driver Installation enAshwinkumar PatraNo ratings yet
- WiFi Direct Enablement ProcedureDocument20 pagesWiFi Direct Enablement ProcedureSwapnil ShahNo ratings yet
- Work From Home Guide - For Office PC Remote Access PDFDocument12 pagesWork From Home Guide - For Office PC Remote Access PDFFaizan Ullah KhanNo ratings yet
- SonicWALL Global VPN Client 4.2 Getting Started GuideDocument12 pagesSonicWALL Global VPN Client 4.2 Getting Started Guideacwlai2No ratings yet
- Fiery Reference Manual v1.1Document90 pagesFiery Reference Manual v1.1XcopyNo ratings yet
- 72E-129511-01 Air Defense Mobile Installation (Rev B)Document18 pages72E-129511-01 Air Defense Mobile Installation (Rev B)aakgsmNo ratings yet
- SINUMERIK HMI To External MonitorDocument14 pagesSINUMERIK HMI To External MonitorRoobens ChavesNo ratings yet
- Installing The Teleperformance Work at Home BYOD SoftwareDocument8 pagesInstalling The Teleperformance Work at Home BYOD SoftwareHiram Miguel Rabago QuiñonesNo ratings yet
- Nokia Update DetailesDocument9 pagesNokia Update DetailesSuhel SaiyedNo ratings yet
- Windows 2000 Advanced Server Setup and Configuration ProceduresDocument14 pagesWindows 2000 Advanced Server Setup and Configuration ProceduresSeetharaman NagasubramanianNo ratings yet
- N150 Netbook NP-N150-JPB2US PDFDocument22 pagesN150 Netbook NP-N150-JPB2US PDFFernando SilvaNo ratings yet
- Global VPN Client Getting Started GuideDocument13 pagesGlobal VPN Client Getting Started GuideAntonio Artur Meissner NetoNo ratings yet
- Upgrade To Windows 10 PDFDocument5 pagesUpgrade To Windows 10 PDFStavros86No ratings yet
- Samsung Galaxy S® III (T-Mobile) Software UpdateDocument13 pagesSamsung Galaxy S® III (T-Mobile) Software UpdateNiravMakwanaNo ratings yet
- Ainol Novo English Manual DownloadDocument13 pagesAinol Novo English Manual DownloadscribgerovNo ratings yet
- Dell SonicWALL Global VPN Client Getting Started GuideDocument12 pagesDell SonicWALL Global VPN Client Getting Started GuideAnish VeettiyankalNo ratings yet
- KYOCERA Quick Scan Additional How To Install Software InformationDocument20 pagesKYOCERA Quick Scan Additional How To Install Software Informationadelamartina43No ratings yet
- MMS, Wap & Internet Settings: A Guide To Using The Setting WizardDocument10 pagesMMS, Wap & Internet Settings: A Guide To Using The Setting WizardohmeeeNo ratings yet
- Eding CNC Software Installation ManualDocument19 pagesEding CNC Software Installation ManualNusrat IqbalNo ratings yet
- Quick Start Guide PDFDocument28 pagesQuick Start Guide PDFcpl sbNo ratings yet
- Nokia Support Guide PC Suite 5.8Document14 pagesNokia Support Guide PC Suite 5.8Mohammad FadilNo ratings yet
- Huawei Vdata & USB Modem On MAC OSDocument9 pagesHuawei Vdata & USB Modem On MAC OSChand ReddyNo ratings yet
- PaperCut MF - VersaLinkDocument13 pagesPaperCut MF - VersaLinkHanderson AbreuNo ratings yet
- Versalink Firmware Installation v7Document5 pagesVersalink Firmware Installation v7Romario DukNo ratings yet
- How To Upgrade The Samsung Galaxy SPICA I5700 Mobile Phone To Android 2.1 Operating SystemDocument7 pagesHow To Upgrade The Samsung Galaxy SPICA I5700 Mobile Phone To Android 2.1 Operating SystemMohamad AleemuddinNo ratings yet
- Prerequisites: Blackberry Connect Software InstallationDocument6 pagesPrerequisites: Blackberry Connect Software InstallationDwi PurnomoNo ratings yet
- USB2.0 Driver Installation Guide: Windows 2000/XP P.3 Windows Vista P.15Document28 pagesUSB2.0 Driver Installation Guide: Windows 2000/XP P.3 Windows Vista P.15Daren Castro SotoNo ratings yet
- Onboarding Tool Kit JunDocument82 pagesOnboarding Tool Kit JunMamatha JayaseelanNo ratings yet
- USB Card Reader Installation Guide v3Document16 pagesUSB Card Reader Installation Guide v3Vinh VuNo ratings yet
- AGH Computer Configuration PDFDocument10 pagesAGH Computer Configuration PDFAndrey MoraNo ratings yet
- Check Point Firewall Interview QuestionsDocument5 pagesCheck Point Firewall Interview QuestionsHemant Sharma100% (2)
- w700 GSG Modem R2a enDocument0 pagesw700 GSG Modem R2a enErwin HernandezNo ratings yet
- M0ER8507 enDocument24 pagesM0ER8507 enThiagoNo ratings yet
- EOTSS - Windows11 Device Setup InstructionsDocument15 pagesEOTSS - Windows11 Device Setup InstructionsYohanna Monsalvez RojasNo ratings yet
- vt59.2708-21351022369 5431157530320773 2623221117561284497 n.pdfTLE-Q4-NOTES - PDF NC Cat 108&ccb 1-7& NDocument11 pagesvt59.2708-21351022369 5431157530320773 2623221117561284497 n.pdfTLE-Q4-NOTES - PDF NC Cat 108&ccb 1-7& Njaem3450No ratings yet
- InstallationGuide KPP (EN)Document12 pagesInstallationGuide KPP (EN)hadi kasmuriNo ratings yet
- 8 2 1 5 Lab Designing and Implementing A VLSM Addressing SchemeDocument15 pages8 2 1 5 Lab Designing and Implementing A VLSM Addressing SchemeSebastian SanduNo ratings yet
- UniLogic System Requirements ReadMe Za Usb Driver PDFDocument10 pagesUniLogic System Requirements ReadMe Za Usb Driver PDFChinggis QanNo ratings yet
- MMS, Wap & Internet Settings: A Guide To Using The Setting WizardDocument10 pagesMMS, Wap & Internet Settings: A Guide To Using The Setting Wizardyounes2003No ratings yet
- Interview Questions For Check Point Firewall TechnologyDocument6 pagesInterview Questions For Check Point Firewall Technologyhemum24No ratings yet
- Reference Guide: Macbook and ImacDocument12 pagesReference Guide: Macbook and ImacMathias HölzerNo ratings yet
- Application: Software InstallationDocument3 pagesApplication: Software InstallationKhuon BunthaNo ratings yet
- VPN User GuideDocument13 pagesVPN User Guidefazrul fuadNo ratings yet
- Build Your Own VPN Server: A Step by Step Guide: Build Your Own VPNFrom EverandBuild Your Own VPN Server: A Step by Step Guide: Build Your Own VPNNo ratings yet
- Windows 11 for Seniors: The Step-by-Step Beginners Guide to Mastering Windows 11From EverandWindows 11 for Seniors: The Step-by-Step Beginners Guide to Mastering Windows 11No ratings yet
- Conda Cheatsheet PDFDocument2 pagesConda Cheatsheet PDFbon yhNo ratings yet
- MSI Gaming Lan Manager ReleaseNoteDocument9 pagesMSI Gaming Lan Manager ReleaseNoteDaryl Jacob BigayNo ratings yet
- ZaxConvert Quick Start GuideDocument3 pagesZaxConvert Quick Start GuideCesar Ortiz GascaNo ratings yet
- Intools Smart Plant Installation GuideDocument7 pagesIntools Smart Plant Installation Guidepertejo157100% (1)
- NMMU VPN Configuration Guidelines - Windows 7 EnterpriseDocument10 pagesNMMU VPN Configuration Guidelines - Windows 7 EnterpriseLuke IrlamNo ratings yet
- Installation LogDocument2 pagesInstallation LogThọ Trần ĐứcNo ratings yet
- Java NotesDocument24 pagesJava NotesShivank RanaNo ratings yet
- Application Carte Clef: Installation Manual For Drivers and SoftwareDocument21 pagesApplication Carte Clef: Installation Manual For Drivers and SoftwareOscar GonzalezNo ratings yet
- Guide Lines For Using XBoot - XBOOTDocument1 pageGuide Lines For Using XBoot - XBOOTСтив ИгалNo ratings yet
- Game CrashDocument70 pagesGame CrashpunkhoodtvNo ratings yet
- Release Notes - JetStream Viewer 1.2Document2 pagesRelease Notes - JetStream Viewer 1.2xpuybb2io1No ratings yet
- 2.1 Win StructuringDocument52 pages2.1 Win StructuringTiby MariusNo ratings yet
- Use "Rufus" To Create Bootable Window 10 Usb Legacy Biosl - UefiDocument10 pagesUse "Rufus" To Create Bootable Window 10 Usb Legacy Biosl - UefiLulayNo ratings yet
- IManage Supported Platforms (9.x, English)Document4 pagesIManage Supported Platforms (9.x, English)jaliciatmyahoocomNo ratings yet
- Powershell Fundamentals PathDocument5 pagesPowershell Fundamentals PathmulikvishalNo ratings yet
- Tybca Slips-25marksDocument44 pagesTybca Slips-25marksapi-44627200050% (2)
- Client 2023 01 09 LogDocument1 pageClient 2023 01 09 Logwilson ZortyNo ratings yet
- Onedrive PDFDocument10 pagesOnedrive PDFjefke01No ratings yet
- Installation MagIC Net 2.xDocument17 pagesInstallation MagIC Net 2.xJuan Diego Aznar FernándezNo ratings yet
- 2021-06-13 22.40.04 CrashDocument5 pages2021-06-13 22.40.04 CrashIslam EleziNo ratings yet
- Afroz CVDocument4 pagesAfroz CVafrozonline786No ratings yet
- Lab 1Document26 pagesLab 1Mohamed HazemNo ratings yet
- Orbtrc 11022015 1403 52Document8 pagesOrbtrc 11022015 1403 52Sana UllahNo ratings yet
- Resto POS Documnetation-SmallpdfDocument11 pagesResto POS Documnetation-SmallpdfWaseemNo ratings yet
- Windows Driver Development KitDocument28 pagesWindows Driver Development Kitasnarani100% (1)
- Muralisankar's ResumeDocument1 pageMuralisankar's ResumeMuraliSankar MahalingamNo ratings yet
- Arduino IDE Useful ManualDocument20 pagesArduino IDE Useful ManualJuliana BricenoNo ratings yet
- Seminarski - Windows 7Document21 pagesSeminarski - Windows 7Predrag MaksimovicNo ratings yet