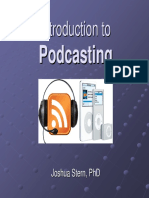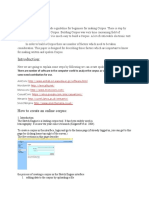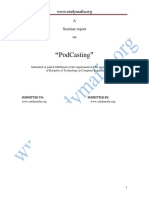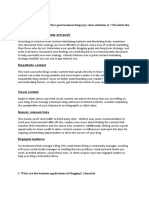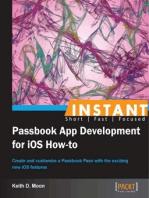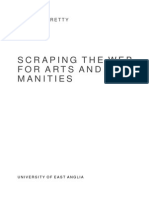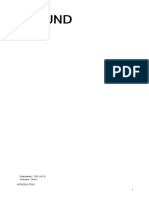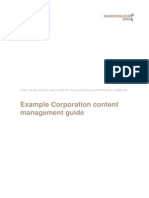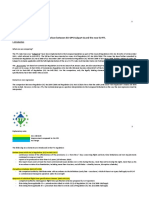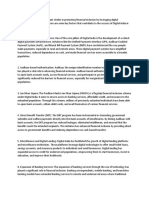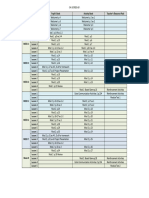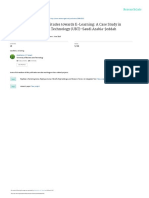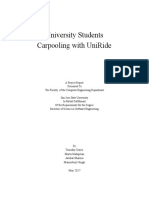Professional Documents
Culture Documents
Creating A Podcast Camt
Creating A Podcast Camt
Uploaded by
Kajari DumraOriginal Description:
Original Title
Copyright
Available Formats
Share this document
Did you find this document useful?
Is this content inappropriate?
Report this DocumentCopyright:
Available Formats
Creating A Podcast Camt
Creating A Podcast Camt
Uploaded by
Kajari DumraCopyright:
Available Formats
Creating a Podcast: A Fundamentals Tutorial
Developed by the Center for Arts Management and Technology at Carnegie Mellons Institute for the Management of Creative Enterprises
(Note: All Activity sections of the document are highlighted in this format for quick reference.)
Contents
Introduction Activity 1: Subscribe to an RSS Feed Recording Your Audio Activity 2: Editing Your Audio Activity 3: Use a Web-Based Tool to Generate an RSS Feed Activity 4: Create Your Own Podcast Episode Additional Resources
Introduction
Though creating a podcast can be a relatively easy process, there are a few important skills one must be familiar with, including: 1. Subscribing to an RSS feed. 2. Basic audio recording and editing. 3. Generating an RSS feed. (Dont be scared. There are plenty of easy-to-use online tools for this.) The rst step in creating a podcast is understanding the components. The basic pieces of a podcast are: An audio le An XML (extensible markup language) document with information about the audio le An RSS feed to send the audio le and XML information out into the world Part one of this training tool will provide an overview of these components to give users a basic understanding of the podcast process. What is a podcast? The word podcast is derived from the words iPod and broadcast. This fact can sometimes cause confusion because some people mistakenly assume that you need an iPod to listen to a podcast. Of course, this is incorrect. One can use any digital audio playback device, including a desktop or laptop computer.
Tutorial designed by Carnegie Mellons Center for Arts Management and Technology Listen to CAMTs biweekly podcast at www.TechnologyInTheArts.org/Podcast
A podcast is not an audio le. A podcast is a series of audio les to which users can subscribe. The best way to think about a podcast is by comparing it to a magazine subscription. You refer to a single magazine issue as you would a single audio le, or episode (if you want to be very buzz-wordy, you can call them webisodes), and you refer to a publication as you would a podcast. For instance, a WIRED Magazine subscriber receives a monthly hardcopy issue in the mail much like a subscriber to a weekly podcast such as Filmspotting automatically receives the latest episode through an aggregator (see How do people subscribe?). In sum, if people cant subscribe, its not a podcast. How do people subscribe? People subscribe to podcasts using an RSS feed. RSS can stand for different things, depending on the version of RSS to which youre referring, but the best way to think of RSS is as Really Simple Syndication. Youre probably familiar with newspaper syndication. Comics are the most common example of syndicated content. Lets use my favorite comic, FoxTrot, as an example. Cartoonist Bill Amend works with a syndicate to have Foxtrot distributed internationally. When he completes a new strip, he sends it to his syndicate, which then distributes it to all of the newspapers in the world that buy the rights to print it. That way, Amend doesnt have to send a copy to each and every newspaper. Its the same for RSS. You create a piece of Internet content, such as a blog post or podcast episode, that is connected to an RSS feed, and that content instantly becomes available to anyone whos subscribed to your feed. To subscribe to an RSS feed, you can use a downloadable RSS reader (also known as an aggregator, a Web-based RSS reader, or a Web browser. When you click on the RSS feed link or icon (it usually looks like this: ) you will be directed to an RSS feed page. You can either simply view that page with the latest RSS entries or you can subscribe using one of the easy-to-use Web-based readers. Simply click on the reader of your choosing to subscribe to the feed in that Web-based reader. Here are some free and popular RSS feed readers: RSS Readers NetNewsWire (http://www.newsgator.com/Individuals/NetNewsWire/) FeedDemon (http://www.newsgator.com/Individuals/FeedDemon/) NewsGator Inbox (http://www.newsgator.com/Individuals/NewsGatorInbox/) FeedReader (http://www.feedreader.com)
Tutorial designed by Carnegie Mellons Center for Arts Management and Technology Listen to CAMTs biweekly podcast at www.TechnologyInTheArts.org/Podcast
SharpReader (http://www.sharpreader.net) Web-based Readers iGoogle (http://www.google.com/ig) MyAOL (http://feeds.my.aol.com) MyYahoo (http://my.yahoo.com) NetVibes (http://www.netvibes.com) PageFlakes (http://www.pageakes.com) NewsGator (https://www.newsgator.com/ngs/order1.aspx)
What is an RSS feed, and how do I create a feed? An RSS feed is an XML (extensible markup language) document that provides information about your podcast, blog entry, calendar listing, etc. In the past, Web sites were built in such a way that the content couldnt easily be separated from the site structure. Now, though, more and more Web sites divide the content from the aesthetic. A good way to think about this is to consider a picture frame. No matter what picture you place in it, the frame remains unchanged. Also, you are free to remove the picture and put it into other frames with ease. It is this division of content from structure that has enabled syndication, and many people never have to even visit a Web site to receive its content. Do I have to know XML to create an RSS feed? You dont have to know anything very complicated to take advantage of RSS technology. Most online blogs feature a standard RSS feed generator, and you simply need to provide the RSS address to your subscribers.
ACTIVITY 1: Subscribe to an RSS feed using a free online aggregator.
1. Go to www.google.com/reader. 2. If you already have a Google account, go to step 3. If you dont, click the Create an Account button and follow the steps to create a Google account. 3. Once youve completed your account setup, youll need to add a subscription to your Google Reader account. Lets use the Technology in the Arts blog for this activity. Go to www.TechnologyInTheArts.org/blog. 4. Find the blogs feed, which most blogs have in an obvious location. For this particular blog, youll see the icon in the left column next to the text Blog Feed.
Tutorial designed by Carnegie Mellons Center for Arts Management and Technology Listen to CAMTs biweekly podcast at www.TechnologyInTheArts.org/Podcast
5. Once you click on the feed link, you should get a page that provides the Current Feed Content. At the top right, you should see options for subscribing. Choose Google and click Add to Google Reader. If you are signed into Google Reader, the feed will automatically be added to your Reader feed list. If you arent signed into Reader, the feed will be added as soon as you sign in. Now that you have an understanding of how users can subscribe to a podcast using its RSS feed, its time to create and distribute your own podcast.
Recording Your Audio
You can record an audio le using either a computer that has a microphone or a standalone digital recording device. Most laptops have built-in mics, but for best quality, it is recommended that you invest in a USB microphone. You can get something affordable that works well, such as the *****. Or you can get a little more advanced with a podcast-specic microphone like the Samson C03U (http://tinyurl.com/ebz5n). If you want to be a bit more mobile with your recordings, you should invest in a digital recording device. For Technology in the Arts, we use Samsons H2 (http://tinyurl.com/ 28lvth) and H4 (http://tinyurl.com/hmkzu) Handy Recorders. However, you can use any digital audio recorder if youre happy with its recording quality. In the interest of time, well be editing prerecorded audio les. If you have any questions about recording equipment, feel free to contact podcast@technologyinthearts.org.
ACTIVITY 2: Editing Your Audio
In this tutorial, well be using a few fun tracks to create a podcast episode. The basic components of any podcast are: 1. Intro - Music and/or a welcome message 2. Content - The meat of the podcast episode, usually composed of interviews, monologues, etc. 3. Segue music - Used to separate non-linear segments of content; can contain ads or sponsorship acknowledgements 4. Outro - Closing music and/or farewell message The following les will serve as our practice material: intro.mp3
Tutorial designed by Carnegie Mellons Center for Arts Management and Technology Listen to CAMTs biweekly podcast at www.TechnologyInTheArts.org/Podcast
neighbor.wav - From The Simpsons vietnam.wav - From Good Morning, Vietnam intro_outro.mp3 - 24bit MEMORY by Andre Morgunoff hangover.wav - From School of Rock farewell.wav - From Back to the Future III
To download the les, right click on each and select Save As... Save all of the les to your computers desktop so youll know where to nd them later. Well be using Audacity to edit and mix our audio les. Audacity is free and very good for a basic podcast. Garage Band, which comes pre-installed on Macs, is also a very popular audio editor. It is more robust than Audacity but also more complicated. Lets practice the basics of editing an audio le using Audacity. Cut, Copy & Paste Just like with a word processing program, Audacity lets you select a piece of content, cut or copy it and paste it in another place. Lets practice this: 1. Read the Cut, Copy and Paste Audacity tutorial: http://audacity.sourceforge.net/ manual-1.2/tutorial_ed_beginner2.html. 2. With Audacity open, select Project>Import Audio... 3. Select the neighbor.wav le from your desktop and click OPEN. 4. We want to move everything that comes after the rst Fa la la section to the beginning of the track. Listen to the track while watching the visual representation of the audio. Youll see that the rst Fa la la section ends just after the 5-second mark. 5. Following the instructions in the Audacity tutorial, cut the portion of audio that comes after the rst Fa la la section and move it to the beginning of the track. Your new audio should sound like this: neighbor_edited.wav. 6. Save your completed le to the desktop as neighbor1.wav. Fade In Lets use the Fade In effect on our new track. 1. Select the rst 3 seconds of the track in your new neighbor1.wav le. 2. Click Effect and select Fade In.
Tutorial designed by Carnegie Mellons Center for Arts Management and Technology Listen to CAMTs biweekly podcast at www.TechnologyInTheArts.org/Podcast
3. Your track should now look like this:
4. Save your track. Working with Multiple Tracks When you want to layer one track on top of another, you need to work with multiple tracks in Audacity. 1. Using your neighbor1.wav le, click Project>Import Audio... 2. Choose the intro.mp3 le from the desktop and click OPEN. (When you import audio, you can import both WAV and MP3 les into the same Audacity le.) 3. Your le should now look like this:
4. Click the PLAY button (or hit the spacebar) to hear your layered audio le. 5. Click the MUTE button on the Intro track and play the le again. You should only hear the Fa la la track. 6. Unclick the MUTE button. 7. Select the Time Shift tool by clicking the button at the top left that looks like a doubleheaded arrow. Now click anywhere in the Intro track and move the mouse back and forth. The track should slide left and right as you do this. 8. Slide the track such that it starts at the 5-second mark and release the mouse button.
Tutorial designed by Carnegie Mellons Center for Arts Management and Technology Listen to CAMTs biweekly podcast at www.TechnologyInTheArts.org/Podcast
9. Your le should now look like this:
10. Save your le. Export as an MP3 File In order to function as a podcast, your audio le must be saved as an MP3 le. To do this with Audacity, youll need the LAME MP3 audio encoder. 1. Using the neighbor1.wav le you created, click FILE>EXPORT AS MP3.
2. If the Export As MP3 option is grayed out (unavailable), you will need to follow these directions to download and install the LAME MP3 encoder. 3. A popup will inform you that your le will be mixed down to two stereo channels. Click OK. 4. Choose a location to save your le and name it neighbor1. Be sure to leave the .mp3 at the end of the lename if your computer automatically adds it. 5. Click Save. 6. You should now get an ID3 Settings popup. ID3 is a audio le data tagging format. Select ID3v2 (more exible) and add any appropriate title and author information. These settings arent all that critical, as youll be using a Web-based tool to generate an RSS feed.
Tutorial designed by Carnegie Mellons Center for Arts Management and Technology Listen to CAMTs biweekly podcast at www.TechnologyInTheArts.org/Podcast
7. Click OK.
ACTIVITY 3: Use a Web-Based Tool to Generate an RSS Feed
For its biweekly Technology in the Arts podcast, CAMT uses LibSyn.com, a paid podcast hosting service. However, well be using the free service Podbean.com for this tutorial. 1. Go to Podbean.com and create a new podcast account. Select the Podbean Basic Account. (NOTE: You will need to use a valid email address to create your account.) 2. Once you receive your username and password via email, log into Podbean.com. 3. You may see a prole setup page where you can upload a podcast logo. Click Skip for now to move forward without adding a logo. 4. You will be taken to the Podbean Dashboard.
Select Publish a new show.
Tutorial designed by Carnegie Mellons Center for Arts Management and Technology Listen to CAMTs biweekly podcast at www.TechnologyInTheArts.org/Podcast
5. Enter all of the appropriate information about your new episode. Type tutorials into the tags eld for now. More information on tagging is available here. The large text eld is where you would add show notes, which provide more information about your podcast episode, including any appropriate Web site addresses you discuss during the show. For now, just title the episode, My First Podcast and type into the show notes area, This is my rst show.
6. In the Path area, upload the neighbor1.mp3 le you created earlier. 7. For File Type, choose MP3 - Standard Audio. 8. Leave Duration blank. 9. Dont worry about the iTunes settings for now. These elds allow you to enter custom information for use by iTunes that is different from what you entered in the post area above. 10. Click Publish. 11. Once the episode has published, you should see a success message, along with a View Site >> link.
Click View site >>
Tutorial designed by Carnegie Mellons Center for Arts Management and Technology Listen to CAMTs biweekly podcast at www.TechnologyInTheArts.org/Podcast
12. Youll see your rst podcast show in its blog post format.
Try playing the le using the Listen Now play button. 13. Finally, subscribe to the podcast using the Posts RSS link at the top right of the page.
Refer to Activity 1 for more information.
ACTIVITY 4: Create Your Own Podcast Episode
Now that you know the basics of editing an audio le, its time to put your skills to use. Using the audio les provided on the CAMT Creating a Podcast page, build a podcast episode that includes: 1. Intro music and sound clips (Hint: Try layering some music and a few audio clips) 2. Content (Hint: Try using an audio le that features dialog) 3. Outro
Additional Resources
For more information, please visit TechnologyInTheArts.orgs Podcast Resources page. If you have questions, please email podcast@technologyinthearts.org.
Tutorial designed by Carnegie Mellons Center for Arts Management and Technology Listen to CAMTs biweekly podcast at www.TechnologyInTheArts.org/Podcast
You might also like
- User Manual A4.v.0.5.2 PDFDocument417 pagesUser Manual A4.v.0.5.2 PDFZe CabraNo ratings yet
- Mark Rosenfelder - Advanced Language Construction-Yonagu Books (2012)Document310 pagesMark Rosenfelder - Advanced Language Construction-Yonagu Books (2012)Virtua Mutant100% (1)
- Beginners Guide To PodcastingDocument16 pagesBeginners Guide To PodcastingRobert Safuto91% (11)
- SITXFSA001 - Student AssessmentDocument31 pagesSITXFSA001 - Student AssessmentNiroj Adhikari100% (3)
- Podcasting HandbookDocument34 pagesPodcasting HandbookJeremy R TaylorNo ratings yet
- PodcastingDocument17 pagesPodcastingTinovimba MutatabikwaNo ratings yet
- Podcast TutorialDocument13 pagesPodcast TutorialyaayaatNo ratings yet
- Mastering Podcasting - How To Start, Grow, And Monetize Your PodcastFrom EverandMastering Podcasting - How To Start, Grow, And Monetize Your PodcastNo ratings yet
- Briefing 83 A5Document3 pagesBriefing 83 A5Juni Bayu Al-BannaNo ratings yet
- How to Podcast: Your Step-By-Step Guide to PodcastingFrom EverandHow to Podcast: Your Step-By-Step Guide to PodcastingRating: 3 out of 5 stars3/5 (4)
- Podcasting & Vodcasting: University of MissouriDocument14 pagesPodcasting & Vodcasting: University of Missouriratha_raginiNo ratings yet
- Podcasting: Preparing The MP3 File Creating An RSS Feed Validating and Publishing The FeedDocument18 pagesPodcasting: Preparing The MP3 File Creating An RSS Feed Validating and Publishing The FeedAndreea IlincaNo ratings yet
- PODCASTDocument21 pagesPODCASTMs. Moore0% (2)
- Blubrry Beginning Podcaster GuideDocument12 pagesBlubrry Beginning Podcaster GuideRobert Safuto100% (17)
- The DIY Internet Radio CookbookDocument137 pagesThe DIY Internet Radio CookbookTom TenneyNo ratings yet
- Pod Casting ReportDocument18 pagesPod Casting Reportrakesh. pwrNo ratings yet
- AMC PrefaceDocument4 pagesAMC PrefaceAndoniaina RakotoarimananaNo ratings yet
- Krishan Yadav SeminarDocument19 pagesKrishan Yadav SeminardeepakNo ratings yet
- Abstract:: How To Create An Online CorpusDocument13 pagesAbstract:: How To Create An Online CorpusMuhammad IshaqNo ratings yet
- 7 Ways To Turn RSS Into R$$: by Antone RoundyDocument24 pages7 Ways To Turn RSS Into R$$: by Antone RoundyIan MacshaneNo ratings yet
- Podcasting PowerPoint ILCCODocument19 pagesPodcasting PowerPoint ILCCOYoSunaryoNo ratings yet
- Podcasting and VodcastingDocument14 pagesPodcasting and VodcastingJules GajesNo ratings yet
- Apostrophe ManualDocument153 pagesApostrophe ManualzoukdesignNo ratings yet
- Creating EXE (Stand-Alone) Programs: WelopezDocument4 pagesCreating EXE (Stand-Alone) Programs: WelopezAshish SinghNo ratings yet
- For Faqs, Guides, Links To Tool Support Threads, or General Piracy Information, Visit The For More InformationDocument9 pagesFor Faqs, Guides, Links To Tool Support Threads, or General Piracy Information, Visit The For More InformationDidzis Krogzems100% (1)
- CSE Podcast ReportDocument19 pagesCSE Podcast ReportpoojaNo ratings yet
- Project Title: University Institute of Information TechnologyDocument9 pagesProject Title: University Institute of Information TechnologyDemonKing 05No ratings yet
- Las Cruces Community Radio Audacity Guide: IntroDocument5 pagesLas Cruces Community Radio Audacity Guide: IntroBruce ErnstNo ratings yet
- What Are The Elements That Good Business Blogs Pay Close Attention To ? Elucidate The Points. (8marks)Document4 pagesWhat Are The Elements That Good Business Blogs Pay Close Attention To ? Elucidate The Points. (8marks)divya100% (1)
- OpenCV 3 Computer Vision With Python Cookbook Leverage The Power of OpenCV 3 and Python To Build Computer Vision Applications 1st Edition Alexey Spizhevoy Full Chapter Download PDFDocument58 pagesOpenCV 3 Computer Vision With Python Cookbook Leverage The Power of OpenCV 3 and Python To Build Computer Vision Applications 1st Edition Alexey Spizhevoy Full Chapter Download PDFsarbazchabih100% (1)
- GuideDocument243 pagesGuide2yd7cmfw2cNo ratings yet
- What Is PodcastingDocument3 pagesWhat Is PodcastingMary Ellen BornakNo ratings yet
- Podcasting HacksDocument1,254 pagesPodcasting HacksHobGadlingNo ratings yet
- How to Start Podcasting as a Business: A Definite Guide to Creating and Launching a Profitable Podcasting Business At HomeFrom EverandHow to Start Podcasting as a Business: A Definite Guide to Creating and Launching a Profitable Podcasting Business At HomeNo ratings yet
- CsoundDocument287 pagesCsoundJeff Hohenstein100% (2)
- Javascript - The Ultimate Guide For Javascript ProgrammingDocument42 pagesJavascript - The Ultimate Guide For Javascript ProgrammingJacob LanesNo ratings yet
- Scraping Book Python PDFDocument50 pagesScraping Book Python PDFPablo Pereda GonzalesNo ratings yet
- Beej's Guide To Unix IPC: Brian "Beej Jorgensen" Hall Beej@beej - UsDocument56 pagesBeej's Guide To Unix IPC: Brian "Beej Jorgensen" Hall Beej@beej - UsCristina IonescuNo ratings yet
- PodcastDocument22 pagesPodcastdeepakNo ratings yet
- PodcastingDocument9 pagesPodcastingTinovimba MutatabikwaNo ratings yet
- Scraping BookDocument50 pagesScraping BookEttore_RizzaNo ratings yet
- What Are Podcast Show Notes?Document11 pagesWhat Are Podcast Show Notes?blue thunderNo ratings yet
- How To Build A Great Media Center For Your HomeDocument25 pagesHow To Build A Great Media Center For Your HomeBrunoPinheiroNo ratings yet
- Podcast Guide PDFDocument15 pagesPodcast Guide PDFlafussa100% (4)
- Learning On Internet C++, JavaDocument9 pagesLearning On Internet C++, JavaRohan JindalNo ratings yet
- Podcasting For Dollars - How To Create & Grow Your Own Internet Talk Show (Make Money On The Internet With Internet Marketing)Document85 pagesPodcasting For Dollars - How To Create & Grow Your Own Internet Talk Show (Make Money On The Internet With Internet Marketing)Angel Lavado100% (1)
- PodcastingDocument21 pagesPodcastingarorahimanshuNo ratings yet
- Csound ManualDocument287 pagesCsound ManualАлександр ЗемцовNo ratings yet
- Widget Creation Tutorial 1 1Document23 pagesWidget Creation Tutorial 1 1iion_tichy67% (3)
- Open Source Tools For Data Science - Coursera 2nd CourseDocument7 pagesOpen Source Tools For Data Science - Coursera 2nd Courseduc anhNo ratings yet
- Development of A Blog System Using Codeigniter Framework: Li YichengDocument60 pagesDevelopment of A Blog System Using Codeigniter Framework: Li YichengHammed GrayaaNo ratings yet
- Screencasting For LibrariesDocument17 pagesScreencasting For LibrariesAmerican Library Association100% (1)
- Modx Guide PDF Example VersionDocument18 pagesModx Guide PDF Example VersionMutengene Referral Hospital100% (1)
- YouTube Content Machine PDFDocument28 pagesYouTube Content Machine PDFAmelia ClookNo ratings yet
- Comparison Subpart Q Vs New FTL 030314Document20 pagesComparison Subpart Q Vs New FTL 030314TomaszUchańskiNo ratings yet
- Digital India Has Made Significant Strides in Promoting Financial Inclusion by Leveraging Digital Technologies and InitiativesDocument2 pagesDigital India Has Made Significant Strides in Promoting Financial Inclusion by Leveraging Digital Technologies and InitiativesTanuj SinghNo ratings yet
- An Introduction To Eh AntennasDocument36 pagesAn Introduction To Eh AntennasYayok S. Anggoro100% (1)
- I Wonder 4 Yearly Plan (Jordan)Document5 pagesI Wonder 4 Yearly Plan (Jordan)Sana' JarrarNo ratings yet
- University Students' Attitudes Towards E-Learning: A Case Study in University of Business & Technology (UBT) - Saudi Arabia-JeddahDocument11 pagesUniversity Students' Attitudes Towards E-Learning: A Case Study in University of Business & Technology (UBT) - Saudi Arabia-JeddahManuel FranciscoNo ratings yet
- Hitler and GermanentumDocument17 pagesHitler and Germanentumlord azraelNo ratings yet
- 25 Common Surgical ConditionsDocument3 pages25 Common Surgical ConditionsMu AbNo ratings yet
- Book PlantAnimalDiversityinValmikisRamayanaDocument6 pagesBook PlantAnimalDiversityinValmikisRamayanaRaghavendra BhatNo ratings yet
- Canteen Block - Report DailuxDocument106 pagesCanteen Block - Report Dailuxkailash kumar soniNo ratings yet
- VMP 530vhmDocument2 pagesVMP 530vhmelienai10% (1)
- ZKTeco+Fingerprint+Scanner+SDK+Selection+Guide-Ver3 0 PDFDocument1 pageZKTeco+Fingerprint+Scanner+SDK+Selection+Guide-Ver3 0 PDFYoussefNo ratings yet
- ED215 Observed Lesson Plan 1Document2 pagesED215 Observed Lesson Plan 1adrvazquezNo ratings yet
- Non-Local Consciousness and The Anthropo PDFDocument4 pagesNon-Local Consciousness and The Anthropo PDFtoffaloniNo ratings yet
- UntitledDocument53 pagesUntitledsadenaikeNo ratings yet
- GS 2646Document108 pagesGS 2646Wagner BernardinaNo ratings yet
- Ghasem Hosseini Salekdeh (Eds.) - Agricultural Proteomics Volume 1 - Crops, Horticulture, Farm Animals, Food, Insect and Microorganisms (2016, Springer International Publishing) PDFDocument246 pagesGhasem Hosseini Salekdeh (Eds.) - Agricultural Proteomics Volume 1 - Crops, Horticulture, Farm Animals, Food, Insect and Microorganisms (2016, Springer International Publishing) PDFLa Ciencia de AlejoNo ratings yet
- Renewable Energy Sources: A Laboratory Manual ForDocument22 pagesRenewable Energy Sources: A Laboratory Manual ForMadhupur PolytechnicNo ratings yet
- Alpha ThalassemiaDocument4 pagesAlpha ThalassemiaNorman DamaaNo ratings yet
- JD DM PurchasingDocument1 pageJD DM PurchasingSachin RatheeNo ratings yet
- 2018 Spring 195B Group 1 Project Report UniRideDocument89 pages2018 Spring 195B Group 1 Project Report UniRideSanjog ChoudharyNo ratings yet
- Portfolio Composition and Backtesting: Dakota WixomDocument34 pagesPortfolio Composition and Backtesting: Dakota WixomGedela BharadwajNo ratings yet
- Guidelines For Education and TrainingDocument9 pagesGuidelines For Education and Trainingsunrise755No ratings yet
- WWW Mytechnosoft Com Tibco Difference-between-bw5-And-bw6 PHPDocument3 pagesWWW Mytechnosoft Com Tibco Difference-between-bw5-And-bw6 PHPsabarin_72No ratings yet
- WorkDocument8 pagesWorkapi-604146541No ratings yet
- Closed Loop Fed DC DriveDocument103 pagesClosed Loop Fed DC DriveDhivagar NamakkalNo ratings yet
- Compaq Evo N115Document183 pagesCompaq Evo N115Roberto MadridNo ratings yet
- Tornillos Hexagonales Grados de Resistencia - Bolt Grade Markings and Strength ChartDocument1 pageTornillos Hexagonales Grados de Resistencia - Bolt Grade Markings and Strength ChartGabriel Cabezas NaranjoNo ratings yet