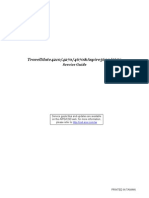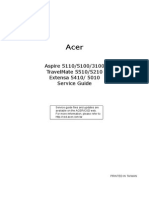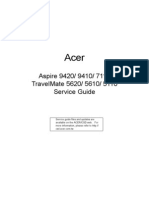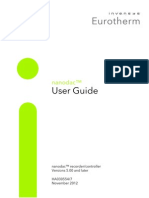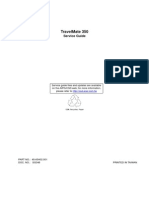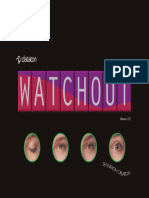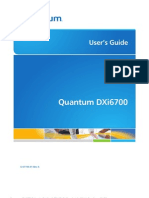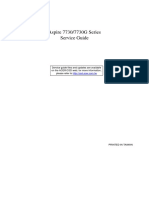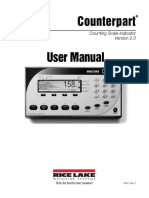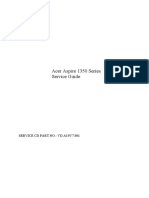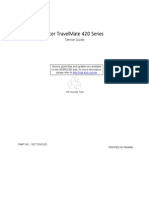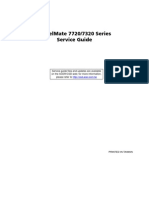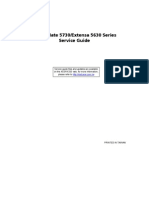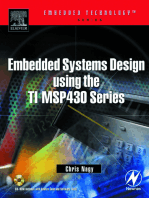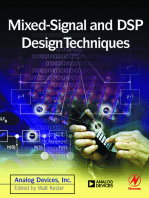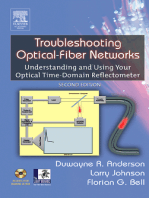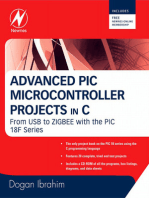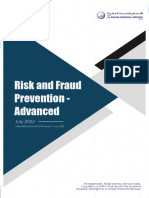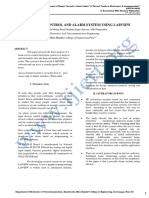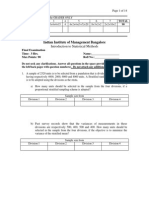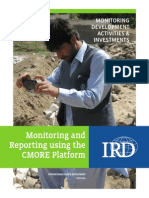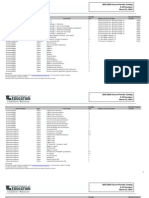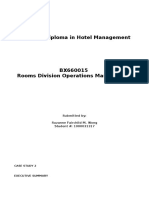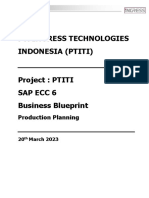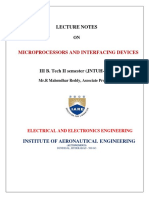Professional Documents
Culture Documents
Shining 3D EinScan SE & SP - User Manual - V3.1.0.1
Shining 3D EinScan SE & SP - User Manual - V3.1.0.1
Uploaded by
박남수Copyright:
Available Formats
You might also like
- Manual HD CloneDocument38 pagesManual HD Clonefrancisco100% (1)
- TRX - SDR 2020 01 23Document16 pagesTRX - SDR 2020 01 23Yoav Sharon100% (1)
- CompTIA Linux+ Certification Study Guide (2009 Exam): Exam XK0-003From EverandCompTIA Linux+ Certification Study Guide (2009 Exam): Exam XK0-003No ratings yet
- Einscan Se/Sp: User ManualDocument55 pagesEinscan Se/Sp: User ManualDaniel HoltNo ratings yet
- Travelmate 520: Service GuideDocument114 pagesTravelmate 520: Service GuidescribdermaniacNo ratings yet
- Acer Travelmate C300 Series: Service GuideDocument113 pagesAcer Travelmate C300 Series: Service GuidescribdermaniacNo ratings yet
- Acer 5670 Service ManualDocument135 pagesAcer 5670 Service ManualMetalFrostNo ratings yet
- Acer Aspire 3100, 5100, 5110, Travelmate 5210, 5510, Extensa 5010, 5410 Service GuideDocument114 pagesAcer Aspire 3100, 5100, 5110, Travelmate 5210, 5510, Extensa 5010, 5410 Service GuideLuciano SilvaNo ratings yet
- Service Manual Acer Aspire 9420 9410 7110 TravelMate 5620 5610 5110Document116 pagesService Manual Acer Aspire 9420 9410 7110 TravelMate 5620 5610 5110javier_tocaNo ratings yet
- HA030554 7 NanodacDocument394 pagesHA030554 7 Nanodacaca85No ratings yet
- Service Manual - ACER Travel Mate 5600-5100 - Aspire 9400-7100Document103 pagesService Manual - ACER Travel Mate 5600-5100 - Aspire 9400-7100Soporte Tecnico Buenos AiresNo ratings yet
- Service Manual Acer Aspire 5110 5100 3100 TravelMate 5510 5210 Extens 5410 5010Document113 pagesService Manual Acer Aspire 5110 5100 3100 TravelMate 5510 5210 Extens 5410 5010electronicus2000No ratings yet
- Service Manual Acer TravelMate 240 250 PDFDocument155 pagesService Manual Acer TravelMate 240 250 PDFmohzgoNo ratings yet
- tm350sg PDFDocument128 pagestm350sg PDFscribdermaniacNo ratings yet
- ACER 3620 Manual Técnico Out.2013Document109 pagesACER 3620 Manual Técnico Out.2013niceajpaNo ratings yet
- Travelmate 2350: Service GuideDocument90 pagesTravelmate 2350: Service Guidesrinivas1572No ratings yet
- Service Manual Acer Aspire 7730 7730GDocument210 pagesService Manual Acer Aspire 7730 7730Gjosemarie1965No ratings yet
- TR300-600 v1.0-r1 - MANUALDocument84 pagesTR300-600 v1.0-r1 - MANUALRaul Angel Perez AbadNo ratings yet
- Aspire 8730 8730z 8530Document196 pagesAspire 8730 8730z 8530gefest_08No ratings yet
- Travelmate 8210 8200 PDFDocument108 pagesTravelmate 8210 8200 PDFcarlosNo ratings yet
- 021 002 362 - Rev9 Phasor - XsDocument202 pages021 002 362 - Rev9 Phasor - XsAnonymous qz5pEMh44100% (1)
- WATCHOUT 5 Users Guide PDFDocument284 pagesWATCHOUT 5 Users Guide PDFRobson PereiraNo ratings yet
- 6-67199-01 - Users Guide - DXi6700 - RevADocument402 pages6-67199-01 - Users Guide - DXi6700 - RevAnisars100% (1)
- Service Guide For Acer Travelmate Aspire 3030 and 3040 ( (Laptop Repair Maintenance Factory Manual) )Document144 pagesService Guide For Acer Travelmate Aspire 3030 and 3040 ( (Laptop Repair Maintenance Factory Manual) )mnbvqwertNo ratings yet
- Phasor ManualDocument222 pagesPhasor ManualMike MorrisNo ratings yet
- Acer Aspire 9500 CSD Service Guide Factory Repair ManualDocument129 pagesAcer Aspire 9500 CSD Service Guide Factory Repair ManualSAPStuff100% (72)
- User Manual: Published March 2004Document37 pagesUser Manual: Published March 2004Syed Irfan BashaNo ratings yet
- Aspire 7736 7736z 7336 7540Document186 pagesAspire 7736 7736z 7336 7540Vasi ValiNo ratings yet
- 167 Service Manual Travelmate 4600 4100 Aspire 1690Document125 pages167 Service Manual Travelmate 4600 4100 Aspire 1690Darrell HarrisNo ratings yet
- Diesel Decoder: User ManualDocument44 pagesDiesel Decoder: User ManualRamonNo ratings yet
- Aspire 7730 SeriesDocument210 pagesAspire 7730 SeriesMihai VoicuNo ratings yet
- Counterpart: Counting Scale IndicatorDocument112 pagesCounterpart: Counting Scale IndicatorAna Gabriela OjedaNo ratings yet
- Acer Aspire 1350 Series Service Guide: Service CD Part No.: Vd.A10V7.001Document104 pagesAcer Aspire 1350 Series Service Guide: Service CD Part No.: Vd.A10V7.001phu HyNo ratings yet
- USRobotics 5637-OEM ManualDocument144 pagesUSRobotics 5637-OEM ManualDaniel Pedrosa MorilloNo ratings yet
- Nanodac User ManualDocument366 pagesNanodac User ManualAlejandro Medina GómezNo ratings yet
- Dell™ Optiplex™ 740 User'S Guide: Models DCSM, Dcne, DccyDocument368 pagesDell™ Optiplex™ 740 User'S Guide: Models DCSM, Dcne, DccymoiibdNo ratings yet
- Dell D630 User ManualDocument168 pagesDell D630 User ManualCroomX100% (1)
- Service Manual Acer TravelMate 420 PDFDocument140 pagesService Manual Acer TravelMate 420 PDFmohzgoNo ratings yet
- 970 Extreme4: User ManualDocument68 pages970 Extreme4: User ManualCreativeFreedomNo ratings yet
- Acer Aspire 7000 SeriesDocument220 pagesAcer Aspire 7000 Series8Scartheface8No ratings yet
- Service Manual Acer TravelMate 7720 7320Document180 pagesService Manual Acer TravelMate 7720 7320Quique FerNo ratings yet
- Hdclone: ManualDocument86 pagesHdclone: ManualmaginusaurelliusNo ratings yet
- Service Manual Acer TravelMate 7730 7730gDocument254 pagesService Manual Acer TravelMate 7730 7730gQuique FerNo ratings yet
- Service Manual Acer Travelmate 5710 5310 Extensa 5610 5210Document182 pagesService Manual Acer Travelmate 5710 5310 Extensa 5610 5210alin76usNo ratings yet
- Service Manual Acer Travelmate 5730 Extensa 5630 Series 120928094624 Phpapp01Document176 pagesService Manual Acer Travelmate 5730 Extensa 5630 Series 120928094624 Phpapp01azmie2008No ratings yet
- Manual Acer Verition Z2610GDocument132 pagesManual Acer Verition Z2610Ggusagu9999No ratings yet
- Emachines g627Document182 pagesEmachines g627Eltjon PumiNo ratings yet
- Catalogo Mentor emDocument222 pagesCatalogo Mentor emRICARDO3454No ratings yet
- Microprocessor Programming and Applications for Scientists and EngineersFrom EverandMicroprocessor Programming and Applications for Scientists and EngineersNo ratings yet
- Deploying QoS for Cisco IP and Next Generation Networks: The Definitive GuideFrom EverandDeploying QoS for Cisco IP and Next Generation Networks: The Definitive GuideRating: 5 out of 5 stars5/5 (2)
- Mixed-signal and DSP Design TechniquesFrom EverandMixed-signal and DSP Design TechniquesRating: 5 out of 5 stars5/5 (3)
- Smart Card Applications: Design models for using and programming smart cardsFrom EverandSmart Card Applications: Design models for using and programming smart cardsNo ratings yet
- Troubleshooting Optical Fiber Networks: Understanding and Using Optical Time-Domain ReflectometersFrom EverandTroubleshooting Optical Fiber Networks: Understanding and Using Optical Time-Domain ReflectometersRating: 5 out of 5 stars5/5 (2)
- Advanced PIC Microcontroller Projects in C: From USB to RTOS with the PIC 18F SeriesFrom EverandAdvanced PIC Microcontroller Projects in C: From USB to RTOS with the PIC 18F SeriesRating: 5 out of 5 stars5/5 (1)
- GATE Solved Question Papers For Mining Engineering MN by AglaSem Com PDFDocument50 pagesGATE Solved Question Papers For Mining Engineering MN by AglaSem Com PDFmukesh vikram100% (1)
- PrashantGirase ResumeDocument3 pagesPrashantGirase Resumevyom saxenaNo ratings yet
- Bridgetek Pte LTD: BT817/8 Advanced Embedded Video Engine DatasheetDocument61 pagesBridgetek Pte LTD: BT817/8 Advanced Embedded Video Engine Datasheet李江No ratings yet
- NCP Exam - Free Actual Q&as, Page 13 - ExamTopicsDocument3 pagesNCP Exam - Free Actual Q&as, Page 13 - ExamTopicsluckyNo ratings yet
- GE Infinia Hawkeye 4 CatalogueDocument11 pagesGE Infinia Hawkeye 4 Cataloguekushal09100% (1)
- Tutorial Buat Bootable Usb MacDocument7 pagesTutorial Buat Bootable Usb MacBagas Hanadi YudoNo ratings yet
- ITEC255 Chapter3 (Part1) With ExplanationsDocument29 pagesITEC255 Chapter3 (Part1) With ExplanationsyawahabNo ratings yet
- RiskDocument27 pagesRisknidhinambuNo ratings yet
- Service Manual DF-508 1Document13 pagesService Manual DF-508 1HectorNo ratings yet
- C# Quick Guide For BeginnersDocument2 pagesC# Quick Guide For Beginnersmarian gXzyyNo ratings yet
- INTERNETDocument59 pagesINTERNETJaleto sunkemoNo ratings yet
- Home Access Control and Alarm System Using LabviewDocument3 pagesHome Access Control and Alarm System Using LabviewIJIERT-International Journal of Innovations in Engineering Research and TechnologyNo ratings yet
- ARM Basic ArchitectureDocument83 pagesARM Basic Architecturemanohar487No ratings yet
- State of The CIO 2016Document8 pagesState of The CIO 2016IDG_WorldNo ratings yet
- Thickness Sander PlansDocument5 pagesThickness Sander Plansnarie0% (1)
- Developing HOTS Questions With AIDocument9 pagesDeveloping HOTS Questions With AIsumiyatiaridinNo ratings yet
- Endterm - 1Document14 pagesEndterm - 1himanshubahmaniNo ratings yet
- Monitoring and Reporting Using The CMORE PlatformDocument8 pagesMonitoring and Reporting Using The CMORE PlatformInternational Relief and DevelopmentNo ratings yet
- Toshiba Satellite L670 - Compal - LA-6052PDocument53 pagesToshiba Satellite L670 - Compal - LA-6052Psetiajie82No ratings yet
- AT UHD CAT 8 Spec PDFDocument2 pagesAT UHD CAT 8 Spec PDFVishal SuryawaniNo ratings yet
- Powervault Me4 DGDocument107 pagesPowervault Me4 DGbrayerly143No ratings yet
- K12 - CC - Catalog - 2013-2014 LouisianaDocument34 pagesK12 - CC - Catalog - 2013-2014 LouisianaElizabeth KahnNo ratings yet
- WONG Case StudyDocument10 pagesWONG Case StudySuzanne Fairchild M. WongNo ratings yet
- Business Blueprint - Production Planning-2-1 All SignedDocument48 pagesBusiness Blueprint - Production Planning-2-1 All SignedRafatharNo ratings yet
- VisualizationsDocument1 pageVisualizationsleonardo russoNo ratings yet
- Design of 2.4Ghz Patch Antennae For Wlan ApplicationsDocument13 pagesDesign of 2.4Ghz Patch Antennae For Wlan ApplicationsAbhishek SinghNo ratings yet
- User Manual For The Satellite Terminal: Downloaded From Manuals Search EngineDocument62 pagesUser Manual For The Satellite Terminal: Downloaded From Manuals Search EngineWaldito Febri RamadhanNo ratings yet
- IARE MPID Lectures NotesDocument162 pagesIARE MPID Lectures NotesKrishna Kumar100% (1)
- Embedded QuizDocument5 pagesEmbedded QuizJagan VNo ratings yet
- TM 5-6115-332-24P - Generator - Set - MEP-01 - and - 022 - 1986Document97 pagesTM 5-6115-332-24P - Generator - Set - MEP-01 - and - 022 - 1986Wurzel1946No ratings yet
Shining 3D EinScan SE & SP - User Manual - V3.1.0.1
Shining 3D EinScan SE & SP - User Manual - V3.1.0.1
Uploaded by
박남수Original Description:
Original Title
Copyright
Available Formats
Share this document
Did you find this document useful?
Is this content inappropriate?
Report this DocumentCopyright:
Available Formats
Shining 3D EinScan SE & SP - User Manual - V3.1.0.1
Shining 3D EinScan SE & SP - User Manual - V3.1.0.1
Uploaded by
박남수Copyright:
Available Formats
EinScan SE/SP
User Manual
V3.1.0.1
Shining 3D EinScan SE/SP_User Manual_3.1.0.1_July 2021 1
Table of contents
1. Specification and System Requirements ................................................................................... 4
1.1. System Requirements .............................................................................................................................. 4
1.2. Hardware Installation ............................................................................................................................... 5
2. Set Software .............................................................................................................................. 8
2.1. Download the Software............................................................................................................................ 8
2.2. Install the Software .................................................................................................................................. 8
2.3. Update the Software ................................................................................................................................ 8
2.4. Activate the Scanner ................................................................................................................................ 9
2.5. Interface and Parameters ....................................................................................................................... 10
3. Calibrate the Scanner .............................................................................................................. 17
3.1. Precautions and Use ............................................................................................................................... 17
3.2. Operation ............................................................................................................................................... 17
4. Before Scanning....................................................................................................................... 22
4.1. Object ..................................................................................................................................................... 22
4.2. Preparation............................................................................................................................................. 22
5. Scan ......................................................................................................................................... 24
5.1. Before Scanning...................................................................................................................................... 24
5.2. Turntable ................................................................................................................................................ 26
5.3. Scan ........................................................................................................................................................ 29
6. Project Group .......................................................................................................................... 32
6.1. Create/Import Projects........................................................................................................................... 32
6.2. Current Projects ..................................................................................................................................... 32
6.3. Rename a Project ................................................................................................................................... 32
6.4. Remove/Delete ...................................................................................................................................... 33
6.5. Create/Split a Group............................................................................................................................... 34
6.6. Edit Data ................................................................................................................................................. 34
6.7. Alignment ............................................................................................................................................... 35
7. Mesh ........................................................................................................................................ 37
7.1. Create Mesh (Watertight/Unwatertight) ............................................................................................... 37
7.2. Edit Mesh ............................................................................................................................................... 38
7.3. Fill Holes ................................................................................................................................................. 39
7.4. Sharpen .................................................................................................................................................. 40
7.5. Smooth ................................................................................................................................................... 40
7.6. Simplify ................................................................................................................................................... 41
7.7. Remap Texture ....................................................................................................................................... 41
8. Export Data .............................................................................................................................. 43
8.1. Data Formats .......................................................................................................................................... 43
8.2. Scale Data ............................................................................................................................................... 44
8.3. Measurement ......................................................................................................................................... 44
Shining 3D EinScan SE/SP_User Manual_3.1.0.1_July 2021 2
9. Share Data ............................................................................................................................... 51
10. Third-party Software ........................................................................................................... 52
11. Preview Model ..................................................................................................................... 53
12. Others .................................................................................................................................. 54
12.1. FAQ ......................................................................................................................................................... 54
12.2. Safety Precautions .................................................................................................................................. 54
13. Support and Contact ............................................................................................................ 55
13.1. Submit a Ticket ....................................................................................................................................... 55
13.2. Contact Us .............................................................................................................................................. 56
Shining 3D EinScan SE/SP_User Manual_3.1.0.1_July 2021 3
1. Specification and System Requirements
1.1. System Requirements
Preparing a suitable computer will improve your scanning experience.
One important notice for PC configuration is the graphic card. It has to be Nvidia card since certain
function from Nvidia is needed for scanning. GTX series card is the best for scanning while Quadro
series CAD card also works but you need a more expensive model comparing to the GTX series to get
a good scan experience.
EinScan SE/SP
Handheld model
required recommended
Operating System Win10,64bit
Graphics card NVIDIA GeForce GTX 660 NVIDIA GTX1060
at least one USB2.0/3.0 port
USB port
(At least one USB 3.0 port when using discovery pack)
OS win10 64bits
Video memory > 2G > 4G
RAM >16 GB >32 GB
CPU i5 3rd Gen i7-8700 or higher
1920*1080 DPI: 100%; 125%
Screen resolution
3840*2106 DPI: 100%; 200%
➢ RECOMMENDED PC MODEL
Dell G3 laptops, Core i7-9750H, NVIDIA GeForce RTX 2060 6GB GDDR6, 2x8GB, DDR4, 2666MHz
Asus ZenBook Flip, Core i7, Nvidia MX250 with 2Gb memory, solid state hard drive, 16gb ram
Lenovo Y520 15IKBM i7-7700hq, 16GB, gtx1060
Acer Predator PH317 i7, GTX1060, 16G RAM
MSI – GS63VR 7RF stealth pro RAM 32G
Alien ALW15M-R2726R
ASUS ROG STRIX
Shining 3D EinScan SE/SP_User Manual_3.1.0.1_July 2021 4
1.2. Hardware Installation
Unpack and set up your scanner and software before getting started with scanning.
1.2.1. Set the Scanner
➢ Step 1. Place the scanner head onto the bracket.
➢ Step 2. Insert calibration board onto the board holder.
NOTE: Rotate the calibration board only while calibration.
➢ Step 3-1. Turntable and Scanner installation.
1) Place the turntable onto
scanner stand
Shining 3D EinScan SE/SP_User Manual_3.1.0.1_July 2021 5
2) Screw the scanner into the
socket on the stand.
3) Plug power cord into outlet and the back of scanner; Plug USB cable into back of scanner and
computer USB port; Plug USB cable into back of scanner, and turntable.
➢ Step3-2. Setting scanner on tripod for fixed scan, turntable coded targets and markers align
mode.
1) Screw the scanner head onto tripod.
2)Plug power cord into outlet and the back of scanner; Plug USB cable into back of scanner and
computer USB port; Plug USB cable into back of scanner, and turntable.
Shining 3D EinScan SE/SP_User Manual_3.1.0.1_July 2021 6
1.2.2. Turn on/off the Scanner
➢ Hold on the touch switch for about one second to turn the scanner on.
➢ Double-click on the touch switch and stay for one second each time to turn the scanner off.
Shining 3D EinScan SE/SP_User Manual_3.1.0.1_July 2021 7
2. Set Software
2.1. Download the Software
Step 1: Go to https://www.einscan.com/support/download/.
Step 2: Select your scanner model.
Step 3: Download the software to your operating computer.
Note: You are required to register before downloading.
2.2. Install the Software
Note before installation: Administrator rights are required for the installation of the software only.
1. Double click installation package, accept the modification on your computer.
2. Follow the instructions to complete the software installation.
After the software is installed, a shortcut will be created on your desktop. Double click to
open the software.
2.3. Update the Software
When a new version is available, a pop-up will show when you start the software to remind you
update your software to the latest version.
➢ Click Yes to update.
Update Reminder
Shining 3D EinScan SE/SP_User Manual_3.1.0.1_July 2021 8
2.4. Activate the Scanner
Device activation is required in your initial use. There are 2 ways:
1. Online activation is recommended if your computer is connected to the internet.
2. If there is an issue with network connection, choose Local activation to save the .ple license file
on your computer, under the activation menu. (.ple file can be found in the USB drive.)
Note: If the activation fails, send a request for activation file to einscan_support@shining3d.com with
your serial number.
Online Activation
Click this button to reveal
the Local Activation
Local activation
When install Discovery Pack, you need to download the pack license, or import the file
with .encode suffix in the USB disk.
Shining 3D EinScan SE/SP_User Manual_3.1.0.1_July 2021 9
Discovery Pack license tool
2.5. Interface and Parameters
2.5.1. Navigate
Interface navigation
Left mouse: rotate
Middle mouse: move the data
Scroll up and down: zoom in or out
Navigate between different menu by click on the circle. Choose different scan modes if Discovery Pack
is connected.
Shining 3D EinScan SE/SP_User Manual_3.1.0.1_July 2021 10
Navigation bar
2.5.2. Reconnect the Scanner
When the device is offline, meaning the scanner is not connected to PC, please check the connection
and restart the software.
Device offline or connection loose
2.5.3. Settings
Click the settings logo from the upper right to open the drop down menu.
Drop down menu
Feedback
If you have any questions or suggestions, please share with us by clicking “Feedback”. Please leave
your email in “My E-mail”.
Shining 3D EinScan SE/SP_User Manual_3.1.0.1_July 2021 11
Feedback window
User Experience Enhancement Program
To help us improve the quality and user experience of EinScan, we hope to be allowed to collect
usage experience information. This information will not contain your personal information or scanned
data, and will not be accessible to any third party. This checkbox is selected by default, and we
strongly recommend you keep it checked. As a reward, the User Experience Enhancement Program
will continuously keep you informed with the newest software update information, to assure you get
free software updates and enjoy the latest improvements based on your collective feedback. If you
close the User Experience Enhancement Program, you might not be informed with software updates
automatically.
Factory Default
All settings modifications will go back to the original settings.
Language
Select the language for the interface, click apply to change, restarting the software is not needed
About
For version information and support, email einscan_support@shining3d.com
Shining 3D EinScan SE/SP_User Manual_3.1.0.1_July 2021 12
2.5.4. EinScan community
Community drop down menu
● Official Website (http://www.einscan.com/) refers to SHINING3D’s official website for Einscan
product and information.
● Facebook (EinScan) refers to facebook “EinScan Expert” for EinScan users to discuss and share
the ideas, achievements and experience.
● Support Platform refers to the platform for EinScan users to validate the warranty and submit
support ticket when necessary. Service live software updates, manual, video download can be
accessed in support platform. Register your EinScan at support.shining3d.com.
2.5.5. Help Mode
Open Help Mode
Click the question mark in the upper right bar, and open the help mode from the drop-down menu.
Drop down menu
Display the help tool related to the current interface.
Shining 3D EinScan SE/SP_User Manual_3.1.0.1_July 2021 13
Help window
Teamviewer
It opens S3D_teamviewer.exe, for online customer support access or display to other screen or
portable screen. Share your ID and password to allow our technicians to remote control of your
computer during online technical support
Share the Your ID and password to allow access
2.5.6. Alerts
A pop-up alert will notify the user of a hardware or configuration issue. Check and restart the
software. If the error persists, please contact support by emailing einscan_support@shining3d.com.
Shining 3D EinScan SE/SP_User Manual_3.1.0.1_July 2021 14
Fail to activate
For activation failure, make sure the scanner is well connected. Redo the activation.
Device fails to activate
Incorrect configuration
try another USB port and update your graphics card drivers and restart the software.
Graphics card incompatible
USB not 3.0
If the computer has multiple graphic card, access to the NVIDIA Control Panel (right click on the
desktop). In Manage 3D Settings > Program Settings, Add EXScan S software. Then change the
preferred graphic processor for this program. Select NVIDIA processor. Click Apply to save the
settings.
Multiple graphic card detected
Shining 3D EinScan SE/SP_User Manual_3.1.0.1_July 2021 15
Change graphic card preferences for EXScan S
Shining 3D EinScan SE/SP_User Manual_3.1.0.1_July 2021 16
3. Calibrate the Scanner
3.1. Precautions and Use
Calibration is the process to ensure the device will scan with the optimal accuracy and scan quality.
Each EinScan 3d scanner was factory-tested and achieved, at least, the listed accuracy from the
technical specification according to VDI/VDE 2634 standards.
Besides factory tested guarantee of accuracy, to assure high scanning accuracy, each EinScan is also
coming with a calibration board for customer calibration. This customer calibration is not required
daily often. Only when the first time after scanner and software are installed. Or, when you are in the
following situations, you should calibrate the device:
◆ When the scanner is used for the first time or after long time without using.
◆ When there is strong vibration during the transportation.
◆ When alignment mistake or failure frequent appear during the scanning.
◆ When scanning data is incomplete and quality is much worse during the scanning.
Note:
1. Calibrate the Scanner twice a week for accurate scanning.
2. Make sure to protect the calibration board and keep it clean, no scratches or stains on the black
surface with white circles.
3. The Calibration board is matched to the Device with same Serial Number. Doing the calibration
with an incorrect calibration board will fail to generate good scan data or optimum accuracy.
4. Clean with clear water only, do not use alcohol or chemical liquid to clean the calibration board
3.2. Operation
After installation, when you open the software for the first time, choose device type and it will enter
the calibration interface automatically. You can also choose Calibration on the navigation bar to enter
calibration process later. If there is no calibration data, click “quit”, the software will prompt “No
calibration data, please calibrate”.
Shining 3D EinScan SE/SP_User Manual_3.1.0.1_July 2021 17
Calibration interface
3.2.1. Camera Calibration
Place calibration panel in different orders for scanner’s comprehensive data collection. By collecting
calibration panel data, the Scanner gets cameras’ precise parameters and uses those parameters to
implement precise scanning.
Step 1: Place calibration panel and its bracket at the turntable center. Face calibration panel to
scanning head. Move calibration panel (leftward or rightward, forward or backward) to get the cross
located at the calibration panel’s central area (and meanwhile you can see calibration panel’s whole
image in the camera windows).
Step 2: Click “Capture”. The calibration panel will turn a circle. Do not touch calibration panel.
On-screen instruction during calibration step 1
Step 3: Turn calibration panel 90° counterclockwise as guided in software. Move bracket with panel
to the turntable right side (until the calibration board white edge is aligned with the yellow line shown
on the image).
Shining 3D EinScan SE/SP_User Manual_3.1.0.1_July 2021 18
Step 4: Turn calibration panel 90° counterclockwise after step 2 as guided in software. Move bracket
with panel to the turntable left side (until the calibration board white edge is aligned with the yellow
line shown on the image).
After collecting calibration panel data, the software will calibrate the camera automatically. You will
see the result as below. Calibration will take longer or fail if you did not follow all instructions properly.
When calibration succeeds, click “Next” to move on to the White Balance as the software indicates.
Camera calibration result
If calibration fails, click “Redo calibration” to start the same calibration again from the beginning.
Shining 3D EinScan SE/SP_User Manual_3.1.0.1_July 2021 19
Calibration failed
Click “Next” to perform white balance as the software indicates.
3.2.2. White Balance
To capture an accurate color texture, White Balance calibration should be done every time when the
lighting environment is changed.
Place a sheet of white paper as shown below on the calibration plate and click “white balance test”.
White Balance calibration interface
To guarantee a good texture, the white paper must be kept clean.
If the texture doesn’t give you satisfaction, please optimize the lighting environment and redo White
balance.
You will see the result as below. Click “Next” to new a scan project.
White Balance result
Shining 3D EinScan SE/SP_User Manual_3.1.0.1_July 2021 20
If you use with Discovery pack, choose work with or without light box based on the real situation
when you are doing white balance calibration. Place a white paper at a proper distance(290mm -
480mm), adjust the brightness according to the camera view, click “white balance test” to start.
After white balance, check the color of object in the camera view is the same as the real object. If not,
adjust the brightness again and re-calibrate; If yes, click “Quit” to exit calibration interface.
Shining 3D EinScan SE/SP_User Manual_3.1.0.1_July 2021 21
4. Before Scanning
4.1. Object
EXScan S can scan objects from 30*30*30mm ^3 to 200*200*200mm ^3 with turntable or scan
objects from 30*30*30mm ^3 to 700*700*700mm ^3 without turntable.
We do not recommend scanning:
⚫ moving or vibrating objects, which cause the shape of object changed during scanning process.
⚫ Soft material object
⚫ lattice structures with many small deep holes
During scanning the shape of the object needs to be maintained without any changes (human bodies
must be held still, for example).
The pure black letters are hard
to be seen by the scanner.
The can is symmetrical
and has no geometry
features on the surface.
It is difficult for the
software to align the
scanned data.
The silver bottom is highly
reflective, so it also hard to be
seen by the scanner.
Example of object that is difficult to scan
4.2. Preparation
To align data if geometry features are not sufficient, you need to stick markers or pieces of clay on the
surface of scanned objects to create extra “features”.
When you stick markers on the surface of the object, you need to follow the following rules:
⚫ Make sure sticking at least 4 markers in each frame (one scanning field of view). Control the
number of markers seen on the camera view.
⚫ Stick markers in a random, non-linear pattern (see example below).
⚫ Markers should be stuck on the flat surface area and keep the marker surface flat.
⚫ Use the markers provided with the device only. Other markers can result bad accuracy or not to
be seen.
Shining 3D EinScan SE/SP_User Manual_3.1.0.1_July 2021 22
Object with markers
Before scanning transparent, highly reflective and black objects, you should spray white powder on
the surface (see example above).
Shining 3D EinScan SE/SP_User Manual_3.1.0.1_July 2021 23
5. Scan
5.1. Before Scanning
5.1.1. Create a Work
Enter the interface of New Work and Open Work. The initial default work save location is on the
desktop unless the user opts to change this. Click “New Work”, enter the work name, then click ‘Save’
to enter the scan parameters window. Texture scan is only active when the texture camera (Color
Pack) is attached to the scanner.
Create a work
In the new project interface with EinScan SP, you have the option to click browse to import a Global
Marker File (GMF) as .ASC, .TCT or .P3. Global Marker File is normally captured by a Photogrammetry
System to achieve a high accuracy Markers Frame for large object, in which you can scan the object in
detail and match the global accuracy of Markers Frame.
Browse to load a GMF (only available for EinScan SP)
Note: When using the global markers file, new markers cannot be scanned. Global markers points can
be deleted.
Click the work button to create or load a new work
When a project is open, click the work button to create or load a new work.
Shining 3D EinScan SE/SP_User Manual_3.1.0.1_July 2021 24
5.1.2. Working Distance
Adjust the distance between the object and device, until the cross is clearly to be seen on the object.
Make sure the scanner will not move during the scanning.
suitable working distance is 290 ~ 480mm
Check the projected cross on the on the preview windows. Adjust the working distance until the cross
is inside the central box. At the proper working distance, the cross should be seen clearly with a sharp
contour on the surface.
On the Right camera, at a too close distance the projected cross will be shifted to the left , to the right
when too far
At optimal distance the projected cross is within the central box on both cameras
5.1.3. Adjust Brightness
Click and drag the button to adjust the brightness. The correct brightness setting will depend on the
lighting in the environment and the texture of the object.
Drag to adjust the brightness setting
To scan an object with high contrasting texture, such as something white and black, use HDR. Each
single scan will take longer to capture.
Turn HDR ON to scan contrasting textures
Shining 3D EinScan SE/SP_User Manual_3.1.0.1_July 2021 25
5.2. Turntable
5.2.1. With/Without Turntable
Create or Import a fixed scan project.
On the top right, Check the box to use the turntable, or Uncheck to not use the turntable.
Fixed scan with turntable
5.2.2. Turntable Steps
Turntable step input
Before scanning, set the turntable steps from 8 to 36. The number shows how many times the
turntable will stop in one turn, and the data will get captured at each stop. The default setting, 8 steps,
is recommended. You can change the number of steps according to the features of the objects.
Note: Using more turntable steps will help scan more complete data in some angles, but NOT more
accurate.
5.2.3. More Turntable Settings
More settings
Click More Settings to set turntable speed and turns.
5.2.4. Turntable Speed
Turntable speed
Set to adjust turntable speed. "6" is set by default. Higher value is with higher speed.
Shining 3D EinScan SE/SP_User Manual_3.1.0.1_July 2021 26
5.2.5. Turntable Turn
Turntable turn
Set turntable turns corresponding to turntable step and speed. One turn by default.
One turn: Turntable rotates for one turn.
Half turn: Turntable rotates for half turn.
5.2.6. Alignment Condition
SE
SP
Select an alignment mode condition for the turntable scan.
Note: For EinScan SP, other than alignment mode features displayed above, global markers alignment
feature is also available: Open New Project interface, import a global markers file. Then global marker
feature is displayed (shown below).
Shining 3D EinScan SE/SP_User Manual_3.1.0.1_July 2021 27
Turntable Alignment
If you do not want to stick marker points on the object you want to scan, and it is too big and covers
the coded targets on the turntable, you could choose turntable align.
Working Principle: Align the data with the assistance of turntable.
Note: Need to keep the distance between turntable and scanner the same as it is during calibration;
Objects in regular shapes such as sphere and square are not suitable for this mode.
Turntable Coded Target Alignment
Note: The feature of turntable coded target alignment is only available for EinScan SP.
The turntable coded target alignment works as follows: on every step of the turntable, the scanner
recognizes common coded targets on the turntable to calculate the new position of the object. At
least 4 common targets need to be recognized between 2 neighboring scans.
Note: The object needs to be small without covering the coded targets, put the object on the middle
of the turntable, and make sure the object will not move during scanning; If you choose turntable
coded target alignment, the scanner head is requested to fix on the tripod to scan.
Feature Alignment
When the distance between turntable and scanner is inconsistent with it is during calibration, feature
alignment will be helpful.
Working principle: With feature alignment, after starting scanning, software will capture four data to
calibrate. The scans are matched by knowing the center and angle of rotation between successive
captures.
Note: Objects in regular shapes such as sphere and square are not suitable for this mode. With
feature align, need to make sure the object will not move when turntable rotates. And the objects
needs to have enough features for the software to recognize.
Shining 3D EinScan SE/SP_User Manual_3.1.0.1_July 2021 28
During the “verifying” steps, the software calculates the position of the turntable
Markers Alignment and Global Markers Alignment
Note: The features of markers alignment and global markers alignment are only available for EinScan
SP.
Markers alignment is used when the scanner cannot see enough coded targets on the turntable for
auto alignment. Markers alignment works in a similar way as turntable coded target alignment; the
software matches 2 neighboring scans by recognizing at least 4 common markers.
Global Markers is accessible if a Global Marker File has been loaded during the project creation.
5.3. Scan
5.3.1. Start Scan
Click the button or press space bar to start scanning
Click the pause button, and the scanning will pause; Click again to resume scanning.
When the scan is completed the data is automatically saved in the project file. Make sure the relative
position does not change during the scan.
When auto scan mode is scanning, you can click the button to stop the current scan. The
current data will be deleted directly.
Shining 3D EinScan SE/SP_User Manual_3.1.0.1_July 2021 29
Scan interface
Scan interface description
No. Description
1 Zoom in camera window.
2 Adjust brightness.
3 Real-time information.
4 Scanned data.
5 Guide for mouse operation.
Function buttons. From top to bottom, they are: Scan, stop or delete, global optimization, create
6
or import a project, align, save data, show or hide texture, and mesh point cloud data.
Note: Right Click on the camera preview to display the Right camera in the window. You will see the
parts shown in the window from right camera. The parts which can be seen by both cameras will be
captured.
5.3.2. Edit Scan
After the single scan is completed you can edit the data.
SHIFT + Left mouse: Select unwanted points, the selected points will turn red, as shown below.
Ctrl + Left mouse: Deselect selected data.
Shining 3D EinScan SE/SP_User Manual_3.1.0.1_July 2021 30
Delete selected data
Click the button or the “DELETE” key on the keyboard to delete selected data.
Undo
You can only undo the most recent deleted data.
Show/Hide Stripes (for data with color texture only)
Click the button to switch the texture option between display and hide.
Press the space bar on the keyboard to save data and exit the single-scan editing. The
edited data is saved in the project file
Cancel editions on the data
If you are not satisfied with current scanning data, or there is not enough overlapping regions or
markers between neighboring scans for registration.
Delete data
click the button to delete current data
Then change the position of the scanner or the object to scan again.
5.3.3. Global Optimization
Global optimization
Click to optimize and align data.
Exit
Click to cancel global optimization.
Confirm
Click to confirm and apply global optimization.
After scanning objects with turntable, use the feature to optimize global data and align model. For
undesired optimization result, you can exit first, and then rescan or edit data.
Before global optimization After global optimization
Shining 3D EinScan SE/SP_User Manual_3.1.0.1_July 2021 31
6. Project Group
You are able to edit, manually align, rename, or save the scan project in the project group list.
Project tree
6.1. Create/Import Projects
When the scan data is saved, you can create new projects with more scans, or import the saved
projects and manage all projects on the project tree.
Click the project button to create or load a new data.
Or
Click on the project tree or on the project button create a new project or import a project into the
work.
Imported data will be copied in the work folder and appear on the project tree
New project will create a new entry in the project tree and a new project file in the work folder
6.2. Current Projects
The last loaded project is the Current project, new data will be added and align with the current
project. The current project is the last listed on the project tree.
Reopen a previous project to make it as the current project.
6.3. Rename a Project
Right click on the project on the tree to rename it. The new name will be updated in the work folder.
Shining 3D EinScan SE/SP_User Manual_3.1.0.1_July 2021 32
Rename projects
In case of name interference in the work folder when load a project, the loaded project will be
automatically renamed: “Name” → “Name_1”.
6.4. Remove/Delete
Remove the project
Delete the selected data, group(s) or project(s)
Select one or many projects Click remove to remove the project(s) from the project tree, but not from
the work folder.
Click Delete or right click and delete to delete the selected data, group(s) or project(s) from the
project tree and the work folder.
If you remove or delete the current project the last project will reload and become the new current
project.
Note: Delete only affects the data in the work. If the project is imported from other work, only the
created copy is deleted.
Shining 3D EinScan SE/SP_User Manual_3.1.0.1_July 2021 33
6.5. Create/Split a Group
Left mouse: Select data in the data list or on the scanned model.
Shift/Ctrl + Left mouse: Multi-select in the data list.
Create or split group.
Delete the selected data.
Hide or display data.
After creating the group, all the selected data belong to it. Right-click the group or data to view
drop-down menu.
Note:
The data captured by turntable scan mode will belong to one group by default. Groups could be
manually aligned after being deleted or split. You could left-click the scan model to select data
after hiding texture.
6.6. Edit Data
Double click on a project, group or a scan, to enter the edition mode. The edition are applied to the
selected data only. Modifications will not affect the rest of the data.
Shift + left mouse: select data on the 3d view, and enter the edition mode. the edition are applied on
the visible data only.
Shining 3D EinScan SE/SP_User Manual_3.1.0.1_July 2021 34
6.7. Alignment
Within a project, if you use markers, the data of a project will automatically align with the marker
positions. If not, an automatic alignment will be calculated with a best-fit of the single scan to the
previous scans of the project according to the geometric features. If the object is not with enough
geometric features, you can use manual alignment.
Click the button to open the Manual Alignment interface
Drag and drop single scan, group or project to the float and fixed window
Single scan, group or project can be dropped into both windows. Scans in the group or are not
allowed, split the group first.
Manual alignment can be used between projects, load the full projects on the float and fixed window.
A single data cannot be aligned with another project
click to remove the scan, group or project from fixed or float window
Texture visible or invisible (color pack only)
➢ Manual Align
SHIFT + click left mouse button to select at least 3 non-collinear corresponding points in the 3D
preview windows for Manual Alignment, as shown below.
Ctrl+Z: cancel last point picked
Shining 3D EinScan SE/SP_User Manual_3.1.0.1_July 2021 35
Select 3 points to align the data
How it works: The software calculates the best fit alignment from the picked points, and refine the
alignment by best fit of all the points of the floating to the points of the fixed.
➢ Auto-alignment
After dragging the data into fixed and floated windows, click the feature alignment button on the left,
then the data will be automatically aligned according to features.
After data are aligned the blue number represent the
alignment reference.
The floated data is transferred to the reference of the fixed.
it is recommended to keep data with the same reference into
a same group. Alignment reference
Click Complete to validate and leave the Alignment interface
Click Reset to cancel all alignments done in this session
Click Next to validate the alignment and continue to use the Alignment interface
Shining 3D EinScan SE/SP_User Manual_3.1.0.1_July 2021 36
7. Mesh
7.1. Create Mesh (Watertight/Unwatertight)
When scanning and editing are completed, click to create mesh. Two types of mesh are
available: Watertight and Unwatertight.
➢ If there are non-texture projects, there will be a data optimization option. After clicking it, the
amount of triangles will be optimized in less than 2,500,000 triangles.
➢ If the projects are all with texture, the data optimization option will be unavailable. The software
will simplify the data by default.
Mesh Mode
Watertight Unwatertight
All holes will be filled automatically. The data Unclosed model stays the way it is scanned.
can directly be 3D printed. Processing time is quicker than Watertight.
TEXTURE WATERTIGHT
The texture capture is separate from the 3d data capture. If the texture has been captured, it will still
be displayed on areas where holes are filled in the mesh processing. If the texture is missing, the
corresponding mesh data will be in black.
Shining 3D EinScan SE/SP_User Manual_3.1.0.1_July 2021 37
This region were missing in
the scanning, and the texture
can’t match the original
texture.
7.2. Edit Mesh
The mesh can be edited: Select/delete, Hole filling, Sharpen, Smooth, Simplification, Multiview.
MESH SELECT/DELETE
Press Shift + Left mouse to select data and enter the selection menu
CTRL+ Left mouse:Deselect a selected region
Edit buttons:
Deselect
Revert
Delete
Undo
Select Trough
Select Visible
Hide/Show color
Select Visible to select data on the front view only
Select Through to select data all though
Click End button to return to the post-processing menu.
Click Revoke, to cancel and return to the post-processing menu.
Shining 3D EinScan SE/SP_User Manual_3.1.0.1_July 2021 38
7.3. Fill Holes
When selecting meshing in unwatertight, the 3d model will keep the missing scanned regions as holes.
You can click use the hole filling tools.
Click for Manual hole filling. The hole edges are displayed green, and get red after picking.
Click the edge of the hole to fill it.
Click for Marker filling. Input the radius of the marker used, all holes generated by markers
will be automatically filled. This function is only applicable to the meshed scan data with markers,
while it is not available for imported data.
Click for Auto filling. Input the perimeter of the biggest hole to be filled. Less than 100mm is
recommended. This function will fill every hole with a smaller perimeter than the number input.
The hole edges are displayed green.
Choose Curvature, Tangent or Flat before picking a hole.
⚫ FLAT calculates the solution for the hole filling considering the point position on the boundary.
⚫ TANGENT calculates the solution considering the point position and the normal of the last row of
triangles forming the boundary.
⚫ CURVATURE calculates the solution considering the point position and the normal of the 2 last
rows of triangles forming the boundary.
Effect of Curvature, Tangent or Flat
Shining 3D EinScan SE/SP_User Manual_3.1.0.1_July 2021 39
7.4. Sharpen
Click Smooth button to display the sharpen menu, click again to close the menu.
Sharpen men
Original
Sharpen-Low Sharpen-Medium Sharpen- high
7.5. Smooth
Click Smooth button to display the
smooth menu, click again to close the menu.
Smooth the possible noise on the surface of the
scan data. It might remove some small details or
smooth some sharp edges at the same time. The
example of before and after smoothing is shown
below. Run 2 times, data will be smoothed twice.
smooth menu
Shining 3D EinScan SE/SP_User Manual_3.1.0.1_July 2021 40
Original
Smooth-Low Smooth-Medium Smooth- high
7.6. Simplify
Click Data simplification button to display the
simplification menu.
After simplification, the polygon numbers, file size and level
of detail of data will be reduced accordingly. Set the ratio
from 1 to 100, the default is 100%.
The comparison of detail between before simplification and
after simplification (at 30% simplify proportion).
simplification menu
Before simplification After simplification
7.7. Remap Texture
Click Texture Remapping to display the Texture menu
Mesh edition of simplification, hole filling on texture scanned data will affect the texture render. By
doing the texture remapping, the texture information will be reapplied on the mesh.
Shining 3D EinScan SE/SP_User Manual_3.1.0.1_July 2021 41
Texture remapping is accessible before saving the data.
Choose “Texture Layout Optimization” (TLO) to
create an optimized arrangement for the texture
file. It will make the texture manual editing much
more convenient if you are going to process the
texture in a 3rd party software.
This option has no effect on the texture itself.
Texture Layout Optimization
No Texture layout optimization Texture layout optimization
Notes:
1. TLO requires a longer time to compute
2. TLO is used only with OBJ output
3. TLO result is more convenient for texture manual editing
Shining 3D EinScan SE/SP_User Manual_3.1.0.1_July 2021 42
8. Export Data
8.1. Data Formats
Click to export the data. Navigate to choose a save folder. And input the file name. Select
one of the formats below. By default, the saving path is the project folder, the file name is “Scan data”,
and the format is .stl.
save folder
Format Texture Data type Saves as Recommended for
ASC No Separated scan_0.asc ◆ Inspection
(separated) point-clouds, scan_1.asc ◆ Fast export (no post-processing
(scan mode with scan_2.asc needed)
only) calculated etc… ◆ Complex data to post process in
alignment another software
ASC (whole) No optimized scan.asc ◆ Inspection
point-cloud ◆ Fast export (no post-processing
needed in hand-held mode)
◆ Large data to post process in
another software
◆ Complex data to post process in
another software
STL No Mesh scan.stl ◆ 3D printing (watertight mesh
data)
◆ Reverse Engineering
◆ Compatibility with most mesh
editing software
OBJ Yes Mesh, scan.obj ◆ Artistic applications
(separated) Texture & scan.jpg ◆ 3D rendering
Matching scan.mtl ◆ Compatibility with most mesh
file editing software
PLY Yes Mesh scan.ply ◆ Low storage
◆ Easy texture editing
3MF Yes Mesh scan.3mf ◆ Low storage
◆ Compatibility with Microsoft
paint3d
P3 No Marker scan.p3 ◆ Global Marker File in
position ◆ EXScan S software
◆ Measurement of the marker
position
Shining 3D EinScan SE/SP_User Manual_3.1.0.1_July 2021 43
8.2. Scale Data
Scaling the volume of scanned data, while the number of triangles, the level of detail of the scan and
size of data will not be actually changed.
By default, the scale is 100% and will be exported with millimeters for reference.
The value display represents the dimensions of the smallest box containing the data oriented to the
reference axis.
Scale window Scale result
8.3. Measurement
After meshing, the Measurement menu will be available on the top. Or click Measurement on the
navigation bar, and import data.
Go to Measurement.
Open file.
Click Open file, a STL or OBJ file can be imported to edit.
8.3.1. Create Feature
Enter/Exit the Feature menu.
Click the Feature button to display the menu, click again to close the menu.
Shining 3D EinScan SE/SP_User Manual_3.1.0.1_July 2021 44
Feature menu Display of Features
Click on the corresponding icon to create points, lines, planes.
Then select the creation method and follow the instructions, click “Create” to generate, or “Close” to
cancel and close the window
The features created displaying in gray, the selected features are in red. In the feature list, click
“delete button” to remove (Delete action cannot undo).
Creation
Feature Requirement Description
method
Selected ⚫ Click on the data to select a point
Points ⚫ Click create to create a point
Point ⚫ Click on the created line, or select it on the
dropdown
Line and Plane ⚫ Click on the created plane, or select it on the
Line-Plane should be dropdown
Interface created in The point generated is the intersection between
advanced the non-parallel line and plane
Feature creation failed! Error code 9: the line is
parallel to the plane
⚫ Pick 2 points.
⚫ Click on the data to select a point or click on a
feature point previously created
Point-Point
In the Choice list select one of the point to redo it
Line The line generated is define as point From to point
to point
⚫ Click on the plane previously created, or
select it on the dropdown, repeat for the
2 Planes should second plane.
Plane-Plane
be created in ⚫ The created line is the intersection between
Intersection
advanced the 2 non-parallel planes
Feature creation failed! Error code 1: the planes
are parallel
⚫ The plane is generated by 3 points not
co-linear.
Plane 3 Points Fit ⚫ Click on the data to select one point or click
on a previous created feature point;
⚫ In the Choice list select one of the point to
Shining 3D EinScan SE/SP_User Manual_3.1.0.1_July 2021 45
reselect it
Feature creation failed! Error code 6= the points
selected are co-linear
⚫ The plane generated includes the point and
the line (The line should be created in
advanced)
⚫ Click on the line previously created, or select
Line should be it from the drop-down
Point-Line Fit created in ⚫ Click on the data to select a point or click on a
advanced feature point previously created
⚫ In the Choice list select one of the element to
reselect it
Feature creation failed! Error code 6= the point
selected belongs to the line
⚫ Press Shift+ LMB to select an area, press ctrl+
LMB to unselect
Best Fit ⚫ The plane generated is the position with the
smallest deviation from the selected area
Recommend method to create plane
8.3.2. Movement
Use this mode to modify the alignment of the data to the global coordinate. This action is useful for
post processing or reverse engineering.
The transformations do not affect the shape and size.
Enter/Exit the Movement menu.
Click the Movement button to display the menu, click again to close the menu.
Exact movement
Exact Movement Menu
Enter the value in mm and degrees, click Apply to match the data origin to the input coordinate and
orientation
The arrows represent the global coordinate system, Red=X+, Green=Y+, Blue=Z+
Shining 3D EinScan SE/SP_User Manual_3.1.0.1_July 2021 46
Click Reset to cancel the transformation to original position
Click OK to confirm the transformation
Tips:
⚫ Start from data reposition (offset to 0,0,0)
⚫ Edit rotations prior to transformation
⚫ Change the view normal to a reference plane to change the corresponding angle
Shining 3D EinScan SE/SP_User Manual_3.1.0.1_July 2021 47
3-2-1 Movement
Prior to 3-2-1 movement, the creation of a plane, line not normal to the plane and point are required.
3-2-1 movement (plane-line-point alignment) aligns the data by deletion of the Degrees of Freedom.
The arrows represent the global coordinate system, Red=X+, Green=Y+, Blue=Z+
3-2-1 Movement menu
⚫ Select a Plane in the drop-down menu, match it to the first axis in the Method drop-down. The
arrows on the corners of the plane represent the plane positive direction. The normal vector of
the plane will match the axis direction.
⚫ Select a Line in the drop-down menu, match it to the first axis in the Method drop-down. Beware
the direction of the line to match it to the + or - axis. The projection of the line to the first plane
will be parallel to the corresponding axis
⚫ Select a Point in the drop-down menu. The data will be translated to match the point with the
origin point (coordinate 0,0,0)
Click Align to perform the transformation
Data after 3-2-1 movement
Click Reset to cancel
Click Apply to confirm the transformation.
Shining 3D EinScan SE/SP_User Manual_3.1.0.1_July 2021 48
8.3.3. Measurement
Click Measurement button to display the menu, click again to close the menu
DISTANCE
This tool calculates the distance between two points belonging to the surface of the data
Click on the data to pick the first and second point, select one of the two points to redo it.
Distance menu
Total is the 3D distance, X, Y and Z are the projection of the segment to the respective planes.
SURFACE AREA
Press Shift+ LMB to select an area, press ctrl+LMB to unselect.
Ctrl+A to select all.
Click Calculate to display the Area value of the selected data in mm^2
Redo the selection and click calculate again to update
Surface Area menu
VOLUME
This tool calculates the volume contains in a watertight mesh.
It returns the volume in mm^3 and the coordinates of the smallest box, parallel to the global
coordinates, containing all the data.
Shining 3D EinScan SE/SP_User Manual_3.1.0.1_July 2021 49
Volume menu
Prior to the calculation make sure the file is watertight (no holes).
File not watertight alert
Shining 3D EinScan SE/SP_User Manual_3.1.0.1_July 2021 50
9. Share Data
Click after mesh to share data
to Sketchfab, it will show the dialog as
below. A model title, username and
user password are required. Register
and view the shared model at
http://sketchfab.com.
Notes:
1. Sketchfab basic plan accounts
can only upload data less than
50M, while Pro plan account
can share with a maximum of
200M.
2. Data is saved as .STL does NOT
contain texture
Shining 3D EinScan SE/SP_User Manual_3.1.0.1_July 2021 51
10. Third-party Software
Click after mesh to import the mesh to a third-party software.
GEOMAGIC ESSENTIALS and SOLID EDGE SHINING 3D EDITION can be started.
Notes:
1. The third-party software should be installed and activated in advanced.
2. Solid Edge Shining 3D Edition is included in the scanner.
3. Geomagic Essentials is not included in the scanner. Please contact us if you are
interested to buy.
4. Both software needs to obtain the license for an online activation.
GEOMAGIC ESSENTIALS is the essential bridge between 3d scanning and design. Once 3d scan is
finished in EinScan 3d scanning software-Exscan Pro, take the 3d scan data to Geomagic essentials,
extract the feature you want, and create solid models and complex profiles to your CAD design
environment.
Solid Edge is a design tool from SIEMENS PLM Software. Partnered with SIEMENS PLM Software,
EinScan users is able to use Solid Edge SHINING 3D Edition, which includes reverse engineering,
generative design (optional modular), and simulation (optional modular) with CAD functions in one
platform.
Shining 3D EinScan SE/SP_User Manual_3.1.0.1_July 2021 52
11. Preview Model
Double click the short-cut on the desktop. Drag files into the window for
preview. Manipulate the data with the same control as EXScan software.
Model Preview
STL, OBJ, PLY, ASC, or 3MF can be loaded, files from 3rd party software might fail to be loaded. In this
case we recommend Meshlab, a free mesh software editor, or upload to sketchfab.
Notes:
To load a OBJ textured file make sure to have the MTL and JPG files with the same name and
in the same folder than the OBJ
Shining 3D EinScan SE/SP_User Manual_3.1.0.1_July 2021 53
12. Others
12.1. FAQ
1. What if no scan data when the turntable has rotated one circle?
Solution: Please make sure that the object won’t block the mark points on the turntable. Or, there will
be no fringe pattern, while turntable will be still rotating. If the align mode is mark point, please make
sure that the marks on the turntable are covered, so as not to affect the scanning. Make sure that in
each single scan area has at least 4 points.
2. What if the merging fails without mark points when the turntable has rotated several circles or
when it is under f ixed scan mode?
Solution: Try to make sure there are at least 1/3 overlap between the current scan area and the
previous scan area and the object surface should be featured. For objects which are symmetric and
without rich features, using mark points or manual merger is recommended.
3. How to scan objects in transparent, semi-transparent or black?
Solution: Scan before spraying on the surface.
4. Under auto scan mode, if the turntable is not moving, but with a humming sound, how to solve?
Solution: Disconnect power line and connect again in few seconds.
12.2. Safety Precautions
➢ Keep well-ventilation. Environment temperature shall below 40 Celsius degree, and do not use
the device under an environment with flammable or corrosive gases or another similar
environment.
➢ Please grab and place gently in the proper position, and do not squeeze it. Prepare precautions
like sunscreen, rain-proof, shock-proof and etc. No matter on sunny or rainy days.
➢ If the device could not function correctly, fixing the device by opening it by yourself is not
allowed. The device shall be repaired by professional technicians or under their instruction.
➢ You should send the device to facilities with qualification for recycling it instead of dropping into
the household garbage when it is scrapped.
Shining 3D EinScan SE/SP_User Manual_3.1.0.1_July 2021 54
13. Support and Contact
13.1. Submit a Ticket
Sign up in Shining 3D Support Platform support.shining3d.com
Or send email directly to einscan_support@shining3d.com
Log in with your account. Click New Ticket on the tab bar to submit a ticket and check the status
Shining 3D EinScan SE/SP_User Manual_3.1.0.1_July 2021 55
13.2. Contact Us
By email
einscan_support@shining3d.com
sales@shining3d.com
Skype: Einscan_support
Facebook Group: EinScanexpert
SHINING 3D Offices:
APAC Region & Headquarters
SHINING 3D Tech. Co., Ltd.
Hangzhou, China
Phone: +86 571 82999050
Add: No. 1398, Xiangbin Road, Wenyan, Xiaoshan, Hangzhou, Zhejiang, China, 311258
EMEA Region
SHINING 3D Technology GmbH.
Stuttgart, Germany
Phone: +49 711 28444089
Add: Breitwiesenstraße 28, 70565, Stuttgart, Germany
Americas Region
SHINING 3D Technology Inc.
San Francisco, United States
Phone: +1 415 259 4787
Add: 1740 Cesar Chavez St. Unit D. San Francisco, CA 94124
Shining 3D EinScan SE/SP_User Manual_3.1.0.1_July 2021 56
You might also like
- Manual HD CloneDocument38 pagesManual HD Clonefrancisco100% (1)
- TRX - SDR 2020 01 23Document16 pagesTRX - SDR 2020 01 23Yoav Sharon100% (1)
- CompTIA Linux+ Certification Study Guide (2009 Exam): Exam XK0-003From EverandCompTIA Linux+ Certification Study Guide (2009 Exam): Exam XK0-003No ratings yet
- Einscan Se/Sp: User ManualDocument55 pagesEinscan Se/Sp: User ManualDaniel HoltNo ratings yet
- Travelmate 520: Service GuideDocument114 pagesTravelmate 520: Service GuidescribdermaniacNo ratings yet
- Acer Travelmate C300 Series: Service GuideDocument113 pagesAcer Travelmate C300 Series: Service GuidescribdermaniacNo ratings yet
- Acer 5670 Service ManualDocument135 pagesAcer 5670 Service ManualMetalFrostNo ratings yet
- Acer Aspire 3100, 5100, 5110, Travelmate 5210, 5510, Extensa 5010, 5410 Service GuideDocument114 pagesAcer Aspire 3100, 5100, 5110, Travelmate 5210, 5510, Extensa 5010, 5410 Service GuideLuciano SilvaNo ratings yet
- Service Manual Acer Aspire 9420 9410 7110 TravelMate 5620 5610 5110Document116 pagesService Manual Acer Aspire 9420 9410 7110 TravelMate 5620 5610 5110javier_tocaNo ratings yet
- HA030554 7 NanodacDocument394 pagesHA030554 7 Nanodacaca85No ratings yet
- Service Manual - ACER Travel Mate 5600-5100 - Aspire 9400-7100Document103 pagesService Manual - ACER Travel Mate 5600-5100 - Aspire 9400-7100Soporte Tecnico Buenos AiresNo ratings yet
- Service Manual Acer Aspire 5110 5100 3100 TravelMate 5510 5210 Extens 5410 5010Document113 pagesService Manual Acer Aspire 5110 5100 3100 TravelMate 5510 5210 Extens 5410 5010electronicus2000No ratings yet
- Service Manual Acer TravelMate 240 250 PDFDocument155 pagesService Manual Acer TravelMate 240 250 PDFmohzgoNo ratings yet
- tm350sg PDFDocument128 pagestm350sg PDFscribdermaniacNo ratings yet
- ACER 3620 Manual Técnico Out.2013Document109 pagesACER 3620 Manual Técnico Out.2013niceajpaNo ratings yet
- Travelmate 2350: Service GuideDocument90 pagesTravelmate 2350: Service Guidesrinivas1572No ratings yet
- Service Manual Acer Aspire 7730 7730GDocument210 pagesService Manual Acer Aspire 7730 7730Gjosemarie1965No ratings yet
- TR300-600 v1.0-r1 - MANUALDocument84 pagesTR300-600 v1.0-r1 - MANUALRaul Angel Perez AbadNo ratings yet
- Aspire 8730 8730z 8530Document196 pagesAspire 8730 8730z 8530gefest_08No ratings yet
- Travelmate 8210 8200 PDFDocument108 pagesTravelmate 8210 8200 PDFcarlosNo ratings yet
- 021 002 362 - Rev9 Phasor - XsDocument202 pages021 002 362 - Rev9 Phasor - XsAnonymous qz5pEMh44100% (1)
- WATCHOUT 5 Users Guide PDFDocument284 pagesWATCHOUT 5 Users Guide PDFRobson PereiraNo ratings yet
- 6-67199-01 - Users Guide - DXi6700 - RevADocument402 pages6-67199-01 - Users Guide - DXi6700 - RevAnisars100% (1)
- Service Guide For Acer Travelmate Aspire 3030 and 3040 ( (Laptop Repair Maintenance Factory Manual) )Document144 pagesService Guide For Acer Travelmate Aspire 3030 and 3040 ( (Laptop Repair Maintenance Factory Manual) )mnbvqwertNo ratings yet
- Phasor ManualDocument222 pagesPhasor ManualMike MorrisNo ratings yet
- Acer Aspire 9500 CSD Service Guide Factory Repair ManualDocument129 pagesAcer Aspire 9500 CSD Service Guide Factory Repair ManualSAPStuff100% (72)
- User Manual: Published March 2004Document37 pagesUser Manual: Published March 2004Syed Irfan BashaNo ratings yet
- Aspire 7736 7736z 7336 7540Document186 pagesAspire 7736 7736z 7336 7540Vasi ValiNo ratings yet
- 167 Service Manual Travelmate 4600 4100 Aspire 1690Document125 pages167 Service Manual Travelmate 4600 4100 Aspire 1690Darrell HarrisNo ratings yet
- Diesel Decoder: User ManualDocument44 pagesDiesel Decoder: User ManualRamonNo ratings yet
- Aspire 7730 SeriesDocument210 pagesAspire 7730 SeriesMihai VoicuNo ratings yet
- Counterpart: Counting Scale IndicatorDocument112 pagesCounterpart: Counting Scale IndicatorAna Gabriela OjedaNo ratings yet
- Acer Aspire 1350 Series Service Guide: Service CD Part No.: Vd.A10V7.001Document104 pagesAcer Aspire 1350 Series Service Guide: Service CD Part No.: Vd.A10V7.001phu HyNo ratings yet
- USRobotics 5637-OEM ManualDocument144 pagesUSRobotics 5637-OEM ManualDaniel Pedrosa MorilloNo ratings yet
- Nanodac User ManualDocument366 pagesNanodac User ManualAlejandro Medina GómezNo ratings yet
- Dell™ Optiplex™ 740 User'S Guide: Models DCSM, Dcne, DccyDocument368 pagesDell™ Optiplex™ 740 User'S Guide: Models DCSM, Dcne, DccymoiibdNo ratings yet
- Dell D630 User ManualDocument168 pagesDell D630 User ManualCroomX100% (1)
- Service Manual Acer TravelMate 420 PDFDocument140 pagesService Manual Acer TravelMate 420 PDFmohzgoNo ratings yet
- 970 Extreme4: User ManualDocument68 pages970 Extreme4: User ManualCreativeFreedomNo ratings yet
- Acer Aspire 7000 SeriesDocument220 pagesAcer Aspire 7000 Series8Scartheface8No ratings yet
- Service Manual Acer TravelMate 7720 7320Document180 pagesService Manual Acer TravelMate 7720 7320Quique FerNo ratings yet
- Hdclone: ManualDocument86 pagesHdclone: ManualmaginusaurelliusNo ratings yet
- Service Manual Acer TravelMate 7730 7730gDocument254 pagesService Manual Acer TravelMate 7730 7730gQuique FerNo ratings yet
- Service Manual Acer Travelmate 5710 5310 Extensa 5610 5210Document182 pagesService Manual Acer Travelmate 5710 5310 Extensa 5610 5210alin76usNo ratings yet
- Service Manual Acer Travelmate 5730 Extensa 5630 Series 120928094624 Phpapp01Document176 pagesService Manual Acer Travelmate 5730 Extensa 5630 Series 120928094624 Phpapp01azmie2008No ratings yet
- Manual Acer Verition Z2610GDocument132 pagesManual Acer Verition Z2610Ggusagu9999No ratings yet
- Emachines g627Document182 pagesEmachines g627Eltjon PumiNo ratings yet
- Catalogo Mentor emDocument222 pagesCatalogo Mentor emRICARDO3454No ratings yet
- Microprocessor Programming and Applications for Scientists and EngineersFrom EverandMicroprocessor Programming and Applications for Scientists and EngineersNo ratings yet
- Deploying QoS for Cisco IP and Next Generation Networks: The Definitive GuideFrom EverandDeploying QoS for Cisco IP and Next Generation Networks: The Definitive GuideRating: 5 out of 5 stars5/5 (2)
- Mixed-signal and DSP Design TechniquesFrom EverandMixed-signal and DSP Design TechniquesRating: 5 out of 5 stars5/5 (3)
- Smart Card Applications: Design models for using and programming smart cardsFrom EverandSmart Card Applications: Design models for using and programming smart cardsNo ratings yet
- Troubleshooting Optical Fiber Networks: Understanding and Using Optical Time-Domain ReflectometersFrom EverandTroubleshooting Optical Fiber Networks: Understanding and Using Optical Time-Domain ReflectometersRating: 5 out of 5 stars5/5 (2)
- Advanced PIC Microcontroller Projects in C: From USB to RTOS with the PIC 18F SeriesFrom EverandAdvanced PIC Microcontroller Projects in C: From USB to RTOS with the PIC 18F SeriesRating: 5 out of 5 stars5/5 (1)
- GATE Solved Question Papers For Mining Engineering MN by AglaSem Com PDFDocument50 pagesGATE Solved Question Papers For Mining Engineering MN by AglaSem Com PDFmukesh vikram100% (1)
- PrashantGirase ResumeDocument3 pagesPrashantGirase Resumevyom saxenaNo ratings yet
- Bridgetek Pte LTD: BT817/8 Advanced Embedded Video Engine DatasheetDocument61 pagesBridgetek Pte LTD: BT817/8 Advanced Embedded Video Engine Datasheet李江No ratings yet
- NCP Exam - Free Actual Q&as, Page 13 - ExamTopicsDocument3 pagesNCP Exam - Free Actual Q&as, Page 13 - ExamTopicsluckyNo ratings yet
- GE Infinia Hawkeye 4 CatalogueDocument11 pagesGE Infinia Hawkeye 4 Cataloguekushal09100% (1)
- Tutorial Buat Bootable Usb MacDocument7 pagesTutorial Buat Bootable Usb MacBagas Hanadi YudoNo ratings yet
- ITEC255 Chapter3 (Part1) With ExplanationsDocument29 pagesITEC255 Chapter3 (Part1) With ExplanationsyawahabNo ratings yet
- RiskDocument27 pagesRisknidhinambuNo ratings yet
- Service Manual DF-508 1Document13 pagesService Manual DF-508 1HectorNo ratings yet
- C# Quick Guide For BeginnersDocument2 pagesC# Quick Guide For Beginnersmarian gXzyyNo ratings yet
- INTERNETDocument59 pagesINTERNETJaleto sunkemoNo ratings yet
- Home Access Control and Alarm System Using LabviewDocument3 pagesHome Access Control and Alarm System Using LabviewIJIERT-International Journal of Innovations in Engineering Research and TechnologyNo ratings yet
- ARM Basic ArchitectureDocument83 pagesARM Basic Architecturemanohar487No ratings yet
- State of The CIO 2016Document8 pagesState of The CIO 2016IDG_WorldNo ratings yet
- Thickness Sander PlansDocument5 pagesThickness Sander Plansnarie0% (1)
- Developing HOTS Questions With AIDocument9 pagesDeveloping HOTS Questions With AIsumiyatiaridinNo ratings yet
- Endterm - 1Document14 pagesEndterm - 1himanshubahmaniNo ratings yet
- Monitoring and Reporting Using The CMORE PlatformDocument8 pagesMonitoring and Reporting Using The CMORE PlatformInternational Relief and DevelopmentNo ratings yet
- Toshiba Satellite L670 - Compal - LA-6052PDocument53 pagesToshiba Satellite L670 - Compal - LA-6052Psetiajie82No ratings yet
- AT UHD CAT 8 Spec PDFDocument2 pagesAT UHD CAT 8 Spec PDFVishal SuryawaniNo ratings yet
- Powervault Me4 DGDocument107 pagesPowervault Me4 DGbrayerly143No ratings yet
- K12 - CC - Catalog - 2013-2014 LouisianaDocument34 pagesK12 - CC - Catalog - 2013-2014 LouisianaElizabeth KahnNo ratings yet
- WONG Case StudyDocument10 pagesWONG Case StudySuzanne Fairchild M. WongNo ratings yet
- Business Blueprint - Production Planning-2-1 All SignedDocument48 pagesBusiness Blueprint - Production Planning-2-1 All SignedRafatharNo ratings yet
- VisualizationsDocument1 pageVisualizationsleonardo russoNo ratings yet
- Design of 2.4Ghz Patch Antennae For Wlan ApplicationsDocument13 pagesDesign of 2.4Ghz Patch Antennae For Wlan ApplicationsAbhishek SinghNo ratings yet
- User Manual For The Satellite Terminal: Downloaded From Manuals Search EngineDocument62 pagesUser Manual For The Satellite Terminal: Downloaded From Manuals Search EngineWaldito Febri RamadhanNo ratings yet
- IARE MPID Lectures NotesDocument162 pagesIARE MPID Lectures NotesKrishna Kumar100% (1)
- Embedded QuizDocument5 pagesEmbedded QuizJagan VNo ratings yet
- TM 5-6115-332-24P - Generator - Set - MEP-01 - and - 022 - 1986Document97 pagesTM 5-6115-332-24P - Generator - Set - MEP-01 - and - 022 - 1986Wurzel1946No ratings yet