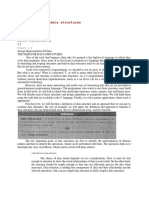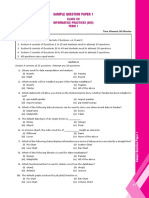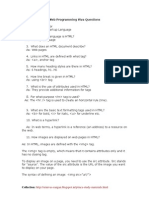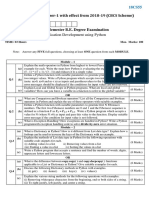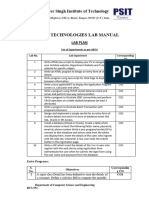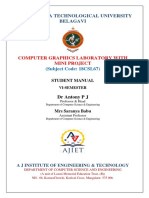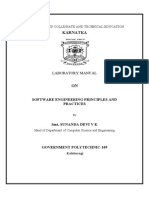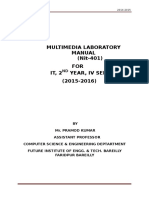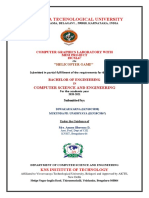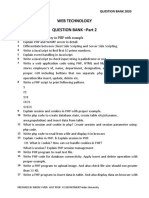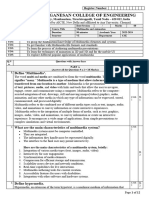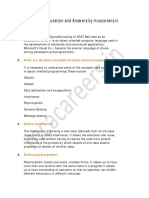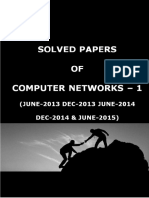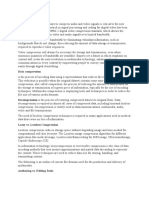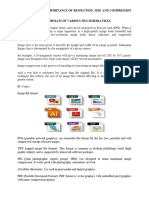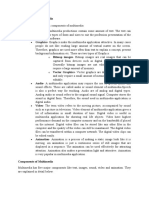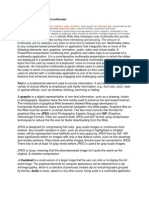Professional Documents
Culture Documents
MM Lab Manual GPT Koppal 20cs21p
MM Lab Manual GPT Koppal 20cs21p
Uploaded by
manoj shivuCopyright:
Available Formats
You might also like
- Python PPT PresentationDocument26 pagesPython PPT PresentationAadhar Kumar Mishra100% (2)
- Information Technology (802) - Class 12 - Lesson 1 - Mysql CommandsDocument35 pagesInformation Technology (802) - Class 12 - Lesson 1 - Mysql CommandsSudhakar R100% (1)
- Java Programming Lab Manual - NEPDocument27 pagesJava Programming Lab Manual - NEPshwetha100% (5)
- Number Guessing Game Using Java: Mini Project OnDocument12 pagesNumber Guessing Game Using Java: Mini Project OnDαRֆhaη G᭄ꦿ100% (1)
- MCA Dbms Lab Manual FullDocument23 pagesMCA Dbms Lab Manual Fullnageshmcackm88% (8)
- Multimedia and Animation Lab Manual FinalDocument118 pagesMultimedia and Animation Lab Manual Finalmanoj shivu80% (5)
- BCA Data Structures NotesDocument24 pagesBCA Data Structures NotesBittuNo ratings yet
- It Skills Lab 60 Viva Que & Ans - 1142955 - 2023 - 06 - 25 - 17 - 06Document10 pagesIt Skills Lab 60 Viva Que & Ans - 1142955 - 2023 - 06 - 25 - 17 - 06V VikasNo ratings yet
- Multimedia LabDocument4 pagesMultimedia LabVikram Rao50% (2)
- Data Structures With Python - 1Document12 pagesData Structures With Python - 1Vikas100% (1)
- Computer Graphics: Unit-I A Survey of Computer Graphics: Overview of Graphics Systems: VideoDocument48 pagesComputer Graphics: Unit-I A Survey of Computer Graphics: Overview of Graphics Systems: VideoRajasekharReddyGajulapaalliNo ratings yet
- P Code CompilerDocument2 pagesP Code CompilerSaraswati Bhusanur83% (6)
- Java NotesDocument202 pagesJava NotesSourajit MitraNo ratings yet
- Java - Practical With Output 1 To 48Document63 pagesJava - Practical With Output 1 To 48Mohammad Ali Bhura100% (2)
- Ada Lab ManualDocument57 pagesAda Lab ManualManohar NVNo ratings yet
- Ip Class Xii Sample Question Paper 1Document11 pagesIp Class Xii Sample Question Paper 1MANAN JOSHI JOSHI100% (2)
- Web Viva Questions & AnswersDocument8 pagesWeb Viva Questions & Answersget_togetherNo ratings yet
- DBMS Lab Manual 2020 - 21 Student Copy UpdatedDocument59 pagesDBMS Lab Manual 2020 - 21 Student Copy Updatedgautham100% (1)
- Data Base Management Systems - Lab 2ND SEM BCA - Y2K8 SCHEMEDocument8 pagesData Base Management Systems - Lab 2ND SEM BCA - Y2K8 SCHEMEPoxitee PoxNo ratings yet
- Unit-Ii: Iot Systems - Logical Design Using PythonDocument79 pagesUnit-Ii: Iot Systems - Logical Design Using PythonBabu INo ratings yet
- Application Development Using Python: Model Question Paper-1 With Effect From 2018-19 (CBCS Scheme)Document6 pagesApplication Development Using Python: Model Question Paper-1 With Effect From 2018-19 (CBCS Scheme)subhash100% (1)
- Cloud Computing CSE 2nd Year Notes Notes, Books, Ebook PDF DownloadDocument36 pagesCloud Computing CSE 2nd Year Notes Notes, Books, Ebook PDF DownloadVinnie SinghNo ratings yet
- KCS-652-WT LAB Manual-2021-22Document56 pagesKCS-652-WT LAB Manual-2021-222k22.csaiml.2211562No ratings yet
- Unit 4-Cloud Computing Notes-1Document40 pagesUnit 4-Cloud Computing Notes-1HOD IT100% (3)
- Practical File Xii ItDocument4 pagesPractical File Xii ItDiya Biswas100% (1)
- Tybca Slips-25marksDocument44 pagesTybca Slips-25marksapi-44627200050% (2)
- Python 1-10 Practicals PDFDocument5 pagesPython 1-10 Practicals PDFpalak100% (2)
- Visvesvaraya Technological University Belagavi: Computer Graphics Laboratory With Mini ProjectDocument21 pagesVisvesvaraya Technological University Belagavi: Computer Graphics Laboratory With Mini ProjectPushpakar L SNo ratings yet
- Dbms Important QuestionsDocument14 pagesDbms Important Questions0502ravi100% (1)
- CPP Hand Written NotesDocument55 pagesCPP Hand Written Notessanthosh guggillaNo ratings yet
- Software Engineering Lab ManualDocument152 pagesSoftware Engineering Lab ManualManjunatha OkNo ratings yet
- Multimedia Lab Programs It 4th SemesterDocument22 pagesMultimedia Lab Programs It 4th SemesterShobhit GoswamiNo ratings yet
- Assignment 2 (SPOS) EditedDocument12 pagesAssignment 2 (SPOS) EditedOmkar Thange100% (1)
- Visvesvaraya Technological University: Computer Graphics Laboratory With Mini Project 18CSL67Document34 pagesVisvesvaraya Technological University: Computer Graphics Laboratory With Mini Project 18CSL67Diwakar Karna100% (1)
- JNTU B.tech Computer Networks Lab Manual All ProgramsDocument53 pagesJNTU B.tech Computer Networks Lab Manual All ProgramsMaddali Sainadh100% (3)
- Question Bank of WT - 2Document3 pagesQuestion Bank of WT - 2jaysheel mistryNo ratings yet
- Multimedia & Animation-CCS352 - CAT-1 Questions With Answer KeysDocument12 pagesMultimedia & Animation-CCS352 - CAT-1 Questions With Answer Keysragavaharish463100% (1)
- Managing Console I/O Operations: Unit - IvDocument31 pagesManaging Console I/O Operations: Unit - IvKarthik100% (2)
- Information Technology (802) - Class 12 - Lesson 2 - Operating WebDocument30 pagesInformation Technology (802) - Class 12 - Lesson 2 - Operating WebSudhakar R100% (1)
- Dbms Important QuestionsDocument15 pagesDbms Important QuestionsSatish Kumar BhardwajNo ratings yet
- Data Base Management System Lab ManualDocument34 pagesData Base Management System Lab ManualMohiuddin BabanbhaiNo ratings yet
- Visvesvaraya Tecnological University: Jnana Sangama, Belagavi-590018Document55 pagesVisvesvaraya Tecnological University: Jnana Sangama, Belagavi-590018Sashi Bharath100% (3)
- CG Viva Questions ANSWERSDocument13 pagesCG Viva Questions ANSWERSrajeshmanam0% (1)
- C++ VIVA Question and Answers by Mcacareers - inDocument45 pagesC++ VIVA Question and Answers by Mcacareers - inVishal Gupta100% (1)
- DSBDA ORAL Question BankDocument6 pagesDSBDA ORAL Question BankSUnny100% (1)
- Vtu 5th Sem Cse Computer NetworksDocument91 pagesVtu 5th Sem Cse Computer NetworksHidayathNo ratings yet
- Oop With Java Lab ManualDocument30 pagesOop With Java Lab Manualsoumya ranjan Parida100% (3)
- Awp Unit-1 NotesDocument64 pagesAwp Unit-1 NotesFrancis Xavier0% (2)
- Lab Manual Python - Laboratory - 2022-23Document20 pagesLab Manual Python - Laboratory - 2022-23Manjunath NR100% (1)
- 1.8 Curve Attributes - Attributes of OutputDocument21 pages1.8 Curve Attributes - Attributes of Outputmani12345No ratings yet
- 1.7 Line Attributes - Attributes of OutputDocument22 pages1.7 Line Attributes - Attributes of Outputmani12345100% (2)
- Movie DatabaseDocument3 pagesMovie DatabaseChandrakanth D Kulkarni100% (1)
- 3.2Machine-Dependent Loader FeaturesDocument12 pages3.2Machine-Dependent Loader Featuresabhishek gera100% (4)
- CompressionDocument5 pagesCompressionSmita HusheNo ratings yet
- 2) .I) Identify The Importance of Resolution, Size and Compression of Images. Ii) Classify File Formats of Various Multimedia Files. IDocument3 pages2) .I) Identify The Importance of Resolution, Size and Compression of Images. Ii) Classify File Formats of Various Multimedia Files. Iusharani sNo ratings yet
- Multimedia Systems Lecture - 2: Dr. Priyambada Subudhi Assistant Professor IIIT Sri CityDocument9 pagesMultimedia Systems Lecture - 2: Dr. Priyambada Subudhi Assistant Professor IIIT Sri CityPriyambadaNo ratings yet
- Mini ProjectDocument68 pagesMini ProjectKalyan Reddy AnuguNo ratings yet
- Components of MultimediaDocument5 pagesComponents of MultimediaRajendran SheebaNo ratings yet
- Introduction To Internet and MultimediaDocument2 pagesIntroduction To Internet and Multimediayashrocks9No ratings yet
- Introduction To Digital Image Processing: 1 SRKR Engineering College, BhimavaramDocument62 pagesIntroduction To Digital Image Processing: 1 SRKR Engineering College, Bhimavarampalagani muralibabuNo ratings yet
MM Lab Manual GPT Koppal 20cs21p
MM Lab Manual GPT Koppal 20cs21p
Uploaded by
manoj shivuOriginal Title
Copyright
Available Formats
Share this document
Did you find this document useful?
Is this content inappropriate?
Report this DocumentCopyright:
Available Formats
MM Lab Manual GPT Koppal 20cs21p
MM Lab Manual GPT Koppal 20cs21p
Uploaded by
manoj shivuCopyright:
Available Formats
Multimedia and Animation Lab 20CS21P
Exp 1: Browse the Internet and find different Multimedia presentations and identify the
building blocks
Definition of Multimedia
By definition Multimedia is a representation of information in an attractive and interactive manner
with the use of a combination of text, audio, video, graphics and animation.
In other words we can say that Multimedia is a computerized method of presenting information
combining textual data, audio, visuals (video), graphics and animations.
For examples: E-Mail, Yahoo Messenger, Video Conferencing, and Multimedia Message Service
(MMS).
Multimedia as name suggests is the combination of Multi and Media that is many types of media
(hardware/software) used for communication of information.
Building Blocks of Multimedia
Text- All multimedia productions contain some amount of text. The text can have various types
of fonts and sizes to suit the profession presentation of the multimedia software.
Graphics- Graphics makes the multimedia application attractive. In many cases people do not
like reading large amount of textual matter on the screen. Therefore, graphics are used more
often than text to explain a concept, present background information etc. There are two types of
Graphics:
Dept. of Computer Science and Engg. Page 1 Govt. Polytechnic Koppal
Multimedia and Animation Lab 20CS21P
Bitmap images- Bitmap images are real images that can be captured from devices such as
digital cameras or scanners. Generally bitmap images are not editable. Bitmap images
require a large amount of memory.
Vector Graphics- Vector graphics are drawn on the computer and only require a small
amount of memory. These graphics are editable.
Audio- A multimedia application may require the use of speech, music and sound effects. These
are called audio or sound element of multimedia. Speech is also a perfect way for teaching.
Audio are of analog and digital types. Analog audio or sound refers to the original sound signal.
Computer stores the sound in digital form. Therefore, the sound used in multimedia application
is digital audio.
Video- The term video refers to the moving picture, accompanied by sound such as a picture in
television. Video element of multimedia application gives a lot of information in small duration
of time. Digital video is useful in multimedia application for showing real life objects. Video
have highest performance demand on the computer memory and on the bandwidth if placed on
the internet. Digital video files can be stored like any other files in the computer and the quality
of the video can still be maintained. The digital video files can be transferred within a computer
network. The digital video clips can be edited easily.
Animation- Animation is a process of making a static image look like it is moving. An
animation is just a continuous series of still images that are displayed in a sequence. The
animation can be used effectively for attracting attention. Animation also makes a presentation
light and attractive. Animation is very popular in multimedia application
Dept. of Computer Science and Engg. Page 2 Govt. Polytechnic Koppal
Multimedia and Animation Lab 20CS21P
Exp 2:
2i) Identify the importance of Resolution, Size and compression of images.
Resolution refers to the size of an image measured in pixels (picture elements).
When you multiply the image resolution width and height, it gives the total number of pixels
in an image.
Higher resolutions improve the quality of an image. That means that if you have a low
resolution shot image, increasing its resolution would also increase its quality.
Resolution is determined by the ratio of pixels in proportion to image size. This is measured
in PPI (Pixels per Inch).
A high resolution image will usually have more pixels to every square inch in an image.
The higher the PPI, the higher the image resolution and this also means the higher the image
quality.
File size: The file size of an image is the digital size of the image file, measured in kilobytes (K),
megabytes (MB), or gigabytes (GB).
File size is proportional to the pixel dimensions of the image.
Images with more pixels may produce more detail at a given printed size, but they require
more disk space to store and may be slower to edit and print.
Image resolution thus becomes a compromise between image quality (capturing all the data
you need) and file size.
Another factor that affects file size is file format. Because of the varying compression
methods used by GIF, JPEG, PNG, and TIFF file formats, file sizes can vary considerably for
the same pixel dimensions.
Similarly, color bit-depth and the number of layers and channels in an image affect file size.
Photoshop supports a maximum pixel dimension of 300,000 by 300,000 pixels per image.
Compression is another factor that measures quality.
An image in its original raster format is called the RAW file.
The RAW file contains the highest quality in an image, so some photographers just use what
is called a lossless format to preserve the image quality.
Dept. of Computer Science and Engg. Page 3 Govt. Polytechnic Koppal
Multimedia and Animation Lab 20CS21P
An example of this is the TIFF file format, which also takes up the most storage space on disk.
The JPEG format, based on DCT (Discrete Cosine Transform) algorithms, allows further
compression (lossy compression) of the image in order to reduce the file size.
However, by compressing the image, quality is lost.
The more compression applied to an image, the less quality preserved. JPEG became popular
for web content in the early days of the Internet.
Due to the smaller file sizes, it allows websites to load content faster when bandwidth is
limited.
2 ii) Classify file formats of various multimedia files.
Current file formats used for the production and delivery of multimedia data are.
1. Text Formats
1.1. RTF
Rich Text Format is the primary file format introduced in 1987 by Microsoft with the
specification of their published products and for cross-platform documents interchange.
Dept. of Computer Science and Engg. Page 4 Govt. Polytechnic Koppal
Multimedia and Animation Lab 20CS21P
1.2. Plain text
Plain text files can be opened, read, and edited with most text editors. Commonly used are
Notepad (Windows), Gedit or nano (Unix, Linux), TextEdit (Mac OS and so on. Other computer
programs are also capable of reading and importing plain text. Plain text is the original and
popular way of conveying an e-mail.
2. Image Formats
1. TIFF (Tagged Image File Format)
This format is common in desktop publishing world (high quality output), and is supported by
almost all software packages. A recent version of TIFF allows image compression, and the
format is comfortable for moving large files between computers.
2. BMP (Bitmap)
Initially this format is in use with Windows 3.1. It is quite large and uncompressed and hence
BMP is used for the high-resolution or large images.
3. DIB (Device Independent Bitmap)
This format which is similar to BMP, allows the files to be displayed on a variety of devices.
4. GIF (Graphics Interchange Format)
GIF is a compressed image format. Most of the computer color images and backgrounds are GIF
files. This file format is best suitable for graphics that uses only limited colors, and it is the most
popular format used for online color photos. 13-bit Color look up table is used by the GIF format
to identify its color values. This format is supported widely.
5. JPEG (Joint Photographic Experts Group)
JPEG was designed to attain maximum image compression. It uses lossy compression technique,
where a compression method is referred that loses some of the data required for the image
reconstruction. It works well with photographs, naturalistic artwork, and similar material but
functions less on lettering, live drawings or simple cartoons.
6. TGA (Tagra)
It is the first popular format for high-resolution images. TGA is supported by Most of the video-
capture boards.
7. PNG (Portable Network Graphics)
An extensible file format for the less loss, portable and well compressed storage of raster images.
PNG acts as replacement for GIF and also replaces multiple common uses of TIFF. PNG works
Dept. of Computer Science and Engg. Page 5 Govt. Polytechnic Koppal
Multimedia and Animation Lab 20CS21P
well with online viewing applications like worldwide web. so it is fully stream able with a best
display option.
3. Digital Audio File Formats
1. WAV (Waveform Audio File Format)
It is the most popular audio file format in windows for storing uncompressed sound files. In
order to attain the reduced file size it can also be converted to other file formats like MP3.
2. MP3 (MPEG Layer-3 Format)
MPEG Layer-3 format is the most popular format for storing and downloading music. The MP3
files are roughly compressed to one-tenth the size of an equivalent WAV file.
3. OGG
A free, open source container format that is designed for obtaining better streaming and evolving
at high end quality digital multimedia. It can be compared to MP3 files in terms of quality.
4. AIFF (Audio Interchange File Format)
A standard audio file format used by Apple which is like a WAV file for the Mac.
5. WMA (Windows Media Audio)
It is a popular windows media audio format owned by Microsoft and designed with Digital Right
Management (DRM) abilities for copyright protection.
6. RA (Real Audio Format)
Dept. of Computer Science and Engg. Page 6 Govt. Polytechnic Koppal
Multimedia and Animation Lab 20CS21P
Real Audio format is designed for streaming audio over the Internet. The digital audio resources
are usually stored as a computer file in computer’s hard drive or CD/DVD. Besides the variety of
audio file formats available, the most common formats are wave files (.WAV) and MPEG Layer-
3 files (.MP3), WMA and RA.
4. Digital Video File Formats
1. AVI (Audio/Video Interleave)
AVI is the video file format for Windows. Here sound and picture elements are stored in
alternate interleaved chunks in the file.
2. MPEG (Moving Picture Experts Group)
MPEG is a standard for generating digital video and audio compression under the International
Standards Organization (ISO) by the group of people. The group has developed MPEG-1, the
standard on which Video CD and MP3 are based, MPEG-2, the standard that supports products
as Digital Television set top boxes and DVD, MPEG-4, the standard for multimedia and mobile
web.MPEG-7, the standard for search of audio and visual content. Research on MPEG-21
“Multimedia Framework” has started in 2000. Simply MPEG is the standards for digital video
and audio compression.
Dept. of Computer Science and Engg. Page 7 Govt. Polytechnic Koppal
Multimedia and Animation Lab 20CS21P
Dept. of Computer Science and Engg. Page 8 Govt. Polytechnic Koppal
Multimedia and Animation Lab 20CS21P
Exp3:
i) Practice setting the canvas on the workspace for different requirements.
Step1. Go to adobe photoshop 7.0
Step2. Go to file menu. Click on New then new file will be opened.
Step3. Give name to that file. And make proper settings for canvas.
ii) Import an image from the browser / Picture folder and place it on the workspace.
Step1. Go to adobe photoshop 7.0
Step2. Go to file menu. Click on New then new file will be opened.
Step3. Give name to that file. And make proper settings for canvas.
Step4. Go to file browser and select picture and drag the image on canvas.
Dept. of Computer Science and Engg. Page 9 Govt. Polytechnic Koppal
Multimedia and Animation Lab 20CS21P
iii) Click and drag the image on the work space.
Step1. Go to adobe photoshop 7.0
Step2. Go to file menu. Click on New then new file will be opened.
Step3. Give name to that file. And make proper settings for canvas.
Step4. Go to file browser and select picture and drag the image on canvas.
Step5. Use Rectangular Marquee tool to select the image. Use MOVE Tool to place the image on
workspace
Dept. of Computer Science and Engg. Page 10 Govt. Polytechnic Koppal
Multimedia and Animation Lab 20CS21P
iv) Scale the image up and down.
Step1. Go to adobe photoshop 7.0
Step2. Go to file menu. Click on New then new file will be opened.
Step3. Give name to that file. And make proper settings for canvas.
Step4. Go to file browser and select picture and drag the image on canvas.
Step5. Use Rectangular Marquee tool to select the image. Use MOVE Tool to place the image on
workspace.
Step6. Go to edit menu and use transform tool and select scale tool and make appropriate
changes
Dept. of Computer Science and Engg. Page 11 Govt. Polytechnic Koppal
Multimedia and Animation Lab 20CS21P
Exp4: Design a Greeting card. Use different Layers for image and text.
1. Open Adobe Photoshop -> File -> New -> Enter Width 400 and Height 200 for the visiting
card.
1. Select the Rectangle Tool in the Tool Bar and Draw on the half of the work area ->Color it.
2. Repeat the same for remaining half -> use different colors to color.
3. File -> Open -> Select an image of your choice -> Select the image (CTRL+A) -> using
Move Tool bring it to the work area and Resize using Transform Tool (CTRL+T) -> Enter.
4. Select the Text Tool and type text of your choice.
5. Apply the text Font Size, Color and Style of your choice.
OUTPUT
Dept. of Computer Science and Engg. Page 12 Govt. Polytechnic Koppal
Multimedia and Animation Lab 20CS21P
Exp 5: Practice using different Selection tools.
There are many different selection tools in Photoshop and are given below
Rectangular marquee Tool
Elliptical marquee Tool
Lasso Tool
Polygonal Lasso Tool
Magnetic Lasso
Magic Wand
Crop tool
Rectangular marquee and Elliptical marquee tool:
1. Open Adobe Photoshop -> File->New-> Enter Width 500 and Height 500 for the work area.
2. File -> Open ->Select a image of your choice use the following tools
3. Select Rectangular Marque tool select the area in the image. Now select move tool to
move it another image
4. Select Elliptical Marque tool select the area in the image. Now select move tool to move
it another image
5. Output for Rectangular marquee tool and Elliptical marquee tool
Dept. of Computer Science and Engg. Page 13 Govt. Polytechnic Koppal
Multimedia and Animation Lab 20CS21P
Lasso Tool, Polygonal Lasso Tool and Magnetic Lasso
1. Select Lasso tool select the area in the image. Now select move tool to move it to another
image
2. Select Polygonal Lasso tool select the area in the image. Now select move tool to move it
to another image
3. Select Polygonal Lasso tool , select the area in the image. Now select move tool to move it
to another image
4. Out put
Magic Wand Tool:
1. Select Magic Wand tool select the area in the image. Now select move tool to move it to
another image
2. Output:
Dept. of Computer Science and Engg. Page 14 Govt. Polytechnic Koppal
Multimedia and Animation Lab 20CS21P
Crop Tool:
1. Open the image and select the crop tool, now select the area u want crop, press the enter key
will get the cropped area.
2. output
References
https://www.youtube.com/watch?v=i-rmz5zrHO4
Dept. of Computer Science and Engg. Page 15 Govt. Polytechnic Koppal
Multimedia and Animation Lab 20CS21P
Exp 6: Practice using different painting tools.
1. Open Adobe Photoshop -> File->New-> Enter Width 500 and Height 500 for the work area.
2. File -> Open ->Select an image of your choice, use the following tools.
3. Select the Healing Brush Tool and press alt+enter key and remove the patches present on the
image as in blow image.
4. Select patch tool and select pattern and place the cursor where you want as blow.
Dept. of Computer Science and Engg. Page 16 Govt. Polytechnic Koppal
Multimedia and Animation Lab 20CS21P
5. Select Brush Tool and Pencil Tool from Tool box and also color you want draw where ever
you want on image as below.
6. Select the history Brush tool from tool box and erase all formats made peviously as in blow
image
Dept. of Computer Science and Engg. Page 17 Govt. Polytechnic Koppal
Multimedia and Animation Lab 20CS21P
7. Select Rectangular and circle shapes from tool box draw the in photo shop, now select the
Paint bucket Tool from tool box fill color on circle and Rectangular shapes.
8. Select the Circle Shape From Tool Box and draw the cilcle and select the Gradient Tool from
Tool Box drag the curser on circe and you can also select the different formats for Gradient as
below
References
https://www.youtube.com/watch?v=i-rmz5zrHO4
Dept. of Computer Science and Engg. Page 18 Govt. Polytechnic Koppal
Multimedia and Animation Lab 20CS21P
Exp 7: Restore old monochrome photos to a new one. Apply suitable colors.
Steps to Restoring Old Photos in Photoshop
Step 1: Open the image in Photoshop.
The first thing you need to do is open your software and open the file of the photo you want to
repair.
Step 2: Crop, straighten, or rotate the image.
Next, you need to crop your photo before beginning work as you do not want Photoshop to take
into consideration information in the photo.
Select the crop tool on the left tool panel and adjust the settings on the top menu bar for the
width and length.
Dept. of Computer Science and Engg. Page 19 Govt. Polytechnic Koppal
Multimedia and Animation Lab 20CS21P
Step 3: Copy the layer
Your image will open with the layers panel showing the original file with the default title of
"Background" layer.
So, first we will copy this layer by dragging the "Background" layer down to the copy layer icon
on the bottom of the panel, and it will create a copy of the "Background" layer and rename it
"Background Copy." Now, turn off the original "Background" layer by clicking on the "eye" next
to the layer to hide it for now.
Step 4: Levels Adjustment
Let's make a levels adjustment layer to sit on its own on the top of the layer stack so it will affect
the layers below it. You should also see the levels adjustment panel appear up above in your
panels.
If you don't see it, go to the "windows" menu at the top menu bar and select it in the drop down
menu.
Dept. of Computer Science and Engg. Page 20 Govt. Polytechnic Koppal
Multimedia and Animation Lab 20CS21P
Next you are going to make adjustments to the separate color channels in the levels adjustment
panel. If you click on the "RGB" icon, it will drop down with the red, green, and blue channels to
choose.
Click on the "red" channel first. This will bring up the red channel's histogram (graph) and the
adjustment buttons for this channel. Slide the far left (black) button towards the center until it
hits the edge of the graph and then pull the far right button (white) into the center until it also hits
the other edge of the graph.
Do this same thing on each of the other channels for green and blue.
Dept. of Computer Science and Engg. Page 21 Govt. Polytechnic Koppal
Multimedia and Animation Lab 20CS21P
Dept. of Computer Science and Engg. Page 22 Govt. Polytechnic Koppal
Multimedia and Animation Lab 20CS21P
Step 5: Adjusting the Adjustment.
Once you have made the adjustments to each channel, you may find that the result is a bit too
contrast for you.
You can reduce the opacity of the adjustment layer. With the adjustment layer highlighted (in the
above picture it is blue), you can go to the "opacity" slider just above the layer and move the
slider a bit to the left to reduce the affect of the adjustment layer on the layer below it.
This is the beauty of Photoshop as it allows you to perform tasks on separate layers that you can
then decide how much each layer affects the ones below it. If you want to reduce the adjustment,
just move the slider a bit to the left and make the affect less than 100%.
Step 6: Adding Some Shadows or Highlights.
To make this simple, we are going to merge the two layers we are working on to go forward with
the next step. Highlight the adjustment layer, and while holding the shift key, click on the layer
below it. Then click on the small arrow on the top right menu to get the drop down menu to
select "merge layers." This will merge the two highlighted layers together.
Since the highlights and shadows adjustment cannot be done on its own layer we will copy our
layer so that we can keep it separate anyway. Click and drag the layer called "levels 1" to the
copy icon down on the bottom of the panel, and it will create a copy of the layer on top of the
layer stack. So now, we will make the adjustment to this layer and still have our levels 1 layer
unaffected by the change in case we need to reduce the effect with the opacity slider again or
delete it altogether.
With the top layer (levels 1 copy) selected, go to the top menu bar and select
Image>Adjustments>Shadows/Highlights.
Dept. of Computer Science and Engg. Page 23 Govt. Polytechnic Koppal
Multimedia and Animation Lab 20CS21P
This will make a Shadows & Highlights adjustment right on this layer. First move the amount
slider in the Shadows all the way to the left. Then move the Highlights amount slider slowly to
the right and watch the affect on your image. Stop when you have just enough of the highlights
reduced and bring back some contrast.
Step 7: Final Adjustment
We will merge these top two layers like we did before. Again, you might save your document
before merging these layers.
When merged, you may want to make a final tweak by adjusting the overall color and adding a
vignette to highlight the subject.
You can add a color balance adjustment layer. When you do this, the color balance adjustment
panel will appear at the top where you can make an adjustment to the different colors.
Dept. of Computer Science and Engg. Page 24 Govt. Polytechnic Koppal
Multimedia and Animation Lab 20CS21P
Dept. of Computer Science and Engg. Page 25 Govt. Polytechnic Koppal
Multimedia and Animation Lab 20CS21P
Exp 8: Erase unwanted parts in the image, retouch old photos into new and color partially.
1. Erase unwanted parts in the image
Step1: Select the Clone Stamp Tool from the toolbar, pick a good sized brush and set the opacity
to about 95%.
Step2: Hold alt and click somewhere to take a good sample. (Wherever you take a sample,
that’s what you’re going to be drawing in place of the removed object).
Step3: Release alt and carefully click and drag the mouse over the item you wish to remove.
Dept. of Computer Science and Engg. Page 26 Govt. Polytechnic Koppal
Multimedia and Animation Lab 20CS21P
Step4: Continue to repeat steps 2 and 3 until the unwanted object is completely gone. You
might have to change techniques a little based on available places to take a good sample. With
practice this tool is very valuable.
Step5: Erased unwanted parts in the image
Dept. of Computer Science and Engg. Page 27 Govt. Polytechnic Koppal
Multimedia and Animation Lab 20CS21P
2. Retouch old photos into new and color partially.
Step1: In this image of an old storefront, the color of the facade needs to be changed from red to
green.
Step2: Before changing the color, duplicate the layer by going to the Layers Panel, right-clicking
(PC) / Ctrl-clicking (Mac) on the layer, and choosing Duplicate Layer
Step3: Name the layer in the next dialog box and click OK
Dept. of Computer Science and Engg. Page 28 Govt. Polytechnic Koppal
Multimedia and Animation Lab 20CS21P
Step4: Go to the Image menu, then to Adjustments, and choose Replace Color.
Step5: When the dialog box opens, the first step is to sample the color in the image you want to
replace by clicking on it.
Dept. of Computer Science and Engg. Page 29 Govt. Polytechnic Koppal
Multimedia and Animation Lab 20CS21P
Step6: Now go to the Hue, Saturation, and Lightness controls to set the color you want to use as
a replacement. You can also click the color swatch to open the Color Picker if you prefer.
Step7: Fuzziness controls the tolerance, or range of color close to what you sampled on, that will
be replaced. With Preview checked, experiment with moving the slider to see how the color is
affected in the image. When satisfied, click OK.
Dept. of Computer Science and Engg. Page 30 Govt. Polytechnic Koppal
Multimedia and Animation Lab 20CS21P
Step8: The layer was duplicated before changing the color, the color replacement could be
refined further by masking or erasing selected portions of the duplicate layer.
Dept. of Computer Science and Engg. Page 31 Govt. Polytechnic Koppal
Multimedia and Animation Lab 20CS21P
Exp 9: Import a picture of a stationary motorcyclist. Apply suitable masking filters and
background. The image should appear as though the motorcyclist is speeding fast.
Step 1: Duplicate your Background
• Let’s go through the process together, step-by-step, using the sample image above.
• Open your image in Photoshop. This by default will appear as a locked background layer.
• It’s always good practice to keep this one intact just in case.
• So, to make your edits on a separate layer you should start by duplicating the original image on
a new layer.
• To do this you can drag the background layer to the New Layer button at the bottom of
the Layers panel.
• Alternatively, you can go to the Layers menu and choose Duplicate Layer.
Step 2: Convert to Smart Object
• Photoshop has different types of layers to work with. There are raster layers, vector layers,
adjustment layers, etc. In this case, you need a Smart Object.
• Each type of layer has its specificities. The Smart Object is special because it keeps the source
content.
• This allows you to come back and edit the layer as many times as you want non-destructively.
This includes the filters that you apply to them because they become Smart Filters.
Dept. of Computer Science and Engg. Page 32 Govt. Polytechnic Koppal
Multimedia and Animation Lab 20CS21P
• To change a layer into a Smart Object you just have to right-click on it, and from the menu that
opens up pick the option convert to Smart Object.
• Another way to do it is by going to the menu Filters and choosing convert for Smart Filters.
You can easily recognize the layer because Smart Objects have a small square in the corner of
the thumbnail.
Step 3: Apply a Radial Blur
• Ok, now that your layer is a Smart Object, any filter that you apply will be a Smart Filter. So,
go to the menu Filters and open the Blur options and choose Radial Blur.
• This will open a pop-up window that gives you control over the settings of the filter.
• Unlike many other tools in Photoshop, the Radial Blur doesn’t have a preview option.
• Because of this, you’re going to ‘blindly’ set the first settings or accept the default ones and
start adjusting from there.
Dept. of Computer Science and Engg. Page 33 Govt. Polytechnic Koppal
Multimedia and Animation Lab 20CS21P
Step 4: Adjust the Radial Blur Settings
• From the Radial Blur dialogue box, you can control all the settings. The square represents your
image where you can set the origin point of the blur.
• To adjust the position, just click and drag. In there you can also see some lines that represent
the final effect.
• Then, on the top left-hand side, you have a slider to control the Amount value. Move it left and
right and see how the lines in the square change from small dashes to continuous lines. This
gives you an idea of how you’re affecting the filter.
• Next, you have the Blur Method. With this, you can choose if you want Spin or Zoom. If you
set it to Spin, it will make a circular movement using the origin point as a center.
• If you choose Zoom, it will apply the blur in lines that converge in the center. These changes
are also visible in the lines inside the square.
Dept. of Computer Science and Engg. Page 34 Govt. Polytechnic Koppal
Multimedia and Animation Lab 20CS21P
• Finally, you can choose the Quality. This makes it noisier or smoother. Once you decide on all
of this, click OK to apply.
Step 5: Adjust the Filter Opacity
• Another feature from the Smart Filters is that you can adjust the opacity and the blending
mode.
• To do this, just double-click on the little slider icon next to the filter and this will open a
dialogue box for the settings.
• If you open the Mode drop-down menu, you’ll find the blending mode choices. These are the
same ones that you would have for blending layers.
• Also, there’s a slider to adjust the opacity. In my example, I feel the blur is too intense, so I’m
going to turn down the opacity to 90%.
• Again, this is a case-by-case decision and there’s no right or wrong, so just move it around and
find what you like best. Remember that you can keep coming back to change it if you’re not
satisfied.
Dept. of Computer Science and Engg. Page 35 Govt. Polytechnic Koppal
Multimedia and Animation Lab 20CS21P
Step 6: Fine-Tune the Radial Blur Using Layer Masks
• Layer Masks allow you to cover some parts of your image and let other parts stay visible. This
is helpful when you don’t want to apply certain edits to all of it.
• At the same time, you won’t be losing any information because you’re just covering these
parts, not deleting them.
• When you’re working with layer masks, everything that is colored in black will be invisible
and the things that are left in white are what you see.
• If you want a smooth transition between these two, you can use different shades of grey that
will affect the opacity of the mask.
• Click on the mask created with the Smart Filter. You can make sure that you’re working on the
mask and not on the layer itself by checking the corner frame-marks around the mask
thumbnail.
• Now that you’re on the mask, use paint bucket to paint with black.
• Cover the areas you want to be blurred using brush tool choosing white color.
Dept. of Computer Science and Engg. Page 36 Govt. Polytechnic Koppal
Multimedia and Animation Lab 20CS21P
Step 7: Save Your Image
• That’s it; the radial blur effect is now ready. If you’re fully satisfied, you can flatten the layers
and save your image in any format.
• If you want to keep your image editable, then keep the layers separate and save as a PSD file.
Dept. of Computer Science and Engg. Page 37 Govt. Polytechnic Koppal
Multimedia and Animation Lab 20CS21P
OUTPUT
BEFORE
AFTER
Dept. of Computer Science and Engg. Page 38 Govt. Polytechnic Koppal
You might also like
- Python PPT PresentationDocument26 pagesPython PPT PresentationAadhar Kumar Mishra100% (2)
- Information Technology (802) - Class 12 - Lesson 1 - Mysql CommandsDocument35 pagesInformation Technology (802) - Class 12 - Lesson 1 - Mysql CommandsSudhakar R100% (1)
- Java Programming Lab Manual - NEPDocument27 pagesJava Programming Lab Manual - NEPshwetha100% (5)
- Number Guessing Game Using Java: Mini Project OnDocument12 pagesNumber Guessing Game Using Java: Mini Project OnDαRֆhaη G᭄ꦿ100% (1)
- MCA Dbms Lab Manual FullDocument23 pagesMCA Dbms Lab Manual Fullnageshmcackm88% (8)
- Multimedia and Animation Lab Manual FinalDocument118 pagesMultimedia and Animation Lab Manual Finalmanoj shivu80% (5)
- BCA Data Structures NotesDocument24 pagesBCA Data Structures NotesBittuNo ratings yet
- It Skills Lab 60 Viva Que & Ans - 1142955 - 2023 - 06 - 25 - 17 - 06Document10 pagesIt Skills Lab 60 Viva Que & Ans - 1142955 - 2023 - 06 - 25 - 17 - 06V VikasNo ratings yet
- Multimedia LabDocument4 pagesMultimedia LabVikram Rao50% (2)
- Data Structures With Python - 1Document12 pagesData Structures With Python - 1Vikas100% (1)
- Computer Graphics: Unit-I A Survey of Computer Graphics: Overview of Graphics Systems: VideoDocument48 pagesComputer Graphics: Unit-I A Survey of Computer Graphics: Overview of Graphics Systems: VideoRajasekharReddyGajulapaalliNo ratings yet
- P Code CompilerDocument2 pagesP Code CompilerSaraswati Bhusanur83% (6)
- Java NotesDocument202 pagesJava NotesSourajit MitraNo ratings yet
- Java - Practical With Output 1 To 48Document63 pagesJava - Practical With Output 1 To 48Mohammad Ali Bhura100% (2)
- Ada Lab ManualDocument57 pagesAda Lab ManualManohar NVNo ratings yet
- Ip Class Xii Sample Question Paper 1Document11 pagesIp Class Xii Sample Question Paper 1MANAN JOSHI JOSHI100% (2)
- Web Viva Questions & AnswersDocument8 pagesWeb Viva Questions & Answersget_togetherNo ratings yet
- DBMS Lab Manual 2020 - 21 Student Copy UpdatedDocument59 pagesDBMS Lab Manual 2020 - 21 Student Copy Updatedgautham100% (1)
- Data Base Management Systems - Lab 2ND SEM BCA - Y2K8 SCHEMEDocument8 pagesData Base Management Systems - Lab 2ND SEM BCA - Y2K8 SCHEMEPoxitee PoxNo ratings yet
- Unit-Ii: Iot Systems - Logical Design Using PythonDocument79 pagesUnit-Ii: Iot Systems - Logical Design Using PythonBabu INo ratings yet
- Application Development Using Python: Model Question Paper-1 With Effect From 2018-19 (CBCS Scheme)Document6 pagesApplication Development Using Python: Model Question Paper-1 With Effect From 2018-19 (CBCS Scheme)subhash100% (1)
- Cloud Computing CSE 2nd Year Notes Notes, Books, Ebook PDF DownloadDocument36 pagesCloud Computing CSE 2nd Year Notes Notes, Books, Ebook PDF DownloadVinnie SinghNo ratings yet
- KCS-652-WT LAB Manual-2021-22Document56 pagesKCS-652-WT LAB Manual-2021-222k22.csaiml.2211562No ratings yet
- Unit 4-Cloud Computing Notes-1Document40 pagesUnit 4-Cloud Computing Notes-1HOD IT100% (3)
- Practical File Xii ItDocument4 pagesPractical File Xii ItDiya Biswas100% (1)
- Tybca Slips-25marksDocument44 pagesTybca Slips-25marksapi-44627200050% (2)
- Python 1-10 Practicals PDFDocument5 pagesPython 1-10 Practicals PDFpalak100% (2)
- Visvesvaraya Technological University Belagavi: Computer Graphics Laboratory With Mini ProjectDocument21 pagesVisvesvaraya Technological University Belagavi: Computer Graphics Laboratory With Mini ProjectPushpakar L SNo ratings yet
- Dbms Important QuestionsDocument14 pagesDbms Important Questions0502ravi100% (1)
- CPP Hand Written NotesDocument55 pagesCPP Hand Written Notessanthosh guggillaNo ratings yet
- Software Engineering Lab ManualDocument152 pagesSoftware Engineering Lab ManualManjunatha OkNo ratings yet
- Multimedia Lab Programs It 4th SemesterDocument22 pagesMultimedia Lab Programs It 4th SemesterShobhit GoswamiNo ratings yet
- Assignment 2 (SPOS) EditedDocument12 pagesAssignment 2 (SPOS) EditedOmkar Thange100% (1)
- Visvesvaraya Technological University: Computer Graphics Laboratory With Mini Project 18CSL67Document34 pagesVisvesvaraya Technological University: Computer Graphics Laboratory With Mini Project 18CSL67Diwakar Karna100% (1)
- JNTU B.tech Computer Networks Lab Manual All ProgramsDocument53 pagesJNTU B.tech Computer Networks Lab Manual All ProgramsMaddali Sainadh100% (3)
- Question Bank of WT - 2Document3 pagesQuestion Bank of WT - 2jaysheel mistryNo ratings yet
- Multimedia & Animation-CCS352 - CAT-1 Questions With Answer KeysDocument12 pagesMultimedia & Animation-CCS352 - CAT-1 Questions With Answer Keysragavaharish463100% (1)
- Managing Console I/O Operations: Unit - IvDocument31 pagesManaging Console I/O Operations: Unit - IvKarthik100% (2)
- Information Technology (802) - Class 12 - Lesson 2 - Operating WebDocument30 pagesInformation Technology (802) - Class 12 - Lesson 2 - Operating WebSudhakar R100% (1)
- Dbms Important QuestionsDocument15 pagesDbms Important QuestionsSatish Kumar BhardwajNo ratings yet
- Data Base Management System Lab ManualDocument34 pagesData Base Management System Lab ManualMohiuddin BabanbhaiNo ratings yet
- Visvesvaraya Tecnological University: Jnana Sangama, Belagavi-590018Document55 pagesVisvesvaraya Tecnological University: Jnana Sangama, Belagavi-590018Sashi Bharath100% (3)
- CG Viva Questions ANSWERSDocument13 pagesCG Viva Questions ANSWERSrajeshmanam0% (1)
- C++ VIVA Question and Answers by Mcacareers - inDocument45 pagesC++ VIVA Question and Answers by Mcacareers - inVishal Gupta100% (1)
- DSBDA ORAL Question BankDocument6 pagesDSBDA ORAL Question BankSUnny100% (1)
- Vtu 5th Sem Cse Computer NetworksDocument91 pagesVtu 5th Sem Cse Computer NetworksHidayathNo ratings yet
- Oop With Java Lab ManualDocument30 pagesOop With Java Lab Manualsoumya ranjan Parida100% (3)
- Awp Unit-1 NotesDocument64 pagesAwp Unit-1 NotesFrancis Xavier0% (2)
- Lab Manual Python - Laboratory - 2022-23Document20 pagesLab Manual Python - Laboratory - 2022-23Manjunath NR100% (1)
- 1.8 Curve Attributes - Attributes of OutputDocument21 pages1.8 Curve Attributes - Attributes of Outputmani12345No ratings yet
- 1.7 Line Attributes - Attributes of OutputDocument22 pages1.7 Line Attributes - Attributes of Outputmani12345100% (2)
- Movie DatabaseDocument3 pagesMovie DatabaseChandrakanth D Kulkarni100% (1)
- 3.2Machine-Dependent Loader FeaturesDocument12 pages3.2Machine-Dependent Loader Featuresabhishek gera100% (4)
- CompressionDocument5 pagesCompressionSmita HusheNo ratings yet
- 2) .I) Identify The Importance of Resolution, Size and Compression of Images. Ii) Classify File Formats of Various Multimedia Files. IDocument3 pages2) .I) Identify The Importance of Resolution, Size and Compression of Images. Ii) Classify File Formats of Various Multimedia Files. Iusharani sNo ratings yet
- Multimedia Systems Lecture - 2: Dr. Priyambada Subudhi Assistant Professor IIIT Sri CityDocument9 pagesMultimedia Systems Lecture - 2: Dr. Priyambada Subudhi Assistant Professor IIIT Sri CityPriyambadaNo ratings yet
- Mini ProjectDocument68 pagesMini ProjectKalyan Reddy AnuguNo ratings yet
- Components of MultimediaDocument5 pagesComponents of MultimediaRajendran SheebaNo ratings yet
- Introduction To Internet and MultimediaDocument2 pagesIntroduction To Internet and Multimediayashrocks9No ratings yet
- Introduction To Digital Image Processing: 1 SRKR Engineering College, BhimavaramDocument62 pagesIntroduction To Digital Image Processing: 1 SRKR Engineering College, Bhimavarampalagani muralibabuNo ratings yet