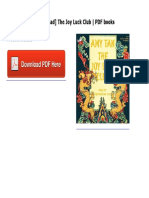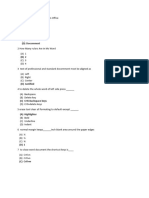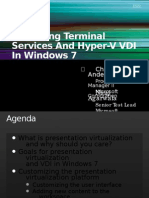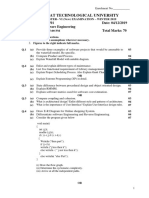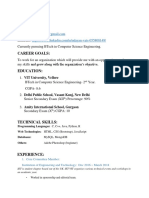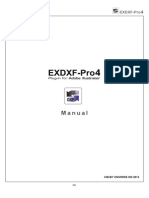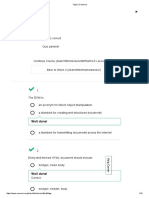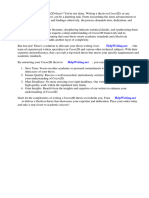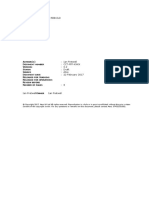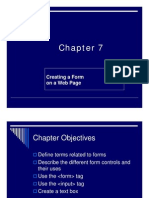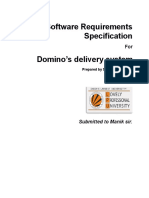Professional Documents
Culture Documents
Project Problem Statement - Expense Manager
Project Problem Statement - Expense Manager
Uploaded by
Madhav JoshiCopyright
Available Formats
Share this document
Did you find this document useful?
Is this content inappropriate?
Report this DocumentCopyright:
Available Formats
Project Problem Statement - Expense Manager
Project Problem Statement - Expense Manager
Uploaded by
Madhav JoshiCopyright:
Available Formats
PROJECT PROBLEM STATEMENT
CTRL BUDGET(Expense Manager)
Congratulations! You have completed all the modules in this training.
Now, it's time for you to apply your knowledge to create a web application based
on what you have learned in the training.
You need to build a simple expense manager web application that can be used by
all for tracking their expenses accordingly.
The user can add the initial budget for the expenses and give it a title accordingly.
Further user can add bills under the given budget and track her expenses
accordingly.
The following points describe completely the functionality of the website from
the user’s point of view. The website will contain the following pages:
1. Index Page
2. Sign up Page
3. Login Page
4. About Us Page
5. Home Page
6. Add New Plan Page
7. View Plan Page
8. Expense Distribution Page
9. Add New Expense Page
10. Change Password Page
**Before you start, keep in mind the entire website would be mobile responsive.
|Internshala Online Web Development Trainings 1
INDEX PAGE
The index page is usually the first page that a user sees on any website. When a
user first visits the Ctrl Budget website, she will see the following page.
The page needs to be divided into three parts:
Navbar (fixed navbar at the top)
It is a collapsing navbar. It contains the following options:
1. About Us
2. Sign Up
3. Login
|Internshala Online Web Development Trainings 2
Body
The body part consists of two parts. The upper part has a background image and a
semi transparent box inside which we have a button (Start Today). When you
click the button it redirects the visitor to the login page.
Footer
The footer contains text:
Copyright © Control Budget. All Rights Reserved|Contact Us: +91-8448444853.
|Internshala Online Web Development Trainings 3
SIGNUP PAGE
On the signup page, new users can register using the ‘Sign Up’ form and create
accounts, while existing users can log in using the ‘Login’ page.
As you can see, the signup form has four fields i.e. ‘name’, ‘email’, ‘password’,
‘phone number’. What you cannot see is the backend or the functionality of the
form, which comprises of form validation and form injection.
FORM VALIDATION
In order for the data (entered by any user) to be valid input, we have to force the
data to obey certain rules.
We have listed the rules for this signup form as follows:
1. Each user on the website will be uniquely identified by his email id, so we
must ensure that no two users have the same email ids.
2. We must ensure that the user enters a valid e-mail address and not just
any string. (e.g. user@gmail.com)
3. We must ensure that a valid 10-digit mobile number is entered by the
user.
4. We must ensure that the password contains a minimum of 6 characters.
Also, the password stored in the DB should be encrypted. For this, we
need to use an encryption technique that you have learned during the
program.
5. We must ensure that the user submits the form only after she fills in all
the fields.
|Internshala Online Web Development Trainings 4
If a user enters valid data, she is logged in and is taken to the Home page.
Using Form Validation, we check whether the user has entered the correct values.
If the user enters an email which is invalid, she is shown a message that the email
entered is invalid. Similarly, if the user enters an email address that has already
been registered, a message is shown telling her that this email address is already
registered. If the user enters a contact number which is not a valid 10-digit mobile
number, a message is shown that the contact number is invalid. Also, if the
password is less than 6 characters, it should display the corresponding error
message. The user may enter any value in the remaining fields.
FORM INJECTION
When you allow a user to enter an input on your website, there is always the risk
that a hacker may try to compromise your server or website. This can be done by
entering a PHP code instead of just plain text in the input field of the form. Form
injection is a basic security feature that makes it very difficult for hackers to do
this. Using form injection, we identify whether a user is trying to pass a PHP code
in the input field of a form. This is basic security against potential hackers.
How to show the message:
We are going to use the Javascript alert statement for showing user messages like
Email Already Exists and redirect to pages using location.href.
Alert: This is used to display a message on your screen and it accepts a parameter
which is your message. You can use it in your .php file using echo statement like:
echo "<script>alert('Your Message Here')</script>";
Location.href: This can be used to redirect to any page. You can use it like:
echo ("<script>location.href='signup.php'</script>");
signup.php is the page it is redirecting to.
|Internshala Online Web Development Trainings 5
LOGIN PAGE
In the login form, there are two fields, one is the email address and the other is a
password. When the user enters her credentials, the website checks the database
for the email and password. If both are found corresponding to the same user on
the database, the user is logged in.
Again, we use form validation and form injection just as we did it in the signup
form. If a user enters an email id that is not registered in the database, she is not
allowed to login and an error message is displayed. If the email id is registered
and the user enters a wrong password, an error message is shown indicating that
the password entered is incorrect. If she enters the correct email address and
password, she is logged in and is redirected to the Home page.
An additional safety feature being implemented in these forms is that the
passwords entered by the users are encrypted. Therefore, even if the database is
compromised by a hacker, she cannot determine the password. For this, we need
to use an encryption technique that you have learned during the program.
Once the user’s input is validated, the data entered by her is accepted and stored
in a database (MySQLi is used for this purpose). The user is redirected to the
home page, where she can create the plan.
|Internshala Online Web Development Trainings 6
ABOUT US PAGE
The navbar and the footer remain the same. In the body section, one row needs
to be created which will have a class container inside to make the row responsive
and helps in the design of the web page. This row needs to be divided into 2
columns which will contain given content.
|Internshala Online Web Development Trainings 7
HOME PAGE
The Home page looks like this:
The Home page is divided into three sections:
1. Header with navigation links to About Us, Change Password and Log Out
2. Content
3. Footer
The concept of header and footer has already been explained above which you
could refer to.
Content:
In the beginning, when there are no plans added it should show a panel like this:
Clicking on this ‘Create a New Plan’ link will lead to the Create New Plan Page
which will contain a form to add a new budget plan. In case we already have
added Budget Plans then this page should show all the plans here.
|Internshala Online Web Development Trainings 8
CREATE NEW PLAN
This page is going to be a form to create a new plan and it will look like this:
Create New Plan Page contains a form - given above. It will ask for two things,
Initial Budget and People you want to add in this budget plan. Further, make sure
that your form looks like this and when you hover over Next button it changes its
color into this:
The next thing is we will click on Next but make sure through validation that the
numbers entered are positive.
Clicking on Next leads to Plan Details Page.
|Internshala Online Web Development Trainings 9
PLAN DETAILS PAGE
This page will further ask for more detail about the Budget Plan like title, date and
Initial Budget and No. of people are here from old form and here it will further
ask the Name of those persons and a Submit button. Clicking on Submit should
submit this form and create a budget plan in your database, the structure of the
database is to be designed by you.
Date input fields:
You can create date input fields using type=”date” like:
<input type="date" class="sample_class" name="sample_name">
And further add validations like:
<input type="date" min="2019-04-01" max="2019-04-20" required>
min: The earliest date to accept.
max: The latest date to accept.
Required: This field can not be empty.
Finally submitting the form should redirect to the home page with the new plan in
there as a panel in the image given:
|Internshala Online Web Development Trainings 10
Now just see the frontend of the panel, we have the title along with a icon
(glyphicon-user) and then a number to show the number of members in a plan
with Budget and Date. After which we have a button “View Plan” which displays a
new page consisting of further details.
Further, in the lower right section, we have another icon that is going to be used
to add further new plans, i.e. it will redirect to Add New Plan Page and icon used
is glyphicon-plus-sign. That icon should be fixed in that part of the browser.
|Internshala Online Web Development Trainings 11
VIEW PLAN PAGE
In the home page, you can click on the View Plan button to visit the View Plan
Page:
It will look like this:
In the first panel, it shows a brief description of the Plan like Budget, Remaining
Amount and Date. Next, we have a button which is called Expense Distribution,
we will go into that in a moment. The next thing we have here is another panel
called ‘Add New Expense’ which has a form to finally add your expense to this
plan.
|Internshala Online Web Development Trainings 12
Remaining Amount = Budget - (All the Expenses)
The frontend of this page should be as given in the image above. Remaining
Amount should be in green if it is greater than 0 and red if it is smaller than 0 and
black when 0.
The lower section of View Plan Page looks like the image given below and we will
go to all these elements in a moment.
|Internshala Online Web Development Trainings 13
EXPENSE DISTRIBUTION PAGE
When you click on that button ‘Expense Distribution’ then you will see a page like
given below. It is a panel with the title of the Budget plan with the number of
people in a group on the right side. It has a body with a number of options as
given below and finally a Go back button which takes back to the View Plan Page.
(Icon for Go back button is glyphicon-arrow-left)
Everything given in the panel in the image above is explained below:
Initial Budget: The budget of the plan
Person A: Money spent by person A
Person B: Money spent by person B
Total amount spent: Total money spent by all the people
Remaining Amount: Initial Budget - Total amount spent
Individual Shares: Total amount spent / No. of people
Person A: Money spent by person A - Individual Shares
Person B: Money spent by person B - Individual Shares
Front-end: Make sure that the Remaining Amount is green in case it is greater
than 0, red in case it is smaller than 0 and black in case of 0. For the individual
shares also, the messages and colors displayed should appropriate e.g. if Person A
has a negative Rs 50 share, the message displayed should be ‘Owes ₹ 50’ and if
Person B has a positive Rs 100 share, the displayed message would become ‘Gets
back ₹100’. If the individual share equals 0, then the displayed message should be
“All Settled up”.
|Internshala Online Web Development Trainings 14
ADD NEW EXPENSE PAGE
In the View Plan Page, there is a form to Add New Expense in your budget and it
looks like this:
The “Title” is the name of expense that you make and “Date” is the date when
you made that expense and “Amount Spent” is the amount that you spent. Next,
we have to choose who made the transaction and in a select menu, we will have
all people who are a member of the current budget.
Validations: Make sure that the date lies between the dates of the budget plan
and the amount spent is not negative. Further, make sure that at least one of the
group members must be selected. Upload Bill feature can be an optional field. A
user can either upload a bill receipt or leave it blank.
|Internshala Online Web Development Trainings 15
File Upload Functionality:
You can use type as file in the input field to make a file uploader as given below:
<input type="file" class="sample_class" name="sample_name">
The code to upload file will be provided below to directly plug and play into your
project in the file where you will submit your form request of Add Expense. In this
sample code, the “name” attribute is “uploadedimage”.
function GetImageExtension($imagetype){
if(empty($imagetype)) return false;
switch($imagetype){
case 'image/bmp': return '.bmp';
case 'image/gif': return '.gif';
case 'image/jpeg': return '.jpg';
case 'image/png': return '.png';
default: return false;
}
}
if (!empty($_FILES["uploadedimage"]["name"])) {
$file_name=$_FILES["uploadedimage"]["name"];
$temp_name=$_FILES["uploadedimage"]["tmp_name"];
$imgtype=$_FILES["uploadedimage"]["type"];
$ext= GetImageExtension($imgtype);
$imagename=date("d-m-Y")."-".time().$ext;
$target_path = "img/".$imagename;
if(move_uploaded_file($temp_name, $target_path)){
// Make a query to save data to your database.
}
}
|Internshala Online Web Development Trainings 16
Once you are done with the Add New Expense Form, make sure that after adding
your Expenses your View Plan Page should look like this:
This image has Expenses first one with no bill and other with bill upload.
This is a closer look into the Expense card and you can see it has six parts:
1) Title: Expense name.
2) Amount: The money spent.
3) Paid by: Name of the person who paid.
4) Paid on: The date of the transaction.
5) You don’t have bill: This is displayed if no bill was uploaded.
6) Show Bill: This button will show the bill on being clicked.
|Internshala Online Web Development Trainings 17
CHANGE PASSWORD PAGE
This page needs to contain only one row. The row will consist of one column
containing a form.
Here, we again implement form validation. If the user enters different passwords
in the fields ‘New Password’ and ‘Retype New Password’, a message is shown that
the passwords don’t match. If the user enters the incorrect ‘Old Password’, an
error message is displayed indicating that you have entered the wrong password.
If the user fills the three fields correctly, her password is updated and then she
will be directed to the index page. The form should be protected from form
injection to reduce security threats.
Click here to view the demo of the website: Ctrl Budget Demo
|Internshala Online Web Development Trainings 18
SUBMISSION:
Create a readme.txt file that states the steps required to run the project. Place all
the created files and resources in a single folder and create its zip file (Please
ensure this zipped folder also includes your database file(.sql)). Now, upload this
zip file to the progress tracker.
Note: No resubmission is allowed.
EVALUATION:
Your project will be evaluated on three parameters:
1. User Interface: Make sure all the UI components are present which are
there in the project and aligned correctly.
2. Functionality: Make sure all the components added are functional and the
database is added properly at all the required places.
3. Coding Conventions : Make sure that the files and variables are properly
named and placed. Further, the code should be properly formatted and
appropriate comments are present, thus making the code modular and
readable.
All the pages are evaluated on the basis of the above three parameters.
Let’s get started! Have a great time creating.
|Internshala Online Web Development Trainings 19
You might also like
- The Subtle Art of Not Giving a F*ck: A Counterintuitive Approach to Living a Good LifeFrom EverandThe Subtle Art of Not Giving a F*ck: A Counterintuitive Approach to Living a Good LifeRating: 4 out of 5 stars4/5 (5834)
- The Gifts of Imperfection: Let Go of Who You Think You're Supposed to Be and Embrace Who You AreFrom EverandThe Gifts of Imperfection: Let Go of Who You Think You're Supposed to Be and Embrace Who You AreRating: 4 out of 5 stars4/5 (1093)
- Never Split the Difference: Negotiating As If Your Life Depended On ItFrom EverandNever Split the Difference: Negotiating As If Your Life Depended On ItRating: 4.5 out of 5 stars4.5/5 (852)
- Grit: The Power of Passion and PerseveranceFrom EverandGrit: The Power of Passion and PerseveranceRating: 4 out of 5 stars4/5 (590)
- Hidden Figures: The American Dream and the Untold Story of the Black Women Mathematicians Who Helped Win the Space RaceFrom EverandHidden Figures: The American Dream and the Untold Story of the Black Women Mathematicians Who Helped Win the Space RaceRating: 4 out of 5 stars4/5 (903)
- Shoe Dog: A Memoir by the Creator of NikeFrom EverandShoe Dog: A Memoir by the Creator of NikeRating: 4.5 out of 5 stars4.5/5 (541)
- The Hard Thing About Hard Things: Building a Business When There Are No Easy AnswersFrom EverandThe Hard Thing About Hard Things: Building a Business When There Are No Easy AnswersRating: 4.5 out of 5 stars4.5/5 (349)
- Elon Musk: Tesla, SpaceX, and the Quest for a Fantastic FutureFrom EverandElon Musk: Tesla, SpaceX, and the Quest for a Fantastic FutureRating: 4.5 out of 5 stars4.5/5 (474)
- Her Body and Other Parties: StoriesFrom EverandHer Body and Other Parties: StoriesRating: 4 out of 5 stars4/5 (824)
- The Sympathizer: A Novel (Pulitzer Prize for Fiction)From EverandThe Sympathizer: A Novel (Pulitzer Prize for Fiction)Rating: 4.5 out of 5 stars4.5/5 (122)
- The Emperor of All Maladies: A Biography of CancerFrom EverandThe Emperor of All Maladies: A Biography of CancerRating: 4.5 out of 5 stars4.5/5 (271)
- The Little Book of Hygge: Danish Secrets to Happy LivingFrom EverandThe Little Book of Hygge: Danish Secrets to Happy LivingRating: 3.5 out of 5 stars3.5/5 (405)
- The World Is Flat 3.0: A Brief History of the Twenty-first CenturyFrom EverandThe World Is Flat 3.0: A Brief History of the Twenty-first CenturyRating: 3.5 out of 5 stars3.5/5 (2259)
- The Yellow House: A Memoir (2019 National Book Award Winner)From EverandThe Yellow House: A Memoir (2019 National Book Award Winner)Rating: 4 out of 5 stars4/5 (98)
- Devil in the Grove: Thurgood Marshall, the Groveland Boys, and the Dawn of a New AmericaFrom EverandDevil in the Grove: Thurgood Marshall, the Groveland Boys, and the Dawn of a New AmericaRating: 4.5 out of 5 stars4.5/5 (266)
- A Heartbreaking Work Of Staggering Genius: A Memoir Based on a True StoryFrom EverandA Heartbreaking Work Of Staggering Genius: A Memoir Based on a True StoryRating: 3.5 out of 5 stars3.5/5 (231)
- Team of Rivals: The Political Genius of Abraham LincolnFrom EverandTeam of Rivals: The Political Genius of Abraham LincolnRating: 4.5 out of 5 stars4.5/5 (234)
- On Fire: The (Burning) Case for a Green New DealFrom EverandOn Fire: The (Burning) Case for a Green New DealRating: 4 out of 5 stars4/5 (74)
- The Unwinding: An Inner History of the New AmericaFrom EverandThe Unwinding: An Inner History of the New AmericaRating: 4 out of 5 stars4/5 (45)
- The Joy Luck ClubDocument1 pageThe Joy Luck ClubJennine NatalNo ratings yet
- Jupyter Notebook Cheat SheetDocument1 pageJupyter Notebook Cheat SheetAnurag AgarwalNo ratings yet
- Avaya Test - 2S00020ADocument8 pagesAvaya Test - 2S00020AiamautiNo ratings yet
- FaceBook Homepage Source CodeDocument8 pagesFaceBook Homepage Source CodeVenkada RamanujamNo ratings yet
- Ms WordDocument4 pagesMs WordZahida WaliNo ratings yet
- ES22Document26 pagesES22Ferryus E SeftantoNo ratings yet
- Datavideo NVS-25 PDFDocument52 pagesDatavideo NVS-25 PDFJames MalliaNo ratings yet
- Gujarat Technological UniversityDocument2 pagesGujarat Technological UniversityKrunal ShahNo ratings yet
- Veyon Admin Manual en - 4.7.3Document77 pagesVeyon Admin Manual en - 4.7.3maycrayNo ratings yet
- BeEF - DeepSec - AttackDocument36 pagesBeEF - DeepSec - AttackAaaaaaaNo ratings yet
- XML ApiDocument66 pagesXML ApituviejaNo ratings yet
- Udayan Vats: Career GoalsDocument3 pagesUdayan Vats: Career GoalsPooja GuptaNo ratings yet
- Instalar U2000Document11 pagesInstalar U2000atalasa-1No ratings yet
- EXDXF Pro4 Manual PDFDocument15 pagesEXDXF Pro4 Manual PDFVijay BhansaliNo ratings yet
- DP Monitor 14035 DriversDocument1,071 pagesDP Monitor 14035 Driverss npNo ratings yet
- Kindle READMEDocument29 pagesKindle READMEAshwinNo ratings yet
- AZ 900 Questions - Part1to7Document58 pagesAZ 900 Questions - Part1to7Nguyen Tuan AnhNo ratings yet
- Pes University: 6 Semester Project Report OnDocument70 pagesPes University: 6 Semester Project Report OnOmkar SangoteNo ratings yet
- Read MeDocument2 pagesRead MeSunil TiwariNo ratings yet
- Website CorrectionDocument1 pageWebsite CorrectionHarshilNo ratings yet
- About Delphi Programming - For Novice Developers and First Time VisitorsDocument42 pagesAbout Delphi Programming - For Novice Developers and First Time VisitorsLiviuNo ratings yet
- Week 2 Tags Coursera AnswerDocument13 pagesWeek 2 Tags Coursera Answerkuek9118No ratings yet
- Cocos2d ThesisDocument6 pagesCocos2d Thesiscynthiaharderfargo100% (2)
- Ict-7 q1 Week 1Document30 pagesIct-7 q1 Week 1Jhan G CalateNo ratings yet
- Ibm Xiv Hak For Windows 1.9.0 RNDocument18 pagesIbm Xiv Hak For Windows 1.9.0 RNRodrigo TocantinsNo ratings yet
- HPe Blade ESXi Rebuild Process v0.2Document8 pagesHPe Blade ESXi Rebuild Process v0.2Claudiu PalNo ratings yet
- CV Marcin SzymaniukDocument2 pagesCV Marcin SzymaniukAndrea ObrienNo ratings yet
- Chapter 07 NotesDocument37 pagesChapter 07 Notesapi-216226726No ratings yet
- Iconnect Time Off Request InstructionsDocument2 pagesIconnect Time Off Request InstructionssbitterNo ratings yet
- Software Requirements Specification Domino's Delivery SystemDocument31 pagesSoftware Requirements Specification Domino's Delivery SystemAbhishek VatsNo ratings yet