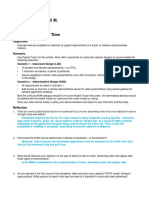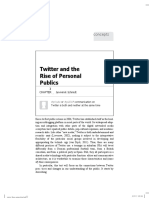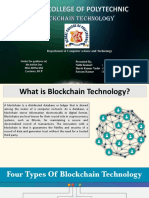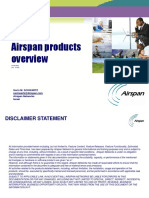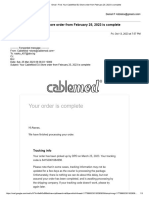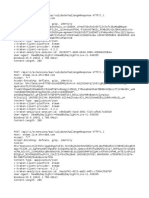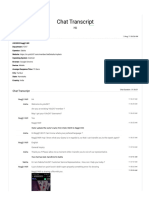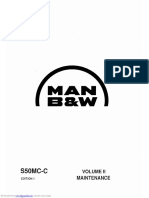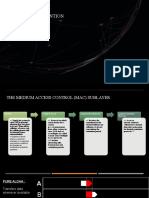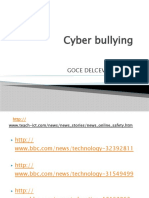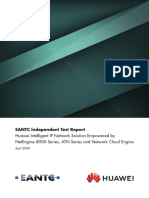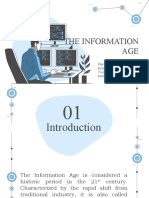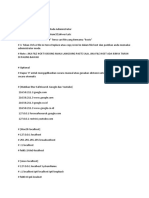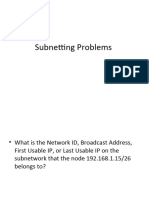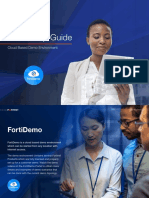Professional Documents
Culture Documents
Highway To The Reich - Reference Manual
Highway To The Reich - Reference Manual
Uploaded by
arkoshOriginal Title
Copyright
Available Formats
Share this document
Did you find this document useful?
Is this content inappropriate?
Report this DocumentCopyright:
Available Formats
Highway To The Reich - Reference Manual
Highway To The Reich - Reference Manual
Uploaded by
arkoshCopyright:
Available Formats
Airborne Assault
Highway to the Reich
Reference
Manual
written by
Dave O’Connor
© Panther Games Pty Ltd Australia 2003
Contents 2
Using the Reference ......................................................................7
Functions – How do I?...................................................................8
Game Basics...............................................................................8
Launch the Application........................................................................ 8
Run in a Specific Screen Resolution................................................... 8
Play a MultiPlayer Game .................................................................... 9
Finding an Opponent ..................................................................... 9
Host a Game.................................................................................. 9
Internet Connection Sharing ........................................................ 13
Firewalls....................................................................................... 13
Join a Game ................................................................................ 14
Run Speed in Multiplayer Games ................................................ 14
Chat in Multiplayer Games .......................................................... 14
Start a Scenario ................................................................................ 15
Set Scenario Options ........................................................................ 16
Select a Side................................................................................ 16
Select the Weather Schedule ...................................................... 17
Select the Reinforcement Schedules........................................... 17
Select the Supply Schedules ....................................................... 17
Start the Game ............................................................................ 17
Load a Saved Game ......................................................................... 17
Save a Game .................................................................................... 18
Auto Save.......................................................................................... 19
Minimise / Hide the Application......................................................... 19
Exit the Game / Application............................................................... 19
Navigate Around the Map ................................................................. 19
Determine the Terrain at a Location ................................................. 20
Navigate Around the Units ................................................................ 21
Pause and Run the Game ................................................................ 23
Select Last Message......................................................................... 23
Select/Cycle through the Messages ................................................. 24
Select Sender of Message................................................................ 24
Filter Intel Report .............................................................................. 24
Filter Friendly Units ........................................................................... 24
Filter the Unit Info Box Display.......................................................... 25
Hide / Show Objects on the Battlemap ............................................. 25
Orders and Objectives...............................................................26
Review Briefing ................................................................................. 26
See Your Objectives ......................................................................... 26
Show / Hide Objectives ..................................................................... 27
Give Orders....................................................................................... 27
Modify an Order ................................................................................ 28
HTTR Reference Manual © Panther Games Pty Ltd Australia 2003
Contents 3
Change Task Type....................................................................... 28
Change Formation Type .............................................................. 28
Change Movement Rate .............................................................. 28
Change Route Type..................................................................... 28
Change Aggression Level............................................................ 29
Change Rate of Fire..................................................................... 29
Change Acceptable Losses Level................................................ 29
Change Frontage and Depth ....................................................... 29
Change Facing............................................................................. 29
Change Arty Direct Support Only................................................. 30
Change Secure Crossing............................................................. 30
Check if a Unit is Awaiting/Processing Orders .................................. 31
Estimate Orders Delay ...................................................................... 31
Group Units ....................................................................................... 33
Reattach Unit..................................................................................... 34
Method 1 ...................................................................................... 34
Method 2 ...................................................................................... 34
Method 3 ...................................................................................... 34
Method 4 ...................................................................................... 34
Set Waypoints ................................................................................... 35
Add Waypoints to New Order ...................................................... 35
Add Waypoints to Existing Order ................................................. 35
Move Waypoint(s) ........................................................................ 36
Set FUP for Attack ....................................................................... 36
Move Forces...................................................................................... 36
Attack the Enemy...................................................................... 37
Fire .................................................................................................... 37
Bombard............................................................................................ 38
Attack ................................................................................................ 40
Basic Attack ................................................................................. 40
FUPs ............................................................................................ 42
Assaults ....................................................................................... 42
Inf/Arm Cooperation ( Basic attacks only )................................... 43
Complex Attack............................................................................ 43
Probe................................................................................................. 44
Provide On Call Support ................................................................... 44
Manage Fire Support ........................................................................ 46
Launch Air Strike ............................................................................... 46
Demolish, Secure and Construct Crossing/Bridge .................... 47
Deny Crossing................................................................................... 48
Secure Crossing................................................................................ 48
Construct Bridge................................................................................ 49
Secure an Objective.................................................................. 50
HTTR Reference Manual © Panther Games Pty Ltd Australia 2003
Contents 4
Defend............................................................................................... 50
Delay ................................................................................................. 51
Withdraw ........................................................................................... 52
Reorg / Recover Cohesion ........................................................52
Rest / Recover Freshness.........................................................52
Miscellaneous ...........................................................................53
Dig In / Entrench ............................................................................... 53
Ensure Units Stay Put ....................................................................... 53
Wake Units Up from Resting............................................................. 54
Check Line of Sight ........................................................................... 54
Check Enemy Threats ...................................................................... 55
Check Destroyed Units ..................................................................... 55
Check Current Weather .................................................................... 56
Accept Surrender .............................................................................. 56
Offer Surrender ................................................................................. 57
Revert Mouse Pointer ....................................................................... 57
Change the Sound Volume............................................................... 57
Modify Game Graphics ..................................................................... 58
Modify Game Sounds ....................................................................... 58
Entities – What’s this?.................................................................59
Map ...........................................................................................59
Units ..........................................................................................60
Icons.................................................................................................. 60
Info Box........................................................................................ 60
Unit Info Display ................................................................................ 61
Values / Characteristics .................................................................... 63
Estabs ............................................................................................... 67
Headquarters / Command Structure ................................................. 67
Commanders..................................................................................... 68
Tasks / Orders / Objectives .......................................................68
Objectives ......................................................................................... 68
Orders ............................................................................................... 69
Unit Tasks ......................................................................................... 70
Processes – What’s going on? ...................................................72
Planning ....................................................................................72
Procedure.......................................................................................... 72
Plan Development............................................................................. 72
Routes ......................................................................................... 73
Formations................................................................................... 73
Resource Allocation..................................................................... 74
Timings ........................................................................................ 74
Reassessment .................................................................................. 75
Reactions ..................................................................................75
HTTR Reference Manual © Panther Games Pty Ltd Australia 2003
Contents 5
Intelligence................................................................................ 76
Spotting and Line of Sight ( LOS ) .................................................... 76
Assessment and Intel Levels ............................................................ 77
Aging of Reports................................................................................ 77
Supply....................................................................................... 78
Effects ............................................................................................... 78
Movement ................................................................................. 79
Moving in Formation.......................................................................... 79
Moving as a Unit................................................................................ 79
Combat ..................................................................................... 79
Direct Fire.......................................................................................... 79
APer Fire...................................................................................... 80
AArm Fire..................................................................................... 80
Area Fire............................................................................................ 80
Bombardment .............................................................................. 81
Air Strikes..................................................................................... 81
Night, Weather and Visibility ..................................................... 82
Victory....................................................................................... 82
Controlling Objectives ....................................................................... 83
Gaining VPs ...................................................................................... 83
End of Game ..................................................................................... 84
Interface – Screen by Screen!..................................................... 86
Command Set ........................................................................... 86
Multiplayer Windows ................................................................. 86
Multiplayer Host Setup ...................................................................... 86
Multiplayer Client Setup .................................................................... 87
Network Game Setup ........................................................................ 87
Scenario Selection Window ...................................................... 88
Game Options Window ............................................................. 89
Weather Options ............................................................................... 89
Reinforcement Options ..................................................................... 89
Supply Options .................................................................................. 90
Battlemap.................................................................................. 90
Side Bar .................................................................................... 92
Stratmap............................................................................................ 92
Zoomer Control ................................................................................. 92
Weather Display ................................................................................ 93
Victory Display................................................................................... 93
Day/Time ........................................................................................... 93
Play Buttons ...................................................................................... 93
Orders Tab ........................................................................................ 93
View Tab ........................................................................................... 94
HTTR Reference Manual © Panther Games Pty Ltd Australia 2003
Contents 6
Options Tab....................................................................................... 94
Game Tab ......................................................................................... 95
Data Display...................................................................................... 96
Scenario Data .............................................................................. 96
Order Data ................................................................................... 98
Unit Task Data ............................................................................. 99
Unit Data...................................................................................... 99
Victory Screen .........................................................................102
Credits.........................................................................................104
Glossary......................................................................................105
Annex A – Terrain Effect Chart .................................................106
Annex B – Unit Types Key.........................................................110
Annex C – Unit Size Key............................................................111
Annex D – Unit Deployment Key...............................................111
Annex E – Unit Rout Status Key ...............................................111
Annex E – Formation Effects ....................................................112
Annex F - Keyboard Commands...............................................114
Index............................................................................................117
HTTR Reference Manual © Panther Games Pty Ltd Australia 2003
Using the Reference
The Reference manual has the following sections:
• Functions – How do I?
This provides step-by-step instructions on how to do things, organised into four
sub-sections Game Basics, Objectives, Orders and Miscellaneous.
• Entities – What’s this?
This provides an in depth explanation of units, commanders, tasks, map
features and messages.
• Processes – What’s going on?
This provides an explanation of what happens when forces move, fight, plan
and react. It also covers such issues as formations, routes, combat power and
intelligence.
• Interface – Screen by Screen!
This details the options you can choose on each of the interface screens.
Also check out the annexes at the back, which include the Terrain Effects Chart,
Unit Types/Size/Deployment/Rout Status Keys and a list of Keyboard Shortcuts.
HTTR Reference Manual © Panther Games Pty Ltd Australia 2003
Functions – How do I?
Game Basics
Launch the Application
• Select the game from the Start menu, choosing the version
with the desired screen resolution ( eg 1024 x 768 ).
• Alternately, if you have created a desktop shortcut, double-
click the shortcut. In which case, from the Startup Options
dialog, select the desired screen resolution.
Run in a Specific Screen Resolution
Airborne Assault is designed to run at one of three resolutions: 800x600,
1024x768 or 1280x1024. However, you can run the game at any resolution
supported by your video card, as long as the screen height is 600 pixels or
more. To do this you must change the shortcut used when the game is
launched:
• Right click on the "Start" button on the task bar and select
"Explore".
• Expand the "Programs" folder
• Locate and select the "Airborne Assault" folder.
• Duplicate one of the existing Airborne Assault shortcuts. To do
this, click on it with the right mouse button, select "Copy", then
right click on an empty space in the same area and select
"Paste".
• Right click on the new shortcut and select "Properties"
HTTR Reference Manual © Panther Games Pty Ltd Australia 2003
Functions – How do I? 9
Note the "Target" field will contain text that ends with something like "/resolution
800x600".
• Change the "800x600" to whatever resolution you want to use.
For example, if you want to run the game with the screen set to 1152 pixels
wide and 864 pixels high, you would change it to "1152x864".
• Click OK.
• Launch the new shortcut and Airborne Assault will run in the
resolution you have selected.
You might want to rename the shortcut afterwards to match the resolution you
have selected.
Play a MultiPlayer Game
To set up a game, you'll need the following:
- Someone to play against.
- The IP address of the Host.
Finding an Opponent
You can find someone to play against any way you like (eg. e-mail, IRC), but
you are free to use the Airborne Assault:Highway to the Reich – Opponents
Wanted forum on www.matrixgames.com.
Host a Game
So you’ve lined up an opponent and arranged to be the host.
HTTR Reference Manual © Panther Games Pty Ltd Australia 2003
Functions – How do I? 10
• Select Host from the Command Set.
• Enter your name into the Multiplayer Host Setup Window and
hit OK.
The Network Game Setup Window will now appear. Note the status information
below the Choose Saved Game button.
• Select Choose Scenario and from the standard Select
Scenario Window choose your desired scenario or
HTTR Reference Manual © Panther Games Pty Ltd Australia 2003
Functions – How do I? 11
• Select Choose Saved Game and from the Choose a saved
game window select your desired saved game.
Note that both players will need a copy of the same saved game file to play. So
you may need to email this first.
• Configure the scenario as desired – see Set Scenario Options.
HTTR Reference Manual © Panther Games Pty Ltd Australia 2003
Functions – How do I? 12
As the host, you need to tell your opponent your IP address. This is displayed at
the bottom right of the Network Game Setup window. If you’re playing over the
internet:
• Hit the Copy To Clipboard button to copy the IP address.
• Paste it into an email and send it to your opponent.
• Wait for your opponent to log in. When they do so, a message
will appear in the list advising you.
HTTR Reference Manual © Panther Games Pty Ltd Australia 2003
Functions – How do I? 13
You may also get messages from your opponent as well. To reply or Chat:
• Enter your message in the Chat box and hit Enter.
To change what side you or your opponent will play:
• Click on the Side Selection button below their name. These
toggle the sides for both players
Note that once your opponent has been logged in and a scenario or saved
game chosen, you are ready to start. Words to that effect appear on the right.
So to start:
• Select Begin Game.
The other player has a simpler job - tell your host that you're interested, and
then start the game, click join, enter the host's IP address.
Internet Connection Sharing
If you are using Internet Connection Sharing, and your machine is not the one
that connects to the net, then you can't be the host. Eg. if you are on a local
area network ( LAN ) and you connect to the internet over the LAN via a server,
then you can only Join – though your server could Host an Internet game. If you
don't know what Internet Connection Sharing is, then you probably don't have it
and don't have to worry about it.
Firewalls
If you are connecting to the internet through a firewall then you must ensure that
access to port 1944 is permitted.
HTTR Reference Manual © Panther Games Pty Ltd Australia 2003
Functions – How do I? 14
Join a Game
So you’ve arranged for your opponent to be the host and you have your Host’s
IP address.
• Select Join from the Command Set.
• Enter your name and the IP address of the Host into the
Multiplayer Client Setup Window and hit OK.
The Network Game Setup Window will now appear. Note you cannot change
any of the settings. The Host does this.
However, you can send a message or chat To do so:
• Enter your message in the Chat box and hit Enter.
Run Speed in Multiplayer Games
See Pause and Run the Game and Play Buttons
Chat in Multiplayer Games
To send a message:
• Hit the Enter key.
HTTR Reference Manual © Panther Games Pty Ltd Australia 2003
Functions – How do I? 15
• Type your message – up to 60 characters in length.
• Use Backspace to erase last character.
The message being created is displayed at the bottom left of the Battlemap.
Hit Enter again to confirm.
The chat messages then appears in the message list at the top left of the
Battlemap.
Start a Scenario
• On the Command Set view, select New to open the Scenario
Selection window.
Note that each scenario is prefixed with the name of the map it uses. If you click
on an entry in the list a description appears in the box below.
HTTR Reference Manual © Panther Games Pty Ltd Australia 2003
Functions – How do I? 16
• Select the desired scenario from the list and click Open to
open the Game Options window or double-click the desired
scenario.
Set Scenario Options
From the Game Options window:
Select a Side
• Click the “Play As” button.
HTTR Reference Manual © Panther Games Pty Ltd Australia 2003
Functions – How do I? 17
Select the Weather Schedule
• Click on one of the four weather schedule buttons.
See Weather Options for details.
Select the Reinforcement Schedules
• Click on the Axis Reinforcement Schedule button until the
desired schedule appears.
• Repeat for the Allies.
See Reinforcement Options for details.
Select the Supply Schedules
• Click on the Axis Supply Schedule button until the desired
schedule appears.
• Repeat for the Allies.
See Supply Options for details.
Start the Game
• Select “Begin Game”. A progress window will appear briefly as
the scenario is loaded and the battle map and side bar drawn.
Load a Saved Game
From the Command Set:
• Select Load to open the Saved Game Selection window.
HTTR Reference Manual © Panther Games Pty Ltd Australia 2003
Functions – How do I? 18
Alternately, from within the game:
• Select the Save button from the Game tab of the Side Bar.
Then from the Saved Game Selection window:
• Select the desired saved game from the list and click Open or
• Double-click the desired saved game.
As you are starting a previously saved game, there are no options you can alter.
A progress window will appear briefly as the saved game is loaded and the
battle map and side bar drawn.
Save a Game
• Select “Save Game” from the Game tab.
• Type in the desired file name or
• Select a previously saved game from the list to save over the
top of it.
HTTR Reference Manual © Panther Games Pty Ltd Australia 2003
Functions – How do I? 19
• Select “Save”. You will then be returned to the game.
Auto Save
To automatically save the game every 20 minutes of real time:
• Check the Auto Save box on the Options Tab in the Side Bar
Note that this works in both single and multi-player games.
Minimise / Hide the Application
• Select the Minimise button from the Game tab of the Side Bar.
The application will then be minimised and a button appear in the Windows task
bar. To maximise / expand the application:
• Select the Airborne Assault button in the Windows task bar.
Exit the Game / Application
• Select the End Game button from the Game tab of the Side
Bar.
This will end the current game and take you back to the Command Set view,
where you can start a new game or load a previously saved game.
Alternately:
• Select the Quit button from the Game tab of the Side Bar to
exit the application altogether.
Navigate Around the Map
There are a three ways to move around the Battlemap directly.
HTTR Reference Manual © Panther Games Pty Ltd Australia 2003
Functions – How do I? 20
To scroll around:
• Right click and drag the Battlemap or
• Move the mouse pointer to the screen edge. Moving it to the
right edge scrolls the map to the right and so on.
To zoom in or out:
• Hold down the “Alt” key and left click on the Battlemap where
you want to zoom in or right click where you want to zoom out.
You can also use the Stratmap in a number of ways.
The area of the Battlemap currently displayed is indicated by the white
“Viewable Area” rectangle in the Stratmap.
To scroll around the map:
• Drag the Viewable Area or
• Click on the Stratmap outside of the Viewable Area rectangle.
To zoom in or out:
• Click on the left “-” Zoomer button to zoom out one level or the
right “+” Zoomer button to zoom in.
• Drag the Zoomer slide to the left to zoom out one or more
levels or to the right to zoom in one or more levels
Determine the Terrain at a Location
To find out what terrain is at a given location:
• Right click at the desired location of the Battlemap.
HTTR Reference Manual © Panther Games Pty Ltd Australia 2003
Functions – How do I? 21
Navigate Around the Units
Use the arrow cursor keys to move from one unit to another through the
command structure. The command structure used is the one you, the player,
have set up. By default this will be the organic structure modified by any
attachments/detachments caused by orders you have given.
Let’s say you are playing the Arnhem:: Air Landing Assault scenario and you
have only given one order and that has been to the AL Bde HQ ( the supreme
force on the map ).
• Select a unit ( eg. 7 KOSB Bn HQ ).
• Select the Up Arrow cursor key to select the unit’s superior. By
default this will be its organic superior ( eg. the Air Landing
Bde HQ ) or
• Select the Down Arrow cursor Key to select the first
subordinate. By default this will be its first organic subordinate
( eg. A/ KOSB Coy ) or
• Select the Left Arrow cursor key to select the previous
subordinate of the currently selected force’s superior. By
default this will be an organic subordinate of the superior ( eg.
1 Border Bn HQ ) or
• Select the Right Arrow cursor key to select the next organic
subordinate of the currently selected force’s superior. By
default this will be another organic subordinate of the superior (
eg. 2 South Staffs Bn HQ )
However, lets assume you’re playing the Arnhem:: Second Wave scenario and
you have attached the 7 KOSB Bn HQ to the 4 Para Bde HQ ( instead of the 1
AL Bde HQ ) and select the Up Arrow cursor key, you will still get the 4 Para
Bde HQ. When you hit the left or right Arrow cursor keys you will get one of the
th
4 Bde’s subordinates.
If you had given a direct order to the 7 KOSB Bn HQ, then hitting the Up Arrow
cursor key would have no effect( as you are its boss ). Equally if you have
attached the 1 Abn Recce Sqn to the 7 KOSB Bn HQ then hit the Down Arrow
key and then hit the Right Arrow key continuously, you would eventually select
the 1 Abn Recce Sqn.
To select units as you navigate:
• Hold down the Shift key as you select the arrow cursor keys.
The unit being navigated to will be selected and added to the previously
selected unit(s). In the case of Shift/Down Arrow all subordinates will be
selected.
Eg. – Shift/Down Arrow - if you have 7 KOSB Bn HQ selected and hold down
the Shift key and hit the Down Arrow key you will end up selecting the 7 KOSB
Bn HQ plus all its subordinates. By default these will be A, B, C and D Coys
plus the 1st and 2nd Mor Pls.
Eg. – Shift/Up Arrow – will by default add 1 AL Bde HQ to the selection.
Eg. – Shift/Left Arrow – will by default add 1 Border Bn HQ to the selection.
HTTR Reference Manual © Panther Games Pty Ltd Australia 2003
Functions – How do I? 22
Eg. – Shift/Right Arrow – will by default add 2 South Staffs Bn HQ to the
selection.
Note that when you select a unit all subordinates down the chain of command
will be half highlighted ( ie. the colour of their icon will be a lighter shade ). In the
example below we have selected the 43 Wessex Div HQ.
Note also that green command lines are drawn from the unit selected to its
direct subordinates and a blue-grey command line is drawn to its superior. Note
also that units directly subordinated to the player ( ie those you have given
orders to), have a white command bar ( ie the strip at the bottom of their unit
icon ).
For the following methods, ensure you have deselected first ( ie. no unit or task
is currently selected ) by clicking on an empty space of the Battlemap.
To select the most senior unit on map ( on-map boss ):
• Hit the Up Arrow key
To navigate through units under your direct command who have current
orders:
• Select the Tab key or
• Hit the Left or Right Arrow keys
Note that by holding down the Shift key while hitting the left/Right Arrow key you
will end up selecting all units you have given a direct order to.
To navigate through units under your direct command who have no orders:
• Hold down the Shift key and select the Tab key.
You cycle through your waiting subordinates in descending order of force size
and commander seniority.
HTTR Reference Manual © Panther Games Pty Ltd Australia 2003
Functions – How do I? 23
Pause and Run the Game
• Click the left or “Pause” button to temporarily stop play.
• Click one of the “Run” buttons to start play at the desired
speed.
Note that the speed of play ( ie the ratio of game time to real time ) varies
according to a host of factors including the speed of your computer, the size
and complexity of the scenario, the number of units on map, their proximity to
each other, the map area and terrain, the number of currently selected units and
tasks, the screen resolution and so on.
In a multiplayer game, the actual speed setting used will be the slowest one
chosen by both players. So if you choose Fast but your opponent chooses
Normal, the game will run at the Normal speed. In such a case, you will see the
Fast button depressed but the Normal button highlighted.
To toggle between Pause and the currently selected Run speed:
• Hit the Space Bar
To increase speed:
• Hit the “.” key
To decrease speed:
• Hit the ,” key
Select Last Message
• Hit the End key.
Selects the last message in the list. If appropriate, it also scrolls the Battlemap
to display and select the sender of the message. Note this has no effect for
messages that do not have a sending unit, such as when air strikes are
available or when units are destroyed.
HTTR Reference Manual © Panther Games Pty Ltd Australia 2003
Functions – How do I? 24
Select/Cycle through the Messages
• Hit the Page Up key to select the previous message.
• Hit the Page Down key to select the next message.
Select Sender of Message
• Hit the Home key.
The sending unit of the currently selected message will be selected and the
Battlemap will centre on it. Note this has no effect for messages that do not
have a sending unit, such as when air strikes are available or when units are
destroyed.
Filter Intel Report
To show only current or recent or all enemy reports:
• Hit the “I” key until the desired filter is selected.
Note the current filter type is displayed at the bottom right of the screen. When
Current or Recent intel reports are displayed, a black border appears where
those that have been filtered out are located.
Filter Friendly Units
To show only those friendly units of a certain type ( HQ, arty, armour, line,
support etc ):
• Hit the appropriate number key – see Annex F - Keyboard
Commands
HTTR Reference Manual © Panther Games Pty Ltd Australia 2003
Functions – How do I? 25
Note the current filter type is displayed at the bottom left of the screen,
immediately above the current Unit Info Box setting.
To revert to showing all friendly units:
• Hit the same number key as before ( ie it toggles on or off ) or
• Hit the “1” key
Filter the Unit Info Box Display
• Select the desired info type ( Combat Power, Strength, Rout
Status, Task, Deployment, Facing, Cohesion, Fatigue, Morale
or Arty Ammo ) from the list in the View tab of the Side Bar
Alternately,
• Hit the corresponding keyboard shortcut ( F1 – F10 ).
Note that the current Info Box setting is displayed at the bottom left of the
Battlemap, below any friendly unit type filter setting.
Hide / Show Objects on the Battlemap
• Check or uncheck the various check boxes of the View tab of
the Side Bar to show/hide 1km Grid, Units, Command Lines,
Tasks, Objectives and Eliminated Units.
HTTR Reference Manual © Panther Games Pty Ltd Australia 2003
Functions – How do I? 26
Orders and Objectives
Review Briefing
• Select the Briefing tab from the Side Bar.
Note that where there is a separate side briefing, this will be displayed at the top
of the scrolling text box and the scenario briefing at the bottom.
See Your Objectives
Your current objectives ( ie. the orders you have been given and that are
current ) are displayed on the map using a square task icon, coloured blue on
white. Inactive objectives ( ie. those finished or yet to start ) are not shown on
the map.
To see a list of your objectives in the Side Bar:
• Deselect by clicking on a vacant part of the Battlemap
• Select the Objs tab from the Side Bar
Note that all objectives are listed. Those highlighted green you already control.
Those shaded are inactive. The remainder are active.
To see the details of a specific objective:
• Select the objective from the objective list or
• Select the objective icon in the Battlemap
HTTR Reference Manual © Panther Games Pty Ltd Australia 2003
Functions – How do I? 27
Note that the objective icon is now selected and coloured blue on yellow and a
yellow task perimeter ring indicates the area to be secured.
Show / Hide Objectives
See Hide / Show Objects on the Battlemap
Give Orders
• Select the force(s) you wish to give the order to.
• Select the type of Order/Task – either by clicking the
appropriate task tool from the Orders tab of the Side Bar or by
selecting the appropriate keyboard shortcut (use tool tips to
see the shortcuts).
Note that the mouse pointer changes to the task symbol once you move the
mouse pointer over the Battlemap
• Click on the Battlemap at the desired objective location.
Note a new Task icon is placed on the map and a line is drawn linking the unit
and task. A yellow task perimeter box is drawn around the task icon and
indicated the area to be occupied by the force when it deploys at the objective.
HTTR Reference Manual © Panther Games Pty Ltd Australia 2003
Functions – How do I? 28
Modify an Order
• Select the Task icon from the Battlemap.
• Change the desired setting from the Task Info Display of the
Side Bar.
Note that not all options are available for every task type.
Change Task Type
You cannot change the task type from the Side Bar. Instead you must:
• delete the current task and give a new order.
Alternately:
• add another waypoint, while holding down the keyboard
shortcut for another task type.
Note that using this method the task settings do not change.
Change Formation Type
• Select the desired formation button.
For an explanation of the effects of different formation types refer to the
Formations sub section under Processes.
Change Movement Rate
• Select the desired Move Rate button.
The default is Normal. Select Fastest if you need to take the objective as soon
as possible. Be warned that forced marching will fatigue your troops very
quickly and even more so at night.
Change Route Type
• Select the desired route type button.
HTTR Reference Manual © Panther Games Pty Ltd Australia 2003
Functions – How do I? 29
For an explanation of the effects of different route types refer to the Routes sub
section under Processes.
Change Aggression Level
• Select the desired Aggro Level button.
The higher the aggro level the more likely the force will engage in combat – fire
and launch attacks. The less aggro the more likely the force will bypass enemy
opposition or run away. Setting the Aggro to Max for an Attack or Probe will
maximise the force allocation to the assault and minimise that to the reserve.
See Attack the Enemy
Change Rate of Fire
• Select the desired ROF button.
The default is Normal. Give a Slow ROF to conserve ammunition and Rapid to
really let ‘em have it. Rapid firing really eats up the ammo and running out of
ammo is NOT good. See Supply.
Change Acceptable Losses Level
• Select the desired Acceptable Losses button.
The default is Medium. Set to Min if you want your force to give up after only a
few losses or to Max if you must take the objective at all costs. Note that once a
force you have given a direct order to exceeds its acceptable losses it will send
you a message to that effect. You can then allow it to continue or issue new
orders. Be careful, though, for a force with Max Losses set may continue
fighting to the point where it routs and this is a bad thing – see Reactions.
Change Frontage and Depth
• Click on the Frontage or Depth button until the desired
distance appears – either 300, 600, 1000, 1500, 2000, 3000 or
4000 metres.
The default is set to Auto, which means your computer staff will determine the
frontage based on the number of troops, the formation type and the terrain. Feel
free to override. Giving a small force a large frontage will spread its
subordinates out perhaps to an extent where they can no longer provide mutual
support. However, this may be worth it if you need to screen a likely approach.
• Click the Auto checkbox to reset back to Auto.
Change Facing
• Click and drag the Facing pointer to the desired angle.
The default is set to Auto in which case your computer staff will determine and
set the facing based on the direction of greatest enemy threat. While set to
Auto, your computer staff may reassess and change the facing as the enemy
threat changes. Specifying a particular facing can be useful when you do not
want the force to change facing just because they can no longer see the main
enemy threat.
HTTR Reference Manual © Panther Games Pty Ltd Australia 2003
Functions – How do I? 30
• Click the Auto checkbox to reset back to Auto.
Note that the task perimeter box, now has an open side indicating the facing.
Note also in the above example that the formation type and frontage and depth
have also been specified.
Change Arty Direct Support Only
• Click the Arty Direct Support Only box to turn on or off.
Note that by default this is on for Attack and Probe and off for all other tasks.
When on, any subordinate artillery, mortar or rocket units can only bombard in
support of forces belonging to this task.
Change Secure Crossing
• Click the Secure Crossing box to turn on or off.
Note that this option is only available for Attack and Probe tasks. The default is
off. When checked on, any units belonging to this task will try and unprime any
crossing within 500m of the task objective location.
HTTR Reference Manual © Panther Games Pty Ltd Australia 2003
Functions – How do I? 31
Use this method when the enemy occupy the crossing you wish to secure. If the
enemy does not occupy the objective, use the Secure Crossing task – see
Secure Crossing
Check if a Unit is Awaiting/Processing Orders
To see if a unit is awaiting or processing orders:
• Hit the F4 key to display tasks in the Unit Info Box
If the units Info Box has a pink coloured background then it is awaiting or
processing orders.
Estimate Orders Delay
Determining how long it will take for your orders to be processed is quite
complex. It depends on a whole range of factors including the force size,
movement type, commander efficiency, staff capacity and staff quality of the
receiver and sender. As a rough rule of thumb:
Orders delay = sender’s orders delay + receivers orders delay.
To determine the current orders delay for a unit:
• Select the unit
• Click on the Cmdr Tab in the Side Bar
• Note the value in the “Del” field
HTTR Reference Manual © Panther Games Pty Ltd Australia 2003
Functions – How do I? 32
In the example above the delay is 30 minutes.
When you give an order to a unit the sender is deemed to be its immediate
superior, provided it is within effective command range. If not, it will check up
the command line until it finds a superior within effective command range or it
reaches the top – ie. the on-map boss.
Force Size Command Range
( in metres)
Army Group 80,000
Army 50,000
Corps 25,000
Division 16,000
Brigade/Regiment 8,000
Battalion 4,000
Company 2,000
Platoon 1,000
Section 500
These values are only a guide and will vary from force to force for a whole
range of factors. Eg. If you give an order to a Bn HQ and it is within 8km of its
Bde HQ, then the values of the Bde HQ will be used to determine the “senders
orders delay period. If not, but it was within 16km of the Div HQ then it would
use the Div HQ orders delay period.
HTTR Reference Manual © Panther Games Pty Ltd Australia 2003
Functions – How do I? 33
A major factor affecting the orders delay is the command capacity and load of
the receiver and sender. If load exceeds capacity, then there will be extra delay.
The load is roughly equivalent to the number of subordinates under direct
command. However, organic units ( ie units that normally belong under
command ) count less than non-organic units ( those attached from elsewhere ).
And attached units not organic to the immediate superior count for more of a
load. Further support units, such as artillery, count less than line or HQ units.
nd
If you gave an order to the 82 Abn Div HQ to Move, then the period required
before the force as a whole starts moving will be:
Total Orders Delay = Div HQ delay (50) + Regt HQ delay (45) + Bn HQ delay
(42) + Coy delay (33) = 170 minutes.
nd
Now the 82 Abn Div is an elite and very efficient force. Less efficient forces
will take longer.
If you gave a direct order to one of its Regt HQs then the total orders delay
would be 120 minutes. So there is some benefit to giving orders directly to lower
HQs. However, when you do so you increase the command load on the on-map
boss.
Note that there is an orders delay “free period” at the start of a scenario, in
which units can process orders without any delay. The default free period is 60
minutes. However, the scenario designer may set this to zero for one or both
sides in the ScenMaker. For example in the Arnhem Historical Campaign
scenario the Allies have an orders delay free period of 60 minutes while the
Germans do not. This is used to simulate the fact that the Allied force went in
with a ready plan of action while the Germans were taken completely by
surprise.
All reinforcements are free of orders delay for the first 60 minutes after their
arrival. This simulates the issuing of preliminary orders.
So even when you give an order directly to a unit/force it pays to keep them as
close o their organic superior as you can. That way the orders delay will be
minimized.
Group Units
• Select the desired units.
• Hold down the Control key and click on each unit or
• Marquee select (drag the cursor over the desired units).
Note you can deselect a unit by holding down the Control key and clicking it.
• Give Orders ( as above ).
When you give orders to a group of units the computer staff will determine who
is the senior unit and place it in command of the force group – ie. it becomes
the boss. All current subordinates of the boss are automatically included in the
group, regardless of whether you have selected them or not. Any selected units
that are not organically subordinate to the boss will be attached.
HTTR Reference Manual © Panther Games Pty Ltd Australia 2003
Functions – How do I? 34
Reattach Unit
If you have given a direct order to a unit, such as an Inf Coy, and you now want
to re-subordinate him back to his normal ( organic ) superior, then use one of
the following methods.
Method 1
• Select the desired unit.
• Select the Reattach button from the Orders tab,
The unit will be added to the task of its organic superior and the superior will
then do a replan and send orders. ( In other words, this is going to take time ).
In the meantime, the unit will go on hold.
Method 2
• Select the desired unit.
• Hit the Delete key
Note the unit’s current order will be cancelled and the unit will wait where it is –
if you set the unit Info Box to show current task ( F4 ) the unit’s Info Box will be
blank (white).
• Give a new order to the subordinate’s organic superior.
Note that just modifying the superior’s current order will not work. You must give
a new order.
Method 3
• Select the subordinate’s organic superior.
• Hold down the Shift key and hit the Delete key.
This will delete the current order of the superior and all its organic subordinates.
• Give new orders to the superior.
This will re-subordinate all subordinates of the superior.
Method 4
• Select the subordinate unit and it’s organic superior ( and any
other unit you want to include ).
• Give a new order.
HTTR Reference Manual © Panther Games Pty Ltd Australia 2003
Functions – How do I? 35
This will re-subordinate the subordinate to the superior and will place the senior
selected unit in command.
Set Waypoints
Waypoints are locations on the map linked to a particular order. In fact, all tasks
have at least one waypoint – ie. the objective location for the task. Adding
additional waypoints allows you to specify the path the forces must follow to
reach the objective location. Note that the AI will determine the best route
between waypoints, based on the task settings. If you want the force to move
directly in a straight line from one waypoint to the next then set the route type to
Shortest.
Add Waypoints to New Order
• Select the desired unit(s).
• Select the task type tool.
• Hold the Shift key down and click on the map at the desired
location of your first waypoint.
• Continue to hold down the Shift key and click on the map to
place additional waypoints.
• Release the Shift key prior to placing the final waypoint ( ie. the
objective location ).
Note that if you forget to release the Shift key for the final waypoint, just select
the Cancel button from the Orders tab of the Side Bar or hit the “Esc” key. This
will revert the mouse pointer to the arrow and confirm the last waypoint as the
objective location.
Add Waypoints to Existing Order
• Select the desired unit.
Note that this will display the unit’s current order ( and all its waypoints ).
• Select the desired waypoint.
• Select the task type tool.
HTTR Reference Manual © Panther Games Pty Ltd Australia 2003
Functions – How do I? 36
• Click on the map to add a waypoint after the selected
waypoint.
Note that the added waypoint will then be selected. You can add multiple
waypoints by holding down the Shift key as you click the map. Again, releasing
the Shift key prior to adding the last waypoint will revert the mouse pointer to
the arrow.
Move Waypoint(s)
• Select the desired waypoint(s).
Note you can hold down the Control key to select multiple waypoints.
• Drag to new location.
Set FUP for Attack
The Forming Up Point ( FUP ) for an attack is the location where the assault
units reorganise and change into assault formation prior to commencing their
assault. While doing so they are vulnerable to enemy bombardment, so it’s a
good idea to form up in a safe location, not too close to the enemy nor too far
away, otherwise your force will lose too much cohesion and suffer too much
fatigue. You can specify the FUP for an attack by specifying at least two
waypoints – the final waypoint indicates the objective location and the
penultimate waypoint ( ie the one prior to the final ) indicates the FUP. Any
other preceding waypoints will delineate the route of the advance to the FUP.
• Set waypoints as above.
Note that the icon for the second last waypoint will be displayed as a Reorg
Task icon. However, it behaves like a normal waypoint.
Move Forces
• Select the unit(s)
• Select the Move task tool
• Select the destination
You can specify waypoints or bounds through which the route must go – see
Set Waypoints.
If you need to get there in a hurry and don’t mind the extra fatigue:
• Select the Fastest move rate button from the Task Info Display
of the Side Bar.
By default a force moves in road column, with vehicles and troops lined up one
behind the other. This is best for speed but provides limited frontal coverage
and firepower. To select an alternate formation type, such as arrowhead:
• Select the desired formation type from the Task Info Display of
the Side Bar.
HTTR Reference Manual © Panther Games Pty Ltd Australia 2003
Functions – How do I? 37
The default Route type is Unspecified, which for a move will normally mean an
Avoidance route – ie. It will choose the quickest route but avoid known enemy
firepower concentrations. To specify the shortest or direct route:
• Select the Shortest route button
For a full description of the different formation and route types see Movement
and Annex E – Formation Effects.
Note that once the force has reached the objective it will automatically Defend.
Attack the Enemy
To inflict damage on enemy units:
• Order your units to either Fire, Bombard, Attack or Probe the
location of the enemy units.
Note you cannot target a specific enemy unit, just its location. So if the enemy
moves you will need to move the task objective.
Fire
When you order a unit to Fire, it will remain in its present location and fire at the
objective location for 15 minutes. To extend the duration:
Click on the minute/hour/day duration buttons
Note that the minute button adjusts in 5 minute increments. Also, you cannot
extend the duration beyond that remaining in the scenario. The duration
displayed will decrease as time ticks by.
To decrease the duration:
• Right Click on the minute/hour/day duration buttons.
Note you cannot decrease it to less than 1 minute.
If no enemy force is visible, it will “area fire” into the location anyway. Any
enemy units actually there but not visible to you will be affected although the
effectiveness of the fire will be reduced.
Apart from causing personnel casualties and destroying weapons and vehicles,
fire also suppresses enemy units, reducing the effectiveness of their return fire.
It also lowers their morale and makes them tired.
To increase the Rate of Fire and hopefully the amount of damage inflicted:
HTTR Reference Manual © Panther Games Pty Ltd Australia 2003
Functions – How do I? 38
• Select the Rapid rate of fire (ROF) button from the Task Info
Display in the Side Bar.
If you need to conserve ammo, then:
• Select the Slow rate of fire (ROF) button from the Task Info
Display in the Side Bar.
Note that when the Fire task tool is selected, range rings appear around the
selected unit. The green ring represents the maximum anti-personnel firepower
(APerFP) range while the red ring represents the maximum anti-armour
firepower (AArmFP) range.
Bombard
Bombard is very similar to Fire. So see the section above for details on
adjusting duration and rates of fire. It also displays a blue maximum range ring
and a black minimum range ring when the bombard task tool is selected. An
arty unit cannot bombard within its minimum range.
HTTR Reference Manual © Panther Games Pty Ltd Australia 2003
Functions – How do I? 39
Note that you may need to zoom out to see the max range ring for the larger
calibre guns.
Only units with mortars, guns and rockets can bombard. Bombardment is
automatically area fire. In most cases it will be indirect, in that the firer does not
need to be able to see the target. However, if no friendly unit can see the target
location, the effectiveness will be reduced.
Bombardments can be very effective at suppressing enemy units and breaking
up enemy attacks.
As an alternative to giving bombard orders, units with a bombard capability that
are defending, automatically provide on-call-support – see Provide On Call
Support.
When you order one of your subordinate HQs ( subHQs ) to do an attack, the
subHQ will often order its artillery units to defend somewhere to the rear of the
assault forces. When the assault goes in and the assaulting units encounter the
enemy, they can automatically call for the arty units to bombard the enemy.
The other thing to keep in mind is that artillery units run out of ammo pretty
quickly. The average unit would have enough ammo to fire for 45 minutes at
normal rate of fire per day – that’s only 3 normal length bombardments. British
airborne had less ammo while the Germans at Arnhem had plenty.
On completion of a Bombard task your artillery unit will revert to an in-situ
Defend task ( ie defend where it is ). It will then be eligible to provide on-call
support fire. If you don’t want your artillery units to automatically revert to
Defend, but would rather they Rest instead ( and save precious ammo ) then:
• Check Rest After Bombard in the Options tab.
HTTR Reference Manual © Panther Games Pty Ltd Australia 2003
Functions – How do I? 40
Attack
Ordering a force to attack, sets in train a whole series of events. A force with no
subordinate HQs will conduct a “Basic” attack. If there are subHQs, then they
will conduct a “Complex” attack. A complex attack is in effect one or more
subAttacks.
Basic Attack
A Basic attack splits its force into two components – the assault group and the
reserve group. The reserve group consists of artillery units and bases plus any
line or line support units that it can spare. All remaining forces, including the
senior unit or controlling HQ, are committed to the assault.
Depending on the extent of your orders, the force will determine the best place
to form up for its assault ( FUP). It will determine the amount of time it needs to
spend reorganising at the FUP – shaking out into assault formation. It will
determine the best route to advance to the FUP avoiding enemy fire and if
possible observation. It will order the reserve to Defend nearby – close enough
to provide on call support but far enough to be out of harms way.
Once orders have been received, units will advance either to the reserve
location or to the FUP. At the reserve location, units will defend – arty units may
provide on call support as requested. At the FUP, units will reorganise – ie.
recover cohesion and shake out into assault formation
At the HHour, the assault units will commence their assault moving, firing and
calling in on-call-support as they encounter enemy units. Armoured units will
tend to stand-off and fire at enemy targets once they are within their effective
range. Long ranged line support units, such as flak and machine gun units will
drop off, Defend and fire once they are within their effective range and can see
the objective.
Similarly, if an arty/mortar/RL unit does not have sufficient range to bombard the
objective from the reserve location it will be committed to the Assault. During
the Assault it will stop as soon as it gets within effective bombardment range. It
will then Defend and provide on-call support.
Leading assault units will often exploit past the assigned objective. Once the
subject of the Assault ( ie. the unit in charge ) has reached the objective, they
will conduct a final reorganisation, bringing forward the reserve units and
shaking out into a defensive formation on the objective. Thereafter they will
Defend.
If time is tight, the final reorg may be foregone. If the force starts very close to
the enemy it may form up in its present location ( in-situ ) and dispense with the
advance to the FUP. If there are no artillery units and no other units to spare for
HTTR Reference Manual © Panther Games Pty Ltd Australia 2003
Functions – How do I? 41
the reserve, then the Reserve task may also be done away with. At its minimum
then, a basic attack consists of a Reorg task at the FUP, followed by an Assault
task to the objective.
When you order an Attack, the setting in the Task Info Display of the Side Bar
generally apply to all tasks generated within the attack.
However, regardless of what you set the Assault task will always move at the
Fastest rate ( ie they charge ) and will always use the Shortest route from the
FUP to the objective location. Further, the Aggro and Acceptable Losses
thresholds will be increased by one level from what you set ( up to Max level ) –
eg if you these to Medium, they will automatically become High for the Assault.
If you need to put in a quick attack then:
• select Fastest move type
Note this will increase fatigue.
If you want your assault forces to sneak up unobserved to their FUP and avoid
enemy firepower, then:
• select Safest route type
Note this most likely will be the slowest route.
If you want to “max out” you attack – ie go in with all guns blazing and press on
regardless of casualties, then:
• set Aggro to Max
• set the Rate of Fire ( ROF ) to Rapid.
• Set Losses to Max
However, be warned, doing so may result in your forces running out of ammo
and suffering horrendous losses.
If you leave the Formation type unspecified, then the forces will probably
advance to the FUP in road column and then shake out into Line for the
Assault. Changing the formation type for the Attack will only affect the Assault
phase. To specify a formation type for the assault phase of the attack - eg. right
echelon:
• select the Right Echelon formation type from the Side Bar
Similarly, specifying a frontage will only affect the Assault phase. Eg. a Bn
would normally attack on a 600m frontage in line formation but may need to
cover an enemy occupied objective of 1000m. If you set the frontage to 1000m
HTTR Reference Manual © Panther Games Pty Ltd Australia 2003
Functions – How do I? 42
it would still advance to the FUP in road column on a 10 - 20m frontage, then
deploy into line at the FUP on a 1000m frontage. So to specify a frontage:
• click on the Frontage button until the desired distance appears
Note that a left click increases the frontage one increment and a right click
decrements it. Note also that for all formations other than line or successive
lines it is best to keep the depth the same as the default. You can decrease it
for line, where there are only a few units and increase it for successive lives,
especially if there are many units.
Leave Facing set to Auto. Any specified facing for an Attack will be ignored.
FUPs
To set the FUP and/or waypoints for the advance to the FUP see Set
Waypoints.
In selecting a good FUP remember that you need to balance safety against
speed. For instance, covered terrain ( woods, town etc ) provides good cover
from enemy observation and fire and is generally preferred for non-motorised
units. However, motorised units will take considerably longer to shake out into
assault formation. Forces are most vulnerable to enemy artillery while
reorganising.
Assaults
You cannot order an assault task directly. This occurs as part of the Attack or
Probe. Assaulting forces move to the objective location in assault formation –
usually Line, but if there are enemy to a flank they may adopt an Echelon Right
or Left formation.
The Assault is conducted at Max movement rate – ie a charge – so the units will
fatigue quickly. Aggro and Acceptable Losses thresholds are set to High - so if
they encounter the enemy they are more likely to fire and to press on even after
taking a few casualties.
HTTR Reference Manual © Panther Games Pty Ltd Australia 2003
Functions – How do I? 43
Inf/Arm Cooperation ( Basic attacks only )
If the force includes armoured units and the assault route is into or through
covered terrain, then Successive Lines will be used. If the force includes an
infantry unit, then it will go into the front line and the armour in the rear. Note
that this only applies to Basic attacks. For complex attacks ( ie those involving
subHQs ), you will need to organise your subAttack forces to ensure they have
a mix of infantry and armour.
Complex Attack
Complex attacks are those involving subordinate HQs ( subHQs ). When you
order a unit to attack and it has one or more subHQs it will conduct a complex
attack. This is similar to the basic attack, except that the senior unit (HQ) will
HTTR Reference Manual © Panther Games Pty Ltd Australia 2003
Functions – How do I? 44
instead go with the reserve while subHQs will be ordered to conduct their own
attacks.
If you have not specified an FUP and the force commander is bold enough and
the force ratio is very favourable, the subAttacks may be uncoordinated. In
which case, the selection of FUPs, advance routes and timings will be left to the
subAttack commanders. They will all plan their own attack to the objective
location more or less independent of the others. However, they will avoid
selecting the same FUPs – ie they will assault from different locations.
In general, though, complex attacks will be coordinated in that a common FUP
will be either specified by you or selected by your staff and subAttacks will
launch their assaults at the same HHour. The FUPs of subAttacks will be
arranged so that they approach the objective in line or they will be echeloned in
successive lines. If echeloned, the first wave will stop at the original objective,
while follow-on waves exploit past the original objective location.
Each subAttack will create its own reserve group that will provide on-call
support during the attack.
Note that if you set a specific formation type, this may be overridden if
inappropriate. Eg. If you have two subAttacks attacking in line and you specify a
right echelon formation, then the left subAttack will assault in line while the right
subAttack assaults in right echelon.
Probe
A Probe is the same as an Attack in all purposes except that the default
thresholds for Aggro and Acceptable Losses are set to Low instead of High,
resulting in an increased probability that the force will break off their attack if
they meet serious opposition. Unlike an attack, where the force will continue
assaulting until either they achieve the objective or are routed off or they receive
a new order, a force probing may decide to “bunker down” – ie defend in a
nearby location if things get too threatening. In which case you will receive a
message to that effect.
As a result Probes can be quite useful for creating diversions, without causing
excessive losses – especially when launched into an unknown area.
Provide On Call Support
• Order your artillery unit ( mortar, gun, howitzer, rocket ) to
Defend or Move.
The arty unit will move to the objective location and deploy. Thereafter it will be
available to respond to requests from other friendly units to provide fire support
against enemy threats. Subject to ammunition constraints and the priority of the
enemy threat, the arty unit will bombard the enemy threat for approximately 5
minutes. It will then revert to defending until the next request comes in.
If you select a defending arty unit, you will see a line drawn from its present
location to the target location of its last on call support mission ( if any ).
HTTR Reference Manual © Panther Games Pty Ltd Australia 2003
Functions – How do I? 45
If you need to conserve your precious artillery ammunition:
• Select the Slow rate of fire (ROF) button from the Task Info
Display in the Side Bar.
If you do not want an artillery unit to provide on-call-support then either give
them a Rest order or remove their current order:
• Select the artillery unit.
• Hit the delete key.
Note that if you hit the F4 key to show task details in the unit info box, it is now
blank indicating the unit has no orders and is waiting.
If you order an arty unit to Bombard, it will automatically revert to a Defend task
upon completion. This makes it eligible for on-call-support. To have it revert to
Rest instead:
• Check Rest After Bombard in the Options tab.
HTTR Reference Manual © Panther Games Pty Ltd Australia 2003
Functions – How do I? 46
Manage Fire Support
One of the most common tasks you will want to do is to quickly provide fire
support against an enemy threat. You can locate your artillery units on the map,
select then and then order them to Bombard. However, trying to find them,
especially when the map is zoomed right in can take time. To shortcut this
process:
• Select the FireSpt tab in the Side Bar
Note this shows a list of all directly subordinated arty units – ie. those units that
can bombard that you have given a direct order to. From here you can quickly
review the status of your arty units using the Function keys ( eg. F10 to show
arty ammo level ). Selecting a unit in the list displays details on its ammo,
range, number of guns and bombard firepower value. To order
• Select the unit from the list
• Order it to Bombard the desired location on the map.
Launch Air Strike
You can only launch an air strike when there are strike aircraft overhead. A
message will appear at the top of the Battlemap advising you that you have an
air strike available. Air strikes appear on a random basis and stay overhead on
patrol for about 30 minutes, after which they have to fly back to base. So if you
don’t use it, you loose it.
When you get an air strike:
• Select the Air Strike button on the Orders tab of the Side Bar
or
HTTR Reference Manual © Panther Games Pty Ltd Australia 2003
Functions – How do I? 47
• Hit the “S” key
The mouse pointer changes to the cross-hair as you move it over the
Battlemap.
• Click on the map where you wish to target – preferably on an
enemy unit.
Within 5 minutes you should see and hear the air strike going in. See Air Strikes
for more details.
Demolish, Secure and Construct Crossing/Bridge
Crossings include all types of bridges and ferries as well as those points along a
river deemed suitable for ferrying or building a bridge even though none are
actually present. For large rivers, crossings represent the only points at which
forces can move from one side to the other and hence become vital to control.
In general no side ever blew up a bridge or crossing unless threatened by
enemy forces – you never know when you may want to use the crossing to go
the other way. Moreover before you can blow a bridge it must first be primed
with explosives – this can take some time and requires specialised engineers.
In Operation Market Garden the Allies wanted to secure all bridges to enable
their ground forces to cross into northern Holland and hence onto Germany.
The German forces had primed most bridges with explosives but were under
strict orders not to blow the Arnhem and Nijmegen Road bridges – Field
Marshall Model wanted these for his planned counter attack towards Antwerp.
In Airborne Assault™ you cannot order your forces directly to blow a bridge.
Instead you are limited to ordering them to Deny the crossing.
HTTR Reference Manual © Panther Games Pty Ltd Australia 2003
Functions – How do I? 48
Forces so ordered will move to the crossing and defend it. If the crossing is not
completely primed and they have an engineer unit within 500m, the force will
prime the crossing – this may take some time. As a rough rule, a 120 personnel
engineer unit will take approximately the following times to prime a crossing:
- Ferry – 2 hours.
- Light Road bridge – 4 hours.
- Medium Road bridge – plus 8 hours
- Heavy Road or Rail bridge – plus 16 hours
The colour of the crossing icon will change to pink when it is primed enough to
enable a demolition attempt with a minimum probability of success. Leaving the
engineer unit there will continue to improve the probability.
The current priming state is displayed with a progress bar in the Side Bar when
you select the crossing.
If threatened by superior enemy forces, they will make an attempt to blow the
bridge. They get one crack at it. If successful, up it goes in smoke. Otherwise, it
will be marked as un-primed and will need to be reprimed again before another
attempt can be made.
The probability of successfully blowing the crossing is reduced if the nearest
defending unit ( within 500m ) is suppressed by enemy fire or has poor combat
effectiveness ( fatigue, morale, cohesion ) or is a static unit.
Deny Crossing
• Select your force ( preferably including an engineer unit ).
• Select the Deny Crossing task tool.
• Click on the map within 500m of the crossing.
Secure Crossing
• Select your force ( preferably including an engineer unit ).
• Select the Secure Crossing task tool.
• Click on the map within 500m of the crossing.
A force ordered to secure a crossing will move to the crossing. As soon as they
are within close range of the crossing they will attempt to un-prime the crossing
– ie. cut the wires and remove the explosives. It takes a lot less time to un-
prime than to prime ( roughly a third ).
The probability of successfully un-priming is increased if the secure force has
an engineer within 500m of the crossing and is decreased if the enemy has an
engineer unit within 500m. It is also decreased by the level of suppression and
combat effectiveness ( fatigue, morale, cohesion ) of the closest securing force.
HTTR Reference Manual © Panther Games Pty Ltd Australia 2003
Functions – How do I? 49
Once the crossing has been un-primed the colour of its icon will change to light
grey. The secure force will then defend the crossing. If enemy forces try and
reprime the crossing they will endeavour to un-prime it again.
So, remember to include an engineer and keep the closest enemy force
suppressed.
If the crossing is well defended you may need to launch an attack to clear the
objective. When doing so make sure you check the Secure Crossing checkbox
in the Task Data view of the Side Bar. This will ensure that your attack forces,
especially any engineers assigned, will attempt to unprime the crossing.
Construct Bridge
• Select your force ( it should have a Bridging unit under
command with at least one available bridge ).
• Select the Construct Crossing task tool.
• Click on the map within 500m of the crossing.
A force ordered to construct a bridge will move to the objective and then
construct a bridge. If there is already a bridge there it will upgrade it if possible.
Eg. from a light to a medium or from a medium to a heavy road bridge. For a
bridge to be constructed/upgraded the force must have at least one Bridging
unit with a bridge building capacity of 1 or more. To determine if a Bridging unit
has sufficient capacity:
• Select the Bridge Unit
• Select the Equip Tab from the Side Bar
Note that if it has a capacity it will be at the top of the Equipment list.
It takes some time to construct a bridge. The time required varies according to
the type of bridge being built ( longer for medium and even longer for heavy
bridges ), the length of the bridge, the number of available engineers ( the more
the better ), their current effectiveness ( fatigue/cohesion/training/experience )
and level of suppression. As rough guide a full strength British Bridging Tp plus
a full strength Eng Coy will take approx the following times to construct a bridge
over 100m of river:
HTTR Reference Manual © Panther Games Pty Ltd Australia 2003
Functions – How do I? 50
- Light Road bridge – 10 hours.
- Medium Road bridge – plus 20 hours.
- Heavy Road bridge – plus 40 hours.
Adding extra engineers reduces these times on a proportional basis. However,
because of the rather constricted space available there is a maximum number
of engineer personnel that can assist as follows:
- Light Road bridge – 600.
- Medium Road bridge – 900.
- Heavy Road bridge – 1200.
To review progress:
• Select the Crossing icon
The progress bar will fill from the left as the bridge is constructed.
Note that until the bridge is completed it will be ignored in all planning done by
the AI. So if you order a force to Move prior to the bridge being completed, it will
ignore the crossing when determining its route. To take advantage of the new
crossing, you will need to re-issue orders after the bridge is complete.
Secure an Objective
The first thing to do is to gain control of the objective. If you do not have control
already, then:
• Order your force to Move or Attack the objective.
If you do control the objective, then:
• Order your force to Defend the objective.
If the enemy forces are some distance away from the objective, consider
blocking the enemy and delaying back to the objective.
Defend
• Order your force to Defend.
HTTR Reference Manual © Panther Games Pty Ltd Australia 2003
Functions – How do I? 51
The main factors to consider when defending are the formation, frontage and
depth, facing, casualty threshold and the aggro level. The default formation for
Defend is Vee, which puts two guard subgroups forward and one back.
If you need to cover a wide frontage, consider changing the formation type to
Line and/or specifying a wide frontage. If you are surrounded or have enemy
threats from more than one direction, consider using the All Round Defence
formation and/or specifying a particular facing.
If you must really hold on, increase the acceptable losses level and if you want
your troops to actively defend by firing on all who comes near them, increase
the Aggro level.
Delay
• Order your force to Delay with a series of waypoints.
The force will Move to the first waypoint or blocking position and Defend there.
If the blocking position becomes untenable, the commander will then withdraw
to the next blocking position. If the force consists of more than one line unit, it
may leave behind a rearguard to cover the withdrawal. The rearguard inturn will
delay back to the new blocking position. However, the rearguard’s losses and
aggro thresholds will be increased one level to ensure it hangs on for a bit.
A blocking position becomes untenable if the losses threshold has been
exceeded, the local force ratio is very unfavourable or the position has been
outflanked or bypassed ( with enemy forces threatening the withdrawal route ).
If you want your blocking force to offer stiff resistance then:
• Increase the losses threshold
As an alternative to giving a Delay order you could manage things more
directly. To do so:
HTTR Reference Manual © Panther Games Pty Ltd Australia 2003
Functions – How do I? 52
• Order your blocking force to Defend at the initial blocking
position.
• Then determine for yourself when the blocking position
becomes untenable and then order your blocking force to
Withdraw to another good blocking position and so on.
Withdraw
• Order your forces to Withdraw to the desired destination.
A force ordered to withdraw will perform a Move task to the objective location,
using an avoidance route and with its Aggro level set to “wimp” – ie. just keep
moving no matter what you encounter.
If the force has more than one line unit, it will assign a small portion of its force
to be the rearguard. The rearguard will block and delay hopefully long enough
for the main force to get clean away. The rearguard has its Aggro and Losses
levels increased.
You can specify the withdrawal route using waypoints. Increasing the Aggro and
Losses levels will stiffen the resistance offered by the rearguard – be careful,
though, this can be a good or a bad thing, depending on the circumstances.
Reorg / Recover Cohesion
• Order your tired units to Reorg ( recommended ) or
• Order your tired units to Defend or
• Delete their current order and they will wait and do nothing.
Whenever units are stationery and either reorganising, defending or waiting,
they will recover cohesion – ie. become better organised. Reorganising troops
recover fastest. However, they are vulnerable to enemy fire. The default
formation type for Reorg is in-situ, which means they do so where they are.
If units become too disorganised, they may ignore any order you have given
them and reorg instead, where they are. Well-trained and well-led units are less
likely to do this. Invariably, reinforcements arriving by parachute or glider will
automatically Reorg.
Rest / Recover Freshness
• Order your tired units to Rest ( recommended ) or
• Order your tired units to Defend or
• Delete their current order and they will wait and do nothing.
Whenever units are stationery and either resting, defending or waiting, they will
recover freshness – ie. become less tired. Resting troops recover fastest.
However, they are not so good in a firefight. So only order units to Rest if they
are unlikely to be involved in serious combat.
The default formation type for Rest is in-situ, which means they do so where
they are. If you want them to Move to another location and rest there, then:
HTTR Reference Manual © Panther Games Pty Ltd Australia 2003
Functions – How do I? 53
• Set the Formation type to something other than In-Situ.
If units become too tired, they may ignore any order you have given them and
rest instead, where they are. Well-trained and fit units are less likely to do this.
Miscellaneous
Dig In / Entrench
• Order your forces to Defend.
• Leave them alone.
Once units arrive at the objective location they will deploy and start to dig in. If
there are fortifications ( special terrain feature ) or entrenchments ( built by other
forces ) already nearby, they will more than likely deploy into these, unless you
have specified “In Situ” formation type – in which case they will stay where they
are.
After a time the deployment status of the units will change from Taking Cover to
Deployed ( 10 to 60 minutes ), to Dug In ( around 2 hours ), to Entrenched (
around 2 days ) and finally to Fortified. However, units can only become fortified
if there were previously constructed forts there – ie they cannot build a fort
during the game.
If other units have already dug-in or entrenched at the location or there is a fort
there, then the duration required to change deployment status to dug-in,
entrenched or fortified is quartered.
Ensure Units Stay Put
• Pause the Game.
• Give your units a static order – ie. Defend, Secure Crossing or
Deny Crossing.
• Select In Situ formation type.
• Restart the Game – ie. select one of the play buttons.
Alternately:
• Delete their current order and they will wait where they are
until they receive another order.
Note that units with in-situ orders that retreat will not attempt to reoccupy their
original location. If you want them to do so, don’t set their formation type to in-
situ.
Note that if you do not specify a facing for a static task, the force may from time
to time change facing to face the biggest enemy threat. To prevent this
happening:
• Set the Facing of your static task.
HTTR Reference Manual © Panther Games Pty Ltd Australia 2003
Functions – How do I? 54
Wake Units Up from Resting
• Order them to do anything other than Rest.
However, if they went to Rest on their own initiative and they are still exhausted,
they may again exercise their initiative and Rest instead. Sometimes, no
amount of coercion will wake a tired soldier.
Check Line of Sight
To determine whether one location can be seen from another:
• Click on the Line of Sight ( LOS ) button from the Orders Tab
or
• Hit the L key
• Click on the start or sighting location
• Drag to the target location(s)
Note it will keep drawing the line of sight as you drag it from one location to the
next. It will stop displaying the line of sight once you release the mouse button.
You can then draw another from a different location by repeating the procedure.
The start location can be any location on the map – ie you don’t have to have a
friendly unit present. When you’re finished, click the Cancel button or hit the Esc
key to revert to the mouse pointer.
The lighter the blue colour the better the visibility. A gap in the line indicates
dead ground or blocked vision. The black lines running perpendicular to the line
of sight indicate the height. See Night, Weather and Visibility.
HTTR Reference Manual © Panther Games Pty Ltd Australia 2003
Functions – How do I? 55
Check Enemy Threats
To determine what enemy threats a unit can see:
• Click on the Threats button from the Orders Tab or
• Hit the T key
• Select the desired friendly unit
Note the brighter the red line the greater the perceived threat. Remember that
this is based on intel reports.
Check Destroyed Units
As units are destroyed a cross is placed at their last location. To review the intel
report:
• Select the cross
HTTR Reference Manual © Panther Games Pty Ltd Australia 2003
Functions – How do I? 56
Note the colour of the selected cross is highlighted yellow and the details known
of the unit destroyed are displayed in the Side Bar.
Check Current Weather
The current weather is displayed at the top of the Side Bar. To see a text
description:
• Move the mouse pointer over the weather display
Note a tool tip appears. The visibility range is the theoretical maximum of seeing
a moving vehicle, assuming no intervening terrain.
Accept Surrender
When playing the computer your opponent may assess that it’s a lost cause and
offer to surrender. A message will appear at the top left of the Battlemap.
Of course you can choose to ignore this and fight to the bitter end, But as the
message states, to accept:
• Select the “Accept Surrender” button from the Game tab of the
Side Bar.
A dialog will then ask you to confirm.
• Select the Accept Surrender button.
HTTR Reference Manual © Panther Games Pty Ltd Australia 2003
Functions – How do I? 57
Offer Surrender
If you have had enough and want to concede defeat:
• Select the Surrender button on the Game menu.
A dialog will appear, asking you to confirm.
• Select the Surrender button.
Revert Mouse Pointer
• Select the Cancel button in the Orders tab or
• Hit the Esc key.
This will revert the cursor to the selection arrow mouse pointer.
To change the mouse pointer from one order type to another:
• Select the appropriate task tool button from the Orders tab or
• Select the corresponding keyboard shortcut.
Change the Sound Volume
• Drag the red marker to the desired level in the Volume
Controller of the Options Tab
HTTR Reference Manual © Panther Games Pty Ltd Australia 2003
Functions – How do I? 58
Note you can also just click on the desired notch or click one or more times on
the plus or minus buttons.
Modify Game Graphics
• Replace the desired graphic file from the Graphics directory
with your own graphic file.
Any of the graphics within the Graphics directory can be replaced by your own
customized graphic. You must ensure that the modified graphic file is of type
“.bmp” and has exactly the same name as the file it is replacing and is located
in the same directory. Moreover, it must be of the same dimensions and bit
depth and include an alpha channel where one is already provided.
We recommend you copy the original game graphics into a temporary directory
so that you can revert to these later if you wish.
For those wishing to use the “classical” map textures from our first game in the
Airborne Assault series Red Devils Over Arnhem ( AA:RDOA ):
• Create a HTTRMapGraphics directory
• Move the current files from the Graphics\Map directory into the
HTTRMapGraphics directory
• Copy the graphic files from the “Extras\ClassicMapGraphics
directory on the CD
• Paste these into the Graphics\Map directory of the game.
Note that the MapMaker application still uses the “classic” graphics in its terrain
types list.
Modify Game Sounds
• Replace the desired sound file from the Sounds directory with
your own sound file.
Any of the sounds within the Sounds directory can be replaced by your own
customized sound. You must ensure that the modified sound file is of type
“.wav” and has exactly the same name as the file it is replacing and is located in
the same directory. In addition, you can add extra weapon sounds to any of the
”Light”, “Medium” or “Heavy” sub directories under the Weapons directory. Any
additional sounds will be added to the existing pool used to play sounds of the
appropriate type. Eg, you could add in one or more sounds to the
Sounds\InGame\Weapons\Mortar directory.
HTTR Reference Manual © Panther Games Pty Ltd Australia 2003
Entities – What’s this?
Map
Comparing Airborne Assault™ to the game of Chess, the map is the playing
board while the units are the playing pieces.
The Battlemap is a vector drawn ( 2D ) representation of the area around
Arnhem. It was produced from digital scans of the original 1944 British Army
maps. In general the maps are accurate to within 8m, although built up areas
have been abstracted, rather than representing each building.
Further, to reduce clutter, not all roads and tracks are displayed – their effects
have been abstracted into the other terrain types. For instance there were
numerous fire trails throughout most woods in Holland. Most of these have been
left out and the movement rate for woods increased.
Because the game uses a 100m movement grid, some roads which run a few
metres alongside of the canals in Holland have been relocated 100m away to
ensure that the canal cannot be crossed. Again, some of the bridges have been
lengthened a little to ensure that they do allow movement across the major
rivers. Apart from these minor functional abstractions, we have endeavoured to
draw the most accurate maps possible.
Terrain features are drawn in layers, each overlayed in a specific order for
presentation purposes. However, regardless of the order in which they are
displayed, all layers still retain their effects on movement, combat and visibility.
See Annex A – Terrain Effects Chart for details.
To determine the dominant terrain at any location see Determine the Terrain at
a Location.
In general, bridges, roads, rail, water, forts and urban terrain take precedence –
in other words if they are present their effect will be used to the exclusion of
others. However, roads and rail only apply if moving in road column. If none of
these take effect then the effect of the dominant terrain type (airfield, broken,
marsh, polder, wood, orchards, light woods, heide and open ) is then modified
by the effect of any dykes present.
A complex algorithm is used to determine the terrain effects on visibility and
direct and indirect fire. In general, visibility is reduced by a certain percentage
as specified in the Terrain Effects Chart ( TEC ) each time a line of sight
traverses the terrain. The TEC also specifies the percentage modifiers applying
for each terrain type to direct and area fire.
Altitude layers correspond to map contours and are shaded from light to dark,
with dark being the higher altitudes. Altitude can block or enhance line of sight
and hence visibility. Further, units get a hit bonus when firing down on targets
and suffer a negative effect when firing up at a higher target.
Overlaying the terrain layers are various grids ( eg. for movement, side control,
firepower etc ). The only one you can see represented is the 1km map grid that
is used to give you an idea of scale and distances. To hide/show the map grid
see Hide / Show Objects on the Battlemap.
HTTR Reference Manual © Panther Games Pty Ltd Australia 2003
Entities – What’s this? 60
Units
These represent the various military organisations that comprised the Axis and
Allied forces that took part in the battle. The standard unit size is either a
company of 120 -150 soldiers or a battalion of around 600 – 800 soldiers.
These are the playing pieces with which you achieve your objectives.
Icons
Each unit is represented on the Battlemap by an icon. This has a symbol at the
top left representing the type of force it is ( eg. infantry, armour, artillery etc ), a
th
unit designation drawn across the centre (eg “7KOSB” for 7 Kings Own
Scottish Border Bn), a command bar at the bottom overlayed with a size
symbol and sometimes a flag if it is a HQ and/or a coloured box indicating its
engagement status, and an Info Box in the top right which is used to
dynamically display summary data about the unit.
When a unit is engaged in combat its engagement status is indicated by a small
coloured box at the right of the command bar ( Blue - firing, Orange - receiving
fire, Red – taking casualties, White – surrendering ).
The Command bar at the bottom will be coloured according to the command it
belongs to – ie. light grey for the Germans, light orange for the Allies. This
colour will be replaced by white when the unit is under your direct command –
ie. you have given it a direct order.
The background colour indicates which Service the unit belongs to. Eg. Red =
British Airborne, Dark Brown = Br Guards, Brown = Br Army, Green = US
Airborne, White = Polish Airborne, Black = German SS, Grey = German Army,
Lt Blue = German Air Force, Dark Blue = German Navy.
Unit icons are drawn on the map in a hierarchy with the most senior units drawn
on top.
For details on Type and Size symbols, refer to Annex B – Unit Types Key and
Annex C – Unit Size Key .
Info Box
This is used to display info about the unit’s combat power (F1), strength (F2),
Rout Status (F3), Task (F4), Deployment (F5), Facing (F6), Cohesion (F7),
Fatigue (F8), Morale (F9) and Arty Ammo (F10).
The type of information displayed in the Info Box can be set by selecting an
option from the list in the View tab or by using one of the corresponding function
keys. The Info Box can provide an overview of how all your units are doing in a
HTTR Reference Manual © Panther Games Pty Ltd Australia 2003
Entities – What’s this? 61
particular category at a glance. For detailed information about a particular unit,
refer to its Unit Info Display in the Side Bar.
Unit Info Display
A unit’s information will be displayed in the Side Bar. The Unit Info Display has
three tabs.
The Status tab has a number of indicator bars used to show how strong,
effective or suppressed the unit is relative to its establishment ( and in the case
of Personnel, Equipment and Morale relative to the original value at the start of
the scenario ), plus values for its current strength and firepower.
The Equipment tab on the Unit Info Display shows a list of the unit’s equipment
and current quantities.
HTTR Reference Manual © Panther Games Pty Ltd Australia 2003
Entities – What’s this? 62
The Info tab shows certain static values about the unit and its unit history.
The Cmdr tab displays commander ratings, Command Capacity/Load/Orders
Delay and bio details.
The Log tab displays a list of entries of major events or changes in status that
affect the unit. These are recorded as they occur or every 15 minutes of game
time for the more common events.
HTTR Reference Manual © Panther Games Pty Ltd Australia 2003
Entities – What’s this? 63
Values / Characteristics
Strength is measured in terms of the number of personnel and equipment
that a force has. The Unit Info Display shows this both in absolute terms and
relative to its establishment and relative to its original value at the start of the
scenario. The numbers of personnel and weapons directly affects the firepower
of the unit. If all personnel are killed, the unit is destroyed.
Note that a HQ unit will be reformed rather than destroyed, so long as it has
subordinates still under command – ie personnel and equipment are taken from
the subordinates to reconstitute the HQ ( albeit at reduced strength ). In effect, a
Bn HQ will not be destroyed until all its companies have been destroyed.
In the Unit Info Display there are summary totals for AFVs and Guns. AFVs
stands for armoured fighting vehicles – ie. tanks, half-tracks, armoured cars etc,
while Guns refers to any mortar, howitzer, gun or rocket.
Unit strength is also displayed in the Info Box on the unit’s icon ( F2 ). The box
acts as a vertical bar that changes in colour from green ( 100% ) to yellow (
50% ) to red ( 0% ).
Equipment comprises all weapon systems and principal vehicles – ie. those
items which directly contribute to the unit’s ability to move and fight.
Supplies come in three varieties – fuel, ammo and basics. Each type of
ammunition is recorded separately. So you can run out of ammunition for your
guns ( and often do ) while still having ammo for small arms. Fuel and basics
are handled as consolidated items and are not broken down into their
derivatives ( eg. into petrol, diesel and kerosene for fuel or into food, water,
clothing etc for basics ).
Motorised units that run out of fuel cannot move – end of story. Units that run
out of basics will tire very quickly and as a result lose combat effectiveness.
Units that run out of ammo cannot fire their weapons that use that particular
ammo type.
HTTR Reference Manual © Panther Games Pty Ltd Australia 2003
Entities – What’s this? 64
Note that units will try and conserve ammo once they get down to around 20%,
by reducing their rates of fire.
Armour Value is a measure of how much and how well armoured your AFVs
are. As a rough rule of thumb if you divide this figure by 10, you get the number
of Mk IV panzer equivalents. Eg. the German 1 Pz Coy has 4 Tiger Is with an
armour value of 51 – those early model Tigers were still considerable tougher
than the late model MkIVs.
Firepower comes in three types, anti-personnel ( APerFP ), anti-armour (
AArmFP ) and bombardment ( BombFP ). These values are used to determine
the number of hits/kills on enemy units. A unit will use its APerFP to fire at non-
armoured units such as infantry. It will use its AArmFP to fire at armoured units
such as tank companies. It used its BombFP to conduct bombardments against
any unit.
The amount of firepower that a unit has depends on the number and type of
equipment, the amount of personnel to crew the weapons, the effectiveness of
the personnel ( which takes into account their freshness, cohesion, morale,
experience, training and fitness ) and the amount of ammo it has.
As a rough rule of thumb if you divide a unit’s AArmFP value by 10, you get the
number of Mk IV tanks it can kill in a given minute of fire, assuming perfect
“firing range” conditions.
Effectiveness refers to how well a unit is going to perform and is the product of
a number of different effectiveness values – eg cohesion, freshness, morale etc.
Which values are used varies according to the particular task or action the unit
is performing. For instance, training and fitness are used to modify fatigue
recovery.
Each unit has a % rating for each of the values. For display purposes these are
represented as five levels. In the following paragraphs the levels are listed next
to each value ranging from best to worst or from 100% to 0%.
Cohesion reflects how well organised and coordinated a unit is. It is displayed
in the Info Box on the unit’s icon ( F7 ) and as a bar in the Unit Data on the Side
Bar. Units with poor cohesion are more likely to stop and Reorg rather than
obey their assigned order, at least until they have recovered a modicum of
organisation. Cohesion is lowered as units are fired upon, suffer casualties,
force march, change formation and change facing. The rate of decrease is
greatest for poorly trained and inexperienced troops. Cohesion is recovered
when units remain stationary. It is recovered quickest if they are ordered to
Reorg.
Freshness reflects how tired or fatigued the troops are. It is displayed in the
Info Box on the unit’s icon ( F8 ) and as a bar in the Unit Data on the Side Bar.
Tired units ( ie. those with low Freshness ) move slower, fire slower and less
accurately and are more likely to have their morale and cohesion lowered.
Freshness is lowered as units move and to a lesser degree fire. Units moving
by foot fatigue faster across rough terrain. They also fatigue faster than
motorised units when moving. Units become fatigued quickly if they are force-
marched ( ie, when you select the Fastest move rate for a task ) and when
moving at night. Unfit units fatigue faster. Freshness can be recovered
whenever a unit is stationary. It is recovered quickest if they are ordered to
Rest.
Morale reflects the spirit of the personnel. It is displayed in the Info Box on the
unit’s icon ( F9 ) and as a bar in the Unit Data on the Side Bar. Units with poor
HTTR Reference Manual © Panther Games Pty Ltd Australia 2003
Entities – What’s this? 65
morale are unhappy with their lot and are more likely to retreat when fired upon
– really low morale ( and intense enemy fire ) may cause them to rout. Morale is
lowered as units suffer casualties and are fired upon. The rate of decrease is
greatest for poorly trained and inexperienced troops. Morale level can increase (
albeit slowly ) if the unit is pulled out of the line and rested.
Experience refers to the amount of combat experience the unit has. Given the
relative short period of the battle there is only a very slight chance of a unit’s
experience level being increased and no chance of it being decreased (save for
destruction ;-) ).Units with lots of experience are better at retaining and
regaining morale, retaining and recovering cohesion, firing their weapons,
changing formation and facing, deploying and digging in and processing orders.
Training refers to the amount of military instruction and exercising the unit has
undertaken. This will not vary during the period of the battle. Highly trained units
are better at retaining and recovering cohesion, firing their weapons, changing
formation and facing, deploying and digging in and processing orders.
Training complements experience. In some ways one can compensate for the
other. The best units are both highly trained and seasoned veterans.
Fitness reflects the physical stamina and conditioning of the troops. Fit units
move faster, tire less and recover freshness quicker.
The Germans employed quite a few units that were made up of some very poor
physical specimens. For instance, units such as the Fortress MG units were
primarily manned by troops suffering from one complaint or another and were
commonly referred to as the “stomach” battalion ( stomach ulcers ) or “ ear,
nose and throat” battalion ( respiratory problems ) etc.
It is not a good idea to try and force-march such units.
Aggro refers to how aggressive or assertive the unit is and to how much
initiative the unit is likely to exercise. Units with high aggro lose less morale and
are more likely to fire at or attack the enemy.
Stubbornness refers to how stubborn the unit can be in defence and to how
determined the unit can be to fulfil its order. When you need to hold a location
under attack, then look for a Tenacious or Pig Headed unit. However, Pig
Headed is not what you want when you want to break contact and withdraw.
Combat Power ( 1 – 9 ) is an approximate measure of how powerful a unit is
vis a vis other units. It factors in firepower, strength and effectiveness values. A
combat power of 9 is twice as powerful as an 8, which in turn, is twice as
powerful as a 7 and so on. It is displayed in the Info Box on the unit’s icon (F1).
Note that the background colours in the Info Box reflect the rout status of the
unit, where green is OK/halted, brown is retreating/retreat-recovering and red is
routing/rout-recovering.
Rout Status ( OK – green up arrow, Halted – green square, Retreating –
orange down arrow, Retreat Recovering – orange square, Routing – red down
arrow, Rout Recovering – red square ) denotes whether the unit is running
away or not. It is displayed in the Info Box on the unit’s icon ( F3 ) and in the
Unit Data on the Side Bar. If a unit thinks it unwise to advance or continue its
current action it may halt for a few minutes. If a unit’s morale breaks it may
decide to retreat a short distance where it can then recover in a short time (
hopefully out of enemy fire ). If its morale is really shot, then the troops may
panic and flee for their lives quite some distance away, where eventually they
HTTR Reference Manual © Panther Games Pty Ltd Australia 2003
Entities – What’s this? 66
will recover. Retreating units are still in good order while routing units move as a
mob.
Deployment ( Undeployed, Taking Cover, Deployed, Dug In, Entrenched,
Fortified ) refers to the relationship between the unit and the ground. It is
displayed in the Info Box on the unit’s icon ( F5 ) and in the Unit Data on the
Side Bar. Undeployed units ( those standing, walking or driving about ) are most
vulnerable ( present the biggest targets and gain the least protection from the
ground around them ) and are penalised when firing. Deployed units and above
are no longer penalised when firing. Fortified units are the least vulnerable to all
types of fire.
Facing ( North, North East, East, South East, South, South West, West, North
West ) is the direction the unit is heading or deployed towards. It is displayed in
the Info Box on the unit’s icon ( F6 ). It is also indicated by the white coloured
deployment or occupied area box drawn over or around the unit icon when it is
selected.
Units firing in a direction other than their facing have their firepower reduced.
Also, this usually means that they will suffer more casualties from enemy fire
due to their formation effects. So it’s a very good idea to try and assault an
enemy from his flank or rear. Units suffer a loss in cohesion each time they
adjust their facing.
Key Values
There is a wealth of data on each unit. So what is most important? This
depends on what you want to do.
To gain an appreciation for which units are the strongest, focus on their APerFP
or use the F1 key to display combat power in the Info Box. If the enemy has lots
of armour, then AArmFP and Armour become important. Conversely, if the
enemy does not have armour, then Armour value and the number of AFVs is
important.
To assess whether units are tough enough to engage in combat, look at their
current Personnel strength vis a vis their original Personnel strength. Also look
at their Morale, Fatigue and Cohesion values, but remember, Fatigue and
Cohesion can be recovered relatively quickly, Morale cannot. Once a unit’s
Morale is low they won’t stand and fight, unless dug-in and well supported.
To find out which are your elite troops, look at Experience, Training, Fitness,
Aggro and Stubbornness. These are static values, so you can do this at the
start of a scenario or when reinforcements arrive. However, even elite troops
HTTR Reference Manual © Panther Games Pty Ltd Australia 2003
Entities – What’s this? 67
can rout if their Morale is low and this can happen as a result of combat and
casualties.
To assess quickly which forces are making progress, Hit the F3 key to show
Rout status in the Info Box. Those with a green arrow are doing fine, yellow and
red are danger signals.
Estabs
Units are based on an establishment or organisational structure. There are
different unit Estabs for each type of unit – eg. British Para Company, German
Panzer Company etc.
The unit Estab details the types and number of equipment, personnel and
supplies that would normally comprise units of this type when at full strength
and with full supply – eg. a British Para Coy would have 134 personnel with 85
rifles, 33 Stens, 10 Brens, 1 Vickers, 3 x 2” Mortars, 4 Piats and 11,750 rounds
of 7.7mm ball ammunition etc.
The unit Estab also specifies the force type ( infantry, armour, artillery or
logistics ), combat class ( line, line support, support, HQ, base or static ), target
class ( hard, mixed or soft ), capabilities ( ie the tasks that it can perform ),
supply requirements and staff capacities.
Headquarters / Command Structure
HQ units are denoted by the flag symbol at the left of the Command bar. HQ
units represent the commander and his operations and signals staff - ie these
are tactical HQs. Logistic and support services are represented by Bases.
HQ units are used to command other units. They act as a superior to the
subordinates under their command. In fact any unit can act as a superior - eg. if
you give an order to three companies, the senior one will become the superior
and the other two the subordinates. However, HQ units have a better command
capacity - they are designed for the job.
Giving a superior an order automatically commands it and its subordinates to
perform the task you have set. Within the parameters you have set in your
orders, the superior will develop their own plan to carry out your order.
To a limited degree, the superior may react to enemy threats and actions. For
instance, it may bypass an enemy force – ie, choose a new route to avoid the
enemy. See Reactions.
Superiors also act as the hub of formations – ie. subordinates use the superior’s
position to adjust their own position when moving or deploying in formation.
If a superior is forced to retreat or rout off it will be incapable of issuing orders to
its subordinates, until it recovers. In addition, its subordinates will remain in their
current positions pending its return. So causing an enemy Bn HQ to rout off can
bring an assault to an abrupt halt.
HQs will usually have certain subordinates under command. These are referred
to as its organic subordinates. It in turn is their organic superior. If a unit is
detached from its organic superior and attached to another HQ, it will become a
non-organic attachment. Organic units are easier to command than non-organic
ones.
To re-subordinate or reattach organic subordinates to a HQ, see Reattach Unit.
HTTR Reference Manual © Panther Games Pty Ltd Australia 2003
Entities – What’s this? 68
Commanders
Each unit has a commander or leader. Their characteristics affect much of the
game. Again these are stored as % values but displayed as levels.
Leadership ( Outstanding, Good, Average, Poor, Hopeless ) refers to the
commander’s ability to inspire his troops to follow him in battle and to how well
he can organise and deploy his forces tactically – ie. fight a battle. A well-led
unit is less likely to suffer reductions in morale and cohesion and will be quicker
to rally from retreat or rout and quicker to reorganise.
Efficiency ( Machine, Organised, OK, Muddler, Hopeless ) refers to how
organised and quick the commander is in processing orders. Efficient
commanders can process orders quicker and are quicker to react to enemy
actions.
Determination ( Fanatical, Tenacious, Determined, Indifferent, Weak ) refers to
how motivated the commander is to fulfil his orders. A determined commander
is less likely to abandon a task, more likely to initiate an attack to take the
objective or to attempt to blow the bridge he has been ordered to deny the
enemy. A determined commander also reduces the probability of a force losing
morale or surrendering.
Aggro ( Fanatic, Gung Ho, Aggressive, Timid, Wimp ) refers to how aggressive
or assertive the commander is and to how much initiative he is likely to
exercise. Aggressive commanders are more likely to initiate attacks, less likely
to bypass enemy opposition and reduce the probability of their unit suffering
morale loss.
Judgement ( Rock Solid, Sound, OK, Poor, Hopeless ) refers to how sound the
commander is at making decisions. A commander with good judgement is more
likely to pick the best option, the best assault approach, the best advance route,
the best formation, the best facing. He is more likely to break contact at the
correct time when ordered to delay and more likely to determine the best time to
blow a bridge.
Tasks / Orders / Objectives
Tasks are actions that you ( the player ) or your units have been assigned to
perform. There are many types of actions broadly categorised into mobile (
Move, Assault, Probe, Attack, Delay, Withdraw ) static ( Defend, Secure
Crossing, Deny Crossing, Construct Bridge, Reorg, Rest ) and fire ( Fire,
Bombard ) types.
Each task has an objective location – ie. where the task icon appears on the
map. This is the destination for mobile tasks, the deployment area for static
tasks and the target location for fire tasks.
Tasks that have been assigned to you, the player, are referred to as your
“objectives”. These are the orders you have been given ( by the scenario
developer ). Tasks that you assign to units under your command are referred to
as your “orders”. Tasks that your AI controlled subordinates create for
themselves are referred to as “unit tasks”.
Objectives
Objectives are those tasks you have been ordered to complete. Their Battlemap
icons are coloured blue on a white background. Upon selection the background
HTTR Reference Manual © Panther Games Pty Ltd Australia 2003
Entities – What’s this? 69
changes to yellow and a yellow perimeter is drawn around the objective icon,
indicating the area that must be secured. For details on how to see a list of your
objectives in the Side Bar refer to See Your Objectives.
Note that inactive objectives ( ie those finished or yet to start ) are not
displayed on the map, but will be in the Objective List in the side bar. You can
show their icon and perimeter on the map by selecting them from the Objs list.
Next to the name of each objective is the “Max” VPs awarded for achieving this
objective, along with a small vertical progress bar. As VPs are attained it fills up.
The Timings indicate the start and end of this objective. Note that not all
objectives go for the full length of the scenario.
Victory points awarded for “Occupation” mean you will receive VPs for each
minute that your forces control the objective ( and any surrounding area if
indicated in the Description field ). The amount you get per minute is a pro rata
share of the “Max” awarded.
Victory points awarded for “Completion” mean you will receive the “Max” VPs
upon completion of the task if your forces control the objective ( and any
surrounding area if indicated in the Description field ).
The objective “Destroy the Enemy” does not appear on the map. You receive up
to the “Max” VPs for destroying enemy personnel, armoured fighting vehicles
(AFVs) and artillery (guns). The amount of the “Max” VPs you receive for each
kill is pro rata’d against the total number of personnel/AFVs/guns.
Sometimes, no VPs are awarded for destroying enemy units. In which case, the
territorial objectives are everything. Also remember that the enemy may well
receive VPs for destroying your forces. So it can be important to reduce your
own casualties to a minimum.
Orders
Orders are tasks you assign to units. In doing so you make place the unit under
your direct command. Where you select multiple units you place the senior unit
under your direct command. This is indicated by the unit’s command bar on its
icon being coloured white instead of the normal command colour.
Note also that units awaiting to process an order have a pink background in
their Info Box when F4 is hit. The amount of time required to process orders
HTTR Reference Manual © Panther Games Pty Ltd Australia 2003
Entities – What’s this? 70
depends on various factors including the Orders Delay setting. See Estimate
Orders Delay
Refer to Give Orders section for details on how to give an order, modify an
order, set waypoints, group units, release units etc.
Orders are displayed on the Battlemap with a black and white task icon, when
you select the unit you assigned it to. The icon changes to black on yellow when
selected. Either a straight line, a series of waypoints connected by straight lines,
or a route path is drawn between the unit and the task.
Selecting the task, displays its info in the Side Bar.
Note that not all data is displayed for every task type.
For details on the different task types and the settings that are pertinent to
them see Give Orders.
For details on the different formations see Formations.
For details on the effects of the other parameters, see Modify an Order.
Unit Tasks
Unit tasks are those tasks that a unit generates for itself to achieve the order it
has been given. For instance a unit ordered to Defend a location some distance
away, will generate a Move task so that it can get to the objective location and
then it will generate a Defend task at the objective location.
Unit tasks are distinguishable by their black on grey icon. If you select a unit
task icon, its info will be displayed in the Side Bar. However, you cannot edit it
in any way. You can only edit orders that you have given.
HTTR Reference Manual © Panther Games Pty Ltd Australia 2003
Entities – What’s this? 71
HTTR Reference Manual © Panther Games Pty Ltd Australia 2003
Airborne Assault™ 72
Processes – What’s going on?
Planning
Planning lies at the heart of the Airborne Assault’s artificial intelligence (AI )
system. The basic premise is that you, the player, should be able to give orders
to subordinate forces, knowing that they will develop and execute a reasonable
plan of action. The next premise is that they in turn will send orders down the
line and at each level the commander will develop and execute a reasonable
plan.
You should not rely on your computer-controlled commanders to come with the
absolute best plan. They may surprise you at times and at times they may get it
wrong. But hey, that happens in war.
The third premise is that individual units should be relied on to react in a
credible manner to enemy contact and actions – eg. take cover when fired
upon, fire and move when in contact.
With these premises in place you can focus on what a good commander should
be doing – determine objective priorities, assessing the situation, enemy
intentions and likely reactions, determining the best approach and method,
developing a plan with detailed instructions for one or two levels down, and
reacting to enemy developments which impact on your plan.
Procedure
So how does the AI do all that? First off, let’s look at the procedure for giving
and receiving orders. When you give orders to a unit, the unit will “receive”
those orders. This involves determining if these contain new tasks or
modifications to existing ones, determining if it is still feasible to achieve the
task and determining if a new plan needs to be developed.
A force may abandon an order if physically it cannot be achieved – eg. the
bridge is blown, it can’t find a valid route or there is insufficient time remaining.
In such a case, the subordinate commander will send you a message advising
that he has abandoned your order. He will then hold in his present location and
await new orders.
Where a new plan needs to be developed the unit commander does so.
Otherwise, the modifications to the existing plan( eg adjustment of timings ) are
made.
In both cases, the commander then determines if any subordinates need to be
advised. If so, he then sends orders to his direct subordinates – ie. to the next
level down. Eg. a Brigade commander would send orders to his Battalion
commanders and to any other support troops under direct command, such as
an artillery battery.
There is a delay built in before the subordinates receive their orders. In the
meantime, the subordinates keep on obeying their current orders, until the new
ones arrive. They in turn “receive” orders and so on.
Plan Development
Developing a plan, is fairly straight forward. The factors are noted, the available
options determined, the best option chosen, resources allocated, timings
HTTR Reference Manual © Panther Games Pty Ltd Australia 2003
Processes 73
worked out etc. However, the exact method varies according to the task type
and the particular circumstances.
Most orders are fairly simple, involving just one task. Eg. if you order a force to
Move to X, it will usually only create one Move task for the force. If the force is
widely separated and cannot readily move as one group, it may create multiple
Move tasks.
Where the order is for a static task – eg. Defend – and the force is not already
at the objective location, a preliminary Move task will be performed. Upon
arrival, the force will then perform the static ( eg Defend ) task.
Attacks and Probes are more complex, involving multiple concurrent and
sequential tasks ( Advance to FUP, FUP Reorg, Assault, Final Reorg, Defend
for the Reserve, Soak Off subAttacks etc ). For details see Attack the Enemy.
Routes
One of the more complex routines in developing most plans is the determination
of the best route. Airborne Assault™ ( AA ) uses a number of route-finding
algorithms corresponding to the different route types that you can select when
giving your order ( Shortest, Quickest, Avoidance, Covered, and Safest ).
The Shortest path is a direct line from start to end, unless this path traverses
blocking terrain, such as a river or lake, in which case it will take a direct line to
the closest crossing and from there to the destination.
The Quickest path is a line of movement grids that will take the least amount of
time, ignoring any effects for enemy units or firepower influence.
The Avoidance path is the default method and is a line of movement grids that
will be the quickest after factoring in enemy units and firepower influence.
The Covered path is a line of movement grids that will be the quickest while
sticking, where possible, to covered terrain ( eg. woods, urban ), but ignoring
any effects for enemy units or firepower influence.
The Safest path is a line of movement grids that will be the quickest while
sticking, where possible, to covered terrain ( eg. woods, urban ), and avoiding
enemy units and firepower influence.
Note that the intelligence ( INTEL ) you have on enemy units and firepower
influence is updated periodically ( each minute or two ) and according to what
your units can see. You cannot avoid an unseen enemy.
Formations
The formation adopted by a force can have a major impact on its performance
and the achievement of its task. Formation determines where subunits will be
deployed and hence what ground they will cover, what enemy units they will
detect and be able to fire upon. It also determines how visible and vulnerable
they will be.
The usual default formation type is Unspecified, which means that the
commander will determine which is the best type when he develops his plan or
reassesses. In doing so, the commander will factor in the need for speed,
security, frontage and firepower with the nature of the terrain and known enemy
threats. Each task type and each formation type has its own bias toward speed,
security, frontage and firepower.
HTTR Reference Manual © Panther Games Pty Ltd Australia 2003
Processes 74
A formation with a wide frontage ( eg line or arrowhead or echelon left/right )
can be used to sweep an area and/or to provide maximum firepower to the
front, but usually does so at the expense of speed and control.
Road Column is the default for Move tasks. Though once enemy contact has
been made, a more balanced formation type like Arrowhead may be chosen.
Line is the default for Assault tasks. But if there are significant enemy forces to
the left or right, Echelon Left/Right may be chosen to provide greater security
to the threatened flank. If attacking on a narrow front Successive Lines may be
chosen to provide maximum depth to the assault.
Vee is the default for Defend and most static tasks. All Round Defence may be
chosen when a force is confronted with enemy threats from multiple directions.
In-Situ is the default for Rest and Reorg and is used when a force is already
well deployed ( dug-in or better ).
For details see the Formations Effects Chart at Annex D.
After determining the type of formation, the commander must then allocate his
subunits to each of the formation subgroups. SubGroups come in three
varieties, guards, line fillers and support fillers.
For most formations there are three Guard subgroups. In Road Column there
will be an Advance Guard, a Main Guard and a Rear Guard while most other
formation types have Left, Centre and Right Guards.
Only HQ, line and line-support units can be allocated to guard subgroups. If
there are insufficient units to populate all three, then the number of Guards will
be reduced. If there are excess line units these will form line filler subgroups,
while all other unit types will form support filler subgroups.
Certain guard subgroups will have particular priorities for force allocation. Eg.
recon units are favoured for the Advance Guard or Road Column, while
armoured and infantry units are favoured for the centre guard of Line.
Resource Allocation
In allocating units to tasks and formation groups, the AI will take into account
unit capabilities, type, combat class, strength, firepower and effectiveness. It will
avoid allocating non-line units to assault tasks and to formation guard groups. It
will not allocate units to task if they do not have the capability.
In general, it will try and allocate the best unit to the highest priority task/group.
The best unit for one task will not necessarily be the same as for another task.
For instance, the best unit for an assault may be a fresh line infantry company
with good anti-personnel firepower, while for a bombard it may be an artillery
unit with high bombardment firepower, regardless of fatigue.
Note that when a replan is done a different force might now be allocated to a
particular task or formation group. That is why from time to time you may see
units reshuffling from the rear guard to the advance guard as tired or depleted
units are rotated back to have a rest and a stronger or fresher unit moved up to
take the lead.
Timings
When you assign a task to a force, it will run from the current game time to the
end of the scenario. Fire and Bombard task, however, run for 15 minutes
HTTR Reference Manual © Panther Games Pty Ltd Australia 2003
Processes 75
duration. However, when subordinates develop their plan they will estimate the
duration required and set their tasks to run for a specific period. During
reassessments ( see below ) they may determine that they need more or less
time, in which case they will either slip or crib the timings as required.
Reassessment
Periodically throughout the game commanders will reassess their plan, taking
into account changes such as enemy threats, blown bridges, tired units etc.
The period between reassessments varies according to force size – a Division
may only reassess after an hour while a company may do so every 20 minutes.
Commander efficiency and judgement also affect the duration between
reassessments.
As a result of the reassessment, the commander may modify his existing plan,
develop a new one or abandon it. For instance he may decide to bypass enemy
ahead by regenerating his route. If he is behind schedule, he may order his
forces to force-march. If he was ordered to delay he may decide to withdraw
from his current blocking position because the enemy has outflanked his force.
If the bridge is blown, he may abandon his Deny Crossing task.
Note forces under your command will not launch attacks on their own
initiative. You will have to order them to do so.
Note also that forces under your command will not call off an attack unless they
break ( retreat or rout ) or you order them to. However, a force ordered to Probe
may “bunker down” – ie Defend nearby – if seriously threatened.
Reactions
Sometimes no matter what you do or say is going to stop your units from
reacting to enemy threats. As they encounter enemy units they become more
cautious. They may halt temporarily before pressing on. They may fire at the
enemy and call in artillery support, if available.
After suffering casualties their morale may drop and then they might decide that
discretion is the better part of valour and retreat a short distance. In doing so
they will try and retreat to the safest nearby covered terrain. There they will
recover before continuing. If a unit is in good defensive terrain, such as a town,
and to retreat would force it to move out into the open where the enemy
firepower is strong, it may instead retreat in place. In which case it will stay put
and its rout status will go straight to Retreat Recovery.
If things get really bad, they may rout in panic and head for the hills or the
woods or the town or any safe place a long way away from the enemy. After a
much longer period they will rally and recover.
Retreating units are less likely to fire at enemy units – routing units even more
so. Similarly, when it comes to selecting targets to fire at, your units will tend to
give priority to non-retreating and non-routing enemy units.
If unit is moving in formation and is a guard subgroup ( ie not a filler ) and is
forced to retreat or rout then the rest of the force will not be able to continue
moving until he recovers or the commander re-generates his formation and
places the retreating unit in a filler subgroup.
HTTR Reference Manual © Panther Games Pty Ltd Australia 2003
Processes 76
If a unit cannot continue with its assigned order it may bunker down. In which
case, it will temporarily Defend in a safe nearby location. This can happen if
there is insufficient time remaining to conduct an attack or the unit cannot find a
valid route to the objective location. When this occurs, the words “bunkering
down” will appear in the left text box under the unit’s name in the Side Bar.
To review how a unit has reacted:
• Select the unit
• Select the Log tab in the Side Bar
Intelligence
One of the first things you will note when you play Airborne Assault™ is that you
do not have perfect intelligence on your enemy - far from it.
Each minute of the game, all units check to see if they can spot enemy units. If
so, and the quality of their sighting is sufficiently high enough, they may update
the intel database of enemy units for the side. This is then reflected in the
enemy unit icons and the info displayed in the Side Bar when you select an
enemy unit icon.
It is important to remember that the information provided in the intel reports are
ONLY ESTIMATES.
The accuracy of the estimate depends on the age and reliability of the report.
Age is indicates as either Current ( ie within 5 minutes ), Recent ( less than one
hour ) or the number of hours since sighted. Reliability is displayed as either
Excellent, Good, Poor or Vague.
Spotting and Line of Sight ( LOS )
First one of your units has to spot or see the enemy unit. This requires a line of
sight ( LOS ). A LOS is traced from the forward edge of the spotter to the
forward edge of the enemy unit. A LOS is blocked if it traverses solid ground or
terrain features such dykes or embankments. So if you want to maximise your
chances of spotting the enemy then deploy your units on top of high ground.
HTTR Reference Manual © Panther Games Pty Ltd Australia 2003
Processes 77
The probability of detection is reduced as it traverses covered terrain –
vegetation, urban, factories, polder etc. Dense cover (woods, city etc ) will
quickly reduce visibility to the point where the LOS is blocked – eg. you may
see an enemy unit at the edge of a woods but you are unlikely to see one a few
hundred metre within.
It is also reduced if the enemy unit is deployed or better – ie. taking best use of
the available cover. On the other hand, it is increased if the unit is moving and
even more so if it is firing.
The condition of the spotting unit also affects the probability of detection. It is
reduced if your spotting unit is suppressed, routing, moving or resting and also if
it has poor effectiveness ( cohesion, freshness, morale ).
Poor visibility from rain, fog and at night will also reduce the probability of
detection.
Spotting is therefore not necessarily reciprocal. For instance, a fresh, well-
organised unit with good morale that is deployed in a village on a hill may
readily spot a tired enemy unit advancing a 1000m away in the valley below,
while itself remaining undetected.
See Check Line of Sight
See Check Enemy Threats
Assessment and Intel Levels
Spotting an enemy unit is one thing, assessing what type of unit it is, how strong
and effective it is and what it is doing is yet another.
The amount of details you get about a spotted enemy unit depends on the
quality of the sighting, the proximity of friendly units and the judgement of
commanders. Spotting an enemy unit deployed in woods from a distance of
2000m is likely to provide you with the location, the approximate force type and
a poor estimate of its strength.
After advancing towards the enemy unit and receiving fire from it, your intel on
the enemy may be updated to provide an exact force type and a much better
estimate of its strength.
During the final assault onto the enemy, as your units capture enemy soldiers,
investigate bodies etc, the intel level will be enhanced to the point where you
know the specific identity of the unit, along with a very good estimate of its
strength and effectiveness.
The amount of details you may know about enemy units at the start of a game
depends on what the scenario developer has set. Sometimes you may have no
knowledge whatsoever. Other times you may have a pretty good intelligence.
Aging of Reports
If no update has been received for a while, a report on an enemy unit will
become stale and eventually be discarded as worthless. When the report
becomes stale its icon becomes partially “greyed out”. When it is discarded, its
icon is removed from the Battlemap.
The amount of time it takes for a report to go stale depends on the quality of the
sighting and what action the enemy unit was reported to be doing.
HTTR Reference Manual © Panther Games Pty Ltd Australia 2003
Processes 78
Reports on moving enemy units age quickly and may go stale after only an hour
and be removed after around two hours. Reports on defending enemy units
may remain active for many hours.
You can filter out old reports – see Filter Intel Report
Supply
Supplying units with ammunition, fuel and basics ( food and water ) is vital to
military operations. However, there are not too many wargamers who want
spend their game time moving around crates. So while we have simulated
thoroughly the expenditure of supply we have abstracted the re-supply aspects.
Supply is categorised into ammo, fuel and basics. Ammunition is further
broken down into individual calibre and types. Fuel ( petrol, diesel, kerosene etc
) is handled as one bulk item as is basics. Basic supply covers food, water,
personal items and other consumables.
Each time a unit moves it burns up petrol for its vehicles. Each time it fires it
expends ammo for each weapon that fired. Every minute it consumes basic
supplies.
Each unit’s establishment specifies how much supply it should have. How much
it actually has is listed in the Equipment tab of the Side Bar. Once each night
around 3am the unit will be resupplied with a percentage of its establishment
level. The resupply percentage varies for each side.
The Germans, being very close to their supply sources, get a significantly
th
higher percentage resupplied than do the Allies. The Allied 30 Corps ground
units were reliant on a single road ( “Hell’s Highway” ), which proved a long and
tenuous supply line, while the airborne troops had their resupply drop points
overrun by German forces throughout the operation.
Effects
When ammo levels get low a unit will ration its expenditure and reduce both its
rate of fire and the probability that it will engage long-range targets.
If a unit runs out of ammo of a particular type, then it cannot fire those weapons
that use that ammo type. It can still fire other weapons that do have ammo
remaining. It is not uncommon for mortar, artillery and rocket units to run out of
HE ammo for their guns. These units carried only a very limited amount.
You can conserve ammunition by setting the Rate of Fire to “Slow” when you
order your units. Remember, that gun type units ordered to defend may be
called upon to provide on-call-support. To prohibit this, you will need to order
your artillery units directly to Rest instead of Defend. In this way they stay under
your direct command but will not be called upon to provide on-call-support.
If a motorised unit runs out of fuel, then it cannot move – no gas, no go!
Units that run out of basics, fatigue quickly and recover freshness slowly. Their
morale drops and overall effectiveness is reduced, thus reducing their combat
capabilities and making them more likely to run away or surrender. Armies do
march on their stomachs, but when empty they flee!
HTTR Reference Manual © Panther Games Pty Ltd Australia 2003
Processes 79
Movement
When you order your force to Move to a destination, it will determine the best
route to the next specified waypoint – see Routes. For most tasks this will be
the destination or objective location.
Moving in Formation
A formation will then be selected – see Formations – and forces allocated to
each of the formation subgroups. The senior unit or HQ of the force acts as the
“hub” for the formation – the centre point. The hub uses the next waypoint as its
destination.
The subgroups will then use the hub’s location as a reference to determine
where they should be at any point in time. The subGroups in fact are assigned
their own destination, which is offset from the hub’s destination according to the
type of formation, the size of the force and the terrain.
The hub and the guard subgroups must stay in formation. They will stop moving
if the others are not in their correct positions. There is a small margin allowed so
at times you may see the hub close up a little when the advance guard halts
due to enemy ahead.
Moving as a Unit
Each minute before a unit moves, it checks to see if it should react to enemy
threats instead. As a result it may, take cover and defend, it may fire or even
retreat. Otherwise it will continue to move along its route.
The distance it moves in a given minute is dependent on the unit’s speed. This
is determined by whether the unit is moving by foot or vehicle ( and if by vehicle,
then on the speed of the vehicle ). It is then modified by terrain, the unit’s
fatigue level and the visibility effects due to night and/or weather.
As the unit moves, it’s freshness is reduced, it consumes fuel if it is motorised,
its facing is adjusted ( ie. to the direction is heading ) and it’s cohesion may be
adjusted according to the formation type it is in. Each formation type has a
cohesion level. When a unit starts moving its cohesion level gravitates towards
the level of its formation type. Road column has the highest cohesion level for
moving. Arrowhead is the next best. Echelon and Vee are mid-to-poor, while
Line is the worst.
Combat
The combat routines are very complex. The following is only an outline of what
goes on.
Direct Fire
Direct fire is conducted by first determining which of the firing unit’s weapons is
going to fire and how many rounds they are each going to fire. This depends on
the target type ( no use firing rifles against tanks ), range to target, the task’s
rate of fire, the weapon’s rate of fire, the firing unit’s facing, the availability of
crew to man the weapons, ammo to supply them and the effectiveness of the
troops who will fire them.
HTTR Reference Manual © Panther Games Pty Ltd Australia 2003
Processes 80
Then each eligible target from the target unit is determined - personnel for anti-
personnel fire ( APer ) and AFVs for anti-armour fire ( AArm ). APer fire is
resolved in a separate process to AArm fire. So a unit consisting solely of AFVs
will only be affected by AArm fire and a unit without any AFVs will only be
subjected to APer fire. A unit with both, such as a German mechanised infantry
unit, will undergo both types of fire.
APer Fire
APer fire is resolved for each weapon type fired, by first determining the hit
probability and then the number of personnel casualties or kills.
Factors affecting the hit probability include weapon accuracy over range to
target, firing unit posture and effectiveness ( cohesion, fatigue, morale, training
and experience ), visibility, terrain, target posture and facing. There are also
grenade bonuses if very close and height modifiers ( a bonus if firer is higher
than target or a penalty if vice versa ).
The number of kills is equal to the product of the rounds fired times the hit
probability times any burst effects for larger calibre weapons.
Once the number of kills have been determined, personnel casualties are
deducted and a corresponding amount of losses in equipment and supplies
taken from the unit on a random basis. Then the effects of suppression and
reductions in effectiveness ( cohesion, fatigue and morale ) are determined and
applied to the target unit. The firing unit may also have its morale increased if it
inflicts heavy losses. The firing unit also expends ammo supplies.
AArm Fire
This is somewhat different to APer fire. Because the probability of a hit and a kill
are so dependent on the relation between the effectiveness of the firing weapon
and the characteristics of the target AFV, we process AArm fire by matching
individual weapons against individual AFVs and then resolving each round fired.
Most of the factors mentioned in APer fire are used to determine the hit
probability, but we also factor in the size of the target, so that larger AFVs are
easier to hit ( but not necessarily to kill ).
For each round that hits the target we then determine if it will penetrate and
destroy the target AFV. The main factors here are the weapon’s penetration for
the engagement range vis-à-vis the thickness and slope of the target AFV’s
armour.
If destroyed, the AFV is removed from the target unit and proportion of its crew
deducted from the target unit’s personnel. Again the target unit may have its
suppression level increased and suffer reductions in its effectiveness, while
ammo is expended for the firing unit whose morale may be increased.
Area Fire
Area fire differs from direct fire by virtue of its scope. It includes bombardments
and air strikes, both of which involve shells bursting, causing blast effect and
spewing forth shrapnel over an area some distance from the point of impact. A
single round can therefore hit more than one target. This therefore requires a
different process to direct fire.
HTTR Reference Manual © Panther Games Pty Ltd Australia 2003
Processes 81
Bombardment
Any unit with mortar, artillery or rocket tubes can bombard. The process
involves first determining which of the firing unit’s weapons are going to fire and
how many rounds they will each fire. This depends on the task’s rate of fire, the
weapon’s rate of fire, the availability of crew to man the weapons, ammo to
supply them and the effectiveness of the troops who will fire them.
For each type of firing weapon, we determine the bombardment zone ( BZ ) –
the area affected by the bursts. This depends on the number of tubes firing and
the calibre and type of shell – the larger the calibre, the bigger the BZ. When
you order an artillery unit to Bombard the task perimeter indicates how big the
BZ is.
During the bombardment, artillery unit will not fire while friendly units are within
the BZ. The reason will be displayed next to the unit in the FireSpt tab. Other
reasons why an artillery bombardment won’t take place include too suppressed,
out of ammo, out of range, too close, not deployed, not ready and not
registered.
We then determine which units are under the BZ, and the intersection area of
their occupied areas and the BZ. This then gives us the targets. Targets are
divided into AFVs and personnel.
In resolving bombardment against AFVs we determine the number of hits,
based on the vulnerability of each AFV, the density of AFVs within the BZ, the
number of rounds being fired and the terrain effects. Hits are then applied
randomly across the AFVs. For each AFV hit, we determine if it is destroyed
based on the number of hits received, the shell weight and the AFV’s armour.
Bombardment against personnel is resolved en masse. The number of
personnel casualties is determined by factoring in the number of rounds on
target, the lethal area of each round, the number of personnel, the terrain
effects and the deployment status and effectiveness of the target unit.
Consequent equipment losses are then determined and taken from the target
unit.
After casualties and equipment losses have been taken from the target units,
their suppression level and effectiveness values are adjusted. Ammo is
expended from the firing units.
Air Strikes
This is resolved similar to a bombardment. In determining the bombardment
zone (BZ ), we also factor in the point of impact and the direction of strike.
Aerial bombs are much bigger than artillery shells and so can have quite a large
burst radius. Fortunately for the target, there is usually fewer rounds/bombs.
As a general rule each air strike delivers approx 500 kilos of bombs/rockets.
This equates to around 20 medium howitzer rounds. It has an effective
bombardment radius of 50m from the point of impact. This can be up to 50m
away from the specified target location. So to be safe ensure friendly troops are
at least 100m away from the designated target location. Unlike artillery, there is
no friendly observer to call a halt to the air strike once committed.
Air strikes have a very severe affect on the target’s effectiveness values.
Historically, units suffering air strikes took long period of time to recover and
regroup. The shock effect was more dramatic than any actual damage inflicted.
HTTR Reference Manual © Panther Games Pty Ltd Australia 2003
Processes 82
That is why they were so effective at breaking up attacks and dislodging
otherwise resolute defenders.
Night, Weather and Visibility
The main impact of both night and adverse weather conditions, within Airborne
Assault™, is on reducing visibility. Visibility in turn affects the spotting of enemy
units and the rate of movement. The poorer the visibility the less reliable your
reports of enemy units become and the slower your units move.
In clear weather, visibility is worst at night, about 50% at dusk and dawn and
maximum during the day. Rain, snow and Fog also reduce visibility from a little
to a lot, depending on how heavy the rain or snow is and how thick the fog is.
Resupply of units takes place at night, as this was the safest time for vulnerable
supply trucks to go about their business. During the day they were easy targets
for marauding fighter-bombers.
Victory
Victory is measured in terms of victory points ( VPs ). These are awarded for
completing an objective, for occupying an objective and for destroying the
enemy. However, victory is relative – your sides level of victory is offset against
that attained by your opponent.
Each minute of the game, your VP total is determined and then compared with
that of the other side to determine the current victory level. In doing so, it
presumes you will be awarded completion VPs for any currently held objective –
ie. it reflects the level you would be awarded if the game ended this minute. Of
course things rarely stay the same in a battle situation.
A maximum of 100 VPs can be garnered, even though the total possible from all
objectives may exceed 100. This may mean that you do not have to achieve all
assigned objectives. Which you focus on, is up to you.
So the victory level is determined by subtracting the enemy’s capped VP total
from the friendly capped VP total and cross referencing this VP Differential with
the following table:
Victory Level VP Differential
Decisive Victory >= 50
Marginal Victory > 15
Draw -15 to 15
Marginal Defeat < -15
Decisive Defeat <= -50
HTTR Reference Manual © Panther Games Pty Ltd Australia 2003
Processes 83
During the game the AI controlled enemy may offer to surrender if it believes it
has decisively lost and it has negligible chance of recovery - see Accept
Surrender. Conversely you can offer to surrender to your opponent – see Offer
Surrender.
Controlling Objectives
To control an objective, you must have a unit within the yellow perimeter ring of
the objective location. For Secure objectives you must also ensure the ratio of
friendly forces to enemy forces within the perimeter is at least 10 to 1. For this
purpose routing units are ignored. Remember that you may not be able to see
enemy units within the perimeter. However, you can tell when it is secured by
the fact that its icon has a green border around it.
Gaining VPs
To gain completion VPs you must control the objective at the end of the game.
To gain occupation VPs you must control the objective at the end of each
minute.
To gain destroy the enemy VPs you must kill enemy personnel, AFVs and
Guns. The amount of VPs awarded for each kill varies from scenario to
scenario. The objective specifies the max that can be awarded. Rarely will you
need to destroy the entire enemy force to achieve the max VPs eligible.
HTTR Reference Manual © Panther Games Pty Ltd Australia 2003
Processes 84
End of Game
At the end of the game, the Victory screen will appear with a brief message,
appropriate to the level of victory achieved, and details of the total VPs awarded
and kills inflicted by both sides.
HTTR Reference Manual © Panther Games Pty Ltd Australia 2003
Processes 85
HTTR Reference Manual © Panther Games Pty Ltd Australia 2003
Airborne Assault™ 86
Interface – Screen by Screen!
Command Set
Around the selector knob are four options – New, Load, Host and Join. Moving
the mouse pointer over the text of each option, highlights the text in red. Click
on it to select it.
Select “New” to start a new scenario, “Load” to load a saved game, “Host” to
host a multiplayer networked game and “Join” to join a multiplayer networked
game.
Select the “About” button to view the About Box and the “Quit” button to exit the
application.
Everything else is for show. The “realometer” measures the level of realism,
which is max, of course – being developed by Panther Games ;-)
Multiplayer Windows
Multiplayer Host Setup
Appears after selecting Host from the Command Set. Enter the name you want
displayed to your opponent and hit OK.
HTTR Reference Manual © Panther Games Pty Ltd Australia 2003
Interface 87
Multiplayer Client Setup
Appears after selecting Join from the Command Set. Enter the name you want
displayed to your opponent, the IP address of the Host and hit OK. For details
on obtaining the IP address see Finding Your IP Address.
Network Game Setup
This will vary according whether you are the Host or Client. Essentially, only the
Host can choose and configure the game and determine which side each player
will control. Hence, the Client has no active buttons, except for the Cancel.
Both players can compose and send messages by entering text ( max length of
60 characters ) in the Chat box. Hit Enter to send them. They will appear in the
Message List
Select Choose Scenario or Choose Saved Game to select the scenario/saved
game you want to play. Select the desired weather, reinforcement and supply
schedules to configure the game. See Game Options Window for details.
Set the sides each player will control by clicking on the Side Selection buttons.
These toggle the other player’s side.
The Client must simply wait for the Host to set things up. When the Host is
ready hit Begin Game to start.
HTTR Reference Manual © Panther Games Pty Ltd Australia 2003
Interface 88
Scenario Selection Window
Select a scenario from the list and its details are listed in the scrolling text box
below. Select OK to confirm.
HTTR Reference Manual © Panther Games Pty Ltd Australia 2003
Interface 89
Game Options Window
Click on the “Play As” button to select the side you wish to play. The “Begin
Game” button will begin the game – surprise, surprise! – while the “Cancel”
button returns you to the Command Set.
Weather Options
Click on of the four weather option buttons to select that option. “Historical
Weather” recreates the same weather conditions that were historically
experienced. “Seasonal Weather” provides weather conditions that are the
norm for the period and place of the battle.
Note that the historical conditions for Arnhem were quite un-seasonal.
Unfortunately for the Allies, the autumn rains came several weeks early.
“Better Weather” will mean less rain and fog, while “Worse Weather” will mean
even more rain and fog.
Reinforcement Options
Select the reinforcement option for each side by clicking on the Axis and Allies
Reinforcement buttons. In general, there will be four options for each side’s
reinforcements – standard, favour Axis, favour Allies and no reinforcements.
The standard option attempts to be evenly balanced. Favour Allies/Axis should
result in the Allies/Axis receiving more reinforcements and/or receiving them
earlier than in the neutral option. The no reinforcements option means exactly
that, no reinforcements.
For each option, there may be multiple schedules ( created by the scenario
developer ). Having selected an option the computer will then select a schedule
at random from the appropriate list of schedules. Eg. if the scenario developer
has created four different “Favour Allies” reinforcement schedules, then you will
HTTR Reference Manual © Panther Games Pty Ltd Australia 2003
Interface 90
be assigned one of these when you select “Favour Allies”. You will not know
which until the game starts and then only for your side.
In this way, you will not know whether your British opponent will be dropping his
paratroopers at the historical drop zones ( DZs ), right on top of the bridge or at
some other potential DZ. Equally, you will not know whether your German
opponent is to receive his armoured recon units from the north, south, east or
west. We don’t want you getting too comfortable now!
Supply Options
Select the supply option for each side by clicking on the Axis and Allies Supply
buttons. In general, there will be three options for each side’s supply –
historical, more supply and less supply.
As you can imagine, the “Historical” option provides the amount of supplies the
side historically received, while “Less Supply” means less ammo, less fuel and
less food and “More Supply” means more of everything.
Battlemap
HTTR Reference Manual © Panther Games Pty Ltd Australia 2003
Interface 91
The Battlemap displays map terrain features – see Map. You can overlay a 1km
grid to give you an idea of scale – see Hide / Show Objects on the Battlemap.
You can zoom the map in and out and scroll around it – see Navigate Around
the Map.
On top of the map are displayed the unit icons – see Icons. When you select a
unit its task, routes, waypoints and occupied area will be shown – see Tasks /
Orders / Objectives. Your side’s objective icons can also be displayed – see
Objectives.
Range rings will also appear around the select unit when you select the Fire or
Bombard tools. The green ring represents the max anti-personnel firepower
(APerFP) range. The red-brown ring represents the max anti-armour firepower
(AArmFP) range and the blue ring is the max bombardment range.
As units fire, you will also see yellow and red fire lines emanating from the unit
firing toward the target. The yellow lines are for APerFP and the red for
AArmFP. Thicker lines indicate heavy fire.
Messages will also appear in the top left of the Battlemap. Normal priority
messages have yellow text, while high priority messages have red text. To
access messages see Select/Cycle through the Messages and Select Last
Message.
HTTR Reference Manual © Panther Games Pty Ltd Australia 2003
Interface 92
Side Bar
Stratmap
The Stratmap provides a snapshot of the whole map area. Units appear on the
Stratmap as brightly coloured dots – green for friendly units and red for enemy
units. The area of the Battlemap currently displayed is indicated by a white
“Viewable Area” rectangle in the Stratmap.
You can use the Stratmap to navigate around the Battlemap – see Navigate
Around the Map.
Zoomer Control
The Battlemap has five different scales or zoom levels. The red notch on the
Zoomer Control indicates the current zoom level. To change levels simply click
HTTR Reference Manual © Panther Games Pty Ltd Australia 2003
Interface 93
on one of the other notches. Alternately, click on the “+” or “-“ magnifying glass
buttons at either end of the Zoomer Control to zoom in/out one level.
Weather Display
This displays the ground and air conditions prevailing at the current time.
Victory Display
This gauge indicates the level of victory you would obtain if the game were to
end now. When the needle is near the middle notch it is a Draw. The notches
either side mark a Minor Defeat or Minor Victory, while the extreme left notch is
a Decisive Defeat and the extreme right one a Decisive Win.
Day/Time
This displays the current “game” time. “Day #” indicates the number of days
since the start of the scenario, while “##:##” is the time expressed in the 24
hour “military” format
Play Buttons
The four Play buttons are ( from the left ) Pause, Run Slow, Run Normal and
Run Fast. If you find the pace a little too fast to react and give your orders, then
hit the Run Slow button or pause if you need time to do a full replan.
Hitting the Space bar of the keyboard while running will pause the game. Hitting
the Space bar while paused will start the game running at whatever the
previous speed setting was – ie the space bar toggles between pause and play.
Hitting the “,” key will decrease the speed by one level. Hitting the “.” Key will
increase it one level.
A multiplayer game will run at the slowest speed set by the players – eg. if you
set it to Normal, but your opponent set’s it to Slow, it will run at Slow. If your
opponent ups the speed to Fast, it will run at Normal.
Orders Tab
This contains the order tool buttons for each task type on the left, with the larger
Cancel button at the top right and the Air Strike button at the bottom right.
HTTR Reference Manual © Panther Games Pty Ltd Australia 2003
Interface 94
Use Tool Tips to identify the type of each of the order tool buttons ( ie. move the
mouse pointer over the button a small text popup appears with the name of the
type ).
Select the Cancel button to revert the mouse pointer from any order type to the
standard arrow pointer.
The Air Strike button displays the number of strikes currently available. Select it
to launch an air strike – see Launch Air Strike.
The LOS button enables the line of sight tool. See Check Line of Sight.
The Threats button enables the Threats tool. See Check Enemy Threats.
The Reattach button is used to re-subordinate units to their organic superiors.
See Reattach Unit
View Tab
Check the checkboxes to show/hide the 1km map grid, unit icons, lines of
command between units, task icons, objective icons and eliminated unit
crosses.
The list of options on the right is used to change the type of information shown
in the Info Box of each unit icon. There is a keyboard shortcut for each, where
Combat Power is F1, Strength is F2 and so on.
Options Tab
Use the checkboxes to turn on/off auto-scrolling, military symbols, Rest After
Bombard, auto save and anti-alias maps feature. Use the Volume control to
adjust the in-game sound volume. See Change the Sound Volume.
“Autoscroll at Map Edge” when checked the map will scroll if you move the
mouse pointer to the edge of the screen.
“Use Military Symbols” replaces the standard picture symbols with NATO type
military symbols on unit icons.
HTTR Reference Manual © Panther Games Pty Ltd Australia 2003
Interface 95
“Rest after Bombard” when checked defaults artillery units to Rest after
completing a Bombard order. Defaults to Defend if unchecked, in which case
the unit may then be automatically tasked to provide on-call support. See
Provide On Call Support
“Auto-Save” will automatically save the game every 20 minutes of real time.
You may notice a slight pause when this happens.
“Antialias Map if Possible” will draw the map using anti-aliasing making for
smoother lines. On some low-end machines, this may slow down the game. If
so, uncheck it.
Game Tab
This contains five standard game buttons plus a sixth button used as the
Surrender/Accept Surrender/AAR button.
“Load Game” ends the current game and opens the Load Saved Game window
for you to select and start a saved game.
“Save Game” opens the standard Save Game As window where you can enter
a name and save the current game for future loading. Upon completion it brings
you back to continue playing the current game.
“About” opens the About window, which provides details on the publisher,
developer, design credits etc.
“Minimise” minimises the game application, so you can temporarily return to
the desktop. Alternately, use the Windows standard Alt Tab keys to minimise
and switch to another application.
“Leave Game” opens the End Game dialog asking you to confirm your intention
to either Return, Leave or Quit the game. Return takes you back to the game.
Leave immediately terminates the current game and returns you to the
Command Set. Quit exits the game and returns you to the desktop.
HTTR Reference Manual © Panther Games Pty Ltd Australia 2003
Interface 96
“Surrender” opens a dialog asking you to confirm your intention. Select
Surrender to bring up the Victory Screen or Cancel to return to the game.
“Accept Surrender” appears after you receive a message from the other side
offering to surrender. Selecting it opens a dialog. Select Accept Surrender to
bring up the Victory Screen or Cancel to return to the game.
“AAR” appears once you have closed the Victory Screen. Selecting it re-opens
the Victory Screen.
Data Display
The area of the Side Bar below the Orders/View/Options/Game tabs is referred
to as the Data Display. The type of data displayed depends on what is currently
selected on the Battlemap. The default when nothing is selected is the Scenario
Data ( ie objectives, briefings, reinforcements and fire support ).
Scenario Data
The Objectives tab shows a list of the objectives you need to achieve to win
the game. The text is coloured green if the objective is currently achieved. At
HTTR Reference Manual © Panther Games Pty Ltd Australia 2003
Interface 97
the end of each line in the list is the maximum number of victory points ( VPs )
that you can earn for this objective along with a vertical progress bar, used to
indicate how much of this total you have achieved to date.
When you select an objective from the list, its data is displayed below. This
consists of a the timings and a breakdown of the VPs currently held and
potentially available for occupying the objective and/or completing it.
The Briefings tab displays the players briefing. Normally this will contain a Side
briefing followed by a Scenario briefing. If no Side briefing is provided by the
scenario designer, then there will be just the Scenario briefing.
The Reinforcements tab contains a list of each reinforcement group that is
scheduled to arrive for your side. Each entry displays the unit icon for the senior
unit of the group, the earliest and latest arrival times and the method of arrival (
ie. by parachute, glider, aircraft or ground ).
HTTR Reference Manual © Panther Games Pty Ltd Australia 2003
Interface 98
When you select an entry in the reinforcement list, its data is displayed below (
number of Personnel, AFVs and Guns to the left and the anti-personnel, anti-
armour and bombardment firepower values to the right ).
If you double click the entry an icon will be drawn on the Battlemap showing
where it arrives ( if need be the Battlemap will be automatically scrolled to
display the arrival location ).
The Fire Support tab contains a list of all artillery type units ( ie those that can
bombard ) that are under your direct command ( ie that you have given an order
to directly. See Manage Fire Support.
Order Data
To view the data for an order you have given, select the force you gave the
order to and then select the order icon on the map. For details see Orders.
HTTR Reference Manual © Panther Games Pty Ltd Australia 2003
Interface 99
Unit Task Data
This is similar to the Order data but appears when you click on the “grey” task
icon of a unit. This represents the task the unit is actually performing, rather
than the one it has been ordered to do. You have no control over this task – so
it’s read only. For details see Unit Tasks
Unit Data
The Status tab has indicator bars for Personnel and Equipment strength,
Cohesion, Morale and Fatigue effectiveness and for the current level of
suppression. Below these are the various quantities of personnel, AFVs and
Guns along with the firepower and armour values for both the individual unit and
the entire force under its command.
HTTR Reference Manual © Panther Games Pty Ltd Australia 2003
Interface 100
The Equipment tab shows a list of the principal equipment and supplies
currently held by the unit.
The Info tab contains other details about the unit.
HTTR Reference Manual © Panther Games Pty Ltd Australia 2003
Interface 101
The Cmdr tab provides details about the unit’s commander, including his
ratings.
The Log tab provides a list of recent events and status changes affecting the
unit.
HTTR Reference Manual © Panther Games Pty Ltd Australia 2003
Interface 102
Victory Screen
[screenshot Ref_0082.bmp] – Decisive Victory Screen
HTTR Reference Manual © Panther Games Pty Ltd Australia 2003
Interface 103
This appears at the end of a game, whether you win or lose. A short message
from your commander is at the top. The amount of victory points (VPs) awarded
to both sides is provided along with details of each side’s kills, expressed in
terms of men, AFVs and guns. The number of enemy units destroyed by Fire or
Surrender are also listed.
Select the “Review Final Situation” button to return to the Battlemap, from
where you can peruse the final deployments and condition of the units. While
reviewing you can re-open the Victory Screen by selecting AAR from the Game
tab. When you are finished, select “Leave Game” from the Game tab.
Select the “End Game” button to exit straight away to the Command Set.
HTTR Reference Manual © Panther Games Pty Ltd Australia 2003
Airborne Assault™ 104
Credits
Panther Team
Dave "Arjuna" O'Connor - Project Mgt, AI, scenario design, research, manuals
Paul "Panther Paul" Scobell - Interface and AI
Steve "Sos" French - Interface and AI
Steve "SJ" Barnes - Historical research, scenario design, Strategy Guide
Steve "Golf33" Long - scenario design and beta testing
Xavier Davis - map making
Beta Team
Al Vannoy
Bil "Bil H" Hardenberger
Chad Cooper
Chris Merchant
Coralsaw
Gary "Yackstock" Stockbridge
Mark "MarkShot" Kratzer
Mark "Grouchy" Luppens
Ray Wolfe
Tutorial Testing Team
Sean “Volrath” O’Connor
Zeph Barry
Will Yvanovich
Matrix Team
David Heath - publishing and marketing
Ross Moorhouse - web and developer support
Marc Schwanebeck - intro movie, GUI graphics, packaging graphics
Iain Christie - map graphics
Support Team
Joy Cocker
Karen Scobell
Kathleen Watson
Veronique
Claudia
Extra Support Team
Eye Candy – original graphics
Alan Powrie - legals
PC Connections - hardware support
HTTR Reference Manual © Panther Games Pty Ltd Australia 2003
Credits 105
Glossary
Abn Airborne
Aggro Aggression
AI Artificial intelligence
AL Airlanding
AArm Anti-armour
AArmFP Anti-armour firepower
AFV Armoured fighting vehicle
APer Anti-personnel
APerFP Anti-personnel firepower
Arty Artillery
AT Anti-tank
Bde Brigade
Bn Battalion
BombFP Bombard firepower
BZ Bombardment zone
Coy Company
Div Division
Eng Engineer
Fliegerhorst Luftwaffe ( German Airforce ) field troops
FUP Forming up point ( for attack )
HHour Start time of critical phase (eg. of assault in an attack )
HQ Headquarters
Inf Infantry
INTEL Intelligence
KG Kampfgruppe ( battlegroup )
KOSB Kings Own Scottish Borderers
LAN Local area network
LOS Line of Sight
MG Machine gun
Mot Motorised
Organic Normally associated ( in organization structure )
Para Paratroop(er)
PGR Panzer Grenadier Regiment
Pionier Engineer
Pl Platoon
Pz Panzer (armoured)
Pz Gren Panzer Grenadier
Pz Jg Panzerjager (anti-tank)
RAD Reichsarbeitsdeinst - Army construction troops
Recce (Recon) Reconnaissance
Regt Regiment
Sicherheits Security
SS Schutzstaffel ( elite Nazi troops )
Sub… Subordinate ( eg. SubForce = subordinate force )
Super… Superior ( eg. SuperForce = the boss )
VP Victory point
HTTR Reference Manual © Panther Games Pty Ltd Australia 2003
™
Airborne Assault 106
Annex A – Terrain Effect Chart
Name Movement Visibility Hits
Mot Non Pers Veh Gun Direct Area
Crossings
Crossing 0 0 - - - - -
Ferry 1 5 - - - - -
Lt Rd Bridge 10 30 - - - - -
Med Rd Bridge 15 40 - - - - -
Hvy Rd Bridge 20 50 - - - - -
Hvy Rail Bridge 10 30 - - - - -
Road & Rail
Track 35 75 - - - - -
Minor Road 70 100 - - - - -
Road 85 100 - - - - -
Highway 100 100 - - - - -
Railway 25 75 - - - - -
Note 1. Crossing icons are coloured pink when primed and light grey when unprimed.
HTTR Reference Manual © Panther Games Pty Ltd Australia 2003
Terrain Effects 107
Name Movement Visibility Hits
Mot Non Pers Veh Gun Direct Area
Dikes
Dike 50 20 - - - 40 80
Rivers & Water
Stream 20 20 - - - - -
Minor River 10 10 - - - - -
Major River 0 0 - - - - -
Lake 0 0 - - - - -
Fort
Fort 1 20 200 300 300 15 30
Urban
Village 20 40 400 625 1000 60 80
Town 15 30 300 500 770 40 60
City 10 20 200 300 400 20 40
Industrial 15 30 400 667 1000 40 60
Factory 10 35 200 200 200 40 60
Note 2. Movement effects are expressed in percentage terms of a unit’s current movement rate, which may in turn be affected by the unit’s fatigue,
formation, task movement rate and/or supply.
HTTR Reference Manual © Panther Games Pty Ltd Australia 2003
Terrain Effects 108
Name Movement Visibility Hits
Mot Non Pers Veh Gun Direct Area
Vegetation
Heide 28 50 1667 3333 5000 - -
Orchard 6 37 400 770 1000 90 -
Lt Woods 12 40 1000 2000 2500 80 -
Hvy Woods 4 30 200 200 200 40 115
Ground
Airfield 100 100 2000 3333 5000 - -
Marsh 3 20 1000 3333 5000 60 60
Broken 8 37 400 770 1250 60 50
Polder 5 35 500 2000 2500 40 40
Clear 20 50 10k 10k 10k - -
Note 3. Visibility effects are expressed in metres, where the effect is the maximum distance before visibility is blocked when trying to observe a
deployed person, vehicle or gun. Eg. you can only see up to 200m through city. Units moving and firing are easier to see.
HTTR Reference Manual © Panther Games Pty Ltd Australia 2003
Terrain Effects 109
Name Movement Visibility Hits
Mot Non Pers Veh Gun Direct Area
Altitude
0m - - - - - - -
10m - - - - - - -
20m - - - - - - -
30m - - - - - - -
40m - - - - - - -
50m - - - - - - -
60m - - - - - - -
70m - - - - - - -
80m - - - - - - -
90m - - - - - - -
100m - - - - - - -
Note 4. Hit effects are expressed in percentage terms and refers to the probability of hitting a deployed person within the specified terrain from direct
fire ( rifles, MGs, tank guns etc ) and area fire ( mortar, arty and rocket bombardments and air strikes ). Note that many other factors also apply, such
as the firing unit’s posture and effectiveness.
HTTR Reference Manual © Panther Games Pty Ltd Australia 2003
Airborne Assault™ 110
Annex B – Unit Types Key
Military Picture Type
Army Group HQ
Army HQ
Corps HQ
Recon ( infantry )
Armour ( Hvy/Lt )
Recon
Armoured Car
Assault Gun
Artillery / Mortar
Motorised ( Mot ) Arty/Mor
Self-propelled ( SP ) artillery
Parachute arty/mortar
Glider arty/mortar
Mot Rocket Launcher
SP Rocket Launcher
Anti-tank Gun
Mot Anti-tank
SP Anti-tank
Anti-aircraft ( flak ) ( Hvy/Lt )
Mot Anti-aircraft ( flak ) ( Hvy/Lt )
SP Anti-aircraft ( flak ) ( Hvy/Lt )
Infantry
Mot Infantry ( Inf )
Mechanised ( Mech ) Inf
Mountain Inf
Parachute Inf ( Para )
Mot Para
Glider Inf
Mot Glider Inf
Machine Gun ( MG )
Mot MG
Glider Recon
Mot Glider Recon
Engineer/Pioneer ( Eng )
Mot Eng
SP Eng
Mot Bridging Eng
Base / Supply / Logistics
HTTR Reference Manual © Panther Games Pty Ltd Australia 2003
Airborne Assault™ 111
Annex C – Unit Size Key
Symbol Size
Army Group
Army
Corps
Division
Brigade
Regiment
Battalion
Company
Platoon
Section
Annex D – Unit Deployment Key
Symbol Size
Undeployed / standing/ walking
Taking Cover
Deployed
Dug-In
Entrenched
Fortified
Annex E – Unit Rout Status Key
Symbol Colour Rout Status
Green Normal
Green Halted
Yellow Retreating
Yellow Retreat Recovering
Red Routing
Red Rout Recovering
HTTR Reference Manual © Panther Games Pty Ltd Australia 2003
Airborne Assault™ 112
Annex E – Formation Effects
Symbol Name Cohn Front Depth Firing Target Security
Front Left Right Rear Front Left Right Rear Front Left Right Rear
Road
75 .1 3 20 30 30 15 25 80 80 25 Min N N Min
Column
Line 70 1.5 .5 100 20 20 33 80 30 30 80 Max Min Min Min
Successive
60 1 1 60 40 40 30 40 30 30 40 Max N N Min
Lines
Arrowhead 75 1.5 1.5 60 45 45 30 50 50 50 50 Max N N Min
Left
60 1.5 1 70 60 20 20 60 50 40 50 Max N Min Min
Echelon
Right
60 1.5 1 70 20 60 20 60 40 50 50 Max Min N Min
Echelon
Vee 50 1.5 1.5 75 30 30 25 50 50 50 50 Max N N Min
All Round
30 1.5 1.5 50 50 50 50 30 30 30 30 N N N N
Defence
In-situ 30 1.5 1.5 50 50 50 50 30 30 30 30 N N N N
Mob 10 3 3 10 10 10 10 30 30 30 30 Min Min Min Min
Notes.
1. Cohesion is the percentage level that a unit will gravitate to when moving. No effect when stationary.
2. Frontage and Depth is in metres per man. This is further modified by the terrain, task frontage and depth and visibility.
3. Firing refers to the percentage of the units personnel that can fire to the front, left, right or rear.
4. Target refers to the percentage of the units personnel that can be fired at from the front, left, right or rear.
5. Security refers to how secure ( Max, Normal, Min ) the unit is from an attack from the front, left, right or rear.
HTTR Reference Manual © Panther Games Pty Ltd Australia 2003
Airborne Assault 113
HTTR Reference Manual © Panther Games Pty Ltd Australia 2003
Airborne Assault 114
Annex F - Keyboard Commands
Tasks
A Attack
B Bombard
C Secure Crossing
D Defend
E Delay
F Fire
M Move
P Probe
R Reorg
V Construct Bridge
W Withdraw
X Deny Crossing
Z Rest
Other Tools
Esc Revert to selection tool
S Air Strike
L Line of Sight tool
T Threat tool
H Reattach
Unit Info Box Filters
F1 Combat Power
F2 Strength
F3 Rout Status
F4 Task
F5 Deployment
F6 Facing
F7 Cohesion
F8 Fatigue
F9 Morale
F10 Arty Ammo
Friendly Unit Filters
1 All units
2 HQ units
3 Combat (line) units
4 Support units
5 Armour units
6 Mech
7 Soft units
8 Gun units
9 Engineer units
0 Bridge units
- Units without orders
= Units with orders
\ Units with Recent log entries ( ie < 1 hour old )
114
HTTR Reference Manual © Panther Games Pty Ltd Australia 2003
Airborne Assault 115
General
Enter chat ( multiplayer only )
Cursor Up select superior of selected unit
Cursor Left select previous subordinate of selected unit’s superior
Cursor Right select next subordinate of selected unit’s superior
Cursor Down select first subordinate of selected unit
Shift + Cursor Arrow adds to selection
Escape revert to selection tool
Alt + Left Mouse Button zoom in one level
Alt + Right Mouse Button zoom out one level
Space Bar toggle Pause/Run (reverts to previous speed setting)
, increase Play Speed one level
. decrease Play speed one level
G show/hide 1km Map Grid
U show/hide units
J show/hide objectives
I cycle Intel display
Page Up go to previous report
Page Down go to next report
End go to last report
Home select and/or go to location of current report
Delete delete currently selected task or waypoint
Shift + Click add to selection
Control + Click invert selection ( ie selects if not already selected
or deselects if already selected )
Tab cycle through units you have given orders to
Shift + Tab cycle through units awaiting orders
Print Screen copy the current screen to the clipboard
115
HTTR Reference Manual © Panther Games Pty Ltd Australia 2003
Airborne Assault 116
116
HTTR Reference Manual © Panther Games Pty Ltd Australia 2003
Index 117
Index
AArm.......................................... 80 Battlemap ...15, 19, 20, 23, 24, 26,
AArmFP ......................... 38, 64, 91 27, 28, 46, 47, 56, 59, 60, 68,
abandon......................... 68, 72, 75 70, 77, 90, 91, 92, 96, 98, 103
acceptable losses ...................... 51 Better Weather ..........................89
Acceptable Losses .. 29, 41, 42, 44 blocking .............50, 51, 52, 73, 75
Advance Guard.......................... 74 bombard ............38, 39, 44, 74, 81
AFV...................................... 80, 81 Bombard37, 38, 39, 45, 68, 74, 91,
AFVs..... 63, 64, 69, 80, 81, 83, 98, 94, 95, 114
99, 103 bombardment ...36, 64, 74, 81, 91,
Aggressive................................. 68 98
aggro ............................. 29, 51, 65 bombardment zone....................81
Aggro29, 41, 42, 44, 51, 52, 65, 68 BombFP.....................................64
Aggro Level ............................... 29 bridge...........47, 48, 68, 72, 75, 90
air strike ......................... 46, 47, 94 British.......................39, 59, 67, 90
airborne ............................... 39, 78 broken..................................63, 78
airfield ........................................ 59 bunker down ..............................76
All Round Defence....... 51, 74, 112 bunkering down .........................76
Allied.................................... 60, 78 BZ ..............................................81
Allies .................. 17, 47, 78, 89, 90 calibre ......................39, 78, 80, 81
allocating units to tasks ............. 74 Cancel .........35, 57, 87, 89, 93, 94
Altitude layers ............................ 59 casualties....37, 41, 42, 64, 65, 66,
ammo.... 29, 38, 39, 41, 63, 64, 78, 75, 80, 81
79, 80, 81, 90 chain of command .....................22
anti-armour ........ 38, 64, 80, 91, 98 Chat ...............................13, 14, 87
anti-personnel............................ 80 Choose Scenario .................10, 87
APer........................................... 80 Client ...................................14, 87
APerFP .......................... 38, 64, 91 Cmdr..................................62, 101
area fire ....................... 37, 39, 109 cohesion40, 48, 52, 64, 65, 66, 68,
Area fire ..................................... 80 77, 79, 80
armour ... 43, 60, 64, 67, 80, 81, 99 Cohesion ..25, 52, 60, 64, 99, 112,
Armour Value............................. 64 114
armoured fighting vehicles... 63, 69 combat power ..................7, 60, 65
Arnhem .......................... 39, 59, 89 Combat Power.......25, 65, 94, 114
arrowhead............................ 36, 74 command bar.............................69
Arrowhead ................... 74, 79, 112 Command bar......................60, 67
artificial intelligence ................... 72 command capacity.....................67
artillery .. 39, 40, 42, 44, 45, 60, 67, command line ............................22
69, 72, 74, 75, 78, 81, 95, 110 Command Set...10, 14, 15, 17, 19,
arty........... 39, 40, 44, 45, 109, 110 86, 87, 89, 95, 103
assault .. 36, 39, 40, 41, 42, 43, 44, command structure....................21
66, 67, 68, 74, 77 commander.22, 44, 51, 62, 67, 68,
Assault.... 9, 19, 21, 41, 42, 47, 59, 72, 73, 74, 75, 101, 103
68, 72, 73, 74, 76, 82, 110 Commander...............................75
attached............................... 21, 67 Completion ................................69
attack .... 36, 39, 40, 41, 43, 44, 47, completion VPs..........................83
65, 68, 76, 112 complex attack.....................40, 43
Attack.... 36, 37, 40, 41, 42, 43, 44, Complex attacks ........................43
50, 68, 114 conserve ammunition ..........29, 78
Auto ..................................... 29, 30 Control .........................33, 92, 115
Avoidance............................ 37, 73 coordinated..........................44, 64
awaiting orders ........................ 115 Covered path .............................73
Axis.......................... 17, 60, 89, 90 crew .........................64, 79, 80, 81
basics .................................. 63, 78 crib.............................................75
cross-hair...................................47
117
HTTR Reference Manual © Panther Games Pty Ltd Australia 2003
Index 118
crossing ................... 47, 48, 49, 73 Fatigue .................. 25, 60, 99, 114
crossings ................................... 47 Filter .......................... 2, 24, 25, 78
Crossings .......................... 47, 106 Final Reorg................................ 73
cursor key.................................. 21 Fire 37, 38, 68, 74, 79, 80, 91, 114
Decisive Defeat ......................... 93 fire lines ..................................... 91
Decisive Win.............................. 93 firepower..... 36, 37, 38, 41, 61, 63,
defend ... 39, 40, 48, 49, 51, 78, 79 64, 65, 66, 73, 74, 91, 98, 99
Defend.. 39, 40, 44, 45, 50, 51, 52, Firepower .................................. 64
53, 68, 70, 73, 74, 76, 95, 114 firewall ....................................... 13
Delay ........................... 51, 68, 114 fitness ........................................ 64
Delete .................... 34, 52, 53, 115 Fitness....................................... 65
demolition .................................. 48 fog ....................................... 77, 89
Deny Crossing. 48, 53, 68, 75, 114 force march ............................... 64
deploy................ 42, 44, 53, 68, 76 forced marching......................... 28
Deployed ..................... 53, 66, 111 formation .... 28, 29, 36, 37, 40, 41,
Deployment7, 25, 60, 66, 111, 114 42, 44, 51, 53, 64, 65, 66, 67,
Depth................................. 29, 112 68, 73, 74, 75, 79, 107
Destroy the Enemy.................... 69 Formations ........ 28, 70, 73, 74, 79
destroy the enemy VPs ............. 83 fort ............................................. 53
destroyed........... 23, 24, 63, 80, 81 Fortified ....................... 53, 66, 111
detached.................................... 67 freshness..... 52, 64, 65, 77, 78, 79
Determination ............................ 68 frontage ............. 29, 41, 51, 73, 74
direct command................... 69, 72 Frontage ...................... 29, 42, 112
Direct fire ................................... 79 fuel........................... 63, 78, 79, 90
direct order .................... 21, 34, 60 FUP ............. 36, 40, 41, 42, 44, 73
direct subordinates .............. 22, 72 Game Options window .............. 16
direction............. 29, 51, 66, 79, 81 Game Options Window . 17, 87, 89
Down Arrow............................... 21 German ....... 47, 64, 67, 78, 80, 90
Draw .......................................... 93 Green ...................................... 111
Dug In.................................. 53, 66 green border.............................. 83
dykes ................................... 59, 76 greyed out ................................. 77
echelon.......................... 41, 44, 74 Group Units ............................... 33
Echelon ........... 41, 42, 74, 79, 112 guard ....................... 51, 74, 75, 79
effectiveness .... 37, 39, 48, 63, 64, Guard ........................................ 74
65, 74, 77, 78, 79, 80, 81, 99, guards ....................................... 74
109 gun ................ 44, 63, 78, 105, 108
Effectiveness ............................. 64 Gung Ho .................................... 68
Efficiency ................................... 68 guns... 39, 41, 63, 69, 78, 103, 109
End Game ......................... 19, 103 Guns........................ 63, 83, 98, 99
End key ..................................... 23 Halted ................................ 65, 111
engineer ...................... 48, 49, 105 heading................................ 66, 79
engineers................................... 47 Headquarters..................... 67, 105
Entrenched .................. 53, 66, 111 heide.......................................... 59
equipment... 61, 63, 64, 67, 80, 81, HHour .................................. 40, 44
100 highlighted ........................... 22, 23
Equipment tab ............. 61, 78, 100 Historical Weather ..................... 89
Esc ............................................ 35 Home................................. 24, 115
establishment .......... 61, 63, 67, 78 host...................... 9, 12, 13, 14, 86
Estabs ....................................... 67 Host ............... 9, 10, 13, 14, 86, 87
experience..................... 64, 65, 80 HQ .. 21, 22, 40, 43, 60, 63, 67, 74,
Experience ................................ 65 79, 105, 110
facing29, 51, 64, 65, 66, 68, 79, 80 HQs ..................................... 40, 67
Facing.............. 25, 29, 60, 66, 114 hub ...................................... 67, 79
Fanatic....................................... 68 In Situ ........................................ 53
fatigue... 28, 36, 41, 48, 64, 74, 78, inactive objectives ..................... 69
79, 80, 107 indicator bars....................... 61, 99
118
HTTR Reference Manual © Panther Games Pty Ltd Australia 2003
Index 119
indirect ................................. 39, 59 Multiplayer Host Setup Window.10
Inf/Arm Cooperation .................. 43 navigate .........................21, 22, 92
Info.. 25, 28, 34, 36, 38, 41, 45, 60, Navigate ..................19, 21, 91, 92
61, 62, 63, 64, 65, 66, 94, 100 Network Game Setup ....10, 14, 87
info box ...................................... 45 Network Game Setup Window .10,
Info Box 25, 34, 60, 63, 64, 65, 66, 14
94 next message ............................24
in-situ ................................... 39, 40 night.........................77, 78, 79, 82
In-Situ ........................................ 74 non-organic................................67
intel ...................................... 76, 77 Objective..............................50, 69
INTEL ........................................ 73 objective icon.......................26, 27
intelligence................. 7, 73, 76, 77 objective list ...............................26
Intelligence ................................ 76 objective location ....27, 35, 36, 37,
Internet ...................................... 13 41, 42, 44, 52, 53, 68, 70, 73,
Internet Connection Sharing...... 13 76, 79, 83
IP address ........... 9, 12, 13, 14, 87 Objectives tab............................96
Join .......................... 13, 14, 86, 87 Occupation ................................69
Judgement................................. 68 occupation VPs..........................83
keyboard shortcut .... 25, 27, 57, 94 occupied area ............................91
kills......................... 64, 80, 84, 103 on-call-support.........39, 40, 45, 78
LAN............................................ 13 open...............................15, 16, 17
last message ............................. 23 Opponent Finder forum ...............9
Leadership................................. 68 Options tab ....................25, 39, 45
Leave Game .............................. 95 orchards.....................................59
Left Arrow .................................. 21 orders ...21, 22, 26, 33, 34, 39, 40,
light woods................................. 59 45, 47, 65, 67, 68, 70, 72, 73,
Line...... 41, 42, 51, 74, 76, 79, 112 93, 115
line fillers.................................... 74 Orders.....7, 27, 33, 34, 35, 46, 57,
line of sight .......................... 59, 76 68, 69, 70, 91, 93
local force ratio .......................... 51 Orders tab..........27, 34, 35, 46, 57
LOS ..................................... 76, 77 organic...........................21, 34, 67
Losses ................................. 41, 52 outflanked ............................51, 75
Main Guard................................ 74 Page Down ........................24, 115
map grid............................... 59, 94 Page Up.............................24, 115
Marquee select .......................... 33 panic ....................................65, 75
marsh......................................... 59 Pause ..............14, 23, 53, 93, 115
Message .................. 23, 24, 87, 91 penetration.................................80
message list............................... 15 personnel....37, 38, 63, 64, 67, 69,
Messages ............................ 24, 91 74, 80, 81, 83, 91, 98, 99, 112
Military Symbols ........................ 94 plan................7, 44, 67, 72, 73, 75
Minimise .............................. 19, 95 Plan Development ...............72, 79
Minor Defeat .............................. 93 Play Buttons ........................14, 93
mobile tasks............................... 68 polder...................................59, 77
morale... 37, 48, 64, 65, 68, 75, 77, previous message .....................24
78, 80 prime..........................................48
Morale.............. 25, 60, 64, 99, 114 primed....................47, 48, 49, 106
mortar ...... 44, 63, 78, 81, 109, 110 Probe ...............37, 42, 44, 68, 114
mortars ...................................... 39 quickest .........................37, 64, 73
mouse pointer... 20, 27, 35, 36, 47, Quickest path.............................73
57, 86, 94 Quit ................................19, 86, 96
Move..... 20, 28, 36, 50, 52, 68, 70, rail..............................................59
73, 74, 79, 114 rain.......................................77, 89
multiplayer ............. 23, 86, 93, 115 rally ......................................68, 75
Multiplayer Client Setup....... 14, 87 range .....38, 48, 64, 78, 79, 80, 91
Multiplayer Client Setup Window range ring ............................27, 38
............................................... 14 Rapid .............................29, 38, 41
119
HTTR Reference Manual © Panther Games Pty Ltd Australia 2003
Index 120
Rate of Fire.............. 29, 37, 41, 78 security ........................ 73, 74, 105
reacting to enemy threats.......... 75 Sender....................................... 24
Reactions .................................. 75 sending unit ......................... 23, 24
Rear Guard................................ 74 senior unit.... 33, 40, 43, 69, 79, 97
rearguard............................. 51, 52 seniority ..................................... 22
reassess .............................. 29, 75 Shift key............. 21, 22, 34, 35, 36
reassessment ............................ 75 shortest...................................... 37
reassessments .......................... 75 Shortest ......................... 37, 41, 73
Reattach .................................... 34 Side Bar 14, 18, 19, 25, 26, 27, 28,
recover ........ 40, 52, 65, 75, 78, 81 35, 36, 38, 41, 45, 46, 56, 61,
reformed .................................... 63 69, 70, 76, 78, 92, 96
reinforcement .......... 87, 89, 97, 98 sighting ................................ 76, 77
Reinforcement Options ....... 17, 89 size symbol................................ 60
Reinforcement Schedule ........... 17 slip ............................................. 75
Reinforcements tab ................... 97 Space bar .................................. 93
Reorg... 36, 41, 52, 64, 68, 73, 114 speed.... 23, 36, 42, 73, 74, 79, 93,
reorganising................... 40, 42, 52 115
report ........................... 76, 77, 115 spot enemy units ....................... 76
Reports................................ 77, 78 spotting.......................... 76, 77, 82
reprime ...................................... 49 static task .................................. 73
reserve .......................... 40, 41, 44 static tasks........................... 68, 74
reserve group ............................ 40 Status ... 7, 25, 60, 61, 65, 99, 111,
Resource Allocation .................. 74 114
Rest 39, 45, 52, 54, 64, 68, 94, 95, Stratmap.............................. 20, 92
114 Strength................. 25, 63, 94, 114
Rest After Bombard....... 39, 45, 94 structure .............................. 21, 67
re-subordinate ............... 34, 35, 67 Stubbornness ............................ 65
Resupply ................................... 82 subAttack............................. 43, 44
retreat ................ 65, 67, 68, 75, 79 subAttacks..................... 40, 44, 73
Retreat Recovering ........... 65, 111 subForce ....................... 21, 34, 35
Retreating.................... 65, 75, 111 subForces... 21, 22, 29, 33, 34, 63,
Review..................................... 103 67
Right Arrow.......................... 21, 22 subgroups...................... 51, 74, 79
road ................... 36, 41, 42, 59, 78 SubGroups ................................ 74
road column............. 36, 41, 42, 59 subHQ ....................................... 39
Road Column .................... 74, 112 subHQs ......................... 39, 40, 43
roads ......................................... 59 subordinate.............. 33, 40, 43, 72
Rock Solid ................................. 68 Successive Lines......... 43, 74, 112
rockets....................................... 39 superForce ........ 21, 22, 34, 35, 67
ROF......................... 29, 38, 41, 45 Supply Options .................... 17, 90
Rout Recovering................ 65, 111 Supply Schedule ....................... 17
route28, 29, 36, 37, 40, 41, 43, 51, support fillers ............................. 74
52, 67, 68, 70, 72, 73, 75, 76, 79 suppresses ................................ 37
route types................................. 73 suppressing ............................... 39
Routes ................................. 29, 73 suppression ............. 48, 80, 81, 99
Routing .............................. 65, 111 surrender ............................. 56, 78
Run........................ 14, 23, 93, 115 Tab key...................................... 22
Safest path ................................ 73 Taking Cover ............... 53, 66, 111
Saved Game ..... 11, 17, 18, 87, 95 target .... 39, 44, 47, 59, 67, 68, 79,
scenario 10, 11, 13, 16, 17, 21, 37, 80, 81, 91
68, 69, 74, 77, 83, 86, 87, 88, target location................ 39, 44, 68
89, 93 Task 25, 27, 28, 36, 38, 41, 45, 60,
Scenario Selection Window ...... 88 99, 114
Seasonal Weather..................... 89 task icon .................. 26, 68, 70, 99
Secure Crossing47, 48, 49, 53, 68, task tool ....... 27, 36, 38, 48, 49, 57
114 Tenacious.................................. 68
120
HTTR Reference Manual © Panther Games Pty Ltd Australia 2003
Index 121
terrain ... 29, 42, 43, 53, 59, 73, 75, Unspecified..........................37, 73
76, 77, 79, 80, 81, 91, 109, 112 untenable.............................51, 52
Terrain Effects Chart ................... 7 Up Arrow....................................21
threshold.................................... 51 urban .............................59, 73, 77
time. 37, 40, 47, 48, 53, 65, 66, 68, Vee ........................51, 74, 79, 112
72, 73, 74, 76, 77, 78, 79, 81, victory ..............82, 84, 93, 97, 103
82, 93 Victory..............69, 82, 84, 93, 102
Timid.......................................... 68 View tab...............................25, 60
Timings ................................ 69, 74 Viewable Area .....................20, 92
Tool Tips.................................... 94 visibility .....59, 77, 79, 80, 82, 108,
training................................. 64, 80 112
Training...................................... 65 VP..............................................82
Undeployed ....................... 66, 111 VPs ............69, 82, 83, 84, 97, 103
under command................... 63, 67 wake ..........................................54
under your direct command 22, 60, water..............................59, 63, 78
69, 78 waypoint ................35, 36, 79, 115
unit.. 21, 22, 24, 27, 33, 34, 35, 36, Waypoint....................................36
37, 38, 39, 43, 44, 45, 47, 48, waypoints.....35, 36, 42, 52, 70, 91
52, 60, 61, 62, 63, 64, 65, 66, weather..............17, 79, 82, 87, 89
67, 68, 69, 70, 72, 74, 75, 76, weather conditions.....................89
77, 78, 79, 80, 81, 83, 91, 94, Weather Display ........................93
97, 99, 100, 101, 107, 109, 112, Weather Options..................17, 89
115 Wimp .........................................68
unit designation ......................... 60 Withdraw......................52, 68, 114
unit icon ......................... 76, 94, 97 withdrawal............................51, 52
Unit icons................................... 60 wood ..........................................59
Unit Info Display .................. 61, 63 zoom level .................................92
Unit strength .............................. 63 zoom levels................................92
Unit tasks................................... 70 Zoomer Control..........................93
un-prime .............................. 48, 49
121
HTTR Reference Manual © Panther Games Pty Ltd Australia 2003
You might also like
- The Subtle Art of Not Giving a F*ck: A Counterintuitive Approach to Living a Good LifeFrom EverandThe Subtle Art of Not Giving a F*ck: A Counterintuitive Approach to Living a Good LifeRating: 4 out of 5 stars4/5 (5820)
- The Gifts of Imperfection: Let Go of Who You Think You're Supposed to Be and Embrace Who You AreFrom EverandThe Gifts of Imperfection: Let Go of Who You Think You're Supposed to Be and Embrace Who You AreRating: 4 out of 5 stars4/5 (1093)
- Never Split the Difference: Negotiating As If Your Life Depended On ItFrom EverandNever Split the Difference: Negotiating As If Your Life Depended On ItRating: 4.5 out of 5 stars4.5/5 (852)
- Grit: The Power of Passion and PerseveranceFrom EverandGrit: The Power of Passion and PerseveranceRating: 4 out of 5 stars4/5 (590)
- Hidden Figures: The American Dream and the Untold Story of the Black Women Mathematicians Who Helped Win the Space RaceFrom EverandHidden Figures: The American Dream and the Untold Story of the Black Women Mathematicians Who Helped Win the Space RaceRating: 4 out of 5 stars4/5 (898)
- Shoe Dog: A Memoir by the Creator of NikeFrom EverandShoe Dog: A Memoir by the Creator of NikeRating: 4.5 out of 5 stars4.5/5 (540)
- The Hard Thing About Hard Things: Building a Business When There Are No Easy AnswersFrom EverandThe Hard Thing About Hard Things: Building a Business When There Are No Easy AnswersRating: 4.5 out of 5 stars4.5/5 (349)
- Elon Musk: Tesla, SpaceX, and the Quest for a Fantastic FutureFrom EverandElon Musk: Tesla, SpaceX, and the Quest for a Fantastic FutureRating: 4.5 out of 5 stars4.5/5 (474)
- Her Body and Other Parties: StoriesFrom EverandHer Body and Other Parties: StoriesRating: 4 out of 5 stars4/5 (822)
- The Sympathizer: A Novel (Pulitzer Prize for Fiction)From EverandThe Sympathizer: A Novel (Pulitzer Prize for Fiction)Rating: 4.5 out of 5 stars4.5/5 (122)
- The Emperor of All Maladies: A Biography of CancerFrom EverandThe Emperor of All Maladies: A Biography of CancerRating: 4.5 out of 5 stars4.5/5 (271)
- The Little Book of Hygge: Danish Secrets to Happy LivingFrom EverandThe Little Book of Hygge: Danish Secrets to Happy LivingRating: 3.5 out of 5 stars3.5/5 (403)
- The World Is Flat 3.0: A Brief History of the Twenty-first CenturyFrom EverandThe World Is Flat 3.0: A Brief History of the Twenty-first CenturyRating: 3.5 out of 5 stars3.5/5 (2259)
- Devil in the Grove: Thurgood Marshall, the Groveland Boys, and the Dawn of a New AmericaFrom EverandDevil in the Grove: Thurgood Marshall, the Groveland Boys, and the Dawn of a New AmericaRating: 4.5 out of 5 stars4.5/5 (266)
- The Yellow House: A Memoir (2019 National Book Award Winner)From EverandThe Yellow House: A Memoir (2019 National Book Award Winner)Rating: 4 out of 5 stars4/5 (98)
- A Heartbreaking Work Of Staggering Genius: A Memoir Based on a True StoryFrom EverandA Heartbreaking Work Of Staggering Genius: A Memoir Based on a True StoryRating: 3.5 out of 5 stars3.5/5 (231)
- Team of Rivals: The Political Genius of Abraham LincolnFrom EverandTeam of Rivals: The Political Genius of Abraham LincolnRating: 4.5 out of 5 stars4.5/5 (234)
- On Fire: The (Burning) Case for a Green New DealFrom EverandOn Fire: The (Burning) Case for a Green New DealRating: 4 out of 5 stars4/5 (74)
- The Unwinding: An Inner History of the New AmericaFrom EverandThe Unwinding: An Inner History of the New AmericaRating: 4 out of 5 stars4/5 (45)
- 4.3.1.1 It's Network Access Time Instructions RODELASDocument2 pages4.3.1.1 It's Network Access Time Instructions RODELASAldrian Hernandez50% (8)
- LeggasseeeDocument85 pagesLeggasseeeAyele MitkuNo ratings yet
- IoT-Version2 FRDocument143 pagesIoT-Version2 FRSafa ZehiNo ratings yet
- 01 - Schmidt - Twitter and The Rise of Personal PublicsDocument12 pages01 - Schmidt - Twitter and The Rise of Personal PublicscatalinaNo ratings yet
- ZTE Ultra-High-Precision Time Synchronization Network Provides Technical Support For 5G CommercializationDocument5 pagesZTE Ultra-High-Precision Time Synchronization Network Provides Technical Support For 5G CommercializationJose ValenzuelaNo ratings yet
- Blockchain TechnologyDocument11 pagesBlockchain TechnologyMk Enterprise JamuriaNo ratings yet
- Sect.02 - Products Overview (15.50) (m002) - 17-10-02-1Document9 pagesSect.02 - Products Overview (15.50) (m002) - 17-10-02-1curtiskamotoNo ratings yet
- Assignment No 6Document3 pagesAssignment No 6spNo ratings yet
- Your CableMod EU Store Order From February 25, 2023 Is CompleteDocument3 pagesYour CableMod EU Store Order From February 25, 2023 Is Completedoohikkey74No ratings yet
- Ms 101Document244 pagesMs 101HandeNo ratings yet
- DBD ProxyDocument12 pagesDBD ProxyOmar BazanNo ratings yet
- MPLS Segment RoutingDocument8 pagesMPLS Segment RoutingDúber PérezNo ratings yet
- NewsDocument3 pagesNewsNAGARJUNNo ratings yet
- s50mcc PDFDocument575 pagess50mcc PDFAntonio Marcos SantosNo ratings yet
- Lesson 1. Responsible Use of Social MediaDocument10 pagesLesson 1. Responsible Use of Social MediaArthur Poitr100% (1)
- Limited-Contention ProtocolsDocument15 pagesLimited-Contention ProtocolsSrilatha KolliNo ratings yet
- What Is Twitter?: Advantages of Twitter Slide 1Document4 pagesWhat Is Twitter?: Advantages of Twitter Slide 1Franchette WageNo ratings yet
- Cyber BullyingDocument4 pagesCyber BullyingTanja Jandreska - SimonovaNo ratings yet
- EANTC TestReport Huawei NetEngine8000 ATN NCE v1.0 PDFDocument22 pagesEANTC TestReport Huawei NetEngine8000 ATN NCE v1.0 PDFSivaram ThangarajNo ratings yet
- The Information AGE: Reporters Ryan Joshua D. Burnea Vicente L. Vecina Marnelle BalagonDocument28 pagesThe Information AGE: Reporters Ryan Joshua D. Burnea Vicente L. Vecina Marnelle BalagonJAMICA CUSHI ESTAMPANo ratings yet
- Case 1: PlagiarismDocument34 pagesCase 1: PlagiarismFrhea mae AlcaydeNo ratings yet
- PDF Fase 2 Sintesis Del Diseno 1822 111933656 DLDocument20 pagesPDF Fase 2 Sintesis Del Diseno 1822 111933656 DLlaly fonsecaNo ratings yet
- How To Use DDNSDocument3 pagesHow To Use DDNSLaurentiu ButhNo ratings yet
- Gigabyte GA-AX370-Gaming K3 Rev1.0Document43 pagesGigabyte GA-AX370-Gaming K3 Rev1.0Juan RiquelmeNo ratings yet
- For Freedom EaaaDocument377 pagesFor Freedom EaaaMario RettobNo ratings yet
- Subnetting ProblemsDocument21 pagesSubnetting ProblemsDr. Suman RaniNo ratings yet
- 0 Dumpacore All 0Document5,115 pages0 Dumpacore All 0Sékou TouréNo ratings yet
- Warranty System Using NFT PPT FinalDocument13 pagesWarranty System Using NFT PPT FinalUtkarsh SharmaNo ratings yet
- Juniper EX3300 - 4550 DummiesDocument7 pagesJuniper EX3300 - 4550 DummieswijitharNo ratings yet
- Fortidemo: Quick Step GuideDocument9 pagesFortidemo: Quick Step GuideAlberto HuamaniNo ratings yet