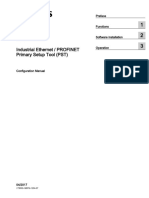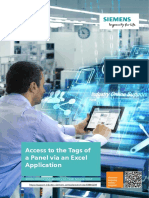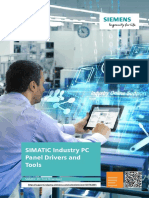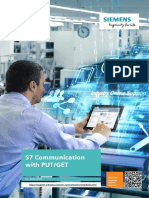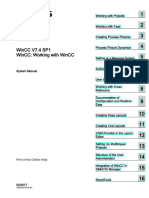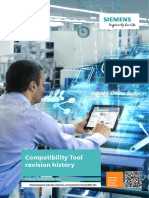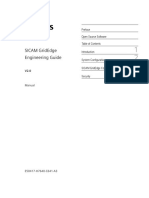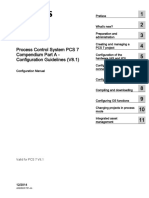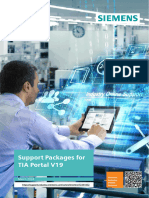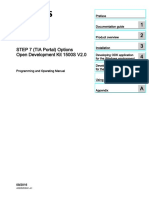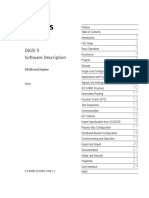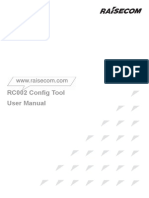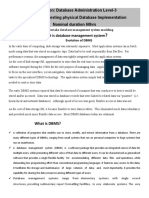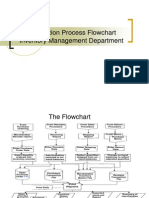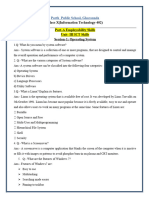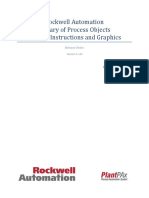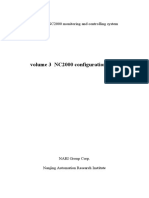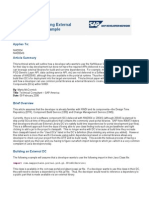Professional Documents
Culture Documents
How Do You Create Memory Dumps For Diagnostics Purposes in Wincc/Pcs 7?
How Do You Create Memory Dumps For Diagnostics Purposes in Wincc/Pcs 7?
Uploaded by
Dumitrasc DanOriginal Title
Copyright
Available Formats
Share this document
Did you find this document useful?
Is this content inappropriate?
Report this DocumentCopyright:
Available Formats
How Do You Create Memory Dumps For Diagnostics Purposes in Wincc/Pcs 7?
How Do You Create Memory Dumps For Diagnostics Purposes in Wincc/Pcs 7?
Uploaded by
Dumitrasc DanCopyright:
Available Formats
How do you create
memory dumps for
diagnostics purposes
in WinCC/PCS 7?
Siemens
User Dump Industry
Online
https://support.industry.siemens.com/cs/ww/en/view/45020870 Support
This entry is from the Siemens Industry Online Support. The general terms of use
(http://www.siemens.com/terms_of_use) apply.
Security Siemens provides products and solutions with industrial security functions that
informa- support the secure operation of plants, systems, machines and networks.
tion In order to protect plants, systems, machines and networks against cyber
threats, it is necessary to implement – and continuously maintain – a holistic,
state-of-the-art industrial security concept. Siemens’ products and solutions only
form one element of such a concept.
Customer is responsible to prevent unauthorized access to its plants, systems,
machines and networks. Systems, machines and components should only be
connected to the enterprise network or the internet if and to the extent necessary
and with appropriate security measures (e.g. use of firewalls and network
segmentation) in place.
Additionally, Siemens’ guidance on appropriate security measures should be
taken into account. For more information about industrial security, please visit
http://www.siemens.com/industrialsecurity.
Siemens’ products and solutions undergo continuous development to make them
more secure. Siemens strongly recommends to apply product updates as soon
as available and to always use the latest product versions. Use of product
versions that are no longer supported, and failure to apply latest updates may
increase customer’s exposure to cyber threats.
To stay informed about product updates, subscribe to the Siemens Industrial
Security RSS Feed under http://www.siemens.com/industrialsecurity.
© Siemens 2021 All rights reserved
Table of content
1 Installing the Microsoft Windows Software Development Kit (SDK) ............ 4
2 Start and Parameterize the "adplus.exe" Program ....................................... 8
2.1 Preparations ...................................................................................... 9
2.2 Start and Parameterize the "adplus.exe" Program............................ 10
2.3 Terminating Process Monitoring with the "adplus.exe" Program ....... 12
2.3.1 Procedure for terminating monitoring without terminating the
process being monitored.................................................................. 12
3 Entering the "adplus.exe" Program in the Startup List of the WinCC
Project........................................................................................................... 14
4 Notes ............................................................................................................. 16
5 Enabling and Using the "gflags" Tool ......................................................... 17
5.1 Enabling the "gflags" Tool ................................................................ 17
6 Usage of ProcDump ..................................................................................... 20
6.1 Approach ......................................................................................... 20
6.2 Notes............................................................................................... 21
7 Glossary........................................................................................................ 22
WinCC V7.5 User Dump
Entry-ID: 45020870, V 1.5, 04/2021 2
Contents
Question
How do you create memory dumps for diagnostics purposes in WinCC/PCS 7?
Answer
Follow the instructions and notes listed in this document for a detailed answer to
the above question.
WinCC V7.5 User Dump
Entry-ID: 45020870, V 1.5, 04/2021 3
1 Installing the Microsoft Windows Software Development Kit (SDK)
1 Installing the Microsoft Windows Software
Development Kit (SDK)
Table 1-1
No. Procedure
1. Download the Microsoft Windows Software Development Kit (SDK) for your
Operating System into a temporary folder.
SDK 8.1
https://developer.microsoft.com/en-us/windows/downloads/windows-8-1-sdk
SDK 10
https://developer.microsoft.com/en-us/windows/downloads/windows-10-sdk
Note
The following procedure is idenical for both versions.
2. Start the downloaded "sdksetup.exe" file.
In the "Specify Location" window you select the "Download the Windows Software
Development Kit for installation on a separate computer" option.
Select a path in which you want to temporarily save installation files.
© Siemens AG 2021 All rights reserved
Click the "Next" button.
And in the "Join the Customer..." window once again click the "Next" button.
WinCC V7.5 User Dump
Entry-ID: 45020870, V 1.5, 04/2021 4
1 Installing the Microsoft Windows Software Development Kit (SDK)
No. Procedure
3. In the new window select only "Debugging Tools for Windows".
© Siemens AG 2021 All rights reserved
Press the "Download" button.
The Debugging Tools are now downloaded onto your computer for installation.
Note
Microsoft .NET Framework 4.0 is also installed automatically.
Install the downloaded files on this computer or copy the files to a target computer
and install them there.
WinCC V7.5 User Dump
Entry-ID: 45020870, V 1.5, 04/2021 5
1 Installing the Microsoft Windows Software Development Kit (SDK)
No. Procedure
4. Start the "sdksetup.exe" file.
Retain the proposed installation path.
© Siemens AG 2021 All rights reserved
5. Click the "Next" button.
And in the "Join the Customer..." window once again click the "Next" button.
Likewise in the "License Agreement…" window you click the "Accept" button.
WinCC V7.5 User Dump
Entry-ID: 45020870, V 1.5, 04/2021 6
1 Installing the Microsoft Windows Software Development Kit (SDK)
No. Procedure
6. Select only "Debugging Tools for Windows" and click the "Install" button.
© Siemens AG 2021 All rights reserved
7. Close the next window with "Close".
8. The installation has now been completed.
WinCC V7.5 User Dump
Entry-ID: 45020870, V 1.5, 04/2021 7
2 Start and Parameterize the "adplus.exe" Program
2 Start and Parameterize the "adplus.exe"
Program
WARNING When you proceed as described below, there might be situations where
performance is impaired as listed below:
• Loss of performance
• Extremely high use of memory
• Changed system timings
• Unusable plant
The procedures should only be executed if recommended by the service staff.
First, check whether the application you want to examine with adplus.exe was
compiled for a 32 bit or 64 bit architecture.
To do so, select in Windows 10 the "Details" tab of the Task Manager and activate
the column "Platform" by means of the context menu, if it's not already visible.
© Siemens AG 2021 All rights reserved
Figure 2-1
In previous OS versions, you recognize 32 bit processes by the name suffix "*32".
WinCC V7.5 User Dump
Entry-ID: 45020870, V 1.5, 04/2021 8
2 Start and Parameterize the "adplus.exe" Program
2.1 Preparations
Table 2-1
No. Procedure
1 Create a directory in which you want to store the diagnostics data
generated (c:\temp, for example).
2 Download the adplusconfig.xml file from this entry onto your computer and copy
this file into the newly created directory. Configure this file corresponding to your
requirements.
Notes on the important entries in the XML file:
<ProcessName> CcAlgRtServer.exe </ProcessName>
<Exception Code='AV'>
<Actions1> FullDump </Actions1>
<ReturnAction1> GN </ReturnAction1>
</Exception>
• The <ProcessName> entry indicates which process is to be monitored
(CCAlgRtServer.exe, for example)
• Code=’AV’ : parameterization pertains to AccessViolation
© Siemens AG 2021 All rights reserved
• <ReturnAction1> defines that the monitoring continues after creation of
the dump
• FullDump defines that a complete memory dump is created
(alternatives: MiniDump, Log, void)
A full description of the parameters is given in the "adplus.doc" file in the
relevant installation path.
• The process to be supervised is a 32-bit application
C:\Programs\Windows Kits\ 8.1\ Debuggers\x86
• The process to be supervised is a 64-bit application
C:\Programs (X86)\Windows Kits\ 8.1\ Debuggers\x64
WinCC V7.5 User Dump
Entry-ID: 45020870, V 1.5, 04/2021 9
2 Start and Parameterize the "adplus.exe" Program
2.2 Start and Parameterize the "adplus.exe" Program
Table 2-2
No. Procedure
1 Click the "Start" button on the Windows desktop.
Enter "cmd" in the input field and confirm with "OK".
Open the context menu of the "cmd.exe" file and select "Run as
administrator".
Confirm the system query with "Yes".
© Siemens AG 2021 All rights reserved
2 On your computer, switch to the one of the following paths, depending on
the version of the application you wish to supervise:
• 32-bit applications
C:\Program Files\Windows Kits\ 8.1\ Debuggers\x86
• 64-bit applications
C:\Program Files (X86)\Windows Kits\ 8.1\ Debuggers\x64
WinCC V7.5 User Dump
Entry-ID: 45020870, V 1.5, 04/2021 10
2 Start and Parameterize the "adplus.exe" Program
No. Procedure
3 Start WinCC Runtime (Alarm Logging Runtime must be enabled in the
Startup list).
Wait until WinCC Runtime has completely started.
Start adplus.exe with the following parameters:
adplus.exe -o "c:\temp" -c "c:\temp\adplusconfig.xml"
© Siemens AG 2021 All rights reserved
The folder "c:\temp" is an example (see table 2.2, No. 1).
Note
Beside the cmd-console, a second console will be opened for diagnostic
purposes. Don't manipulate that console, in particular don't close the
console window.
4 Check at regular intervals in the "c:\temp" path whether .dmp files have
been created.
• When the "adplus" program starts, a new directory is created in
"c:\temp" (the name of the directory depends on the date/time).
• You must regularly check whether new .dmp files have been created
there. These must be forwarded for analysis and once save can be
deleted from the directory.
Note
A new directory is created each time "adplus" starts.
This should be taken into account when checking new files.
WinCC V7.5 User Dump
Entry-ID: 45020870, V 1.5, 04/2021 11
2 Start and Parameterize the "adplus.exe" Program
2.3 Terminating Process Monitoring with the
"adplus.exe" Program
When the process being monitored terminates, the "adplus.exe" program
terminates too.
Proceed as follows if you want to terminate monitoring without terminating the
process being monitored. This is necessary, for example, when you cannot
terminate WinCC Runtime.
2.3.1 Procedure for terminating monitoring without terminating the process
being monitored
Table 2-4
No. Procedure
1 If monitoring is enabled as described above, a second window (cdb.exe) is
opened in addition to the cmd window. The debug information etc. is listed
in this second window.
2 Select this window and press "CTRL + C". This creates a manual
minidump.
© Siemens AG 2021 All rights reserved
WinCC V7.5 User Dump
Entry-ID: 45020870, V 1.5, 04/2021 12
2 Start and Parameterize the "adplus.exe" Program
No. Procedure
3 Now enter the "qd" ("quit with detach") command in this window. This
detaches the monitored process and terminates monitoring. You can now
close the two windows cmd.exe and cdb.exe without affecting the process
being monitored.
© Siemens AG 2021 All rights reserved
WinCC V7.5 User Dump
Entry-ID: 45020870, V 1.5, 04/2021 13
3 Entering the "adplus.exe" Program in the Startup List of the WinCC Project
3 Entering the "adplus.exe" Program in the
Startup List of the WinCC Project
Since the command mentioned above is always executed first, when the
application to be monitored is started, an additional entry can be made as an
alternative in the WinCC startup list of the WinCC project. This entry must be
moved to the end of the startup list.
Table 3-1
No. Procedure
1 In the WinCC Explorer open "Computer > context menu 'Properties' >
Properties >Startup > Add"
Enter the "adplus.exe" program with the complete path.
Enter the required parameters under "Parameters".
© Siemens AG 2021 All rights reserved
2 Using the "Down" button you move the new entry to the bottom so that it is
started last.
WinCC V7.5 User Dump
Entry-ID: 45020870, V 1.5, 04/2021 14
3 Entering the "adplus.exe" Program in the Startup List of the WinCC Project
Note This works only with processes that are not executed in the System Account
(which is why the command line environment must also be started with
administrator rights).
© Siemens AG 2021 All rights reserved
WinCC V7.5 User Dump
Entry-ID: 45020870, V 1.5, 04/2021 15
4 Notes
4 Notes
• The "adplus.exe" tool from Microsoft needs the "Net Framework 4". If not
already installed on the computer to be analyzed, the "sdksetup.exe" setup
installs it on the target system.
• The "adplus.exe" tool starts a process called "cdb.exe". This is a debugging
tool which connects with the process to be monitored and keeps a look out for
exceptions.
• The configuration given above increases the memory requirement for the log
files in c:\temp continuously, because the debugging information of the cdb.exe
process is written continuously to these log files. Examinations are being made
as to how this can be stopped, so that the log files do not become enormous in
size after a long running time.
• To stop monitoring of the processes, you must terminate the process to be
monitored. In this case it would suffice to disable the WinCC Runtime, because
this also terminates the "CCAlgRtServer.exe" process. However, this also
means that after restarting the computer or WinCC, you have to restart the
"adplus.exe" with the appropriate parameters.
• The above-mentioned application requires that the process to be monitored
has already been started. The "adplus.exe" tool also has the option of being
started before the process to be monitored and then connecting automatically
to it. It is not recommended to use this feature, because the "adplus.exe" tool
© Siemens AG 2021 All rights reserved
would in this case cause too much load on the CPU. An alternative solution is
being looked for at the time to provide the same function but at not such a
great cost of resources.
WinCC V7.5 User Dump
Entry-ID: 45020870, V 1.5, 04/2021 16
5 Enabling and Using the "gflags" Tool
5 Enabling and Using the "gflags" Tool
WARNING When you proceed as described below, there might be situations where
performance is impaired as listed below:
• Loss of performance
• Extremely high use of memory
• Change of system timing
• Inoperability of the plant
The procedures should only be executed if recommended by the service
staff of the Siemens Technical Support.
General
This option writes additional information in the user dump. (This enables and
configures "PageHeaps" in the operating system.)
This information might be useful if you have memory swell or memory overflows on
your system.
5.1 Enabling the "gflags" Tool
© Siemens AG 2021 All rights reserved
The "gflags" tool is installed automatically when you install the Microsoft Windows
Software Development Kit (SDK).
The tool is in the following path:
• For the supervision of 32-bit processes
C:\Programs\Windows Kits\ 8.0\ Debuggers\x86
• For the supervision of 64-bit processes
C:\Programs (X86)\Windows Kits\ 8.0\ Debuggers\x64
WinCC V7.5 User Dump
Entry-ID: 45020870, V 1.5, 04/2021 17
5 Enabling and Using the "gflags" Tool
Table 5-1
No. Procedure
1 Click the "Start" button on the Windows desktop.
Enter "cmd" in the input field and confirm with "OK".
Open the context menu of the "cmd.exe" file and select "Run as administrator".
Confirm the system query with "Yes".
© Siemens AG 2021 All rights reserved
2 Switch to the path where the "adplus.exe" file is located.
• 32-bit operating systems
C:\Program Files\Windows Kits\ 8.0\ Debuggers\x86
• 64-bit operating systems
C:\Program Files (X86)\Windows Kits\ 8.0\ Debuggers\x64
WinCC V7.5 User Dump
Entry-ID: 45020870, V 1.5, 04/2021 18
5 Enabling and Using the "gflags" Tool
No. Procedure
3 Now enter one of the commands below according to whether you want to enable or disable
"gflags":
The command for enabling "gflags" for the "script.exe" is:
"gflags -p /enable script.exe /full"
Note
In the case of memory overwrites you need the "/full" parameter.
In the case of memory usage you do not need the "/full" parameter.
Please check out the use of the "/full" parameter with our Technical Support.
The command for displaying the current settings of "gflags" is:
"gflags -p"
The command for disabling "gflags" for the "script.exe" is:
"gflags -p /disable script.exe"
The screenshot below shows how the commands given above are executed. In the first line
"gflags" is enabled. In the second and third lines the change is queried.
In the next line "gflags" is disabled and then the change is checked.
© Siemens AG 2021 All rights reserved
4 Restart the computer now to apply the settings in the Registry. As of now the additional
information is written in the dumps.
Note
It is mandatory to disable "gflags" after completing the examination.
WinCC V7.5 User Dump
Entry-ID: 45020870, V 1.5, 04/2021 19
6 Usage of ProcDump
6 Usage of ProcDump
The program Adplus triggers the creation of a memory dump, as soon as the
access violation with the error code 0xC0000005 happens. If another error code
occurs, Adplus might not trigger a memory dump. The command line tool
ProcDump can trigger the creation of memory dumps for any error with an error
code that might occur.
System requirements
• Windows Vista or higher
• Windows Server 2008 or higher
6.1 Approach
Nr. Approach
1 Download the program ProcDump V9.0:
https://docs.microsoft.com/en-US/sysinternals/downloads/procdump
2 Unpack the ZIP-file into a folder of your choice (e.g. c\temp). The
subsequent memory dumps will also be placed in this folder.
3 Click the "Start" button on the Windows desktop. Enter "cmd" in the input
field and confirm with "OK". Open the context menu of the "cmd.exe" file
© Siemens AG 2021 All rights reserved
and select "Run as administrator". Confirm the system query with "Yes".
4 Navigate to the directory, where the ProcDump files are located inside the
cmd. In this case its "c:\temp".
WinCC V7.5 User Dump
Entry-ID: 45020870, V 1.5, 04/2021 20
6 Usage of ProcDump
5 Execute the following command to start ProcDump:
procdump -n 5 -e 1 -g -f C0000417 -ma -t IMServerX.exe
„IMServerX.exe“ is only an example. Please enter the desired process.
With this command different parameters are handed over to ProcDump. In
this conjunction the order of the parameters has to be considered. By
default ProcDump creates a 32 bit memory dump of a 32 bit process, which
is running on a 64 bit system. Therefore a separate treatment of 32 and 64
bit processes is not necessary.
Further details on parameters can be taken from the following table or the
URL:
https://docs.microsoft.com/en-US/sysinternals/downloads/procdump
Parameter Description
-n 5 Number of dumps to write before exiting.
-e 1 Write a dump when the process encounters an
unhandled exception. Include the 1 to create dump
on first chance exceptions.
-g Run as a native debugger in a managed process
(no interop).
© Siemens AG 2021 All rights reserved
-f C0000417 Filter the first chance exceptions. Wildcards (*)
are supported. To just display the names without
dumping, use a blank ("") filter.
-ma Write a dump file with all process memory. The
default dump format only includes thread and
handle information.
-t Write a dump when the process terminates.
IMServerX.exe Process for which a memory dumb should be
created
6 If an exception arises, which matches the parameters, a memory dump is
automatically created.
6.2 Notes
• The memory dumps are saved by the following:
"PROCESSNAME_YYMMDD_HHMMSS"
• If you want to stop the monitoring of the process, without closing it, you can
press "Ctrl-C" or close the cmd.exe.
WinCC V7.5 User Dump
Entry-ID: 45020870, V 1.5, 04/2021 21
7 Glossary
7 Glossary
dmp/dump file
Backup of the memory dump of a running process.
Using this backup it is possible to retrace the software behavior at a specific point in
time (time of creation, for example).
The information cannot be evaluated by end users.
Debugging information
Applications can generate additional analysis information. This information is generally
invisible to the end user and can only be seen using the appropriate tools.
Exception
Exceptional situation in an application that can either be detected and remedied in the
program or which leads to a crash.
Access Violation
In the application there is unauthorized access to memory areas, which can lead to
abortion of the application, for example.
© Siemens AG 2021 All rights reserved
WinCC V7.5 User Dump
Entry-ID: 45020870, V 1.5, 04/2021 22
You might also like
- Desigo Optic Installation GuideDocument46 pagesDesigo Optic Installation GuideMiguel AlvarezNo ratings yet
- Farm Management Information SystemDocument45 pagesFarm Management Information SystemTosin Williams60% (10)
- UMC SecurityConceptDocument28 pagesUMC SecurityConceptPeli JorroNo ratings yet
- pcs7 v82 To v82sp1 enDocument13 pagespcs7 v82 To v82sp1 enAlexandre MelloNo ratings yet
- Software Update From PCS 7 V9.0 After PCS 7 V9.0 SP1Document17 pagesSoftware Update From PCS 7 V9.0 After PCS 7 V9.0 SP1Ramón F. Zapata SánchezNo ratings yet
- Enumerations in WinCCDocument16 pagesEnumerations in WinCCniotonNo ratings yet
- SINEC OPCUA V1 0 enDocument30 pagesSINEC OPCUA V1 0 enJORGE MARTINEZNo ratings yet
- WinCC Adv Archive SQL Database enDocument26 pagesWinCC Adv Archive SQL Database ensybaritzNo ratings yet
- WinCC Adv Archive SQL Database enDocument26 pagesWinCC Adv Archive SQL Database enim41449No ratings yet
- PCS7 System Recovery With Veritas enDocument19 pagesPCS7 System Recovery With Veritas enAbu Yussif AlaboodiNo ratings yet
- WinCC RuntimeAdv Access SQL Via Script DOCU enDocument25 pagesWinCC RuntimeAdv Access SQL Via Script DOCU enThanh PhongNo ratings yet
- Prosave 1 2 eDocument19 pagesProsave 1 2 ekancerbero91No ratings yet
- Operating System Update (Os Update) : ProsaveDocument19 pagesOperating System Update (Os Update) : ProsavejohnNo ratings yet
- Compatibility Tool Revision HistoryDocument8 pagesCompatibility Tool Revision HistorySouhail AdibNo ratings yet
- OpcenterEXFN UserManualDocument481 pagesOpcenterEXFN UserManualAvinash Kumar JhaNo ratings yet
- S7 Communication With Put/Get: S7-1500 Cpus and S7-1200 CpusDocument24 pagesS7 Communication With Put/Get: S7-1500 Cpus and S7-1200 CpusfranckmoddeNo ratings yet
- Migration of Wincc Projects From V4 To V7Document55 pagesMigration of Wincc Projects From V4 To V7Joseph YumulNo ratings yet
- PH Primary-setup-Tool en v4p2p1Document24 pagesPH Primary-setup-Tool en v4p2p1Jerry Gallardo VictorinoNo ratings yet
- PH Primary-Setup-Tool en v4p2p1 PDFDocument24 pagesPH Primary-Setup-Tool en v4p2p1 PDFalex.agamezNo ratings yet
- WinCC TIA Portal Soap DOC enDocument10 pagesWinCC TIA Portal Soap DOC eny kartheekNo ratings yet
- Operating System Update With Wincc (Tia Portal)Document18 pagesOperating System Update With Wincc (Tia Portal)DanielAlvinoBustamanteNo ratings yet
- WinCC Working With WinCC en-USDocument2,784 pagesWinCC Working With WinCC en-USbushranaseer797No ratings yet
- WinCC VNC Remote Access enDocument23 pagesWinCC VNC Remote Access enAndrian Fathurohman PermanaNo ratings yet
- PCS7 Create Own Block Icons V90 enDocument33 pagesPCS7 Create Own Block Icons V90 enEmerson KleemNo ratings yet
- F Knowhow Protection enDocument9 pagesF Knowhow Protection enСергій КовалишинNo ratings yet
- Panel Drivers Tools IPCToolDownload DOC enDocument3 pagesPanel Drivers Tools IPCToolDownload DOC enpbaldinoNo ratings yet
- S7 Communication S7-300 Sequencer enDocument31 pagesS7 Communication S7-300 Sequencer enjairo73scribdNo ratings yet
- Support Packages For TIA Portal V17: October 2021Document8 pagesSupport Packages For TIA Portal V17: October 2021Henry Hasadiah Sanchez AguilarNo ratings yet
- Sys Con HelpDocument218 pagesSys Con HelpdajesurajaNo ratings yet
- OpcenterEXFN DevelopmentConfigurationGuideDocument1,044 pagesOpcenterEXFN DevelopmentConfigurationGuideAvinash Kumar JhaNo ratings yet
- Simatic SIMATIC Energy Manager V7.2 - InstallationDocument51 pagesSimatic SIMATIC Energy Manager V7.2 - InstallationConsumo PlantaNo ratings yet
- Wincc Tia License enDocument20 pagesWincc Tia License enl1f3b00kNo ratings yet
- PROFIdrive Statemachine DOC V10 enDocument13 pagesPROFIdrive Statemachine DOC V10 endrgryNo ratings yet
- S7 Communication S7-300 S7-1200 enDocument108 pagesS7 Communication S7-300 S7-1200 enjairo73scribdNo ratings yet
- Getting Started With MDKDocument107 pagesGetting Started With MDKcointoinNo ratings yet
- Wincc 7 2 Working With Wincc PDFDocument2,216 pagesWincc 7 2 Working With Wincc PDFEslam MouhamedNo ratings yet
- WinCC Working With WinCC en-US en-USDocument2,564 pagesWinCC Working With WinCC en-US en-USjasper.meeusNo ratings yet
- S7 Communication Between SIMATIC S7-1200 and SIMATIC S7-1500Document31 pagesS7 Communication Between SIMATIC S7-1200 and SIMATIC S7-1500jairo73scribdNo ratings yet
- Readme WinCC RT Professional V14SP1 PDFDocument38 pagesReadme WinCC RT Professional V14SP1 PDFnew2trackNo ratings yet
- Industrial Edge Virtual Device en-USDocument14 pagesIndustrial Edge Virtual Device en-USJan KowalskiNo ratings yet
- S7 Communication With Put/Get: S7-1200 Cpus / S7-300 CpusDocument35 pagesS7 Communication With Put/Get: S7-1200 Cpus / S7-300 CpusHoang Tran DinhNo ratings yet
- Twincat 2 ManualDocument129 pagesTwincat 2 ManualProtheuss01No ratings yet
- Compatibility Tool Revision HistoryDocument68 pagesCompatibility Tool Revision HistoryJuan GaitanNo ratings yet
- SAS DC Troubleshooting enDocument9 pagesSAS DC Troubleshooting enivan.melnikov.arNo ratings yet
- Support Packages For TIA Portal V17: August 2021Document8 pagesSupport Packages For TIA Portal V17: August 2021Hugo TorresNo ratings yet
- SICAM GridEdge Manual enDocument48 pagesSICAM GridEdge Manual enJhonny StoneNo ratings yet
- pcs7 Compendium Part A en-US en-US PDFDocument301 pagespcs7 Compendium Part A en-US en-US PDFMatin AnsariNo ratings yet
- Powermanager Help en PDFDocument354 pagesPowermanager Help en PDFMiguelGonzalezNo ratings yet
- (LIDO) Ready To Use BundleDocument28 pages(LIDO) Ready To Use BundleCesar SampaioNo ratings yet
- Guideline Functional Safety ManagementDocument21 pagesGuideline Functional Safety Managementniketa engineerNo ratings yet
- ACodk eDocument67 pagesACodk eAyman ElotaifyNo ratings yet
- STEP7 TIA Portal V19 HSP enDocument8 pagesSTEP7 TIA Portal V19 HSP ensklee0730No ratings yet
- s71500 Odk1500s Manual en-UbbbS en-USDocument100 pagess71500 Odk1500s Manual en-UbbbS en-USAprilmind StateNo ratings yet
- Ps7doc en-US en-USDocument24 pagesPs7doc en-US en-USGustavo Roberto GustavoNo ratings yet
- DIGSI5 Online HelpDocument1,108 pagesDIGSI5 Online HelpJdar WarakronNo ratings yet
- Compatibility Tool Revision HistoryDocument65 pagesCompatibility Tool Revision HistoryAgendaNo ratings yet
- DIGSI5 Onlinehelp enUSDocument1,160 pagesDIGSI5 Onlinehelp enUSMike VillarinoNo ratings yet
- WinCC GeneralInfo Installation Readme en-US en-US PDFDocument212 pagesWinCC GeneralInfo Installation Readme en-US en-US PDFarnosyNo ratings yet
- mdk5 Getting Started PDFDocument107 pagesmdk5 Getting Started PDFAsim PedicNo ratings yet
- CP E80.50 EPSMacClient UserGuideDocument24 pagesCP E80.50 EPSMacClient UserGuideGabino PampiniNo ratings yet
- InduSoft Application Design and SCADA Deployment Recommendations for Industrial Control System SecurityFrom EverandInduSoft Application Design and SCADA Deployment Recommendations for Industrial Control System SecurityNo ratings yet
- AIX Basics Student Guide-0Document4 pagesAIX Basics Student Guide-0Julio Cesar E.No ratings yet
- Volatility Linux Installv1Document9 pagesVolatility Linux Installv1Max MusterNo ratings yet
- Astell & Kern KANNDocument31 pagesAstell & Kern KANNKen JonesNo ratings yet
- FX 9860 GDocument16 pagesFX 9860 GMaximilian FleischmannNo ratings yet
- Assignment 582Document2 pagesAssignment 582Lakpa TenzinNo ratings yet
- RC002 Config Tool User ManualDocument25 pagesRC002 Config Tool User Manualnmc79No ratings yet
- 6testing DB Imp m06Document14 pages6testing DB Imp m06masresha teferaNo ratings yet
- Users Manual Part 2 1777365 PDFDocument40 pagesUsers Manual Part 2 1777365 PDFandersonpauserNo ratings yet
- Inventory ManagementDocument13 pagesInventory ManagementVipul VermaNo ratings yet
- Class-10 NotesDocument19 pagesClass-10 Notesrachna chhabraNo ratings yet
- Windows Win32 Api - Wnet PDFDocument213 pagesWindows Win32 Api - Wnet PDFSalaheddine ChibaniNo ratings yet
- User Guide For MicaSense SensorsDocument36 pagesUser Guide For MicaSense SensorsVannia Zapata RiveraNo ratings yet
- Emerson Field Tools Quick Start GuideDocument88 pagesEmerson Field Tools Quick Start GuideSanti AgoNo ratings yet
- Igor ManDocument2,014 pagesIgor Mantutor79No ratings yet
- Rockwell Automation Library of Process Objects 3 1 03 Release Notes 2015 01 23 PDFDocument33 pagesRockwell Automation Library of Process Objects 3 1 03 Release Notes 2015 01 23 PDFSi Makee KoNo ratings yet
- GiD 15 Customization ManualDocument225 pagesGiD 15 Customization ManualHan LeeNo ratings yet
- 1B & 1F - Recover Files and Folders From Azure VM Backup - Azure Backup - Microsoft DocsDocument22 pages1B & 1F - Recover Files and Folders From Azure VM Backup - Azure Backup - Microsoft DocsJaswinder SinghNo ratings yet
- Important DBMS Questions For Final Exam: GgisolutionsDocument12 pagesImportant DBMS Questions For Final Exam: GgisolutionsDhirajBhaktaNo ratings yet
- Analyzing CDRIPDR Data To Find People Network FromDocument6 pagesAnalyzing CDRIPDR Data To Find People Network FromFaim HasanNo ratings yet
- ECM Replacement FileDocument5 pagesECM Replacement FilePaul GalwezNo ratings yet
- CSS - TGDocument150 pagesCSS - TGJenniferBanogonNo ratings yet
- Read The Entire Specification Before You Begin Working On This Project!Document5 pagesRead The Entire Specification Before You Begin Working On This Project!Muhammad ArslanNo ratings yet
- Epilysis QADocument6 pagesEpilysis QAsamisdr3946No ratings yet
- Windows 95 ManualDocument111 pagesWindows 95 ManualAlonso CarlosNo ratings yet
- Sop Bing KLS 4Document14 pagesSop Bing KLS 4achzan azharihNo ratings yet
- Az 305Document89 pagesAz 305Technolife RetroinformaticaNo ratings yet
- Zadara Cliente Zios GuideDocument110 pagesZadara Cliente Zios GuideBACKUPFULL VIEIRA BRITONo ratings yet
- (123doc) - Nc2000-System-Operation-Manual-Vol3Document111 pages(123doc) - Nc2000-System-Operation-Manual-Vol3Mạnh Toàn NguyễnNo ratings yet
- Develop With NWDI Using External LibrariesDocument17 pagesDevelop With NWDI Using External LibrariescardeguzmanNo ratings yet