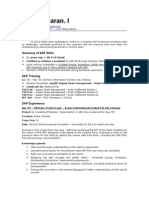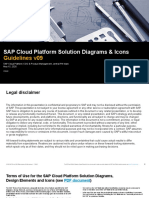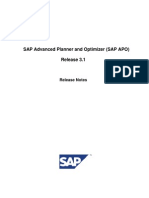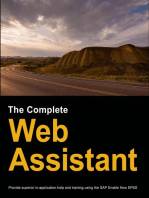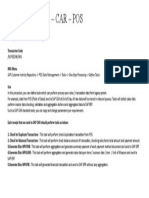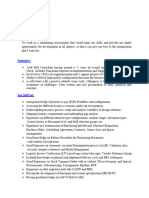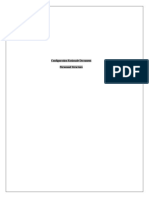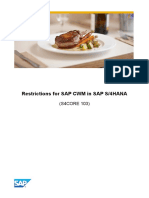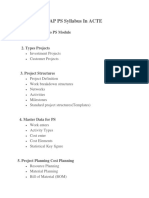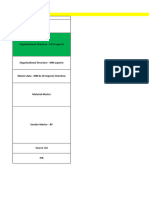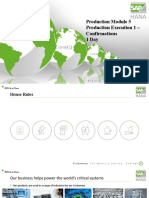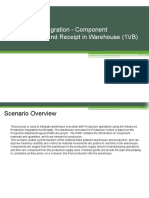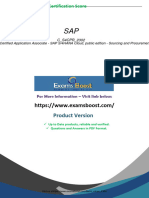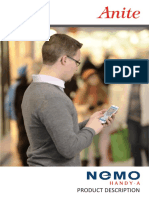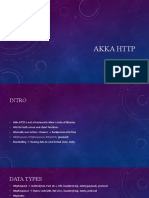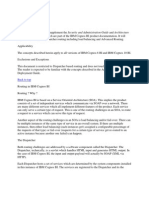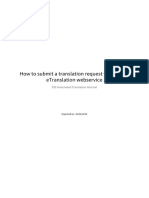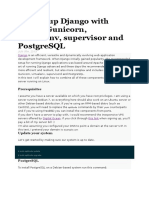Professional Documents
Culture Documents
Setting Up (2NV) : Guided Buying Capability With SAP Ariba Buying
Setting Up (2NV) : Guided Buying Capability With SAP Ariba Buying
Uploaded by
sivakvenOriginal Title
Copyright
Available Formats
Share this document
Did you find this document useful?
Is this content inappropriate?
Report this DocumentCopyright:
Available Formats
Setting Up (2NV) : Guided Buying Capability With SAP Ariba Buying
Setting Up (2NV) : Guided Buying Capability With SAP Ariba Buying
Uploaded by
sivakvenCopyright:
Available Formats
Set-Up Instructions | PUBLIC
SAP S/4HANA
2021-04-15
Setting Up Guided Buying Capability with SAP Ariba
Buying (2NV)
© 2021 SAP SE or an SAP affiliate company. All rights reserved.
THE BEST RUN
Content
1 Purpose. . . . . . . . . . . . . . . . . . . . . . . . . . . . . . . . . . . . . . . . . . . . . . . . . . . . . . . . . . . . . . . . . . . . . . 3
2 Preparation. . . . . . . . . . . . . . . . . . . . . . . . . . . . . . . . . . . . . . . . . . . . . . . . . . . . . . . . . . . . . . . . . . . 4
2.1 Prerequisites. . . . . . . . . . . . . . . . . . . . . . . . . . . . . . . . . . . . . . . . . . . . . . . . . . . . . . . . . . . . . . . . . . . 4
2.2 Integration Workflow. . . . . . . . . . . . . . . . . . . . . . . . . . . . . . . . . . . . . . . . . . . . . . . . . . . . . . . . . . . . . .5
3 Configurations. . . . . . . . . . . . . . . . . . . . . . . . . . . . . . . . . . . . . . . . . . . . . . . . . . . . . . . . . . . . . . . . . 7
3.1 Configuration in SAP S/4HANA. . . . . . . . . . . . . . . . . . . . . . . . . . . . . . . . . . . . . . . . . . . . . . . . . . . . . . 7
Activate Inbound OData Services. . . . . . . . . . . . . . . . . . . . . . . . . . . . . . . . . . . . . . . . . . . . . . . . . . 7
Create Communication User for Inbound Services. . . . . . . . . . . . . . . . . . . . . . . . . . . . . . . . . . . . . . 8
Define Outbound Services. . . . . . . . . . . . . . . . . . . . . . . . . . . . . . . . . . . . . . . . . . . . . . . . . . . . . . .12
Define Communication System for Outbound Messages. . . . . . . . . . . . . . . . . . . . . . . . . . . . . . . . . 15
Define Outbound Service for Master Data Integration. . . . . . . . . . . . . . . . . . . . . . . . . . . . . . . . . . . 15
Define Technical Settings for Business Systems. . . . . . . . . . . . . . . . . . . . . . . . . . . . . . . . . . . . . . . 19
Define Replication Models. . . . . . . . . . . . . . . . . . . . . . . . . . . . . . . . . . . . . . . . . . . . . . . . . . . . . . 20
Create Guided Buying App (Optional). . . . . . . . . . . . . . . . . . . . . . . . . . . . . . . . . . . . . . . . . . . . . . 23
3.2 Configurations in SAP Ariba Buying (with guided buying capability enabled). . . . . . . . . . . . . . . . . . . . . 24
Maintain guided buying parameters. . . . . . . . . . . . . . . . . . . . . . . . . . . . . . . . . . . . . . . . . . . . . . . .24
3.3 Configurations in SAP Ariba Cloud Integration Gateway. . . . . . . . . . . . . . . . . . . . . . . . . . . . . . . . . . . . 24
Enable SAP Ariba Cloud Integration Gateway on Guided Buying. . . . . . . . . . . . . . . . . . . . . . . . . . . . 25
Configure Basic Data in SAP Ariba Cloud Integration Gateway. . . . . . . . . . . . . . . . . . . . . . . . . . . . . 26
Create a Project in SAP Ariba Cloud Integration Gateway. . . . . . . . . . . . . . . . . . . . . . . . . . . . . . . . . 27
Deploy a Project. . . . . . . . . . . . . . . . . . . . . . . . . . . . . . . . . . . . . . . . . . . . . . . . . . . . . . . . . . . . . 29
Monitor Message in SAP Ariba Cloud Integration Gateway. . . . . . . . . . . . . . . . . . . . . . . . . . . . . . . .30
4 Known Restrictions. . . . . . . . . . . . . . . . . . . . . . . . . . . . . . . . . . . . . . . . . . . . . . . . . . . . . . . . . . . . . 31
5 Appendix. . . . . . . . . . . . . . . . . . . . . . . . . . . . . . . . . . . . . . . . . . . . . . . . . . . . . . . . . . . . . . . . . . . . 32
5.1 Ticket Component. . . . . . . . . . . . . . . . . . . . . . . . . . . . . . . . . . . . . . . . . . . . . . . . . . . . . . . . . . . . . . 32
5.2 Single Sign-On for SAP Ariba. . . . . . . . . . . . . . . . . . . . . . . . . . . . . . . . . . . . . . . . . . . . . . . . . . . . . . . 32
Setting Up Guided Buying Capability with SAP Ariba Buying (2NV)
2 PUBLIC Content
1 Purpose
This document describes the general configuration steps required to manually set up the integration for SAP S/
4HANA with SAP Ariba Buying (with guided buying capability enabled) within the system landscape that has
already been installed using the corresponding installation or configuration guides.
This document supplements the existing customizing documentation in the implementation guide (IMG) and
provides additional information as required.
Please ensure that you read the documentation Guided Buying Capability with SAP Ariba Buying (2NV) for further
details and current restrictions before you set up this scope item.
Setting Up Guided Buying Capability with SAP Ariba Buying (2NV)
Purpose PUBLIC 3
2 Preparation
2.1 Prerequisites
Ensure that the following prerequisites are fulfilled before you integrate SAP Ariba Buying (with guided buying
capability enabled) with SAP S/4HANA using SAP Ariba Cloud Integration Gateway:
● Complete the setup activities for the scope items Procurement of Direct Materials (J45) and Procurement
of Services (22Z) .
● Install and configure SAP Cloud Connector (SCC) for the connection from SAP Ariba Cloud Integration
Gateway to SAP S/4HANA. For more information, see Configuring SAP Cloud Connector.
● Configure SAP Gateway according to your requirement and deployment scenario. For more information, see
SAP Gateway Foundation (SAP_GWFND).
● Ensure that you have access to Ariba Network. With your access to Ariba Network, you get the following:
○ The Ariba Network ID (ANID) assigned to your customer site.
This ID is an identification of your Ariba Network account. Typically, ANID follows a format such as
AN01031837479.
○ The logon credentials (username and password) for browser access to your Ariba Network Buyer Account.
● Ensure that SAP Ariba Support enables the required features and parameters in SAP Ariba Buying (with guided
buying capability enabled) for your customer site. The list of features and parameters that SAP Ariba Support
must configure in guided buying for your customer site is available in SAP Note 2958197 .
Note
To configure these prerequisites in guided buying, your Designated Support Contact has to log a service
request. An SAP Ariba Support representative follows up to complete the request. For more information
about contacting your Designated Support Contact, see How can I see who is my company's Designated
Support Contact (DSC) .
● Ensure that you’ve obtained the customer site name configured for your site in the
Application.Procure.S4Hana.ExternalSystemId parameter from your DSC. You must use this
customer site name as the external system ID in the SAP S/4HANA system.
Setting Up Guided Buying Capability with SAP Ariba Buying (2NV)
4 PUBLIC Preparation
2.2 Integration Workflow
To ensure the successful integration of guided buying with SAP S/4HANA using SAP Ariba Cloud Integration
Gateway, we recommend that you perform the integration tasks in the order mentioned in the following table:
Order of Performing the Tasks Integration Task Description
In SAP Ariba Buying (with guided buying capability enabled):
Step 1 Enable SAP Ariba Cloud Integration In this task, you do the following:
Gateway on Guided Buying [page 25]
● Enable SAP Ariba Cloud Integration
Gateway on guided buying to send
and receive transaction documents
from guided buying.
● Create a P-user ID and password to
access SAP Ariba Cloud Integration
Gateway. P-user ID and password
are the prerequisites for defining the
outbound service for purchase order
notification (see Step 4 in this table).
In SAP S/4HANA:
Step 2 Activate Inbound OData Services [page Register the OData Services in the SAP
7]
S/4HANA system.
Step 3 Create Communication User for Inbound Create the inbound communication user
Services [page 8]
that guided buying uses to connect to
SAP S/4HANA. You can either create a
new user or use an existing user.
Step 4 Define Outbound Services [page 12] Define outbound service for purchase or
der notification.
Note
The P-user ID and password to ac
cess SAP Ariba Cloud Integration
Gateway are prerequisites for per
forming this task. For more informa
tion about creating the P-user ID and
password, see Step 1.
Step 5 Define Communication System for Out Define communication system for out
bound Messages [page 15]
bound purchase order notification.
Step 6 Define Outbound Service for Master Data Define outbound service for master data
Integration [page 15]
integration.
Setting Up Guided Buying Capability with SAP Ariba Buying (2NV)
Preparation PUBLIC 5
Order of Performing the Tasks Integration Task Description
Step 7 Define Technical Settings for Business Enable the communication with the SAP
Systems [page 19]
Ariba system for master data.
Step 8 Define Replication Models [page 20] Specify the replication model to be used
to replicate master data to SAP Ariba.
Step 9 Create Guided Buying App (Optional) Optionally, create the guided buying app
[page 23]
if you don’t want to access guided buying
using the URL directly.
In SAP Ariba Cloud Integration Gateway:
Step 10 Configure Basic Data in SAP Ariba Cloud Configure the basic data as the first step
Integration Gateway [page 26]
to configuring an integration project for
facilitating the integration of guided buy
ing with SAP S/4HANA.
Step 11 Create a Project in SAP Ariba Cloud Inte Configure a project for each SAP S/
gration Gateway [page 27]
4HANA system that you want to connect
to guided buying using SAP Ariba Cloud
Integration Gateway.
Step 12 Deploy a Project [page 29] Deploy the project that you created to
use it in the production environment.
Step 13 Monitor Message in SAP Ariba Cloud In Monitor the successful and failed mes
tegration Gateway [page 30]
sages in SAP Ariba Cloud Integration
Gateway. You can verify the logs of failed
messages to resolve errors.
Setting Up Guided Buying Capability with SAP Ariba Buying (2NV)
6 PUBLIC Preparation
3 Configurations
3.1 Configuration in SAP S/4HANA
Setting up the connection between SAP S/4HANA and Guided Buying with SAP Ariba Buying requires some basic
configuration activities as described here.
3.1.1 Activate Inbound OData Services
Use
In this activity, the following OData Services need to be registered in the SAP S/4HANA system:
● OData Service for Purchase Requisition API: API_PURCHASEREQ_PROCESS_SRV
● Gateway: API for Attachment Service: API_CV_ATTACHMENT_SRV
Procedure
Before getting started, the SAP Gateway must be configured according to your own requirement and deployment
scenario. For more information, see SAP Gateway Foundation (SAP_GWFND).
1. Access the Activate and Maintain Services view using the T-code /n/IWFND/MAINT_SERVICE.
2. Choose Add Service, and in the next screen, enter the following search criteria and choose Get Services to start
the search:
Field Name Values
System Alias <For example,Local>
Note
Depending on how you deploy your SAP Gateway, you need to enter your
target back-end system here. Local is used in this chapter as an example
and is valid only if you’re using embedded deployment scenario.
Technical Service Name API_PURCHASEREQ_PROCESS_SRV
Setting Up Guided Buying Capability with SAP Ariba Buying (2NV)
Configurations PUBLIC 7
3. Select the row of service API_PURCHASEREQ_PROCESS_SRV and choose Add Selected Services.
4. In the dialog box, adjust the values if necessary, and choose Continue.
5. Confirm the subsequent dialog boxes to create the service.
6. On the Add Selected Services screen, navigate back to the Activate and Maintain Services screen.
7. Use the filter to find the newly created service, for example ZAPI_PURCHASEREQ_PROCESS_SRV.
8. Under ICF Nodes, verify that your service has the status Service is active.
9. Under System Aliases, verify that your SAP System Alias is LOCAL and Default System is selected.
10. Choose Call Browser to determine and test the URL. You can also find the full host name and all available ports
being configured in your SAP S/4HANA system using T-code SMICM, Goto Parameters Display .
11. Repeat steps from 2 to 10 for attachment service:
Field Name Values
System Alias Local
Technical Service Name API_CV_ATTACHMENT_SRV
Next, create the inbound communication user that guided buying uses to connect to SAP S/4HANA. See Create
Communication User for Inbound Services [page 8].
Related Information
Integration Workflow [page 5]
Prerequisites [page 4]
3.1.2 Create Communication User for Inbound Services
Use
The user you create here is relevant for the inbound communication through Web services. You can create a new
user or use an existing one. If you’re using an existing one, skip the following procedure:
Procedure
1. Log on to the SAP S/4HANA system.
2. Use transaction Role Maintenance (T-code: PFCG) to create your own role for the communication user.
3. Enter the role name, for example Z2NV_INBOUND, and choose Single Role to create a new role.
Setting Up Guided Buying Capability with SAP Ariba Buying (2NV)
8 PUBLIC Configurations
4. Choose Menu Insert Node Authorization Default .
5. Choose SAP Gateway Business Suite Enablement – Service from the dropdown list and enter the following:
Note
You can also use F4 Help to enter the value for the field TADIR Service. For example, enter
API_CV_ATTACHMENT_SRV* and then press F4.
TADIR Service
API_PURCHASEREQ_PROCESS_SRV 0001
API_CV_ATTACHMENT_SRV 0001
6. Choose Copy.
7. Choose Menu Insert Node Authorization Default .
8. Choose SAP Gateway: Service Groups Metadata from the dropdown list and enter the following:
TADIR Service
ZAPI_PURCHASEREQ_PROCESS_SRV_0001
ZAPI_CV_ATTACHMENT_SRV_0001
Note
The TADIR Service name differs depending on the value you provide when activating the inbound OData
services.
9. Choose Copy.
10. Choose Authorizations Change Authorization Data , and define the values based on your own business
requirement, or assign complete authorizations by choosing Full authorization and Save.
11. On the Change Role: Authorizations view, maintain the value for each authorization object based on your
business requirement and choose Save.
The following are the minimum set of authorization objects needed and their default values for your reference:
Authorization Object C_DRAD_OBJ:
Field Name Values
ACTVT Add or Create, Change, Display, Delete
DOKOB EBAN
STATUS *
DOKAR *
Setting Up Guided Buying Capability with SAP Ariba Buying (2NV)
Configurations PUBLIC 9
Authorization Object C_DRAW_DOK:
Field Name Values
DOKAR *
ACTVT All activities
Authorization Object C_DRAW_STA:
Field Name Values
DOKAR *
DOKST *
Authorization Object C_DRAW_TCD:
Field Name Values
DOKAR *
ACTVT All activities
Authorization Object C_DRAW_TCS:
Field Name Values
DOKAR *
DOKST *
ACTVT All activities
Authorization Object F_BKPF_BUK:
Field Name Values
BUKRS *
ACTVT Display, Display in Value Help
Authorization Object M_BANF_BSA:
Field Name Values
ACTVT Add or Create, Change, Display, Display change documents
BSART *
Authorization Object M_BANF_EKG:
Field Name Values
ACTVT Add or Create, Change, Display, Display change documents
Setting Up Guided Buying Capability with SAP Ariba Buying (2NV)
10 PUBLIC Configurations
Field Name Values
EKGRP *
Authorization Object M_BANF_EKO:
Field Name Values
ACTVT Add or Create, Change, Display, Display change documents
EKORG *
Authorization Object M_BANF_WRK:
Field Name Values
ACTVT Add or Create, Change, Display, Display change documents
WERKS *
Authorization Object M_CR_WERKS:
Field Name Values
BE_SRC_SYS *
BUKRS_EXT *
WERKS_EXT *
ACTVT Add or Create, Change, Display
Authorization Object M_RFQ_BSA:
Field Name Values
ACTVT All activities
BSART *
Authorization Object M_RFQ_EKG:
Field Name Values
ACTVT All activities
EKGRP *
Authorization Object M_RFQ_EKO:
Field Name Values
ACTVT All activities
Setting Up Guided Buying Capability with SAP Ariba Buying (2NV)
Configurations PUBLIC 11
EKORG *
12. Go to transaction User Maintenance (T-code: SU01) to create the user.
13. In the Roles tab, enter the role name you created for this communication user.
14. Enter Username, Description, and Password.
Choose the proper User Type based on your own requirement. For example, the user type Service would be
enough if this user is only used for inbound service.
15. Choose Create.
Next, define the outbound service for purchase order notification. See Define Outbound Services [page 12].
Related Information
Integration Workflow [page 5]
Prerequisites [page 4]
3.1.3 Define Outbound Services
Procedure
1. Run the transaction SOAMANAGER.
The SOA Management (<Systemname; Client>) screen is displayed in a separate window.
2. On the Service Administration tab, choose the link to Web Service Configuration.
Note
All services have to be defined in this interface.
3. On the Web Service Configuration (<Systemname; Client>) screen, choose the Design Time Object Search tab.
Enter the following search criteria:
Field Name Values
Object Type Consumer Proxy
Object Name PurchaseOrderItemHistoryNotification_Out
4. Choose Search.
The outbound service is displayed.
5. Select the CO_MMPUR_PO_ITEM_HIST_NOTIF outbound service.
6. In the Details of Consumer Proxy: CO_MMPUR_PO_ITEM_HIST_NOTIF section, go to the Configurations tab.
Choose Create Manual Configuration .
Setting Up Guided Buying Capability with SAP Ariba Buying (2NV)
12 PUBLIC Configurations
7. In the guided configuration, make the following settings:
1. On the Logical Port Name tab, enter the following data according to your business requirements:
Field Name User Action and Values
<Logical Port Name>, for example,
PO_ITEM_HIST_NOTIF_OUT
Description <Description>
Logical Port is Default Select the checkbox.
Choose Next.
2. On the Consumer Security tab, select the User ID/Password checkbox. Enter the following data according
to your business requirements:
Field Name User Action and Values
User Name <P-User ID to access the SAP Ariba
Cloud Integration Gateway>
Password <Password of the P-user to access the
SAP Ariba Cloud Integration Gateway>
Choose Next.
3. On the HTTP Settings tab, enter the following data according to your business requirements:
Field Name User Action and Values
URL Components Select the radio button.
Protocol HTTPS
Host <Host name of SAP Ariba Cloud
Integration Gateway>
Europe Data Center
○ QA environment: testacig.ariba.com
○ Production environment: acig.ariba.com
U.S. Data Center
○ QA environment: testacig-us.ariba.com
○ Production environment: acig-us.ariba.com
Port 443
Path /cxf/receiveERPMD
Setting Up Guided Buying Capability with SAP Ariba Buying (2NV)
Configurations PUBLIC 13
Field Name User Action and Values
Name of Proxy Host proxy (for example)
Port Number of Proxy Host 8080 (for example)
Make Local Call No Call in Local System
Transport Binding Type SOAP 1.1
Maximum Wait for WS Consumer 0
Optimized XML Transfer None
Compress HTTP Message Inactive
Compress Response True
Choose Next.
4. On the SOAP Protocoltab, select the value from the dropdown list for each item:
Field Name User Action and Values
RM Protocol SAP RM
Message ID Protocol Suppress ID Transfer
Data transfer scope Minimal Data Transfer
Transfer protocol Transfer via SOAP header
Choose Next.
5. On the Identifiable Business Context tab, don't enter any value. The, choose Next.
6. On the Operation Settings tab, don't enter any value. Then, choose Finish.
8. To configure the PurchaseRequesitionStatusNotification_Out outbound service, repeat step 3 to step
7.
Next, define the communication system for outbound purchase order notification. For more information, see
Define Communication System for Outbound Messages [page 15].
Related Information
Integration Workflow [page 5]
Prerequisites [page 4]
Setting Up Guided Buying Capability with SAP Ariba Buying (2NV)
14 PUBLIC Configurations
3.1.4 Define Communication System for Outbound Messages
Procedure
1. Access the transaction using the following navigation path:
IMG Path: SAP Customizing Implementation Guide Integration with Other SAP Components Integration
for Purchasing Basic Settings Define Communication Systems for Outbound Messages
2. On the Change View “Mapping of external System and Logical Port”: Overview screen, choose New Entries.
3. Enter the following details and choose Save:
Field Name Values
External System ID <Enter the customer site name configured for your site in the
Application.Procure.S4Hana.ExternalSystemId parameter you obtained from your
DSC>
Proxy Class of Logical Port CO_MMPUR_PO_ITEM_HIST_NOTIF
Logical Port <Enter the Logical Port Name you created in earlier chapter, for example, PO_ITEM_HIST_NO
TIF_OUT>
Next, define the outbound service for master data integration. See Define Outbound Service for Master Data
Integration [page 15].
Related Information
Integration Workflow [page 5]
Prerequisites [page 4]
3.1.5 Define Outbound Service for Master Data Integration
Procedure
1. Run the transaction SOAMANAGER.
The SOA Management (<Systemname; Client>) screen is displayed in a separate window.
2. On the Service Administration tab, choose the link to Web Service Configuration.
Setting Up Guided Buying Capability with SAP Ariba Buying (2NV)
Configurations PUBLIC 15
Note
All services have to be defined in this interface.
3. On the Web Service Configuration (<Systemname; Client>) screen, choose the Design Time Object Search tab.
Enter the following search criteria:
Field Name Values
Object Type Consumer Proxy
Object Name Enter the consumer proxy name according to the master data service you want
to use.
The following table lists the consumer proxy of the respective master data serv
ice.
Consumer Proxy of Different Master Data Services:
Master Data Service Consumer Proxy Name
Plants PlantMasterDataReplicationBundleRequest_Out
Assignments of Plant to Purchasing Organization PlantPurchasingOrgMasterDataReplicationBundle
Request_Out
Purchasing Groups PurchasingGroupMasterDataReplicationBundleReq
uest_Out
Purchasing Organizations PurchasingOrganisationMasterDataReplicationBu
ndleRequest_Out
Account Assignment Categories AccountAssignmentCategoryMasterDataReplicatio
nBundleRequest_Out
Company Code BNSCompanyCodeMasterDataReplicationBundleRequ
est_Out
G/L Accounts BNSGLAccountMasterDataReplicationBulkRequest_
Out
Cost Center BNSCostCenterMasterDataReplicationBulkRequest
_Out
Currency CurrencyMasterDataReplicationBundleRequest_Ou
t
Exchange Rates ExchangeRateMasterDataReplicationBundleReques
t_Out
Material Group MaterialGroupMasterDataReplicationBundleReque
st_Out
Setting Up Guided Buying Capability with SAP Ariba Buying (2NV)
16 PUBLIC Configurations
Master Data Service Consumer Proxy Name
Item Category PurchaseDocumentItemCategoryMasterDataReplica
tionBundleRequest_Out
Unit of Measurement UnitOfMeasurementMasterDataReplicationBundleR
equest_Out
The selected outbound service is displayed.
4. Select the outbound service. For example, if you’re searching for
PlantMasterDataReplicationBundleRequest_Out, select CO_LOG_MDR_PLANT.
5. In the Details of Consumer Proxy: CO_LOG_MDR_PLANT section, go to the Configurations tab. Choose Create
Manual Configuration .
6. In the guided configuration, make the following settings:
1. On the Logical Port Name tab, enter the following data according to your business requirements:
Field Name User Action and Values
Logical Port Name <Logical Port Name>, for example,
LOG_MDR_PLANT_OUT
Description <Description>
Logical Port is Default Select the checkbox.
Choose Next.
2. On the Consumer Security tab, select the User ID/Password checkbox. Enter the following data according
to your business requirements:
Field Name User Action and Values
User Name <P-User ID to access the SAP Ariba
Cloud Integration Gateway>
Password <Password of the P-user to access the
SAP Ariba Cloud Integration Gateway>
Choose Next.
3. On the HTTP Settings tab, enter the following data according to your business requirements:
Field Name User Action and Values
URL Components Select the radio button.
Protocol HTTPS
Setting Up Guided Buying Capability with SAP Ariba Buying (2NV)
Configurations PUBLIC 17
Field Name User Action and Values
Host <Host name of SAP Ariba Cloud
Integration Gateway>
Europe Data Center
○ QA environment: testacig.ariba.com
○ Production environment: acig.ariba.com
U.S. Data Center
○ QA environment: testacig-us.ariba.com
○ Production environment: acig-us.ariba.com
Port 443
Path /cxf/receiveERPMD
Name of Proxy Host proxy (for example)
Port Number of Proxy Host 8080 (for example)
Make Local Call No Call in Local System
Transport Binding Type SOAP 1.1
Maximum Wait for WS Consumer 0
Optimized XML Transfer None
Compress HTTP Message Inactive
Compress Response True
Choose Next.
4. On the SOAP Protocoltab, select the value from the dropdown list for each item:
Field Name User Action and Values
RM Protocol SAP RM
Message ID Protocol Suppress ID Transfer
Data transfer scope Minimal Data Transfer
Transfer protocol Transfer via SOAP header
Choose Next.
5. On the Identifiable Business Context tab, don't enter any value. The, choose Next.
6. On the Operation Settings tab, don't enter any value. Then, choose Finish.
Setting Up Guided Buying Capability with SAP Ariba Buying (2NV)
18 PUBLIC Configurations
7. To configure all the master data replication services, repeat step 3 to step 7.
Next, enable the communication with the SAP Ariba system for master data. For more information, see Define
Technical Settings for Business Systems [page 19].
Related Information
Integration Workflow [page 5]
Prerequisites [page 4]
3.1.6 Define Technical Settings for Business Systems
Use
To enable the communication with the SAP Ariba system, you have to define the name of the system in this
customizing activity.
Procedure
1. Access the transaction using the following navigation path:
IMG Path: SAP Customizing Implementation Guide Integration with Other SAP Components Integration
for Purchasing Basic Settings Master Data Replication for Procurement Define Technical Settings for
Business Systems
2. On the Change View “Define Business Systems”: Overview view, choose New Entries and enter the following
details.
Field Name User Action and Values
Business System Ariba
Note
Under Business System, specify a name for the SAP Ariba system. You can freely define this name, for
example, Ariba. It need not exist in the system landscape directory (SLD). Leave all other columns empty.
3. Choose Save.
Next, specify the replication model to be used to replicate master data to SAP Ariba. See Define Replication Models
[page 20].
Setting Up Guided Buying Capability with SAP Ariba Buying (2NV)
Configurations PUBLIC 19
Related Information
Integration Workflow [page 5]
Prerequisites [page 4]
3.1.7 Define Replication Models
Use
You can use this customizing activity to specify the replication model for SAP Ariba. The replication model defines
the data you want to replicate to SAP Ariba. To trigger data replication manually, you can use transaction code
DRFOUT.
The master data replication must be executed sequentially as follows:
Note
The master data objects mentioned here don’t cover all the necessary master data objects needed in Guided
Buying. To set up all the necessary master data in Guided Buying, contact your Designated Support Contact of
SAP Ariba to log the service request.
1. Currency
2. Unit of Measurement
3. Exchange Rates
4. Item Category
5. Company Code
6. Cost Center
7. Plants
8. G/L Accounts
9. Purchasing Organizations
10. Purchasing Groups
11. Material Group
12. Account Assignment Categories
13. Assignments of Plant to Purchasing Organization
Procedure
1. Access the transaction using the following navigation path:
IMG Path: SAP Customizing Implementation Guide Integration with Other SAP Components Integration
for Purchasing Basic Settings Master Data Replication for Procurement Define Replication Models
Setting Up Guided Buying Capability with SAP Ariba Buying (2NV)
20 PUBLIC Configurations
2. On the New Entries: Overview of Added Entries view, choose New Entries.
3. Enter the following details and choose Save.
Field Name User Action and Values
Replication Model <Free text, for example, Ariba>
Description Ariba Integration
4. Select the created entry and double-click on Assign Outbound Implementation.
5. On New Entries: Overview of the Added Entries screen, choose New Entries to make the following settings:
Description Outbound Implementation
Plants LMDR_PLANT
Assignments of Plant to Purchasing Organization LMDR_PLPRG
Purchasing Groups LMDR_PGRP
Purchasing Organizations LMDR_PORG
Account Assignment Categories LMDR_AACAT
Company Code AR_CCODE
G/L Accounts AR_GLACC
Cost Center AR_CCTR
Currency ARIBA_994
Exchange Rates ARIBA_995
Material Group ARIBA_993
Item Category ARIBA_996
Unit of Measurement ARIBA_999
6. Choose Save.
Note
○ Ensure that all the purchasing organizations you’re replicating have the company code assigned. This
is because company code is a mandatory field for purchasing organizations in Ariba. Using filter, you
can filter out any cross-company code purchasing organizations before you start replicating master
data.
○ For Purchasing Groups, the Purchasing Group Name field, also known as Description in S/4HANA, is a
mandatory field in Ariba. Therefore, ensure that all the purchasing groups you’re replicating have the
descriptions maintained.
○ Except for G/L accounts and Cost Center, for all the data objects mentioned in above table, when
uploading data from SAP S/4HANA to SAP Ariba, only initial load (full-load) is supported.
Setting Up Guided Buying Capability with SAP Ariba Buying (2NV)
Configurations PUBLIC 21
7. In the Dialog Structure on the left side, double-click Assign Outbound Implementation and make the following
settings for each outbound implementation that you create:
1. Select one entry and double-click Assign Target Systems for Repl. Model/Outb. Impl in the dialog structure.
2. On the Change View Assign Target Systems for Repl. Model /Outb. Impl: Overview screen, choose New
Entries, enter the following details, and save:
Field Name User Action and Values
Business System <Business system you defined in the previous
chapter, for example, Ariba>
8. After Outbound Implementation AR_CCODE has been created, select it and double-click Assign Outbound
Parameter in the dialog structure.
9. On the Change View Assign Outbound Parameter: Overview screen, choose New Entries and choose the entries
you need (multiple languages are supported). For example:
Field Name User Action and Values
Outbound Parameter PACK_SIZE_BULK
Parameter Package Size for Bulk Messages
Description
Mandatory check
10. Repeat the above step for Outbound Implementation ARIBA_993, ARIBA_994, ARIBA_995, ARIBA_996, and
ARIBA_999.
11. Choose Save.
12. After Outbound Implementation AR_GLACC has been created, select it and double-click Assign Language in
the dialog structure.
13. On the Change View Assign Language: Overview screen, choose New Entries and choose the entries you need
(multiple languages are supported). For example:
Field Name User Action and Values
Language EN
Name English
14. Choose Save.
15. Double-click Define Replication Model in the dialog structure and go back to the initial Customizing view.
16. Select the created entry and choose Activate to activate the replication model.
Next, perform one of the following steps:
● Optionally, create the guided buying app if you don’t want to access guided buying using the URL directly. See
Create Guided Buying App (Optional) [page 23].
● Configure the basic data as the first step to configuring an integration project for facilitating the integration of
guided buying with SAP S/4HANA. See Configure Basic Data in SAP Ariba Cloud Integration Gateway [page
26].
Setting Up Guided Buying Capability with SAP Ariba Buying (2NV)
22 PUBLIC Configurations
Related Information
Integration Workflow [page 5]
Prerequisites [page 4]
3.1.8 Create Guided Buying App (Optional)
Use
If you don’t want to access the Guided Buying with SAP Ariba Buying using the URL directly, do as follows to create
a custom tile of Guided Buying App on the SAP S/4HANA Fiori UI.
Procedure
1. Open Launchpad Designer in your browser using the following URL: http://<server>:<port>/sap/bc/
ui5_ui5/sap/arsrvc_upb_admn/main.html?sap-client=<client>?scope=CUST.
Note
You can also open it using the transaction /UI2/FLPD_CONF.
2. If prompted, enter your user name and password and choose Log In.
3. If it isn’t yet selected, select Catalogs to get the list of catalogs displayed.
4. In the left pane, search for the business catalog SAP_PRC_BC_PURCHASER_PR.
5. Choose the white tile on the right containing the (+) plus button.
6. Select the App Launcher - Static tile template.
7. Enter the following details:
Field Name Entry Value
Title Ariba GB, for example
Icon sap-icon://Fiori2/F0034, for example
Use semantic object navigation <Deselect the checkbox>
Target URL <Enter the URL, for example, URL of Guided Buying with SAP
Ariba Buying>
8. Save your settings.
Next, configure the basic data as the first step to configuring an integration project for facilitating the integration of
guided buying with SAP S/4HANA. See Configure Basic Data in SAP Ariba Cloud Integration Gateway [page 26].
Setting Up Guided Buying Capability with SAP Ariba Buying (2NV)
Configurations PUBLIC 23
Related Information
Integration Workflow [page 5]
Prerequisites [page 4]
3.2 Configurations in SAP Ariba Buying (with guided buying
capability enabled)
Maintain guided buying parameters [page 24]
3.2.1 Maintain guided buying parameters
After SAP Ariba Support has enabled the guided buying features for your site, your administrator can disable or
reenable the following guided buying parameters:
Guided buying feature Guided buying parameter
Supporting lean services ENABLE_LEAN_SERVICE
Transferring notes, split accounting, and custom fields ● PARAM_ENABLE_CUSTOMFIELDS_NOTES_SPLITS_FOR_S
4HANA
● ENABLE_SPLIT_BY_QUANTITY (required only for ena
bling accounting splits by quantity)
Transferring requester information ● ENABLE_ON_BEHALF_OF_CRITERIA (required only for
enabling the on-behalf-of flow)
● PARAM_DEFAULT_OBO_PURCHASE_ORG_ON_COMPANY_CO
DE_CHANGE (required only for enabling the on-behalf-of
flow)
Transferring attachments on requisition line items PARAM_ENABLE_PR_ATTACHMENTS_FOR_S4HANA
Adding price by quantity for requisitions PARAM_ENABLE_PRICE_BASED_QUANTITY
For information about disabling or reenabling guided buying parameters, see How to update guided buying
parameters.
3.3 Configurations in SAP Ariba Cloud Integration Gateway
You must do the following configurations in SAP Ariba Cloud Integration Gateway:
Enable SAP Ariba Cloud Integration Gateway on Guided Buying [page 25]
Setting Up Guided Buying Capability with SAP Ariba Buying (2NV)
24 PUBLIC Configurations
Configure Basic Data in SAP Ariba Cloud Integration Gateway [page 26]
Create a Project in SAP Ariba Cloud Integration Gateway [page 27]
Deploy a Project [page 29]
Monitor Message in SAP Ariba Cloud Integration Gateway [page 30]
3.3.1 Enable SAP Ariba Cloud Integration Gateway on Guided
Buying
Use
Enable SAP Ariba Cloud Integration Gateway on SAP Ariba Buying (with guided buying capability enabled) to send
and receive transaction documents from guided buying.
The following document types are configured for integrating SAP Ariba Buying (with guided buying capability
enabled) with SAP S/4HANA using SAP Ariba Cloud Integration Gateway:
● PurchaseRequistion
● PurchaseRequistionBatch
● PurchaseRequesitionStatusNotification
● PurchaseOrderItemHistoryNotification
● PurchaseRequisitionReplicationNotification
Procedure
1. Log on to SAP Ariba Buying (with guided buying capability enabled) using your administrator credentials.
2. On the dashboard, click Manage Core Administration .
The Welcome to Ariba Administrator page appears.
3. On the left panel, click Integration Manager Cloud Integration Gateway .
The Cloud Integration Gateway page appears.
4. Select the following checkboxes and click Save:
○ Enable the cloud integration gateway capability
○ I have read and agree to the Terms of Use and the Ariba Privacy Statement
○ In the Manage cloud integration gateway tasks section, select the following:
○ SAP S/4HANA Order/Receipt/Invoice Info
○ Import purchase requisition status updates from SAP S/4HANA for central procurement.
You will receive the P user ID for accessing SAP Ariba Cloud Integration Gateway on your registered email
address. You must configure the password for this P user ID to activate it.
The status on the Cloud Integration Gateway page appears as Enabled.
5. Click Visit the cloud integration gateway.
The SAP Ariba Cloud Integration Gateway page appears.
Next, register the OData Services in the SAP S/4HANA system. See Activate Inbound OData Services [page 7].
Setting Up Guided Buying Capability with SAP Ariba Buying (2NV)
Configurations PUBLIC 25
Related Information
Integration Workflow [page 5]
3.3.2 Configure Basic Data in SAP Ariba Cloud Integration
Gateway
Use
You must first configure the basic data as part of configuring an integration project. This section describes how to
create basic data in SAP Ariba Cloud Integration Gateway.
Procedure
1. Log on to SAP Ariba Buying (with guided buying capability enabled) using your administrator credentials.
2. On the dashboard, click Manage Core Administration .
The Welcome to Ariba Administrator page appears.
3. On the left panel, click Integration Manager Cloud Integration Gateway .
The Cloud Integration Gateway page appears.
4. Click Visit the cloud integration gateway.
5. The SAP Ariba Cloud Integration Gateway page appears.
6. In the top-right corner of the Home page, click the customer name or AN ID of the customer, and choose Basic
Data.
The Trading Partner System Information table that lists the details of the basic data configured in SAP Ariba
Cloud Integration Gateway appears.
7. At the top of the Trading Partner System Information table, click Add and enter the following details:
ERP Name Select SAP S/4HANA
ERP Version Select 2020
System ID Enter the logical name of your SAP S/4HANA system.
Time Zone Choose the time zone of your SAP S/4HANA system from
the dropdown.
8. Click Save.
9. Click Finish.
Next, configure a project for each SAP S/4HANA system that you want to connect to guided buying using SAP
Ariba Cloud Integration Gateway. See Create a Project in SAP Ariba Cloud Integration Gateway [page 27].
Setting Up Guided Buying Capability with SAP Ariba Buying (2NV)
26 PUBLIC Configurations
Related Information
Integration Workflow [page 5]
3.3.3 Create a Project in SAP Ariba Cloud Integration Gateway
Use
You must configure a project for each SAP S/4HANA system that you want to connect to guided buying using SAP
Ariba Cloud Integration Gateway. The project includes the connection and the mapping information of an SAP S/
4HANA system. This section describes how to create the project in SAP Ariba Cloud Integration Gateway to
integrate guided buying with SAP S/4HANA system.
Procedure
1. Log on to SAP Ariba Buying (with guided buying capability enabled) using your administrator credentials.
2. On the dashboard, click Manage Core Administration .
The Welcome to Ariba Administrator page appears.
3. On the left panel, click Integration Manager Cloud Integration Gateway .
The Cloud Integration Gateway page appears.
4. Click Visit the cloud integration gateway.
5. The SAP Ariba Cloud Integration Gateway page appears.
6. On the Home page, you can view the list of existing integration projects. Click Create a New Integration Project
to create new integration project.
7. On the Basic Information page, enter the following basic project information and click Next:
Field Description
Project Name Enter a project name for the integration project that you
want to create.
Product Select Ariba Procurement.
8. On the Connection page, click Add new Connection.
9. On the Please Provide Your Connection Details page, enter the following information:
Field Description
Transport Type Select CloudConnector.
Environment Select TEST / PRODUCTION.
Name Enter the name to identify the connection that you create.
Setting Up Guided Buying Capability with SAP Ariba Buying (2NV)
Configurations PUBLIC 27
Field Description
System ID Choose the logical name of your SAP S/4HANA system.
Connect to Backend (The following configuration is required for connecting SAP Ariba Cloud Integration
Gateway to SAP S/4HANA system.)
Field Description
Document Type Select ANY.
Domain Name Enter the host name of the service URL configured as the
Virtual Host Name in Cloud Connector.
Port Enter the virtual port number of the backend system as con
figured in Cloud Connector.
Client ID Client ID of the backend system.
Location ID Location ID as configured in Cloud Connector.
Authentication Type Select Basic.
Username Enter the username configured for the inbound communica
tion in SAP S/4HANA.
Password Enter the password configured for the inbound communica
tion in SAP S/4HANA.
Connect Trading Partner to CIG (The following configuration is required to connect the SAP S/4HANA system
to SAP Ariba Cloud Integration Gateway.)
Field Descriptions
Authentication Type Select BASIC.
Username Enter the P user ID of the SAP S/4HANA user to access SAP
Ariba Cloud Integration Gateway.
As an SAP S/4HANA user, if you do not have a P user ID, a
popup window is displayed to help you create the P user ID.
After you enter the details, you will receive the P user ID for
accessing SAP Ariba Cloud Integration Gateway on your reg
istered email address. You must configure the password for
this P user ID to activate it.
10. Click Save, and then click Next.
11. Mappings are not required. Click Next.
12. In the Cross Reference page, click Next until the Realm ID tab appears selected. Choose the realm ID of the
guided buying system from the dropdown list and click Next.
Review the information in the Configuration Confirmation page. Choose the edit icon to modify the details of
any configuration.
13. Click Confirm.
Next, deploy the project that you created to use it in the production environment. See Deploy a Project [page 29].
Setting Up Guided Buying Capability with SAP Ariba Buying (2NV)
28 PUBLIC Configurations
Related Information
Integration Workflow [page 5]
3.3.4 Deploy a Project
Use
After you create the project, you must deploy it to use the project in the production environment.
Procedure
1. Logon to SAP Ariba Buying (with guided buying capability enabled) using your administrator credentials.
2. On the dashboard, click Manage Core Administration .
The Welcome to Ariba Administrator page appears.
3. On the left panel, click Integration Manager Cloud Integration Gateway .
The Cloud Integration Gateway page appears.
4. Click Visit the cloud integration gateway.
5. The SAP Ariba Cloud Integration Gateway page appears.
6. In the Action column for the project you created, click Select and choose Edit.
7. Go to the Test step.
8. The Project Self Test page appears.
Note
A tick-mark under the Pass/Fail column indicates that the project has passed the self-test.
9. Select Skip Test.
You can view that the Go Live button is enabled.
10. Specify the date and time to schedule the deployment to production in Mark Project Active On.
11. Choose Go Live .
Next, monitor the successful and the failed messages in SAP Ariba Cloud Integration Gateway. See Monitor
Message in SAP Ariba Cloud Integration Gateway [page 30].
Related Information
Integration Workflow [page 5]
Setting Up Guided Buying Capability with SAP Ariba Buying (2NV)
Configurations PUBLIC 29
3.3.5 Monitor Message in SAP Ariba Cloud Integration Gateway
Use
This section describes the procedure that you can perform to monitor messages in SAP Ariba Cloud Integration
Gateway.
Procedure
1. Logon to SAP Ariba Buying (with guided buying capability enabled) using your administrator credentials.
2. On the dashboard, click Manage Core Administration .
The Welcome to Ariba Administrator page appears.
3. On the left panel, click Integration Manager Cloud Integration Gateway .
The Cloud Integration Gateway page appears.
4. Click Visit the cloud integration gateway.
5. The SAP Ariba Cloud Integration Gateway page appears.
6. On the left navigation panel, click Transaction Tracker.
7. On the Transaction Tracker panel on the right side, in the Environment field, choose the environment - Test or
Production - where you want to perform the search. Click Search.
The list of all messages, including the successful and the failed messages, appears. You can verify the logs of
failed messages to resolve errors.
Note
In addition, you can use the list of filters such as Document Status, Document Type, Sender, and Receiver
in the search criteria to display relevant messages. The PurchaseRequistion,
PurchaseRequistionBatch, PurchaseRequesitionStatusNotification,
PurchaseOrderItemHistoryNotification, and the
PurchaseRequisitionReplicationNotification document types are available for integrating
guided buying with SAP S/4HANA using SAP Ariba Cloud Integration Gateway.
Related Information
Integration Workflow [page 5]
Setting Up Guided Buying Capability with SAP Ariba Buying (2NV)
30 PUBLIC Configurations
4 Known Restrictions
The following interfaces between SAP Ariba Guided Buying capability and SAP S/4HANA are currently not
supported. The solution is planned to be delivered in the upcoming releases. A Guided Buying requisition can be
edited only until it’s approved in SAP Ariba Guided Buying. The following are yet to be supported:
● Editing a purchase requisition to add a new line item.
● Editing a purchase requisition to delete an existing line item.
● Transferring attachments added at the header level of purchase requisitions in Guided Buying.
● Editing attachments after they are added to a line item. Users must first delete the attachment and then add
the updated attachment again.
● Flagging errors or warnings for duplicate file attachments. Multiple copies of the same file can be sent to SAP
S/4HANA.
● Syncing the changes made to field values on purchase requisitions in SAP S/4HANA with the corresponding
fields on requests in Guided Buying.
● Configuring the workflows specific to the SAP Ariba shopping cart for the overall release of requisitions in SAP
S/4HANA.
● Supplier collaboration and request for proposals for lean services items.
● Notifications on the dashboard with status information for requests that include lean services items. Users can
view status information about a request only by viewing the History record of the request.
● Partial ordering and partial invoicing.
Setting Up Guided Buying Capability with SAP Ariba Buying (2NV)
Known Restrictions PUBLIC 31
5 Appendix
5.1 Ticket Component
Component Use for...
MM-PUR-REQ
SAP S/4HANA API. Used for issues in SAP S/4HANA for pur
chase requisition creation in SAP S/4HANA.
MM-PUR-PO
SAP S/4HANA API. Used for issues in SAP S/4HANA for trans
ferring purchase order, SES, goods receipt, and invoice status
notification.
BNS-ARI-CI-S4-MM
Ariba Integration for SAP S/4HANA through SAP Ariba Cloud
Integration Gateway. Used for issues with mapping in SAP
Ariba Cloud Integration Gateway.
FI-GL
SAP S/4HANA API. Used for issues in SAP S/4HANA for trans
ferring financial accounting master data from SAP S/4HANA
to SAP Ariba Buying.
CA-GTF-EI
SAP S/4HANA API. Used for issues in SAP S/4HANA for trans
ferring foundation master data from SAP S/4HANA to SAP
Ariba Buying.
BNS-INT-MDR
SAP S/4HANA API. Used for issues in SAP S/4HANA for trans
ferring procurement master data from SAP S/4HANA to SAP
Ariba Buying.
CA-GTF-INT-ARI
SAP S/4HANA Scope item content.
BNS-ARI-S4-GB
Issues related to integration between SAP S/4HANA and SAP
Ariba Buying (with guided buying capability enabled).
5.2 Single Sign-On for SAP Ariba
Customers can enable Single Sign-On (SSO) for SAP Ariba. To enable it, your Designated Support Contact has to
log a service request and provide the following information:
● Log in URL
● Log out URL
Setting Up Guided Buying Capability with SAP Ariba Buying (2NV)
32 PUBLIC Appendix
● Signing certificate
● Metadata
An SAP Ariba Support representative follows up to complete the request.
For more information about contacting your Designated Support Contact, see How can I see who is my company's
Designated Support Contact (DSC) .
Setting Up Guided Buying Capability with SAP Ariba Buying (2NV)
Appendix PUBLIC 33
Important Disclaimers and Legal Information
Hyperlinks
Some links are classified by an icon and/or a mouseover text. These links provide additional information.
About the icons:
● Links with the icon : You are entering a Web site that is not hosted by SAP. By using such links, you agree (unless expressly stated otherwise in your agreements
with SAP) to this:
● The content of the linked-to site is not SAP documentation. You may not infer any product claims against SAP based on this information.
● SAP does not agree or disagree with the content on the linked-to site, nor does SAP warrant the availability and correctness. SAP shall not be liable for any
damages caused by the use of such content unless damages have been caused by SAP's gross negligence or willful misconduct.
● Links with the icon : You are leaving the documentation for that particular SAP product or service and are entering a SAP-hosted Web site. By using such links, you
agree that (unless expressly stated otherwise in your agreements with SAP) you may not infer any product claims against SAP based on this information.
Videos Hosted on External Platforms
Some videos may point to third-party video hosting platforms. SAP cannot guarantee the future availability of videos stored on these platforms. Furthermore, any
advertisements or other content hosted on these platforms (for example, suggested videos or by navigating to other videos hosted on the same site), are not within the
control or responsibility of SAP.
Beta and Other Experimental Features
Experimental features are not part of the officially delivered scope that SAP guarantees for future releases. This means that experimental features may be changed by SAP at
any time for any reason without notice. Experimental features are not for productive use. You may not demonstrate, test, examine, evaluate or otherwise use the
experimental features in a live operating environment or with data that has not been sufficiently backed up.
The purpose of experimental features is to get feedback early on, allowing customers and partners to influence the future product accordingly. By providing your feedback
(e.g. in the SAP Community), you accept that intellectual property rights of the contributions or derivative works shall remain the exclusive property of SAP.
Example Code
Any software coding and/or code snippets are examples. They are not for productive use. The example code is only intended to better explain and visualize the syntax and
phrasing rules. SAP does not warrant the correctness and completeness of the example code. SAP shall not be liable for errors or damages caused by the use of example
code unless damages have been caused by SAP's gross negligence or willful misconduct.
Gender-Related Language
We try not to use gender-specific word forms and formulations. As appropriate for context and readability, SAP may use masculine word forms to refer to all genders.
Setting Up Guided Buying Capability with SAP Ariba Buying (2NV)
34 PUBLIC Important Disclaimers and Legal Information
Setting Up Guided Buying Capability with SAP Ariba Buying (2NV)
Important Disclaimers and Legal Information PUBLIC 35
www.sap.com/contactsap
© 2021 SAP SE or an SAP affiliate company. All rights reserved.
No part of this publication may be reproduced or transmitted in any form
or for any purpose without the express permission of SAP SE or an SAP
affiliate company. The information contained herein may be changed
without prior notice.
Some software products marketed by SAP SE and its distributors
contain proprietary software components of other software vendors.
National product specifications may vary.
These materials are provided by SAP SE or an SAP affiliate company for
informational purposes only, without representation or warranty of any
kind, and SAP or its affiliated companies shall not be liable for errors or
omissions with respect to the materials. The only warranties for SAP or
SAP affiliate company products and services are those that are set forth
in the express warranty statements accompanying such products and
services, if any. Nothing herein should be construed as constituting an
additional warranty.
SAP and other SAP products and services mentioned herein as well as
their respective logos are trademarks or registered trademarks of SAP
SE (or an SAP affiliate company) in Germany and other countries. All
other product and service names mentioned are the trademarks of their
respective companies.
Please see https://www.sap.com/about/legal/trademark.html for
additional trademark information and notices.
THE BEST RUN
You might also like
- SAP S/4HANA Retail: Processes, Functions, CustomisingFrom EverandSAP S/4HANA Retail: Processes, Functions, CustomisingRating: 3 out of 5 stars3/5 (1)
- S11 OdataDocument11 pagesS11 OdatatrhalageriNo ratings yet
- White Paper On Fusion Advanced Collections Promise To PayDocument29 pagesWhite Paper On Fusion Advanced Collections Promise To PaynaveenravellaNo ratings yet
- Errors and Solutions Archives - SAP PI - PO Blog PDFDocument30 pagesErrors and Solutions Archives - SAP PI - PO Blog PDFSujith KumarNo ratings yet
- Implementing Integrated Business Planning: A Guide Exemplified With Process Context and SAP IBP Use CasesFrom EverandImplementing Integrated Business Planning: A Guide Exemplified With Process Context and SAP IBP Use CasesNo ratings yet
- The Ultimate C - C - TS452 - 1909 - SAP Certified Application Associate - SAP S4HANA Sourcing and ProcurementDocument3 pagesThe Ultimate C - C - TS452 - 1909 - SAP Certified Application Associate - SAP S4HANA Sourcing and ProcurementKirstingNo ratings yet
- Maheshwaran ISRDocument3 pagesMaheshwaran ISRmaheshwaNo ratings yet
- SAP Cloud Platform Solution Diagrams & Icons: Guidelines v09Document49 pagesSAP Cloud Platform Solution Diagrams & Icons: Guidelines v09Thiago VertaNo ratings yet
- RN Apo 31 enDocument125 pagesRN Apo 31 enAakriti Ch100% (1)
- Top 20 Network Administrator Interview Questions and AnswersDocument4 pagesTop 20 Network Administrator Interview Questions and Answersmikesoni SNo ratings yet
- The Complete Web Assistant: Provide in-application help and training using the SAP Enable Now EPSSFrom EverandThe Complete Web Assistant: Provide in-application help and training using the SAP Enable Now EPSSNo ratings yet
- Business Process Document: Prepared By: Materials Management Team Date: 3Document25 pagesBusiness Process Document: Prepared By: Materials Management Team Date: 3Suneel Joseph100% (1)
- 04 KTS OverviewDocument11 pages04 KTS OverviewJayakumarNo ratings yet
- Car Pos TasksDocument1 pageCar Pos Tasksb_Randhawa1136No ratings yet
- Transportation Management in SAP S - 4HANA vs. LE-TRADocument108 pagesTransportation Management in SAP S - 4HANA vs. LE-TRAdatta77100% (1)
- 02 S4hana - 1909 - Business - Scope - For All ModulesDocument227 pages02 S4hana - 1909 - Business - Scope - For All ModulesMOORTHYNo ratings yet
- Warehouse Management Assign On in Assignment. It Can Be Assigned To A Number of CombinationsDocument7 pagesWarehouse Management Assign On in Assignment. It Can Be Assigned To A Number of CombinationsAyan AdhikaryNo ratings yet
- Catch Weight ManagementDocument22 pagesCatch Weight ManagementJagdish NaiduNo ratings yet
- Steps To Setup N-Step Workflow Approval - Brief StepsDocument4 pagesSteps To Setup N-Step Workflow Approval - Brief Stepsgaucombat78No ratings yet
- VenkatSAP MM ResumeDocument6 pagesVenkatSAP MM ResumephaniNo ratings yet
- Material MasterDocument17 pagesMaterial Mastermic29100% (3)
- Configuration Rationale Document - Personnel StructureDocument11 pagesConfiguration Rationale Document - Personnel Structurepkank09100% (1)
- MM Truebell KdsDocument5 pagesMM Truebell KdsharyaniNo ratings yet
- 1-Software Update Manager Overview and ScenariosDocument18 pages1-Software Update Manager Overview and ScenariosAbdallah ZaineeldenNo ratings yet
- FS - MM - Vendor PO Eligible ItemsDocument14 pagesFS - MM - Vendor PO Eligible ItemsSUBHOJIT BANERJEENo ratings yet
- Restrictions For SAP CWM in SAP S/4HANADocument11 pagesRestrictions For SAP CWM in SAP S/4HANATuấn Nguyễn Khắc MinhNo ratings yet
- SAP SRM Advanced CCM Cookbook PDFDocument11 pagesSAP SRM Advanced CCM Cookbook PDFarunkotaNo ratings yet
- Bestpractice Pos AnalyticsDocument32 pagesBestpractice Pos Analyticsnataliperalta188100% (1)
- DPLM Log Eam Simplicity PDFDocument7 pagesDPLM Log Eam Simplicity PDFnag_gvnrNo ratings yet
- Sap S4hana Mm-12Document46 pagesSap S4hana Mm-12José RoblesNo ratings yet
- C Ibp 2311Document6 pagesC Ibp 2311Zerihun FekadeNo ratings yet
- Sap Is Retail Sample Resume 2Document4 pagesSap Is Retail Sample Resume 2Deepak Singh PatelNo ratings yet
- VIkas Choudhary MMDocument3 pagesVIkas Choudhary MMBILLVARAJ GNo ratings yet
- Sap LE Course ContentDocument5 pagesSap LE Course ContentJayaram prasadNo ratings yet
- SAP PS Syllabus in ACTE: 1. Introduction To PS ModuleDocument3 pagesSAP PS Syllabus in ACTE: 1. Introduction To PS ModuleMidhun Mohan MNo ratings yet
- Sap MM in S4 Hana ContentDocument2 pagesSap MM in S4 Hana ContentHumnabada SushankNo ratings yet
- Sap-Ewm ResumeDocument3 pagesSap-Ewm Resumemahaboobpasha.ewmNo ratings yet
- Project RealizationDocument8 pagesProject RealizationLokesh ModemzNo ratings yet
- Yard Management-Sap HelpDocument99 pagesYard Management-Sap HelpBLNo ratings yet
- SAP MM Course Content and Timelines - Advance Level (Package 2)Document18 pagesSAP MM Course Content and Timelines - Advance Level (Package 2)Naveen KumarNo ratings yet
- LSMW IntroductionDocument37 pagesLSMW IntroductionAlina AlexNo ratings yet
- Project ClassesDocument54 pagesProject ClassesjaiNo ratings yet
- SAP Model Configuration PDFDocument2 pagesSAP Model Configuration PDFprodigious84No ratings yet
- Subbareddy M: Professional SummaryDocument4 pagesSubbareddy M: Professional SummaryEKTA Simaria (US)No ratings yet
- Apo Sapapo - Curto Simu Id Display Pds JPNDocument12 pagesApo Sapapo - Curto Simu Id Display Pds JPNnguyencaohuyNo ratings yet
- SAP Overview: ACC LimitedDocument37 pagesSAP Overview: ACC LimitedSrinivasa ReddyNo ratings yet
- Profile Synopsis: SAP-Sales & Distribution Experienced ProfessionalDocument8 pagesProfile Synopsis: SAP-Sales & Distribution Experienced ProfessionalSourav SinghNo ratings yet
- DevGuide ManageIntContent ExternalDocument922 pagesDevGuide ManageIntContent ExternalSefa ArslanNo ratings yet
- PP Module 5 - Production Execution 1 - Confirm ENGDocument135 pagesPP Module 5 - Production Execution 1 - Confirm ENGhuynh thi y vi100% (1)
- Batchmangement Configdocument 180819171150Document25 pagesBatchmangement Configdocument 180819171150Fernando TlaxaloNo ratings yet
- Sap SCM Ewm Vs Sap Ecc WMDocument5 pagesSap SCM Ewm Vs Sap Ecc WMJP49466No ratings yet
- What Is Subsequent Adjustment in Process of SubcontractingDocument4 pagesWhat Is Subsequent Adjustment in Process of Subcontractingsidharth kumarNo ratings yet
- Test 1Document40 pagesTest 1kiranNo ratings yet
- 3.SAP Retail Using FioriDocument7 pages3.SAP Retail Using FioriGirishNo ratings yet
- Production Integration - Component Consumption and Receipt in Warehouse (1VB)Document7 pagesProduction Integration - Component Consumption and Receipt in Warehouse (1VB)agvNo ratings yet
- Overview of Sap MM Implementation Project Design FlowDocument1 pageOverview of Sap MM Implementation Project Design FlowKhang MinhNo ratings yet
- Edi 947Document20 pagesEdi 947Krishna AkulaNo ratings yet
- Batch Management in Outbound Processing (1V7 - US) : Test Script SAP S/4HANA - 15-02-22Document25 pagesBatch Management in Outbound Processing (1V7 - US) : Test Script SAP S/4HANA - 15-02-22ssNo ratings yet
- Sap PM RequirementDocument2 pagesSap PM RequirementSridhar KalyanNo ratings yet
- Sap AbapDocument4 pagesSap AbapAarav ChoudharyNo ratings yet
- Ind AS 18 Ravi V1Document34 pagesInd AS 18 Ravi V1raviNo ratings yet
- C S4CPR 2302Document30 pagesC S4CPR 2302maazsz111No ratings yet
- NTLM Over HTTP Protocol SpecificationDocument21 pagesNTLM Over HTTP Protocol SpecificationMarianStoicescuNo ratings yet
- PD Nemo Handy-A 2.30Document20 pagesPD Nemo Handy-A 2.30ViswanaathNo ratings yet
- 46 XxsettingsDocument52 pages46 XxsettingsIlanchezhian RajuNo ratings yet
- CCNA Dis4 - Chapter 4 - Identifying Application Impacts On Network Design - PPT (Compatibility Mode)Document90 pagesCCNA Dis4 - Chapter 4 - Identifying Application Impacts On Network Design - PPT (Compatibility Mode)http://heiserz.com/100% (3)
- Akka HTTPDocument23 pagesAkka HTTPTejaswiniNo ratings yet
- Chapter 3 Application LayerDocument39 pagesChapter 3 Application LayerTanu SrivastavaNo ratings yet
- Tcpip Used PortsDocument10 pagesTcpip Used PortsAndres Felipe Rios ArbelaezNo ratings yet
- Elasticsearch TutorialDocument82 pagesElasticsearch Tutorialsagargupta012100% (2)
- Readme VmwareDocument291 pagesReadme VmwareCordoba ClaudioNo ratings yet
- Alfresco Security Best Practices - GuideDocument55 pagesAlfresco Security Best Practices - GuideWilliam SilvaNo ratings yet
- Multimedia With Internet and Animation: Unit 4Document24 pagesMultimedia With Internet and Animation: Unit 4Tanmay TawteNo ratings yet
- Data Synchronization in AngularJSDocument24 pagesData Synchronization in AngularJSLR Seiya CordobaNo ratings yet
- Cognos DispatcherDocument17 pagesCognos Dispatcherabdul87sNo ratings yet
- Software Requirement Specification Software EngineeringDocument20 pagesSoftware Requirement Specification Software EngineeringRochana Ramanayaka100% (1)
- CCNA 1 - Chapter 2 SummaryDocument5 pagesCCNA 1 - Chapter 2 Summarydan8507No ratings yet
- ETranslation Connect To WebserviceDocument22 pagesETranslation Connect To WebserviceLeonNo ratings yet
- EC8551 2marksDocument21 pagesEC8551 2marksjohnbennysNo ratings yet
- CEA100 MidtermModuleDocument55 pagesCEA100 MidtermModuleJoshua De Vera RoyupaNo ratings yet
- Catalogo Indutivo m12 m18Document14 pagesCatalogo Indutivo m12 m18Carlos HuaiquinaoNo ratings yet
- 53i SIP UserGuide Ma en 0702Document102 pages53i SIP UserGuide Ma en 0702aldillon101No ratings yet
- SSDFGDocument363 pagesSSDFGJavid HussainNo ratings yet
- Apache Doris Docs (English) - CompressedDocument1,714 pagesApache Doris Docs (English) - CompressedZhafri FadzilNo ratings yet
- Dynamics APIDocument393 pagesDynamics APIJoji VargheseNo ratings yet
- Metro SettingsDocument8 pagesMetro Settingsangel_gleason_2100% (1)
- Setting Up Django With NginxDocument13 pagesSetting Up Django With NginxGaurav SharmaNo ratings yet
- Chinna K: Professional SummaryDocument3 pagesChinna K: Professional SummarySiddu KNo ratings yet