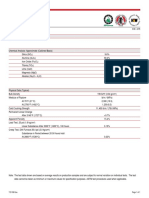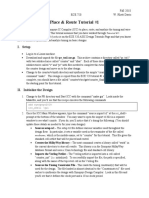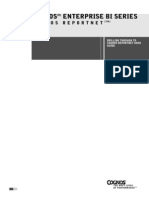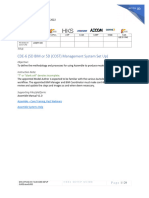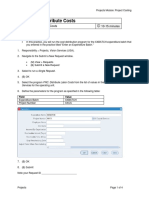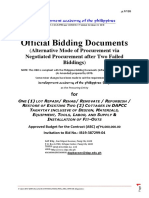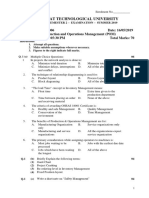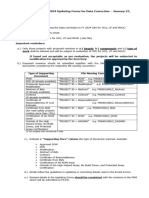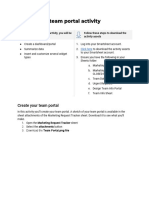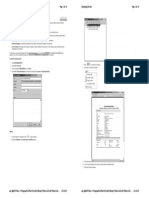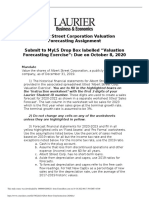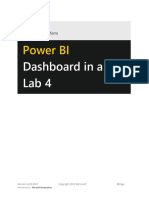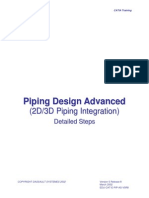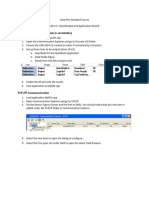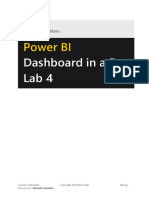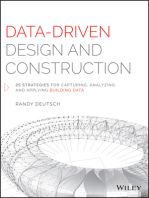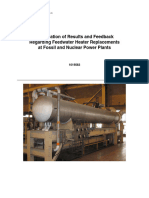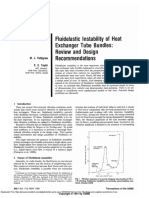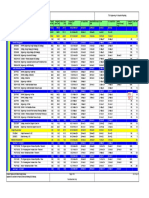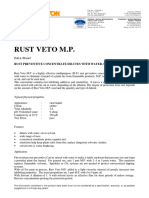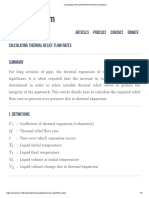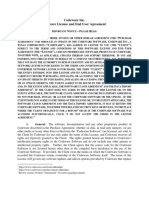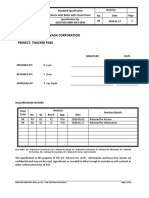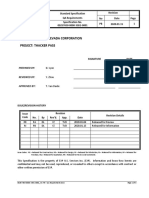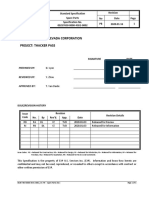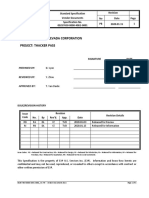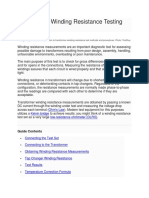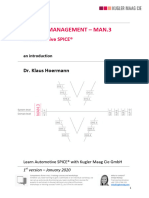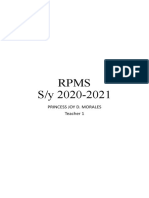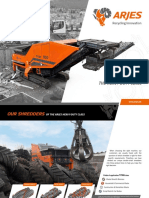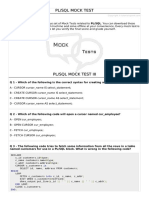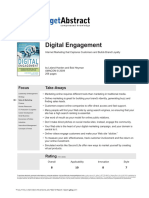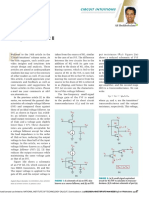Professional Documents
Culture Documents
Costpoint 7 Engineering Requisitions Rev Draft
Costpoint 7 Engineering Requisitions Rev Draft
Uploaded by
Subrata DasOriginal Description:
Copyright
Available Formats
Share this document
Did you find this document useful?
Is this content inappropriate?
Report this DocumentCopyright:
Available Formats
Costpoint 7 Engineering Requisitions Rev Draft
Costpoint 7 Engineering Requisitions Rev Draft
Uploaded by
Subrata DasCopyright:
Available Formats
Costpoint Guide To
Engineering Purchase Requisition Development
Process to develop a Purchase Order Requisition (POR) for long-lead items:
Process Overview
1. Engineering will put together the DCAP package of all engineering drawings, specifications, and attachments.
2. Engineering will create the electronic requisition in CostPoint for all requisitions initiated by Engineering as these items are finalized and need to be
quoted (i.e. sent to Purchasing).
3. Engineering will wait for the e-req to be fully approved in CostPoint (they will receive notification when req is approved).
4. Engineering will then print a PDF of the req for inclusion in the package.
5. The package will then be distributed to all on list for approval as per current process.
Costpoint Process
Step A – Log into Costpoint
Access to Costpoint is thru the following Link https://citrixapps.babcockpower.com/Citrix/Babcock-StoreWeb
OR
Access “Babcock Power Links” and select “Citrix Web Interface”
10/27/2020 1 of 16 Rev: DRAFT
Select “Costpoint”
10/27/2020 2 of 16 Rev: DRAFT
This can
remain blank.
10/27/2020 3 of 16 Rev: DRAFT
Step B – Go to “Manage Purchase Requisitions”
Materials Procurement Planning Purchase Requisitions Manage Purchase Requisitions.
10/27/2020 4 of 16 Rev: DRAFT
Step C – Entering Costpoint Purchase Requisitions:
1.a 1.b 1.c 1.d
1
1) “Identification” data
a. “Requisition ID” – Enter the normal Engineering Long Lead item requisition number; Example L121116101
b. “Rev” = “0” Default and should not require change.
c. “Approval Process” = (Click on magnifying glass and then enter Project Manager from the below list)
i. BACONLL – Bill Arwood / Condenser
ii. BAFWHLL – Bill Arwood / FWH
iii. BAMSXLL – Bill Arwood / MSR/IPX
iv. GACONLL – Grant A / Condenser
v. GAFWHLL – Grant A / FWH
vi. GAMSXLL – Grant A / MSR/IPX
vii. JLCONLL – Jear / Condenser
viii. JLFWHLL – Jear / FWH
ix. JLMSRXLL – Jear / MSR/IPX
x. SLKCONLL – Dave S / Condenser
xi. SLKFWHLL – Dave Slack / FWH
xii. SLKMSXLL – Dave Slack / MSR/IPX
xiii. STKCONLL – Dan S / Condenser
xiv. STKFWHLL – Dan S / FWH
xv. STKMSXLL – Dan S / MSR/IPX
d. “Status” = “Pending” until “Submit for Approval” is selected when ready to distribute.
10/27/2020 5 of 16 Rev: DRAFT
2) “Header” Tab
a. Verify your “Requisitioner” data is correct.
b. “Requisition Date”; Should auto populate with current date.
c. Enter “Buyer” for project based on listing from Curtis Miller.
a. EXCEPTION: Buyer for ALL TUBE PURCHASES is Derek Deterding
d. No additional data is required in this tab.
10/27/2020 6 of 16 Rev: DRAFT
3) “Accounting Defaults” Tab
a. Enter “Project” Code: Project charging information (See below)
• Type in the project prefix: Example “T12111”
• Click on “more values” and a full listing of available options will appear.
10/27/2020 7 of 16 Rev: DRAFT
• Scroll down to item for the purchase order requisition and double left click on it and the field will be populated.
b. Update the “Organization” in this tab to agree with product area. (NO NOT update “Organization” in the “Header” tab)
• Open the pull-down menu and select appropriate “Organization” with “(POC)” in the “Org Name”
10/27/2020 8 of 16 Rev: DRAFT
c. No additional data is required in this tab.
10/27/2020 9 of 16 Rev: DRAFT
Step 4 – “Other Information” Tab
a. Can enter Requested Date (due date materials needed on site, start date for subcontractors, etc) This can be modified later.
• If unknow, leave blank.
b. Leave all other fields blank.
Step 5 – “Enter Notes” Tab
1) Enter project related notes if required.
a. This area is normally not populated by Engineering as it includes items outside of technical scope.
10/27/2020 10 of 16 Rev: DRAFT
Step 6 – “Assign PO Defaults” Tab (Normally everything is left blank)
1) Normally leave all fields blank.
Step 7 – “Security Requirements” Tab
1) Normally leave all fields blank
Step 8 – Enter Requisition Lines
a) Click “New” to create a new line item or (ctrl + n)
b) Use CopyCopy Record to repeat line item if needed
c) Use Delete tab to remove unwanted lines
d) Fill out required fields to complete each line. Costpoint will tell you if you need to fill out additional fields before saving.
• “Item”- Select from the pull-down menu.
• “Description” – Standards line item DESCRIPTION pull-down menu.
• “Line Notes” – Add all missing text to fully describe the item
i. Click on edit box to open text window.
• “Commodity” Verify correct or select from pull-down list.
• “Quantity” Needs to agree with “Req UM”
10/27/2020 11 of 16 Rev: DRAFT
• “Internal Notes” (Topics other reviewers should be aware of)
• “Req UM” - This needs to agree with above items as a warning message will be displayed if not correct.
i. If not sure, reference previous PO for this commodity.
• “Ship ID” needs to be typed/selected as “TEI-PO Body” for all E-requisitions
• When trying to “Save” - Messages will appear if other fields need to be populated.
e) If Items are for more than one account item (Single purchase for multiple units or orders) then the accounts need to be defined and associated material
and/or services noted for each, click on “Accounts”.
f)
g) Enter data in appropriate fields and add lines or modify similar to requisition lines.
Step 9 – Saving Work
a. Saving work cannot happen until after completion of the above items and no errors exist.
b. Click on “Save” or “Save & Continue”
c.
d. Look for “Message(s) at bottom of screen with input Error(s) and Warnings listed.
i. Saving may not be possible until all error and messages are resolved.
10/27/2020 12 of 16 Rev: DRAFT
Step 10 -- Printing:
Step 1: Move back to the “Purchase Requisitions” tab
a) Click on “Purchase Requisitions” tab
b) Click on “Print Purchase Requisitions”
10/27/2020 13 of 16 Rev: DRAFT
c) Find the document(s) to print.
a. No need to fill out top cells with RED asterisk. Leave Blank
a. Use “Option” and “Start” to find POR.
b. Click on the “Print Options” button
10/27/2020 14 of 16 Rev: DRAFT
c. Click on “Ok”
d. Using the default options should print out a PDF document.
d. Click on print
e. Click on “Open”
f. Save or modify as needed.
Step 11 – Approve and Issue for Approvals
a) Click on the “Submit for Approval” button
b)
a)
d)
c) Status will change to “In-Approval”
10/27/2020 15 of 16 Rev: DRAFT
d) Approval distribution can be seen by clicking on “Hdr Approvals”
e)
f) Printing will now require the “In Approval” box be checked.
g)
10/27/2020 16 of 16 Rev: DRAFT
You might also like
- Instructions IIT PaveDocument3 pagesInstructions IIT PaveRam0% (1)
- Refractory Datasheet - KAST-O-LITE 23 LI PLUSDocument1 pageRefractory Datasheet - KAST-O-LITE 23 LI PLUSSubrata DasNo ratings yet
- Refractory Datasheet 1 - KORUNDAL XDDocument1 pageRefractory Datasheet 1 - KORUNDAL XDSubrata DasNo ratings yet
- CompTIA A+ Certification All-in-One Exam Questions Prep (220-701 & 220-702)From EverandCompTIA A+ Certification All-in-One Exam Questions Prep (220-701 & 220-702)Rating: 2.5 out of 5 stars2.5/5 (6)
- Octavia's Brood Intro and EpilogueDocument5 pagesOctavia's Brood Intro and EpilogueJosué Gt100% (1)
- VF S2A Partner Hands On Script - Order Management+OCDocument5 pagesVF S2A Partner Hands On Script - Order Management+OCirawan_22No ratings yet
- Vivado TutorialDocument16 pagesVivado TutorialAshish KhachaneNo ratings yet
- 6.0. Financial FeasibilityDocument17 pages6.0. Financial FeasibilityTemoteo L Pupa IIINo ratings yet
- Place & Route Tutorial #1: I. SetupDocument13 pagesPlace & Route Tutorial #1: I. SetupDurgaPrasadNo ratings yet
- 9251 EtherCAT TwinCAT Integration - ENDocument21 pages9251 EtherCAT TwinCAT Integration - ENmaadidNo ratings yet
- Web EDI Users Manual - 1.0Document22 pagesWeb EDI Users Manual - 1.0Virgil CartanNo ratings yet
- Drill Through To CRNDocument24 pagesDrill Through To CRNAlka KhannaNo ratings yet
- MR 000 010 - VDRLDocument14 pagesMR 000 010 - VDRLSearch45No ratings yet
- Cde6 Setup GuideDocument29 pagesCde6 Setup Guideadninfirdaus95No ratings yet
- Ach CHW Phase Strategic Outsourcing ProcessDocument15 pagesAch CHW Phase Strategic Outsourcing ProcessKiran KomarapuriNo ratings yet
- Getting Started With WiFiMote ExamplesDocument9 pagesGetting Started With WiFiMote ExamplesDEEPAK PRAJAPATINo ratings yet
- Slimboard BeginnersDocument9 pagesSlimboard Beginnershrg0914100% (2)
- SOL PJC-7 Distribute CostsDocument4 pagesSOL PJC-7 Distribute CostsSiva KumarNo ratings yet
- TMM No. - 20-045 - eTD Application User Guide - 01 (2020.11.25) - FINALDocument16 pagesTMM No. - 20-045 - eTD Application User Guide - 01 (2020.11.25) - FINALMykel King NobleNo ratings yet
- Ce CT2 002Document34 pagesCe CT2 002Malik RazeekNo ratings yet
- Remember To Save Often : I. Creating A New DrawingDocument14 pagesRemember To Save Often : I. Creating A New DrawingRudianto SohandjajaNo ratings yet
- CDOT Workflow IR 11 - Calculating Quantities With InRoads and Quantity ManagerDocument42 pagesCDOT Workflow IR 11 - Calculating Quantities With InRoads and Quantity ManagerRenato JavahesNo ratings yet
- 2016 MaterialDocument10 pages2016 MaterialMathi VathaniNo ratings yet
- Lesson 7 Working With Data From External SourcesDocument21 pagesLesson 7 Working With Data From External Sourcesjjrelucio3748100% (2)
- Introduction To Corridor DesignDocument19 pagesIntroduction To Corridor DesignmcikreNo ratings yet
- Official Bidding DocumentsDocument126 pagesOfficial Bidding DocumentsEgay LumenNo ratings yet
- Documents: Common Proficiency TestDocument43 pagesDocuments: Common Proficiency TestKamal VirkNo ratings yet
- 1Z1-327 Oracle Fusion Procurement Cloud Service 2016 Implementation EssentialsDocument21 pages1Z1-327 Oracle Fusion Procurement Cloud Service 2016 Implementation EssentialsPunit JainNo ratings yet
- C19RM M&O Azure Deployment DocumentDocument18 pagesC19RM M&O Azure Deployment DocumentThiruNo ratings yet
- Om ReviewerDocument10 pagesOm ReviewerCynlee SabanganNo ratings yet
- Setups To Be Done For VMIDocument3 pagesSetups To Be Done For VMIVinayNo ratings yet
- AU2009 Lab-HandoutDocument21 pagesAU2009 Lab-HandoutSubodh ChaturvediNo ratings yet
- Praktikum Unit 3-1Document3 pagesPraktikum Unit 3-1Manase Toty AritonangNo ratings yet
- Solution 3-1: Display and Change A Customer Master: TaskDocument3 pagesSolution 3-1: Display and Change A Customer Master: TaskManase Toty AritonangNo ratings yet
- Gujarat Technological UniversityDocument3 pagesGujarat Technological UniversityPayal ChhabraNo ratings yet
- 11 Feasibility ReportsDocument19 pages11 Feasibility ReportsPiyumi ArunodiNo ratings yet
- Tutorial Crystal ReportsDocument29 pagesTutorial Crystal Reportsskrdz1984No ratings yet
- Chaitanya Godavari Grameena Bank: Head Office::: GunturDocument4 pagesChaitanya Godavari Grameena Bank: Head Office::: GunturAndy_sumanNo ratings yet
- MYPS Advisory No - 1 - 2024 - GAA - UpdatingDocument3 pagesMYPS Advisory No - 1 - 2024 - GAA - UpdatingChristian RuizNo ratings yet
- Amos Onboard User Guide For AbanDocument82 pagesAmos Onboard User Guide For AbanFarshid NorooziNo ratings yet
- Smartsheet Lesson Activity - Create Your Team Portal V2Document10 pagesSmartsheet Lesson Activity - Create Your Team Portal V2infofluff0% (1)
- Chapter - 12 Manufacturing Account - MCQDocument3 pagesChapter - 12 Manufacturing Account - MCQNRKNo ratings yet
- Lab 3 - Data VisualizationDocument27 pagesLab 3 - Data VisualizationBrianCarreñoNo ratings yet
- Data Integration Platform Cloud Hands-On LabDocument18 pagesData Integration Platform Cloud Hands-On LabDilip Kumar AluguNo ratings yet
- Watercad 4.0Document5 pagesWatercad 4.0Smr OnlyNo ratings yet
- Albert Street Corp. Instructions 2020Document2 pagesAlbert Street Corp. Instructions 2020Umar AliNo ratings yet
- Instructions To Generate Contract DocumentsDocument10 pagesInstructions To Generate Contract DocumentsNavneet SinghNo ratings yet
- Dcp30023 - Bim Auth. Tool 1 - p01 - js01 Na20Document10 pagesDcp30023 - Bim Auth. Tool 1 - p01 - js01 Na20Izzati Binti YahyaNo ratings yet
- Lab 4 - Publishing and Accessing ReportsDocument32 pagesLab 4 - Publishing and Accessing ReportsFlossy PrestonNo ratings yet
- Catia Training - Piping Design AdvancedDocument16 pagesCatia Training - Piping Design AdvancedAgg Glez100% (1)
- Enhanced Intelligent Drafting System (IDS) : User Guide For Version 9.0 (Rev. F)Document58 pagesEnhanced Intelligent Drafting System (IDS) : User Guide For Version 9.0 (Rev. F)ka lung KongNo ratings yet
- Place & Route Tutorial #1: I. SetupDocument13 pagesPlace & Route Tutorial #1: I. Setupijalab1No ratings yet
- Investment Analysis - WS10Document12 pagesInvestment Analysis - WS10saputropanji12No ratings yet
- ADAPT-Revit Link 2012 User ManualDocument17 pagesADAPT-Revit Link 2012 User ManualRey MartíNo ratings yet
- Enterprise-Enabled Engineering Solution: Foundation3D 2018 / Mat3D 2018Document4 pagesEnterprise-Enabled Engineering Solution: Foundation3D 2018 / Mat3D 2018AmjedMassamjedNo ratings yet
- VP13 2 Input Output Wizard LabDocument4 pagesVP13 2 Input Output Wizard LabinigofetNo ratings yet
- Lab 4 - Publishing and Accessing Reports A4Document29 pagesLab 4 - Publishing and Accessing Reports A4umairNo ratings yet
- Circuit Board DesignDocument56 pagesCircuit Board DesignducaadinaNo ratings yet
- Data-Driven Design and Construction: 25 Strategies for Capturing, Analyzing and Applying Building DataFrom EverandData-Driven Design and Construction: 25 Strategies for Capturing, Analyzing and Applying Building DataNo ratings yet
- Compilation of Results and Feedback Regarding Feedwater Heater Replacements at Fossil and Nuclear Power PlantsDocument42 pagesCompilation of Results and Feedback Regarding Feedwater Heater Replacements at Fossil and Nuclear Power PlantsSubrata DasNo ratings yet
- Pages From EJMA-2008 9th Standard-3Document4 pagesPages From EJMA-2008 9th Standard-3Subrata DasNo ratings yet
- Level Control Guide For Feedwater Heaters - Moisture Separator - Reheaters - and Other EquipmentDocument148 pagesLevel Control Guide For Feedwater Heaters - Moisture Separator - Reheaters - and Other EquipmentSubrata Das100% (1)
- Hybrid Cooling SystemsDocument74 pagesHybrid Cooling SystemsSubrata DasNo ratings yet
- Fluidelastic Instability of Heat Exchanger Tube Bundles: Review and Design RecommendationsDocument15 pagesFluidelastic Instability of Heat Exchanger Tube Bundles: Review and Design RecommendationsSubrata DasNo ratings yet
- Creating REQ. in CostpointDocument6 pagesCreating REQ. in CostpointSubrata DasNo ratings yet
- T12113 Engineering Percent Complete - 2021-04-30Document4 pagesT12113 Engineering Percent Complete - 2021-04-30Subrata DasNo ratings yet
- Rust Veto MPDocument3 pagesRust Veto MPSubrata DasNo ratings yet
- Component:: SL No Conn Flow Rate (KG/HR) Temp (0C) Temp (0F) Enthalpy (KJ/KG) Enthalpy (Btu/lb) Flor Rate (LB/HR)Document4 pagesComponent:: SL No Conn Flow Rate (KG/HR) Temp (0C) Temp (0F) Enthalpy (KJ/KG) Enthalpy (Btu/lb) Flor Rate (LB/HR)Subrata DasNo ratings yet
- Calculating Thermal Relief Flow Rates - NeutriumDocument7 pagesCalculating Thermal Relief Flow Rates - NeutriumSubrata DasNo ratings yet
- Codeware Inc. Software License and End User AgreementDocument10 pagesCodeware Inc. Software License and End User AgreementSubrata DasNo ratings yet
- 00257650-1000-45ED-1303 - Rev PB - Air HeaterDocument4 pages00257650-1000-45ED-1303 - Rev PB - Air HeaterSubrata DasNo ratings yet
- Client: Lithium Nevada Corporation Project: Thacker PassDocument13 pagesClient: Lithium Nevada Corporation Project: Thacker PassSubrata DasNo ratings yet
- 2-5 116-C BoM SenthilDocument2 pages2-5 116-C BoM SenthilSubrata DasNo ratings yet
- Proc LTSC HRRL Sow R1Document11 pagesProc LTSC HRRL Sow R1Subrata DasNo ratings yet
- 00257650-BO11432 - Rev PB - Waste Heat Recovery EquipmentDocument13 pages00257650-BO11432 - Rev PB - Waste Heat Recovery EquipmentSubrata Das0% (1)
- Refractory Datasheet 2 - KS-4V PLUSDocument2 pagesRefractory Datasheet 2 - KS-4V PLUSSubrata DasNo ratings yet
- Client: Lithium Nevada Corporation Project: Thacker PassDocument12 pagesClient: Lithium Nevada Corporation Project: Thacker PassSubrata DasNo ratings yet
- Client: Lithium Nevada Corporation Project: Thacker PassDocument6 pagesClient: Lithium Nevada Corporation Project: Thacker PassSubrata DasNo ratings yet
- 00257650-0000-45EG-0005 - Rev PB - Packing and ShippingDocument16 pages00257650-0000-45EG-0005 - Rev PB - Packing and ShippingSubrata DasNo ratings yet
- 00257650-2000-45ED-2601 - Rev PB - Superheater 1CDocument5 pages00257650-2000-45ED-2601 - Rev PB - Superheater 1CSubrata DasNo ratings yet
- 00257650-1000-45ED-0034 - Rev PB - WHB and Steam DrumDocument9 pages00257650-1000-45ED-0034 - Rev PB - WHB and Steam DrumSubrata DasNo ratings yet
- Client: Lithium Nevada Corporation Project: Thacker PassDocument16 pagesClient: Lithium Nevada Corporation Project: Thacker PassSubrata DasNo ratings yet
- 00257650-0000-45EG-0004 - Rev PB - Installation Operation and Maintenance ManualsDocument8 pages00257650-0000-45EG-0004 - Rev PB - Installation Operation and Maintenance ManualsSubrata DasNo ratings yet
- Client: Lithium Nevada Corporation Project: Thacker PassDocument6 pagesClient: Lithium Nevada Corporation Project: Thacker PassSubrata DasNo ratings yet
- 00257650-0000-45EG-0002 - Rev PB - Spare PartsDocument4 pages00257650-0000-45EG-0002 - Rev PB - Spare PartsSubrata DasNo ratings yet
- Client: Lithium Nevada Corporation Project: Thacker PassDocument4 pagesClient: Lithium Nevada Corporation Project: Thacker PassSubrata DasNo ratings yet
- Arun Gautam English ClassnotesDocument265 pagesArun Gautam English ClassnotesHariom SharmaNo ratings yet
- On-Board Control Interface Icu 602Document3 pagesOn-Board Control Interface Icu 602Олександр КозачукNo ratings yet
- 4 PDFDocument4 pages4 PDFinghoraciorojas5270No ratings yet
- Hotel Management System: Software Engineering Lab. 3rd SemesterDocument15 pagesHotel Management System: Software Engineering Lab. 3rd SemesterMuhammad AbuzarNo ratings yet
- (PDF) Sop For Repurposing VideosDocument17 pages(PDF) Sop For Repurposing VideosPrincess JoemNo ratings yet
- Cisco APIC REST API Configuration Guide 42xDocument56 pagesCisco APIC REST API Configuration Guide 42xTrương Văn HuyNo ratings yet
- EDOC-Transformer Winding Resistance Testing ExplainedDocument13 pagesEDOC-Transformer Winding Resistance Testing ExplainedEl Comedor BenedictNo ratings yet
- IIT Kanpur PCC AIML CompressedDocument30 pagesIIT Kanpur PCC AIML CompressedIndrajit DashNo ratings yet
- Kaggle State of Machine Learning and Data Science 2020 PDFDocument30 pagesKaggle State of Machine Learning and Data Science 2020 PDFDiego EulaNo ratings yet
- Surigao State College of Technology: LearningDocument11 pagesSurigao State College of Technology: LearningJamesula DetherNo ratings yet
- Whitepaper Automotive-Spice en Man3 Project-ManagementDocument15 pagesWhitepaper Automotive-Spice en Man3 Project-Managementnicky engineerNo ratings yet
- Template Rpms LatestDocument13 pagesTemplate Rpms LatestPrincess Joy MoralesNo ratings yet
- Cdee Computer Science Upload 2015SM 3Document27 pagesCdee Computer Science Upload 2015SM 3Nikodimos EndeshawNo ratings yet
- Arjes-Br-Titan en 2022 11Document12 pagesArjes-Br-Titan en 2022 11ROBERT ERNESTO RUPPRECHT LAREZNo ratings yet
- 62fd1c146094a017060224 CounsellingScheduleBEBTech202223Document2 pages62fd1c146094a017060224 CounsellingScheduleBEBTech202223krish jainNo ratings yet
- PLSQL Mock Test IIIDocument9 pagesPLSQL Mock Test IIIshivamNo ratings yet
- Circular Waste Chute For Mounting in Countertops: Technical DataDocument1 pageCircular Waste Chute For Mounting in Countertops: Technical DatakorkieNo ratings yet
- Digital Engagement Harden en XXXDocument5 pagesDigital Engagement Harden en XXXInternetian XNo ratings yet
- Piping Drawings Basics: Mr. T. N. GopinathDocument39 pagesPiping Drawings Basics: Mr. T. N. Gopinathhirenkumar patel100% (1)
- CSU Plinth DesignDocument2 pagesCSU Plinth DesignQue IskandarNo ratings yet
- Boq Room 3 PDFDocument1 pageBoq Room 3 PDFAdithya PratamaNo ratings yet
- Transportation Plan Powerpoint TemplateDocument27 pagesTransportation Plan Powerpoint TemplateibNo ratings yet
- HTD14M TLDocument1 pageHTD14M TLAbdelkader Ben SebgagNo ratings yet
- Cooling SystemDocument41 pagesCooling SystemlijolukoNo ratings yet
- Rts Plant Capacity Calculator RoiDocument1 pageRts Plant Capacity Calculator RoiUtkarsh VermaNo ratings yet
- Voltage Follower Part II Circuit IntuitionsDocument3 pagesVoltage Follower Part II Circuit IntuitionsfofokxidNo ratings yet
- VR Lab ManualDocument31 pagesVR Lab ManualSagar vasampallyNo ratings yet
- UnknownDocument2 pagesUnknownveersingh5521No ratings yet
- By Alaina G. LevineDocument3 pagesBy Alaina G. LevineAspire SuccessNo ratings yet