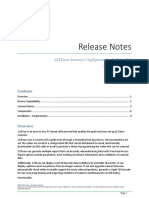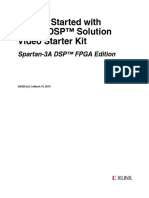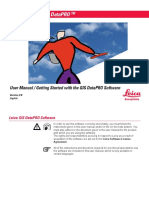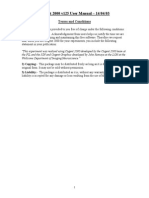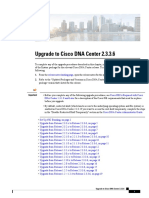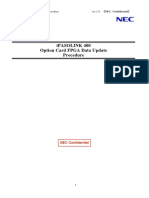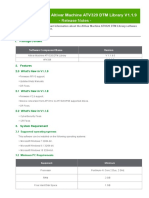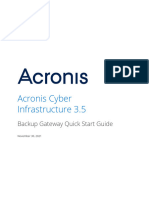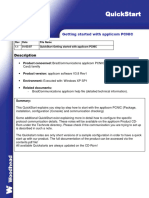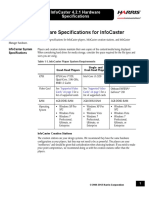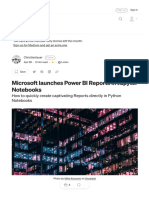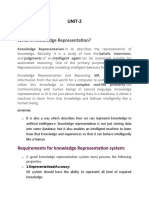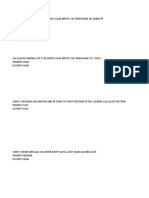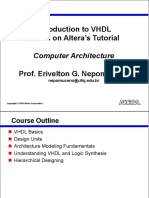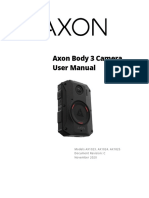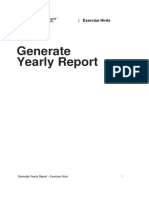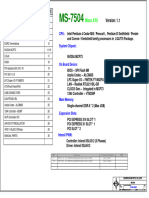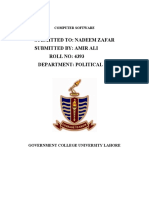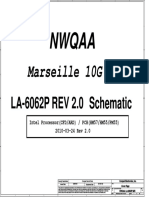Professional Documents
Culture Documents
InfoCaster Release Notes 2 - 0 - SP4
InfoCaster Release Notes 2 - 0 - SP4
Uploaded by
FrancisOriginal Title
Copyright
Available Formats
Share this document
Did you find this document useful?
Is this content inappropriate?
Report this DocumentCopyright:
Available Formats
InfoCaster Release Notes 2 - 0 - SP4
InfoCaster Release Notes 2 - 0 - SP4
Uploaded by
FrancisCopyright:
Available Formats
InfoCaster 2.
0 Service Pack 4
Release Notes
Improvements in • Inca Port regions
Service Pack 4 • Folder Mode for players to recieve InfoCasts via satellite
• Blackmagic DeckLink is supported output device
• Preference to set amount of time to save temporary images in the temp images folder
• PostgreSQL is now supported
• Video streaming using third party VBrick Video Stream Player software is now supported
Inca Port Regions If you have purchased the Inca Port option, you can add content to layouts in InfoCaster that has
been created in other Inscriber products such as Inca RTX. Use the following instructions to add
content to your layouts using an Inca Port region.
Your Inca RTX 1 Make sure that Inca RTX is open on your system. If you do not have a development
application will not run environment installed on your system, you will need to download .NET framework from the
if there is a purple
Network Manager Microsoft Windows Update website.
dongle attached to your
system. 2 In InfoCaster, draw a region in your layout using the Inca Port region tool.
3 Select your Inca Port item in the Regions window.
4 In the Name field of the region details section, enter the name of the Inca RTX
surface area exactly as it is found in the RTX .exe code. This name is set in the
SharedID property of the Framebuffer object.
5 Run the RTX application to output the RTX application.
You can open the Inca Port region in the Items window, but you cannot schedule Inca Port
regions using the Sequencer. Inca Port content will output when you play your InfoCast and
you run the RTX application.
Satellite Once you install the upcoming Network Manager 2.0 Service Pack 2, you will be able to set your
Distribution InfoCaster player to receive InfoCasts from a folder on a satellite.
Network Manager 2.0 Use the following instructions to select the satellite folder for your player.
Service Pack 2 has not
been released yet. For 1 On your player system, select Start > Programs > Inscriber > InfoCaster > Utilities >
more information and InfoCaster Configuration Utility.
updates please visit the
InfoCaster website, 2 Switch to the Folder Mode Distribution tab.
http://www.infocaster.tv.
3 To set up a new folder, click New.
4 Click the browse button and navigate to the folder on your satellite. The folder and folder
sharing permissions need to be set up using the satellite software.
5 Click OK to save the folder.
6 Ensure the folder is selected on the Folder Mode Distribution tab.
Your player is now set to receive InfoCasts from the satellite folder.
© 2004, 2005 Leitch Technology International Inc. 1
Known Issues
1 The Folder Mode Distribution tab in the InfoCaster Configuration Utility is not applicable
unless you have Network Manager 2.0 Service Pack 2 installed on your Network Manager
machine.
2 If your player will be recieving InfoCasts via satellite using folder mode, you will be allowed to
select more than one folder location, however the player will only use the first folder in the
list.
3 If your players will be receiving InfoCasts via satellite using folder mode, each player must
specify a unique folder. Two players cannot specify the same folder.
Blackmagic You can select the Blackmagic DeckLink card as an output device. Currently, DeckLink and the
DeckLink DeckLink PRO have been tested for NTSC, PAL and SDI output.
Inscriber suggests using DeckLink 5.2 drivers. To find out more about DeckLink drivers, you can
visit http://www.blackmagic-design.com/support/detail.asp?techID=130.
Some customers are reporting problems with output with their Blackmagic DeckLink card. If you
are seeing unexpected output, please contact Inscriber technical support (support@inscriber.com)
for troubleshooting steps.
You can select your Blackmagic DeckLink card as your output device using the InfoCaster
Configuration Utility.
1 Select Start > Programs > Inscriber > InfoCaster > Utilities > InfoCaster Configuration
Utility.
2 Switch to the Video/Audio Standard Change tab.
3 From the Select Output Device drop-down list, select Blackmagic DeckLink.
4 Click OK to close the Configuration Utility.
Known Issues
1 If you are using a Blackmagic Decklink card for outputting live video, you may notice high
CPU usage due to a known issue with the supported Blackmagic DeckLink drivers.
2 You cannot control the volume of embedded audio from your Blackmagic DeckLink card.
Delete Images from ODBC and HTTP sources are stored in the region’s temp images folder each time an
Temporary image is updated. InfoCaster deletes images in the temp images folder when pages transition
during output, or when playback stops. However, if you are playing one page for a long period of
Images
time and your images are being updated frequently, your disk space may become full. You can set
InfoCaster to delete inactive images to clear disk space.
1 In InfoCaster, select Edit > Preferences.
2 In the Image file life time interval field, enter the amount of time (in minutes) that inactive
images should be stored.
2 © 2004, 2005 Leitch Technology International Inc.
Inscriber Broadcast Products
3 Images that haven’t been output or used in layout creation in the designated amount of time
will be deleted. If you keep the default setting of 0 minutes, temporary images will not be
deleted.
Known Issues VBrick Streaming Video
1 If you are linking to streaming video with VBrick software, the live video stream might freeze a
few seconds after playback starts. Stop playback and restart your InfoCast.
2 If your InfoCast is playing streaming video and the connection to the video stream is lost or
the video stream ends, the live video region in your InfoCast may go black or freeze on a
frame. The rest of your InfoCast will continue to play as normal.
3 You may see a small increase in memory usage over time if you are streaming video in your
InfoCast.
PostgreSQL
1 If you are using databases created in PostgreSQL, Inscriber recommends that you label your
columns and tables with lowercase letters.
2 If you are using databases created in Postgre SQL, your players may not receive the correct
DSN information along with the InfoCast. Inscriber recommends that you manually assign a
DSN on your players which points to the PostgreSQL server. This makes sure the player
recognizes changes to the database to display new content.
VGA Output
1 If you are using VGA for output, animations will play twice as fast as expected. If you double
the number of frames when you create your animation, the animation will play back at the
speed you expect.
2 If are using VGA for output, you will get a significant performance boost by turning off the
Confidence Preview option in the InfoCaster Configuration Utility.
General
1 If you have audio and GPU acceleration enabled and you select TV Out as your output device,
InfoCaster may not output as expected.
2 InfoCaster cannot control live audio feeds using the Line In channel on a sound device.
3 The test pattern may not display on the selected output device the first time you try to output
it.
4 Conditional playback triggers are not frame accurate. It may take some time to get items set up
before they appear on output.
5 If you modify the duration of items in a sequence and then exit the Items window, the new
timing of the items will not appear when you return to the Items window. However, playback
will continue as scheduled.
6 Initially, regions that contain graphic crawl prefixes in layouts from InfoCaster 1.3 will not
display the graphic crawl prefix. Open your InfoCaster 1.3 layout in InfoCaster 2.0 and save the
region with the Crawl Quick Editor to see the graphic crawl prefix.
© 2004, 2005 Leitch Technology International Inc. 3
7 Live video items from the same device and live video items from a URL (streaming video) will
not play back to back.
8 InfoCasts with streaming video may take a few moments to begin playback while the
connection to the URL is made. You may see delays of up to 30 seconds depending on
connection speed of the URL.
9 Page transitions may cause temporary audio delays in video clips. Faster systems may not
experience this problem.
10 It is recommended that you do not attach audio to roll and crawl items. With InfoCaster 2.0,
you can create an audio item and schedule it in the sequencer to play with your roll and crawl.
11 Animations which link to external data take some time to render. This process should not be
interrupted.
12 InfoCast, Page, Region and Item names can be no longer than 89 characters in total length.
13 If you press CTRL-ALT-DELETE while an InfoCast is playing on VGA or TV Out, the InfoCast
will stop playing. Windows may close InfoCaster display drivers.
14 The Network Manager reports players as being Not Connected when the Network Manager
system is rebooted. After five minutes, the Network Manager will report the correct player
status.
15 1394 live video can appear jittery when displayed using the Desktop Video option.
16 You cannot open an animation template that contains more than one line of text.
Technical If you are having problems with InfoCaster 2.0 SP4 operation, contact Inscriber Corporation for
Support assistance:
Email: support@inscriber.com
Web: www.inscriber.com
Copyright (c) 2004-2005 Leitch Technology International Inc., 26 Peppler Street, Waterloo,
Ontario, Canada N2J 3C4.
All rights reserved. Inscriber is a registered trademark, and Inca is a trademark of Inscriber
Technology Corporation. All other product and brand names mentioned are trademarks or
registered trademarks of their respective companies.
4 © 2004, 2005 Leitch Technology International Inc.
You might also like
- DragonFace EnglishDocument26 pagesDragonFace EnglishAngel Diaz0% (1)
- CH3SNAS Manual ENGDocument55 pagesCH3SNAS Manual ENGJavier EsparzaNo ratings yet
- Schneider Electric Altivar Machine ATV320 DTM Library V1.4.1Document3 pagesSchneider Electric Altivar Machine ATV320 DTM Library V1.4.1Eletrica GranvitaNo ratings yet
- Release Notes 123scanDocument10 pagesRelease Notes 123scantsar1701No ratings yet
- CastaliaCG ENDocument131 pagesCastaliaCG ENDoordarshan GirnarNo ratings yet
- 6-01378-34 ReleaseNotes I500 8.2.3Document12 pages6-01378-34 ReleaseNotes I500 8.2.3RobertPivacNo ratings yet
- IP Cam Manualul UtilizatoruluiDocument31 pagesIP Cam Manualul UtilizatoruluiMihai BerarNo ratings yet
- DVTK Storage SCP Emulator User ManualDocument20 pagesDVTK Storage SCP Emulator User Manualsegurah0% (1)
- VP6 VFW User GuideDocument12 pagesVP6 VFW User Guidekomet001No ratings yet
- Davinci Resolve MAC OSX Client Performance On R - WP - 3683 4684 - v0100Document12 pagesDavinci Resolve MAC OSX Client Performance On R - WP - 3683 4684 - v0100Hugo Quintana RochaNo ratings yet
- SocialPlayer ENDocument20 pagesSocialPlayer ENDoordarshan GirnarNo ratings yet
- Emtec S810 DVB-T USB Adapter User's Manual - EnglishDocument60 pagesEmtec S810 DVB-T USB Adapter User's Manual - EnglishsmartmeisterNo ratings yet
- DiscoverCare ManualDocument12 pagesDiscoverCare ManualCristi Popescu0% (1)
- NewTek Connect Spark Manual-2Document35 pagesNewTek Connect Spark Manual-2Brooks BaczkowskiNo ratings yet
- Quick Start Guide: Last Update 02/09/2019Document20 pagesQuick Start Guide: Last Update 02/09/2019Robert Anderson Ordóñez BautistaNo ratings yet
- User 'S Manual: Drivepro ™ 550Document35 pagesUser 'S Manual: Drivepro ™ 550lodylodilegaspiNo ratings yet
- Getting Started With Xtremedsp™ Solution Video Starter Kit: Getting Started Guide (Optional) Spartan-3A DSP™ Fpga EditionDocument10 pagesGetting Started With Xtremedsp™ Solution Video Starter Kit: Getting Started Guide (Optional) Spartan-3A DSP™ Fpga EditionUmar AnjumNo ratings yet
- EP2C621D16GMDocument83 pagesEP2C621D16GMtolvanen.suloNo ratings yet
- Q1900DC-ITX: User ManualDocument57 pagesQ1900DC-ITX: User ManualnamicuseinNo ratings yet
- Gis Datapro: User Manual / Getting Started With The Gis Datapro SoftwareDocument84 pagesGis Datapro: User Manual / Getting Started With The Gis Datapro Softwarejose antonio carazoNo ratings yet
- COGENT Toolbox Manual v125Document51 pagesCOGENT Toolbox Manual v125LlassimoNo ratings yet
- Liveboard ENDocument129 pagesLiveboard ENDoordarshan GirnarNo ratings yet
- Orbbec-Astra-Wiki Documentation: Release 2.0Document24 pagesOrbbec-Astra-Wiki Documentation: Release 2.0Mike CjNo ratings yet
- Q170M VproDocument76 pagesQ170M VproxdbmbmzifNo ratings yet
- M Upgrade To Cisco Dna Center 2 3 3 XDocument22 pagesM Upgrade To Cisco Dna Center 2 3 3 XJavierNo ratings yet
- Acquisition Workstation (Linux) Installation Guide: Nanometrics Inc. Kanata, Ontario CanadaDocument18 pagesAcquisition Workstation (Linux) Installation Guide: Nanometrics Inc. Kanata, Ontario CanadaMehdi RahmatiNo ratings yet
- DVTK Storage SCU Emulator User ManualDocument16 pagesDVTK Storage SCU Emulator User ManualsegurahNo ratings yet
- H110M HDV PDFDocument71 pagesH110M HDV PDFDidit SusantoNo ratings yet
- Spectrum Manager UM EN V 5 6 SM v18180Document39 pagesSpectrum Manager UM EN V 5 6 SM v18180Jose SalazarNo ratings yet
- User ManualDocument87 pagesUser ManualFlorinNo ratings yet
- HILTI Profis Users Manual v1.10Document43 pagesHILTI Profis Users Manual v1.10kensei1219100% (1)
- 02 - LCT - OptionCard - FPGA Data - Update - ProcedureDocument14 pages02 - LCT - OptionCard - FPGA Data - Update - ProcedureDidier SepulvedaNo ratings yet
- Easydent V4 Installation ManualDocument19 pagesEasydent V4 Installation Manualluis angel chamez liceaNo ratings yet
- Release Notes 123scan v5.02.0004 PDFDocument11 pagesRelease Notes 123scan v5.02.0004 PDFJames HowardNo ratings yet
- DLink DNS-323 Manual 12Document74 pagesDLink DNS-323 Manual 12Rob HilliardNo ratings yet
- SchneiderElectric AltivarMachine ATV320 DTM Library v1.1.9 ReleaseNotesDocument3 pagesSchneiderElectric AltivarMachine ATV320 DTM Library v1.1.9 ReleaseNotesDelaurieNo ratings yet
- AcronisCyberInfrastructure 3 5 Abgw Quick Start Guide en-USDocument36 pagesAcronisCyberInfrastructure 3 5 Abgw Quick Start Guide en-USTechmanJNo ratings yet
- Starcraft Manual PCDocument96 pagesStarcraft Manual PCThe Lyon100% (2)
- SocialServer ENDocument25 pagesSocialServer ENDoordarshan GirnarNo ratings yet
- PCChips M925 (V8.0)Document53 pagesPCChips M925 (V8.0)Nicolás Arias de Arcas50% (2)
- Schneider Electric Altivar Machine ATV320 DTM Library V1.3.2Document3 pagesSchneider Electric Altivar Machine ATV320 DTM Library V1.3.2ZH HamzaNo ratings yet
- TechNote Getting Started With Applicom NICDocument12 pagesTechNote Getting Started With Applicom NICOndřej PištoraNo ratings yet
- DICOM Network Analyzer User ManualDocument22 pagesDICOM Network Analyzer User ManualsegurahNo ratings yet
- Alcasar 3.5.4 Installation enDocument12 pagesAlcasar 3.5.4 Installation enmedit_99No ratings yet
- Release Notes 123scanDocument12 pagesRelease Notes 123scanjeampabloNo ratings yet
- LeicaMissionPro 1Document9 pagesLeicaMissionPro 1Flavio DCNo ratings yet
- SkyStar2 Manual PDFDocument50 pagesSkyStar2 Manual PDFmax2smith-7No ratings yet
- NetViewer ManualDocument21 pagesNetViewer ManualKatrina Waggoner KurkowskiNo ratings yet
- IAR Workbench SettingsDocument26 pagesIAR Workbench SettingsDavid Moody100% (1)
- Winplot Release NotesDocument12 pagesWinplot Release NotesDora BANo ratings yet
- MC56F8025VLD Programming Manual AiPCBADocument12 pagesMC56F8025VLD Programming Manual AiPCBAjovanicmarijaNo ratings yet
- QG GD C Werk 2022 01 22 V5 enDocument12 pagesQG GD C Werk 2022 01 22 V5 enBacem ManaaNo ratings yet
- OctaneRenderUserManualBeta2 46Document137 pagesOctaneRenderUserManualBeta2 46Romeo CostanNo ratings yet
- FM2A58 Pro+ R2.0Document68 pagesFM2A58 Pro+ R2.0Ilit SaputraNo ratings yet
- Dreamcast Architecture: Architecture of Consoles: A Practical Analysis, #9From EverandDreamcast Architecture: Architecture of Consoles: A Practical Analysis, #9No ratings yet
- Sega Saturn Architecture: Architecture of Consoles: A Practical Analysis, #5From EverandSega Saturn Architecture: Architecture of Consoles: A Practical Analysis, #5No ratings yet
- SNES Architecture: Architecture of Consoles: A Practical Analysis, #4From EverandSNES Architecture: Architecture of Consoles: A Practical Analysis, #4No ratings yet
- Wii Architecture: Architecture of Consoles: A Practical Analysis, #11From EverandWii Architecture: Architecture of Consoles: A Practical Analysis, #11No ratings yet
- Wii U Architecture: Architecture of Consoles: A Practical Analysis, #21From EverandWii U Architecture: Architecture of Consoles: A Practical Analysis, #21No ratings yet
- Cocos2d-x Intermediate Level: Elevating Your Game Development Skills: Cocos2d-x SeriesFrom EverandCocos2d-x Intermediate Level: Elevating Your Game Development Skills: Cocos2d-x SeriesNo ratings yet
- Infocaster™: Digital Signage Software and Hardware SolutionsDocument5 pagesInfocaster™: Digital Signage Software and Hardware SolutionsFrancisNo ratings yet
- InfoCaster 4.2.1 Hardware Specifications - 20120202Document5 pagesInfoCaster 4.2.1 Hardware Specifications - 20120202FrancisNo ratings yet
- Infocaster 4.4.3 Hardware Comparison TableDocument2 pagesInfocaster 4.4.3 Hardware Comparison TableFrancisNo ratings yet
- InfoCaster DS1150 Hardware Specifications - 20111221Document2 pagesInfoCaster DS1150 Hardware Specifications - 20111221FrancisNo ratings yet
- Microsoft Launches Power BI Reports in Jupyter Notebooks - by Christianlauer - CodeX - Apr, 2023 - MediumDocument4 pagesMicrosoft Launches Power BI Reports in Jupyter Notebooks - by Christianlauer - CodeX - Apr, 2023 - MediumHarvinder JakharNo ratings yet
- Silo - Tips - PC Based CNC ControllerDocument16 pagesSilo - Tips - PC Based CNC Controllercatur skakNo ratings yet
- Unit 2Document8 pagesUnit 2Chahat MalhotraNo ratings yet
- Daftar Harga Atk DLL Update BondowosoDocument14 pagesDaftar Harga Atk DLL Update BondowosoFoppsi TamananNo ratings yet
- Ict - Ed Tech Reviewer ADocument5 pagesIct - Ed Tech Reviewer AmaryjeandolinoNo ratings yet
- Mobile External Live2D: FacerigDocument2 pagesMobile External Live2D: FacerigRichard SanchezNo ratings yet
- Introduction To BlockchainsDocument45 pagesIntroduction To BlockchainsAdri JovinNo ratings yet
- Computer Software Development BizHouse - UkDocument3 pagesComputer Software Development BizHouse - UkAlex BekeNo ratings yet
- H1B Visa Processing - Full Document-J2EEDocument80 pagesH1B Visa Processing - Full Document-J2EEveenaNo ratings yet
- VMW PSO SOWDocument24 pagesVMW PSO SOWHafizudinNo ratings yet
- Dell Precision Workstations: The #1 Workstations in The WorldDocument7 pagesDell Precision Workstations: The #1 Workstations in The WorldDiego RodriguezNo ratings yet
- Yashu Internship Report 21Document45 pagesYashu Internship Report 21Lakshmi dayanand DayaNo ratings yet
- Computer Applications - Study Material Unit IDocument12 pagesComputer Applications - Study Material Unit INagendra PrasadNo ratings yet
- Cases Parking CalculatorDocument15 pagesCases Parking CalculatorNevena KostadinovićNo ratings yet
- OptiFZP QSGDocument6 pagesOptiFZP QSGKwabena AbrantieNo ratings yet
- VHDL AlteraDocument96 pagesVHDL AlteraKiệt NgôNo ratings yet
- Axon Body 3 User ManualDocument44 pagesAxon Body 3 User Manualmonel_24671No ratings yet
- Dr. HENG, Chun Huat Teaching Assistant Dr. BA MyintDocument7 pagesDr. HENG, Chun Huat Teaching Assistant Dr. BA MyintNixNo ratings yet
- Contoh Report Personal Project-Tower Defense Game PDFDocument21 pagesContoh Report Personal Project-Tower Defense Game PDFaura muzaNo ratings yet
- C Sharp (C#) : Benadir UniversityDocument28 pagesC Sharp (C#) : Benadir UniversityAbdiraxman MaxamedNo ratings yet
- CS202 Computer Organisation and Architecture KTU S4 SyllabusDocument3 pagesCS202 Computer Organisation and Architecture KTU S4 SyllabusRishabh100% (1)
- Generate Yearly Report - 2020.10 Exercise HintsDocument8 pagesGenerate Yearly Report - 2020.10 Exercise HintsUnTalChuchooNo ratings yet
- Msi MS-7504 Rev 1.1Document30 pagesMsi MS-7504 Rev 1.1chaghoufNo ratings yet
- Computer Software AssignmentDocument8 pagesComputer Software Assignmentimmu niaziNo ratings yet
- HTML5 Drag and DropDocument3 pagesHTML5 Drag and DropdevendraNo ratings yet
- Notes Fp511 Chapter1 Intro To HciDocument40 pagesNotes Fp511 Chapter1 Intro To HcimrshymahNo ratings yet
- O2R - DS Group - FRD - V 1.1Document21 pagesO2R - DS Group - FRD - V 1.1debanshu GhoshNo ratings yet
- Lista Roy MemoryDocument12 pagesLista Roy Memoryazteca68No ratings yet
- New 223 Arm ProcessorsDocument12 pagesNew 223 Arm ProcessorsKiran G BhaskarNo ratings yet
- Toshiba Satellite A665 Compal LA-6062P NWQAA Marselle10G Rev2.0Document59 pagesToshiba Satellite A665 Compal LA-6062P NWQAA Marselle10G Rev2.0German ValenciaNo ratings yet