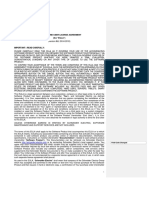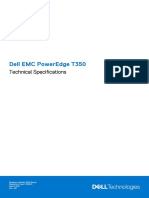Professional Documents
Culture Documents
TeamViewer Manual - Wake-on-LAN - TeamViewer-Manual-Wake-on-LAN-en
TeamViewer Manual - Wake-on-LAN - TeamViewer-Manual-Wake-on-LAN-en
Uploaded by
Quang Khai Dang Ngo0 ratings0% found this document useful (0 votes)
2 views16 pagesOriginal Title
TeamViewer Manual – Wake-on-LAN - TeamViewer-Manual-Wake-on-LAN-en
Copyright
© © All Rights Reserved
Available Formats
PDF or read online from Scribd
Share this document
Did you find this document useful?
Is this content inappropriate?
Report this DocumentCopyright:
© All Rights Reserved
Available Formats
Download as PDF or read online from Scribd
Download as pdf
0 ratings0% found this document useful (0 votes)
2 views16 pagesTeamViewer Manual - Wake-on-LAN - TeamViewer-Manual-Wake-on-LAN-en
TeamViewer Manual - Wake-on-LAN - TeamViewer-Manual-Wake-on-LAN-en
Uploaded by
Quang Khai Dang NgoCopyright:
© All Rights Reserved
Available Formats
Download as PDF or read online from Scribd
Download as pdf
You are on page 1of 16
a TeamViewer
Manual
Wake-on-LAN
Rey 11.1-201601
TeamViewer GmbH « Jahnstra@e 30 D-73037 Goppingen
Table of contents
4 About Wake-on-LAN
2 Requirements
Set up Windows
3.1. Configure the BIOS
3.2 Configure the network card
3.3. Deactivate fast startup
4 Set up Mac OS X
4.1 Configure the network card
5 Configure TeamViewer
5.1 Assign the computer to your TeamViewer account
5.2 Wake-on-LAN via a TeamViewer ID in the network
5.3 Wake-on-LAN via a public address
6 Wake up the computer
Appendix
7.1 Configure the router
Teamviewer Manual Wake-on-LAN a ceamvewer com
10
10
WW
12
14
15
15
Page2of16
tpsintconn 3
About Wake-on-LAN
You can turn on an offline computer with TearnViewer via Wake-on-LAN.
This way, you can control an offline computer remotely by waking it up before you establish a
connection,
Wake-on-LAN can be used through two different methods:
+ Wake up a computer via another computer within the same network (see Section 5.2,
page 11).
Teamviewer
eter
‘By
“Teamiewer Manual- Wake-on-AAN cea com Pagesof 6
tpsintconn 3
+ Wake up a computer via its public address (see Section 5.3, page 12)
“TeamViewer em
ices AS
®
This manual describes the necessary requirements and steps to use TeamnViewer Wake-on-
LAN.
Unless stated otherwise, the functionalities described always refer to the TeamViewer full
version for Microsoft Windows.
“Teamiewer Manual- Wake-on-AAN cea com Pagedof 6
aa 8
Requirements
In order to successfully wake up a computer by Wake-on-LAN, its hardware must meet several
requirements.
The following checklist ensures that the computer is suitable for Wake-on-LAN:
+ The computer is connected to a power source,
+ The computer's network card supports Wake-on-LAN.
+ The computer has an Internet connection.
+ The computer is connected to the Internet via anetwork cable.
+ The computer is in one of the following power states
+ Sleep
+ Start> Sleep
+ Hibernation
+ Start > Hibernation
+ Shut down (Soft off)
+ Start > Shut down (not supported unter Mac OS)
Steep
Hibemate
rena
Supported power states.
If these requirements have been met, you can move on to configure your computer and the
software in the next steps.
Teamviewer Manual Wake-on-LAN a ceamvewer com Pagesoft6
3.1
ssa Wie 8
Set up Windows
In order to wake up the computer, it must be appropriately set up. Several settings must be
adjusted on the computer for this purpose and TeamViewer must be correctly configured.
Configure the BIOS
To ac
ate Wake-on-LAN in the BIOS, follow these steps:
1. Start the computer.
2. Press the F2 key (or the equivalent) to access the BIOS set-up.
=} The BIOS set-up will open.
3. Open the Power tab.
4, Activate the Wake-on-LAN option
5, Save and exit the BIOS set-up,
‘Activating Wake-on-LAN in the BIOS.
Note: If there is no option to activate Wake-on-LAN in the BIOS, check the manual of the
motherboard to make sure that it supports Wake-on-LAN.
Teamviewer Manual Wake-on-LAN a ceamvewer com Pagesof6
3.2
Setup Windows 3
Configure the network card
The computer's network card must be configured in such a way that itis supplied with power at
alltimes. It may be necessary to adjust the properties of the network card for this purpose.
yate Wake-on-LAN for the network card under Windows, follow these steps:
in
Start the computer.
Open the Settings.
Click Devices.
awn
Under Related settings, click the Device Manager link.
= The Device Manager windowwill open.
5. Under Network adapters, choose the Properties option in the context menu (right
lick) of the network card.
> The Properties of dialog will open.
6. Open the Power Management tab.
7. Activate the Allow this device to wake the computer option.
8. The network card now supports Wake-on-LAN.
‘Activating Wake-on-LAN for the network card under Windows.
“Teamiewer Manual -Wake-on-LAN se teamviener The TeamViewer settings dialog box will open.
3. Select the category General.
4, Under Account assignment, click the Assign to account... button
=} The Assign to account dialog box will open.
Teamviewer Manual Wake-on-LAN a ceamvewer com Page 100f16
5.2
Se 8
5. Enter the email address of your TeamViewer account in the E-mail text field.
6. Enter the password of your TeamViewer account in the Password text field,
7. Click the Assign button.
8. You have assigned the computer to your TeamViewer account.
spree
Assign the computer to your TeamViewer account
Wake-on-LAN a TeamViewer ID in the network
If the computer does not have a public address, you can also wake it up using another
computer in its network. The other computer must be turned on and TeamViewer must be
installed and configured for starting with Windows.
If this is the case, you can activate Wake-on-LAN via the network in the TeamViewer options.
Afterwards, enter the TeamViewer ID of the computer via which you intend to wake up the
computer. The signal to wake up is then sent from your computer to the computer that isto be
wakened via the defined computer.
To activate TeamViewer Wake-on-LAN via a TeamViewer ID, follow these steps:
1. Start TeamViewer on the computer.
2. Inthe main menu, click Extras | Option:
=> The TeamViewer settings dialog box will open.
3. Select the category General.
4. Under Network settings | Wake-on-LAN, click the Configure... button.
=} The Wake-on-LAN dialog will open.
5. Click the TeamViewer IDs within your network option button.
6. Inthe TeamViewer ID field, enter the TeamViewer ID in your network via which the sig-
nal to wake up is to be sent and then click the Add... button.
7. lick the OK button,
8. The computer can now be wakened via the saved TeamViewer ID.
“TeamViewer Manu - Wake om LAN sr teomviewer com Page 11 of 16
5.3
scsi eo 8
a
a
Pons tectme
eee I
Other Teamviewer within your local network
Activate Wake-on-LAN using TeamViewer IDs.
Wake-on-LAN via a public address
If you want to wake up the computer with the help of its public address, your computer must
be clearly identifiable on the Internet at all times.
Thisis the case either if you have a fixed, static IP address through your Internet provider or
your computer is reachable, e.g. with the help of a dynamic DNS provider (see http://en.wiki-
pedia.org/wiki/Dynamic_DNS). If these conditions are met, you can activate Wake-on-LAN via a
Public address in the TeamViewer options.
Toa
ivate TeamViewer Wake-on-LAN via a public address, follow these steps:
1. Start TeamViewer on the computer.
2. Inthe main menu, click Extras | Options.
=} The TeamViewer settings dialog box will open.
3. Select the category General.
4. Under Network settings | Wake-on-LAN, click the Configure... button.
=} The Wake-on-LAN dialog will open.
5. Click the Public address option button.
6. Inthe Address field, enter the fixed IP address or DNS name of the computer.
7. Inthe Port field, enter the UDP port viawhich the computer can be reached (see,
Section 7.1, page 15).
8. Click the OK button,
9. The computer can now be wakened via its public address and TeamViewer.
“Teamviewer Manual -Wakeon LAN se teamviewer com Page 120F16
one Tantene enor tne
“Activating Wake-on-LAN using a public address.
PEER 8
Wake up the computer
If the computer meets the requirements described in Section 7, page 3 andis set up as
described in Section 3, page 6 or Section 4 page 9 and Section 5, page 10, you can wake it up with
another device,
Caution: Testing the function prior to usage is expressly recommended. This will prevent
problems in case of an emergency.
Note: To wake up a computer, you can use TeamViewer for Windows, Mac OSX, i0S,
Android, Windows Phone and the TeamViewer Management Console.
To wake up a computer, follow these steps:
1. Start a device with an existing Internet connection.
2, Open TeamViewer.
3. Login to your Computers & Contacts list with your TeamViewer account. The device to be
wakened must be linked to the TeamViewer account (see Section 5, page 10)
4, Select the offline computer that you want to wake up from the Computers & Contacts lis.
5. Inthe context menu (right click, click the Wake up button,
The computer is wakened and appears as online in your Computers & Contacts list.
Workstation - John
OFfine 1 e2y)
Remote control
using password >
29 6
‘Wake up the computer.
Teamviewer Manual Wake-on-LAN a ceamvewer com Page 14of 16
7A
714
712
Appendix
Configure the router
The router only needs to be configured if you have chosen the Public address option. If you
have chosen the option TeamViewer IDs within your network, you can skip this section.
Configuring the router depends on the device used and the firmware installed on it. Not all
types of devices support the necessary configuration.
‘Support of Wake-on-LAN via a router's public address requires port forwarding to be set up.
Depending on the router used, only some of the following alternative configuration possib-
ilities may be supported.
Note: In order to configure the router, please refer to the manufacturer's manual f neces-
sary.
Set up port forwarding to the broadcast address of the local
network
In order to be able to wake up all computers in the local network, set up port forwarding as
described in the router manual from an incoming UDP port (e.g. 9) to the broadcast address of
the local network (this often ends in".255"). This configuration makes it possible to wake up all
‘computers in the router’s local network that have been configured according to the directions
mentioned above.
Example: Ifthe local network is configured with 192.168.1.0 and the subnet mask
255.255.255.0, then port forwarding must be configured from UDP port 9 to 192.168.1.255:9.
Sometimes routers do not allow a broadcast address ending in ".255" as the port forwarding
destination. This problem can sometimes be avoided by selecting a smaller subnet mask for
the local network (e.g. 255.255.255.128), thus the broadcast address ends with ”127".
Set up port forwarding to a certain computer
In order to be able to wake up a certain computer in the local network, set up port forwarding
as described in the router manual from an incoming UDP port (e.g. 9) to the local IP address of
the computer to be wakened. It must also be ensured that your router can address the appro-
priate computer, even when this computer is turned off. In order to do so, astatic ARP entry
must be saved on the router (see instructions for the router) showing the IP address of the
Teamviewer Manual Wake-on-LAN a ceamvewer com Page 150f16
‘computer to be wakened on the MAC address of this computer. Some routers generate appro-
priate static ARP entries if a fixed IP address is reserved for this computer (no DHCP). In some
‘cases, an appropriate configuration of the static ARP entries cannot be achieved via the
router's configuration menu, The ARP entries can then be configured via Telnet or SSH. This is
the case for example with the Fritzbox.
Teamviewer Manual Wake-on-LAN a ceamvewer com Page 160f16
You might also like
- The Subtle Art of Not Giving a F*ck: A Counterintuitive Approach to Living a Good LifeFrom EverandThe Subtle Art of Not Giving a F*ck: A Counterintuitive Approach to Living a Good LifeRating: 4 out of 5 stars4/5 (5825)
- The Gifts of Imperfection: Let Go of Who You Think You're Supposed to Be and Embrace Who You AreFrom EverandThe Gifts of Imperfection: Let Go of Who You Think You're Supposed to Be and Embrace Who You AreRating: 4 out of 5 stars4/5 (1093)
- Never Split the Difference: Negotiating As If Your Life Depended On ItFrom EverandNever Split the Difference: Negotiating As If Your Life Depended On ItRating: 4.5 out of 5 stars4.5/5 (852)
- Grit: The Power of Passion and PerseveranceFrom EverandGrit: The Power of Passion and PerseveranceRating: 4 out of 5 stars4/5 (590)
- Hidden Figures: The American Dream and the Untold Story of the Black Women Mathematicians Who Helped Win the Space RaceFrom EverandHidden Figures: The American Dream and the Untold Story of the Black Women Mathematicians Who Helped Win the Space RaceRating: 4 out of 5 stars4/5 (903)
- Shoe Dog: A Memoir by the Creator of NikeFrom EverandShoe Dog: A Memoir by the Creator of NikeRating: 4.5 out of 5 stars4.5/5 (541)
- The Hard Thing About Hard Things: Building a Business When There Are No Easy AnswersFrom EverandThe Hard Thing About Hard Things: Building a Business When There Are No Easy AnswersRating: 4.5 out of 5 stars4.5/5 (349)
- Elon Musk: Tesla, SpaceX, and the Quest for a Fantastic FutureFrom EverandElon Musk: Tesla, SpaceX, and the Quest for a Fantastic FutureRating: 4.5 out of 5 stars4.5/5 (474)
- Her Body and Other Parties: StoriesFrom EverandHer Body and Other Parties: StoriesRating: 4 out of 5 stars4/5 (823)
- The Sympathizer: A Novel (Pulitzer Prize for Fiction)From EverandThe Sympathizer: A Novel (Pulitzer Prize for Fiction)Rating: 4.5 out of 5 stars4.5/5 (122)
- The Emperor of All Maladies: A Biography of CancerFrom EverandThe Emperor of All Maladies: A Biography of CancerRating: 4.5 out of 5 stars4.5/5 (271)
- The Little Book of Hygge: Danish Secrets to Happy LivingFrom EverandThe Little Book of Hygge: Danish Secrets to Happy LivingRating: 3.5 out of 5 stars3.5/5 (403)
- The World Is Flat 3.0: A Brief History of the Twenty-first CenturyFrom EverandThe World Is Flat 3.0: A Brief History of the Twenty-first CenturyRating: 3.5 out of 5 stars3.5/5 (2259)
- The Yellow House: A Memoir (2019 National Book Award Winner)From EverandThe Yellow House: A Memoir (2019 National Book Award Winner)Rating: 4 out of 5 stars4/5 (98)
- Devil in the Grove: Thurgood Marshall, the Groveland Boys, and the Dawn of a New AmericaFrom EverandDevil in the Grove: Thurgood Marshall, the Groveland Boys, and the Dawn of a New AmericaRating: 4.5 out of 5 stars4.5/5 (266)
- A Heartbreaking Work Of Staggering Genius: A Memoir Based on a True StoryFrom EverandA Heartbreaking Work Of Staggering Genius: A Memoir Based on a True StoryRating: 3.5 out of 5 stars3.5/5 (231)
- Team of Rivals: The Political Genius of Abraham LincolnFrom EverandTeam of Rivals: The Political Genius of Abraham LincolnRating: 4.5 out of 5 stars4.5/5 (234)
- On Fire: The (Burning) Case for a Green New DealFrom EverandOn Fire: The (Burning) Case for a Green New DealRating: 4 out of 5 stars4/5 (74)
- The Unwinding: An Inner History of the New AmericaFrom EverandThe Unwinding: An Inner History of the New AmericaRating: 4 out of 5 stars4/5 (45)
- Eco Power Design SE End User AgreementDocument22 pagesEco Power Design SE End User AgreementQuang Khai Dang NgoNo ratings yet
- Front-End Developer (: React + Vuejs)Document2 pagesFront-End Developer (: React + Vuejs)Quang Khai Dang NgoNo ratings yet
- Dell Emc Poweredge T350: Technical SpecificationsDocument11 pagesDell Emc Poweredge T350: Technical SpecificationsQuang Khai Dang NgoNo ratings yet
- Dell Power Edge T350-Ism-Pub-En-UsDocument129 pagesDell Power Edge T350-Ism-Pub-En-UsQuang Khai Dang NgoNo ratings yet