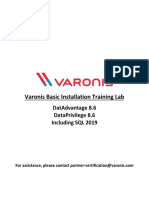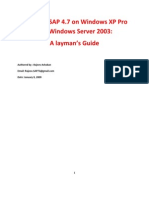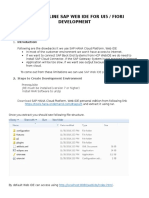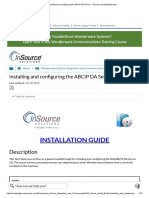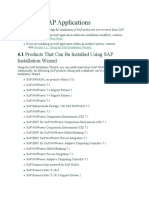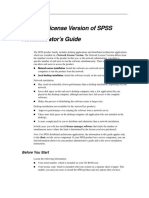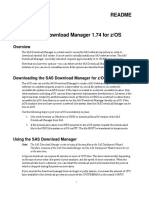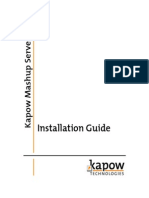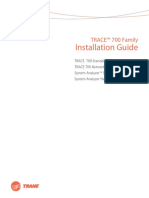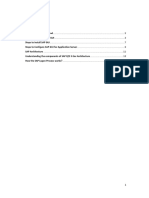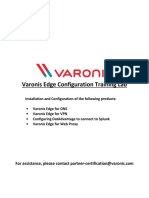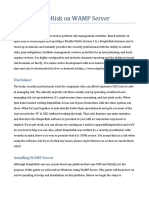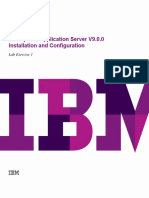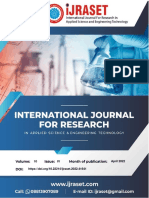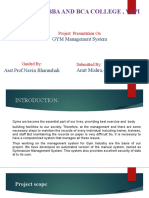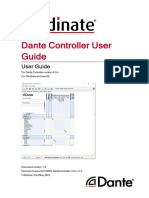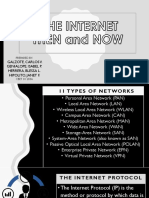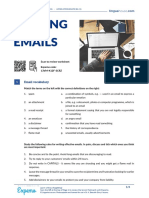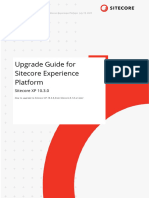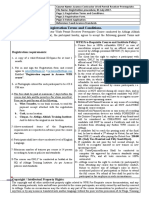Professional Documents
Culture Documents
Sabre Red Workspace Basic Installation: User Guide
Sabre Red Workspace Basic Installation: User Guide
Uploaded by
Mail SendeerOriginal Title
Copyright
Available Formats
Share this document
Did you find this document useful?
Is this content inappropriate?
Report this DocumentCopyright:
Available Formats
Sabre Red Workspace Basic Installation: User Guide
Sabre Red Workspace Basic Installation: User Guide
Uploaded by
Mail SendeerCopyright:
Available Formats
Sabre Red Workspace Basic Installation
User Guide
Version 2.0
BEFORE YOU START
This document describes a basic installation in the Windows 7 Operating System of The Sabre® Red™ Workspace for users who:
Can download files directly from the Internet.
Have sufficient network bandwidth to download the system files in a reasonable amount of time.
Have Operating System privileges to install files onto their own hard drive. Privileges should include FULL CONTROL to the
SRW directories. In addition, access to the users Local Temporary directory is required during the installation. For example
on Windows 7 the files are stored here. MySabre is the user name in this example.
Are not using the pre-packaged installer, shared cache, or any other advanced installation tools
If your environment does not meet the criteria above, refer to the Sabre Red Workspace Advanced Installation Guide for alternative
HU UH
ways to install and deploy the application (Advanced Installation Guide only available in English at the moment).
These instructions assume you will not change the recommended default settings and file paths.
CHECK SYSTEM COMPATIBILITY
If your workstation has Windows 7 and Windows Vista and you
are going to use Sabre VPN, you need to download and run a
special utility before you continue to install Sabre Red Workspace.
This utility ensures that the Workspace can connect to the Sabre
System via the Sabre VPN.
Download and run Sabre VPN utility
After selecting Run this window will appear. Make sure Sabre
VPN is checked and select Next. When finished you will be
prompted to Re-Start the workstation for the changes to take
effect.
If you have used Sabre Red Workspace with the Sabre VPN on
these operating systems previously, you do not need to run this
utility.
SABRE RED WORKSPACE BASIC INSTALLATION user guide Page 1 of 8
ACCESS SABRE RED WORKSPACE
WEBSITE
Navigate to http://www.sabreredworkspace.com and select the
appropriate download option for your operating system.
The current version to download is “Sabre Red Workspace-2.6.0-
win32.exe”. Alternatively, you can also reuse a copy of this file
that a colleague has previously downloaded. Although the version
of the installer is different than the current version the install will
automatically check and download updates. Once the install
completes you will be on the latest version of Sabre Red
Workspace.
DOWNLOAD AND RUN SABRE RED WORKSPACE INSTALL PROGRAM
Click Run to complete download of the install program and run it.
Based on your security settings, an “unknown publisher” security
warning may appear. If you see this security warning, click Run to
continue.
SABRE RED WORKSPACE BASIC INSTALLATION user guide Page 2 of 8
CHOOSE DEFAULT INSTALL DIRECTORY
Click OK to accept the default directory.
Sabre recommends that you do not change the root directory for
the Red Workspace system files.
After you click OK, the system processes initial files in preparation
for the installation. A progress screen appears.
Depending on your Internet connection speed, this may take
several seconds.
SIGN IN TO SABRE RED WORKSPACE
Enter your Sabre Red Workspace credentials. Click Sign In.
Sabre Red Workspace identifies your personal configuration.
SABRE RED WORKSPACE BASIC INSTALLATION user guide Page 3 of 8
If you enter credentials that are not valid, an error message
appears. Enter valid credentials and try again.
If the network is disconnected, an error message appears. Verify
your network connection.
SABRE RED WORKSPACE BASIC INSTALLATION user guide Page 4 of 8
ACCEPT LICENSE AGREEMENT
Check the box to acknowledge and accept the software license.
Click Next.
CONFIRM INSTALLATION OPTIONS
The installation program summarizes the options you chose. Click
Install to download configuration and system components.
SABRE RED WORKSPACE BASIC INSTALLATION user guide Page 5 of 8
DOWNLOAD ADDITIONAL SYSTEM FILES
The download begins, and a progress bar appears.
When the download completes, the Red Workspace starts.
INITIAL LAUNCH
During the initial installation the system will provide a screen for
you to input your agent profile information. This is basic
information it needs to start the Red Workspace
Agent Profile: Name and contact information for the
agent.
SABRE RED WORKSPACE BASIC INSTALLATION user guide Page 6 of 8
LNIATA: The Sabre GDS session address (six
alphanumeric characters).
Connection Type: Private connection for agencies with
direct connections to the Sabre GDS, or SSL VPN
connection for users with public Internet connections.
Defaults apply for all other user preferences. To change default
preferences after the application opens, go to the Tools menu and
select Options.
SABRE RED WORKSPACE BASIC INSTALLATION user guide Page 7 of 8
COPY USER PREFERENCES
To install additional Sabre Travel Network® Desktop
applications, click Go to Download Page.
When you are ready to use the Red Workspace, click Finish.
Note: If you previously installed Sabre Travel Network desktop
applications (such as Sabre Print Module) on your workstation,
you do not have to re-install them because Sabre Red
Workspace can access them.
DAILY LAUNCH OF SABRE RED WORKSPACE
Now that Sabre Red Workspace installed successfully, you can
use a desktop icon to launch the application.
To launch Sabre Red Workspace, do one of the following:
Double-click the icon on your desktop. If multiple users
installed Sabre Red Workspace on your workstation,
one icon exists on the desktop for each user. In this
example icon, 9BD7 is the PCC and 123456 is the
Agent ID. Double-click your personal icon to launch
your own version of the Workspace.
Open All Programs from the Windows Start menu,
and select Sabre Red Workspace.
UNINSTALLING SABRE RED WORKSPACE
There is a utility which will uninstall an individual user’s files from
the workstation. The program can be found in the Windows Start
Menu, as shown on the right.
This program will then guide you through a few steps to remove
the application.
SABRE RED WORKSPACE BASIC INSTALLATION user guide Page 8 of 8
2013 Sabre Inc. All rights reserved. Sabre, Sabre Holdings, and Sabre Travel Network are trademarks and/or service marks of an affiliate of Sabre Holding Corporation.
All other trademarks, service marks, and trade names are the property of their respective owners. 4.0
You might also like
- 1-DatAdvantage Basic Installation Lab Guide 8.6Document146 pages1-DatAdvantage Basic Installation Lab Guide 8.6yaritzaNo ratings yet
- Indexing and AQLDocument74 pagesIndexing and AQLJuan Pablo TaboadaNo ratings yet
- Sybase 12 Install InstructionsDocument29 pagesSybase 12 Install InstructionsJohn ThorntonNo ratings yet
- Work Space Adv Install GuideDocument21 pagesWork Space Adv Install GuideSandesh ChavanNo ratings yet
- SAP 4.7 Installation TutorialDocument54 pagesSAP 4.7 Installation Tutorialrajeev.ashokan8023100% (34)
- AXIAR TECHNICAL NOTES (49B) - Windows 2012-Windows 8 InstallationDocument14 pagesAXIAR TECHNICAL NOTES (49B) - Windows 2012-Windows 8 InstallationBarisNo ratings yet
- AdraMatchReceivables5 1InstallationGuideDocument7 pagesAdraMatchReceivables5 1InstallationGuidedsagsdgfhgNo ratings yet
- How Install Offline / Local SAP Web IDEDocument4 pagesHow Install Offline / Local SAP Web IDEsureshNo ratings yet
- SAP Front End Installation Using SCCM 2012 GuideDocument20 pagesSAP Front End Installation Using SCCM 2012 GuideGeferson Pillaca GonzalesNo ratings yet
- World Install GuideDocument17 pagesWorld Install GuideRahul JaiswalNo ratings yet
- Installing Ibm Tivoli Directory Server For Websphere Version 8Document32 pagesInstalling Ibm Tivoli Directory Server For Websphere Version 8Brahma BotlaguntaNo ratings yet
- Installing and Configuring The ABCIP DA Server - InSource KnowledgeCenter PDFDocument13 pagesInstalling and Configuring The ABCIP DA Server - InSource KnowledgeCenter PDFw_sallumNo ratings yet
- E1 Install GuideDocument31 pagesE1 Install GuideRahul JaiswalNo ratings yet
- Installing SAP ApplicationsDocument16 pagesInstalling SAP ApplicationsRaghav KamatiNo ratings yet
- Introduction To The ABAP Trial VersionDocument32 pagesIntroduction To The ABAP Trial Versionyacs1No ratings yet
- F5 - TMOS Paginas LAB1Document11 pagesF5 - TMOS Paginas LAB1Renato Franchesco Valega GamarraNo ratings yet
- Ws Ug ToptipsDocument21 pagesWs Ug ToptipsrameshncNo ratings yet
- Rzbiconda Arerdusite Bayuitopek 239z382133e-1a110 - 15Document15 pagesRzbiconda Arerdusite Bayuitopek 239z382133e-1a110 - 15rpal2014No ratings yet
- SAP Client Installation Manual: 1.1 PurposeDocument8 pagesSAP Client Installation Manual: 1.1 Purposekiran_desai80No ratings yet
- SAP NetWeaver Developer Studio 7.30 Installation GuideDocument11 pagesSAP NetWeaver Developer Studio 7.30 Installation GuidePavel Principe OroscoNo ratings yet
- Setup Guide For WRAP v4.6 and WRAP SAMDocument17 pagesSetup Guide For WRAP v4.6 and WRAP SAMbrandonNo ratings yet
- Wa1579 Advanced Websphere Application Server V6.X Administration BootcampDocument10 pagesWa1579 Advanced Websphere Application Server V6.X Administration Bootcampkrishna mNo ratings yet
- User Installation GuideDocument15 pagesUser Installation Guidedeepak1133No ratings yet
- SAS 9.4 Installation InstructionsDocument9 pagesSAS 9.4 Installation InstructionsJimmy RanaNo ratings yet
- Network License Version Administrators GuideDocument2 pagesNetwork License Version Administrators GuidemulyonosarpanNo ratings yet
- Adobe Document Services - QuickStart GuideDocument26 pagesAdobe Document Services - QuickStart GuideLessandro SouzaNo ratings yet
- ABAPForNewbiesAllPart00 18summaryDocument163 pagesABAPForNewbiesAllPart00 18summaryLo Mejor MedellinNo ratings yet
- Installation GuideDocument28 pagesInstallation GuidethoroftedalNo ratings yet
- L I W N: Inux Na Indows Etwork With SAMBA IDocument7 pagesL I W N: Inux Na Indows Etwork With SAMBA IrahmatNo ratings yet
- How To Install SAP IDES For PracticeDocument31 pagesHow To Install SAP IDES For PracticekshrawanNo ratings yet
- SAP MaxDB Installation On Windows and LinuxDocument9 pagesSAP MaxDB Installation On Windows and LinuxMohammed Waliuddin HussainNo ratings yet
- Sybase ASE Developer Edition Linux Installation GuideDocument8 pagesSybase ASE Developer Edition Linux Installation GuideDinakar Babu JangaNo ratings yet
- SAS9 2installationDocument40 pagesSAS9 2installationchakripsNo ratings yet
- SAP Business Objects IPSDocument27 pagesSAP Business Objects IPSVishal K P S&VNo ratings yet
- SAP NW AS ABAP and BW 7Document29 pagesSAP NW AS ABAP and BW 7Jonathan RodríguezNo ratings yet
- Installation GuideDocument24 pagesInstallation GuideFrank RmDett0% (1)
- SettingUpABAP in EclipseDocument15 pagesSettingUpABAP in EclipseAmit VermaNo ratings yet
- Readme: Therefore, Instances of The SAS Download Manager and The SAS Deployment Wizard Cannot Be Run at The Same TimeDocument6 pagesReadme: Therefore, Instances of The SAS Download Manager and The SAS Deployment Wizard Cannot Be Run at The Same TimeBalagiri MahalingamNo ratings yet
- How To Install Windows Server 2003 Enterprise Edition As Vmware Virtual Machine For Installing Sap ECC 6.0Document11 pagesHow To Install Windows Server 2003 Enterprise Edition As Vmware Virtual Machine For Installing Sap ECC 6.0Joseph DeckerNo ratings yet
- Jet Userguide PDFDocument20 pagesJet Userguide PDFMakarand JogNo ratings yet
- Installation GuideDocument22 pagesInstallation Guidedavid0young_2No ratings yet
- Guide - SAP GUI Install v2.10Document17 pagesGuide - SAP GUI Install v2.10Aaditya GautamNo ratings yet
- An Introduction To Web Services Web Services SecurityDocument9 pagesAn Introduction To Web Services Web Services SecuritysaiperiNo ratings yet
- Installation Instructions For SAP GUI For Java 74 v1Document21 pagesInstallation Instructions For SAP GUI For Java 74 v1Jakaria UzzalNo ratings yet
- Laserdesk Installation Guide and First Steps Scanlab enDocument8 pagesLaserdesk Installation Guide and First Steps Scanlab enprasen10No ratings yet
- ArtiosCAD Installation AdvisorDocument13 pagesArtiosCAD Installation AdvisorGoenz TechnologyNo ratings yet
- Installation Guide: TRACE™ 700 FamilyDocument31 pagesInstallation Guide: TRACE™ 700 FamilyTien NguyenNo ratings yet
- Mobile Asset Quick Start Guide PDFDocument21 pagesMobile Asset Quick Start Guide PDFBiomedicaNo ratings yet
- S2 Introduction To SAP Basis - 2Document15 pagesS2 Introduction To SAP Basis - 2Sooraj RautNo ratings yet
- 10363uk ActivInspire - ActivDriver Network Installation Guide (Windows and Mac)Document20 pages10363uk ActivInspire - ActivDriver Network Installation Guide (Windows and Mac)mgnicksNo ratings yet
- 5-Varonis Edge Configuration Training Lab 8.5Document48 pages5-Varonis Edge Configuration Training Lab 8.5yaritzaNo ratings yet
- Azure Tips and TricksDocument67 pagesAzure Tips and TricksBommireddy RambabuNo ratings yet
- FSD - Lab ManualDocument94 pagesFSD - Lab ManualShyam NaiduNo ratings yet
- SimpleRisk WAMP Installation Guide W8 - 10Document14 pagesSimpleRisk WAMP Installation Guide W8 - 10phessilvaNo ratings yet
- Resource Mate Install GuideDocument28 pagesResource Mate Install GuideskillavillaNo ratings yet
- WAS9 Admin PoT Lab1 - Installation&Configuration v1.2Document47 pagesWAS9 Admin PoT Lab1 - Installation&Configuration v1.2weblogicfans中文爱好者No ratings yet
- Configuration of a Simple Samba File Server, Quota and Schedule BackupFrom EverandConfiguration of a Simple Samba File Server, Quota and Schedule BackupNo ratings yet
- Fake Job Detection Using Machine LearningDocument8 pagesFake Job Detection Using Machine LearningIJRASETPublicationsNo ratings yet
- Rofel Bba and Bca College, Vapi: GYM Management SystemDocument31 pagesRofel Bba and Bca College, Vapi: GYM Management Systemam mishraNo ratings yet
- Wireless Security Protocols WPA3 A Systematic Literature ReviewDocument13 pagesWireless Security Protocols WPA3 A Systematic Literature ReviewFresy NugrohoNo ratings yet
- AUD MAN DanteController 4.9.x v1.0Document133 pagesAUD MAN DanteController 4.9.x v1.0Ainolnaim AzizolNo ratings yet
- Rules of NetiquetteDocument67 pagesRules of NetiquetteMyrnalynCuerLuceñaraNo ratings yet
- Online Platforms For ICT Content DevelopmentDocument24 pagesOnline Platforms For ICT Content DevelopmentBenedicta UncianoNo ratings yet
- Business Inside: Telegram Channel Facebook Page Business Inside Facebook Group Youtube ChannelDocument3 pagesBusiness Inside: Telegram Channel Facebook Page Business Inside Facebook Group Youtube ChannelLayNo ratings yet
- Microservices With Spring Boot and Spring Cloud - Build Resilient and Scalable MicroservicesDocument775 pagesMicroservices With Spring Boot and Spring Cloud - Build Resilient and Scalable MicroservicesGandikota SrinivasNo ratings yet
- Google Page RankDocument25 pagesGoogle Page RankdecentdoNo ratings yet
- JupyterLab Mirroring DesignDocument7 pagesJupyterLab Mirroring DesignMuhammad HashimNo ratings yet
- 800-25350-B - Maxpro NVR - 5.6 - KibDocument13 pages800-25350-B - Maxpro NVR - 5.6 - KibFrancisco0% (1)
- Salmos en GriegoDocument241 pagesSalmos en GriegoGenaroV3No ratings yet
- Auto Log BLSDocument4 pagesAuto Log BLSsalim.zabachiNo ratings yet
- Galzote, Carlos V. Genialope, Isabel P. Herrera, Blessa L. Hipolito, Janet FDocument6 pagesGalzote, Carlos V. Genialope, Isabel P. Herrera, Blessa L. Hipolito, Janet FCarlos GalzoteNo ratings yet
- Payara Server Documentation ForkDocument186 pagesPayara Server Documentation ForkSalomón TomasNo ratings yet
- Core v4.2 PDFDocument2,772 pagesCore v4.2 PDFdieseldvNo ratings yet
- Business Travel (Student-Ver2)Document5 pagesBusiness Travel (Student-Ver2)Sanavulla BaigNo ratings yet
- SC-XP-10.3.0-Upgrade Guide-EnDocument49 pagesSC-XP-10.3.0-Upgrade Guide-EnŁukasz MacuraNo ratings yet
- DBMS Project Report - $#$&Document22 pagesDBMS Project Report - $#$&Rati Shankar100% (1)
- ArcSight Connectors Supported ProductsDocument3 pagesArcSight Connectors Supported ProductsSaso KuzmanovskiNo ratings yet
- B l3vpn CG Asr9000 67xDocument242 pagesB l3vpn CG Asr9000 67xgx zoliNo ratings yet
- Online Rto Management SystemDocument87 pagesOnline Rto Management SystemKrishnalal Kj84% (55)
- CCNA Training Wireless Questions 2Document7 pagesCCNA Training Wireless Questions 2huyitmc2No ratings yet
- MSBTE 6th Semester Final Year Syllabus/Curriculum For Computer Engineering GroupDocument53 pagesMSBTE 6th Semester Final Year Syllabus/Curriculum For Computer Engineering GroupSanjay Dudani70% (10)
- Edu en Vsicm8 LabDocument167 pagesEdu en Vsicm8 Labadsf1150No ratings yet
- Graphic Design Courses PDFDocument9 pagesGraphic Design Courses PDFPeeter RoyNo ratings yet
- Registration Terms and Conditions v.2Document3 pagesRegistration Terms and Conditions v.2lara softNo ratings yet
- E Learning - SITRAIN - Data Communication With Industrial Ethernet (WT-IEOSI)Document63 pagesE Learning - SITRAIN - Data Communication With Industrial Ethernet (WT-IEOSI)hlaing phone seinNo ratings yet
- ANSYS GRAHAM GuidelineDocument4 pagesANSYS GRAHAM Guidelinevivek joshiNo ratings yet