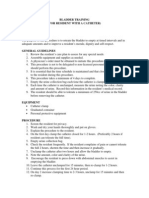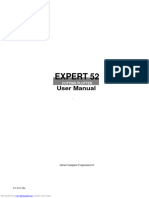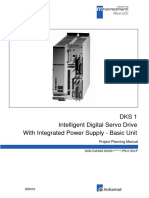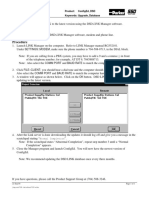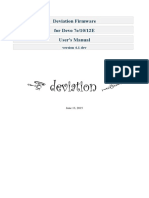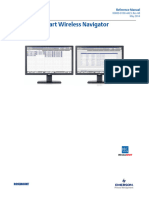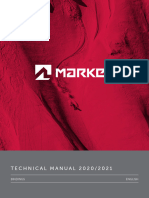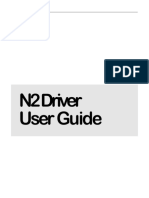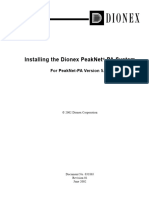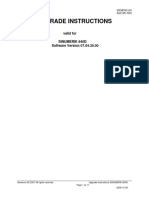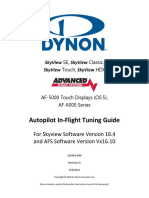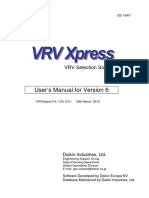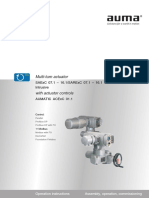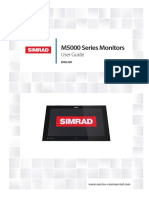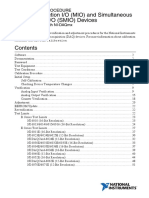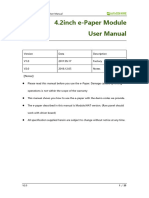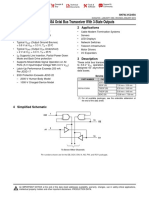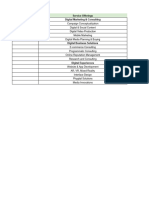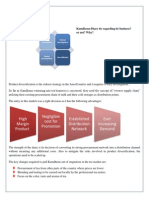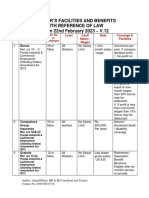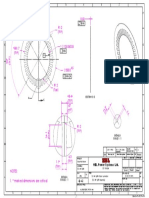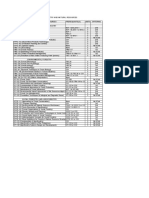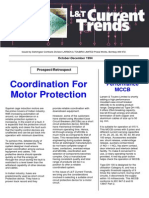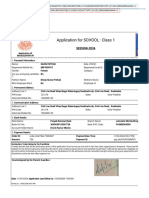Professional Documents
Culture Documents
Vibrator Guidance: in This Chapter
Vibrator Guidance: in This Chapter
Uploaded by
Luis Javier CruzOriginal Description:
Original Title
Copyright
Available Formats
Share this document
Did you find this document useful?
Is this content inappropriate?
Report this DocumentCopyright:
Available Formats
Vibrator Guidance: in This Chapter
Vibrator Guidance: in This Chapter
Uploaded by
Luis Javier CruzCopyright:
Available Formats
Chapter
9 Vibrator guidance
In this chapter:
• Overview (page 282)
• Equipment supplied (page 284)
• Installing the Guidance option (page 285)
• Getting started (page 288)
• Using the Guidance GUI (page 289)
• File menu (page 301)
• Setup menu (page 303)
• Standard GIS functions (page 309)
• Obstacles layer (page 311)
• Backup menu (page 314)
VE464 User’s Manual 281
September 12, 2012
9 Vibrator guidance
Overview >
Overview
The VE464 Guidance optional tool allows each vibrator in a fleet to be
steered to the next location where it is expected to shake, assisting the
driver with a graphical homing display.
Shake locations do not need to be marked with any stakes in the field.
A graphic interface helps the driver steer the vibrator truck to the next
shake location.
Two guidance modes are available:
• “Standard”: the recorder’s GUI transmits the shake locations to the
DPG which relays them to each DSD in the fleet.
• “SPS-driven”: allows automatic steering of an Autonomous DSD
(page 162) to the nearest source point (for example for independent
simultaneous-source shooting). This requires a source SPS file to be
loaded into the Guidance tool.
With the 428XL system, the VE464 Guidance tool works as follows:
1. In the Positioning window, the operator uses the Geodetic setup
menu to select the appropriate Datum and Projection (a click on
Apply is required). This creates a “geodeticWkt.e428.xxxx” file
in the “snSol/workSpace/param/positioningServer” directory.
(You can copy this file to a USB stick if you want to load it
manually to the Guidance Tablet PC at a later date).
2. In the VE464 window on the 428XL GUI:
- The operator enters vibrator Pattern descriptions. A Pattern
description specifies the position of each vibrator with respect to
the Centre Of Gravity of a Source Point.
- Using the VE464 Vib Fleet secondary window, the operator
assigns a DSD, hence a vibrator, to each point in the pattern.
- Finally, the Set Guidance function must be used, to transmit
patterns, Datum and projection parameters to the DSDs.
282 VE464 User’s Manual
September 12, 2012
Vibrator guidance
Overview >
3. In the Operation window:
- A vibrator Pattern is associated with each source point (in the
Source Point setup).
- If the “Standard” guidance mode is used, the operator uses the
Go To Waypoint menu to send the coordinates of the first
source point to do to a vibrator fleet. Subsequently the command
to do a source point, radioed to each DSD, also includes the
coordinates of the next source point to do. For the detailed
procedure, see the 428XL documentation (Operation and VE464
windows, in User’s Manual Vol. 1).
If the “SPS-driven” mode is used, the guidance tool uses the
source SPS file — which must be loaded via the File menu — to
determine the next source point to do.
4. In the vibrator truck, the driver uses the guidance GUI to steer the
vibrator truck to the next location where it is expected to shake.
See Using the Guidance GUI (page 289).
VE464 User’s Manual 283
September 12, 2012
9 Vibrator guidance
Equipment supplied >
Equipment supplied
The Guidance option includes:
• A Tablet PC.
• A cord for communications between the
DSD and the PC.
• Sercel Guidance software package.
• A DC adapter and a fuse for the PC.
• Two banana plugs.
• Vehicle dock assembly parts for the PC. Figure 9-1 Tablet PC
PC dock plate
Mount plate
Protective plate
Figure 9-2 PC dock parts
284 VE464 User’s Manual
September 12, 2012
Vibrator guidance
Installing the Guidance option >
Installing the Guidance option
+12 V
Fuse
Ethernet
port
DC
adapter
Figure 9-3
4 holes, dia 6 mm
9
4 hex socket head
screws (M6x25)
Figure 9-4
VE464 User’s Manual 285
September 12, 2012
9 Vibrator guidance
Installing the Guidance option >
To install the Vehicle Dock assembly, see Figure 9-5 and Figure 9-4.
4 hex socket head
screws (M4x6)
4 wing screws
(M4x20)
Mount plate
Figure 9-5 Vehicle dock assembly
4 holes,
dia. 6.5
100 80
130
110
Figure 9-6 Mount plate
286 VE464 User’s Manual
September 12, 2012
Vibrator guidance
Installing the Guidance option >
Installing the in-line fuse
Before connecting the Vehicle Dock to the fuse block you must install
the black in-line fuse supplied in the Vehicle Dock kit.
CAUTION
Protect wires from sharp edges and from being pinched or crushed.
To install the in-line fuse:
1. Determine the location for the in-line fuse.
Note: This location should be as close to the power source as
possible.
2. Feed the Positive (red) wire of the Wiretap
connector
vehicle adapter through one hole of
the Insulation Displacement
Connection (IDC) wiretap connector. Fuse
holder
3. Feed one end of the in-line fuse into
the other hole of the IDC wiretap Banana
9
plugs
connector.
4. Using pliers, crimp the IDC wiretap connector to terminate the
connection.
5. Snap the protective cover in the IDC wiretap connector to finish
the crimp.
6. Install the fuse and close the fuse holder.
7. Strip the other end of the wire from the fuse holder 1/4 inch at the
fuse block end to expose the conductor.
8. Crimp a banana plug to the fuse holder wire to connect it to the
power source.
VE464 User’s Manual 287
September 12, 2012
9 Vibrator guidance
Getting started >
Getting started
Installing Guidance software
The guidance software is installed on the PC and configured prior to
shipment from SERCEL.
If for any reason, you need to reinstall the software, see the readme.pdf
file contained in the CD-ROM supplied by SERCEL along with the PC.
Note that for VE464 V2.0, the Guidance package is not supplied on the
VE464 V2.0 CD-ROM but in Patch04 (double-click on the
guidance_windows.exe file).
Launching the Guidance tool
1. Connect the PC and the GPS receiver to the DSD (see Installing the
Guidance option on page 285).
2. The GPS receiver should be configured to transmit 1 to 2
messages per second.
3. Launch the Guidance application (double-click on the Guidance
icon on the desktop, or select it from the Windows Start Menu).
Note that the Guidance application will start automatically as the Tablet
PC is powered on if the shortcut is copied to the Startup menu.
288 VE464 User’s Manual
September 12, 2012
Vibrator guidance
Using the Guidance GUI > Guidance view
Using the Guidance GUI
In this section:
• Guidance view (page 289)
• Status bar (page 296)
• Views menu (page 298)
• Toolbars (page 300)
Guidance view
Target
waypoint
Map rotation
relative to North Target
tolerance
circle Distance to
Vibrator being waypoint
steered to target
waypoint
9
Vibrator track
Source Point done
(green means OK)
Figure 9-7 Guidance view (SPS mode)
The Tablet PC’s keypad (on the right-hand side) provides the following
shortcuts:
• The right-pointing arrow button (=>) toggles between daytime/night-
time display modes.
VE464 User’s Manual 289
September 12, 2012
9 Vibrator guidance
Using the Guidance GUI > Guidance view
• The OK button allows you to toggle between the Standard (428)
waypoint mode (page 292) —intended for a DSD communicating with
the DPG— and the SPS-driven waypoint mode (page 293) —intended
for an autonomous DSD. The vibrator colour is
- Red if the “Standard” (428) guidance mode is used;
- Green if the “SPS-driven” guidance mode is used.
If any waypoint is received through a Go To Waypoint command from
the 428XL, whether in SPS-driven or Standard waypoint mode, it
causes the buzzer to sound (unless this type of warning is disabled in the
Sounds setup), and it is regarded as the target waypoint until:
• the vibrator position from the DSD lies within the target waypoint
tolerance circle, with the sweep status OK (green) —this causes the
application to go back to the former guidance mode (428 or SPS);
• or the driver presses the ESC key on the Tablet PC —this gives rise
to an audible warning and causes the application to go back to the
former guidance mode (428 or SPS);
• or the 428XL provides a new waypoint through a Go To Waypoint
(this overrides the former waypoint).
After a sweep is complete and the vibrator position and sweep status
from the DSD is received, the source point shows in the guidance view
with the following colour code:
• Green if the vibrator position lies within the waypoint tolerance circle
and the sweep status is OK;
• Orange if the vibrator position lies outside of the waypoint tolerance
circle;
• Red if the sweep status is Not OK.
See the Preferences setup (page 305) to set the “Bar Threshold” (this
determines how close to the target waypoint the vibrator must be for the
homing bargraph and crosshairs to appear in the Guidance view) and
other display parameters.
290 VE464 User’s Manual
September 12, 2012
Vibrator guidance
Using the Guidance GUI > Guidance view
With the mouse or stylus pointer resting on an object in the Guidance
view, a tip box shows up that displays the object’s label or value,
whichever is relevant.
Speed
vector
Tip box
Figure 9-8
To load a background map and/or DXF file, see File menu (page 301).
For example, obstacles and bypass routes may be indicated using a DXF
drawing overprinted on the background map.
The Layer view allows you to choose what to display in the Guidance
view.
Expand or
collapse
Show or
hide all
9
layer tree layers
Tick to show,
untick to hide
Figure 9-9 Layer view
See also the Obstacles layer (page 311).
VE464 User’s Manual 291
September 12, 2012
9 Vibrator guidance
Using the Guidance GUI > Guidance view
Standard (428) waypoint mode
The vibrator is steered to the waypoints provided through the messages
received from the acquisition system (starting with a Go To Waypoint
command). The vibrator and the target point flag show in red. The mode
indicator at the foot of the window reads “428”.
Target waypoint
tolerance circle
Real-time
COG (*)
Vibrator
Other vibrators
in pattern (*)
Source Point done
(green means OK)
Figure 9-10 Standard (428) waypoint mode —far from waypoint
(*) The other vibrators in the pattern and the real-time source COG
appear only on the “Leader” vibrator, in a WIFI DSD network.
292 VE464 User’s Manual
September 12, 2012
Vibrator guidance
Using the Guidance GUI > Guidance view
Target waypoint
tolerance circle
Crosshairs
(vibrator position)
Figure 9-11 Standard (428) waypoint mode —close to waypoint
SPS-driven waypoint mode
9
The vibrator is steered to waypoints imported from the SPS Source file
loaded. To determine the next target waypoint, the system considers the
following criteria:
• The source point must lie within the same search beam (angle and
distance; see SPS Guidance setup — page 307);
• The source point should not yet have been done with the status OK
(i. e. it should not show in green);
• No other fleet should have been assigned to that source point through
the Point Code field in the SPS-S file.
However, a waypoint received through a Go To Waypoint from the
428XL is still accepted, meaning that it is possible to divert the vibrator
from the planned list (in that case the vibrator colour changes to red).
VE464 User’s Manual 293
September 12, 2012
9 Vibrator guidance
Using the Guidance GUI > Guidance view
The waypoint from a Go To Waypoint command has priority over the
SPS planned waypoints.
Target waypoint
tolerance circle
Search beam
Vibrator
steered to
target
waypoint
Figure 9-12 SPS-driven mode —far from waypoint
In Figure 9-12, the search angle is 90°. See also the Show/Hide setup
(page 306).
294 VE464 User’s Manual
September 12, 2012
Vibrator guidance
Using the Guidance GUI > Guidance view
Target waypoint
tolerance circle
Crosshairs
(vibrator position)
Figure 9-13 SPS-driven mode —close to waypoint
The “Point Code” field in the SPS-S file can be used to assign a fleet to
each source point.
• If the Point Code is an integer within the range from 1 to 32, it is 9
interpreted as the number of the fleet which is assigned to the source
point. In that case, no other fleet can be assigned to it (unless this is
done through a Go To Waypoint command).
• Otherwise (Point Code = 0, or greater than 32, or not specified), any
fleet can be assigned to the source point.
The colour of the source point is as follows:
• Blue: this source point can be done by any fleet (including through a
Go To Waypoint command);
• Grey: another fleet is assigned to this source point (unless a Go To
Waypoint command overrides that assignment);
• After the sweep status from the DSD is received, the source point
may be green (vibrator position OK and sweep status OK), or orange
VE464 User’s Manual 295
September 12, 2012
9 Vibrator guidance
Using the Guidance GUI > Status bar
(vibrator position outside of tolerance circle), or red (sweep status not
OK).
Status bar
The status bar at the foot of the main window allows you to see if
messages are received from the GPS receiver and if the position data is
reliable. The GPS field is green if the GPS position is reliable, otherwise
red.
Vibrator GPS Satellites
position quality in view
Figure 9-14 GPS Status bar
Connection
OK if green
Blinking when GPS
messages are received
Manual Sound Automatic DSD
waypoint on/off map rotation address
172.27.200.123
Background Auto/ Indicates where
colour manual waypoints come from
zoom (SPS or 428)
Figure 9-15 Status bar icons
To toggle between options in the status bar, simply click on the
appropriate icon.
The SPS/428 icon allows you to switch between the Standard (428)
waypoint mode (page 292) and SPS-driven waypoint mode (page 293).
296 VE464 User’s Manual
September 12, 2012
Vibrator guidance
Using the Guidance GUI > Status bar
Zoom
The zoom icon in the status bar allows you to turn on/off the automatic
zooming function. As the vibrator moves, if automatic zoom is enabled
the map magnification factor is self-adjusted for optimal display of both
your vibrator and the target point, depending on the Zoom Distance
specified in the Zoom setup (page 304). You may want to turn it off to
zoom out and get a wider view of the map. You can also use the zoom
button in the GIS toolbar (page 309).
Manual waypoint
The manual waypoint icon in the status bar allows you to place a
waypoint on the map, for example if you want to go back to a source
point that needs to be done again. You create a manual waypoint in two
clicks:
1. Click on the Manual Waypoint icon. This changes the mouse
pointer shape to a flag.
Manual
waypoint
9
Stylus pointer icon
Manual (manual waypoint
waypoint after clicking)
Figure 9-16
2. Click on the location where to place the waypoint on the map.
This displays the waypoint in the Waypoint view and in the
Guidance view. Note that if a waypoint is received from the
recording system, it overrides the manual waypoint you have
created. (To disable the manual waypoint mode, click again on the
manual waypoint button).
VE464 User’s Manual 297
September 12, 2012
9 Vibrator guidance
Using the Guidance GUI > Views menu
Automatic map rotation
The map is rotated automatically for the direction of travel to be
oriented vertically, with the target waypoint appearing at the top of the
guidance view.
The rotation icon in the status bar allows you to turn off the automatic
rotation function to see if a map is loaded, with North upwards.
North upwards
Figure 9-17
Views menu
The Views menu allows you to show or hide the “Compass” view and
the “Waypoint” view. You can resize each view panel by dragging the
vertical and/or horizontal borders. To move a display panel, just click
on its tab and drag it to the area where you want it to appear. Double-
clicking on a view’s tab maximizes the view panel (the other views are
hidden), and double-clicking again turns it back to its former size and
place.
Waypoint view
Until the first waypoint is received from the DSD, the message “No
DSD activity” is displayed. When a waypoint is received, the distance
and bearing to that point are displayed in the Waypoint view. Note that
if the map is rotated, the bearing angle is not relative to North.
Waypoint name
Distance to go
Bearing angle
Figure 9-18 Waypoint view
298 VE464 User’s Manual
September 12, 2012
Vibrator guidance
Using the Guidance GUI > Views menu
Compass view
In the “Compass” view (Figure 9-19) the arrow pointing to the left or
right of the intended direction of travel indicates which side the vibrator
truck needs to be steered to. The distance to go is displayed too, as well
as the vibrator speed. The angle to steer is the angle between the
intended direction of travel and the direction the vibrator is heading to,
negative if the vibrator needs to be steered to the left, positive if it needs
to be steered to the right.
Angle to steer
Left/Right arrow
indicating which side
to steer to.
Vibrator speed
Homing bargraph
Distance to target
Figure 9-19 Compass view
At the foot of the “Compass” view is a homing bargraph indicating the 9
progress of the vibrator truck. Right after a waypoint is received, the
entire bargraph is red. It is gradually filled with green as the vibrator
draws nearer to the target position. As the vibrator enters the tolerance
circle specified in the Quality setup (page 303), around the target
position, the bargraphs turns entirely green, telling you the target
position has been reached and you must stop your vibrator truck. If
Sound is on (see Figure 9-15) an audible warning is heard when the
vibrator enters the tolerance circle.
VE464 User’s Manual 299
September 12, 2012
9 Vibrator guidance
Using the Guidance GUI > Toolbars
Toolbars
The Toolbars menu allows you to show or hide the main toolbar and the
GIS toolbar. The main toolbar provides shortcuts for commands
available from the File menu (page 301) and the Setup menu (page 303).
For details on the GIS toolbar, see Standard GIS functions (page 309).
You can undock each toolbar by dragging it out of the main window (the
toolbar will be docked again when you close it).
File menu shorcuts Setup menu shorcuts
Figure 9-20 Main toolbar
300 VE464 User’s Manual
September 12, 2012
Vibrator guidance
File menu >
File menu
Figure 9-21
Loading a background map or DXF file
Selecting Load Background from the File menu allows you to load a
a vectorial map (DXF or ESRI Shape file) or an image into the
Guidance view panel, showing the seismic survey region.
In the case of an image file format other than GEOTIFF (for example
BMP, JPEG, etc.), you are requested to enter the image reference
information. 9
Also, you can overprint the loaded map with drawings generated using
the DXF format.
You can load as many DXF file as needed but this must be done after
the background map (.TIF file) if any is loaded. Those DXF files can be
used to enrich the map with private information, such as bypass routes
in the event of obstacles along the direct way, etc.
Loading SPS files
Selecting Load SPS File from the File menu allows you to load files
containing the planned source positions if you want them to appear in
the Guidance view panel. Then you can use the Layer tab to show or
hide the source positions as you like. You may also want to load an SPS
file if you are using an Autonomous DSD (page 162) so that the vibrator
VE464 User’s Manual 301
September 12, 2012
9 Vibrator guidance
File menu >
can be automatically steered to the nearest source point, for example for
independent simultaneous-source shooting.
WKT file
The WKT data is normally supplied by the recording system, but you
can use this menu if, for any reason, you need to load a WKT file to the
Guidance application. To do that, go to the “snSol/workSpace/param/
positioningServer” directory on the 428XL server and copy the
“geodeticWkt.e428.xxxx” file to a USB stick, then use this menu to
load the file from the USB stick.
Clear SPS
Removes the SPS data layer from the display.
Clear Waypoint
Removes the Waypoint information from the display.
Clear All
Removes all legacy information (former position of window, etc.).
302 VE464 User’s Manual
September 12, 2012
Vibrator guidance
Setup menu >
Setup menu
Figure 9-22
Quality setup
9
Figure 9-23
• Target Radius (metres) determines the tolerance circle around the
waypoint, used to warn the driver that the vibrator truck is close to the
planned position.
• Vib Position Accuracy Threshold (metres) specifies the allowable
maximum deviation of position updates supplied by the GPS receiver
when stationary at the planned position. This prevents the guidance
tool from requesting the vibrator to move so long as the position
deviation lies within the accuracy specification of the GPS receiver.
VE464 User’s Manual 303
September 12, 2012
9 Vibrator guidance
Setup menu >
Zoom setup
Figure 9-24
• Zoom-in Limit (metres) is the minimum distance to go for which the
automatic zoom function will stop zooming in. So long as your
vibrator’s distance to go to the target point exceeds this setting the
automatic zoom function keeps adjusting the map magnification
factor for optimal display of both the vibrator and the target point.
• Zoom Out Distance (metres) is the distance that you want your
vibrator to appear off the centre of the Guidance view when the
vibrator is stationary and the “Delay Before Zoom Out” has expired.
The purpose of the automatic zoom out function when the vibrator is
stationary is to let you have a wider view of the surroundings so that,
for example, you can see the other vibrators involved in the source
point.
• Delay Before Zoom Out (seconds) is the time that your vibrator may
be stationary without the display automatically zooming out.
• SPS visibility Distance (metres) is the zoom width for which you
want SPS information to be removed from the display. You may have
to adjust this setting to unclutter the Guidance view when a low
304 VE464 User’s Manual
September 12, 2012
Vibrator guidance
Setup menu >
magnification factor causes a vast amount of SPS data to be
displayed.
Preferences setup
9
Figure 9-25
• Navigation Mode:
- The “Waypoint” option displays the target waypoint at the
centre of the Guidance view;
- The “Vib” option displays your vibrator at the centre by default.
See Guidance view (SPS mode) — page 289. You can shift the
vibrator position with the associated Vib Horizontal Shift and
Vib Vertical Shift options (see below).
- The other option (Free) shows the map without any rotation (for
example if you want to see if a map is loaded).
• Guidance mode: selects the Standard (428) waypoint mode (page 292)
or SPS-driven waypoint mode (page 293).
VE464 User’s Manual 305
September 12, 2012
9 Vibrator guidance
Setup menu >
• Day/Night allows you to choose between a black or white
background.
• Sound On/Off: turns on/off the audible warning indicating that the
vibrator is entering the tolerance circle around the target.
• Bar Threshold sets the distance from the target that will cause the
homing bargraph and crosshairs to appear in the Guidance view. For
example, with the Bar Threshold set at 30, the homing bargraph will
appear in the Guidance view when the vibrator is less than 30 metres
from the target point.
• Coordinates Unit is used to choose the type of coordinates: Lat-Lon
(Latitude and Longitude) or East-North (Easting,Northing).
• Vib Horizontal Shift: vibrator position left/right offset from
guidance view centre (in “Vib” Navigation mode only).
• Vib Vertical Shift: vibrator position downward offset from guidance
view centre (in “Vib” Navigation mode only).
Show/Hide setup
Figure 9-26
In this setup window, you can choose to show or hide the following
items in the guidance view: compass indicator, progress bar, speed
vector, status bar.
306 VE464 User’s Manual
September 12, 2012
Vibrator guidance
Setup menu >
SPS Guidance setup
Figure 9-27
This setup window allows you to set the following parameters for the
SPS-driven waypoint mode:
• SPS Increment: the increment step to select the next Source Point
from the SPS-S file. Must be set to 0 to enable selection within a
Search angle and Search Distance.
9
• SPS Source Index: next Source Point to do. Must be set to 0 to
enable selection within a Search angle and Search Distance.
• SPS Search angle, used jointly with the Search Distance: these two
parameters are used to determine a search beam where to find the
next Source Point to do (180° by default, in which case the search
beam is not shown). If the search angle is less than 180°, then the
search beam is shown as two grey dashed lines. The search beam is
centred on the speed vector of the vibrator.
VE464 User’s Manual 307
September 12, 2012
9 Vibrator guidance
Setup menu >
Sound setup
Figure 9-28
This setup window allows you to enable/disable the following audible
warnings:
• Arrival jingle: sound heard when the vibrator enters the waypoint
tolerance circle.
• Vib Position or DSD Error: beep (with voice message) heard if the
vibrator position lies outside of the waypoint tolerance circle (source
point showing in orange), or if the sweep status from the DSD is not
OK (source point showing in red).
• Shot Ok: sound heard if the sweep status OK is received (source
point showing in green).
• Goto WayPoint Order: sound heard when a Go To Waypoint
command from the acquisition system is received.
308 VE464 User’s Manual
September 12, 2012
Vibrator guidance
Standard GIS functions >
Standard GIS functions
Add/remove
buttons
1 2 3 4 5 6 7 8 9 10
Figure 9-29 GIS toolbar
1. Zoom To Fit: fits the Guidance view to the entire survey area.
2. Zoom To Selected Area: lets you draw a box by moving the
stylus tip (or holding down the left mouse button) to select the
area to zoom into.
3. Undo Zoom: cancels the previous zoom operation. This function
is of no effect after a Zoom to fit.
4. Pan View: with the stylus tip or the mouse hovering over the
Guidance view, clicking changes the stylus or mouse pointer
shape to a four direction cross and moves the display around,
allowing you to display any area you want to see outside the
current view. Panning can also be achieved using the horizontal or
vertical slider (by dragging the slider or clicking). 9
5. Rotate View (with mouse).
6. Zoom in on two objects: after you select two objects on the map,
this button adjusts the zoom factor for the Guidance view to
encompass the two objects.
7. Zoom Lock: adjusts the overall perimeter for the Guidance view
to the current display. Once Zoom Lock is activated, you cannot
zoom out of the new overall perimeter. The padlock icon indicates
that Zoom Lock is activated.
8. Distance: changes the stylus or mouse pointer shape to a ruler. By
clicking (left-clicking with a mouse) on a first point inside the
view and moving the stylus or mouse pointer, a line is drawn
between the initial point and the pointer. The distance in metres or
feet and bearing is displayed.
VE464 User’s Manual 309
September 12, 2012
9 Vibrator guidance
Standard GIS functions >
Figure 9-30
9. Rectangular or Circular Selection and Query: changes the
stylus or mouse pointer shape to a rectangle or a circle and lets
you perform a spatial query on all the objects located in the area
you select inside the view by moving the stylus or mouse pointer
(while holding down the left mouse button, in the case of a
mouse).
Figure 9-31
10. Feature Locator: opens a dialogue box where you can type an
object’s name (for example V4 for Vibrator #4) so the Guidance
view gets centred automatically on that object.
Figure 9-32
310 VE464 User’s Manual
September 12, 2012
Vibrator guidance
Obstacles layer >
Obstacles layer
You can import or draw graphical shapes and have them show in the
Guidance view. Drawing a shape cannot normally be done onboard the
vibrator truck as this requires the use of a mouse.
To import obstacles from a file, right-click on the Obstacles layer and
use the menu that pops up, or use the File menu (page 301).
Figure 9-33
To draw a shape, open the “No go area” folder in the Layer view, then
right-click on the “User” layer and use the menu that pops up.
9
Figure 9-34
VE464 User’s Manual 311
September 12, 2012
9 Vibrator guidance
Obstacles layer >
• Choosing “Create Point” opens a dialogue box that lets you enter the
attributes of the point you want to create:
- Name and description.
- Symbol: graphic symbol to display.
- Exclusion option: tick this option if the point to create is an
obstacle.
- Geodetic system.
- Coordinates format (Longitude/Latitude or Easting/Northing).
- Coordinates.
• Choosing “Draw Shape” opens a dialogue box that lets you enter a
name, description and type of shape (“Exclusion” option) for the
shape to create. Then you can draw the desired shape by clicking in
the Guidance view, moving the mouse to a new point and clicking
again to add more points. Close the shape by right-clicking on the end
point. Then click Add to save the shape.
Figure 9-35
Tick/untick the “User” option to show/hide the shapes created.
You can use the “Show/Hide Exclusion Zones” command from the
right-click popup menu to show/hide an exclusion perimeter around
obstacles.
312 VE464 User’s Manual
September 12, 2012
Vibrator guidance
Obstacles layer >
Exclusion
zone
Figure 9-36
VE464 User’s Manual 313
September 12, 2012
9 Vibrator guidance
Backup menu >
Backup menu
Selecting Create Backup from the Backup menu allows you to save all
setup parameters to a disk.
Figure 9-37
When backup is complete, a notification window pops up, indicating
which files were copied to the backup folder, and which were not found.
Click OK to dismiss the window.
If you need to restore any backup copy, select Load Backup from the
Backup menu. This will restore the following files (if found in the
backup folder):
• The setups configuration file;
• The geodesy and pattern files from the “Set Guidance” function
(VE464 GUI function).
• SPS-S file: in that case the waypoints done are deleted (just like when
loading an SPS-S file).
• SPS-R file;
• WptDone (waypoints done).
• Background map files (stored in a subfolder).
After the files are restored, a notification window pops up, indicating
which files were found in the backup folder and restored, and which
were not. Click OK to dismiss the window.
314 VE464 User’s Manual
September 12, 2012
You might also like
- Part 2 MGMT Exit Exam Worksheet QuestionDocument26 pagesPart 2 MGMT Exit Exam Worksheet QuestionTigabu Tegene93% (29)
- Installation Guide: Ix Gateway ComputerDocument54 pagesInstallation Guide: Ix Gateway ComputerDerrick BiermannNo ratings yet
- Mass Timber TutorialDocument54 pagesMass Timber TutorialPetar JegerNo ratings yet
- Build Manual Abilix 2014 C1-SDocument174 pagesBuild Manual Abilix 2014 C1-SFabianTorresNo ratings yet
- J. Carpio-Morales: Surveillance If Such Importations Are Delivered Immediately and For Use Solely Within The SubicDocument3 pagesJ. Carpio-Morales: Surveillance If Such Importations Are Delivered Immediately and For Use Solely Within The SubicTippy Dos SantosNo ratings yet
- Bladder Training (For Resident With A Catheter)Document2 pagesBladder Training (For Resident With A Catheter)Charley Degamo100% (1)
- Im Dect Unified Support Tool 8al90330enaa 1 enDocument21 pagesIm Dect Unified Support Tool 8al90330enaa 1 enTapash ChowdhuryNo ratings yet
- Simrad NSS-evo2 OM enDocument122 pagesSimrad NSS-evo2 OM enmischa.stockNo ratings yet
- Expert 52Document58 pagesExpert 52Renato CarneiroNo ratings yet
- BA198Document96 pagesBA198GonzaloNo ratings yet
- David Starter Kit GBDocument25 pagesDavid Starter Kit GBcncstepNo ratings yet
- Im Dect Unified Support Tool 8AL90330ENAC 1 enDocument22 pagesIm Dect Unified Support Tool 8AL90330ENAC 1 enTapash ChowdhuryNo ratings yet
- Dks 1 Intelligent Digital Servo Drive With Integrated Power Supply - Basic UnitDocument56 pagesDks 1 Intelligent Digital Servo Drive With Integrated Power Supply - Basic UnitDenisNo ratings yet
- Secure SD-WAN Deployment Guide For MSSPsDocument127 pagesSecure SD-WAN Deployment Guide For MSSPsstratocaserNo ratings yet
- R911266833 - 01-AC Main Spindle Drives With SERCOS InterfaceDocument72 pagesR911266833 - 01-AC Main Spindle Drives With SERCOS InterfaceVan Lap NguyenNo ratings yet
- Technical App Notes For SoftwareDocument10 pagesTechnical App Notes For SoftwareckatiNo ratings yet
- Deviation 10 Users ManualDocument51 pagesDeviation 10 Users ManualJomar AranetaNo ratings yet
- DPA5 TroubleshootingConfigurationManual PDFDocument21 pagesDPA5 TroubleshootingConfigurationManual PDFScanner Camiones CáceresNo ratings yet
- DPA5 User Manual PDFDocument42 pagesDPA5 User Manual PDFcleverson ferreira100% (2)
- Husqvarna Automower 420/430X /450X Operator'S Manual: Omslag - 420,430X, 450X - 2016.indd 3 2016-03-15 07:35:24Document100 pagesHusqvarna Automower 420/430X /450X Operator'S Manual: Omslag - 420,430X, 450X - 2016.indd 3 2016-03-15 07:35:24MeNo ratings yet
- Leica ScanStation C10 - C5 - SysField - enDocument248 pagesLeica ScanStation C10 - C5 - SysField - enVolodymyr TarnavskyyNo ratings yet
- Manual Fag, Alineacion LaserDocument17 pagesManual Fag, Alineacion Laserjimmy_bikerNo ratings yet
- Instalare Simrad CX 44Document62 pagesInstalare Simrad CX 44Vasile Nicolae100% (1)
- Kda 3.3 150 3 A00w Servo Drive Indramat ManualDocument48 pagesKda 3.3 150 3 A00w Servo Drive Indramat ManualjhonNo ratings yet
- STAAD FoundationDocument304 pagesSTAAD FoundationJoaquin Medina Sanchez100% (1)
- User Manual: Version 4.3 - June 2021Document146 pagesUser Manual: Version 4.3 - June 2021Arunkumar KNo ratings yet
- System Manual: Movidrive MDX60B/61BDocument760 pagesSystem Manual: Movidrive MDX60B/61BLeonardo KlismamNo ratings yet
- Manual Emerson Smart Wireless NavigatorDocument22 pagesManual Emerson Smart Wireless Navigators_shethNo ratings yet
- Mass T Imber T U TorialDocument54 pagesMass T Imber T U TorialdopolinaNo ratings yet
- Legaturi de SchiDocument174 pagesLegaturi de SchiLucNo ratings yet
- Opensource User Guide For Opensource Wireless-G Router Kwgr614Document14 pagesOpensource User Guide For Opensource Wireless-G Router Kwgr614urenhuNo ratings yet
- AVCS User Guide S63 1.1 Northrop Grumman Sperry MarineDocument23 pagesAVCS User Guide S63 1.1 Northrop Grumman Sperry MarineShashika Bandara100% (1)
- Panasonic Electric Works, LTD.: Panasonic FP Series (SIO) DriverDocument52 pagesPanasonic Electric Works, LTD.: Panasonic FP Series (SIO) DrivertomatemlNo ratings yet
- GO-XSE OM EN 988-11105-003 W PDFDocument204 pagesGO-XSE OM EN 988-11105-003 W PDFBruno MirandaNo ratings yet
- KVH Trac Vision G8Document144 pagesKVH Trac Vision G8anuraj patvardhanNo ratings yet
- Tracvision M7: Installation GuideDocument37 pagesTracvision M7: Installation GuidemikeNo ratings yet
- MotoHawk Resource Guide 36333-1Document70 pagesMotoHawk Resource Guide 36333-1Franco LimaNo ratings yet
- N2 Driver User GuideDocument19 pagesN2 Driver User Guider.boyer31No ratings yet
- Cerabar MDocument132 pagesCerabar MsaNo ratings yet
- 31865-01 Install 522 V16Document52 pages31865-01 Install 522 V16angeloNo ratings yet
- HR 070430 76Document17 pagesHR 070430 76Patryk MarczewskiNo ratings yet
- Festo Fluidsim ManualDocument282 pagesFesto Fluidsim ManualJJ ROETSNo ratings yet
- HB PF Profibus Geraeteintegration enDocument36 pagesHB PF Profibus Geraeteintegration enMiguel Alejandro de León FuentesNo ratings yet
- WDS 4004 Web Deflections System Operators ManualDocument18 pagesWDS 4004 Web Deflections System Operators ManualwlidhaaaNo ratings yet
- SkyView Autopilot In-Flight Tuning GuideDocument22 pagesSkyView Autopilot In-Flight Tuning GuideMarcos PauloNo ratings yet
- AVCS User GuideDocument18 pagesAVCS User GuideOfficerValverdeNo ratings yet
- BookEye4-V1A ServiceManual 03 17Document109 pagesBookEye4-V1A ServiceManual 03 17ajmancheNo ratings yet
- VxRail+7 0 XXX+Installation+-+Downloadable+ContentDocument29 pagesVxRail+7 0 XXX+Installation+-+Downloadable+ContentMWANAHAWA BAKARINo ratings yet
- VME64S Vme S C: DatasheetDocument25 pagesVME64S Vme S C: DatasheetprasadkgnairNo ratings yet
- Ba01718den 0117Document212 pagesBa01718den 0117TitouahNo ratings yet
- Visionmaster FT EcdiseDocument425 pagesVisionmaster FT EcdiseKalionara FreitasNo ratings yet
- IZE13001 VRVXpress ManualDocument77 pagesIZE13001 VRVXpress ManualRichard RamirezNo ratings yet
- Ba Sarexc1 07 16 Acexc1 Modbus en PDFDocument88 pagesBa Sarexc1 07 16 Acexc1 Modbus en PDFmaninderpreetNo ratings yet
- M5000 Um en 988-10795-004 PDFDocument24 pagesM5000 Um en 988-10795-004 PDFAdi PrasetyoNo ratings yet
- Daq Multifunction I o Mio and Simultaneous Multifunction I o Smio Devices Calibration ProcedureDocument94 pagesDaq Multifunction I o Mio and Simultaneous Multifunction I o Smio Devices Calibration ProcedureAyyaz FareedNo ratings yet
- 4.2inch e Paper Module User Manual enDocument25 pages4.2inch e Paper Module User Manual enFrancisco Javier Jorge TrujilloNo ratings yet
- AKD User Guide EN (REV M) PDFDocument1,174 pagesAKD User Guide EN (REV M) PDFguitarm16No ratings yet
- SN 74 LVC 245 ADocument30 pagesSN 74 LVC 245 ADario Gabriel Coz RojasNo ratings yet
- Fieldbus: Profibus DriverDocument22 pagesFieldbus: Profibus DrivertomatemlNo ratings yet
- Pantalla Informacion Via CANDocument23 pagesPantalla Informacion Via CANMicael FigueiraNo ratings yet
- Installation ManualDocument12 pagesInstallation ManualAlin DoafidriNo ratings yet
- D1541d4u 2T8RDocument93 pagesD1541d4u 2T8RamooooosNo ratings yet
- Agency Competition AnalysisDocument15 pagesAgency Competition Analysischauhan1983anupamNo ratings yet
- SL-53625 Rev02 07-08Document111 pagesSL-53625 Rev02 07-08Abdul Aziz ShawnNo ratings yet
- 21st Century Nanoscience Vol 5Document489 pages21st Century Nanoscience Vol 5pedro100% (1)
- 003 PDF CRUX Negotiable Instruments Act 1881 Lecture 2 English HDocument33 pages003 PDF CRUX Negotiable Instruments Act 1881 Lecture 2 English Hcricketprediction8271No ratings yet
- Smart Home: An-Najah National University Faculty of EngineeringDocument27 pagesSmart Home: An-Najah National University Faculty of Engineeringمعتز بسام محمود مرداوي معتز بسام محمود مرداويNo ratings yet
- Kamadhenu ReportDocument6 pagesKamadhenu ReportRajaram IyengarNo ratings yet
- Analysis of GATE 2010Document25 pagesAnalysis of GATE 2010aloo_12345No ratings yet
- Color FinalDocument10 pagesColor Finalapi-205280725No ratings yet
- Sodium Stannate Preparation From Stannic Oxide by A Novel SodaDocument7 pagesSodium Stannate Preparation From Stannic Oxide by A Novel SodaGiar Maulana S100% (1)
- V 12 - Schedule of Important Labor Laws - 22.02.2023Document6 pagesV 12 - Schedule of Important Labor Laws - 22.02.2023haris hafeezNo ratings yet
- Aadhaar: Digital Inclusion and Public Services in IndiaDocument16 pagesAadhaar: Digital Inclusion and Public Services in IndiaAkash ManiNo ratings yet
- 9852 2305 01a Driving Instructions ST1030Document2 pages9852 2305 01a Driving Instructions ST1030Jose luis VargasNo ratings yet
- Catálogo de Bombas de Diafragma - ARODocument52 pagesCatálogo de Bombas de Diafragma - AROIvan RodrigoNo ratings yet
- 5.5 KW SyRM Stator Lamination - 8 02 67 0015 - R00Document1 page5.5 KW SyRM Stator Lamination - 8 02 67 0015 - R00rakesh bardepurNo ratings yet
- Linear Programming NotesDocument92 pagesLinear Programming Notesmiss_bnm0% (1)
- College of Forestry and Natural Resources Field of Study/Specialized Courses Prerequisite (S) Units Offering Production & Industrial ForestryDocument1 pageCollege of Forestry and Natural Resources Field of Study/Specialized Courses Prerequisite (S) Units Offering Production & Industrial ForestryAnai GelacioNo ratings yet
- Compliance Check For Section 206AB & 206CCA - FAQsDocument7 pagesCompliance Check For Section 206AB & 206CCA - FAQsSushil KumarNo ratings yet
- Using The SQL Transformation in An Informatica Developer MappingDocument10 pagesUsing The SQL Transformation in An Informatica Developer MappingShannonNo ratings yet
- PMIT Admission Brochure - Spring 2021Document3 pagesPMIT Admission Brochure - Spring 2021Shayekh Mohiuddin Ahmed NavidNo ratings yet
- Busy Accounting Software Standard EditionDocument4 pagesBusy Accounting Software Standard EditionpremsinghjaniNo ratings yet
- AnalogI PDFDocument48 pagesAnalogI PDFJerc ZajNo ratings yet
- CN Practical-Swapnil Tiwari 1713310233Document63 pagesCN Practical-Swapnil Tiwari 1713310233Shivam ShuklaNo ratings yet
- Coordination For Motor Protection: High Performance MCCBDocument0 pagesCoordination For Motor Protection: High Performance MCCBKishore KrishnaNo ratings yet
- Cyber Law and Ipr Issues: The Indian Perspective: Mr. Atul Satwa JaybhayeDocument14 pagesCyber Law and Ipr Issues: The Indian Perspective: Mr. Atul Satwa JaybhayeAmit TiwariNo ratings yet
- BHU School Admission Test Registration 2024Document2 pagesBHU School Admission Test Registration 2024smarty DRAVINNo ratings yet
- Casing Collar LocatorDocument4 pagesCasing Collar LocatorHammad ShouketNo ratings yet